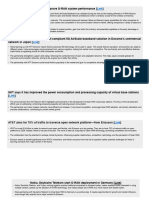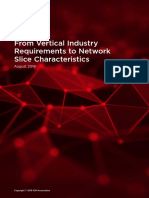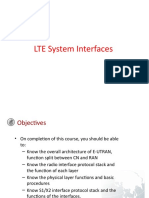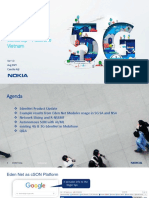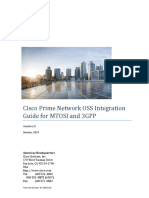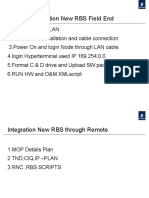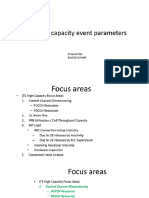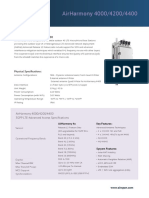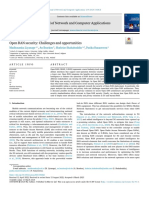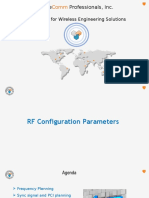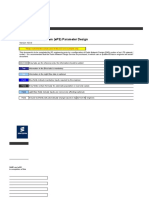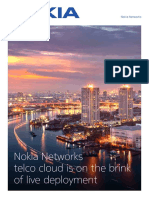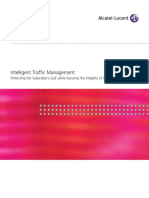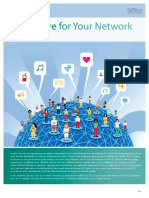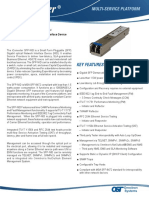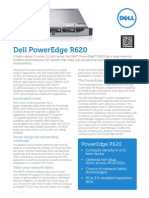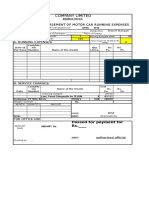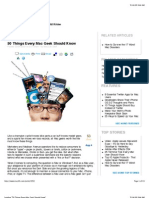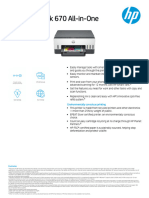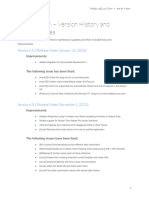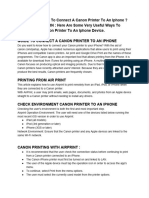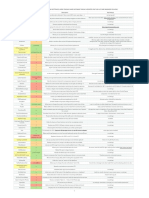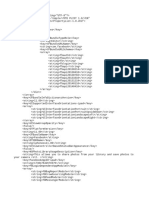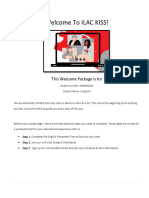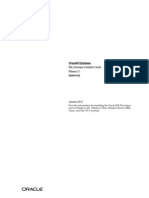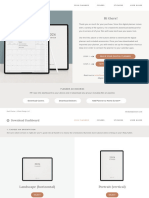Professional Documents
Culture Documents
NetConf Browser
Uploaded by
Packia MaharajanCopyright
Available Formats
Share this document
Did you find this document useful?
Is this content inappropriate?
Report this DocumentCopyright:
Available Formats
NetConf Browser
Uploaded by
Packia MaharajanCopyright:
Available Formats
MG-SOFT Corporation
NetConf Browser 2016
Professional Edition
USER MANUAL
(Document Version: 4.8)
Document published on Thursday, 31-March-2016
Copyright 2010-2016 MG-SOFT Corporation
MG-SOFT NetConf Browser User Manual
Introduction
In order to improve the design or performance characteristics, MG-SOFT reserves the
right to make changes in this document or in the software without notice.
No part of this document may be reproduced or transmitted in any form or by any means,
electronic or mechanical, for any purpose, without the express written permission of
MG-SOFT Corporation. Permission to print one copy is hereby granted if your only
means of access is electronic.
Depending on your license, certain functions described in this document may not be
available in the version of the software that you are currently using.
Screenshots used in this document may slightly differ from those on your display.
MG-SOFT may have patents, patent applications, trademarks, copyrights, or other
intellectual property rights covering subject matter in this document. The furnishing of
this document does not give you any license to these patents, trademarks, copyrights, or
other intellectual property.
Copyright 2010-2016 MG-SOFT Corporation. All rights reserved.
MG-SOFT NetConf Browser User Manual
Introduction
TABLE OF CONTENTS
1
Introduction ............................................................................................................. 8
1.1
Product Description ...................................................................................................... 8
Install NetConf Browser Professional Edition .................................................... 10
2.1
Requirements ............................................................................................................. 10
2.1.1 Windows Operating System..................................................................................................... 10
2.1.2 Linux Operating System ........................................................................................................... 11
2.1.3 Mac OS X Operating System ................................................................................................... 11
2.2
Installing NetConf Browser Professional Edition ......................................................... 11
2.2.1 Windows Operating System..................................................................................................... 11
2.2.2 Linux Operating System ........................................................................................................... 12
2.2.3 Mac OS X Operating System ................................................................................................... 13
Start NetConf Browser Professional Edition ...................................................... 14
3.1
Starting NetConf Browser ........................................................................................... 14
3.1.1 Windows Operating System..................................................................................................... 14
3.1.2 Linux Operating System ........................................................................................................... 14
3.1.3 Mac OS X Operating System ................................................................................................... 14
Apply License Key ................................................................................................ 15
Connect to Remote NetConf Server .................................................................... 16
5.1
5.2
5.3
5.4
Connecting to Remote Server Using NETCONF over SSH ........................................ 16
Connecting to Remote Server Using NETCONF over TLS ......................................... 18
Information About NETCONF Session and Server Capabilities .................................. 20
Managing Digital Certificates (X.509) ......................................................................... 23
5.4.1 Opening Manage Certificate Window ...................................................................................... 23
5.4.2 Importing Digital Certificates .................................................................................................... 25
5.4.3 Generating a Key Pair for Use with NETCONF over TLS or SSH........................................... 28
Generating a Digital Certificate with a Public-Private Key Pair ......................................... 29
Generating a Certificate Signing Request (CSR) ................................................................ 32
Importing a Signed Certificate (CA-Reply) into Keystore .................................................. 34
Exporting a Public Key Certificate to PEM Format ............................................................ 37
5.4.4 Exporting a Key Pair to PKCS#12 Format ............................................................................... 38
Navigating YANG Tree and Selecting Nodes ...................................................... 41
6.1
6.2
6.3
Expanding YANG Tree and Selecting Nodes ............................................................. 41
Viewing Property Sub-Nodes ..................................................................................... 42
Different Types of YANG Tree Nodes and Sub-Nodes ............................................... 44
6.3.1 Node Icons Representing Different Types of YANG Statements ............................................ 44
6.3.2 Configuration and State Data Nodes ....................................................................................... 45
6.4
6.5
Searching for Nodes................................................................................................... 46
Viewing Node Properties ............................................................................................ 48
Load YANG and YIN Modules in NetConf Browser ............................................ 51
7.1
7.2
7.3
7.4
Loading YANG and YIN Modules ............................................................................... 51
Scanning Folders for YANG and YIN Modules ........................................................... 54
Loading Known YANG and YIN Modules ................................................................... 56
Downloading YANG and YIN Modules from NETCONF Server by Using get-schema
Operation ................................................................................................................... 59
MG-SOFT NetConf Browser User Manual
Retrieve Configuration by Using NETCONF get-config Operation ................... 61
8.1
8.2
Introduction
Retrieving Complete Configuration with NETCONF get-config Operation................... 61
Retrieving Parts of Configuration with NETCONF get-config Operation ..................... 64
Retrieve Configuration and State Data By Using NETCONF get Operation..... 69
9.1
9.2
Retrieving Configuration and State Data Using NETCONF get Operation .................. 69
Retrieving Device State Data Using NETCONF get Operation ................................... 71
10 Modify Configuration In Remote NETCONF Server ........................................... 73
10.1 Modifying Running Configuration Directly ................................................................... 73
10.1.1 Lock the Running Configuration .............................................................................................. 73
10.1.2 Edit the Running Configuration ................................................................................................ 75
10.1.3 Unlock the Running Configuration ........................................................................................... 86
10.2 Modifying Candidate Configuration and Committing Changes .................................... 87
10.2.1 Lock the Running and Candidate Configuration ...................................................................... 87
10.2.2 Edit the Candidate Configuration ............................................................................................. 89
10.2.3 Commit Changes to Running Configuration ............................................................................ 94
Using the Commit Operation............................................................................................... 94
Using the Confirmed Commit Operation ............................................................................ 95
10.2.4 Unlock the Candidate and Running Configuration................................................................... 97
10.3 Applying Changes to Startup Configuration ................................................................ 98
11 Using NETCONF Content Editor ........................................................................ 100
12 Receive NETCONF Notifications........................................................................ 105
MG-SOFT NetConf Browser User Manual
Introduction
TABLE OF FIGURES
Figure 1: Selecting and applying the license.key file ................................................................................. 15
Figure 2: Specifying the NETCONF over SSH connection parameters ..................................................... 16
Figure 3: Viewing the server SSH host key ................................................................................................ 17
Figure 4: Entering a user password for the NETCONF connection ........................................................... 18
Figure 5: Specifying the NETCONF over TLS connection parameters ...................................................... 18
Figure 6: Examining the NETCONF server certificate information............................................................. 19
Figure 7: Entering a password for accessing the built-in keystore ............................................................. 20
Figure 8: Viewing connection details and sever capabilities in the Log panel ........................................... 21
Figure 9: By default, YANG modules not advertised by the connected server are disabled ..................... 22
Figure 10: NetConf Browser Preferences dialog box, Connection Security Settings panel ...................... 23
Figure 11: The Manage Certificate window, Truststore tab contains trusted root CAs .............................. 25
Figure 12: Choosing the command to Import a digital certificate ............................................................... 26
Figure 13: Importing a digital certificate (PKCS#12) containing public-private key pair ............................ 26
Figure 14: Entering a password for a digital certificate to be imported ...................................................... 26
Figure 15: Entering a keystore entry name (alias) for the imported digital certificate ................................ 27
Figure 16: Viewing the details of an imported digital certificate ................................................................. 28
Figure 17: Choosing the command to generate a digital certificate with public-private key pair ............... 29
Figure 18: The Generate New Key Pair dialog box, first screen ................................................................ 29
Figure 19: The Generate New Key Pair dialog box, second screen .......................................................... 30
Figure 20: The Generate New Key Pair dialog box, third screen ............................................................... 31
Figure 21: Viewing the details of a generated digital certificate/key pair (self-signed) .............................. 32
Figure 22: Choosing the command to generate a certificate signing request (CSR) ................................. 33
Figure 23: Saving a certificate signing request file ..................................................................................... 33
Figure 24: Choosing the command to import a CA signed certificate (or certificate chain) ....................... 34
Figure 25: Importing a CA signed certificate (or certificate chain) ............................................................. 35
Figure 26: Examining the details of an untrusted CA reply certificate ...................................................... 35
Figure 27: Viewing the details of a CA reply certificate chain (first certificate) .......................................... 36
Figure 28: Viewing the details of a CA reply certificate chain (second certificate)..................................... 37
Figure 29: Selecting the command to export a certificate and public key to PEM format .......................... 38
Figure 30: Selecting the command to export a certificate (chain) and key pair to PKCS#12 format ......... 39
Figure 31: Specifying a password to protect the private key in the PKCS#12 file ..................................... 39
Figure 32: Saving a certificate and public-private keys in PKCS#12 file format ........................................ 40
Figure 33: Selecting the Expand command from the context menu in the YANG Tree panel ................... 41
Figure 34: Context menu opened on the selected state data node in the YANG Tree panel .................... 42
Figure 35: Selecting the View Property Nodes for Subtree option in the YANG Tree panel ..................... 43
Figure 36: Property (sub)nodes displayed in the YANG Tree panel .......................................................... 43
Figure 37: Node icons in the YANG Tree panel representing different types of YANG statements .......... 44
Figure 38: Example of configuration and state data nodes displayed in the YANG Tree panel ................ 45
Figure 39: Selecting the Find Nodes command in the YANG Tree panel .................................................. 46
Figure 40: Specifying the search options in the Find Nodes dialog box .................................................... 47
Figure 41: The found (sub)node is selected in the YANG Tree panel ....................................................... 48
Figure 42: Selecting the YANG Node Properties command in the YANG Tree panel ............................... 49
Figure 43: Viewing properties of the selected node in the YANG Node Properties window ...................... 49
MG-SOFT NetConf Browser User Manual
Introduction
Figure 44: Viewing properties of the property sub-node in the YANG Node Properties window ............... 50
Figure 45: Selecting the YANG modules to load into NetConf Browser .................................................... 51
Figure 46: NetConf Browser prompts you to provide the location of the required module ........................ 52
Figure 47: Loading a YANG module .......................................................................................................... 52
Figure 48: Newly loaded modules displayed in the YANG Tree window panel ......................................... 53
Figure 49: The Scan for Modules dialog box.............................................................................................. 54
Figure 50: The Known Modules dialog box listing YANG modules found in the scanned folder tree ........ 56
Figure 51: The Known Modules dialog box (viewing details of a selected module)................................... 57
Figure 52: Specifying a different include file in the Known Modules dialog box ........................................ 58
Figure 53: User overridden include submodule is displayed in blue .......................................................... 58
Figure 54: Loading selected modules from the Known Modules dialog box .............................................. 58
Figure 55: Selecting schema definitions to download in the Get Schema dialog box ............................... 59
Figure 56: Selecting the get-config (execute) command from the pop-up menu ....................................... 61
Figure 57: Viewing a get-config request (upper panel) and response (middle panel) in XML form ........... 63
Figure 58: Viewing retrieved configuration in a tree view ........................................................................... 64
Figure 59: Selecting the get-config (execute) command on a subtree node ............................................. 65
Figure 60: get-config request for a subtree (aaa:authentication) ............................................................... 65
Figure 61: Retrieved subtree in XML form (aaa:authentication) ................................................................ 66
Figure 62: Automatically generated get-config (compose) command ........................................................ 67
Figure 63: Sending a get-config request containing a filter edited by user ................................................ 68
Figure 64: Retrieved configuration data for the user admin ..................................................................... 68
Figure 65: Selecting the NETCONF get operation from the context menu ................................................ 69
Figure 66: An example of the NETCONF get request and response ......................................................... 70
Figure 67: Executing the NETCONF get operation on a state data node .................................................. 71
Figure 68: netconf-state information retrieved by a NETCONF get request .............................................. 72
Figure 69: Selecting the Manage Locks command from the main menu ................................................... 74
Figure 70: Locking the active (running) configuration ................................................................................ 74
Figure 71: Choosing the edit-config/running command on a subtree node ............................................... 75
Figure 72: The NETCONF Content Editor window displaying the retrieved interfaces configuration
subtree in both, textual and graphical manner .......................................................................... 76
Figure 73: Adding a new element to the configuration tree ........................................................................ 77
Figure 74: Setting the value of a leaf element in the configuration tree ..................................................... 78
Figure 75: Adding a ip:ipv4 element to the configuration tree .................................................................... 79
Figure 76: Adding a ip:address list element to the configuration tree ........................................................ 79
Figure 77: New ip:address list element in the configuration tree ............................................................... 79
Figure 78: An example of a validation error indicating a missing mandatory element (ip:ip) ..................... 80
Figure 79: Adding an ip:ip mandatory leaf element to the configuration tree ............................................. 81
Figure 80: Setting the value of an ip:ip leaf element .................................................................................. 81
Figure 81: Setting the custom value (IP address) of an ip:ip leaf element ................................................. 81
Figure 82: Example of an interface configuration tree with a configured IP address ................................. 82
Figure 83: Example of an interface configuration tree with a configured IP address and netmask ........... 82
Figure 84: Adding a new interface element to the configuration tree ......................................................... 82
Figure 85: A new interface element in the configuration tree ..................................................................... 83
Figure 86: An example of edit-config message content presented in textual (left panel) and graphical
manner (right-panel) .................................................................................................................. 83
Figure 87: Setting the quick options for edit-config operation .................................................................... 84
MG-SOFT NetConf Browser User Manual
Introduction
Figure 88: Viewing the edit-config request and reply messages exchanged with the server .................... 85
Figure 89: Unlocking the active (running) configuration ............................................................................. 86
Figure 90: Selecting the Manage Locks command from the main menu ................................................... 87
Figure 91: Locking the active (running) configuration ................................................................................ 88
Figure 92: Locking also the candidate configuration .................................................................................. 89
Figure 93: Choosing the edit-config/candidate command on a subtree node ............................................ 90
Figure 94: Example of the NETCONF Content Editor window displaying a retrieved interfaces
configuration subtree (to be modified) ...................................................................................... 91
Figure 95: Selecting the quick options for edit-config operation on the candidate datastore .................... 92
Figure 96: Viewing the edit-config request and reply messages exchanged with the server .................... 93
Figure 97: Selecting the Commit command from the main menu .............................................................. 94
Figure 98: Viewing the results of a commit operation ................................................................................ 94
Figure 99: Setting the confirmed commit operation parameters ................................................................ 95
Figure 100: Viewing results of the confirmed commit operation ................................................................ 96
Figure 101: Setting the confirming commit operation parameters ............................................................. 97
Figure 102: Unlocking the candidate and running configuration ................................................................ 98
Figure 103: Copy Configuration dialog box ................................................................................................ 99
Figure 104: Viewing the copy-config operation command and its results .................................................. 99
Figure 105: NETCONF Content Editor window ........................................................................................ 100
Figure 106: Using the auto-complete feature in the NETCONF Content Editor window ......................... 103
Figure 107: Viewing received NETCONF notifications ............................................................................ 105
MG-SOFT NetConf Browser User Manual
Introduction
INTRODUCTION
This document contains instructions for completing basic operations in MG-SOFT
NetConf Browser Professional Edition application. Majority of instructions are provided on
a step-by-step basis, which should help the reader start using the software effectively.
It is supposed that you are familiar with using a graphical computer environment, such as
choosing a main menu command or a pop-up command, selecting items, closing
windows and dialog boxes, etc.
All program commands in this manual are written in bold and italic letters. Individual
commands in combinations of commands are separated by the / character. For
example:
Edit / Preferences which means: click the Edit entry in the menu bar and select the
Preferences command from the View menu.
All hyperlinks in text are marked with blue colored letters, e.g., Starting NetConf Browser.
Clicking a hyperlink opens the page, which the hyperlink points to.
The content of this guide is listed in the Table of Contents.
1.1 Product Description
MG-SOFT NetConf Browser Professional Edition is powerful and user-friendly NETCONF
client application that lets you retrieve, modify, install and delete the configuration of any
NETCONF server device in the network.
The software can load any standard or vendor specific YANG or YIN module and display
its contents in a visual manner, where module elements are represented in a hierarchical
tree structure, containing nodes on which NETCONF operations can be performed.
NetConf Browser offers an intuitive user interface that lets you easily retrieve the device
configuration and state data as well as modify the device configuration via the NETCONF
v1.1 (RFC 6241) or NETCONF v1.0 (RFC 4741) protocol operations (get, get-config,
lock, unlock, edit-config, copy-config, delete-config, commit, etc.). The software supports
establishing NETCONF sessions over SSH2 and TLS v1.2 secure transport protocols. In
addition to providing quick access to common NETCONF operations, the software also
implements advanced tools, like the RFC 6110-compliant NETCONF Content Editor and
Validator that lets you easily compose any type of NETCONF XML document and
validate it using the DSDL schemas, which are automatically generated from the selected
YANG modules. Furthermore, the software support subscribing to and receiving
NETCONF notifications (as specified in RFC 5277). In addition, NetConf Browser also
supports the NETCONF get-schema operation (specified in RFC 6022) that lets you
download schema definitions (e.g., YANG and YIN modules) from remote NETCONF
servers.
MG-SOFT NetConf Browser User Manual
Introduction
MG-SOFT NetConf Browser is a JavaTM application that can be installed and used on
Windows, Linux, and Mac OS X operating systems with Java Runtime Environment
version 7.0 (a.k.a. JRE 1.7) or later installed.
MG-SOFT NetConf Browser User Manual
Install NetConf Browser Professional Edition
INSTALL NETCONF BROWSER PROFESSIONAL EDITION
This section presents the basic system requirements your computer has to meet to install
and use MG-SOFT NetConf Browser 2016 Professional Edition, and it describes the
procedure of installing MG-SOFT NetConf Browser on Windows, Linux, and Mac OS X
operating systems.
2.1 Requirements
MG-SOFT NetConf Browser is a JavaTM application that can be installed and used on
Windows, Linux, and Mac OS X operating systems with Oracle Java Runtime
Environment version 7.0 (a.k.a. JRE 1.7) or newer installed. You can download Oracle
Java from the following web page: www.java.com
If you have a large data model (YANG or YIN) and a 64-bit operating system, it is
recommended to use 64-bit version of Java, as it allows allocating significantly more
memory than 32-bit version (e.g., in practice, the maximum attainable heap size for a 32-bit
Java Virtual Machine (JVM) on Windows is typically around 1.5 GB, which may not be
enough for loading large data models).
You can download 64-bit Java for various operating systems from the following web page:
java.com/en/download/manual.jsp
The amount of memory required by NetConf Browser depends on the size and
complexity of the loaded data model and manipulated configurations. By default, NetConf
Browser reserves 1 GB of memory when launched (i.e., the JVM that hosts NetConf
Browser application is started with -Xmx1024m parameter, where 1024m stands for 1024
MB of memory). If needed, you can change the maximum amount of reserved memory
(max. heap size) by starting NetConf Browser from a command line (example) using a
smaller or greater -Xmx parameter value.
Additionally, administrator/root user privileges are required to install the software.
2.1.1 Windows Operating System
MG-SOFT NetConf Browser 2016 supports the following 32-bit (where available) and
64-bit Microsoft Windows operating systems:
Windows Vista,
Windows Server 2008,
Windows 7,
Windows Server 2012,
Windows 8.x,
Windows 10.
10
MG-SOFT NetConf Browser User Manual
Install NetConf Browser Professional Edition
2.1.2 Linux Operating System
MG-SOFT NetConf Browser 2016 supports the following 32-bit and 64-bit Linux distributions
running on Intel x86/x86_64 architecture:
RHEL 5 / CentOS 5 or newer,
Fedora Core 8 or newer,
SUSE 11 or newer,
Ubuntu 10 or newer,
Slackware 13 or newer.
For the most recent information about the supported distributions, please refer to the
release notes (READ_ME.TXT) of the current software release.
2.1.3 Mac OS X Operating System
MG-SOFT NetConf Browser 2016 supports the following Mac OS X versions running on
Intel-based Mac platform:
Mac OS X v10.7.3+ Lion
Mac OS X v10.8.x Mountain Lion
Mac OS X v10.9.x Mavericks
Mac OS X v10.10.x Yosemite
Mac OS X v10.11.x El Capitan
2.2 Installing NetConf Browser Professional Edition
Before you install NetConf Browser Professional Edition on your computer, first make sure
your computer meets the system requirements described in the Requirements section.
2.2.1 Windows Operating System
Note: To install the software on Windows, you need to have administrative privileges.
1. Use Windows Explorer to locate the MG-SOFT NetConf Browser software distribution
(zip archive or setup file) that you have downloaded from MG-SOFTs Website or
obtained on a removable medium.
Note: If NetConf Browser installer has been delivered to you on a USB flash card (WalletFlash),
insert the card into a free USB port on your computer and allow the operating system to install
the necessary drivers to use the flash drive.
11
MG-SOFT NetConf Browser User Manual
Install NetConf Browser Professional Edition
2. Double-click the setup.exe file to launch MG-SOFT NetConf Browser installation
wizard.
3. If the operating system displays a dialog box that prompts you for a consent or
administrator password, provide it and click the OK button to display the installation
wizard.
4. Follow the installation guidelines on screen to complete the software installation.
Once the installation is complete, you can start MG-SOFT NetConf Browser program.
2.2.2 Linux Operating System
Note: To install the software on Linux, you need to have the root user privileges.
Before the installation, please close all running MG-SOFT applications and uninstall any
previous version of MG-SOFT NetConf Browser Professional Edition.
1. Put the MG-SOFT NetConf Browser Professional Edition CD into your CD-ROM drive
and mount the CD.
2. The software comes in three different software packages (rpm, deb and tgz).
Depending on your Linux distribution, run one of the following commands in a
Terminal window to install the software:
a) Linux distributions with the RPM package manager (RHEL, Fedora, SUSE,
Mandriva, etc):
On a 32-bit (i386) Linux distribution with the RPM package manager, install the
RPM package:
# rpm -ivh mgNetConfBrowser_2016-X.X-X.i386.rpm
On a 64-bit (x86_64) Linux distribution with the RPM package manager, install the
RPM package containing the 64-bit build of the software, as follows:
# rpm -ivh mgNetConfBrowser_2016-X.X-X.x86_64.rpm
b) Linux distributions with the DPKG package manager (Debian, Ubuntu, etc.):
On a 32-bit (i386) Linux distribution with the DPKG package manager, install the
DEB package:
# dpkg -i mgNetConfBrowser-2016_X.X-X_i386.deb
On a 64-bit (x86_64/amd64) Linux distribution with the DPKG package manager,
install the DEB package containing the 64-bit build of the software, as follows:
# dpkg -i mgNetConfBrowser-2016_X.X-X_x86_64.deb
c) Linux distributions with the installpkg package manager (e.g., Slackware):
On a 32-bit (i386) Linux distribution with the installpkg package manager, install
the 32-bit TGZ package:
# installpkg mgNetConfBrowser_2016-X.X-i386-X.tgz
12
MG-SOFT NetConf Browser User Manual
Install NetConf Browser Professional Edition
On a 64-bit (x86_64) Linux distribution with the installpkg package manager,
install the corresponding TGZ package:
# installpkg mgNetConfBrowser_2016-X.X-x86_64-X.tgz
In case you have KDE or GNOME Environments installed on your machine, the
installation will add an entry to the K Menu or Gnome Menu respectively.
Once the installation is complete, you can start MG-SOFT NetConf Browser program.
2.2.3 Mac OS X Operating System
Note: You need to have administrative privileges to install the software on Mac OS X.
1. Double-click the MG-SOFT NetConf Browser disk image file (.dmg) that you have
downloaded from MG-SOFTs Website or obtained on a removable medium.
Tip: Use Finder to navigate to the DMG file if it is not located on your desktop.
2. The contents of the double-clicked disk image displays in a Finder window.
MG-SOFT NetConf Browser virtual drive appears on the desktop. Drag&drop the
"MG-SOFT NetConf Browser.app" from the MG-SOFT NetConf Browser virtual drive
to the "Applications" folder.
Once the installation is complete, you can start MG-SOFT NetConf Browser for Mac OS X
from the Finder.
13
MG-SOFT NetConf Browser User Manual
Start NetConf Browser Professional Edition
START NETCONF BROWSER PROFESSIONAL EDITION
3.1 Starting NetConf Browser
3.1.1 Windows Operating System
1. In Windows operating systems, select the Start Programs MG-SOFT NetConf
Browser NetConf Browser command from the Windows taskbar.
2. The NetConf Browser desktop appears and you can start using the software. Please
refer to the Apply License Key section for instructions on how to apply your license.
3.1.2 Linux Operating System
The easiest way to start NetConf Browser under Linux operating system is to use the
start menu. The start menu can be displayed from the desktop taskbar.
1. If you have the KDE or GNOME desktop environment installed, display the K/Gnome
start menu by clicking the button in the left corner of your taskbar.
2. To start NetConf Browser, search for and use the MG-SOFT NetConf Browser
NetConf Browser command.
3. The NetConf Browser desktop appears and you can start using the software. Please
refer to the Apply License Key section for instructions on how to apply your license.
Tip: To start the software from the command prompt, open the Terminal window, CD to the directory
where the "mgNetConfBrow.jar" file is (/usr/local/mg-soft/mgnetconfbrowser/java/) and run the
following command:
# java -Xmx1024m -jar mgNetConfBrow.jar
3.1.3 Mac OS X Operating System
1. Open the Finder and select the Applications entry in the panel on the left.
2. Select and double-click the "MG-SOFT NetConf Browser.app" icon to start the
NetConf Browser application.
3. The NetConf Browser desktop appears and you can start using the software. Please
refer to the Apply License Key section for instructions on how to apply your license.
14
MG-SOFT NetConf Browser User Manual
Apply License Key
APPLY LICENSE KEY
To use MG-SOFT NetConf Browser without limitations, you need to apply a valid
license.key file to the software, as follows:
1. Select the Help / Apply License Key command from the main menu or click the
Apply License toolbar button (the latter is displayed only when the software is
run without a valid license key file in place).
2. A dialog box appears that lest you select and apply your license key (Figure 1).
Figure 1: Selecting and applying the license.key file
3. Navigate to the drive and folder containing your license.key file for MG-SOFT
NetConf Browser Professional Edition, select the license.key file and click the
Apply License button in the license key selection dialog box.
4. The software will copy the selected license.key file to the proper location in order
for NetConf Browser to read it and unlock its features respectively after a restart.
5. Exit NetConf Browser by choosing the File / Exit command and restart it, as
described in the Starting NetConf Browser section. Now, the selected license should
be applied and you can start using the software without licensing restrictions.
Tip: You can check if the license key has been properly applied by verifying if the About NetConf
Browser dialog box (accessible via the Help / About command) displays your license details
correctly.
15
MG-SOFT NetConf Browser User Manual
Connect to Remote NetConf Server
CONNECT TO REMOTE NETCONF SERVER
MG-SOFT NetConf Browser supports NETCONF over SSH2 and NETCONF over TLS 1.2.
In order to manage a NETCONF device (server), you first need to establish a NETCONF
connection to it using either SSH (Secure Socket Shell) or TLS (Transport Layer Security)
transport protocol. Both transports can include public key authentication mechanism, as
described in this section.
Furthermore, in the process of establishing a connection, the NETCONF server reports its
capabilities to the NetConf Browser, as described in this section.
5.1 Connecting to Remote Server Using NETCONF over SSH
This section describes how to connect NetConf Browser to a NETCONF server using
SSH2 transport protocol and either simple password authentication method or the public
key authentication method.
1. In the main window, choose the File / Connect command or click the
toolbar button.
Connect
2. The Connect dialog box appears (Figure 2), which is used for connecting NetConf
Browser to a NETCONF server device.
Figure 2: Specifying the NETCONF over SSH connection parameters
3. In the Connection type drop-down list in the Connect dialog box, select the SSH2
transport protocol implementation to be used for the NETCONF connection (e.g.,
SSH2-ganymed).
Tip: In case you experience SSH connection problems, try selecting a different SSH2
connection type (protocol implementation) from this drop-down list.
4. In the NETCONF version drop-down list leave the Auto select option selected for
the NetConf Browser to automatically select and use the highest version of
16
MG-SOFT NetConf Browser User Manual
Connect to Remote NetConf Server
NETCONF protocol supported by both peers. If you want to use a specific version of
the NETCONF protocol, select the corresponding entry from this drop-down list (e.g.,
1.1 or 1.0). When a specific version is selected, NetConf Browser will not establish
NETCONF session with the server if the latter does not support the selected version
of the NETCONF protocol.
5. In the Host input line, enter the IP address or the hostname of the NETCONF server
you wish to connect to.
6. Into the Port input line, enter the TCP port number on which the NETCONF server
listens to for incoming client connections. The default port number for NETCONF
over SSH is 830.
7. Into the Username input line, enter your username.
8. Select the desired user authentication method:
To use the password authentication mechanisms with SSH, make sure the Public
key authentication checkbox is not checked. This is the default option.
To use the public key authentication mechanism with SSH instead of password
authentication, check the Public key authentication checkbox and specify the
private key to be used by:
Selecting the external file that contains the users private key in PEM format, or
Selecting the digital certificate containing the users private key from the
built-in keystore.
Note: The corresponding users public key must be installed on the respective NETCONF
server device.
9. Click the Connect button. NetConf Browser will try to establish an SSH connection to
the specified device using the connection settings configured above. If successful and
the given server has been contacted for the first time, the New Host Key dialog box
appears (Figure 3).
Figure 3: Viewing the server SSH host key
10. The New Host Key dialog box displays the SSH host key fingerprint of the server (in
hexadecimal as well as in human readable Bubble Babble form) and prompts you to
either accept or reject it. If you trust the given server, click the Yes button. This will
accept the key and store it in the NetConf Browser cache so you will not be prompted
again when connecting to the same server. If you click the No button, the connection is
aborted.
11. After accepting the SSH host key, the Enter Password dialog box appears (Figure 4) if
you have selected the password authentication mechanism in the Connect dialog box.
If you have selected the Public key authentication option in the Connect dialog box,
you do not need to enter the password for authenticating the user. Instead, the
17
MG-SOFT NetConf Browser User Manual
Connect to Remote NetConf Server
software may prompt you with a dialog box to enter the password for the private key. In
such case, enter the password to access the private key.
Figure 4: Entering a user password for the NETCONF connection
12. Into the Password input line, enter your password and click the OK button.
13. After successfully authenticating the user on remote device, the NETCONF session
handshake occurs where the server and client exchange the Hello messages with
NETCONF capabilities they support. When the capabilities are successfully
exchanged, the NETCONF session is established (indicated by the Connected to
status in the status bar see Figure 8) and you can start managing the device
configuration and retrieve device state information using NetConf Browser.
Tip: In case a timeout occurs while connecting, you can increase the timeout value as follows: select the
Edit / Preferences command to open the Preferences dialog box, click the Connections entry in the
navigation panel on the left side and increase the value in the Connect timeout (seconds) input line.
5.2 Connecting to Remote Server Using NETCONF over TLS
This section describes how to connect NetConf Browser to a NETCONF server using TLS 1.2
transport protocol and public key authentication method using X.509 digital certificates.
Note: Java 7.0+ (a.k.a. JRE 1.7+) must be installed on your computer to use NETCONF over TLS.
1. In the main window, choose the File / Connect command or click the
toolbar button.
Connect
2. The Connect dialog box appears (Figure 5), which is used for connecting NetConf
Browser to a NETCONF server device.
Figure 5: Specifying the NETCONF over TLS connection parameters
18
MG-SOFT NetConf Browser User Manual
Connect to Remote NetConf Server
3. In the Connection type drop-down list in the Connect dialog box, select the
TLS 1.2 transport protocol to be used for the NETCONF connection.
4. In the NETCONF version drop-down list, leave the Auto select option selected for
the NetConf Browser to automatically select and use the highest version of
NETCONF protocol supported by both peers. If you want to use a specific version of
the NETCONF protocol, select the corresponding entry from this drop-down list (e.g.,
1.1 or 1.0). When a specific version is selected, NetConf Browser will not establish
NETCONF session with the server if the latter does not support the selected version
of the NETCONF protocol.
5. In the Host input line, enter the IP address or the hostname of the NETCONF server
you wish to connect to.
6. Into the Port input line, enter the port number on which the NETCONF server listens
to for incoming client connections. The default TCP port number for NETCONF over
TLS is 6513.
7. In the Keystore entry drop-down list, select the digital certificate containing the
users private and public key from the built-in keystore. The Browse () button next
to this input line lets you open the Manage Certificates dialog box where you can
manage (import, generate, delete, etc.) digital certificates.
Note: The corresponding users public key must be available on the NETCONF server device.
8. In the TLS Options frame, select the Omit server hostname check option if you do
not want the NetConf Browser to check if the server hostname matches the one
specified in the servers digital certificate.
9. Click the Connect button. NetConf Browser will try to establish a TLS connection to
the specified device using the connection settings configured above. If successful and
the given server presents a digital certificate that has not been signed by a Certificate
Authority (CA) you trust, the Untrusted Server Certificate dialog box appears (Figure 6).
Figure 6: Examining the NETCONF server certificate information
19
MG-SOFT NetConf Browser User Manual
Connect to Remote NetConf Server
10. Carefully examine the information about the digital certificate or certificate chain
displayed in the Untrusted Server Certificate dialog box and proceed as follows:
If you trust this server certificate, click either the Accept Temporarily or the Accept
Permanently button to accept the certificate and continue with establishing the
NETCONF over TLS connection.
If you do not trust this server certificate, click the Refuse button to reject the
certificate and abort the connection.
11. Depending on the preferences settings for accessing the built-in keystore, i.e., if the
Prompt for password on first access or the Prompt for password on each access option
is selected, the Enter Keystore Password dialog box appears (Figure 7). In such case,
enter the password to access the specified digital certificate in the keystore and click the
OK button.
Figure 7: Entering a password for accessing the built-in keystore
12. After successfully authenticating the user on remote device, the NETCONF session
handshake occurs where the server and client exchange the Hello messages with
NETCONF capabilities they support. When the capabilities are successfully
exchanged, the NETCONF session is established (indicated by the Connected to
status in the status bar see Figure 8) and you can start managing the device
configuration and retrieve device state information using NetConf Browser.
Tip: In case a timeout occurs while connecting to server, you can increase the timeout value as
follows: select the Edit / Preferences command to open the Preferences dialog box, click the
Connections entry in the navigation panel on the left side and increase the value in the
Connect timeout (seconds) input line.
5.3 Information About NETCONF Session and Server Capabilities
After successfully establishing a connection with a NETCONF server, the Log panel
at the bottom of the NetConf Browser main window displays the following information
(Figure 8):
status of the connection
session id (client and server session ID)
client and server capabilities
Capabilities of the NETCONF server the NetConf Browser is currently connected to are also listed in
the Capabilities tab in the central panel of the main window (Figure 8).
20
MG-SOFT NetConf Browser User Manual
Connect to Remote NetConf Server
Figure 8: Viewing connection details and sever capabilities in the Log panel
A NETCONF capability is a set of functionality that supplements the base NETCONF
specification. NETCONF protocol allows a client to discover the set of protocol extensions
supported by a server (e.g., new operations, modifications of operations, etc.), as well as
the implemented modules, their revisions, and optional features and deviations. These
"capabilities" permit the client to adjust its behavior to take advantage of the features
exposed by the device. Additional standard and vendor-specific capabilities can be
defined over time.
When the NETCONF session is opened, client and server first exchange Hello messages
(displayed in the Session History tab in the bottom window panel) providing information
about the capabilities they support. Each peer must support at least the base NETCONF
capability. A NETCONF capability is identified with a URI (Uniform Resource Identifier),
e.g., the base NETCONF capability URI is: "urn:ietf:params:netconf:base:1.0"
21
MG-SOFT NetConf Browser User Manual
Connect to Remote NetConf Server
(it can be shorter referenced as ":base"). For more information about NETCONF
capabilities, please refer to the NETCONF specification.
Depending on the reported server capabilities, some features may be disabled or
enabled in NetConf Browser. For example: if the server reports the standard
:candidate capability (urn:ietf:params:netconf:capability:candidate:1.0),
meaning that the device supports the candidate configuration datastore, the candidate
datastore can be used as argument (target or source - where appropriate) of the get-config,
edit-config, copy-config, lock and unlock operations, and additional (non-base)
NETCONF operations are enabled (commit and discard-changes). Likewise, if the
standard :validate capability is reported, meaning that the device supports the
validate protocol operation (checking configuration for errors before applying it), the
NETCONF validate operation is enabled in the software, etc.
Similarly, YANG/YIN modules that are not supported (i.e., advertised in Hello message)
by the given server are disabled by default. Nodes of disabled modules are depicted with
grayed-out icons (e.g.: ) and performing NETCONF operations (e.g., get, get-config,
edit-config, etc.) on these modules is disabled (Figure 9). If you want to change this
behavior, i.e., enable also modules not advertised by the server, open the Preferences
dialog box (Edit/Preferences) and uncheck the Disable unsupported modules on
connect checkbox in the General view of the Preferences dialog box.
Figure 9: By default, YANG modules not advertised by the connected server are disabled
22
MG-SOFT NetConf Browser User Manual
Connect to Remote NetConf Server
5.4 Managing Digital Certificates (X.509)
MG-SOFT NetConf Browser features a built-in keystore that stores digital certificates used
for establishing NETCONF over TLS connections and NETCONF over SSH connections
with public key authentication. This section describes how to view and manage the
contents of the keystore in the Manage Certificates window.
5.4.1 Opening Manage Certificate Window
The Manage Certificates window lets you view, generate, import, export, and delete
digital certificates in NetConf Browser.
To open the Manage Certificates window, proceed as follows:
1. Select the View / Preferences command from the main menu to open the
Preferences dialog box.
Figure 10: NetConf Browser Preferences dialog box, Connection Security Settings panel
2. In the navigation panel on the left hand-side, click the Connection / Security entry to
display the Connection Security Settings panel in the right portion of the dialog box.
3. Click the Manage Certificates button in the Connection Security Settings panel.
4. Depending on the keystore password option selected in the Connection Security
Settings panel, the software may prompt you with a dialog box to enter the keystore
password, as follows:
Note 1: The keystore must be protected with a password, but this password can be handled in
three different ways, depending on the keystore password option selected as described below.
Note 2: Keystore password is used for checking the integrity of the keystore and for encrypting
the digital certificates (private keys) in it.
23
MG-SOFT NetConf Browser User Manual
Connect to Remote NetConf Server
Note 3: NetConf Browser comes with a pre-defined stored password (mgpassword). You can
change the keystore password by clicking the Change Password button and enter the old and
new password. If you change the keystore password, make sure not to forget or lose it,
otherwise you will not be able to access digital certificates in the keystore anymore
(unless the Use stored password option is selected).
If the Use stored password option is selected (default), you are not prompted
for the password. NetConf Browser stores the (encrypted) password in a file and
uses the password automatically whenever needed (i.e., every time you open
the Manage Certificates window or establish a NETCONF session that requires
a certificate). This is the most convenient, but least secure of the three options
available.
If the Prompt for password on first access option is selected, you are prompted
for the password the first time (after starting the program) you open the Manage
Certificates window or establish a NETCONF session that requires a certificate
from the keystore. Once you have entered the correct password, NetConf Browser
keeps it in memory and supplies it automatically instead of you whenever needed.
This is a relatively convenient and secure option.
If the Prompt for password on each access option is selected, you are
prompted for the password every time you access a digital certificate in the
keystore (i.e., every time you open the Manage Certificates window or establish
a NETCONF session that requires a certificate from the keystore). If this option
is selected, NetConf Browser does not store the password anywhere. Hence,
this may be considered the most secure option.
5. If the Enter Keystore Password dialog box appears (Figure 7), enter the password
to open the keystore in the Manage Certificate window and click the OK button.
6. The Manage Certificates window appears, containing two tabs:
Keystore
A store of user digital certificates containing public-private key pairs, either
generated by or imported into NetConf Browser.
Truststore
A trusted root store of certificate authorities (CAs) and their digital certificates
(this trusted root store is a part of the Oracle Java 7 distribution).
24
MG-SOFT NetConf Browser User Manual
Connect to Remote NetConf Server
Figure 11: The Manage Certificate window, Truststore tab contains trusted root CAs
5.4.2 Importing Digital Certificates
If you already have a digital certificate (X.509) in PKCS #12 format (*.p12 or *.pfx),
containing a public-private key pair that you would like to use for NETCONF over TLS or
NETCONF over SSH with public key authentication session, you can import this certificate
into NetConf Browser, as described in this section.
1. Open the Manage Certificates window, as described in the previous section.
2. Select the Keystore tab in the Manage Certificates window.
3. Select the Tools / Import Key Pair command from the menu in the Manage
Certificates window (Figure 12).
25
MG-SOFT NetConf Browser User Manual
Connect to Remote NetConf Server
Figure 12: Choosing the command to Import a digital certificate
4. The Open Key Pair File dialog box appears (Figure 13).
Figure 13: Importing a digital certificate (PKCS#12) containing public-private key pair
5. Navigate to the location containing the certificate in PKCS #12 file format (e.g., with the
*.p12 or *.pfx filename extension), select the file on disk and click the Open button.
6. If the selected file has been protected with a password, the Enter Key Pair Password
dialog box appears.
Figure 14: Entering a password for a digital certificate to be imported
26
MG-SOFT NetConf Browser User Manual
Connect to Remote NetConf Server
7. Enter the password to decrypt the selected certificate file and click the OK button.
8. The Provide Entry Name dialog box appears, prompting you to enter a name by
which the imported digital certificate will be referenced in the keystore (Figure 15).
Figure 15: Entering a keystore entry name (alias) for the imported digital certificate
9. Enter the certificate keystore entry name and click the OK button to close the Provide
Entry Name dialog box.
10. The certificate is imported into the keystore - it is displayed in the Keystore tab in the
Manage Certificates window (Figure 16). Click the entry in the upper window panel, to
see the certificate and public key details in the lower window panel. Note that only the
public key is displayed (the private key is not shown for security reasons).
11. Select the File / Save command in the Manage Certificates window to save the
changes to the keystore you have made.
27
MG-SOFT NetConf Browser User Manual
Connect to Remote NetConf Server
Figure 16: Viewing the details of an imported digital certificate
5.4.3 Generating a Key Pair for Use with NETCONF over TLS or SSH
NetConf Browser can generate a digital certificate containing a public/private key pair to
be used by a user for NETCONF over SSH with public key authentication or NETCONF
over TLS session. The generated certificate is self-issued and self-signed, but can be
subsequently signed by other party, like a certificate authority (CA). This section
describes how to generate a (self-signed) certificate with public-private key pair, export
the public key to .crs file format for signing by a CA, and import a signed certificate back
into the keystore (replacing the self-signed certificate).
28
MG-SOFT NetConf Browser User Manual
Connect to Remote NetConf Server
Generating a Digital Certificate with a Public-Private Key Pair
1. Open the Manage Certificates window.
2. Select the Keystore tab in the Manage Certificates window.
3. Select the Tools / Generate Key Pair command from the menu in the Manage
Certificates window (Figure 17).
Figure 17: Choosing the command to generate a digital certificate with public-private key pair
4. The Generate New Key Pair dialog box appears (Figure 18). This dialog box helps
you specify information needed for generating a new key pair in three steps.
Figure 18: The Generate New Key Pair dialog box, first screen
29
MG-SOFT NetConf Browser User Manual
Connect to Remote NetConf Server
5. In the first screen of the Generate New Key Pair dialog box (Figure 18), select the
desired Key algorithm (e.g., RSA) and Key size in bits (e.g., 2048). In general, the
longer the key the more secure it is against brute-force attack, but large keys may
adversely affect the application performance. Click the Next button to proceed to the
second step.
Figure 19: The Generate New Key Pair dialog box, second screen
6. In the second screen of the Generate New Key Pair dialog box (Figure 19), specify
the digital certificate signature algorithm, validity and distinguished name details, as
follows:
Signature algorithm select the desired digital signature algorithm (e.g.,
SHA256withRSA),
Validity enter the certificate validity in days (e.g., 365),
Common Name (CN) optionally enter the name of the subject the certificate
will be issued to (for example, your name),
Organization Unit (OU) optionally enter the name of the organizational unit
(e.g., department) the subject belongs to,
Organization (O) optionally enter the name of the organization (e.g., a
company) the subject belongs to,
Locality (L) optionally enter the location (e.g., city) of the subject residence,
State (ST) optionally enter the state (e.g., California) or province of the
subject,
Country Code (C) optionally enter the two letter ISO country code of the
subject (e.g., US for USA, DE for Germany, etc.),
E-mail (E) optionally enter the e-mail address of the subject.
Note: CN, OU, O, L, ST, C and E are the attributes of the so-called X.509 distinguished
name for the certificate subject. At least one of these attributes must be specified.
30
MG-SOFT NetConf Browser User Manual
Connect to Remote NetConf Server
7. After setting the above details, click the Next button to proceed to the final step.
8. In the third screen of the Generate New Key Pair dialog box (Figure 19), specify the
keystore entry name (alias) for the new digital certificate, as follows:
Entry name enter a name (alias) under which the digital certificate will be
stored in the built-in keystore,
Entry summary review the certificate details.
Figure 20: The Generate New Key Pair dialog box, third screen
9. After you have specified the keystore entry name and reviewed the certificate details,
click the Finish button to close the Generate New Key Pair dialog box generate a new
self-issued and self-signed certificate with the corresponding public and private keys.
10. A new certificate entry appears in the Keystore tab in the Manage Certificates
window (Figure 21). Click the entry in the upper window panel, to see the certificate
and public key details in the lower window panel. Note that only the public key is
displayed (the private key is not shown for security reasons).
11. Select the File / Save command in the Manage Certificates window to save the
changes to the keystore you have made.
Tip: If you would like to use a self-issued and self-signed certificate (and the accompanying key
pair) for NETCONF over TLS sessions with a specific NETCONF server, you need to export the
certificate and the public key from the keystore to the .PEM format and import it to the trusted
root store of the respective NETCONF server that supports TLS transport. The same is needed
for NETCONF over SSH with public key authentication, unless the given NETCONF server
utilizes the OpenSSH library. In such case, you can use the View OpenSSH authorized_keys
Entry command to view and copy the public key in the format accepted by the OpenSSH library.
Please refer to the NETCONF server documentation for more details on where to store the key.
Instead of using a self-issued and self-signed certificate, one would usually generate a
certificate signing request (CSR) and submit it to a certificate authority (CA) to digitally sign
the user certificate, as described in the next section. In such case, the NETCONF server only
needs to have access to the certificate and the public key of this trusted CA (there is no need
to copy the self-issued and self-signed certificate of each user to the NETCONF server).
31
MG-SOFT NetConf Browser User Manual
Connect to Remote NetConf Server
Figure 21: Viewing the details of a generated digital certificate/key pair (self-signed)
Generating a Certificate Signing Request (CSR)
Previous section describes how to generate a self-issued and self-signed X.509
certificate and a public-private key pair.
Typically, one would then generate a certificate signing request (CSR) and submit it to a
public certificate authority (CA), such as, e.g., VeriSign or Thawte, or your organizations
own certificate authority in order to digitally sign the certificate, as described in this
section.
1. Open the Manage Certificates window.
2. Select the Keystore tab in the Manage Certificates window.
32
MG-SOFT NetConf Browser User Manual
Connect to Remote NetConf Server
3. In the in the upper window panel in the Keystore tab, select the certificate you have
generated and choose the Entry / Generate Certificate Signing Request command
from the menu in the Manage Certificates window. Alternatively, right-click the
certificate and choose the Generate Certificate Signing Request command from
the context menu (Figure 22).
Figure 22: Choosing the command to generate a certificate signing request (CSR)
4. The Save Certificate Signing Request dialog box appears (Figure 23). Specify the
location and name of the certificate signing request file and click the Save button to
create the certificate signing request file (.csr) that includes your public key.
Figure 23: Saving a certificate signing request file
33
MG-SOFT NetConf Browser User Manual
Connect to Remote NetConf Server
5. Submit the generated .CSR file to a trusted public certificate authority (CA), such as,
e.g., VeriSign or Thawte, or to your organizations own certificate authority in order to
digitally sign the certificate. You should import the signed certificate back to the
keystore, as described in the next section.
Importing a Signed Certificate (CA-Reply) into Keystore
This section describes how to import a digital certificate that has been signed by a CA
back into the keystore, replacing the self-signed certificate. CA reply certificate can be
stored in various file formats, like .pem, .cer, .cert, .crt, .p7b, .spc, .pkipath. CA reply
certificate file may contain a single certificate or a chain of certificates. In the latter case,
the entire chain can be imported.
1. Open the Manage Certificates window.
2. Select the Keystore tab in the Manage Certificates window.
3. In the in the upper window panel in the Keystore tab, select the respective certificate
entry and choose the Entry / Import CA Reply command from the menu in the
Manage Certificates window. Alternatively, right-click the certificate and choose the
Import CA Reply command from the context menu (Figure 24).
Figure 24: Choosing the command to import a CA signed certificate (or certificate chain)
4. The Open CA Reply dialog box appears (Figure 25). Navigate to the location
containing the CA reply certificate file in supported format (.pem, .cer, .cert, .crt, .p7b,
.spc, .pkipath), select the file from disk and click the Open button.
34
MG-SOFT NetConf Browser User Manual
Connect to Remote NetConf Server
Figure 25: Importing a CA signed certificate (or certificate chain)
5. If the CA reply contains a certificate that is not in your truststore, the Untrusted
Certificate dialog box appears, presenting the details of the untrusted root CA
certificate (Figure 26). Carefully examine the digital certificate information displayed
in the Untrusted Certificate dialog box and proceed as follows:
Click the Yes button if you wish to trust the certificate (chain) and import the CA
reply.
Click the No button to reject the certificate and abort the import.
Figure 26: Examining the details of an untrusted CA reply certificate
6. By importing the CA reply, the keystore entry will be updated to reflect the content of
the CA reply (i.e., users self-signed certificate is replaced with the CA-signed one
see Figure 27).
35
MG-SOFT NetConf Browser User Manual
Connect to Remote NetConf Server
Figure 27: Viewing the details of a CA reply certificate chain (first certificate)
7. If a CA reply contained a chain of certificates, you can view all certificates in the chain
by clicking the > button at the bottom of the Manage Certificates widow. In our
example, the CA reply file contained a chain of two certificates, one is the users
certificate signed by the companys Intermediate CA and the other is the Intermediate
CA certificate signed by the companys root CA (Figure 28).
36
MG-SOFT NetConf Browser User Manual
Connect to Remote NetConf Server
Figure 28: Viewing the details of a CA reply certificate chain (second certificate)
Exporting a Public Key Certificate to PEM Format
This section describes how to export a digital certificate and the accompanying public key
to a .PEM file format. This certificate and public key then needs to be imported from the
PEM file into the NETCONF server that you wish to manage by using NETCONF over
TLS or NETCONF over SSH with public key authentication. For details on how to import
a public key from a .PEM file and add it to trusted certificates/keys, please refer to the
documentation of the respective NETCONF server.
1. Open the Manage Certificates window.
2. Select the Keystore tab in the Manage Certificates window.
3. In the in the upper window panel in the Keystore tab, select the certificate entry that
you would like to export and choose the Entry / Export Public Key Certificate to
37
MG-SOFT NetConf Browser User Manual
Connect to Remote NetConf Server
PEM command from the menu in the Manage Certificates window. Alternatively,
right-click the certificate and choose the Export Public Key Certificate to PEM
command from the context menu (Figure 29).
Figure 29: Selecting the command to export a certificate and public key to PEM format
4. The Save Public Key Certificate to PEM dialog box appears, resembling the
standard Save As dialog box. Specify the location and name for the PEM file and
click the Save button to save the file (.pem) that includes your digital certificate and
public key.
5.4.4 Exporting a Key Pair to PKCS#12 Format
This section describes how to export a digital certificate and the accompanying public and
private key to a PKCS#12 file format for external use or backup purposes.
1. Open the Manage Certificates window.
2. Select the Keystore tab in the Manage Certificates window.
3. In the in the upper window panel in the Keystore tab, select the certificate entry that you
would like to export and choose the Entry / Export Key Pair to PKCS12 Keystore
command from the menu. Alternatively, right-click the certificate and choose the Export
Key Pair to PKCS12 Keystore command from the context menu (Figure 30).
38
MG-SOFT NetConf Browser User Manual
Connect to Remote NetConf Server
Figure 30: Selecting the command to export a certificate (chain) and key pair to PKCS#12 format
4. The Set PKCS#12 Keystore Password dialog box appears (Figure 31), prompting you to
enter a password that will be used to protect (encrypt) the private key in the PKCS#12
keystore file. After entering the password in both input lines, click the OK button.
Note: Please make sure you remember the password; otherwise you will not be able
to decrypt and retrieve the private key from the PKCS#12 keystore file.
Figure 31: Specifying a password to protect the private key in the PKCS#12 file
5. The Save Key Pair to PKCS#12 dialog box appears (Figure 32), resembling the
standard Save As dialog box. Specify the location and name for the PKCS file and
click the Save button to save the PKCS#12 (.p12) file that includes the selected
digital certificate (or certificate chain) and the accompanying public and private keys.
39
MG-SOFT NetConf Browser User Manual
Connect to Remote NetConf Server
Figure 32: Saving a certificate and public-private keys in PKCS#12 file format
Note: Please make sure to keep the PKCS#12 file in a safe location, as it contains
also you secret private key.
40
MG-SOFT NetConf Browser User Manual
Navigating YANG Tree and Selecting Nodes
NAVIGATING YANG TREE AND SELECTING NODES
When NetConf Browser is started for the first time, it automatically loads all standard
YANG modules that are included in the distribution and graphically displays loaded
modules in the YANG Tree panel in the left portion of the main window. Additional,
vendor-specific YANG or YIN modules can be loaded by the user.
YANG is a data modeling language for the Network Configuration Protocol (NETCONF).
YANG module defines a hierarchy of data that can be used for NETCONF-based operations,
including configuration, state data, Remote Procedure Calls, and notifications. Typically, a YANG
module defines a tree of data elements that represent the configuration and runtime status of a
particular network element managed via NETCONF. A YANG module is normally stored in a file with
the .yang extension.
YANG modules can be translated into an equivalent XML syntax called YIN (YANG Independent
Notation), allowing applications using XML parsers to operate on the models. The conversion from
YANG to YIN is lossless. Typically, a YIN module is stored in a file with the .yin extension.
Submodules are partial modules that contribute definitions to a module. A module may include zero
or more submodules, but each submodule may belong to only one module.
Loaded YIN and YANG modules are hierarchically organized and represented in the tree
structure, containing nodes of different types. You can expand and view the tree structure
in the YANG Tree panel (Figure 34) in the main window, as well as view the YANG
properties of any selected node, as described in this section.
6.1 Expanding YANG Tree and Selecting Nodes
1. In the YANG Tree panel, select the root node ( ) if you want to expand the
hierarchical tree structure of all the loaded modules, or a module ( ), or submodule ( )
node to expand and display the hierarchical tree structure of that (sub)module only.
2. Right-click the selected node to display the mouse context (pop-up) menu and select
the Expand Entire Subtree pop-up command (Figure 33).
Figure 33: Selecting the Expand command from the context menu in the YANG Tree panel
41
MG-SOFT NetConf Browser User Manual
Navigating YANG Tree and Selecting Nodes
3. In the expanded subtree, right-click the node to see what commands can be performed on
it (e.g., on state data nodes, the get-config and edit-config operations are disabled, etc.).
Figure 34: Context menu opened on the selected state data node in the YANG Tree panel
6.2 Viewing Property Sub-Nodes
The properties of any node can be displayed as sub-nodes in the YANG Tree window
panel. These property sub-nodes are not displayed by default.
1. Right-click a node and select the View Property Nodes / Show for Subtree pop-up
command (Figure 35) to display the property sub-nodes for all nodes in the selected
subtree.
42
MG-SOFT NetConf Browser User Manual
Navigating YANG Tree and Selecting Nodes
Figure 35: Selecting the View Property Nodes for Subtree option in the YANG Tree panel
2. The property sub-nodes ( ) are displayed for all nodes in the selected subtree
(Figure 36).
Figure 36: Property (sub)nodes displayed in the YANG Tree panel
3. To hide the properties (sub)nodes of the selected node only, right-click the node and
choose the View Property Nodes / Toggle for Selected Node pop-up command.
4. To hide the properties (sub)nodes for all nodes in the selected subtree, right-click the
subtree node and choose the View Property Nodes / Hide for Subtree pop-up
command.
43
MG-SOFT NetConf Browser User Manual
Navigating YANG Tree and Selecting Nodes
6.3 Different Types of YANG Tree Nodes and Sub-Nodes
6.3.1 Node Icons Representing Different Types of YANG Statements
MG-SOFT NetConf Browser uses the following node icons to present different types of
YANG statements in the YANG Tree panel:
Figure 37: Node icons in the YANG Tree panel representing different types of YANG statements
For a description of YANG statements, please refer to the YANG specification: RFC 6020.
44
MG-SOFT NetConf Browser User Manual
Navigating YANG Tree and Selecting Nodes
In addition, the following overlay symbols are displayed on some of the node icons
listed above to depict special expanded nodes in the YANG tree that represent either a
usage of a reusable statement (e.g., uses of a grouping), or nodes that originate from
other statements (e.g., augment, extension,):
node originating from an augment statement (e.g.,
node originating from use of a grouping or extension (e.g.,
,...)
,
,)
node originating from use of a grouping in an augment statement (e.g.,
,)
leafref node (leaf or leaf-list node with the leafref type property) (e.g.,
leaf node that is a key of a list (i.e.,
6.3.2 Configuration and State Data Nodes
In contrast to configuration data nodes, which are depicted with normal-colored icons,
the state data nodes are depicted with light-colored (translucent) icons in the YANG Tree
panel (Figure 38). This principle lets you quickly distinguish between configuration (e.g.,
read-write) and state data (read-only) nodes in the YANG tree, for example:
configuration data nodes
state data nodes (light-colored icons)
configuration data nodes
Figure 38: Example of configuration and state data nodes displayed in the YANG Tree panel
RFC 6241, section 1.4: The information that can be retrieved from a running system is
separated into two classes, configuration data and state data. Configuration data is the
set of writable data that is required to transform a system from its initial default state into its
current state. State data is the additional data on a system that is not configuration data
such as read-only status information and collected statistics.
45
MG-SOFT NetConf Browser User Manual
Navigating YANG Tree and Selecting Nodes
6.4 Searching for Nodes
NetConf Browser lets you search the YANG tree for nodes and sub-nodes, whose
argument contains a user-specified text string. For main nodes, this argument is node
name, while for sub-nodes the argument can be any text (e.g., the argument of a
description property sub-node is the entire description text).
Furthermore, the software lets you search for and find all nodes and sub-nodes of a certain
type. To do this, select the desired type (e.g., a container or leaf or description or
config, or base, etc.) from the Node type drop down list and repeatedly press the Find
Next button in the Find Nodes dialog box to walk through nodes of selected type.
Optionally, you can combine both search conditions to find a (sub)node of a certain type
whose argument contains a user-specified string.
Search is performed on all the loaded YANG and YIN modules and one can start
searching up or down from the selected node in the YANG tree.
To find a YANG tree node (start searching from the root node):
5. To enable searching by all node properties, not only the name (e.g., description, type,
reference, mandatory, etc.), right-click the node from which you wish to start
searching and select the View Property Nodes / Show for Subtree pop-up
command to display the property sub-nodes ( ) in the selected subtree.
6. Right-click the root node in the YANG Tree panel and select the Find Nodes pop-up
command (Figure 39).
Figure 39: Selecting the Find Nodes command in the YANG Tree panel
7. The Find Nodes dialog box appears (Figure 40). Into the Find what input line in the
Find Nodes dialog box, enter one or more characters (for example, name or part of
the name of the node) you are looking for.
Tip: If you only want to find a particular (sub)type of node, you can leave the Find what input
line empty and select the desired (sub)type from the Node type drop-down list below.
46
MG-SOFT NetConf Browser User Manual
Navigating YANG Tree and Selecting Nodes
Figure 40: Specifying the search options in the Find Nodes dialog box
8. From the Node type drop-down list, optionally select the type of the node or subnode ( ) you are looking for. If the any type option is selected, NetConf Browser
will search all types of nodes and sub-nodes and find the first one from the selected
node (i.e., root node in this case), whose argument contains the string specified in the
Find what input line.
9. Select the Down radio button in the Direction frame (see Figure 41) to enable
searching in the direction downward from the selected node.
10. Optionally, select the Match case (it makes search case sensitive) and Match whole
word only (it finds only occurrences that are whole word, not part of a larger word)
checkboxes if they are applicable to your search.
11. Click the Find next button.
12. NetConf Browser starts searching for the matching node or sub-node in all loaded
modules from the root downwards. If a matching node is found, the tree structure
from the root to the matching node is expanded and the node is selected in the
YANG Tree panel (Figure 41).
47
MG-SOFT NetConf Browser User Manual
Navigating YANG Tree and Selecting Nodes
Figure 41: The found (sub)node is selected in the YANG Tree panel
13. If you would like to continue the search, click the Find next button again or press the
F3 keyboard key to search for the next node whose argument matches the search
criteria. Note: The F3 key lets you find the next matching node even after closing the
Find Nodes dialog box.
6.5 Viewing Node Properties
NetConf Browser lets you view the properties of any YANG Tree node as it is defined in
YANG or YIN definition module. Node properties are displayed in the YANG Node
Properties window.
To view the properties of a node in the YANG tree:
1. Right-click the node, whose properties you want to view, and choose YANG Node
Properties command from the pop-up menu (Figure 42).
48
MG-SOFT NetConf Browser User Manual
Navigating YANG Tree and Selecting Nodes
Figure 42: Selecting the YANG Node Properties command in the YANG Tree panel
2. The YANG Node Properties window opens (Figure 43) displaying all the properties of
the selected node as defined in the corresponding YANG or YIN definition file.
Figure 43: Viewing properties of the selected node in the YANG Node Properties window
3. Select the Stay on top checkbox in the Yang Node Properties window to keep this
window in the foreground, automatically updating its contents while you click other
nodes or sub-nodes in the YANG tree.
49
MG-SOFT NetConf Browser User Manual
Navigating YANG Tree and Selecting Nodes
Figure 44: Viewing properties of the property sub-node in the YANG Node Properties window
50
MG-SOFT NetConf Browser User Manual
Load YANG and YIN Modules in NetConf Browser
LOAD YANG AND YIN MODULES IN NETCONF BROWSER
NetConf Browser supports loading NETCONF modules in YANG and YIN format.
When NetConf Browser is started for the first time, it automatically loads all standard
YANG modules that are included in the distribution and graphically displays loaded
modules in the YANG Tree panel in the left portion of the main window. Additional,
vendor-specific YANG or YIN modules can be loaded by the user and existing modules
can be unloaded.
The loading of private modules in NetConf Browser is an important step that will provide
you with a clear overview of the node hierarchy and node attributes representing the
configuration and state data implemented in the managed NETCONF device.
7.1 Loading YANG and YIN Modules
To load a YANG or YIN module (and all dependent modules it imports and includes):
1. Copy the YANG or YIN module(s) you received from the vendor of the NETCONF
device to a local folder of your choice.
2. In NetConf Browser, select the Module / Load Module command from the main menu.
3. The Load Module dialog box appears (Figure 45). In this dialog box, navigate to the
folder containing the private YANG or YIN module(s), select one or more modules
(use the CTRL or SHIFT keyboard key to select more than one module), and click the
Open button.
Tip: To select
more than one
file to load, hold
down the Ctrl
key on the
keyboard and
click the desired
module files.
Figure 45: Selecting the YANG modules to load into NetConf Browser
4. NetConf Browser first starts scanning the current folder for files that contain valid
YANG and YIN modules to build a list of known modules, i.e., for all modules it detects,
51
MG-SOFT NetConf Browser User Manual
Load YANG and YIN Modules in NetConf Browser
the module name, its revision and full path of the file defining this module is stored in
the program cache (known modules list) for future use. When done, NetConf Browser
starts parsing the selected YANG or YIN module(s) and checking their consistency.
While parsing the module(s), the progress messages and error messages (if any) are
being logged in the Log window panel at the bottom of the main window. During this
process, every module is also checked for dependencies, i.e., the modules it imports
and submodules it includes (this is done recursively for all referenced modules).
If any dependency is found that is not known to NetConf Browser, the Module
Load Request dialog box appears (Figure 46) prompting you to specify the
location of the file that defines the referenced (sub)module.
Note: Known modules are those modules for which information in the program cache
already exists, i.e., the standard modules that ship with NetConf Browser and those private
modules that have already been loaded in NetConf Browser.
Figure 46: NetConf Browser prompts you to provide the location of the required module
Click the OK button in the Module Load Request dialog box to close it and
display the Load Module dialog box. In the Load Module dialog box, navigate to
the file containing the definition of the required module, select it, and click the
Open button (Figure 47).
Figure 47: Loading a YANG module
52
MG-SOFT NetConf Browser User Manual
Load YANG and YIN Modules in NetConf Browser
Again, the specified folder is first scanned for files that contain valid YANG and
YIN modules to build a list of known modules, then the selected module
validated and loaded.
If you are prompted for any other missing module, repeat the above procedure
to specify its location.
Note: Once a module has been loaded from disk, this module and all other modules
from the same folder (and optionally all its subfolders) are registered and can later be
loaded from the Known Modules dialog box.
5. After the selected modules have been successfully parsed and validated (no syntax
or semantic errors were found), the modules are loaded and displayed in the YANG
Tree panel in the left portion of the main window (Figure 48). You can expand the
loaded modules to view their tree structure and the properties of nodes, as described
in the next section.
Figure 48: Newly loaded modules displayed in the YANG Tree window panel
53
MG-SOFT NetConf Browser User Manual
Load YANG and YIN Modules in NetConf Browser
The location of the standard YANG modules bundled with NetConf Browser depends on the operating
system used:
Windows: My Documents\MGSOFTNetconfBrowser\modules\
Windows Vista, Windows Server 2008, Windows 7, Windows Server 2012, Windows 8.x, Windows 10:
C:\Users\[username]\Documents\MGSOFTNetconfBrowser\modules\yang
Windows XP, Windows Server 2003:
C:\Documents and Settings\[username]\My Documents\ MGSOFTNetconfBrowser\modules\yang
Linux: ~/Documents/MGSOFTNetconfBrowser/modules/
/home/[username]/Documents/MGSOFTNetconfBrowser/modules/yang/
Mac OS X: ~/Documents/MGSOFTNetconfBrowser/modules/
/Users/[username]/Documents/MGSOFTNetconfBrowser/modules/yang
7.2 Scanning Folders for YANG and YIN Modules
NetConf Browser incorporates a convenient functionality that lets you scan selected
folders (and optionally also subfolders) for files that contain YANG or YIN modules and
automatically register them for use with NetConf Browser. Registered files are added to
the known modules cache and appear in the Known Modules dialog box, from where they
can be loaded into NetConf Browser.
To scan a folder for YANG or YIN module files:
1. In NetConf Browser, select the Module / Scan for Modules command from the main
menu. The Scan for Modules dialog box appears (Figure 45).
Figure 49: The Scan for Modules dialog box
2. In the Scan for Modules dialog box, specify the following:
In the Directory drop-down list, enter the full path of the folder containing
(private) YANG or YIN modules,
Check the Include subdirectories checkbox if you want to scan also all the
subfolders of the specified folder (directory).
In the Extension drop-down list, select the file mask (e.g., *.yang, *yin, all) to be
used for finding the YANG and YIN modules. Only files with the selected
extension(s) will be taken into account when scanning for modules.
54
MG-SOFT NetConf Browser User Manual
Load YANG and YIN Modules in NetConf Browser
Check the Open Known Modules dialog checkbox if you want to view the
results of the scan operation in the Known Modules dialog box.
Click the Defaults button to revert the settings in this dialog box to the default
values.
3. Click the OK button to close the Scan for Modules dialog box and start scanning the
selected folder. NetConf Browser scans the specified folder (and its subfolder if
selected so) for files that contain valid YANG and YIN modules to build a list of known
modules, i.e., for all modules it detects, the module name, its revision and full path of
the file defining this module is stored in the program cache (known modules list) for
future use. During the scan operation, every module is also checked for dependencies,
i.e., NetConf Browser verifies if all the module(s) it imports and submodule(s) it
includes are available. The progress of the scan operation is displayed in the Module
scan dialog box.
4. When the scan operation finishes, the results are displayed in the Known Modules
dialog box (Figure 50):
Select a module in the list of known module files in the upper panel, to view the
module details (location, last modified date, etc.) in the middle section, and the
module files it imports and submodules files it includes in the lower panel.
The status column in the list of known modules indicates the OK status if all
dependencies (imported module files and included submodule files) for the given
module are available. If the status of a module is not OK, you can specify the
location of the missing (sub)module as described in this section.
5. To view only the new modules that have been found in the last scan operation, select
the Last scan results only checkbox in the Known Modules dialog box.
6. To filter results by file extension, i.e., to view only modules saved in files with a specific
filename extension, select the desired extension (e.g., *.yang, *.yin) form the
Extension drop-down list in the Known Modules dialog box.
7. To filter results by text, i.e., to view only those lines that contain a specific text string,
enter the desired text string into the Filter input line in the Known Modules dialog box.
8. To view the entire known modules cache (all the registered modules), select the All
entry from the Scan location drop-down list in the Known Modules dialog box.
9. To load one or more modules (and their dependencies), check the Load checkbox of
the modules you want to load in the list of known module files and click the Load
Selected button at the bottom of the Known Modules dialog box (Figure 58).
55
MG-SOFT NetConf Browser User Manual
Load YANG and YIN Modules in NetConf Browser
Figure 50: The Known Modules dialog box listing YANG modules found in the scanned folder tree
7.3 Loading Known YANG and YIN Modules
Once a folder has been scanned for files that contain YANG or YIN modules, all module
files from that folder (and optionally from all its subfolders) are registered and can later
be loaded from the Known Modules dialog box (if they pass the validation).
The Known Modules dialog box also lets you view and configure dependencies for each
module, that is, the module(s) it imports and the submodule(s) it includes.
56
MG-SOFT NetConf Browser User Manual
Load YANG and YIN Modules in NetConf Browser
Figure 51: The Known Modules dialog box (viewing details of a selected module)
To load a YANG or YIN module (and all dependent modules it imports and includes) from
the Known Modules dialog box:
1. In NetConf Browser, select the Module / Known Modules command from the main
menu.
2. The Known Modules dialog box appears, listing all YANG and YIN modules that are
currently known to NetConf Browser (Figure 51).
Select a module in the list of known module files in the upper panel, to view the
module details (location, last modified date, etc.) in the middle section, and the
module files it imports and submodules files it includes in the lower panel.
The status column in the list of known modules indicates the OK status if all
dependencies (imported module files and included submodule files) for the given
module are available.
If the status of a module is not OK, or if the status is OK, but you would like to
change the path of the files that will be imported or included by the module, click
the Browse button next to the Override column in the list of Imports or
Includes (Figure 52).
57
MG-SOFT NetConf Browser User Manual
Load YANG and YIN Modules in NetConf Browser
Figure 52: Specifying a different include file in the Known Modules dialog box
In the Edit Override dialog box that appears, select the Browse entry and click
the OK button to open the Load Module dialog box (Figure 45) that lets you
browse the file system and select a different file containing the definition of the
given submodule.
Figure 53: User overridden include submodule is displayed in blue
3. Check the Load checkbox of the modules (and their dependencies) you want to load
in the list of known module files and click the Load Selected button at the bottom of
the Known Modules dialog box (Figure 54).
Figure 54: Loading selected modules from the Known Modules dialog box
58
MG-SOFT NetConf Browser User Manual
Load YANG and YIN Modules in NetConf Browser
4. Known Modules dialog box closes and the selected modules and all dependent
(sub)modules are validated (checked for syntax and semantic errors). If the modules
pass the validation, they are loaded into the YANG tree panel in the main window
(unless modules with the same names and revisions are already loaded in such
case you need to unload the currently loaded modules first and then repeat the
loading procedure).
7.4 Downloading YANG and YIN Modules from NETCONF Server by
Using get-schema Operation
If the currently connected NETCONF server supports the :ietf-netconf-monitoring
capability, you can use NetConf Browser to discover data models (schema definitions)
supported by the NETCONF server and retrieve them from the server using the NETCONF
<get-schema> operation (specified in RFC 6022), as described in this section.
1. In NetConf Browser, select the Tools / Get Schema command from the main menu or
click the Get Schema toolbar button (
).
2. The Get Schema dialog box appears, listing available schema definitions supported
by the given NETCONF server (Figure 55).
Figure 55: Selecting schema definitions to download in the Get Schema dialog box
59
MG-SOFT NetConf Browser User Manual
Load YANG and YIN Modules in NetConf Browser
3. Select a schema in the list to view its properties, like the Name (Identifier), Version,
Format, Location, Namespace, etc. in the panel on the right side (Figure 55).
4. Select the schema definitions you want to download by checking the checkboxes in
front of them in the Get Schema dialog box. To be able to download a schema file, its
Location must be NETCONF. To be able to use the schema file in NetConf Browser,
its Type must be YANG or YIN.
Note 1:: Schema definitions may be in different formats, like YANG, YIN, XSD, RNG, and RNC.
You can download scheme definitions in any format, however, NetConf Browser can directly
load and use only the schema definitions in YANG and YIN format.
Note 2: If a schema is marked as known in the Get Schema dialog box, then the same schema
(YANG or YIN module) already exists on the system and there is not need to download it.
5. In the Download to input line specify the location where the downloaded schema
files will be saved to.
6. Check the Ask before overwriting existing files checkbox, if you want NetConf
Browser to prompt you wit a dialog box whether to overwrite the existing files with the
same name (if they exist on disk) or not.
7. Check the Scan directory when download completes checkbox, if you want
NetConf Browser to automatically scan the download location for new YANG and YIN
modules and automatically register them for use with NetConf Browser.
8. Click the Download button at the bottom of the Get Schema dialog box to start
downloading the selected schema files. NetConf Browser downloads the schema files
and scans them if this options is selected.
9. The downloaded and scanned schema files (modules) appear in the Known Modules
dialog box, from where you can load them into NetConf Browser.
10. Click the Close button at the bottom of the Get Schema dialog box to close it.
60
MG-SOFT NetConf Browser User Manual
Retrieve Configuration by Using NETCONF get-config Operation
RETRIEVE CONFIGURATION BY USING NETCONF GET-CONFIG
OPERATION
In this section, you will learn how to use the NETCONF get-config operation in NetConf
Browser to retrieve all or part of a specified configuration from the NETCONF server it is
connected to.
All NETCONF servers must support the running configuration datastore, which is the
complete configuration currently active on the network device. Additional configuration
datastores may be defined and advertised as capabilities, such as the candidate and
startup configuration datastores.
8.1 Retrieving Complete Configuration with NETCONF get-config
Operation
The NETCONF protocol uses a remote procedure call (RPC) communication model. A
client encodes a request in XML and sends a complete XML document containing <rpc>
element to the server. The server responds with a complete XML document containing
<rpc-reply> element.
To retrieve the entire active (running) configuration:
1. In the YANG Tree window panel in the left portion of the main window, select the
root node.
2. Right-click the root node to display the mouse context (pop-up) menu and select the
get-config (execute) running command from the context menu (Figure 56).
Figure 56: Selecting the get-config (execute) command from the pop-up menu
61
MG-SOFT NetConf Browser User Manual
Retrieve Configuration by Using NETCONF get-config Operation
Tip: If a device supports also additional configuration datastores, such as
candidate or startup, it will advertise these datastores in the capabilities
exchange procedure that occurs at the beginning of each NETCONF session. When
NetConf Browser receives these capabilities, it will enable NETCONF operations on
other datastores supported by the given NETCONF server. For example, if the server
reports the standard :candidate capability, the candidate datastore can be used as
argument (source or target - where applicable) of the NETCONF get-config, edit-config,
copy-config, lock and unlock operations.
To retrieve all the configuration data of the candidate or startup datastore, select
the corresponding datastore from the get-config cascading context menu, e.g.:
get-config (execute) candidate
get-config (execute) startup
3. NetConf Browser creates and sends the NETCONF <get-config> request to the
server. It contains a <source> tag element and the <running/> tag within an <rpc> tag
element, e.g.:
<rpc message-id="101"
xmlns="urn:ietf:params:xml:ns:netconf:base:1.0">
<get-config>
<source>
<running/>
</source>
</get-config>
</rpc>
To conserve space and increase the readability, the outer <rpc> message wrapper
is not displayed in NetConf Browser (Figure 57) and in the remaining sections of
this document.
4. In response, the server sends an <rpc-reply> message containing a <data> element with
the results of the query, which in this case is the entire running configuration (Figure 57).
Tip: In case a timeout occurs, you can increase the operation timeout value as
follows: select the Edit / Preferences command to open the Preferences dialog box,
click the Connections entry in the navigation panel on the left side and increase the
value in the Individual operation execution timeout (seconds) input line.
The default timeout interval in NetConf Browser is 20 seconds, meaning that NetConf
Browser waits for 20 seconds to receive a response to each outstanding NETCONF
request before generating a timeout interrupt signal.
62
MG-SOFT NetConf Browser User Manual
Retrieve Configuration by Using NETCONF get-config Operation
Figure 57: Viewing a get-config request (upper panel) and response (middle panel) in XML form
5. To view the retrieved results in form of a hierarchically arranged tree, containing nodes
and their values, select the Output Tree tab in the central panel of the main window
(Figure 58).
63
MG-SOFT NetConf Browser User Manual
Retrieve Configuration by Using NETCONF get-config Operation
Figure 58: Viewing retrieved configuration in a tree view
8.2 Retrieving Parts of Configuration with NETCONF get-config
Operation
YANG defines four types of nodes for configuration data modeling:
Node type
Node icon in NetConf Browser
leaf
leaf-list
container
list
get-config operation can be performed on the above node types to retrieve only the
values of the selected leaf or leaf-list node instances or the entire subtree specified by the
selected container or list node.
Retrieving a part of the configuration is achieved by XML subtree filtering that allows an
application to select particular XML subtrees to include in a response to a NETCONF
get or get-config operation.
64
MG-SOFT NetConf Browser User Manual
Retrieve Configuration by Using NETCONF get-config Operation
To retrieve a part of the running configuration:
1. In the YANG Tree window panel in the left portion of the main window, select the leaf
or leaf-list node or the subtree (container node or list node) that you wish to retrieve.
2. Right-click the selected node to display the mouse context (pop-up) menu and select
the get-config (execute) running command from the context menu (Figure 59).
Use the following
commands to
retrieve the
configuration data
for the selected
subtree from the
candidate or the
startup datastore
(if supported by the
device):
get-config
(execute)
candidate
or
get-config
(execute)
startup
Figure 59: Selecting the get-config (execute) command on a subtree node
3. NetConf Browser creates and sends the NETCONF get-config request containing the
<filter> element for the selected subtree to the server (Figure 60):
Figure 60: get-config request for a subtree (aaa:authentication)
65
MG-SOFT NetConf Browser User Manual
Retrieve Configuration by Using NETCONF get-config Operation
4. In response, the server sends an <rpc-reply> message containing a <data> element
with the results of the query, which in this case is the aaa:authentication
subtree (Figure 57).
Figure 61: Retrieved subtree in XML form (aaa:authentication)
Tip: In case a timeout occurs, you can increase the operation timeout value as
follows: select the Edit / Preferences command to open the Preferences dialog box,
click the Connections entry in the navigation panel on the left side and increase the
value in the Individual operation execution timeout (seconds) input line.
5. Use the scrollbars in the Output XML window panel to view the rest of the response in
XML form. To view the retrieved results in form of a hierarchically arranged tree,
containing nodes and their values, select the Output Tree tab in the central panel of the
main window.
Example: How to retrieve data for the admin user only (edit filter)
This example refers to the tailf-aaa module (prefix: aaa). A part of this module
models the authentication scheme based on users and user groups that are hierarchically
structured as displayed in Figure 63. The principle of editing the subtree filter described in
this example can be applied to any other YANG/YIN module that is similarly structured.
1. In the YANG Tree window panel in the left portion of the main window, select the
leaf name.
66
MG-SOFT NetConf Browser User Manual
Retrieve Configuration by Using NETCONF get-config Operation
2. Right-click the selected node to display the mouse context (pop-up) menu and select
the get-config (compose) running command from the context menu (Figure 59).
3. The get-config message for retrieving all instances of the name leaf node from the
running configuration datastore is automatically created and displayed in the upper
widow panel (Command XML). The get-config request has not been sent to the
network yet.
Figure 62: Automatically generated get-config (compose) command
4. Click into the Command XML window panel and edit the filter to match your
preferences, e.g., <aaa:name>admin</aaa:name> (Figure 63).
5. After you have edited the filter, click the Send button at the bottom of the Command
XML window panel (Figure 63) to send the edited NETCONF request to the device.
67
MG-SOFT NetConf Browser User Manual
Retrieve Configuration by Using NETCONF get-config Operation
Figure 63: Sending a get-config request containing a filter edited by user
6. The queried device responds with a reply message containing all instances of the
sibling set containing <aaa:name> for which the value of <aaa:name> equals admin
(Figure 64).
Figure 64: Retrieved configuration data for the user admin
68
MG-SOFT NetConf Browser User Manual Retrieve Configuration and State Data By Using NETCONF get Operation
RETRIEVE CONFIGURATION AND STATE DATA BY USING
NETCONF GET OPERATION
In contrast to NETCONF get-config operation, which retrieves only configuration data, the
NETCONF get operation retrieves both, the configuration and state data from the active
configuration datastore. Using the NETCONF get operation is especially useful for
monitoring the device that runs the NETCONF server, like monitoring the status and
performance of the device, its network interfaces and other resources.
RFC 6241, section 1.4: The information that can be retrieved from a running system is separated into
two classes, configuration data and state data. Configuration data is the set of writable data that is
required to transform a system from its initial default state into its current state. State data is the
additional data on a system that is not configuration data such as read-only status information and
collected statistics.
9.1 Retrieving Configuration and State Data Using NETCONF get
Operation
This section describes how to retrieve all the information (configuration and state data)
from the running configuration:
7. In the YANG Tree window panel in the left portion of the main window, select the
root node.
1. Right-click the root node to display the mouse context (pop-up) menu and select the
get (execute) command from the context menu (Figure 65).
Figure 65: Selecting the NETCONF get operation from the context menu
2. NetConf Browser creates and sends the NETCONF get request with no elements
(<get/>) to the server. In response, the server sends an <rpc-reply> message containing
a <data> element with the results of the query, which in this case is the entire running
configuration and device state information (Figure 66).
69
MG-SOFT NetConf Browser User Manual Retrieve Configuration and State Data By Using NETCONF get Operation
Tip: In case a timeout occurs, you can increase the operation timeout value as follows: select
the Edit / Preferences command to open the Preferences dialog box, click the Connections
entry in the navigation panel on the left side and increase the value in the Individual operation
execution timeout (seconds) input line.
Figure 66: An example of the NETCONF get request and response
3. Use the scrollbars in the Output XML window panel to view the rest of the reply
message in XML form. You can also select and copy selected text to the clipboard
using the context menu Copy command. To view the retrieved results in form of a
hierarchically arranged tree, containing nodes and their values, select the Output
Tree tab in the central panel of the main window.
70
MG-SOFT NetConf Browser User Manual Retrieve Configuration and State Data By Using NETCONF get Operation
9.2 Retrieving Device State Data Using NETCONF get Operation
This section describes how to retrieve the state data information from a device that
supports the ietf-netconf-monitoring YANG module.
1. In the YANG Tree window panel in the left portion of the main window, select a state data
node, e.g., netconf-state node from the ietf-netconf-monitoring module.
2. Right-click the selected node to display the mouse context (pop-up) menu and select
the get (execute) command from the context menu (Figure 67). Note that the
get-config and the edit-config commands are disabled, because the selected node is a
state data node.
Figure 67: Executing the NETCONF get operation on a state data node
71
MG-SOFT NetConf Browser User Manual Retrieve Configuration and State Data By Using NETCONF get Operation
3. NetConf Browser creates and sends the NETCONF get request with the appropriate
filter element to the server. In response, the server sends an <rpc-reply> message
containing a <data> element with the results of the query, which in this case is all the
state information from the netconf-state subtree (Figure 68).
Figure 68: netconf-state information retrieved by a NETCONF get request
Tip: In case a timeout occurs while waiting for the server to respond, you can increase the
operation timeout value as follows: select the Edit / Preferences command to open the
Preferences dialog box, click the Connections entry in the navigation panel on the left side and
increase the value in the Individual operation execution timeout (seconds) input line.
72
MG-SOFT NetConf Browser User Manual
10
Modify Configuration In Remote NETCONF Server
MODIFY CONFIGURATION IN REMOTE NETCONF SERVER
The NETCONF edit-config operation is used for changing the specified configuration.
Before using the NETCONF edit operations (edit-config, commit, copy-config), you
need to determine which configuration datastore to use as the target by examining the
capabilities advertised by the server while establishing NETCONF session. Typically,
one would proceed as follows:
If the server supports the candidate configuration datastore, the candidate
configuration should be used as the target for edit operations. Changes to the
candidate configuration will be later applied to the running configuration by means of
the NETCONF commit or copy-config operation.
If the server does not support the candidate configuration datastore and does support
the :writable-running capability, then the running configuration should be used as
the target for NETCONF editing operations.
This section describes both scenarios above.
Furthermore, since NETCONF servers usually support multiple concurrent sessions, the
problem of concurrent write by different clients may occur. The configuration locking
mechanism is used to deal with this problem. The lock operation allows the client to lock
the configuration system of a device. Such locks are intended to be short-lived and allow
a client to make a change without fear of interaction with other NETCONF clients, nonNETCONF clients (e.g., SNMP and command line interface (CLI) scripts), and human
users. Once the configuration changes have been applied to the desired configuration,
the configuration lock should be released using the unlock operation, so other clients (or
other methods) can make changes to the configuration.
10.1 Modifying Running Configuration Directly
This section describes how to make changes to the currently active configuration
(running) on the fly during runtime. The servers that support this type of configuration
changes, advertise the :writable-running capability during the initiation of the NETCONF
session.
This process typically includes the following steps:
1. lock <running/> database
2. edit <running/> database
3. unlock <running/> database
10.1.1 Lock the Running Configuration
In environments where more than one client can connect to a NETCONF server, it is
recommend to lock the configuration before editing it. When a configuration is locked,
only the client that acquired the lock is allowed to edit it.
73
MG-SOFT NetConf Browser User Manual
Modify Configuration In Remote NETCONF Server
1. In the main window, select the Tools / Manage Locks command from the main
menu (Figure 69).
Figure 69: Selecting the Manage Locks command from the main menu
2. In the Manage Configuration Locks dialog box that appears (Figure 70), select the
running configuration in the Unlocked configurations list and click the left-arrow
) to move it to the Locked configurations list.
button (
Figure 70: Locking the active (running) configuration
3. NetConf Browser creates and sends the NETCONF lock request to the server, attempting
to lock the running configuration (see the Command XML panel in Figure 70). If the lock
operation succeeds, the server responds with a reply message containing the <ok>
element (see the Output XML panel in Figure 70). If the lock operation does not
succeed, the server responds with the reply message containing the error description
(i.e., configuration is already locked, etc.).
74
MG-SOFT NetConf Browser User Manual
Modify Configuration In Remote NETCONF Server
10.1.2 Edit the Running Configuration
This section describes how to use the NETCONF edit-config operation to configure
network interfaces in the running configuration of a NETCONF server, which implements
the ietf-interfaces and ietf-ip standard YANG modules.
This section explains how to perform the edit-config operation in NETCONF Content
Editor window. For general instructions on using the NETCONF Content Editor window,
refer to the Using NETCONF Content Editor section.
1. In the YANG Tree window panel in the left portion of the main window, select the
container or list node that contains elements you would like to edit, e.g.,
interfaces node from the ietf-interfaces module.
2. Right-click the selected node to display the mouse context (pop-up) menu and select
the edit-config (compose) / running command from the context menu (Figure 71).
Figure 71: Choosing the edit-config/running command on a subtree node
75
MG-SOFT NetConf Browser User Manual
Modify Configuration In Remote NETCONF Server
3. NetConf Browser creates and sends a NETCONF get-config request to retrieve the
configuration data of the selected subtree from the running configuration datastore
(the retrieved configuration serves as a template for composing the edit-config
request) and displays it in the NETCONF Content Editor window (Figure 72). Note
that the edit-config content type option is automatically selected in the NETCONF
Content Editor window.
Figure 72: The NETCONF Content Editor window displaying the retrieved interfaces
configuration subtree in both, textual and graphical manner
4. The NETCONF Content Editor window contains two main panels (Figure 72), which
let you compose the content of the edit-config request in either textual or graphical
manner, as follows:
NETCONF XML Editor (upper left panel)
Full-featured NETCONF XML document editor and validator that complies with
the RFC 6110 specification. It features the XML syntax coloring and
autocomplete feature. This editor lets you compose the contents of the editconfig request in a textual manner by writing the respective XML content. When
you edit the XML document, its tree representation in the Tree Editor panel on
the right side changes accordingly.
NETCONF Tree Editor (upper right panel)
It is used for viewing and composing the configuration tree for the edit-config
operation. When you select the edit-config command in the main window, the
NETCONF Content Editor window is opened and automatically populated with
the configuration (sub)tree retrieved from the connected device by means of the
76
MG-SOFT NetConf Browser User Manual
Modify Configuration In Remote NETCONF Server
get-config operation. You can edit the tree (change values, add nodes, delete
nodes, etc.) to compose the edit-config RPC in a visual manner. While you edit
the tree, the equivalent edit-config request in XML form is generated in the XML
Editor on the left-hand side. You can switch between the Tree Editor and XML
Editor at any time and further edit the content there.
This section describes how to compose the edit-config RPC content in a visual
manner by using the Tree Editor. For more information on using the XML Editor,
please refer to the Using NETCONF Content Editor section.
5. To configure an existing interface (e.g., enable interface, configure IP address and
netmask, etc.) using the Tree Editor panel, add additional nodes to the existing
interface list node and set the values of these nodes as described in the following
steps. If no interface is configured yet, you can configure one by adding the
interfaces subtree to the config element, as depicted in Figure 72.
6. For example, to enable an interface, right-click the respective interface list node in
the Tree Editor panel and select the Add Child Element / enabled command from
the pop-up menu (Figure 73).
Figure 73: Adding a new element to the configuration tree
77
MG-SOFT NetConf Browser User Manual
Modify Configuration In Remote NETCONF Server
7. The enabled node is added as a child node to the interface list node in the Tree
Editor. To set the value of this node to true, right-click it and select the Set Element
Value / true command from the pop-up menu (Figure 74). The selected value (true)
appears in brackets next to the enabled node.
Figure 74: Setting the value of a leaf element in the configuration tree
8. For example, to configure an IPv4 address of an interface, right-click the respective
interface list node in the Tree Editor panel and select the Add Child Element /
ip:ipv4 command from the pop-up menu (Figure 75).
Note 1: The ietf-ip module must be selected in the Input Modules list below the Tree
Editor panel to enable adding IPv4 elements defined in the ietf-ip YANG module.
Note 2: By default, the
Automatically Adapt Input Modules and Features to
Session toggle button is enabled (pressed) in the NETCONF Content Editor window,
meaning that the set of input modules and enabled features is automatically adapted
to the capabilities advertised by the currently connected NETCONF server (if any).
Note that the content validation DSDL schemas in the NETCONF Content Editor
window are generated from the set of enabled input modules and features.
To enable an input module or a feature not advertised by the server, click the
Automatically Adapt Input Modules and Features to Session toggle button to
disable this feature. Then, use the Configure / Input Modules or the Configure /
Enabled Features command and select the desired YANG module(s) or feature(s) to
refine the schemas for validating the NETCONF content. The list of available input
modules and features that you can choose from is taken from the list of YANG
modules loaded in the main window.
78
MG-SOFT NetConf Browser User Manual
Modify Configuration In Remote NETCONF Server
Figure 75: Adding a ip:ipv4 element to the configuration tree
9. The ip:ipv4 node is added as a child node to the interface list node in the Tree
Editor. Right-click it and select the Add Child Element / ip:address command from
the pop-up menu (Figure 76).
Figure 76: Adding a ip:address list element to the configuration tree
10. The ip:address list node is added as a child node to the interface list node in
the Tree Editor (Figure 77). Notice the error symbol ( ) on the ip:address icon
indicating a validation error.
Figure 77: New ip:address list element in the configuration tree
79
MG-SOFT NetConf Browser User Manual
Modify Configuration In Remote NETCONF Server
11. By default, the real-time content validation (as specified in RFC 6110) is enabled in
the NETCONF Content Editor window (Figure 78), meaning that the software
constantly checks if the content is syntactically and semantically correct according to
the Document Schema Definition Languages (DSDL) schemas, which are
automatically generated from selected YANG modules and features. In other words,
NetConf Browser automatically checks the validity of every change you make in the
document, either in XML Editor or in the Tree Editor. If any inconsistency is detected,
the corresponding error or warning message appears in the Validation Results tab at
the bottom of the window (Figure 78). The software also underlines the erroneous
elements in the XML Editor and marks all nodes in the Tree Editor and all lines in XML
Editor that are the source of the validation error/warning with the corresponding error
( ) or warning ( ) overlay symbol. It is highly recommended to fix all
inconsistencies reported by the error and warning messages before sending
the document as edit-config request to a NETCONF server.
Tip: You can disable validation by clicking the Validation (
) toggle button in the toolbar.
Figure 78: An example of a validation error indicating a missing mandatory element (ip:ip)
In example above the error message states that the ip:address element is
incomplete because the mandatory element ip:ip is missing. To fix the error, we
need to add the missing element and set its value. To start doing this in the visual
editor, right-click the ip:address node and select the Add Child Element / ip:ip
command from the pop-up menu (Figure 79).
80
MG-SOFT NetConf Browser User Manual
Modify Configuration In Remote NETCONF Server
Figure 79: Adding an ip:ip mandatory leaf element to the configuration tree
12. The ip:ip leaf node is added as a child node to the ip:address list node in the
Tree Editor. Right-click it and select the Set Element Value / custom command from
the pop-up menu (Figure 80).
Figure 80: Setting the value of an ip:ip leaf element
13. The Enter Custom Value dialog box appears (Figure 81). Enter the IP address of the
respective interface into the input line and click the OK button to set the value.
Figure 81: Setting the custom value (IP address) of an ip:ip leaf element
14. The entered value (IP address) appears in brackets next to the ip:ip leaf node
(Figure 82). Notice that once you set a proper value (IP address) the validation error
and the corresponding error symbol disappears from the ip:ip leaf node.
81
MG-SOFT NetConf Browser User Manual
Modify Configuration In Remote NETCONF Server
Figure 82: Example of an interface configuration tree with a configured IP address
15. In the same manner, configure the netmask of the interface by adding the mandatory
(!) ip:netmask leaf element and setting its value (Figure 83).
Figure 83: Example of an interface configuration tree with a configured IP address and netmask
16. Use the procedure above to add the optional elements of the interface and IPv4
subtree to the configuration tree (e.g., description, ip.mtu, ip.forwarding,
etc.) and set their properties.
17. To configure an additional interface and its properties in the Tree Editor panel, rightclick the interfaces container node and choose the Add Child Element /
interface command from the pop-up menu (Figure 84).
Figure 84: Adding a new interface element to the configuration tree
18. A new interface node (representing a new network interface) is added as a child
node to the interfaces container node in the Tree Editor (Figure 85).
82
MG-SOFT NetConf Browser User Manual
Modify Configuration In Remote NETCONF Server
Figure 85: A new interface element in the configuration tree
19. Add the child elements to the new interface node (i.e., name, type, enabled,
ip:ipv4, etc.) and set their values as described in previous steps to produce the
content as shown in Figure 86.
Figure 86: An example of edit-config message content presented in textual (left panel) and
graphical manner (right-panel)
83
MG-SOFT NetConf Browser User Manual
Modify Configuration In Remote NETCONF Server
20. After you have finished modeling the configuration tree for the edit-config request,
specify the settings for the edit-config operation in the Quick options panel under the
XML Editor (Figure 87), as follows:
In the Target configuration drop-down list, select the running entry to make
the change directly to the currently active configuration.
Leave the Default operation checkbox unchecked, since merge is already the
default operation and we will be merging the old configuration with the new one.
If the server supports the :validate capability, check the Test option checkbox
and select the test-than-set option from the accompanying drop-down list. This
way, the server will perform a validation test before attempting to set the
configuration. If any validation error occurs, the edit-config operation will not be
performed.
Check the Error option checkbox and select the rollback-on-error option if
available (it depends on the :rollback-on-error capability) from the drop-down
list. If this option is selected, the server will restore the configuration to the
previous state if an error occurs while performing the edit-config operation. If this
option is not available, leave the Error option checkbox unchecked (this aborts
the edit-config operation on first error if any).
Figure 87: Setting the quick options for edit-config operation
21. After you have configured the quick options for the edit-config operation, click the
Send as RPC (
) button in the toolbar to send the edit-config request to the server.
22. The Message History tab at the bottom of the NETCONF Content Editor window
becomes active and displays the actual edit-config RPC message sent to the server
and the corresponding RPC reply received from the server Figure 88).
23. The NETCONF server will attempt to perform the configuration change according to
the received edit-config request. If the edit-config operation succeeds, the server will
respond with a reply message containing the <ok> element (see the Message History
list in Figure 88). If the edit-config operation fails, the server will respond with the reply
message containing the error description.
The operation status icon in the right section of the status bar in the NETCONF
Content Editor window indicates whether the operation succeeded successfully ( ) or
resulted in error ( ).
See also the Output XML panel, the Log tab and Session History tab in the main
window for the server response.
84
MG-SOFT NetConf Browser User Manual
Modify Configuration In Remote NETCONF Server
Tip: In case a timeout occurs while waiting for the server to respond, you can increase the
operation timeout value as follows: select the Edit / Preferences command to open the
Preferences dialog box, click the Connections entry in the navigation panel on the left side and
increase the value in the Individual operation execution timeout (seconds) input line.
24. To save the entire content of the XML Editor (i.e., edit-config RPC) to a file for future
use, select the File / Save command in the NETCONF Content Editor window and in
the Save dialog box specify the location and name of the resulting XML file. You can
later load the XML file back into the NETCONF Content Editor window by using the
File / Load command.
Figure 88: Viewing the edit-config request and reply messages exchanged with the server
85
MG-SOFT NetConf Browser User Manual
Modify Configuration In Remote NETCONF Server
10.1.3 Unlock the Running Configuration
After you have made the change to the running configuration, you should unlock it to
allow for other NETCONF clients and methods (e.g., SNMP, CLI, ) to access it in write
mode.
1. In the main window, select the Tools / Manage Locks command from the main
menu (Figure 69).
2. In the Manage Configuration Locks dialog box that appears (Figure 89), select the
running configuration in the Locked configurations list and click the right-arrow
button to move it to the Unlocked configurations list (Figure 89).
Figure 89: Unlocking the active (running) configuration
3. NetConf Browser creates and sends the NETCONF unlock request to the server,
attempting to unlock the running configuration (see the Command XML panel in
Figure 89). If the lock operation succeeds, the server responds with a reply message
containing the <ok> element (see the Output XML panel in Figure 89).
86
MG-SOFT NetConf Browser User Manual
Modify Configuration In Remote NETCONF Server
10.2 Modifying Candidate Configuration and Committing Changes
If the :candidate capability is supported and advertised by the server, it means that it
supports the (conceptual) candidate configuration datastore. The candidate configuration
is a full configuration data set that serves as a work place for creating and manipulating
configuration data without impacting the running configuration. Additions, deletions, and
changes can be made to this data to construct the desired configuration data.
Unlike the changes made to the running configuration, any changes made to the
candidate configuration do not take effect immediately within the network device.
When ready, the client can use the commit operation to activate the changes embodied
in the candidate database, and make them part of the running configuration.
This section describes how to modify the candidate configuration and then apply the
changes to the active configuration. This process typically includes the following steps:
1. lock <running/> database
2. lock <candidate/> database
3. edit <candidate/> database
4. commit <candidate/> database
5. unlock <candidate/> database
6. unlock <running/> database
10.2.1 Lock the Running and Candidate Configuration
In environments where more than one client can connect to a NETCONF server, it is
recommend to lock the configuration before editing it. Before starting to edit the candidate
configuration, you should lock the running and candidate configuration datastores.
When a configuration is locked, only the client that has acquired the lock is allowed to modify it.
1. In the main window, select the Tools / Manage Locks command from the main menu
(Figure 90).
Figure 90: Selecting the Manage Locks command from the main menu
2. In the Manage Configuration Locks dialog box that appears (Figure 91), select the
running configuration in the Unlocked configurations list and click the left-arrow
button (
) to move it to the Locked configurations list.
87
MG-SOFT NetConf Browser User Manual
Modify Configuration In Remote NETCONF Server
Figure 91: Locking the active (running) configuration
3. NetConf Browser creates and sends the NETCONF lock request to the server, attempting
to lock the running configuration (see the Command XML panel in Figure 91). If the lock
operation succeeds, the server responds with a reply message containing the <ok>
element (see the Output XML panel in Figure 91). If the lock operation does not
succeed, the server respond with the reply message containing the error description (i.e.,
configuration is already locked, etc.).
4. In the Manage Configuration Locks dialog box, select the candidate configuration
in the Unlocked configurations list and click the left-arrow button (
) to move it to
the Locked configurations list (Figure 92).
5. NetConf Browser creates and sends the NETCONF lock request to the server, attempting
to lock the candidate configuration. If the lock operation succeeds, the server responds
with a reply message containing the <ok> element (see the Output XML panel in
Figure 92). If the lock operation does not succeed, the server responds with the reply
message containing the error description (i.e., configuration is already locked, etc.).
88
MG-SOFT NetConf Browser User Manual
Modify Configuration In Remote NETCONF Server
Figure 92: Locking also the candidate configuration
6. Click the Close button at the bottom of the Manage Configuration Locks dialog box
to close it.
10.2.2 Edit the Candidate Configuration
This section describes how to use the NETCONF edit-config operation to configure
network interfaces in the candidate configuration of a NETCONF server, which
implements the ietf-interfaces and ietf-ip standard YANG modules.
This section explains how to perform the edit-config operation in NETCONF Content
Editor window. For general instructions on using the NETCONF Content Editor window,
refer to the Using NETCONF Content Editor section.
1. In the YANG Tree window panel in the left portion of the main window, select the
container or list node that contains elements you would like to edit, e.g.,
interfaces node from the ietf-interfaces module.
2. Right-click the selected node to display the mouse context (pop-up) menu and select
the edit-config (compose) / candidate command from the context menu ().
89
MG-SOFT NetConf Browser User Manual
Modify Configuration In Remote NETCONF Server
Figure 93: Choosing the edit-config/candidate command on a subtree node
3. NetConf Browser creates and sends a NETCONF get-config request to retrieve the
configuration data of the selected subtree from the candidate configuration datastore
(the retrieved configuration data serves as a template for composing the edit-config
request) and displays it in the NETCONF Content Editor window (Figure 94). Note
that the edit-config content type option is automatically enabled in the NETCONF
Content Editor window.
90
MG-SOFT NetConf Browser User Manual
Modify Configuration In Remote NETCONF Server
Figure 94: Example of the NETCONF Content Editor window displaying a retrieved interfaces
configuration subtree (to be modified)
4. For detailed step-by-step instructions on how to model a configuration tree for the
edit-config operation in a visual manner, please refer to the Edit the Running
Configuration section, steps 4-19.
5. After you have finished modeling the configuration tree for the edit-config request,
specify the settings for the edit-config operation in the Quick options panel under the
XML Editor (Figure 95), as follows:
In the Target configuration drop-down list, select the candidate entry to make
the change to the candidate configuration.
91
MG-SOFT NetConf Browser User Manual
Modify Configuration In Remote NETCONF Server
Check the Default operation checkbox and select the replace option from the
accompanying drop-down list to replace the existing configuration entries in the
candidate datastore with the ones configured in the NETCONF Content Editor
window.
If the server supports the :validate capability, check the Test option checkbox
and select the test-than-set option from the accompanying drop-down list. This
way, the server will perform a validation test before attempting to set the
configuration. If any validation error occurs, the edit-config operation will not be
performed.
Check the Error option checkbox and select the rollback-on-error option if
available (it depends on the :rollback-on-error capability) from the drop-down
list. If this option is selected, the server will restore the configuration to the
previous state if an error occurs while performing the edit-config operation. If this
option is not available, leave the Error option checkbox unchecked (this aborts
the edit-config operation on first error if any).
Figure 95: Selecting the quick options for edit-config operation on the candidate datastore
6. After you have configured the quick options for the edit-config operation, click the
Send as RPC (
) button in the toolbar to send the edit-config request to the server.
7. The Message History tab at the bottom of the NETCONF Content Editor window
becomes active and displays the actual edit-config RPC message sent to the server
and the corresponding RPC reply received from the server (Figure 96).
8. The NETCONF server will attempt to perform the configuration change according to
your settings. If the edit-config operation succeeds, the server will respond with a
reply message containing the <ok> element (see the Message History list in Figure 96).
If the edit-config operation fails, the server will respond with the reply message
containing the error description.
The operation status icon in the right section of the status bar in the NETCONF
Content Editor window indicates whether the operation completed successfully ( ) or
resulted in error ( ).
See also the Output XML panel, the Log tab and Session History tab in the main
window for the server response.
Tip: In case a timeout occurs while waiting for the server to respond, you can increase the
operation timeout value as follows: select the Edit / Preferences command to open the
Preferences dialog box, click the Connections entry in the navigation panel on the left side and
increase the value in the Individual operation execution timeout (seconds) input line.
9. To save the entire content of the XML Editor (i.e., edit-config RPC) to a file for future
use, select the File / Save command in the NETCONF Content Editor window and in
92
MG-SOFT NetConf Browser User Manual
Modify Configuration In Remote NETCONF Server
the Save dialog box specify the location and name of the resulting XML file. You can
later load the XML file back into the NETCONF Content Editor window by using the
File / Load command.
Figure 96: Viewing the edit-config request and reply messages exchanged with the server
93
MG-SOFT NetConf Browser User Manual
Modify Configuration In Remote NETCONF Server
10.2.3 Commit Changes to Running Configuration
After successfully performing configuration changes to the candidate configuration
datastore, it is time to impact the running system. This is done by using the NETCONF
commit or confirmed commit (if supported) operation, which sets the running
configuration to the value of the candidate configuration, as described in this section.
Using the Commit Operation
1. To perform the NETCONF commit operation, select the Tools / Commit command
from the main menu (Figure 97).
Figure 97: Selecting the Commit command from the main menu
2. NetConf Browser creates and sends the NETCONF commit request to the server
(see the Command XML panel in Figure 98), attempting to set the running
configuration to the current value of the candidate configuration. If the commit
operation succeeds, the server responds with a reply message containing the <ok>
element (see the Output XML panel in Figure 98).
Figure 98: Viewing the results of a commit operation
94
MG-SOFT NetConf Browser User Manual
Modify Configuration In Remote NETCONF Server
Using the Confirmed Commit Operation
If the NETCONF server supports the :confirmed-commit capability, the confirmed
commit operation can be used to apply changes to the running configuration. The
confirmed commit operation consists of sending (at least) two distinct commit requests.
First, a commit request containing the <confirmed> parameter is sent to the NETCONF
server - this is called confirmed commit. Then, within a defined time frame, another
commit request called confirming commit request is sent to the NETCONF server to
confirm the commit operation. The advantage of the confirmed commit operation is that
the running configuration is automatically reverted to its previous state if the NETCONF
server does not receive the confirming commit request within the defined time period (10
minutes by default). This is particularly useful in cases when applying new configuration
could unintentionally isolate the remote NETCONF device from the network (e.g., new
firewall rules, passwords, etc.).
This section describes how to use MG-SOFT NetConf Browser to perform the confirmed
commit operation.
1. To perform the NETCONF confirmed commit operation, select the Tools /
Confirmed Commit command from the main menu. The Confirmed Commit dialog
box appears (Figure 99).
Figure 99: Setting the confirmed commit operation parameters
2. In the Confirmed Commit dialog box, select the Confirmed commit radio button in
the Type of operation frame.
3. In the Parameters frame, you can optionally configure the following:
To set the confirm commit timeout to a value other than default (600 seconds),
check the checkbox next to the Confirm timeout input line and enter a new
value (in seconds) into the Confirm timeout input line. This setting determines
95
MG-SOFT NetConf Browser User Manual
Modify Configuration In Remote NETCONF Server
how long the NETCONF server will wait for the confirming commit (or a follow-up
commit) request before performing the automatic rollback.
If the NETCONF server supports the :confirmed-commit:1.1 capability, you
can make the confirmed commit operation persistent (surviving a session
termination, and set a token on the ongoing confirmed commit). To do this,
check the checkbox next to the Persist input line and enter a persist phrase into
the accompanying input line. If the persist phrase is set, the confirming commit
request can be sent from a different session but must include the same persist
phrase in persist-id parameter in order for the confirming commit to succeed.
The :confirmed-commit:1.0 capability does not support this feature.
4. Click the OK button to send the NETCONF confirmed commit request to the server
(see the Command XML panel in Figure 102), to set the value of the running
configuration to the current value of the candidate configuration. If the confirmed
commit operation succeeds, the server responds with a reply message containing
the <ok> element (see the Output XML panel in Figure 102).
Figure 100: Viewing results of the confirmed commit operation
5. After testing the device that implements the temporarily applied configuration and
determining that it functions as intended, you need to send the confirming commit
request within the confirm timeout interval to the device. This makes the configuration
changes permanent (otherwise, automatic configuration rollback occurs after timeout). To
send the confirming commit request, select the Tools / Confirmed Commit command
from the main menu. The Confirmed Commit dialog box appears again (Figure 101).
Tip: To cancel the ongoing confirmed commit operation, select the Tools / Cancel Confirmed
Commit command. In case of persistent confirmed commit operation, enter the corresponding
persist identification string into the Persist ID input line in the dialog box that appears and click
the OK button.
96
MG-SOFT NetConf Browser User Manual
Modify Configuration In Remote NETCONF Server
6. In the Type of operation frame, select the Confirming commit radio button.
7. If you have set the persist parameter with the initial confirmed commit request, check
the checkbox next to the Persist-id input line and enter the same persist phrase into
the accompanying input line. Otherwise, ignore this setting.
Figure 101: Setting the confirming commit operation parameters
8. Click the OK button to send the NETCONF confirming commit request to the server
(see the Command XML panel in Figure 102), to set the value of the running
configuration to the current value of the candidate configuration. If the commit
operation succeeds, the server responds with a reply message containing the <ok>
element (see the Output XML panel in Figure 102).
10.2.4 Unlock the Candidate and Running Configuration
After you have applied the change to the running configuration, you should unlock the
candidate and running configurations to allow for other NETCONF clients and other
methods (e.g., SNMP, CLI, ) to access it in write mode.
1. In the main window, select the Tools / Manage Locks command from the main
menu (Figure 69).
2. In the Manage Configuration Locks dialog box that appears, select the candidate
configuration in the Locked configurations list and click the right-arrow button
) to move it to the Unlocked configurations list (Figure 102).
(
3. NetConf Browser creates and sends the NETCONF unlock request to the server,
attempting to unlock the unning configuration (see the Command XML panel in
Figure 102). If the lock operation succeeds, the server responds with a reply
message containing the <ok> element (see the Output XML panel in Figure 102).
4. Repeat the procedure in step 2 to unlock also the running configuration.
97
MG-SOFT NetConf Browser User Manual
Modify Configuration In Remote NETCONF Server
Figure 102: Unlocking the candidate and running configuration
10.3 Applying Changes to Startup Configuration
If the device supports the :startup capability, the changes you have applied to the
running configuration (as described in previous sections) should be saved also to the
startup configuration, as described in this section.
If supported by a given device, the startup configuration datastore holds the configuration loaded by
the device when it boots. Operations that affect the running configuration will not be automatically
copied to the startup configuration. An explicit copy-config operation from the running to the
startup is used to update the startup configuration to the current contents of the running
configuration.
1. To copy the contents of the running configuration to the startup configuration, select
the Tools / Copy Configuration command from the main menu.
2. In the Copy Configuration dialog box that appears (Figure 103), select the source and
target for the copy-config operation, as follows:
98
MG-SOFT NetConf Browser User Manual
Modify Configuration In Remote NETCONF Server
Figure 103: Copy Configuration dialog box
In the Source frame, select the Datastore radio button and the running entry
from drop the accompanying drop-down list.
In the Target frame, select the Datastore radio button and the startup entry
from drop the accompanying drop-down list.
3. Click the Copy button at the bottom of the Copy Configuration dialog box to start the
copy-config operation.
4. NetConf Browser creates and sends the NETCONF copy-config request to the
server, attempting to set the startup configuration to the current value of the running
configuration (see the Command XML panel in Figure 104). If the copy-config
operation succeeds, the server responds with a reply message containing the <ok>
element (see the Output XML panel in Figure 104).
Figure 104: Viewing the copy-config operation command and its results
99
MG-SOFT NetConf Browser User Manual
Using NETCONF Content Editor
11 USING NETCONF CONTENT EDITOR
MG-SOFT NetConf Browser includes an XML editor and validator for NETCONF content
that complies with the RFC 6110 specification. This feature allows you to edit or validate
new and existing content according to Document Schema Definition Languages (DSDL),
which are automatically generated from selected YANG modules in the background.
1. To start editing, load the desired YANG or YIN modules into NetConf Browser and
select the Tools / Edit NETCONF Content command. This will open the NETCONF
Content Editor window (Figure 105), which contains the following components:
1) Menu bar
2) Toolbar
3) NETCONF content XML Editor panel XML document editor with syntax coloring
and autocomplete feature
4) NETCONF content Tree Editor panel - represents the currently edited XML
document in a graphical tree form and lets you edit it
5) Informational text area containing description of the currently selected tree node (if
the corresponding YANG module provides it)
6) Configuration tabs (Input Modules and Enabled Features) let you refine the current
validation schema (YANG modules, features)
7) Edit-config quick options panel
8) Output panel, containing two tabs:
Validation Results tab (displays the validation errors and warnings)
Message History tab (displays a chronological list of NETCONF RPC requests
sent from this window and responses received)
Figure 105: NETCONF Content Editor window
100
MG-SOFT NetConf Browser User Manual
Using NETCONF Content Editor
2. After opening the NETCONF Content Editor window, select the type of content you
wish to edit or validate by selecting it from the Content type drop-down list in the
toolbar. You can choose between these content types:
data: Use this content type to edit/validate entire datastores XML instance
files, which contain both state and configuration data,
config: Use this content type when you wish to edit/validate configuration data only,
get: Use this content type when you wish to compose an XML document for a
NETCONF get request. This content type lets you add get operation specific
elements in addition to being able to edit a configuration. For example, it will let you
specify a NETCONF filter element. You are also able to send a valid document to
the currently connected NETCONF server as an get request by clicking the Send
As RPC button (
) in the toolbar,
get-config: Use this content type when you wish to compose an XML document
for a NETCONF get-config request. This content type lets you add get-config
specific elements in addition to being able to edit a configuration. For example, it will
let you specify a NETCONF filter element. You are also able to send a valid
document to the currently connected NETCONF server as an actual get-config
request by clicking the Send As RPC button (
) in the toolbar,
edit-config: Use his content type when you wish to compose an XML
document for a NETCONF edit-config request. This content type differs from
config in that it lets you add edit-config specific elements and attributes in
addition to being able to edit a configuration. For example, it will let you specify a
NETCONF operation attribute (e.g., create, merge, replace, delete, etc.) for each
element of the config subtree. You are also able to send a valid document to the
currently connected NETCONF server as an actual edit-config request by
clicking the Send As RPC button (
) in the toolbar,
copy-config: Use this content type if you wish to compose an XML document
for a NETCONF copy-config request. This content type lets you add copy-config
specific elements (e.g., source and target configuration), as well as compose an
entire configuration when the source is specified to be an inline config element.
You are also able to send a valid document to the currently connected
NETCONF server as an actual copy-config request by clicking the Send As RPC
button (
) in the toolbar.
create-subscription: Use this content type if you wish to compose an XML
document for a NETCONF create-subscription request. This content type lets
you add create-subscription specific elements. For example, it will let you specify
the start and stop time for the create-subscription operation so that a notification
replay may be requested as specified in RFC 5277. You are also able to send a
valid document to the currently connected NETCONF server as an actual
create-subscription request by clicking the Send As RPC button (
) in the
toolbar.
rpc: Allows you to create RPC operation requests based on RPC definitions
available in the input modules and also lets you send a valid document as an RPC
request, the same way this is possible with the get, get-config and editconfig content type,
101
MG-SOFT NetConf Browser User Manual
Using NETCONF Content Editor
notification: Lets you validate or create examples of notifications defined in
your input modules,
get-reply: Enables you to validate or create examples of possible rpc-reply
messages defined by your input modules, which would be created on server with
a NETCONF get operation,
get-config-reply: Enables you to validate or create examples of possible
rpc-reply messages defined by your input modules, which would be created on
server with a NETCONF get-config operation,
rpc-reply: Enables you to validate or create examples of possible rpc-reply
messages defined by your input modules, which would be created on server with
any NETCONF RPC operation request.
3. Once you have chosen a content type, you can refine the schema behind it via the
Configuration tabs. There are two ways to refine the schema:
by selecting input modules for the schema generation algorithm among all
loaded YANG/YIN modules, and
by selecting enabled features, defined by the input modules.
To automatically select the input YANG/YIN modules and features supported by the
currently connected NETCONF server, click the Adapt Modules and Features to
) toolbar button.
Session (
To manually include/exclude a YANG/YIN module, select the Input Modules tab and
click the Change... button below it to open a dialog which will let you select the input
modules. Similarly, you can enable or disable features in the Enabled Features tab
(provided that the selected input modules define features).
Each time you make a change to the settings above, the schema that is used to validate
your document may have to be re-generated. A progress bar dialog will appear each
time this occurs, temporarily preventing you from editing the document. The main
purpose of the schema is to enable document validation. NETCONF Content Editor,
also uses it for the autocomplete feature that is available when writing XML documents.
Note: Actually, three different schemas are automatically generated in the background a Relax
NG schema, a DSRL schema (Document Schema Renaming Language schema) and an ISO
Schematron schema but for simplicity reasons we refer to them as if it were a single schema.
(the schema files are generated in the following folder: $USER_HOME/.mgnetconfbrowser/schemas).
4. Edit your document in the NETCONF content editor. When you start writing an XML
tag, the editor will assist you with the autocomplete feature, which displays a list of all
possible elements defined by the schema. The autocomplete drop-down list of choices
appears in the NETCONF content editor panel when you type in the < character or
when you press the CTRL+Space keyboard keys (when the cursor is placed where
completions are possible). Select an item in the autocomplete drop-down list to view its
description (from YANG module) in a tooltip next to the selected item (Figure 106).
Press the Enter key to insert the selected item into the NETCONF content editor panel.
Note: Autocomplete is provided for XML elements, attributes and their values. Note that
completions for attribute and element values will only be provided if a set of possible values can
be determined for the current attribute/element for example this is possible if the element is
specified by a YANG leaf statement of type enumeration, bits or similar. The autocomplete
feature is XML namespace aware.
102
MG-SOFT NetConf Browser User Manual
Using NETCONF Content Editor
5. As you edit the XML document, its tree representation in the NETCONF content tree
panel on the right side changes accordingly. The NETCONF content tree panel
represents your document's structure and may be used to quickly navigate large
documents by double-clicking the tree nodes. It also gives you some information on
individual nodes node type in YANG terms and its YANG description if available.
Figure 106: Using the auto-complete feature in the NETCONF Content Editor window
6. As you edit the document, the validation error/warning messages appear in the
notification area at the bottom of the window (Figure 105). You can locate the source of
most errors by clicking links in the messages that appear in the notification area. The
editor will also indicate error sources by underlining erroneous elements and by showing
error icons in front of the relevant lines in the content editor panel. If you hover your
mouse over an underlined element, a tooltip with the error message appears.
The editor automatically validates the document as you edit it. The validation
contains several steps:
Ensures that the document is well-formed (XML syntax compliant),
Checks if the document is valid according to the current RelaxNG schema (the
element/attribute structure must be as defined by the input YANG modules),
Creates a copy of the current document in the background and fills in the
missing default values using DSRL (prerequisite for the final step),
103
MG-SOFT NetConf Browser User Manual
Using NETCONF Content Editor
Ensures that the copy of the document satisfies all semantic constraints
specified by the input modules, such as XPath expressions from the YANG
when statements (ISO Schematron).
You can disable the validation at any time by clicking the Validation Enabled (
toggle button in the toolbar.
7. Depending on the currently selected content type you may use additional features of
the editor, for example:
Quick Options for edit-config (middle left panel)
When the edit-config document type is selected, additional Quick options
panel is displayed under the XML Editor. These options let you quickly set the
target configuration datastore and specify how the edit-config operation is
performed (e.g., default operation (merge, replace, none), test options (test-thenset, set, test-only), error options (stop-on-error, continue-on-error, rollback-onerror). The edit-config settings can be configured by checking/unchecking the
respective checkboxes and selecting the corresponding options from the dropdown lists. Availability of some of the options depends on the server capabilities.
Use the Send as RPC (
) button to send valid documents to server when the
rpc, get, get-config or edit-config document type is selected. The
operation status icon in the right section of the status bar indicates whether the
operation succeeded successfully or resulted in error. The exchanged RPC
messages are displayed in the Message History tab of the Output panel.
Use the Validate Config button (
) when your selected content type is
config or edit-config and your NETCONF server supports this capability.
With the edit-config content type selected, the config element will be
extracted and wrapped into a validate operation, whereas if the config
document type is selected only the wrapping part is performed. Both of these
features require that an active session with a NETCONF server.
When the config or edit-config content type is selected, you can use the
/
), to convert the document between the
corresponding toolbar buttons (
two types, i.e., between an edit-config operation with a <config> element and a
config datastore part note that this may result in loss of certain information
(e.g., NETCONF operation attributes within an edit-config's <config> element will
be discarded if the content is converted to the config type, etc.).
Besides the standard text editing features such as Find, Replace and file
operations (Save, Open, New), the editor also offers XML pretty-printing
capabilities (Edit / Format XML), which will transform the entire document into a
form that is easily readable.
104
MG-SOFT NetConf Browser User Manual
12
Receive NETCONF Notifications
RECEIVE NETCONF NOTIFICATIONS
NetConf Browser supports receiving NETCONF notifications, as specified in RFC 5277.
If the connected NETCONF server supports the :notification:1.0 capability, you
can use NetConf Browser to subscribe to and receive asynchronous event notifications
from it, as described in this section.
1. To subscribe to receiving NETCONF notifications from the currently connected
NETCONF server, click the Create Subscription (Simple) toolbar button (
).
2. NetConf Browser sends the <create-subscription> NETCONF request to the server
and the server responds with an <rpc-reply> message containing OK. With this
message exchange, the subscription to receiving all notifications from the default
(NETCONF) stream is established. The subscription is valid until the active NETCONF
session is terminated.
Tip: To use advanced create-subscription method, where you can specify all valid subscription
parameters (e.g., event stream), use the NETCONF Content Editor, as follows:
1. Open the NETCONF Content Editor by selecting the Tools / Edit NETCONF Content command.
2. Choose the create-subscription content type in the NETCONF Content Editor dropdown list. This will give you complete control over the XML payload to be sent to server.
3. Use NETCONF Content Editor auto-complete feature to form a valid payload.
4. Click the Send As RPC button to create the subscription.
3. Once the subscription has been set up, the NETCONF server starts sending the
event notifications asynchronously over the connection, as the events occur within
the system. NetConf Browser receives notifications and displays them in the
Notifications tab in the bottom panel of the main window (Figure 107).
Figure 107: Viewing received NETCONF notifications
105
MG-SOFT NetConf Browser User Manual
Receive NETCONF Notifications
4. To view all notifications from a NETCONF session, click the session in the left portion
Notifications tab. The upper-right panel of the Notifications tab displays all received
notifications from the selected session. Click a notification in the upper-right panel to
view its details in the lower-right panel (Figure 107)
5. If a notification is selected for more than 1 second, it is automatically marked as read
(its typeface changes from bold to normal). To mark a notification as not read
(unseen), right click it in the upper panel and select the Mark as unread pop-up
command.
106
You might also like
- TEMS Discovery 21.2.3 Release NoteDocument35 pagesTEMS Discovery 21.2.3 Release Notehenry457No ratings yet
- ONAP PNF Plug and PlayDocument43 pagesONAP PNF Plug and PlayCapri CaviedesNo ratings yet
- Advance Ques. of Ray OpticsDocument37 pagesAdvance Ques. of Ray Opticspriyanshu rajputNo ratings yet
- Best Practices 3g 4g App Development PDFDocument26 pagesBest Practices 3g 4g App Development PDFRamarolahy Dadan'i EliaNo ratings yet
- SCTP TutorialDocument20 pagesSCTP Tutorialalmel_09No ratings yet
- LTE Student PDFDocument54 pagesLTE Student PDFtoureelnNo ratings yet
- TDD HarqDocument24 pagesTDD HarqVimal Pratap SinghNo ratings yet
- LTE X2 Handover MessagingDocument13 pagesLTE X2 Handover Messagingfahmi1987No ratings yet
- Qos Protocols & Architectures: by Harizakis CostasDocument30 pagesQos Protocols & Architectures: by Harizakis CostasErnesto Alonso Avila SotoNo ratings yet
- RAN Nov-December 2023Document4 pagesRAN Nov-December 2023be.prashantyadavNo ratings yet
- From Vertical Industry Requirements To Network Slice CharacteristicsDocument12 pagesFrom Vertical Industry Requirements To Network Slice Characteristicskaran makwanaNo ratings yet
- Roke LTE eNodeB MAC Scheduler InterfaceDocument6 pagesRoke LTE eNodeB MAC Scheduler Interfaceevil_dragonNo ratings yet
- LTE System InterfacesDocument66 pagesLTE System Interfaceskoreta fouatsaNo ratings yet
- Programmation Par Commandes AMOS ANG PDFDocument114 pagesProgrammation Par Commandes AMOS ANG PDFfayssal salvadorNo ratings yet
- Appendix B - Ericsson's Customer Services PDFDocument8 pagesAppendix B - Ericsson's Customer Services PDFerbiliNo ratings yet
- ERAN3.0 LTE TDD PRACH Planning and Configuration GuideDocument31 pagesERAN3.0 LTE TDD PRACH Planning and Configuration GuideOgg SilverlemoneNo ratings yet
- Workshop MBF Middle-5G EdenNet ProductsUpdate Sep2021Document28 pagesWorkshop MBF Middle-5G EdenNet ProductsUpdate Sep2021Hồ Mạnh QuýNo ratings yet
- Prime Network OSS Integration Guide-2-0 PDFDocument148 pagesPrime Network OSS Integration Guide-2-0 PDFmalli gaduNo ratings yet
- NB-IOT Part-1: Madhan Mohan.PDocument10 pagesNB-IOT Part-1: Madhan Mohan.PBorqs TestNo ratings yet
- SA Vol 32 4CC UplinkDocument56 pagesSA Vol 32 4CC Uplinkmarcelo sedaNo ratings yet
- Nokia Alcatel LucentDocument6 pagesNokia Alcatel LucentIndianAntitrustNo ratings yet
- New RBS IntegrationDocument12 pagesNew RBS Integrationwafa wafaNo ratings yet
- 5G System ArchitectureDocument570 pages5G System Architecturefayoyiwa babajideNo ratings yet
- Nemo File Format V2.14Document545 pagesNemo File Format V2.14Claudio Garretón VénderNo ratings yet
- UE Distance EricssonDocument188 pagesUE Distance EricssonVan-Bien TaNo ratings yet
- Lte High Capacity Event Parameters - EricssonDocument27 pagesLte High Capacity Event Parameters - EricssonJesus Eduardo FloresNo ratings yet
- Cloud RAN For Mobile Networks - A Technology OverviewDocument25 pagesCloud RAN For Mobile Networks - A Technology OverviewTelco-Indonesia ParaKonTel RebornNo ratings yet
- Training Document eRAN2.2 LTE TDD System Signaling Procedures-20111010-A-1.0Document61 pagesTraining Document eRAN2.2 LTE TDD System Signaling Procedures-20111010-A-1.0Jefri JardenNo ratings yet
- SIBs and Their JOBSDocument4 pagesSIBs and Their JOBSAakriti MahteNo ratings yet
- 5G Boot Camp - 5G NR Technology OverviewDocument61 pages5G Boot Camp - 5G NR Technology OverviewparagaNo ratings yet
- Nemo Analyzer: Gaurav TiwariDocument22 pagesNemo Analyzer: Gaurav TiwariWasim BaigNo ratings yet
- AirHarmony 4K Product Spec Sheet PDFDocument2 pagesAirHarmony 4K Product Spec Sheet PDFZafir SihabuddinNo ratings yet
- Open RAN Security: Challenges and OpportunitiesDocument30 pagesOpen RAN Security: Challenges and OpportunitiesMoazzam TiwanaNo ratings yet
- LTE RAN Parameters Ericsson NSNDocument156 pagesLTE RAN Parameters Ericsson NSNJohnny AtencioNo ratings yet
- RAN 15 Basic Feature DescriptionDocument219 pagesRAN 15 Basic Feature DescriptionDuval FortesNo ratings yet
- Power System Controller User GuideDocument30 pagesPower System Controller User Guidechetouani_salimNo ratings yet
- RimedoTheORANWhitepaper EnergyEfficiency PDFDocument39 pagesRimedoTheORANWhitepaper EnergyEfficiency PDFAli AhmedNo ratings yet
- CSFB Failure: All Rights Reserved © Alcatel-Lucent 2015Document6 pagesCSFB Failure: All Rights Reserved © Alcatel-Lucent 2015amittelengrNo ratings yet
- Ericsson - Cell PlanningDocument5 pagesEricsson - Cell PlanningBassem AbouamerNo ratings yet
- GSA 5G SA Oct 2023Document5 pagesGSA 5G SA Oct 2023Anurag Dixit100% (1)
- Lucent Cdma ViewDocument192 pagesLucent Cdma ViewkumarvivekguptaNo ratings yet
- SA Vol 33 MU-MIMODocument62 pagesSA Vol 33 MU-MIMOmarcelo sedaNo ratings yet
- Nemo File Format 2-48Document761 pagesNemo File Format 2-48Nkma TkoumNo ratings yet
- 8.RF Configuration ParametersDocument52 pages8.RF Configuration ParametersABHISHEK AGARWALNo ratings yet
- Ecossrc PDFDocument32 pagesEcossrc PDFChris ZhouNo ratings yet
- 5G NTNDocument124 pages5G NTNchhalotre_ajayNo ratings yet
- Atoll+Mapinfo Polygon CreationDocument12 pagesAtoll+Mapinfo Polygon CreationAkshat TiwariNo ratings yet
- Research Activities in 4G Networks at INESC Porto: Manuel Ricardo, José RuelaDocument3 pagesResearch Activities in 4G Networks at INESC Porto: Manuel Ricardo, José Ruelasuchii2No ratings yet
- Microsoft PowerPoint - OEO106010 LTE eRAN6.0 Idle Mode Behavior ISSUE 1Document26 pagesMicrosoft PowerPoint - OEO106010 LTE eRAN6.0 Idle Mode Behavior ISSUE 1javadiazNo ratings yet
- Updated RNDCIQ - ASTCA - 10092019 - Firstnet SiteDocument190 pagesUpdated RNDCIQ - ASTCA - 10092019 - Firstnet SiteEdwin Tyrell100% (1)
- XcalDocument11 pagesXcalkanserNo ratings yet
- Automating Network and Service Configuration Using NETCONF and YANGDocument13 pagesAutomating Network and Service Configuration Using NETCONF and YANG15101980No ratings yet
- PCI Planning For LTE PDFDocument13 pagesPCI Planning For LTE PDFklajdiNo ratings yet
- GPRS - UMTS & LTE Troubleshooting With WiresharkDocument18 pagesGPRS - UMTS & LTE Troubleshooting With WiresharkChristianNo ratings yet
- Lecture12 LTE PDFDocument80 pagesLecture12 LTE PDFKhatri JitendraNo ratings yet
- LicenseDocument1 pageLicensePackia MaharajanNo ratings yet
- Nokia Networks Telco Cloud Is On The Brink of Live DeploymentDocument8 pagesNokia Networks Telco Cloud Is On The Brink of Live DeploymentPackia Maharajan100% (1)
- Nokia Networks Telco Cloud Is On The Brink of Live DeploymentDocument8 pagesNokia Networks Telco Cloud Is On The Brink of Live DeploymentPackia Maharajan100% (1)
- Cpg2896110204 Itm en AppnoteDocument12 pagesCpg2896110204 Itm en AppnotePackia MaharajanNo ratings yet
- 04-SmartCare For Your NetworkDocument3 pages04-SmartCare For Your NetworkPackia MaharajanNo ratings yet
- 7450 10GigE TunOp en DataSheetDocument4 pages7450 10GigE TunOp en DataSheetPackia MaharajanNo ratings yet
- 7200nds D Iconverter SFP NidDocument2 pages7200nds D Iconverter SFP NidPackia MaharajanNo ratings yet
- Dell PowerEdge R620 Spec SheetDocument2 pagesDell PowerEdge R620 Spec SheetPackia MaharajanNo ratings yet
- ChartDocument1 pageChartPackia MaharajanNo ratings yet
- Nokia Volte Optimization - QualityDocument20 pagesNokia Volte Optimization - QualityHazem Maher83% (12)
- SuperServer 6027TR-DTRFDocument3 pagesSuperServer 6027TR-DTRFPackia MaharajanNo ratings yet
- 5ESSDocument33 pages5ESSVTBVKJNo ratings yet
- Datasheet OmniSwitch6400Document8 pagesDatasheet OmniSwitch6400Boris JhonatanNo ratings yet
- Cisco 3551 SeriesDocument9 pagesCisco 3551 SeriesPackia MaharajanNo ratings yet
- Cisco RV042G Dual Gigabit WAN VPN RouterDocument4 pagesCisco RV042G Dual Gigabit WAN VPN RouterPackia MaharajanNo ratings yet
- Cisco 3551 SeriesDocument9 pagesCisco 3551 SeriesPackia MaharajanNo ratings yet
- Cisco 3551 SeriesDocument9 pagesCisco 3551 SeriesPackia MaharajanNo ratings yet
- c15 Wcdma Rno Huawei Umts Kpi - Update 20040515Document52 pagesc15 Wcdma Rno Huawei Umts Kpi - Update 20040515Packia MaharajanNo ratings yet
- Anna University Thirukuvalai Campus Mobile NetworkingDocument11 pagesAnna University Thirukuvalai Campus Mobile NetworkingPackia MaharajanNo ratings yet
- Ai2Canvas TutorialDocument8 pagesAi2Canvas TutorialPackia MaharajanNo ratings yet
- Ai2Canvas 1.0 Extended DocumentationDocument6 pagesAi2Canvas 1.0 Extended DocumentationPackia MaharajanNo ratings yet
- Petrol Bill FormatDocument1 pagePetrol Bill FormatDevesh0% (1)
- Liye - Info Let Us C by Yashavant Kanetkar PDF Free Download Democratic PRDocument1 pageLiye - Info Let Us C by Yashavant Kanetkar PDF Free Download Democratic PRLoowen DxNo ratings yet
- MM 2020Document138 pagesMM 2020bryan rondonNo ratings yet
- OpenScape Xpert V6 Security Checklist Planning Guide Issue 1Document45 pagesOpenScape Xpert V6 Security Checklist Planning Guide Issue 1Dinesh SangamNo ratings yet
- WS1 IOS PlatformDocument103 pagesWS1 IOS PlatformChaima MedhioubNo ratings yet
- Habla El GeneralDocument426 pagesHabla El GeneralHolman SanchezNo ratings yet
- 50 Things Every Mac Geek Should KnowDocument43 pages50 Things Every Mac Geek Should KnowkeetechNo ratings yet
- HP Smart Tank 670 All-in-One: Data SheetDocument2 pagesHP Smart Tank 670 All-in-One: Data Sheetmaf.save02No ratings yet
- Studio One 6 - Release NotesDocument22 pagesStudio One 6 - Release NotesHugo MickiewiczNo ratings yet
- Iphone 8 Plus - Idevice Verification Report - 00006521102BC02EDocument1 pageIphone 8 Plus - Idevice Verification Report - 00006521102BC02EJowell Alexander SprayNo ratings yet
- Presentation On Competitive Analysis: Product (I-Phone)Document13 pagesPresentation On Competitive Analysis: Product (I-Phone)SAHR SAIFNo ratings yet
- Buku Keajaiban Mikroba - Hiromi SinyaDocument135 pagesBuku Keajaiban Mikroba - Hiromi SinyaaniddinaNo ratings yet
- Calibre - DeDRM - KindleDocument4 pagesCalibre - DeDRM - KindledrovocaNo ratings yet
- Connect A Canon Printer To An IphoneDocument3 pagesConnect A Canon Printer To An Iphonevancd10No ratings yet
- Compare Windows 7 vs. Windows Vista vs. Windows XP vs. MacDocument6 pagesCompare Windows 7 vs. Windows Vista vs. Windows XP vs. MacRohin RangnekarNo ratings yet
- Jailbreak TweaksDocument2 pagesJailbreak TweakstruongthoailieuNo ratings yet
- Kivy Framework KoreaDocument14 pagesKivy Framework KoreaSurya GowtamNo ratings yet
- New Text DocumentDocument5 pagesNew Text DocumentHiếu PhanNo ratings yet
- Welcome Package KISS Online 0000284505Document4 pagesWelcome Package KISS Online 0000284505chrisandersen1111No ratings yet
- TLE - ICTCSS10 - Q1 - Clas2 - Identifying Materials in Accordance With System RequirementsDocument18 pagesTLE - ICTCSS10 - Q1 - Clas2 - Identifying Materials in Accordance With System RequirementsMARIES IMEE VENTURILLONo ratings yet
- Invoice Receipt: Do Not PayDocument1 pageInvoice Receipt: Do Not Payyotel5228967% (6)
- Lastexception 63819324414Document3 pagesLastexception 63819324414dominikamrowka08No ratings yet
- Blackmagic Decklink SDK PDFDocument405 pagesBlackmagic Decklink SDK PDFHarold PiedrahitaNo ratings yet
- Installing Oracle SQL Developer PDFDocument16 pagesInstalling Oracle SQL Developer PDFAna LuciaNo ratings yet
- Introduction To Operating SystemDocument62 pagesIntroduction To Operating SystemJunaid SayyedNo ratings yet
- Aplica para Compra de Kit Con Pago de ContadoDocument2 pagesAplica para Compra de Kit Con Pago de ContadoJuan DavidNo ratings yet
- Congratulations!: After The Free Music Bundles Have Downloaded, Connect To The Prodigy's Built in Bluetooth AudioDocument2 pagesCongratulations!: After The Free Music Bundles Have Downloaded, Connect To The Prodigy's Built in Bluetooth AudioBEALE PLAYER PIANONo ratings yet
- Ivanti Pulse SecureDocument153 pagesIvanti Pulse SecureExpert TutorNo ratings yet
- Apple Arcade Review - at $5 A Month, This Service Is A StealDocument1 pageApple Arcade Review - at $5 A Month, This Service Is A StealBryan TaylorNo ratings yet
- ZDC Operating ManualDocument24 pagesZDC Operating ManualmiccosmoNo ratings yet
- 2024 Planner - Download DashboardDocument86 pages2024 Planner - Download DashboardLeticia ParanhosNo ratings yet