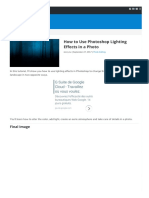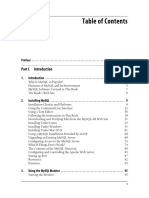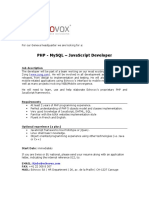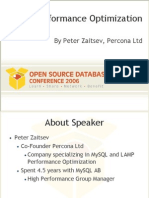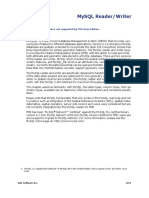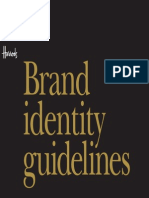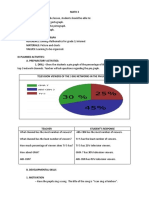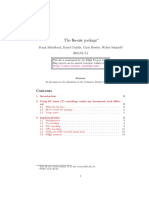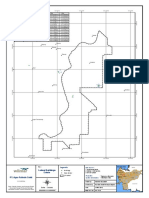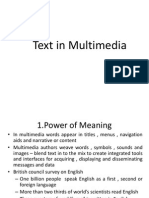Professional Documents
Culture Documents
Color-Correction Plugin Tutorial
Uploaded by
Abriel HaqqaniOriginal Title
Copyright
Available Formats
Share this document
Did you find this document useful?
Is this content inappropriate?
Report this DocumentCopyright:
Available Formats
Color-Correction Plugin Tutorial
Uploaded by
Abriel HaqqaniCopyright:
Available Formats
Photoshop plug-in for advanced and subtle color correction
How to do refined color correction with our Photoshop plug-in
Hue and color correction in photo software has never been easier than with our Photoshop plug-in. You can control
the RGB color channels as well as rotate the entire color wheel for removing color cast, adjusting hues or changing
background color. Target any brightness-range or color-range and use the softness slider to seamlessly integrate
your retouch into the photo.
Windows version is for all versions of Photoshop, Elements, Fireworks, Paint Shop Pro, Corel Draw,
Illustrator and other software that supports Photoshop plug-ins. See list.
Mac version is for all versions of Photoshop and Elements and all OS versions.
Color Corrector plug-in - Tutorial
Benefits
of the plug-in
Edit individual color channels (red, green, blue) to adjust hue
Edit brightness and saturation
Change all the photos colors the same degree - rotate the photos color circle
Select and edit any range of color hues - like background color, etc.
Restrict the selected colors to any brightness-range
The Color Correction plug-in works with these image modes (Windows and Mac)...
8 & 16 bit / channel: RGB, CMYK
Color Correction This is the Color Corrector plug-ins control panel
controls
(Windows). Click the image to enlarge. The control
Examples remove
color cast
in shadows
or on teeth
Tutorial
Tutorial as pdf
Buy plug-ins now
Products overview
See Windows plug-in
panel and preview area can be changed by dragging
the edges.
See Mac plug-in
The filter has five sets of controls:
1. change hue (red, green, blue, spectrum shift)
2. adjustment (Brightness and saturation)
3. brightness-range - select light or dark etc.
4. color-range - which colors to change
5. Graduated effect
Download Win plug-ins
Download Mac plug-ins
Download tutorials
The Color Correction plug-in
is ideal for subtle color
corrections where the effect
must be targeted at a
specific range and softly
integrated into the whole.
Right side is filtered.
Photoshop plug-in for advanced and subtle color correction
Example
Colorcorrecting
reflected lights
in shadows
Without color-correction
With color-correction
Here we targeted the reflected lights on the girls face and changed them to the warm shades of light reflected from sand
and water. First we used color-range to include only reds and magenta. Then we used brightness-range to exclude the
bright colors. We shifted the entire spectrum 20 degrees, but did not want to change the shadows completely. So we set
the target to the lightest value of the brightness-range (165) and the softness to 80%.
The Color Change control set
Color change
Change with
the RGB
channels
The first three sliders either raise or lower the specific color
content of the hue being edited. They control the RGB (Red,
Green, Blue) channels of the image, so removing a color will
appear as an increase of its complementary. The complementary
colors are...
Cyan - Red
Magenta - Green
Yellow - Blue
Regarding cyan, magenta and yellow in an RGB image. If you want to make dark colors any of these three, you will
probably have to raise the two others. F.ex. to make a dark color cyan, you have to raise green and blue rather than lower
red.
Photographic mode. When this is selected the changes will integrate naturally into the image.
Shift entire
spectrum
This will change each and every color the same amount by shifting its placement in the color-circle.
It ranges from -180 to 180 degrees, so you can change a color to its complementary color. It is very
useful for removing color cast locally. We used it to remove the purple cast in the girls face above.
In combination with the color-range and brightness-range you can easily change background colors.
If you have a blue and rotate the wheel 90 it will become green or purple (depending on the
direction), a green will become yellow or blue and so forth. Rotate a blue 180 it becomes yellow as we did in the example where we targeted the blue sky and left the trees unchanged. Please see
the example of its practical use above, where we used it to change the tone of the girls face.
Photoshop plug-in for advanced and subtle color correction
Color adjustment
Brightness &
Saturation
These two sliders let you adjust brightness and saturation.
Ranges
Brightness
range
Dark limit - colors darker than this sliders value will not be
changed.
Light limit - colors lighter than this sliders value will not be
changed.
Target - colors with this degree of lightness will be changed the
most (but if the softness-slider is set to 0 all will be changed
equally).
Softness - 100% will force the color changes to be applied at
full force only to colors that match the target value in brightness.
The effect will diminish the further a given color is from the target
value in brightness. When set to 0% all colors that are between
the dark limit and the light limit will be changed at full force.
Settings less than 100% narrow the range that gets changed at
full force and widens the effect of the fade-out range. So 100%
will softly integrate any changes.
This set of controls are very useful if you want to only change background color or edit the hue of a shadow.
Color range
Colors to the right of the From slider and to the left of the Up to slider will be changed. You can place the top slider to the
right of the lower one to include both blues and green (f.ex). All will set the sliders to include all colors.
These range controls are also good for targeting background colors for single editing. In the example below we targeted
the blue background color of the sky.
Mask
unchanged
When you check the Mask Unchanged checkbox all colors outside the limits set by the brightnessrange and color-range will be colored with a monochrome color. In this case it is red, but you can
change the color by clicking in the colored rectangle.
This is the before and after image. We simply reduced brightness to deepen the overexposed sky.
We did not change the color -- so in this case you could have done the same with the brightness
editor plug-in.
Tip
First set the color-range and brightness-range (or vice-versa). Then do the general color-correction and afterwards decide
how to set the softness and target. Finally tune the color-correction.
Photoshop plug-in for advanced and subtle color correction
Graduated effect
These controls are common for many of the Power Retouche
plug-ins. Using graduated effect will cause the filter to apply it's
filtering at full strength in one side of the image and then fade
the effect out towards the other side. You can change direction
by right clicking the preview. Midpoint will shift the balance
between how large an area will be filtered at full strength and
how much will have a faded out effect. Contrast will change the
acceleration and spread of the fade-out.
In this example we applied a graduated effect to the top left
corner. By shifting spectrum towards purple we created more contrast to the green grass and removed the greenish
colorcast.
Histogram, Anti-posterization and Color values
Histogram
Antiposterization
These controls are common to most of the Power Retouche
plug-ins. The displayed histogram will be for the area in the
preview. You can choose between individual color channels, all
color channels or luminance.
Anti-posterization should be set as low as possible. In most
cases leave it off (at 0) in order to speed up processing time.
Pixel data
The color picker allows you to pick a point (pixel) in the preview
and get some interesting data about it. The d-values tell how
much the pixel is changed in percent. L tells the luminance
value (brightness) of the pixel.
Copyright 2001-2008 PowerRetouche.com All rights Reserved.
You might also like
- Okmap enDocument234 pagesOkmap enAbriel HaqqaniNo ratings yet
- Tutsplus ComDocument14 pagesTutsplus ComAbriel HaqqaniNo ratings yet
- 3812 ID Analisis Perilaku Aman Tenaga Kerja Menggunakan Model Perilaku ABC Antecedent BeDocument13 pages3812 ID Analisis Perilaku Aman Tenaga Kerja Menggunakan Model Perilaku ABC Antecedent Beghins22No ratings yet
- Photoshopstar Com 2Document21 pagesPhotoshopstar Com 2Abriel HaqqaniNo ratings yet
- Windowsapp NetDocument23 pagesWindowsapp NetAbriel HaqqaniNo ratings yet
- Preview 57Document19 pagesPreview 57Abriel HaqqaniNo ratings yet
- Ateras Net SolutionDocument4 pagesAteras Net SolutionAbriel HaqqaniNo ratings yet
- Perdir 0252 Pedoman Keselamatan UmumDocument22 pagesPerdir 0252 Pedoman Keselamatan UmumniawidiaNo ratings yet
- Blender OrgDocument2 pagesBlender OrgAbriel HaqqaniNo ratings yet
- PHP Dan MySQLDocument81 pagesPHP Dan MySQLdeserver100% (3)
- PHP Mysql ManualDocument63 pagesPHP Mysql Manualvishnu_viNo ratings yet
- MysqlDocument26 pagesMysqlAbriel HaqqaniNo ratings yet
- Mysql Install Guide: Creative Assets ManagementDocument16 pagesMysql Install Guide: Creative Assets Managementosman uygar köseNo ratings yet
- Part I. IntroductionDocument6 pagesPart I. IntroductionAbriel HaqqaniNo ratings yet
- Mysql Proxy VarnaDocument16 pagesMysql Proxy VarnaAbriel HaqqaniNo ratings yet
- Mysql and Java: 1 RequirementsDocument7 pagesMysql and Java: 1 RequirementsS R Krishnan100% (1)
- ErrataDocument2 pagesErrataAbriel HaqqaniNo ratings yet
- Dbva Dotnet Programmer Guide Chapter7Document10 pagesDbva Dotnet Programmer Guide Chapter7professor_manojNo ratings yet
- Hack Proofing MysqlDocument22 pagesHack Proofing MysqlycescuderoNo ratings yet
- VBINET DatasheetDocument4 pagesVBINET DatasheetAbriel HaqqaniNo ratings yet
- FM 530077Document4 pagesFM 530077Abriel HaqqaniNo ratings yet
- MySql Installation ProcessDocument7 pagesMySql Installation ProcessSubhasish DasNo ratings yet
- Start Mysql: Log in To Your Linux Computer Using Your User AccountDocument19 pagesStart Mysql: Log in To Your Linux Computer Using Your User AccountpeekayNo ratings yet
- PHP - Mysql - Javascript DeveloperDocument1 pagePHP - Mysql - Javascript DeveloperAbriel HaqqaniNo ratings yet
- MySQL Performance Optimization For DBADocument115 pagesMySQL Performance Optimization For DBArameshvs027887No ratings yet
- Programming STATISTICA From NetDocument7 pagesProgramming STATISTICA From NetAbriel HaqqaniNo ratings yet
- Sams Teach Yourself PHP, Mysql and Apache in 24 Hours: International Standard Book Number: 067232489XDocument3 pagesSams Teach Yourself PHP, Mysql and Apache in 24 Hours: International Standard Book Number: 067232489XAbriel HaqqaniNo ratings yet
- Apache and PHP CourseDocument57 pagesApache and PHP CourseAbriel HaqqaniNo ratings yet
- Mysql 2Document14 pagesMysql 2Abriel HaqqaniNo ratings yet
- Shoe Dog: A Memoir by the Creator of NikeFrom EverandShoe Dog: A Memoir by the Creator of NikeRating: 4.5 out of 5 stars4.5/5 (537)
- Never Split the Difference: Negotiating As If Your Life Depended On ItFrom EverandNever Split the Difference: Negotiating As If Your Life Depended On ItRating: 4.5 out of 5 stars4.5/5 (838)
- Elon Musk: Tesla, SpaceX, and the Quest for a Fantastic FutureFrom EverandElon Musk: Tesla, SpaceX, and the Quest for a Fantastic FutureRating: 4.5 out of 5 stars4.5/5 (474)
- The Subtle Art of Not Giving a F*ck: A Counterintuitive Approach to Living a Good LifeFrom EverandThe Subtle Art of Not Giving a F*ck: A Counterintuitive Approach to Living a Good LifeRating: 4 out of 5 stars4/5 (5783)
- Grit: The Power of Passion and PerseveranceFrom EverandGrit: The Power of Passion and PerseveranceRating: 4 out of 5 stars4/5 (587)
- Hidden Figures: The American Dream and the Untold Story of the Black Women Mathematicians Who Helped Win the Space RaceFrom EverandHidden Figures: The American Dream and the Untold Story of the Black Women Mathematicians Who Helped Win the Space RaceRating: 4 out of 5 stars4/5 (890)
- The Yellow House: A Memoir (2019 National Book Award Winner)From EverandThe Yellow House: A Memoir (2019 National Book Award Winner)Rating: 4 out of 5 stars4/5 (98)
- On Fire: The (Burning) Case for a Green New DealFrom EverandOn Fire: The (Burning) Case for a Green New DealRating: 4 out of 5 stars4/5 (72)
- The Little Book of Hygge: Danish Secrets to Happy LivingFrom EverandThe Little Book of Hygge: Danish Secrets to Happy LivingRating: 3.5 out of 5 stars3.5/5 (399)
- A Heartbreaking Work Of Staggering Genius: A Memoir Based on a True StoryFrom EverandA Heartbreaking Work Of Staggering Genius: A Memoir Based on a True StoryRating: 3.5 out of 5 stars3.5/5 (231)
- Team of Rivals: The Political Genius of Abraham LincolnFrom EverandTeam of Rivals: The Political Genius of Abraham LincolnRating: 4.5 out of 5 stars4.5/5 (234)
- Devil in the Grove: Thurgood Marshall, the Groveland Boys, and the Dawn of a New AmericaFrom EverandDevil in the Grove: Thurgood Marshall, the Groveland Boys, and the Dawn of a New AmericaRating: 4.5 out of 5 stars4.5/5 (265)
- The Hard Thing About Hard Things: Building a Business When There Are No Easy AnswersFrom EverandThe Hard Thing About Hard Things: Building a Business When There Are No Easy AnswersRating: 4.5 out of 5 stars4.5/5 (344)
- The Emperor of All Maladies: A Biography of CancerFrom EverandThe Emperor of All Maladies: A Biography of CancerRating: 4.5 out of 5 stars4.5/5 (271)
- The World Is Flat 3.0: A Brief History of the Twenty-first CenturyFrom EverandThe World Is Flat 3.0: A Brief History of the Twenty-first CenturyRating: 3.5 out of 5 stars3.5/5 (2219)
- The Unwinding: An Inner History of the New AmericaFrom EverandThe Unwinding: An Inner History of the New AmericaRating: 4 out of 5 stars4/5 (45)
- The Gifts of Imperfection: Let Go of Who You Think You're Supposed to Be and Embrace Who You AreFrom EverandThe Gifts of Imperfection: Let Go of Who You Think You're Supposed to Be and Embrace Who You AreRating: 4 out of 5 stars4/5 (1090)
- The Sympathizer: A Novel (Pulitzer Prize for Fiction)From EverandThe Sympathizer: A Novel (Pulitzer Prize for Fiction)Rating: 4.5 out of 5 stars4.5/5 (119)
- Her Body and Other Parties: StoriesFrom EverandHer Body and Other Parties: StoriesRating: 4 out of 5 stars4/5 (821)
- Mapeh 6 Q3 M2Document31 pagesMapeh 6 Q3 M2Akisha Nicole EliasNo ratings yet
- Daftar Harga Sablon Digital Mesin Printer UpdateDocument6 pagesDaftar Harga Sablon Digital Mesin Printer UpdateHayo KayaNo ratings yet
- IntroDP IIDocument154 pagesIntroDP IIJohnsonGoNo ratings yet
- Foodforthoughtcollage 1Document3 pagesFoodforthoughtcollage 1api-472648158No ratings yet
- NEURIPS 2020 Formatting InstructionsDocument6 pagesNEURIPS 2020 Formatting InstructionsG RichardNo ratings yet
- Manual Heidelberg Tok PDFDocument2 pagesManual Heidelberg Tok PDFDexent Salman50% (2)
- Practice 1Document11 pagesPractice 1Raj Kumar ChakrabortyNo ratings yet
- New Text DocumentDocument88 pagesNew Text DocumentDidik AndriawanNo ratings yet
- 2023 2024 Emptech Module 04 Imaging and Design For Online EnvironmentDocument18 pages2023 2024 Emptech Module 04 Imaging and Design For Online EnvironmentHEHENo ratings yet
- Ganga Final Report Volume IIDocument560 pagesGanga Final Report Volume IIbhathiya01No ratings yet
- Press Sign 8 BrochureDocument4 pagesPress Sign 8 BrochureJavier Martinez CañalNo ratings yet
- Canon iR-2420L 2422LDocument8 pagesCanon iR-2420L 2422LKishore AsuriNo ratings yet
- Seasonal Color AnalysisDocument9 pagesSeasonal Color Analysistamara335100% (3)
- RYB color model explainedDocument4 pagesRYB color model explainedPaula Andrea MorenoNo ratings yet
- Harrods ManualDocument117 pagesHarrods ManualDaniel Cabecera GarciaNo ratings yet
- ACGS PresentationDocument14 pagesACGS PresentationPipit Vanny FsNo ratings yet
- LTX CribDocument4 pagesLTX CribAlessioHrNo ratings yet
- Pictograph Lesson PlanDocument6 pagesPictograph Lesson PlanClarizza Alianza de GuzmanNo ratings yet
- Module 2 AssignmentDocument6 pagesModule 2 Assignmentmakhan22270% (1)
- InksDocument25 pagesInksSathiya RajNo ratings yet
- Sony X90J CNET Review Calibration ResultsDocument3 pagesSony X90J CNET Review Calibration ResultsDavid KatzmaierNo ratings yet
- Fix-Cm Package - LaTeXDocument14 pagesFix-Cm Package - LaTeXSándor Nagy100% (1)
- Chapter 8: Using Gradients, Blends, and PatternsDocument28 pagesChapter 8: Using Gradients, Blends, and PatternsMauricio RakitilNo ratings yet
- Pt. Agro Palindo Sakti - Lokasi - EstateDocument1 pagePt. Agro Palindo Sakti - Lokasi - EstateNanang MualibNo ratings yet
- TEXT - Multimedia ElementsDocument57 pagesTEXT - Multimedia ElementsJohn Paulo Rodriguez100% (1)
- E313 Standard Practice For Calculating Yellowness and Whiteness Indices From Instrumentally Measured Color CoordinatesDocument6 pagesE313 Standard Practice For Calculating Yellowness and Whiteness Indices From Instrumentally Measured Color CoordinatesCalidad EquisplastNo ratings yet
- Color 1 Color 2 Color 3: HEX RGB HSB Cmyk HEX RGB HSB Cmyk HEX RGB HSB CmykDocument4 pagesColor 1 Color 2 Color 3: HEX RGB HSB Cmyk HEX RGB HSB Cmyk HEX RGB HSB CmykCZARINA JOI CRUZNo ratings yet
- AltaLink C8170 Service Log v1Document1 pageAltaLink C8170 Service Log v1Himanshu SinghNo ratings yet
- Fogra 51 52 Colour Profiles 2022Document3 pagesFogra 51 52 Colour Profiles 2022marinaNo ratings yet
- Get Started With Scribus: A Beginner's Tutorial On Publication DesignDocument24 pagesGet Started With Scribus: A Beginner's Tutorial On Publication DesignTone PetricNo ratings yet