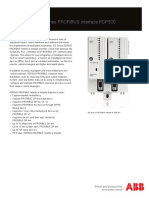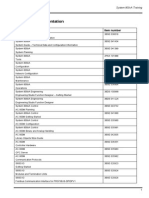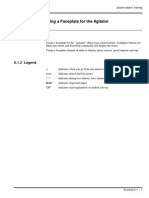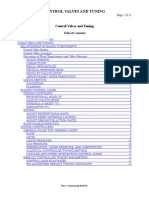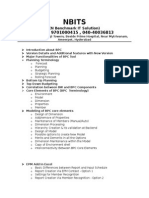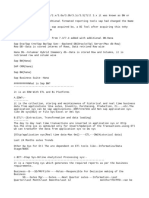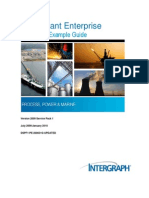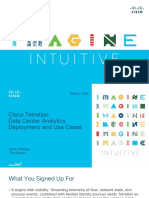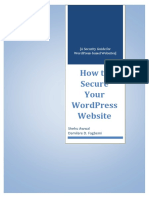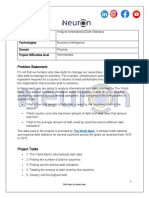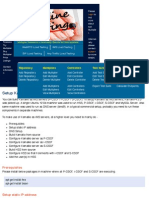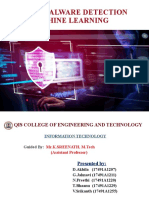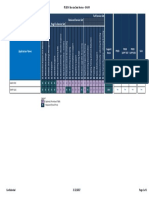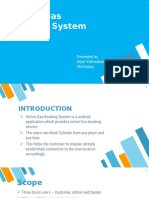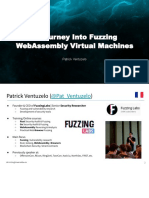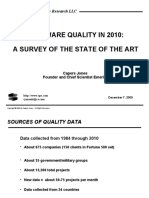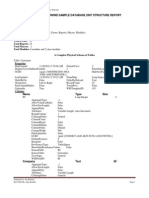Professional Documents
Culture Documents
Setting Process-Wide Security Using DCOMCNFG (COM)
Uploaded by
EnergonCopyright
Available Formats
Share this document
Did you find this document useful?
Is this content inappropriate?
Report this DocumentCopyright:
Available Formats
Setting Process-Wide Security Using DCOMCNFG (COM)
Uploaded by
EnergonCopyright:
Available Formats
Setting Process-Wide Security Using DCOMCNFG (COM)
https://msdn.microsoft.com/en-us/library/ms678426(d=printer,v=vs.85).aspx
Setting Process-Wide Security Using
DCOMCNFG
You might want to enable security for a particular application if an application has security needs that are different from
those required by other applications on the computer. For instance, you might decide to use system-wide settings for your
applications that require a low level of security while setting a higher level of security for a particular application.
However, security settings in the registry that apply to a particular application are sometimes not used. For example, the
process-wide settings that you set in the registry using Dcomcnfg.exe will be overridden if a client calls CoSetProxyBlanket
to set security for a particular interface proxy. Similarly, if a client or server (or both) call CoInitializeSecurity to set security
for a process, the settings in the registry will be ignored and the parameters specified to CoInitializeSecurity will be used
instead.
When enabling security for an application, several settings may need to be modified. These include authentication level,
location, launch permissions, access permissions, and identity. For step-by-step procedures, see the following:
Setting the Authentication Level for an Application
Setting the Location for an Application
Setting Launch Permissions for an Application
Setting Access Permissions for an Application
Setting the Identity for an Application
Browsing the User Database
Dcomcnfg.exe and 64-bit Applications
Related topics
Setting the Authentication Level for an Application
To enable security for an application, you must set an authentication level other than None. The authentication level tells
COM how much authentication protection is required, and it can range from authenticating the client at the first method call
to encrypting parameter states fully.
To set an application's authentication level
1. On the Applications property page in Dcomcnfg.exe, select the application and click the Properties button (or
double-click the selected application).
2. On the General page, select an authentication level other than (None) from the Authentication Level list box.
3. If you will be setting other properties for this application, choose the Apply button to apply the new authentication
level. Click OK if you are finished setting properties for this application and you wish to apply the changes.
Setting the Location for an Application
The location you set for your application determines the computer on which the application will run. You can choose to run
your application on the computer where the data is located, on the computer you use to set the location, or on a specified
computer.
1 de 4
13/04/16 14:39
Setting Process-Wide Security Using DCOMCNFG (COM)
https://msdn.microsoft.com/en-us/library/ms678426(d=printer,v=vs.85).aspx
To set an application's location
1. With Dcomcnfg.exe running, select the application from the Applications page and choose the Properties button (or
double-click the selected application).
2. On the Location page, select one or more check boxes that correspond to locations where you want the application to
run. If you select more than one check box, COM uses the first one that applies. If Dcomcnfg.exe is being run on the
server computer, always select Run Application On This Computer.
3. If you will be setting other properties for this application, choose the Apply button to apply the new location. Choose
OK if you are finished setting properties for this application and you wish to apply the changes.
Setting Launch Permissions for an Application
With Dcomcnfg.exe, you can set launch permissions to control the list of users who are granted or denied permission to
launch a particular server. You can add users or groups to the list, specifying whether access permission is being granted or
denied. You can also remove users from the list.
To set launch permissions for an application
1. With Dcomcnfg.exe running, select the application from the Applications page and choose the Properties button (or
double-click the selected application).
2. On the Security property page, select the Use custom launch permissions option button and choose the Edit button
in the same area.
3. To remove users or groups, select the user or group you want to remove and choose the Remove button. The
selected user or group will no longer appear in the list box. When you have finished removing user and groups,
choose OK.
4. If you want to add users or groups, choose the Add button.
5. If you know the fully qualified user name you want to add, type it in the Add Names text box. If you do not know the
user name, you can browse the user database to find it (see Browsing the User Database below). When you have
located the user name, select the user or group from the Names list box and choose the Add button.
6. From the Type of Access list box, select the access type (either Allow Launch or Deny Launch). To add other users
that will have the selected type of access, repeat step 5. When you have finished adding users for the selected access
type, choose the OK button.
7. To add users that will have a different type of access, repeat steps 5 and 6. Otherwise, choose OK to apply the
changes.
Setting Access Permissions for an Application
With Dcomcnfg.exe, you can manage the list of users who are granted or denied access to the methods of a particular server
by setting access permissions. You can add users or groups to the list, specifying whether access permission is being granted
or denied. You can also remove users from the list.
When setting access permissions, you must ensure that SYSTEM is included in the list of users that are granted access. If you
have granted access permissions to Everyone, SYSTEM is included implicitly.
2 de 4
13/04/16 14:39
Setting Process-Wide Security Using DCOMCNFG (COM)
3 de 4
https://msdn.microsoft.com/en-us/library/ms678426(d=printer,v=vs.85).aspx
The process of setting access permissions for an application is similar to setting launch permissions. The steps are as follows.
To set access permissions for an application
1. With Dcomcnfg.exe running, select the application from the Applications page and choose the Properties button (or
double-click the selected application).
2. On the Security property page, select the Use custom access permissions option button and choose the Edit button
in the same area.
3. To remove users or groups, select the user or group you want to remove and choose the Remove button. The
selected user or group will no longer appear in the list box. When you have finished removing user and groups,
choose OK.
4. If you want to add a user or a group, choose the Add button.
5. If you know the fully qualified user name you want to add, type it in the Add Names text box. If you do not know the
user name, you can browse the user database to find it. When you have located the user name, select the user or
group from the Names list box and choose the Add button.
6. From the Type of Access list box, select the access type (either Allow Access or Deny Access). To add other users that
will have the selected type of access, repeat step 5. When you have finished adding users for the selected access type,
choose the OK button.
7. To add users that will have a different type of access, repeat steps 5 and 6. Otherwise, choose OK to apply the
changes.
Setting the Identity for an Application
An application's identity is the account that is used to run the application. The identity can be that of the user that is currently
logged on (the interactive user), the user account of the client process that launched the server, a specified user, or a service.
You can use Dcomcnfg.exe to choose one of these identities for the application. For help with deciding which identity to set
for your application, see Application Identity.
To set identity for an application
1. With Dcomcnfg.exe running, select the application from the Applications page and choose the Properties button (or
double-click the selected application).
2. On the Identity property page, select the option button for the identity you want. If you choose This User, you must
type in the user name, the password, and the confirmed password.
3. If you will be setting other properties for this application, choose the Apply button to apply the new identity. Choose
OK if you are finished setting properties for this application and you wish to apply the changes.
Browsing the User Database
You would browse the user database in Dcomcnfg.exe when you need to find the fully qualified user name for a particular
user. For instance, you can browse the user database to locate a user that you want to add for access or launch permissions.
To browse the user database
13/04/16 14:39
Setting Process-Wide Security Using DCOMCNFG (COM)
4 de 4
https://msdn.microsoft.com/en-us/library/ms678426(d=printer,v=vs.85).aspx
1. In the List Names From list box, select the domain containing the user or group you want to add.
2. To see the users that belong to the selected domain, choose the Show Users button.
3. To see the members of a particular group, select the group in the Names list box and choose the Show Members
button.
4. If you cannot locate the user or group you want to add, choose the Search button, which brings up the Find Account
dialog box. Select the domain you want to search (or select Search All), type the user name you want to look for, and
choose the Search button.
Dcomcnfg.exe and 64-bit Applications
On x64 operating systems from WindowsXP to Windows Server2008, the 64-bit version of DCOMCNFG.EXE does not
correctly configure 32-bit DCOM applications for remote activation. This behavior causes components that are meant to be
activated remotely instead being activated locally. This behavior does not occur in Windows7 and Windows Server2008R2
and higher versions.
The workaround is to use the 32-bit version of DCOMCNFG. Run the 32-bit version of mmc.exe and load the 32-bit version of
the Component Services snap-in by using the following command line.
C:\WINDOWS\SysWOW64>mmc comexp.msc /32
The 32-bit version of Component Services correctly registers 32-bit DCOM applications for remote activation.
Related topics
Setting Process-Wide Security
2016 Microsoft
13/04/16 14:39
You might also like
- The Subtle Art of Not Giving a F*ck: A Counterintuitive Approach to Living a Good LifeFrom EverandThe Subtle Art of Not Giving a F*ck: A Counterintuitive Approach to Living a Good LifeRating: 4 out of 5 stars4/5 (5794)
- The Gifts of Imperfection: Let Go of Who You Think You're Supposed to Be and Embrace Who You AreFrom EverandThe Gifts of Imperfection: Let Go of Who You Think You're Supposed to Be and Embrace Who You AreRating: 4 out of 5 stars4/5 (1090)
- Never Split the Difference: Negotiating As If Your Life Depended On ItFrom EverandNever Split the Difference: Negotiating As If Your Life Depended On ItRating: 4.5 out of 5 stars4.5/5 (838)
- Hidden Figures: The American Dream and the Untold Story of the Black Women Mathematicians Who Helped Win the Space RaceFrom EverandHidden Figures: The American Dream and the Untold Story of the Black Women Mathematicians Who Helped Win the Space RaceRating: 4 out of 5 stars4/5 (895)
- Grit: The Power of Passion and PerseveranceFrom EverandGrit: The Power of Passion and PerseveranceRating: 4 out of 5 stars4/5 (588)
- Shoe Dog: A Memoir by the Creator of NikeFrom EverandShoe Dog: A Memoir by the Creator of NikeRating: 4.5 out of 5 stars4.5/5 (537)
- The Hard Thing About Hard Things: Building a Business When There Are No Easy AnswersFrom EverandThe Hard Thing About Hard Things: Building a Business When There Are No Easy AnswersRating: 4.5 out of 5 stars4.5/5 (344)
- Elon Musk: Tesla, SpaceX, and the Quest for a Fantastic FutureFrom EverandElon Musk: Tesla, SpaceX, and the Quest for a Fantastic FutureRating: 4.5 out of 5 stars4.5/5 (474)
- Her Body and Other Parties: StoriesFrom EverandHer Body and Other Parties: StoriesRating: 4 out of 5 stars4/5 (821)
- The Sympathizer: A Novel (Pulitzer Prize for Fiction)From EverandThe Sympathizer: A Novel (Pulitzer Prize for Fiction)Rating: 4.5 out of 5 stars4.5/5 (121)
- The Emperor of All Maladies: A Biography of CancerFrom EverandThe Emperor of All Maladies: A Biography of CancerRating: 4.5 out of 5 stars4.5/5 (271)
- The Little Book of Hygge: Danish Secrets to Happy LivingFrom EverandThe Little Book of Hygge: Danish Secrets to Happy LivingRating: 3.5 out of 5 stars3.5/5 (400)
- The World Is Flat 3.0: A Brief History of the Twenty-first CenturyFrom EverandThe World Is Flat 3.0: A Brief History of the Twenty-first CenturyRating: 3.5 out of 5 stars3.5/5 (2259)
- The Yellow House: A Memoir (2019 National Book Award Winner)From EverandThe Yellow House: A Memoir (2019 National Book Award Winner)Rating: 4 out of 5 stars4/5 (98)
- Devil in the Grove: Thurgood Marshall, the Groveland Boys, and the Dawn of a New AmericaFrom EverandDevil in the Grove: Thurgood Marshall, the Groveland Boys, and the Dawn of a New AmericaRating: 4.5 out of 5 stars4.5/5 (266)
- A Heartbreaking Work Of Staggering Genius: A Memoir Based on a True StoryFrom EverandA Heartbreaking Work Of Staggering Genius: A Memoir Based on a True StoryRating: 3.5 out of 5 stars3.5/5 (231)
- Team of Rivals: The Political Genius of Abraham LincolnFrom EverandTeam of Rivals: The Political Genius of Abraham LincolnRating: 4.5 out of 5 stars4.5/5 (234)
- On Fire: The (Burning) Case for a Green New DealFrom EverandOn Fire: The (Burning) Case for a Green New DealRating: 4 out of 5 stars4/5 (74)
- The Unwinding: An Inner History of the New AmericaFrom EverandThe Unwinding: An Inner History of the New AmericaRating: 4 out of 5 stars4/5 (45)
- Implementing Employee Central Core: Implementation Guide - PUBLIC Document Version: 1H 2021 - 2021-07-04Document248 pagesImplementing Employee Central Core: Implementation Guide - PUBLIC Document Version: 1H 2021 - 2021-07-04nadaNo ratings yet
- Online Clearance System For Graduating SDocument5 pagesOnline Clearance System For Graduating SSani MohammedNo ratings yet
- T315H-12 Exercise 12 - 3 - RevEDocument2 pagesT315H-12 Exercise 12 - 3 - RevEEnergonNo ratings yet
- WEBCUIF ImplementaGenILComponentandSimpleObjects HowtoGuide 230212 1241 122Document21 pagesWEBCUIF ImplementaGenILComponentandSimpleObjects HowtoGuide 230212 1241 122mkumarshahiNo ratings yet
- 电子书Document474 pages电子书Grace YinNo ratings yet
- 2VAA003743 HR D en Symphony Plus S I O SD Series Digital I ODocument6 pages2VAA003743 HR D en Symphony Plus S I O SD Series Digital I OEnergon100% (2)
- 2VAA009284R09 - A - en - SPlus SD Series ABB 3rd Party HARTDocument12 pages2VAA009284R09 - A - en - SPlus SD Series ABB 3rd Party HARTEnergonNo ratings yet
- 2vaa001982 HR e en S Control Pdp800Document4 pages2vaa001982 HR e en S Control Pdp800EnergonNo ratings yet
- Ie4k SWPRPDocument12 pagesIe4k SWPRPEnergonNo ratings yet
- WP - Data Communication in Substation Automation (SAS) - Part 3 - Original - 23369 PDFDocument8 pagesWP - Data Communication in Substation Automation (SAS) - Part 3 - Original - 23369 PDFEnergonNo ratings yet
- Tutorial On PRP PDFDocument20 pagesTutorial On PRP PDFEnergonNo ratings yet
- Appendix G - Installation DrawingsDocument24 pagesAppendix G - Installation DrawingsEnergonNo ratings yet
- T315H-04 Exercise 4 - 2 - RevEDocument6 pagesT315H-04 Exercise 4 - 2 - RevEEnergonNo ratings yet
- GE's New Gas Turbine System: Designed To Change The Game in Power GenerationDocument7 pagesGE's New Gas Turbine System: Designed To Change The Game in Power GenerationlucivisyNo ratings yet
- B0400eg CDocument42 pagesB0400eg CEnergonNo ratings yet
- T315H-02 Exercise 2 - 3 - RevEDocument2 pagesT315H-02 Exercise 2 - 3 - RevEEnergonNo ratings yet
- 01 References - RevE PDFDocument4 pages01 References - RevE PDFEnergonNo ratings yet
- T315H-06 Exercise 6 - 1 - RevEDocument8 pagesT315H-06 Exercise 6 - 1 - RevEEnergonNo ratings yet
- 104-6108-ABC-PDP User Manual 2 02Document62 pages104-6108-ABC-PDP User Manual 2 02EnergonNo ratings yet
- Control Valves Tuning PDFDocument13 pagesControl Valves Tuning PDFsteam100deg1658No ratings yet
- Field Instrumentation 1Document59 pagesField Instrumentation 1rathnam.pmNo ratings yet
- Conector DB Profibus DPDocument2 pagesConector DB Profibus DPEnergonNo ratings yet
- Sample Questions:: Section I: Subjective QuestionsDocument7 pagesSample Questions:: Section I: Subjective QuestionsVinesh Am100% (1)
- Structured Query LanguageDocument48 pagesStructured Query LanguagePavith SinghNo ratings yet
- BPCDocument4 pagesBPCAnonymous 9B0VdTWiNo ratings yet
- DM 1Document5 pagesDM 1Rajeev SharmaNo ratings yet
- Smart PlantDocument385 pagesSmart Plantr100% (1)
- Setup Ruby On Rails Development EnvironmentDocument5 pagesSetup Ruby On Rails Development EnvironmentLe Quang Vu KeNo ratings yet
- Screenshot: Library Version: Library Scope: Named ArgumentsDocument3 pagesScreenshot: Library Version: Library Scope: Named ArgumentsmnpawanNo ratings yet
- Chris Kurtz Splunk Conf2014 PresentationDocument44 pagesChris Kurtz Splunk Conf2014 Presentationxoff00No ratings yet
- Brkaci 2060Document50 pagesBrkaci 2060Cesar David Felix CardenasNo ratings yet
- ISAM Assignment #3Document6 pagesISAM Assignment #3Muhammad Ahsan KhanNo ratings yet
- Wordpress Security by Shehu AwwalDocument19 pagesWordpress Security by Shehu AwwalAnonymous 4gAEypHMNo ratings yet
- Analyze Debt StatisticsDocument4 pagesAnalyze Debt StatisticsAvanish SinghNo ratings yet
- Module - 5 Enterprise Resource PlanningDocument22 pagesModule - 5 Enterprise Resource PlanningKshiteesh KingkhanNo ratings yet
- Barcode in Birt ReportsDocument13 pagesBarcode in Birt ReportsGuilherme ResendeNo ratings yet
- Setup Kamailio IMS Servers (P-CSCF: I-CSCF: S-CSCF) - MultiplierDocument7 pagesSetup Kamailio IMS Servers (P-CSCF: I-CSCF: S-CSCF) - Multiplierscoogemasti100% (1)
- Android Malware Detection Using Machine LearningDocument31 pagesAndroid Malware Detection Using Machine LearningNALLURI PREETHINo ratings yet
- OKAPI Services SetDocument1 pageOKAPI Services SetMel Johannes Lancaon HortalNo ratings yet
- Black Box Optinet Content FilteringDocument8 pagesBlack Box Optinet Content Filteringrodrigo.filgueiraNo ratings yet
- WEBAPI Nop CommerceDocument18 pagesWEBAPI Nop CommerceReynaldo LeivaNo ratings yet
- Database Programming With PL/SQL 1-3: Practice ActivitiesDocument2 pagesDatabase Programming With PL/SQL 1-3: Practice ActivitiesMiroslava MelgaresNo ratings yet
- EBS2-Application Object LibraryDocument55 pagesEBS2-Application Object LibraryJun ZhuNo ratings yet
- Online Gas Booking System: Presented by Arjun Vishwakarma GN KhalsaDocument13 pagesOnline Gas Booking System: Presented by Arjun Vishwakarma GN KhalsaArjun VishwakarmaNo ratings yet
- US 22 Ventuzelo A Journey Into Fuzzing WebAssembly Virtual MachinesDocument61 pagesUS 22 Ventuzelo A Journey Into Fuzzing WebAssembly Virtual MachinesJulio César Galindo CáceresNo ratings yet
- Software Quality in 2010: A Survey of The State of The Art: Software Productivity Research LLCDocument59 pagesSoftware Quality in 2010: A Survey of The State of The Art: Software Productivity Research LLCSandeep SinghNo ratings yet
- Ms Access (Northwind Detail Schema Documenttaion)Document126 pagesMs Access (Northwind Detail Schema Documenttaion)Azka Sumbel QM Ib0% (1)
- The Need For Big Data Governance Collibra MaprDocument8 pagesThe Need For Big Data Governance Collibra Maprsayhi2sudarshanNo ratings yet