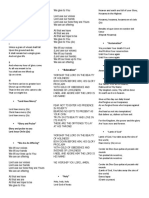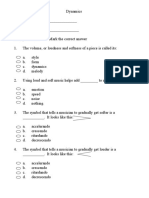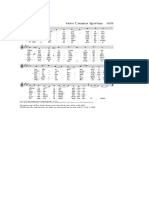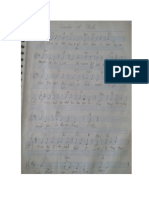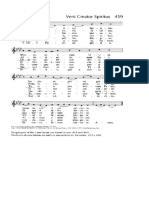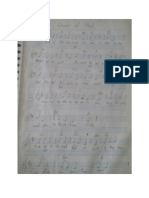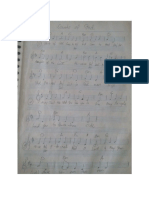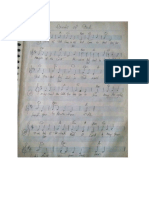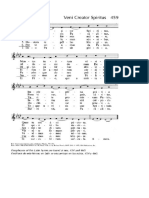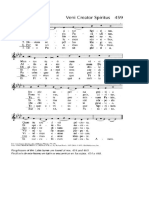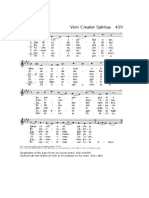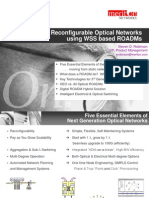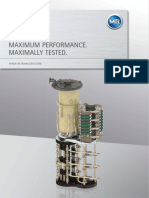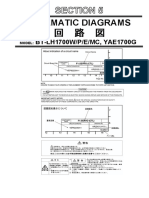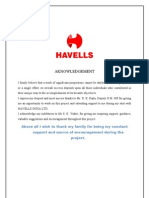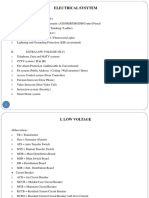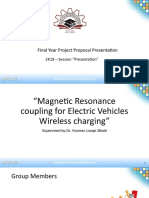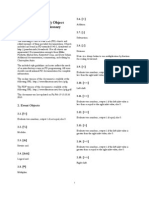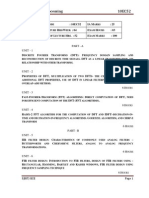Professional Documents
Culture Documents
Mixing Basic
Uploaded by
JoelClarinSilorioCopyright
Available Formats
Share this document
Did you find this document useful?
Is this content inappropriate?
Report this DocumentCopyright:
Available Formats
Mixing Basic
Uploaded by
JoelClarinSilorioCopyright:
Available Formats
HOUR
Basic Mixing
Exploring Track Headers
Task: Place Track 9 Between Tracks 2 and 3
Task: Color-Coding Your Tracks
Resizing Your Tracks
Zooming Horizontally
Task: Adjusting Track Time and Height
Controlling Volume
Panning in the Stereo Field
As you learned in Hour 2, Getting Started, its easy to add files to your
project and build a composition. Now you have to create a good mix of the
elements in your tracks. In this hour, we take a closer look at Track Headers
and the controls found there. Well also talk about some techniques to use
during the mix process. When youre done with this hour, youll be ready to
move on to Hour 4, where youll learn to save your project.
40
Hour 3
NEW TERM
Mix
To mix simply means to blend all the parts and pieces of your project
together to make a song. Audio mixing is sort of the same as mixing a cake.
When you make a cake, you have eggs, sugar, flour, chocolate chips, and so
forth. If you take all the right ingredients and toss them into a bowl without
any thought, what you end up with will be something, but it might not be a
very good cake. In the same way, in your ACID project, you have drums, guitars, basses, and so on. Throw them together without much thought, and
youll have something, but it might not be very pleasant music. Mix the
ingredients properly, and youll enjoy a cake worth eating while listening to
music worth hearing!
In this hour, you will:
Arrange the tracks in a logical order
Color-code the tracks for visual grouping
Adjust track height and width
Adjust the track volume and the master volume
Pan tracks to create a stereo mix
Use the Solo and Mute buttons when mixing
Exploring Track Headers
Open the Mixereze.acd project in the Samples folder for Hour 3 on the companion CDROM for this book. Notice that the project contains nine tracks. Each track has its own
Track Header, and all the Track Headers appear in the Track List area on the left side of
the ACID window. Click the Play From Start button and listen to it all the way through to
get familiar with the project. At first glance, you see a number of buttons and controls in
each Track Header. The following few sections go under the hood to discuss the functionality of Track Headers. Theres a lot here, so lets get to it!
All the loops in the Mixereze.acd project can be found in the ACID DJ loop
collection available from Sonic Foundry. This collection is full of jazz, house,
techno dance, and techno industrial loops, all optimized for use in ACID.
Basic Mixing
41
Changing Track Order
As mentioned in the previous hour, when you add a new loop to your project, a new
Track Header appears under the last existing Track Header in the Track List area.
Sometimes, you might want your tracks to be in a different order. For instance, you
might want to keep all your drum tracks together. In the current Mixereze.acd project,
thats not the case.
To change the order of your tracks, click the track icon of the track you want to move,
and drag it up or down. Notice the dark line that appears between the Track Headers, following the movement of your mouse. This line represents the top of the track you are
moving. When you release the mouse button, you drop the track at the location of this
line and move the other tracks down. The following task steps you through the process.
Task: Place Track 9 Between Tracks 2 and 3
The steps in this task teach you how to reorder tracks.
1. Tracks 1 and 2 are both drum/percussion tracks. Click the track icon for track 9
(this track is also a drum track), and drag it up until you see a dark line appear
between tracks 2 and 3.
2. Release the mouse button and notice that the track that was track 9 (BD Crash
is now track 3. All the other tracks below it have moved down and have been
renumbered so that track 9 is now the Quintessential Belz 2 track.
1)
3. Repeat this process to move Housebass22-02 directly underneath the other bass
track, Housebass 22-08. Your project should now look like the one shown in
Figure 3.1. Keep this project open; youll work with it more in the next task.
FIGURE 3.1
Drag and drop a Track
Header to quickly
reorder the tracks in
your ACID project.
42
Hour 3
Color-Coding Tracks
In the previous task, you learned how to change the order of tracks in your project.
Another way to organize your projects involves changing the color of a track or multiple
tracks. This gives you a quick visual reference of how your tracks are grouped. For
instance, in the case of our example, it might be very helpful if both of our bass tracks
were the same color but were a different color from the drum tracks.
We strongly suggest that you get into the habit of reordering and colorcoding your tracks. Further, we suggest that you pick a color scheme and
stick with it from project to project. For instance, always make all your drum
tracks red, and rearrange your project so that all the drum tracks sit one
after another in the Track List. This way, you will quickly get oriented when
you open old projects.
To change the color of a track, right-click the track icon in the Track Header. From the
shortcut menu, choose Color; from the cascading menu that opens, choose the color
square that matches the desired color you want to assign to the track.
Windows Selection Techniques
Before you continue with your ACID lessons, take a moment to step away
from ACID. Lets talk about some Windows selection tricks. Some of you
know this already, but for those who dont, Windows allows you to make
selections in a number of different ways. For instance, you can select more
than one thing at a time by combining the Ctrl key with a couple of clicks.
Click something to select it. Then press and hold the Ctrl key and click
another thing to select it in addition to the first object. Continue holding
the Ctrl key and clicking additional items to add those items to the selection. Ctrl+click an already-selected item, and you remove it from the selection group. Heres another trick: Click an item. Press and hold the Shift key
and click another item. Notice that the first item, the last item, and every
item in between become part of the selection. Keep those Windows selection techniques in mindtheyre about to come in very handy.
Because you want both bass tracks to be the same color, use one of the selection techniques discussed in the Coffee Break to select both tracks at the same time. Now change
the color of one of them; note that the color of both selected tracks change.
In fact, as youll see throughout this book, many of the manipulations you make to one
Track Header affect all other selected Track Headers as well. These selection tricks work
Basic Mixing
43
in the ACID Explorer window too, so you can easily add more than one loop to your project at the same time, or put a group of loops into a newly created folder.
Task: Color-Coding Your Tracks
In this task, youll change the color of your track icons so that you can easily identify
useful groupings of related tracks.
1. In the Mixereze.acd project that you began working on in the previous task, recall
that you rearranged your tracks so that tracks 1 through 3 are all drum/percussion
tracks. Click the track icon for track 1 to select that track. Press and hold the Shift
key and click the track icon for track 3. Notice that tracks 1 through 3 are selected.
2. Right-click any of the selected Track Headers and choose Color from the shortcut
menu (as shown in Figure 3.2). From the popup list of color choices, select red to
make all the selected track icons red.
3. Repeat steps 1 and 2 to change the color of the two bass tracks to green.
FIGURE 3.2
Color-coding the
tracks creates a handy
visual grouping of similar track types.
Maximizing/Minimizing Tracks
Sometimes when youre working with a track, youll want to see more or less detail
about the track. You can resize a track in several ways, two of which well talk about in
this section. These two buttons are located (one above the other) just to the left of the
track icon for each track. Click the Maximize Track Height button (the lower of the two
buttons) to make the track fill the entire height of the Track List and Track View areas.
This action pushes all other tracks out of the visible area. When you maximize a track,
44
Hour 3
the Restore Track Height button replaces the Maximize Track Height button. Click the
Restore Track Height button to set the track back to the height it had before you maximized it.
The Minimize Track Height button (the upper button of the pair) minimizes the track to
its smallest possible height. Minimize the tracks you consider to be complete in your
project so that they dont eat up valuable screen real estate while you work on other
tracks. After you minimize a track, click the Restore Track Height button (now the only
button available) to set the track back to the height it had before you minimized it.
ACID contains a number of useful shortcuts. From the menu bar, choose
Help, Keyboard Shortcuts for a listing of many of them. Heres one of our
favorite tricks: To minimize all the tracks in your project at once, press the
tilde key (usually thats the key to the left of the number 1 key at the top of
your keyboard; it looks like this: ~). Press the tilde key a second time to
restore all tracks to their previous height.
Cutting, Copying, Pasting, and Deleting a Track
ACID follows the basic Windows conventions for cut, copy, paste, and delete. Click the
track icon of a track to select the track. To cut the track from your project and place it on
the Clipboard, press Ctrl+X. To copy the track to the Clipboard, press Ctrl+C. To paste a
track you have previously cut or copied, press Ctrl+V. Finally, to delete a track (without
placing it on the Clipboard), press the Delete key on your keyboard. You can also find
commands to perform these functions in the Edit menu and in the right-click shortcut
menu for each track. The toolbar also contains buttons for the cut, copy, and paste operations.
Naming Your Tracks
ACID automatically names your tracks for you when you add files to your project. The
newly created track assumes the name of the file that it contains. But you can change the
name of the track. To do so, double-click the tracks name. Just as in Windows, this
action selects the name and puts a box around it; you can now type whatever new name
you want for the track. When youre finished typing, press the Tab or Enter key, or simply click away from the name (the track icon is a good target) to apply the new name to
the track. Alternatively, right-click the track icon and choose Rename from the shortcut
menu.
Basic Mixing
45
ACID calls the field that holds the tracks name the Scribble strip. As youll
learn in later hours, many other objects in the ACID window also have a
Scribble strip.
Resizing Your Tracks
Weve already talked about how you can resize your tracks in the Track List area by
using the Minimize and Maximize Track Height buttons. You can use several other techniques to adjust your Track List configuration. The following sections show you how to
adjust the height and the width of your Track Headers.
Resizing Tracks by Dragging
Maximizing and minimizing Track Headers has limitations. The track ends up big, small,
or the default size. Using other techniques, ACID lets you adjust the size of the Track
Headers to whatever you desire.
To change the height of the Track Header, position the cursor directly over the Track
Headers bottom edge, as shown in Figure 3.3. The cursor changes to a double line/
double arrow. Click and drag the edge up or down to resize the Track Header. Taller
tracks show complete controls and information in the Track Header and the events on
the track grow to match the track height.
FIGURE 3.3
Drag the bottom edge
of a Track Header up
or down to change the
tracks height.
Mouse Icon
This click-and-drag-the-edge method of resizing an area of the screen is
available in many places in the ACID interface. If you feel the urge to resize
an item on the ACID screen, point to its edges. If you see the double
line/double arrow cursor, drag to resize the item.
46
Hour 3
If youve read the tip regarding resizing items in ACID, you might have already figured
out that changing the width of the Track List works much the same way as changing the
height of a Track Header. Point to the right edge, click, and drag to your hearts content.
When you change the height of a Track Header, you affect only that track.
But when you change the width of the Track List, you change the width of
all the Track Headers.
Resizing Track Height with Zoom Control
The Vertical Zoom control enables you to change the height of all Track Headers simultaneously. At the bottom of the vertical scrollbar at the right side of the timeline, notice
the two buttons and a spin control that make up the Vertical Zoom control.
Click the Zoom In Track Height button to increase track height. When the Track Height
is large enough that one Track Header occupies the entire visible Track List, this button
ceases to have any effect. Likewise, click the Zoom Out Track Height button to decrease
track height. When the tracks reach their minimum size, the button ceases to have any
effect. Notice that both buttons affect all tracks, and that all tracks assume the same size.
Click and hold either button to steadily increase or decrease the size of all tracks.
A Zoom spin control is located between the two buttons. Click and drag this spin control
for fine adjustments either up or down to your track height.
Using Keyboard Shortcuts to Change Track Height
Normally we dont devote an entire section to keyboard shortcuts, but youll use these so
often that we want to make sure that you know them early on in your work with ACID.
To increase the height of all Track Headers, press Shift+up arrow. To increase the height
in finer increments, press Shift+Alt+up arrow.
To decrease the height of all Track Headers, press Shift+down arrow. To decrease the
height in finer increments, press Shift+Alt+down arrow.
When you master these keyboard shortcuts, youll use them frequently to change the
height of your tracks.
Setting the Default Track Height
Now that you know how to adjust your track heights, you might have settled on a
favorite. Sooner or later, youll find a height that you find to be adequate for most of the
work you do. When you find this magical height, you can make it the default for all
tracks you add to this project and to any future projects.
Basic Mixing
47
To make a tracks height the default for all new tracks, right-click the track icon and
choose Set As Default Track Height from the shortcut menu.
Zooming Horizontally
As youre editing an event, it helps if you zoom in for a closer look before you make
your changes. The Zoom In/Out Time feature allows you to view more or less time in the
Track View area. In fact, you can zoom out to see several hours at a glance if your project is that long. On the other hand, you can zoom in almost to the sample level. Now
thats microscopic!
ACID provides several methods you can use to zoom in time. Notice the set of controls
at the end of the horizontal scrollbar, just down and to the left of the Vertical Zoom control. This control, called the Time Zoom control, is similar to the Vertical Zoom control.
Click the Zoom In Time button to show less time and more waveform details in the timeline. Click the Zoom Out Time button to show more time and less detail.
You can also use the keyboard equivalent for these buttons. To zoom in, press the up
arrow on your keyboard. To zoom out, press the down arrow on your keyboard. Press and
hold the Ctrl key and tap the up-arrow key to zoom in very close in one jump. Press and
hold the Ctrl key and tap the down-arrow key to instantly zoom all the way out.
Click and drag the Spin control (located between the two buttons) to the left to zoom in;
drag it to the right to zoom out. You can also click and drag either edge of the horizontal
scrollbar. Position the mouse pointer over one of the edges of the scrollbar. Notice that
the pointer changes to a double arrow. Click and drag to make the scrollbar shorter;
notice that youre zooming in to the timeline and can see more detail. Naturally, as you
make the scrollbar longer, you zoom out. Double-click the scrollbar to zoom all the way
out (see Figure 3.4).
The Zoom tool, shown in Figure 3.4, is a flexible tool that lets you zoom in a number of
ways:
Select the Zoom tool and click and drag in the timeline to select an area of the
Track View that you want to zoom in to. ACID zooms in on the area you select
until that area fills the entire Track View. After completing the zoom, the mouse
pointer reverts to the previously active tool.
Double-click the Zoom tool to switch to Zoom Overview mode.
Triple-click the Zoom tool to switch to Zoom Overview mode and change the cursor to the Zoom tool. This handy shortcut enables you to zoom all the way out and
then quickly select an area into which to zoom.
48
Hour 3
The Zoom out Time button
The Zoom in Time button
FIGURE 3.4
Click the Zoom tool for
more zooming options.
Double-click to Zoom all the way out
NEW TERM
The Zoom Tool
Zoom Overview Mode
Zoom Overview mode minimizes all tracks and zooms out to show the entire
project timeline in the Track View area.
When you zoom using the Zoom In Time or Zoom Out Time button, ACID
uses your project cursor as the zoom anchor. In other words, the project cursor determines the point into which you are zooming. When youve zoomed
in so far that you can no longer see the entire timeline, ACID centers the
project cursor in the visible timeline. Keep this in mind because if you have
your project cursor in a spot other than where youre trying to work, you
might find yourself scratching your head and mumbling, Where am I?
after you zoom in.
Task: Adjusting Track Time and Height
In this task, youll have a chance to zoom around a large project.
1. Open the file called BigProject.acd which can be found in the Hour 3 Samples
folder on the CD-ROM that accompanies this book.
Basic Mixing
49
You dont have to bother playing this project (although you can if you
insist). It is 30 minutes long, contains 36 tracks, and gets old fast. Use this
project as a tool to explore the zooming functions.
2. Use the vertical scrollbar to scroll down through all 36 tracks. Use the horizontal
scrollbar to scroll to the right. Click at the end of the very last event in the project
to move the project cursor there. In the Time Display, you can see that the project
is 919 measures long and takes 30 minutes, 34 seconds, and 4 ticks to play. Now
try this shortcut: Hold down the Ctrl key and press the Home key. Presto! The project cursor jumps back to the beginning of the timeline.
3
Press the Home key to move the project cursor to the left edge of the Track
View. Press the End key to move the project cursor to the right edge of the
Track View. Press Ctrl+Home to send the project cursor to the beginning of
the project (even if that location is not currently visible); press Ctrl+End to
jump to the end of the project.
3. If you cant see track 1, use the vertical scrollbar to adjust the timeline view so that
you can see it. Triple-click the Zoom tool. You are now zoomed out as far youll
ever get. You can see the entire length of the project, all the way to measure 919.
But you still cant see all the tracks. How many you see depends on the size of
your monitor, your Windows Properties settings, and the depth of the Track View
area. Still, you can see quite a bit of the project to get an overall picture of whats
going on.
4. To fill the screen with the timeline so that you can see more of your project, press
Alt+tilde (~) to hide the Window Docking area and expand the Track View to show
more tracks. Press Ctrl+Alt+tilde to hide both the Window Docking area and the
Track List, filling both vacancies with more of the timeline. Press the key combinations again to restore ACID to its normal configuration.
5. Move the mouse over the Track View area and notice that it is shaped like a magnifying glass. Starting at bar 1, click and drag down to track 5 and over to around bar
120. (You dont have to be exact here; just get as close as you can.) As you drag,
notice that a dotted rectangle starts to draw. Release the mouse button and notice
that you are now zoomed in to the portion of the project outlined by the rectangle.
Also notice that the mouse cursor changed back to the Draw tool.
50
Hour 3
6. Place the cursor somewhere around bar 30 and click the Zoom In Time button
three times. Notice that each time you click the button, you zoom in at the cursor
position.
7. Press the up arrow on your keyboard three times. Notice that this does the same
thing as step 6it zooms in, using the cursor position as the zoom anchor point.
8. Click the Zoom Out Time button a few times and then press the down arrow on
your keyboard a few times. Notice that both these actions have the same effect
you zoom out of the cursor position.
9. Click the Zoom In Track Height button a few times. Notice that you now see fewer
tracks. Press Ctrl+Shift+up arrow to get the same results.
10. Click the Zoom Out Track Height button a few times and then press
Ctrl+Shift+down arrow. Both actions reduce the track height so that you can fit
more tracks into the view.
11. Double-click the horizontal scrollbar. Youre back out to the big picture again. Now
point to the right edge of the horizontal scrollbar and drag to the left. Notice that,
as you drag, you zoom in to the project with the left edge of the timeline as the
anchor point.
12. Double-click the horizontal scrollbar and press the tilde key to get back to the big
picture.
Controlling Volume
The task youll perform most often when mixing the tracks in your project is adjusting
the volume of each track relative to the overall mix (the volumes of all tracks combined).
You can control the overall volume of the project using the Master, described later in this
hour. The following sections explore these two types of volume control.
Adjusting Track Volume
Use the volume fader located in the Track Header to control the volume of a track. You
can also control a tracks volume with a track volume envelope. Because this hour
focuses on basic mixing techniques, well talk about the volume fader techniques here
and save the more advanced topic of track envelopes for Hour 5, Additional Editing
Techniques.
Start by adjusting the height and width of the Track Header you want to work with (use
any track in the Mixereze.acd project). Adjust the size of the track until you can see the
multipurpose fader label, which contains information about the tracks volume.
Basic Mixing
51
The multipurpose fader label is a very important little object. As it turns out, the track
fader not only controls track volume, but when you click it, youll see that it also controls panning (see Figure 3.5). In later hours, youll see that the track fader can also
control bus routing and effects. Its called the multipurpose fader because it hasyou
guessed itmultiple purposes. The label also contains further information concerning
the current state of the fader. For instance, as you move the fader to adjust the volume,
the label displays the current setting in dB (decibels).
FIGURE 3.5
Click the multipurpose
fader label to switch
the function of the
fader control.
3
NEW TERM
dB
The unit dB, or decibel, is a way of describing volumeor more precisely,
the relative intensity of sound. Think of 0dB as 100% of the original signal
(volume). In digital audio, you cant have more than 100% (0dB) without
creating distortion in your audio. As a simple analogy, think about a glass of
water. The brim of the glass is 0dB. Up to that point, the water stays in the
glass. You can add more water (volume) to the glass, but the excess spills all
over the table and creates a mess. When you add too much volume to your
tracks, the excess spills over and creates a mess of your project (distortion). This explains why most often you see negative values for volume settings on meters and faders in ACID. In digital audio, no sound (zero volume)
is referred to as Inf (infinity).
One Mans Fader is Another Mans SliderOr Is It?
As you work on your ACID projects, youll see other controls that look and
work just like the volume fader. Some of these controls are called faders,
and others are called sliders. Whats the difference between a slider and a
fader? Simple. If it changes volume, its a fader. This term comes from the
early days of analog audio consoles, when you pulled down the volume control to gradually fade out the audio. If the control changes anything else,
its called a slider.
52
Hour 3
Click the Loop Playback button and then click the Play button so that you can listen to
the changes you are about to make. To adjust the volume of the desired track, click and
drag the volume fader to the left to decrease the volume or to the right to increase the
volume. If you click either side of the fader, the volume decreases or increases by one
whole number for each click. Use the left and right arrow keys on your keyboard to
adjust the volume of the selected track or tracks in 0.10dB increments. And heres a
trick: Double-click the fader to quickly set it to 0.0dB. Continue adjusting the volume
until you like how this track fits into your mix.
Using the Master Control
To mix your tracks properly, you need to see the Master control (frequently called, simply, the Master). To view the Master, the Mixer window must be open (by default, the
Mixer is open in the right section of the Window Docking area). If another window is
covering the Mixer in the Window Docking area, click the tab labeled Mixer at the bottom of the Window Docking area to bring it to the front. If you dont see the Mixer tab,
choose View, Mixer from the menu bar. Adjust the size of the Mixer window by dragging
the top and side edges until you can see all the controls on the Master (see Figure 3.6).
In addition to the Output Fader and the Output Meters that well talk about here, the
Master contains the following buttons:
Mute
Solo
Master FX
Device Selection (in some cases)
Mute
FIGURE 3.6
The ACID Master
enables you to control
the overall volume of
your project.
Solo
Master FX
Output Meter
Output Fader
Basic Mixing
53
The Mixer window contains powerful advanced mixing tools. By default, it
contains two controls: the Preview control and the Master control (Master).
We talk a little about the Master in this section, but save a detailed discussion of the Mixer window and additional controls for Hour 13, Using the
Mixer.
The Master meters represent the mix of all the tracks in your project. Lets go back to
our water-glass analogy. Think of the Master as an infinitely expandable waiters tray.
You can add as many glasses (tracks) to the tray as you want, and it always expands to
hold more so that all the water can be delivered together. Only when one of the glasses
overflows (that is, when one of the tracks exceeds 0dB) do you have a mess (distortion).
While youre adjusting your track volumes, keep an eye on the Master and be careful to
keep the meters mostly in the yellow (between 6dB and 3dB). If you get the signal too
hot (that means too loud), the Master meters peak above 0dB and display red. The top
of each meter shows numbers representing the peak (loudest volume). When your volume is too high, a red rectangle encloses the peak value, and youre probably distorting
the signal (water is overflowing from one of the glasses).
You need to find which one of your tracks is causing the Master to peak above 0dB. To
do this, click the Solo button (discussed in the section Solo and Mute later in this hour)
on track 1, and play the project. If the Master peaks above 0dB, track 1 is too loud. If
track 1 is not the culprit, unsolo track 1, and solo track 2. Repeat the process until you
find the track that is causing the problem. When you find it, lower the track volume for
that track. If you feel that lowering the volume of the offending track will adversely
affect your overall mix, click in the middle of the Master fader and drag it to a lower setting. Watch the numbers at the bottom of the meters to see the current fader settings.
Make sure that you understand the function of the meter labels. The numbers at the top of the meters are the highest peak values. If the labels at the
top of the Master meters are Inf, it means that you have not yet sent any
signal to the meters. The numbers at the bottom of the meters represent
the current setting of the Master fader. If the labels are 0.0, it means that
you are neither boosting nor attenuating (cutting) the signal level being
delivered to the Master from the timeline.
54
Hour 3
Panning in the Stereo Field
Another aspect of mixing is panning. You can use the multipurpose fader to pan the
audio of a track so that it comes out the left speaker only, the right speaker only, or anywhere in between. Making use of the pan feature adds interest to the mix; in some cases,
panning adds realism to the project.
NEW TERM
Panning
Recording engineers call the process of placing the audio across the stereo
field panning. In ACID (as with most traditional mixing boards), when you
adjust the panning, the total amount of signal always stays constant. In
other words, if you pan all the way to the left (hard left), the left channel
contains all the audio signal. This is important because it explains why panning a track sometimes causes the Master to peak above 0dB even though
the evenly panned track caused no problems.
Click the multipurpose fader label on the last track and choose Pan from the drop-down
menu. Notice that all the tracks now show the pan setting. Click and drag the pan fader
all the way to the left to direct the audio to the left speaker. Drag it all the way to the
right to place it in the right speaker. As you drag the fader, notice that the information on
the multipurpose fader label updates as well. For instance, drag the slider to the left until
you see the readout display 80%. This means that 80% of the signal will come out the left
speaker and 20% will be directed to the right speaker. Double-click the slider to reset the
fader to the center position.
A Handy Indicator
See the rectangular slot that guides each fader? Lets call it the fader slot.
You might have noticed earlier that when you adjust the volume fader, the
area in the fader slot to the left (or bottom in a fader that moves up and
down) of the fader is darker than the area to the right (or top.) This shading
simply indicates the current distance between Inf and the current fader
position. Although some of us find that to be a neat, but not particularly
useful feature, the pan fader is a different story.
In Figure 3.7, notice that, when you adjust the panning of a track, the dark
area of the fader slot grows from the center instead of the left edge as it
does with volume faders. This serves as a good visual reminder of just how
far off center you have panned that particular track, and allows you to
quickly scan your Track List to see where all the tracks fall within the stereo
field.
Basic Mixing
55
FIGURE 3.7
The gray shading
beneath the pan faders
give you a quick visual
of the panning for each
track.
For the pan feature to work, you must be sure that your hardware is set up
correctly. For instance, if you pan the audio right and you hear it in the left
speaker, you might want to check that your speakers are properly connected
and placed. If you are using an outboard mixer, check whether the pan control on the mixer is set correctly.
Solo and Mute
When mixing, there will be times you need to concentrate on a single track, for example
when you are adding an effect. It might be difficult to hear the results with all the other
tracks playing as well. This is a perfect opportunity to use the Solo button. When you
click the Solo button on a Track Header, you simultaneously mute all other tracks. Click
the Solo button again to hear the full mix again. The Solo button is a great way to concentrate on just one track, and then quickly compare how it sounds mixed in with the rest
of the tracks.
You can solo more than one track at a time. For instance, if you have three tracks of
horns, you might want to first hear how they are blending with each other before you
hear how they sound in the full mix. Select all three of the horn tracks and click the Solo
button for any of the tracks in the group; all the tracks in the group are soloed. Click any
of the Solo buttons again, and youre back to the full mix. Pretty slick.
The Mute button simply takes the selected track temporarily out of the mix. Just as you
can with the Solo button, you can mute more than one track at a time. If you want to
hear what the mix would sound like without a particular track, click the Mute button.
Click it again to un-mute the track.
Another function the Mute button provides relates to the Render As process. If you render an ACID project to a mixed file (as discussed during Hour 17, Creating Mixed
Audio and Video Files), any tracks that are muted will not be included in the final
mixed file. This is a good way to create an alternate mix without having to delete the
unwanted tracks.
56
Hour 3
There is a lot more to mixing than simply adjusting track volume and panning. Effects,
track envelopes, and event envelopes all play a part in the final mix. All these topics are
covered in detail later in the book.
Summary
In this hour, youve learned about the basic mixing tools in ACID. You learned how to
group the tracks visually using position and color in the Track List. You also learned how
to use Windows multiple selection techniques to affect more than one track at a time. You
learned how to use the multipurpose fader label to switch between volume and pan. You
know how to rearrange, resize, move, and delete tracks to better organize your project for
more efficient mixing.
Mixing style is a very personal thing. No two people approach it exactly the same way.
We hope the ideas we have presented here will be of some help to you and that the tricks
you learned in this hour will be incorporated into your mixing style.
Q&A
Q. Why is the hottest point on the volume meters labeled 0?
A. The label 0dB on the Master bus represents the concept that the Master bus control
is not increasing (a positive number) or decreasing (a negative number) the signal
at this point. Because in digital audio 0dB also represents the loudest possible signal (translated as the highest possible number in digital terms) you can attain
before risking distortion, there are no numbers above 0 on the ACID Master
meters.
Q. I keep moving the pan fader to hard left or hard right but the audio still
comes out both speakers. What could be the problem?
A. If you are sending the signal to an external mixer before it goes to your amp and
speakers, you must set the pan correctly on the mixer as well. For instance, if you
are sending the left output of your sound card to channel 1 and the right output to
channel 2 on your mixer, pan channel 1 hard left and channel 2 hard right. Now the
pan function in ACID should work correctly.
Q. Sometimes when I try to use the keyboard shortcut for Play (the spacebar),
it doesnt work. Why not?
A. For this shortcut to work, the Track List or Track View area must have the focus.
For instance, if you click the Master to give it focus, the spacebar will not start
playback. Click anywhere in the Track List or Track View area and then press the
Basic Mixing
57
spacebar. Now playback begins. If you want to learn one more keyboard shortcut,
you press Ctrl+spacebar to start and stop playback no matter which window has
focus. In fact, if you get in the habit of always using this new shortcut, youll never
have to worry about focus. You can play your project no matter which area of
ACID currently has focus.
Workshop
Use the quiz questions and activities to put the information from this hour to good use.
This will help these techniques and concepts become a part of your long-term memory.
Quiz
1. What is the difference between a fader and a slider?
2. What do we call the process of placing audio in the stereo field?
3. Which key do you use to quickly minimize all track heights at once?
Quiz Answers
1. The control is called a fader if it affects volume. If it adjusts any other parameter,
the control is called a slider.
2. The process of placing audio at a specific point in the stereo field is called
panning.
3. Press the tilde key (~) to minimize all tracks. Press it again to restore all the track
heights.
Activities
1. Reopen the mixereze.acd project. Set a loop region the length of the project and
click the Play Looped button. Use the Solo buttons to get familiar with each track
in the project. Next, rearrange and color-code the tracks in a logical order and color
scheme to facilitate submixing. While keeping an eye on the Master bus, create a
mix using the techniques you learned in this hour.
You might also like
- List of SuppliersDocument1 pageList of SuppliersJoelClarinSilorioNo ratings yet
- Musical CompositionDocument1 pageMusical CompositionJoelClarinSilorioNo ratings yet
- Attendance Sheet (Student Copy) 2018Document1 pageAttendance Sheet (Student Copy) 2018JoelClarinSilorioNo ratings yet
- List of SuppliersDocument1 pageList of SuppliersJoelClarinSilorioNo ratings yet
- As The DeerDocument1 pageAs The DeerJoelClarinSilorioNo ratings yet
- Cadences PDFDocument2 pagesCadences PDFJoelClarinSilorioNo ratings yet
- Wonderful, Merciful, SaviorDocument2 pagesWonderful, Merciful, SaviorJoelClarinSilorioNo ratings yet
- Tomorrow 1Document1 pageTomorrow 1JoelClarinSilorioNo ratings yet
- As The DeerDocument1 pageAs The DeerJoelClarinSilorioNo ratings yet
- Baccalaureate Mass 2017Document2 pagesBaccalaureate Mass 2017JoelClarinSilorioNo ratings yet
- Dynamics 4-5 TestDocument4 pagesDynamics 4-5 TestJoelClarinSilorioNo ratings yet
- Sample Paper 1 GR 1 Theory FOR WEB PDFDocument8 pagesSample Paper 1 GR 1 Theory FOR WEB PDFJoelClarinSilorio0% (2)
- Veni Creator Spiritus8Document1 pageVeni Creator Spiritus8JoelClarinSilorioNo ratings yet
- Veni Creator Spiritus9Document1 pageVeni Creator Spiritus9JoelClarinSilorioNo ratings yet
- Saints of God8Document1 pageSaints of God8JoelClarinSilorioNo ratings yet
- Saints of God7Document1 pageSaints of God7JoelClarinSilorioNo ratings yet
- Saints of God12Document1 pageSaints of God12JoelClarinSilorioNo ratings yet
- Veni Creator Spiritus7Document1 pageVeni Creator Spiritus7JoelClarinSilorioNo ratings yet
- Saints of God13Document1 pageSaints of God13JoelClarinSilorioNo ratings yet
- Saints of God9Document1 pageSaints of God9JoelClarinSilorioNo ratings yet
- Veni Creator Spiritus6Document1 pageVeni Creator Spiritus6JoelClarinSilorioNo ratings yet
- Saints of God6Document1 pageSaints of God6JoelClarinSilorioNo ratings yet
- Saints of God5Document1 pageSaints of God5JoelClarinSilorioNo ratings yet
- Veni Creator Spiritus5Document1 pageVeni Creator Spiritus5JoelClarinSilorioNo ratings yet
- Veni Creator Spiritus1Document1 pageVeni Creator Spiritus1JoelClarinSilorioNo ratings yet
- Saints of God4Document1 pageSaints of God4JoelClarinSilorioNo ratings yet
- Veni Creator Spiritus3Document1 pageVeni Creator Spiritus3JoelClarinSilorioNo ratings yet
- Veni Creator Spiritus4Document1 pageVeni Creator Spiritus4JoelClarinSilorioNo ratings yet
- Veni Creator Spiritus2Document1 pageVeni Creator Spiritus2JoelClarinSilorioNo ratings yet
- Veni Creator Spiritus 2015Document1 pageVeni Creator Spiritus 2015JoelClarinSilorioNo ratings yet
- The Subtle Art of Not Giving a F*ck: A Counterintuitive Approach to Living a Good LifeFrom EverandThe Subtle Art of Not Giving a F*ck: A Counterintuitive Approach to Living a Good LifeRating: 4 out of 5 stars4/5 (5794)
- The Little Book of Hygge: Danish Secrets to Happy LivingFrom EverandThe Little Book of Hygge: Danish Secrets to Happy LivingRating: 3.5 out of 5 stars3.5/5 (400)
- Shoe Dog: A Memoir by the Creator of NikeFrom EverandShoe Dog: A Memoir by the Creator of NikeRating: 4.5 out of 5 stars4.5/5 (537)
- Hidden Figures: The American Dream and the Untold Story of the Black Women Mathematicians Who Helped Win the Space RaceFrom EverandHidden Figures: The American Dream and the Untold Story of the Black Women Mathematicians Who Helped Win the Space RaceRating: 4 out of 5 stars4/5 (895)
- The Yellow House: A Memoir (2019 National Book Award Winner)From EverandThe Yellow House: A Memoir (2019 National Book Award Winner)Rating: 4 out of 5 stars4/5 (98)
- The Emperor of All Maladies: A Biography of CancerFrom EverandThe Emperor of All Maladies: A Biography of CancerRating: 4.5 out of 5 stars4.5/5 (271)
- A Heartbreaking Work Of Staggering Genius: A Memoir Based on a True StoryFrom EverandA Heartbreaking Work Of Staggering Genius: A Memoir Based on a True StoryRating: 3.5 out of 5 stars3.5/5 (231)
- Never Split the Difference: Negotiating As If Your Life Depended On ItFrom EverandNever Split the Difference: Negotiating As If Your Life Depended On ItRating: 4.5 out of 5 stars4.5/5 (838)
- Grit: The Power of Passion and PerseveranceFrom EverandGrit: The Power of Passion and PerseveranceRating: 4 out of 5 stars4/5 (588)
- On Fire: The (Burning) Case for a Green New DealFrom EverandOn Fire: The (Burning) Case for a Green New DealRating: 4 out of 5 stars4/5 (73)
- Elon Musk: Tesla, SpaceX, and the Quest for a Fantastic FutureFrom EverandElon Musk: Tesla, SpaceX, and the Quest for a Fantastic FutureRating: 4.5 out of 5 stars4.5/5 (474)
- Devil in the Grove: Thurgood Marshall, the Groveland Boys, and the Dawn of a New AmericaFrom EverandDevil in the Grove: Thurgood Marshall, the Groveland Boys, and the Dawn of a New AmericaRating: 4.5 out of 5 stars4.5/5 (266)
- The Unwinding: An Inner History of the New AmericaFrom EverandThe Unwinding: An Inner History of the New AmericaRating: 4 out of 5 stars4/5 (45)
- Team of Rivals: The Political Genius of Abraham LincolnFrom EverandTeam of Rivals: The Political Genius of Abraham LincolnRating: 4.5 out of 5 stars4.5/5 (234)
- The World Is Flat 3.0: A Brief History of the Twenty-first CenturyFrom EverandThe World Is Flat 3.0: A Brief History of the Twenty-first CenturyRating: 3.5 out of 5 stars3.5/5 (2259)
- The Gifts of Imperfection: Let Go of Who You Think You're Supposed to Be and Embrace Who You AreFrom EverandThe Gifts of Imperfection: Let Go of Who You Think You're Supposed to Be and Embrace Who You AreRating: 4 out of 5 stars4/5 (1090)
- The Hard Thing About Hard Things: Building a Business When There Are No Easy AnswersFrom EverandThe Hard Thing About Hard Things: Building a Business When There Are No Easy AnswersRating: 4.5 out of 5 stars4.5/5 (344)
- The Sympathizer: A Novel (Pulitzer Prize for Fiction)From EverandThe Sympathizer: A Novel (Pulitzer Prize for Fiction)Rating: 4.5 out of 5 stars4.5/5 (121)
- Her Body and Other Parties: StoriesFrom EverandHer Body and Other Parties: StoriesRating: 4 out of 5 stars4/5 (821)
- Reconfigurable Optical Networks Using Wss Based Roadms: Steven D. Robinson VP, Product ManagementDocument13 pagesReconfigurable Optical Networks Using Wss Based Roadms: Steven D. Robinson VP, Product ManagementHamis RamadhaniNo ratings yet
- Capacitor Voltage TransformerDocument7 pagesCapacitor Voltage Transformerlkt_pestechNo ratings yet
- Automatic Water Level Control in Overhead Tanks A Project Report Submitted in Partial Fulfillment of PDF FreeDocument37 pagesAutomatic Water Level Control in Overhead Tanks A Project Report Submitted in Partial Fulfillment of PDF FreeSounds of Peace100% (1)
- 2238 Radio DescriptionDocument10 pages2238 Radio DescriptionKrustytfeNo ratings yet
- Chapter 1 SolutionDocument35 pagesChapter 1 SolutionUsama BlochNo ratings yet
- Applications: PTC ThermistorDocument6 pagesApplications: PTC ThermistorJp NairNo ratings yet
- Calculation of Induced Sheath Voltage For Transposed and Untransposed Cable ConductorsDocument6 pagesCalculation of Induced Sheath Voltage For Transposed and Untransposed Cable ConductorsPradeep PooNoorNo ratings yet
- AD STICE CONNECT AD QFP44C-A02 AD QFP32B-A05 AD QFP64C-B02 To STICE-SYS001Document10 pagesAD STICE CONNECT AD QFP44C-A02 AD QFP32B-A05 AD QFP64C-B02 To STICE-SYS001Sebastian ChaileNo ratings yet
- 9 BEE AC ListDocument16 pages9 BEE AC ListKarthek EyanNo ratings yet
- F0340001 EN VACUTAP VR New 2016Document12 pagesF0340001 EN VACUTAP VR New 2016emilio26aNo ratings yet
- IEEE Reliability Test SystemDocument8 pagesIEEE Reliability Test Systemgforti100% (1)
- Resistor Transistor LogicDocument3 pagesResistor Transistor LogicRAJESHKUMAR SNo ratings yet
- Panasonic BT-LH1700WE PDFDocument24 pagesPanasonic BT-LH1700WE PDFboroda2410No ratings yet
- 37D Metal Gearmotors: Performance Summary and Table of ContentsDocument18 pages37D Metal Gearmotors: Performance Summary and Table of ContentsDavid Castillo UribeNo ratings yet
- Summer Training Project ReportDocument37 pagesSummer Training Project ReportSumit Bansal100% (1)
- Electrical REV.01Document81 pagesElectrical REV.01DOM POUCHNo ratings yet
- DC Brake SLDC SeriesDocument1 pageDC Brake SLDC SeriesswaroopNo ratings yet
- FLEX I-O Digital Input Modules PDFDocument22 pagesFLEX I-O Digital Input Modules PDFsamuelborgesNo ratings yet
- NRR-1 v3.0.0 User ManualDocument11 pagesNRR-1 v3.0.0 User ManualLuca De RosaNo ratings yet
- FYP Proposal Presentation 1.0Document18 pagesFYP Proposal Presentation 1.0Hanzla YousafNo ratings yet
- 5 Arduino IDE GyroDocument12 pages5 Arduino IDE Gyrowaleed_buttzNo ratings yet
- Datasheet PDFDocument3 pagesDatasheet PDFSamvel KhachatryanNo ratings yet
- Pure DataDocument11 pagesPure Datatcsaxtc0% (1)
- QuadCopter FlightDocument60 pagesQuadCopter Flightasso2412100% (1)
- Bicmos TechnologyDocument34 pagesBicmos TechnologyRahil Sharma100% (8)
- Lab Report FinalDocument7 pagesLab Report FinalJohnCarloTigueNo ratings yet
- Cobham FiltersDocument168 pagesCobham Filtershozra100% (1)
- EM Waves Use and ApplicationDocument3 pagesEM Waves Use and ApplicationFourth World Music100% (1)
- Ece V Digital Signal Processing (10ec52) NotesDocument160 pagesEce V Digital Signal Processing (10ec52) NotesVijay SaiNo ratings yet
- MB Manual b560-Aorus-pro-Ax 1001 eDocument52 pagesMB Manual b560-Aorus-pro-Ax 1001 eGerson Sérgio MavieNo ratings yet