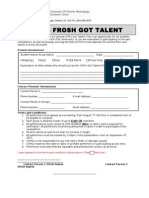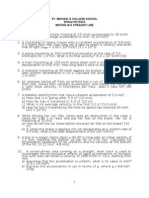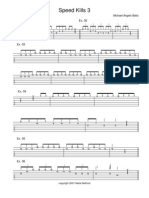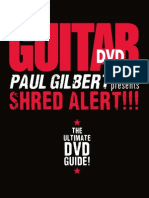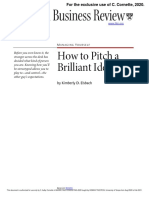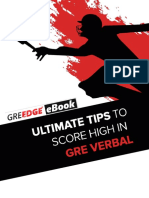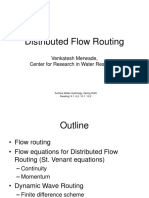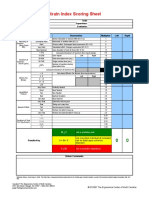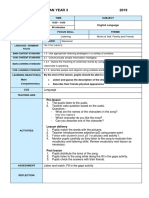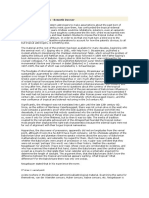Professional Documents
Culture Documents
Scripts Tutorial
Uploaded by
Michael Carnovale0%(1)0% found this document useful (1 vote)
22 views4 pages.
Copyright
© © All Rights Reserved
Available Formats
PDF, TXT or read online from Scribd
Share this document
Did you find this document useful?
Is this content inappropriate?
Report this Document.
Copyright:
© All Rights Reserved
Available Formats
Download as PDF, TXT or read online from Scribd
0%(1)0% found this document useful (1 vote)
22 views4 pagesScripts Tutorial
Uploaded by
Michael Carnovale.
Copyright:
© All Rights Reserved
Available Formats
Download as PDF, TXT or read online from Scribd
You are on page 1of 4
POL 201: Research Methods 1
S. Weldon
How to Use Script Files
At this point, students should be fairly comfortable installing the R program, downloading data sets from
the web or WebCT and have a better understanding of how to control and manage their R environment.
In this guide, we turn to the question of how to best manage and organize the various analyses that we
do in this course and in R more generally.
As we have learned, commands are entered into and executed from the R console. There are several
features that make this easier, including:
1. The use of the up and down arrow keys to cycle through previous commands.
2. Saving the R workspace so we do not have to re-create variables or download data sets
repeatedly.
3. You also may have noticed it is possible to save and load your R history (a history of commands
run in a previous analysis) from the File menu.
However, far and away the easiest way to manage your analyses for homework assignments, in-class lab
exercises, and exams is to become comfortable using script files. Script files are nothing more than text
files of the commands that one enters for their analyses. However, they offer several clear advantages
over simply using the R console:
1. You can execute or run your R commands directly from the script file.
2. You can run the entire file at once, executing multiple commands in quick succession, or a
subset of commands by highlighting only those that you wish to execute.
3. The above means that you rarely have to save your R Workspace, helping to ensure that you
do not permanently alter your data sets and have to reload them. If you alter a data set by
mistake, you can simply exit out of R, restart it, and execute the script file up to the point of the
mistake.
4. You can more easily handle long R commands, especially those with titles, labels and other
arguments that make the command go longer than the visible window.
5. You can add comments, allowing you to keep a record of what you did and why.
6. You can save and load these files quickly.
To get you started, from the R console, click on File at the top left and choose New Script. This will
bring up a new window entitled Untitled R Editor.
Note: You may also use any basic text editor or word processing software, such as Notepad or Wordpad
(avoid using Word for this) and then simply cut-and-paste your R commands into the New Script File and
execute. Mac users apparently have problems using the built-in script file and must use an alternate text
editor.
Next, type in the following 5 commands into the script file or into your alternate text editor, hitting
Enter after each one:
1
POL 201: Research Methods 2
S. Weldon
attach(POL201)
mean(height, na.rm=T)
median(height, na.rm=T)
sd(height, na.rm=T)
hist(height)
Youll see that it does not execute the commands at this point. To execute the first command, simply
right click on it and choose Run Line or Selection. You should see that command displayed in the R
Console window and automatically executed.
Note: If the POL201 data set has already been attached then skip the first command and run the
secondotherwise, you will get a Masking warning! For this reason and repeated runnings of script
files, I often keep attach() commands out of script files and simply run them by hand like usual in the
R console.
To run these commands all at once or a subset of them, simply highlight them, right click, and choose
Run Line or Selection.
Adding Comments to Your Script Files:
The ability to add comments to your script files is extremely useful for keeping track of what you have
done and why. To do this, you need to precede all your comments with the # symbol. Going back to the
list of commands above, for example, add in the following comments.
# Attach the POL201 data set for analysis
attach(POL201)
# Calculate the mean of student heights
mean(height, na.rm=T)
median(height, na.rm=T) # Calculate the median of student heights
sd(height, na.rm=T) # Calculate the standard deviation of student heights
hist(height)
# Create a histogram of student heights
Notice, you can put comments anywhere: before the command, after the command on the same line, or
after the command on a separate line. This is all for your own benefit. R simply ignores anything after a
# sign and does not execute it as a command. Notice also that you can put spaces between commands
and/or comments as you desire to organize these files. R does not care.
POL 201: Research Methods 3
S. Weldon
Executing Long Commands with Script Files:
Another big advantage of using script files is that it makes it much easier to execute long commands. To
illustrate, enter the following command all on one line into the R console (not the script file):
> plot(gpa ~ height, pch=9, col="red", main="Scatterplot of Student Height and GPA", xlab="Student
Height", ylab="Student GPA")
You should quickly run out of space and you can no longer see the left side of the command, making it
difficult to double-check it for accuracy. Even within the R console, there is a better solution: as long as
you fail to complete the command, R will allow you to go to the next line to await the rest of the
command. It does this by changing the R prompt from > to +.
For example, using the same command above, type in just the first part of the command like so and hit
Enter:
>plot(gpa ~ height,
+
Youll see that the prompt changes to a + sign meaning that is waiting for you something else, namely
the rest of the command. So, lets continue with the command, like so:
+ pch=9, col=red,
+ main = Scatterplot of Student Height and GPA,
+ xlab = Student Height,
+ ylab = Student GPA)
And, you should see the scatterplot appear in the graph window.
Breaking up the command this way is useful, but it has one distinct disadvantage: if you made an error
early on in the command, when you cycle through them with the up and down arrow keys, you have to
repeat the entire command again and in order. A bit annoying to say the least!
Script files eliminate this problem. To illustrate, lets enter the same command now into the script file.
Youll likely find that it is also too long, given the size of the window for your script editor. No problem,
you can just hit Enter whenever you want and continue with the command on the next line. You do not
need to include the + sign for this.
Thus, your full command in the R script file might look something like this:
plot(gpa ~ height, pch=9, col="red", main="Scatterplot of Student
Height and GPA", xlab="Student Height", ylab="Student GPA")
3
POL 201: Research Methods 4
S. Weldon
Be sure to highlight the whole command in order to execute it properly.
Saving and Loading Script Files:
To save your script files, simply choose File from the pull down menu (when you have the script file
open and active) and choose Save As.
You can save it anywhere just like a normal file, but unlike normal files, R does not actually have or
even require a meaningful end part (e.g., .doc, .txt, etc.) for script files. It calls them .R files, but this
is not necessary. This means that it will not produce any special icon connected to a specific program. As
a result, you will have to remember where you saved it and what you called it when trying to re-load in
the future.
Remember, script files are just text filesany basic word processor can open them and as long as you
save them again in basic text format, R will open them with little problem.
To load script files, go to File from the pull down menu at the R console and choose Open Script.
Find the file and open it.
You might also like
- R Fitness v3Document3 pagesR Fitness v3Michael CarnovaleNo ratings yet
- UTMs Got TalentDocument2 pagesUTMs Got TalentMichael CarnovaleNo ratings yet
- Microscopy Techniques and IdentificationDocument9 pagesMicroscopy Techniques and IdentificationMichael CarnovaleNo ratings yet
- St Michael's acceleration and collision problemsDocument7 pagesSt Michael's acceleration and collision problemsMichael CarnovaleNo ratings yet
- Sph4u Homework Motion in A Straight LineDocument3 pagesSph4u Homework Motion in A Straight LineMichael CarnovaleNo ratings yet
- Chapter 4 Newton's Laws of Motion Fundamentals of Physics: A Senior CourseDocument29 pagesChapter 4 Newton's Laws of Motion Fundamentals of Physics: A Senior CourseMichael Carnovale0% (1)
- Motion in A Straight LineDocument67 pagesMotion in A Straight LineMichael CarnovaleNo ratings yet
- Motion in A PlaneDocument64 pagesMotion in A PlaneMichael Carnovale100% (1)
- Paul Gilbert Intense Rock CompleteDocument13 pagesPaul Gilbert Intense Rock CompleteMichael Carnovale100% (4)
- Paul Gilbert - Terrifying Guitar Trip PDFDocument21 pagesPaul Gilbert - Terrifying Guitar Trip PDFEstuas Asakura Kane100% (3)
- Bodies in EquilibriumDocument75 pagesBodies in EquilibriumMichael Carnovale50% (4)
- Michael Angelo Batio Speed Kills 3 (Metal Method) BookletDocument8 pagesMichael Angelo Batio Speed Kills 3 (Metal Method) BookletMichael Carnovale100% (4)
- Paul Gilbert Shred Alert PDFDocument13 pagesPaul Gilbert Shred Alert PDFejpcguitar67% (6)
- Judaism's 10 Commandments ExplainedDocument1 pageJudaism's 10 Commandments ExplainedMichael CarnovaleNo ratings yet
- Personal EssayDocument1 pagePersonal EssayMichael CarnovaleNo ratings yet
- Shoe Dog: A Memoir by the Creator of NikeFrom EverandShoe Dog: A Memoir by the Creator of NikeRating: 4.5 out of 5 stars4.5/5 (537)
- The Subtle Art of Not Giving a F*ck: A Counterintuitive Approach to Living a Good LifeFrom EverandThe Subtle Art of Not Giving a F*ck: A Counterintuitive Approach to Living a Good LifeRating: 4 out of 5 stars4/5 (5794)
- Hidden Figures: The American Dream and the Untold Story of the Black Women Mathematicians Who Helped Win the Space RaceFrom EverandHidden Figures: The American Dream and the Untold Story of the Black Women Mathematicians Who Helped Win the Space RaceRating: 4 out of 5 stars4/5 (890)
- The Yellow House: A Memoir (2019 National Book Award Winner)From EverandThe Yellow House: A Memoir (2019 National Book Award Winner)Rating: 4 out of 5 stars4/5 (98)
- The Little Book of Hygge: Danish Secrets to Happy LivingFrom EverandThe Little Book of Hygge: Danish Secrets to Happy LivingRating: 3.5 out of 5 stars3.5/5 (399)
- A Heartbreaking Work Of Staggering Genius: A Memoir Based on a True StoryFrom EverandA Heartbreaking Work Of Staggering Genius: A Memoir Based on a True StoryRating: 3.5 out of 5 stars3.5/5 (231)
- Never Split the Difference: Negotiating As If Your Life Depended On ItFrom EverandNever Split the Difference: Negotiating As If Your Life Depended On ItRating: 4.5 out of 5 stars4.5/5 (838)
- Elon Musk: Tesla, SpaceX, and the Quest for a Fantastic FutureFrom EverandElon Musk: Tesla, SpaceX, and the Quest for a Fantastic FutureRating: 4.5 out of 5 stars4.5/5 (474)
- The Hard Thing About Hard Things: Building a Business When There Are No Easy AnswersFrom EverandThe Hard Thing About Hard Things: Building a Business When There Are No Easy AnswersRating: 4.5 out of 5 stars4.5/5 (344)
- Grit: The Power of Passion and PerseveranceFrom EverandGrit: The Power of Passion and PerseveranceRating: 4 out of 5 stars4/5 (587)
- On Fire: The (Burning) Case for a Green New DealFrom EverandOn Fire: The (Burning) Case for a Green New DealRating: 4 out of 5 stars4/5 (73)
- The Emperor of All Maladies: A Biography of CancerFrom EverandThe Emperor of All Maladies: A Biography of CancerRating: 4.5 out of 5 stars4.5/5 (271)
- Devil in the Grove: Thurgood Marshall, the Groveland Boys, and the Dawn of a New AmericaFrom EverandDevil in the Grove: Thurgood Marshall, the Groveland Boys, and the Dawn of a New AmericaRating: 4.5 out of 5 stars4.5/5 (265)
- The Gifts of Imperfection: Let Go of Who You Think You're Supposed to Be and Embrace Who You AreFrom EverandThe Gifts of Imperfection: Let Go of Who You Think You're Supposed to Be and Embrace Who You AreRating: 4 out of 5 stars4/5 (1090)
- Team of Rivals: The Political Genius of Abraham LincolnFrom EverandTeam of Rivals: The Political Genius of Abraham LincolnRating: 4.5 out of 5 stars4.5/5 (234)
- The World Is Flat 3.0: A Brief History of the Twenty-first CenturyFrom EverandThe World Is Flat 3.0: A Brief History of the Twenty-first CenturyRating: 3.5 out of 5 stars3.5/5 (2219)
- The Unwinding: An Inner History of the New AmericaFrom EverandThe Unwinding: An Inner History of the New AmericaRating: 4 out of 5 stars4/5 (45)
- The Sympathizer: A Novel (Pulitzer Prize for Fiction)From EverandThe Sympathizer: A Novel (Pulitzer Prize for Fiction)Rating: 4.5 out of 5 stars4.5/5 (119)
- Her Body and Other Parties: StoriesFrom EverandHer Body and Other Parties: StoriesRating: 4 out of 5 stars4/5 (821)
- Mental Math Magic 6212 Practice Problems, Tips, and Hacks To Help You Calculate FasterDocument465 pagesMental Math Magic 6212 Practice Problems, Tips, and Hacks To Help You Calculate FasterKindman KindmanNo ratings yet
- Robot Framework LatestDocument410 pagesRobot Framework LatestKei RxNo ratings yet
- Interplay Thermal Activation QTMDocument5 pagesInterplay Thermal Activation QTMvanalexbluesNo ratings yet
- 4.000in 0.330wall IU CYX105-120 XT39 (4.875 X 2.688 TJ) 12P 15BDocument3 pages4.000in 0.330wall IU CYX105-120 XT39 (4.875 X 2.688 TJ) 12P 15BjohangomezruizNo ratings yet
- The Bright Side of TravellingDocument6 pagesThe Bright Side of TravellingFatin Amirah AzizNo ratings yet
- Igcse Topic 1 Lesson 1 Water Cycle IgcseDocument25 pagesIgcse Topic 1 Lesson 1 Water Cycle Igcsedanielphilip68No ratings yet
- Prof. Vlado Šakić - Rat U BiH 1991. - 1995.Document241 pagesProf. Vlado Šakić - Rat U BiH 1991. - 1995.Bistrica87No ratings yet
- Allegory of The CaveDocument2 pagesAllegory of The CaveVanessa SantosNo ratings yet
- HBR How To PitchDocument9 pagesHBR How To PitchA.J.No ratings yet
- Tower Scientific CompanyDocument3 pagesTower Scientific Companymaloy0% (1)
- Farinelli, Franco (1) - 2000. Friedrich Ratzel and The Nature of (Political) Geography. Political GeogDocument13 pagesFarinelli, Franco (1) - 2000. Friedrich Ratzel and The Nature of (Political) Geography. Political GeogDan CortesNo ratings yet
- Working platforms for tracked plant designDocument16 pagesWorking platforms for tracked plant designLeandroNo ratings yet
- Kim Mirasol Resume Updated 15octDocument1 pageKim Mirasol Resume Updated 15octKim Alexis MirasolNo ratings yet
- Decision Making in A Crisis What Every Leader Needs To KnowDocument10 pagesDecision Making in A Crisis What Every Leader Needs To KnowFradegnis DiazNo ratings yet
- BureaucracyDocument19 pagesBureaucracyJohnNo ratings yet
- Ebook PDFDocument55 pagesEbook PDFrahul vivekNo ratings yet
- Distributed Flow Routing: Venkatesh Merwade, Center For Research in Water ResourcesDocument20 pagesDistributed Flow Routing: Venkatesh Merwade, Center For Research in Water Resourceszarakkhan masoodNo ratings yet
- Reverse EngineeringDocument16 pagesReverse Engineeringapi-376811856No ratings yet
- Educational Base For Incorporated Engineer Registration - A22Document5 pagesEducational Base For Incorporated Engineer Registration - A22Prince Eugene ScottNo ratings yet
- Online Assessment Tutorial Script For TabletsDocument10 pagesOnline Assessment Tutorial Script For Tabletsapi-293008673No ratings yet
- Strain Index Calculator English UnitsDocument1 pageStrain Index Calculator English UnitsFrancisco Vicent PachecoNo ratings yet
- Microsoft PowerPoint 2010 TutorialDocument10 pagesMicrosoft PowerPoint 2010 Tutorialchronos65340% (1)
- LESSON PLAN EnglishDocument7 pagesLESSON PLAN EnglishMarie Antonette Aco BarbaNo ratings yet
- Intelligent Gerber ImportDocument2 pagesIntelligent Gerber ImporttestaremariusNo ratings yet
- Star Fleet Ships of The Four Years War, Volume 2Document28 pagesStar Fleet Ships of The Four Years War, Volume 2Rob RobertsNo ratings yet
- Daily English lesson plan Y3Document1 pageDaily English lesson plan Y3Cin Kuan LimNo ratings yet
- PHYSICS-CHAPTER-1-QUESTIONSDocument5 pagesPHYSICS-CHAPTER-1-QUESTIONSMohamadNo ratings yet
- Cambridge Exam Practice for Units 1 and 2Document3 pagesCambridge Exam Practice for Units 1 and 2PaskuatorNo ratings yet
- PSA Maintenace in SAP BIDocument11 pagesPSA Maintenace in SAP BImath_mallikarjun_sapNo ratings yet
- For The Sidereal Zodiac - Kenneth BowserDocument3 pagesFor The Sidereal Zodiac - Kenneth BowserGuilherme Alves PereiraNo ratings yet