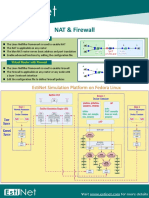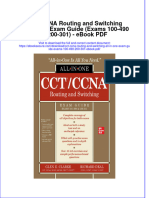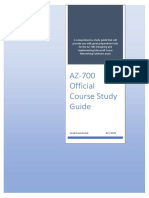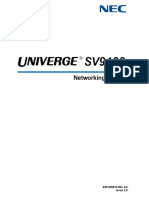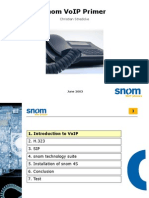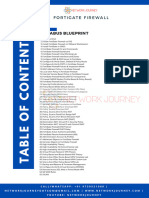Professional Documents
Culture Documents
Trouble
Uploaded by
2010takenOriginal Description:
Copyright
Available Formats
Share this document
Did you find this document useful?
Is this content inappropriate?
Report this DocumentCopyright:
Available Formats
Trouble
Uploaded by
2010takenCopyright:
Available Formats
C H A P T E R 36
Troubleshooting the Security Appliance
This chapter describes how to troubleshoot the security appliance, and includes the following sections:
• Testing Your Configuration, page 36-1
• Reloading the Security Appliance, page 36-6
• Performing Password Recovery, page 36-6
• Other Troubleshooting Tools, page 36-10
• Common Problems, page 36-10
Testing Your Configuration
This section describes how to test connectivity for the single mode security appliance or for each security
context. The following steps describe how to ping the security appliance interfaces, and how to allow
hosts on one interface to ping through to hosts on another interface.
We recommend that you only enable pinging and debug messages during troubleshooting. When you are
done testing the security appliance, follow the steps in the “Disabling the Test Configuration” section on
page 36-5.
This section includes:
• Enabling ICMP Debug Messages and System Messages, page 36-1
• Pinging Security Appliance Interfaces, page 36-2
• Pinging Through the Security Appliance, page 36-4
• Disabling the Test Configuration, page 36-5
Enabling ICMP Debug Messages and System Messages
Debug messages and system messages can help you troubleshoot why your pings are not successful. The
security appliance only shows ICMP debug messages for pings to the security appliance interfaces, and
not for pings through the security appliance to other hosts. To enable debugging and system messages,
perform the following steps:
Step 1 To show ICMP packet information for pings to the security appliance interfaces, enter the following
command:
hostname(config)# debug icmp trace
Cisco Security Appliance Command Line Configuration Guide
OL-8629-01 36-1
Chapter 36 Troubleshooting the Security Appliance
Testing Your Configuration
Step 2 To set system messages to be sent to Telnet or SSH sessions, enter the following command:
hostname(config)# logging monitor debug
You can alternately use logging buffer debug to send messages to a buffer, and then view them later
using the show logging command.
Step 3 To send the system messages to your Telnet or SSH session, enter the following command:
hostname(config)# terminal monitor
Step 4 To enable system messages, enter the following command:
hostname(config)# logging on
The following example shows a successful ping from an external host (209.165.201.2) to the security
appliance outside interface (209.165.201.1):
hostname(config)# debug icmp trace
Inbound ICMP echo reply (len 32 id 1 seq 256) 209.165.201.1 > 209.165.201.2
Outbound ICMP echo request (len 32 id 1 seq 512) 209.165.201.2 > 209.165.201.1
Inbound ICMP echo reply (len 32 id 1 seq 512) 209.165.201.1 > 209.165.201.2
Outbound ICMP echo request (len 32 id 1 seq 768) 209.165.201.2 > 209.165.201.1
Inbound ICMP echo reply (len 32 id 1 seq 768) 209.165.201.1 > 209.165.201.2
Outbound ICMP echo request (len 32 id 1 seq 1024) 209.165.201.2 > 209.165.201.1
Inbound ICMP echo reply (len 32 id 1 seq 1024) 209.165.201.1 > 209.165.201.2
The preceding example shows the ICMP packet length (32 bytes), the ICMP packet identifier (1), and
the ICMP sequence number (the ICMP sequence number starts at 0 and is incremented each time a
request is sent).
Pinging Security Appliance Interfaces
To test that the security appliance interfaces are up and running and that the security appliance and
connected routers are routing correctly, you can ping the security appliance interfaces.
Note For security purposes the security appliance does not support far-end interface ping, that is pinging the
IP address of the outside interface from the inside network.
To ping the security appliance interfaces, perform the following steps:
Step 1 Create a sketch of your single mode security appliance or security context showing the interface names,
security levels, and IP addresses. The sketch should also include any directly connected routers, and a
host on the other side of the router from which you will ping the security appliance. You will use this
information for this procedure as well as the procedure in the “Pinging Through the Security Appliance”
section on page 36-4. For example:
Cisco Security Appliance Command Line Configuration Guide
36-2 OL-8629-01
Chapter 36 Troubleshooting the Security Appliance
Testing Your Configuration
Figure 36-1 Network Sketch with Interfaces, Routers, and Hosts
Host Host Host Host
10.1.1.56 209.265.200.230 10.1.3.6 209.165.201.24
10.1.1.2 209.265.200.226 10.1.3.2 209.165.201.1
Router Router Router Router
192.168.1.2 209.165.201.2 192.168.3.2 10.1.0.1
dmz1 outside dmz3
192.1 209.165.201.1 outside
192.1
68.1. security0 security0
68.3.
Routed Security Transp. Security
Appliance Appliance 10.1.0.3
dmz2 inside dmz4 inside
192.168.2.1 192.168.0.1 192.168.4.1 security100
security40 security100 security80
192.168.2.2 192.168.0.2 192.168.4.2 10.1.0.2
Router Router Router
Router
10.1.2.2 10.1.0.2 10.1.4.2
10.1.1.1
126692
10.1.2.90 10.1.0.34 10.1.4.67 10.1.1.5
Host Host Host Host
Step 2 Ping each security appliance interface from the directly connected routers. For transparent mode, ping
the management IP address.
This test ensures that the security appliance interfaces are active and that the interface configuration is
correct.
A ping might fail if the security appliance interface is not active, the interface configuration is incorrect,
or if a switch between the security appliance and router is down (see Figure 36-2). In this case, no debug
messages or system messages appear on the security appliance, because the packet never reaches it.
Figure 36-2 Ping Failure at Security Appliance Interface
Ping
126695
Router Security
Appliance
If the ping reaches the security appliance, and the security appliance responds, you see debug messages
like the following:
ICMP echo reply (len 32 id 1 seq 256) 209.165.201.1 > 209.165.201.2
ICMP echo request (len 32 id 1 seq 512) 209.165.201.2 > 209.165.201.1
If the ping reply does not return to the router, then you might have a switch loop or redundant IP
addresses (see Figure 36-3).
Cisco Security Appliance Command Line Configuration Guide
OL-8629-01 36-3
Chapter 36 Troubleshooting the Security Appliance
Testing Your Configuration
Figure 36-3 Ping Failure Because of IP Addressing Problems
Ping
192.168.1.2 192.168.1.1
Router Security
192.168.1.2 Appliance
126696
Host
Step 3 Ping each security appliance interface from a remote host. For transparent mode, ping the management
IP address.
This test checks that the directly connected router can route the packet between the host and the security
appliance, and that the security appliance can correctly route the packet back to the host.
A ping might fail if the security appliance does not have a route back to the host through the intermediate
router (see Figure 36-4). In this case, the debug messages show that the ping was successful, but you see
system message 110001 indicating a routing failure.
Figure 36-4 Ping Failure Because the Security Appliance has no Route
Ping ?
126693
Host Router Security
Appliance
Pinging Through the Security Appliance
After you successfully ping the security appliance interfaces, you should make sure traffic can pass
successfully through the security appliance. For routed mode, this test shows that NAT is working
correctly, if configured. For transparent mode, which does not use NAT, this test confirms that the
security appliance is operating correctly; if the ping fails in transparent mode, contact Cisco TAC.
To ping between hosts on different interfaces, perform the following steps:
Step 1 To add an access list allowing ICMP from any source host, enter the following command:
hostname(config)# access-list ICMPACL extended permit icmp any any
By default, when hosts access a lower security interface, all traffic is allowed through. However, to
access a higher security interface, you need the preceding access list.
Step 2 To assign the access list to each source interface, enter the following command:
hostname(config)# access-group ICMPACL in interface interface_name
Repeat this command for each source interface.
Step 3 To enable the ICMP inspection engine, so ICMP responses are allowed back to the source host, enter the
following commands:
hostname(config)# class-map ICMP-CLASS
Cisco Security Appliance Command Line Configuration Guide
36-4 OL-8629-01
Chapter 36 Troubleshooting the Security Appliance
Testing Your Configuration
hostname(config-cmap)# match access-list ICMPACL
hostname(config-cmap)# policy-map ICMP-POLICY
hostname(config-pmap)# class ICMP-CLASS
hostname(config-pmap-c)# inspect icmp
hostname(config-pmap-c)# service-policy ICMP-POLICY global
Alternatively, you can also apply the ICMPACL access list to the destination interface to allow ICMP
traffic back through the security appliance.
Step 4 Ping from the host or router through the source interface to another host or router on another interface.
Repeat this step for as many interface pairs as you want to check.
If the ping succeeds, you see a system message confirming the address translation for routed mode
(305009 or 305011) and that an ICMP connection was established (302020). You can also enter the
show xlate and show conns commands to view this information.
If the ping fails for transparent mode, contact Cisco TAC.
For routed mode, the ping might fail because NAT is not configured correctly (see Figure 36-5). This is
more likely if you enable NAT control. In this case, you see a system message showing that the NAT
translation failed (305005 or 305006). If the ping is from an outside host to an inside host, and you do
not have a static translation (which is required with NAT control), you see message 106010: deny
inbound icmp.
Note The security appliance only shows ICMP debug messages for pings to the security appliance interfaces,
and not for pings through the security appliance to other hosts.
Figure 36-5 Ping Failure Because the Security Appliance is not Translating Addresses
Ping
126694
Host Router Security Router Host
Appliance
Disabling the Test Configuration
After you complete your testing, disable the test configuration that allows ICMP to and through the
security appliance and that prints debug messages. If you leave this configuration in place, it can pose a
serious security risk. Debug messages also slow the security appliance performance.
To disable the test configuration, perform the following steps:
Step 1 To disable ICMP debug messages, enter the following command:
hostname(config)# no debug icmp trace
Step 2 To disable logging, if desired, enter the following command:
hostname(config)# no logging on
Cisco Security Appliance Command Line Configuration Guide
OL-8629-01 36-5
Chapter 36 Troubleshooting the Security Appliance
Reloading the Security Appliance
Step 3 To remove the ICMPACL access list, and also delete the related access-group commands, enter the
following command:
hostname(config)# no access-list ICMPACL
Step 4 (Optional) To disable the ICMP inspection engine, enter the following command:
hostname(config)# no service-policy ICMP-POLICY
Reloading the Security Appliance
In multiple mode, you can only reload from the system execution space. To reload the security appliance,
enter the following command:
hostname# reload
Performing Password Recovery
This section describes how to recover if you forget passwords, or you create a lockout situation because
of AAA settings. You can also disable password recovery for extra security. This section includes the
following topics:
• Performing Password Recovery for the ASA 5500 Series Adaptive Security Appliance, page 36-7
• Password Recovery for the PIX 500 Series Security Appliance, page 36-8
• Disabling Password Recovery, page 36-9
Cisco Security Appliance Command Line Configuration Guide
36-6 OL-8629-01
Chapter 36 Troubleshooting the Security Appliance
Performing Password Recovery
Performing Password Recovery for the ASA 5500 Series Adaptive Security
Appliance
To recover from the loss of passwords, perform the following steps:
Step 1 Connect to the security appliance console port according to the “Accessing the Command-Line
Interface” section on page 2-1.
Step 2 Power off the security appliance, and then power it on.
Step 3 During the startup messages, press the Escape key when prompted to enter ROMMON.
Step 4 To set the security appliance to ignore the startup configuration at reload, enter the following command:
rommon #1> confreg
The security appliance displays the current configuration register value, and asks if you want to change
the value:
Current Configuration Register: 0x00000011
Configuration Summary:
boot TFTP image, boot default image from Flash on netboot failure
Do you wish to change this configuration? y/n [n]:
Step 5 Record your current configuration register value, so you can restore it later.
Step 6 At the prompt, enter Y to change the value.
The security appliance prompts you for new values.
Step 7 Accept the default values for all settings, except for the “disable system configuration?” value; at that
prompt, enter Y.
Step 8 Reload the security appliance by entering the following command:
rommon #2> boot
The security appliance loads a default configuration instead of the startup configuration.
Step 9 Enter privileged EXEC mode by entering the following command:
hostname> enable
Step 10 When prompted for the password, press Return.
The password is blank.
Step 11 Load the startup configuration by entering the following command:
hostname# copy startup-config running-config
Step 12 Enter global configuration mode by entering the following command:
hostname# configure terminal
Step 13 Change the passwords in the configuration by entering the following commands, as necessary:
hostname(config)# password password
hostname(config)# enable password password
hostname(config)# username name password password
Step 14 Change the configuration register to load the startup configuration at the next reload by entering the
following command:
hostname(config)# config-register value
Cisco Security Appliance Command Line Configuration Guide
OL-8629-01 36-7
Chapter 36 Troubleshooting the Security Appliance
Performing Password Recovery
Where value is the configuration register value you noted in Step 5. 0x1 is the default configuration
register. For more information about the configuration register, see the Cisco Security Appliance
Command Reference.
Step 15 Save the new passwords to the startup configuration by entering the following command:
hostname(config)# copy running-config startup-config
Password Recovery for the PIX 500 Series Security Appliance
Performing password recovery on the security appliance erases the login password, enable password,
and aaa authentication console commands. To erase these commands so you can log in with the default
passwords, perform the following steps:
Step 1 Download the PIX password tool from Cisco.com to a TFTP server accessible from the security
appliance. See the link in the “Password Recovery Procedure for the PIX” document at the following
URL:
http://www.cisco.com/en/US/products/hw/vpndevc/ps2030/products_password_recovery09186a0080
09478b.shtml
Step 2 Connect to the security appliance console port according to the “Accessing the Command-Line
Interface” section on page 2-1.
Step 3 Power off the security appliance, and then power it on.
Step 4 Immediately after the startup messages appear, press the Escape key to enter monitor mode.
Step 5 Configure the network settings for the interface that accesses the TFTP server by entering the following
commands:
monitor> interface interface_id
monitor> address interface_ip
monitor> server tftp_ip
monitor> file pw_tool_name
monitor> gateway gateway_ip
Step 6 Download the PIX password tool from the TFTP server by entering the following command:
monitor> tftp
If you have trouble reaching the server, you can enter the ping address command to test the connection.
Step 7 At the “Do you wish to erase the passwords?” prompt, enter Y.
You can now log in with the default login password of “cisco” and the blank enable password.
The following example shows the PIX password recovery with the TFTP server on the outside interface:
monitor> interface 0
0: i8255X @ PCI(bus:0 dev:13 irq:10)
1: i8255X @ PCI(bus:0 dev:14 irq:7 )
Using 0: i82559 @ PCI(bus:0 dev:13 irq:10), MAC: 0050.54ff.82b9
monitor> address 10.21.1.99
address 10.21.1.99
monitor> server 172.18.125.3
Cisco Security Appliance Command Line Configuration Guide
36-8 OL-8629-01
Chapter 36 Troubleshooting the Security Appliance
Performing Password Recovery
server 172.18.125.3
monitor> file np70.bin
file np52.bin
monitor> gateway 10.21.1.1
gateway 10.21.1.1
monitor> ping 172.18.125.3
Sending 5, 100-byte 0xf8d3 ICMP Echoes to 172.18.125.3, timeout is 4 seconds:
!!!!!
Success rate is 100 percent (5/5)
monitor> tftp
tftp np52.bin@172.18.125.3 via 10.21.1.1...................................
Received 73728 bytes
Cisco PIX password tool (4.0) #0: Tue Aug 22 23:22:19 PDT 2005
Flash=i28F640J5 @ 0x300
BIOS Flash=AT29C257 @ 0xd8000
Do you wish to erase the passwords? [yn] y
Passwords have been erased.
Rebooting....
Disabling Password Recovery
You might want to disable password recovery to ensure that unauthorized users cannot use the password
recovery mechanism to compromise the security appliance. To disable password recovery, enter the
following command:
hostname(config)# no service password-recovery
On the ASA 5500 series adaptive security appliance, the no service password-recovery command
prevents a user from entering ROMMON with the configuration intact. When a user enters ROMMON,
the security appliance prompts the user to erase all Flash file systems. The user cannot enter ROMMON
without first performing this erasure. If a user chooses not to erase the Flash file system, the security
appliance reloads. Because password recovery depends on using ROMMON and maintaining the
existing configuration, this erasure prevents you from recovering a password. However, disabling
password recovery prevents unauthorized users from viewing the configuration or inserting different
passwords. In this case, to recover the system to an operating state, load a new image and a backup
configuration file, if available. The service password-recovery command appears in the configuration
file for informational purposes only; when you enter the command at the CLI prompt, the setting is saved
in NVRAM. The only way to change the setting is to enter the command at the CLI prompt. Loading a
new configuration with a different version of the command does not change the setting. If you disable
password recovery when the security appliance is configured to ignore the startup configuration at
startup (in preparation for password recovery), then the security appliance changes the setting to boot
the startup configuration as usual. If you use failover, and the standby unit is configured to ignore the
startup configuration, then the same change is made to the configuration register when the no service
password recovery command replicates to the standby unit.
On the PIX 500 series security appliance, the no service password-recovery command forces the PIX
password tool to prompt the user to erase all Flash file systems. The user cannot use the PIX password
tool without first performing this erasure. If a user chooses not to erase the Flash file system, the security
appliance reloads. Because password recovery depends on maintaining the existing configuration, this
erasure prevents you from recovering a password. However, disabling password recovery prevents
unauthorized users from viewing the configuration or inserting different passwords. In this case, to
recover the system to an operating state, load a new image and a backup configuration file, if available.
Cisco Security Appliance Command Line Configuration Guide
OL-8629-01 36-9
Chapter 36 Troubleshooting the Security Appliance
Other Troubleshooting Tools
Other Troubleshooting Tools
The security appliance provides other troubleshooting tools to be used in conjunction with Cisco TAC:
• Viewing Debug Messages, page 36-10
• Capturing Packets, page 36-10
• Viewing the Crash Dump, page 36-10
Viewing Debug Messages
Because debugging output is assigned high priority in the CPU process, it can render the system
unusable. For this reason, use debug commands only to troubleshoot specific problems or during
troubleshooting sessions with Cisco TAC. Moreover, it is best to use debug commands during periods
of lower network traffic and fewer users. Debugging during these periods decreases the likelihood that
increased debug command processing overhead will affect system use. To enable debug messages, see
the debug commands in the Cisco Security Appliance Command Reference.
Capturing Packets
Capturing packets is sometimes useful when troubleshooting connectivity problems or monitoring
suspicious activity. We recommend contacting Cisco TAC if you want to use the packet capture feature.
See the capture command in the Cisco Security Appliance Command Reference.
Viewing the Crash Dump
If the security appliance crashes, you can view the crash dump information. We recommend contacting
Cisco TAC if you want to interpret the crash dump. See the show crashdump command in the Cisco
Security Appliance Command Reference.
Common Problems
This section describes common problems with the security appliance, and how you might resolve them.
Symptom The context configuration was not saved, and was lost when you reloaded.
Possible Cause You did not save each context within the context execution space. If you are
configuring contexts at the command line, you did not save the context before you changed to the
next context.
Recommended Action Save each context within the context execution space using the copy run start
command. You cannot save contexts from the system execution space.
Cisco Security Appliance Command Line Configuration Guide
36-10 OL-8629-01
Chapter 36 Troubleshooting the Security Appliance
Common Problems
Symptom You cannot make a Telnet connection or SSH to the security appliance interface.
Possible Cause You did not enable Telnet or SSH to the security appliance.
Recommended Action Enable Telnet or SSH to the security appliance according to the “Allowing
Telnet Access” section on page 33-1 or the “Allowing SSH Access” section on page 33-2.
Symptom You cannot ping the security appliance interface.
Possible Cause You disabled ICMP to the security appliance.
Recommended Action Enable ICMP to the security appliance for your IP address using the icmp
command.
Symptom You cannot ping through the security appliance, even though the access list allows it.
Possible Cause You did not enable the ICMP inspection engine or apply access lists on both the
ingress and egress interfaces.
Recommended Action Because ICMP is a connectionless protocol, the security appliance does not
automatically allow returning traffic through. In addition to an access list on the ingress interface,
you either need to apply an access list to egress interface to allow replying traffic, or enable the
ICMP inspection engine, which treats ICMP connections as stateful connections.
Symptom Traffic does not pass between two interfaces on the same security level.
Possible Cause You did not enable the feature that allows traffic to pass between interfaces on the
same security level.
Recommended Action Enable this feature according to the “Allowing Communication Between
Interfaces on the Same Security Level” section on page 6-5.
Cisco Security Appliance Command Line Configuration Guide
OL-8629-01 36-11
Chapter 36 Troubleshooting the Security Appliance
Common Problems
Cisco Security Appliance Command Line Configuration Guide
36-12 OL-8629-01
You might also like
- Shoe Dog: A Memoir by the Creator of NikeFrom EverandShoe Dog: A Memoir by the Creator of NikeRating: 4.5 out of 5 stars4.5/5 (537)
- Show AnswerDocument66 pagesShow AnswerKhanhNo ratings yet
- Grit: The Power of Passion and PerseveranceFrom EverandGrit: The Power of Passion and PerseveranceRating: 4 out of 5 stars4/5 (587)
- Firepower NGFW Lab v1Document111 pagesFirepower NGFW Lab v1Alecsandro QueirozNo ratings yet
- Hidden Figures: The American Dream and the Untold Story of the Black Women Mathematicians Who Helped Win the Space RaceFrom EverandHidden Figures: The American Dream and the Untold Story of the Black Women Mathematicians Who Helped Win the Space RaceRating: 4 out of 5 stars4/5 (894)
- PEG Programming Guide - 2010-12-09Document190 pagesPEG Programming Guide - 2010-12-09Antonio A. Calderon0% (1)
- The Yellow House: A Memoir (2019 National Book Award Winner)From EverandThe Yellow House: A Memoir (2019 National Book Award Winner)Rating: 4 out of 5 stars4/5 (98)
- Converging The Data Network With VoIP FundamentalsDocument283 pagesConverging The Data Network With VoIP Fundamentalsharish_iamNo ratings yet
- The Little Book of Hygge: Danish Secrets to Happy LivingFrom EverandThe Little Book of Hygge: Danish Secrets to Happy LivingRating: 3.5 out of 5 stars3.5/5 (399)
- Cisco Router User GuideDocument928 pagesCisco Router User Guidemario nogueraNo ratings yet
- On Fire: The (Burning) Case for a Green New DealFrom EverandOn Fire: The (Burning) Case for a Green New DealRating: 4 out of 5 stars4/5 (73)
- EstiNet 10.0 Brief NAT and Firewall 20170814.00Document1 pageEstiNet 10.0 Brief NAT and Firewall 20170814.00علوم نوین امیرکبیرNo ratings yet
- The Subtle Art of Not Giving a F*ck: A Counterintuitive Approach to Living a Good LifeFrom EverandThe Subtle Art of Not Giving a F*ck: A Counterintuitive Approach to Living a Good LifeRating: 4 out of 5 stars4/5 (5794)
- Fortios Handbook 525 PDFDocument2,853 pagesFortios Handbook 525 PDFJuan Manuel AlmironNo ratings yet
- Never Split the Difference: Negotiating As If Your Life Depended On ItFrom EverandNever Split the Difference: Negotiating As If Your Life Depended On ItRating: 4.5 out of 5 stars4.5/5 (838)
- Download ebook Cct Ccna Routing And Switching All In One Exam Guide Exams 100 490 200 301 Pdf full chapter pdfDocument67 pagesDownload ebook Cct Ccna Routing And Switching All In One Exam Guide Exams 100 490 200 301 Pdf full chapter pdflea.morin741100% (26)
- Elon Musk: Tesla, SpaceX, and the Quest for a Fantastic FutureFrom EverandElon Musk: Tesla, SpaceX, and the Quest for a Fantastic FutureRating: 4.5 out of 5 stars4.5/5 (474)
- Bala MuruganDocument6 pagesBala MuruganBala Murugan100% (1)
- Brkip6 2301Document69 pagesBrkip6 2301haddyNo ratings yet
- A Heartbreaking Work Of Staggering Genius: A Memoir Based on a True StoryFrom EverandA Heartbreaking Work Of Staggering Genius: A Memoir Based on a True StoryRating: 3.5 out of 5 stars3.5/5 (231)
- AZ-700 Official Course Study GuideDocument18 pagesAZ-700 Official Course Study GuideHenry Dsouza100% (2)
- Cloud Security BenchmarkDocument299 pagesCloud Security Benchmarkmichel bouabreNo ratings yet
- The Emperor of All Maladies: A Biography of CancerFrom EverandThe Emperor of All Maladies: A Biography of CancerRating: 4.5 out of 5 stars4.5/5 (271)
- Alcon 2406 ManualDocument87 pagesAlcon 2406 ManualLêHoàng LongNo ratings yet
- The Gifts of Imperfection: Let Go of Who You Think You're Supposed to Be and Embrace Who You AreFrom EverandThe Gifts of Imperfection: Let Go of Who You Think You're Supposed to Be and Embrace Who You AreRating: 4 out of 5 stars4/5 (1090)
- Univerge sv9100Document766 pagesUniverge sv9100RakaPradnyaPutraAditaNo ratings yet
- The World Is Flat 3.0: A Brief History of the Twenty-first CenturyFrom EverandThe World Is Flat 3.0: A Brief History of the Twenty-first CenturyRating: 3.5 out of 5 stars3.5/5 (2219)
- Set Commands JuniperDocument2 pagesSet Commands Juniperjamski1200No ratings yet
- Team of Rivals: The Political Genius of Abraham LincolnFrom EverandTeam of Rivals: The Political Genius of Abraham LincolnRating: 4.5 out of 5 stars4.5/5 (234)
- AWS Developer Associate Exam NotesDocument35 pagesAWS Developer Associate Exam NotestedcweNo ratings yet
- The Hard Thing About Hard Things: Building a Business When There Are No Easy AnswersFrom EverandThe Hard Thing About Hard Things: Building a Business When There Are No Easy AnswersRating: 4.5 out of 5 stars4.5/5 (344)
- FortiGate Example SOHO 01-30006-0062-20080310Document54 pagesFortiGate Example SOHO 01-30006-0062-20080310Bijay ShakyaNo ratings yet
- Devil in the Grove: Thurgood Marshall, the Groveland Boys, and the Dawn of a New AmericaFrom EverandDevil in the Grove: Thurgood Marshall, the Groveland Boys, and the Dawn of a New AmericaRating: 4.5 out of 5 stars4.5/5 (265)
- Datasheet - UC2000-VE GSM<E VoIP Gateway v2.0 - DINSTARDocument2 pagesDatasheet - UC2000-VE GSM<E VoIP Gateway v2.0 - DINSTARWilliam TshimangaNo ratings yet
- 1 F5 Networks Application Deliver - Philip JonssonDocument409 pages1 F5 Networks Application Deliver - Philip JonssonMandla Trevor Nene100% (2)
- Comtrend User ManualDocument149 pagesComtrend User ManualosvalperezNo ratings yet
- Snom TrainingDocument128 pagesSnom Trainingarasteh12No ratings yet
- NM Ccie-Sec v3 Lab WB by Khawar ButtDocument307 pagesNM Ccie-Sec v3 Lab WB by Khawar Buttmoath501100% (2)
- Fortigate Syllabus PDFDocument1 pageFortigate Syllabus PDFsaphana9800No ratings yet
- The Unwinding: An Inner History of the New AmericaFrom EverandThe Unwinding: An Inner History of the New AmericaRating: 4 out of 5 stars4/5 (45)
- Multilayer Switching MLS - CiscoDocument40 pagesMultilayer Switching MLS - CiscoaskosoftNo ratings yet
- Ccna 2-Práctica FinalDocument4 pagesCcna 2-Práctica FinalDiana DuranNo ratings yet
- HTML - Part I: Indian Institute of Technology KharagpurDocument26 pagesHTML - Part I: Indian Institute of Technology KharagpurAbdul Ghani KhanNo ratings yet
- PR1506012076EN 7705 SAR Family R7 DataSheetDocument13 pagesPR1506012076EN 7705 SAR Family R7 DataSheetCTDISupplyEuropeNo ratings yet
- Ccna 200-301Document224 pagesCcna 200-301kanarendran100% (2)
- Proxy Interview Questions and Answers Vol 1.0Document9 pagesProxy Interview Questions and Answers Vol 1.0Arun Somashekar100% (3)
- CCNP Tshoot Ch10 IP Services TroubleshootingDocument7 pagesCCNP Tshoot Ch10 IP Services TroubleshootingAbdelrahim Hussam MoubayedNo ratings yet
- The Sympathizer: A Novel (Pulitzer Prize for Fiction)From EverandThe Sympathizer: A Novel (Pulitzer Prize for Fiction)Rating: 4.5 out of 5 stars4.5/5 (119)
- Her Body and Other Parties: StoriesFrom EverandHer Body and Other Parties: StoriesRating: 4 out of 5 stars4/5 (821)