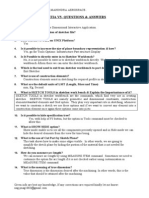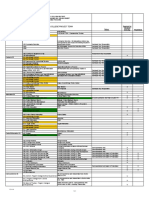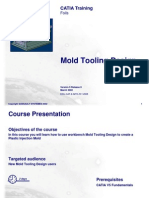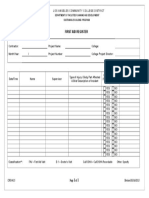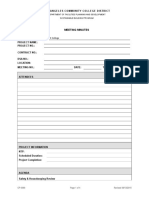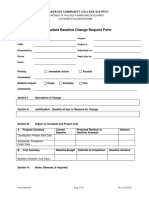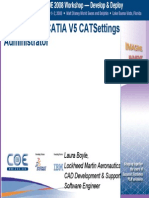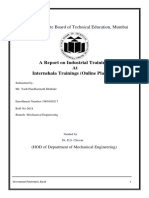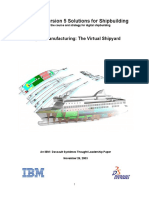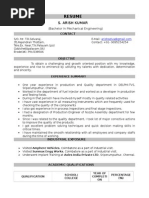Professional Documents
Culture Documents
3dcad Settings
Uploaded by
tabaquiOriginal Description:
Copyright
Available Formats
Share this document
Did you find this document useful?
Is this content inappropriate?
Report this DocumentCopyright:
Available Formats
3dcad Settings
Uploaded by
tabaquiCopyright:
Available Formats
Adobe Acrobat 3D
Configuring 3D CAD Applications for Capture
Configuring 3D CAD
Applications for Capture
Preparing 3D CAD applications for capturing 3D models
When using Adobe Acrobat 3D to capture 3D models from CAD applications, do the
following:
Make sure that the 3D CAD application is set to use OpenGL. Note that some 3D applications do not support OpenGL.
Adjust the settings in the 3D CAD application to improve capture quality. Remove any
artifacts, such as compasses, product trees, or xyz coordinates from the 3D model. In
some cases, these artifacts are captured. In addition, disable backface culling and use a
plain background. Key settings for common 3D CAD applications are listed in this
document.
Adjust the settings in Acrobat 3D for unsupported applications (applications not tested
by Adobe).
Note: Due to the evolving nature of software applications, the steps and settings listed in
this document may not be accurate.
Changing OpenGL settings
When capturing 3D models in Microsoft Windows, Acrobat 3D creates a preset with the
correct settings for tested applications. When capturing from untested applications, you
may need to change OpenGL capture settings. These settings are located in the OpenGL
panel of the 3D Capture Settings dialog box. This dialog box appears when you attempt to
capture a 3D model.
Similarly, when capturing on a UNIX platform, you may need to change OpenGL capture
settings. These settings are located in the Acrobat 3D Capture Utility when you choose
Tools > Options, and then click Edit Settings.
Settings for Supported 3D CAD Applications
CAD Application
Frame Buffer Mode
View Transform Mode
4DNAV
Swap Buffer Event
No Matrix
CATIA V4
Swap Buffer Event
Last Matrix
CATIA V5
Swap Buffer Event
First Matrix
Deep Exploration
Swap Buffer Event
Last Matrix
DMU
Swap Buffer Event
First Matrix
I-DEAS
Swap Buffer Event
Last Matrix
Adobe Acrobat 3D
Configuring 3D CAD Applications for Capture
CAD Application
Frame Buffer Mode
View Transform Mode
Inventor
Clear Event
Last Matrix
NX 3.0
Clear Event
Last Matrix
Rhino 3D
Clear Event
Last Matrix
Solid Edge
Flush Event
Last Matrix
SolidWorks
Clear Event
Last Matrix
VisView / VisMockup
Swap Buffer Event
First Matrix
Settings for Unsupported (Untested) 3D CAD Applications
CAD Application
Frame Buffer Mode
View Transform Mode
3ds max/viz
Clear Event
No Matrix
ABAQUS/CAE
Swap Buffer Event
Last Matrix
AutoCAD and AutoCAD Mechanical
Swap Buffer Event
Last Matrix
AutoStudio
Swap Buffer Event
Last Matrix
eDrawings
Clear Event
No Matrix
Gocad
Swap Buffer Event
First Matrix
ICEM Surf
Swap Buffer Event
No Matrix
Maya
Clear Event
No Matrix
Mechanical Desktop
Swap Buffer Event
Last Matrix
MicroStation
Flush Event
No Matrix
Multiphysics
Swap Buffer Event
Last Matrix
PAM-CRASH
Swap Buffer Event
Last Matrix
Pro/Desktop
Clear Event
First Matrix
Pro/ENGINEER
Clear Event
Last Matrix
Revit
Swap Buffer Event
No Matrix
RobCAD
Swap Buffer Event
No Matrix
Unigraphics
Swap Buffer Event
Last Matrix
3ds max/viz
Verify that the following settings are correct in Autodesk 3ds max:
1 Choose Customize > Preferences.
2 Click the Viewports tab.
3 Under Display Drivers, click Choose Driver.
4 Select OpenGL, and then click OK.
Adobe Acrobat 3D
Configuring 3D CAD Applications for Capture
Capture limitations: Original orientation, origin, and scale are not preserved. Measurements may be incorrect.
4DNAV
No special 4DNAV settings are required.
ABAQUS/CAE
No special ABAQUS/CAE settings are required.
AutoCAD / AutoCAD Mechanical
Verify that the following settings are correct in AutoCAD or AutoCAD Mechanical:
1 Choose Tools > Options.
2 Select the System tab.
3 Under Current 3D Graphics Display, select Properties.
4 Under Acceleration, select Hardware Acceleration.
5 Under Select Driver, choose wopengl8.hdi.
6 Click Apply & Close, and then click OK.
AutoStudio
No special AutoStudio settings are required.
When capturing Alias AutoStudio models in Windows, Acrobat 3D creates a preset with
the correct settings. For capturing on a UNIX platform, you may need to change settings in
the OpenGL panel of the 3D Capture Settings dialog box. For Frame Buffer Mode, select
Swap Buffer Event. For View Transform Mode, select Last Matrix.
CATIA V4
No special CATIA 4 settings are required.
CATIA V5
Verify that the following settings are correct in CATIA 5:
1 Choose Tools > Options > General > Display.
2 Under Performances, set the following:
Occlusion culling enabled: off
Transparency quality: High
Enable back face culling for faces and surfaces only: off
Enable OpenGL local viewer lighting: on
3 Under Visualization, turn off the option to display all elements using Z-buffer depth.
Deep Exploration
For Right Hemisphere Deep Exploration versions before 4.0, the graphic mode must be
set to OpenGL Hardware T&L. Choose Display > Graphics Mode > OpenGL Hardware T&L.
Gocad
No special Gocad settings are required.
Adobe Acrobat 3D
Configuring 3D CAD Applications for Capture
I-DEAS
Verify that the following settings are correct in I-DEAS:
1 Choose Option > Preferences > Display.
2 Deselect Viewport Triad, Viewport Outline, Viewport Label, Origin display.
3 Deselect Enable Display Reduction.
4 Deselect Save Graphic Levels Of Detail Per Entity.
5 Select Display Off Screen Entities.
ICEM Surf
No special ICEM settings are required.
Limitations: Original orientation, origin, and scale are not preserved. Measurements may
be incorrect. You may experience color problems in the most advanced ICEM Surf
graphics.
Note: The original orientation, origin, and scale can be preserved by selecting First Matrix
instead of Ignore Matrix for View Transform Signal in the Acrobat 3D Capture Settings
dialog box. However, changing this setting may generate errors in the 3D model's
geometry.
Inventor
Verify that the following settings are correct in Autodesk Inventor:
1 Choose Tools > Application Options.
2 Click the General tab, and deselect Show 3D indicator.
3 Click the Display tab. Under Shaded Display Modes, deselect Active - Edge Display.
4 Under Display Quality, select Smooth.
Maya
No special Maya settings are required.
Limitations: Original orientation, origin, and scale are not preserved. Measurements may
be incorrect.
Mechanical Desktop
Autodesk Mechanical Desktop must be configured to use OpenGL.
MicroStation
Verify that the following settings are correct in MicroStation:
1 Choose Settings > Rendering > View Attributes.
2 Select Graphics Acceleration.
3 Under Display, select Phong.
4 Select All.
Limitations: Original orientation, origin, and scale are not preserved. Measurements may
be incorrect.
Multiphysics
No specific Multiphysics settings are required.
Adobe Acrobat 3D
Configuring 3D CAD Applications for Capture
Nx3
No specific Nx3 settings are required.
PAM-CRASH
No specific PAM-CRASH settings are required.
Pro/Desktop
No specific PTC Pro/Desktop settings are required.
Pro/ENGINEER
Verify that the following settings are correct in Pro/ENGINEER:
1 Choose View > Model Tree to deselect it so that the Model Tree isnt captured.
2 Choose View > Display Settings > Datum Display, and deselect all settings.
3 Choose View > Display Settings > System Colors, and deselect Blended Background.
Limitations: Original orientation, origin, and scale are not preserved. Measurements may
be incorrect.
Revit 5.1
No specific Autodesk Revit settings are required.
Rhino3D
Verify that the following settings are correct in Rhino 3D:
1 Choose Tools > Options.
2 Choose Rhino Options > Display.
3 Under Wireframe Viewport Options, set Display Wireframe Viewport to OpenGL.
4 Under Rendered Viewport Options, deselect all check boxes.
5 Choose Document Properties > Grid to select it.
6 Under Grid Properties, deselect all check boxes.
Limitations for all Rhino Display Modes:
DOT Entity is not captured.
Text Entity is not captured (The Rhino TextObject entity is captured.)
Bump mapping information is not captured.
Environment mapping is captured as a static texture map.
Wireframe lines and edges are captured, but they are not oriented correctly.
For Analysis Modes, Rhino analysis results displayed as interpolated color across surfaces
are not captured correctly (colors are all set to the first color in the gradient).
RobCAD
Verify that the following settings are correct in eM-Workplace (formerly Robcad):
1 Go to Display.
2 Select Viewing.
3 Click Open Graphics window.
4 Click Default.
Adobe Acrobat 3D
Configuring 3D CAD Applications for Capture
Limitations: Original orientation, origin, and scale are not preserved. Measurements may
be incorrect.
Solid Edge
Verify that the following settings are correct in UGS Solid Edge:
1 Choose Tools > Options.
2 Click the View tab.
3 From the Application Display pop-up list, select Graphics Card Driven or Backing Store.
4 Deselect Culling.
5 Click OK.
SolidWorks
No specific UGS SolidWorks settings are required.
Unigraphics
Verify that the following settings are correct in Unigraphics:
1 Choose Preferences > Visualization.
2 Click Edit Background.
3 Select Plain for all settings.
4 Click Apply, and then click OK.
VisView / VisMockup
Verify that the following settings are correct in VisView VisMockup:
1 Choose Display->Preferences.
2 In the General panel, deselect Backface Culling.
3 Click Apply, and then click OK.
You might also like
- The Sympathizer: A Novel (Pulitzer Prize for Fiction)From EverandThe Sympathizer: A Novel (Pulitzer Prize for Fiction)Rating: 4.5 out of 5 stars4.5/5 (121)
- A Heartbreaking Work Of Staggering Genius: A Memoir Based on a True StoryFrom EverandA Heartbreaking Work Of Staggering Genius: A Memoir Based on a True StoryRating: 3.5 out of 5 stars3.5/5 (231)
- Grit: The Power of Passion and PerseveranceFrom EverandGrit: The Power of Passion and PerseveranceRating: 4 out of 5 stars4/5 (588)
- Devil in the Grove: Thurgood Marshall, the Groveland Boys, and the Dawn of a New AmericaFrom EverandDevil in the Grove: Thurgood Marshall, the Groveland Boys, and the Dawn of a New AmericaRating: 4.5 out of 5 stars4.5/5 (266)
- Never Split the Difference: Negotiating As If Your Life Depended On ItFrom EverandNever Split the Difference: Negotiating As If Your Life Depended On ItRating: 4.5 out of 5 stars4.5/5 (838)
- The Emperor of All Maladies: A Biography of CancerFrom EverandThe Emperor of All Maladies: A Biography of CancerRating: 4.5 out of 5 stars4.5/5 (271)
- The Little Book of Hygge: Danish Secrets to Happy LivingFrom EverandThe Little Book of Hygge: Danish Secrets to Happy LivingRating: 3.5 out of 5 stars3.5/5 (400)
- The Subtle Art of Not Giving a F*ck: A Counterintuitive Approach to Living a Good LifeFrom EverandThe Subtle Art of Not Giving a F*ck: A Counterintuitive Approach to Living a Good LifeRating: 4 out of 5 stars4/5 (5794)
- The World Is Flat 3.0: A Brief History of the Twenty-first CenturyFrom EverandThe World Is Flat 3.0: A Brief History of the Twenty-first CenturyRating: 3.5 out of 5 stars3.5/5 (2259)
- Shoe Dog: A Memoir by the Creator of NikeFrom EverandShoe Dog: A Memoir by the Creator of NikeRating: 4.5 out of 5 stars4.5/5 (537)
- The Gifts of Imperfection: Let Go of Who You Think You're Supposed to Be and Embrace Who You AreFrom EverandThe Gifts of Imperfection: Let Go of Who You Think You're Supposed to Be and Embrace Who You AreRating: 4 out of 5 stars4/5 (1090)
- The Hard Thing About Hard Things: Building a Business When There Are No Easy AnswersFrom EverandThe Hard Thing About Hard Things: Building a Business When There Are No Easy AnswersRating: 4.5 out of 5 stars4.5/5 (345)
- Team of Rivals: The Political Genius of Abraham LincolnFrom EverandTeam of Rivals: The Political Genius of Abraham LincolnRating: 4.5 out of 5 stars4.5/5 (234)
- Her Body and Other Parties: StoriesFrom EverandHer Body and Other Parties: StoriesRating: 4 out of 5 stars4/5 (821)
- Hidden Figures: The American Dream and the Untold Story of the Black Women Mathematicians Who Helped Win the Space RaceFrom EverandHidden Figures: The American Dream and the Untold Story of the Black Women Mathematicians Who Helped Win the Space RaceRating: 4 out of 5 stars4/5 (895)
- The Unwinding: An Inner History of the New AmericaFrom EverandThe Unwinding: An Inner History of the New AmericaRating: 4 out of 5 stars4/5 (45)
- Elon Musk: Tesla, SpaceX, and the Quest for a Fantastic FutureFrom EverandElon Musk: Tesla, SpaceX, and the Quest for a Fantastic FutureRating: 4.5 out of 5 stars4.5/5 (474)
- On Fire: The (Burning) Case for a Green New DealFrom EverandOn Fire: The (Burning) Case for a Green New DealRating: 4 out of 5 stars4/5 (74)
- Catia Important Interview QuestionsDocument40 pagesCatia Important Interview QuestionsHarshwardhan Singh0% (1)
- The Yellow House: A Memoir (2019 National Book Award Winner)From EverandThe Yellow House: A Memoir (2019 National Book Award Winner)Rating: 4 out of 5 stars4/5 (98)
- Project Management Tools Document MatrixDocument35 pagesProject Management Tools Document MatrixtabaquiNo ratings yet
- CC 0140 Master File Index ListDocument4 pagesCC 0140 Master File Index ListtabaquiNo ratings yet
- CC 0140 Master File Index ListDocument4 pagesCC 0140 Master File Index ListtabaquiNo ratings yet
- Assembly Design CATIA V5Document211 pagesAssembly Design CATIA V5spsharmagn100% (1)
- CAA - C++ API Documentation Generator (CDG) - 2 PDFDocument3 pagesCAA - C++ API Documentation Generator (CDG) - 2 PDFKrishna MyakalaNo ratings yet
- CATIADocument5 pagesCATIAmiloradjelicNo ratings yet
- Catia Lab ManualDocument93 pagesCatia Lab ManualRameez Farouk100% (3)
- Exercitii Catia V5Document54 pagesExercitii Catia V5Iulian NgiNo ratings yet
- CATIA Mechanical Design-287Document5 pagesCATIA Mechanical Design-287Ali WakaaNo ratings yet
- Mold Tooling DesignDocument92 pagesMold Tooling DesignAdi Fiera50% (2)
- Catia Training MaterialDocument523 pagesCatia Training Materialnikhilcon100% (9)
- Des 0002 D Bim Asset Data For Design and As Built Documentation For New Cons PDFDocument2 pagesDes 0002 D Bim Asset Data For Design and As Built Documentation For New Cons PDFtabaquiNo ratings yet
- Cps 0460 Incident Notification ReportDocument2 pagesCps 0460 Incident Notification ReporttabaquiNo ratings yet
- NRSS 8 - Document Control Issue 4 1 FINALDocument11 pagesNRSS 8 - Document Control Issue 4 1 FINALtabaqui100% (1)
- 2 M.S Sequence Two Pictuary by Moudjib Arrahamane Khelil 2017-2018Document8 pages2 M.S Sequence Two Pictuary by Moudjib Arrahamane Khelil 2017-2018tabaquiNo ratings yet
- Turkey 130222070726 Phpapp02Document20 pagesTurkey 130222070726 Phpapp02tabaquiNo ratings yet
- Cps 0420 Project Incident ReportDocument5 pagesCps 0420 Project Incident ReporttabaquiNo ratings yet
- Cps 0422 Witness StatementDocument1 pageCps 0422 Witness StatementtabaquiNo ratings yet
- CP 0197 Professional Service Invoice FormDocument10 pagesCP 0197 Professional Service Invoice FormtabaquiNo ratings yet
- Nom: Professeur: Date: Resultat:: Measure The Angle To The Nearest DegreeDocument2 pagesNom: Professeur: Date: Resultat:: Measure The Angle To The Nearest DegreetabaquiNo ratings yet
- Pages de 126546663 HPPS Cleaning Flooding Hydrotest ProcedureDocument1 pagePages de 126546663 HPPS Cleaning Flooding Hydrotest ProceduretabaquiNo ratings yet
- Cps 0405 Notice of Safety Non ComplianceDocument1 pageCps 0405 Notice of Safety Non CompliancetabaquiNo ratings yet
- Cps 0425 First Aid RegisterDocument1 pageCps 0425 First Aid RegistertabaquiNo ratings yet
- Pla 0011 B Letter of AssentDocument1 pagePla 0011 B Letter of AssenttabaquiNo ratings yet
- Des 0002 C Projectwise Upload Amp Validation Report CadDocument1 pageDes 0002 C Projectwise Upload Amp Validation Report CadtabaquiNo ratings yet
- Select College: Los Angeles Community College DistrictDocument4 pagesSelect College: Los Angeles Community College DistricttabaquiNo ratings yet
- CP 0191 Payment CertificationDocument244 pagesCP 0191 Payment CertificationtabaquiNo ratings yet
- Pa 0125 Letter of Organization LDocument1 pagePa 0125 Letter of Organization LtabaquiNo ratings yet
- Petro FacDocument4 pagesPetro FactabaquiNo ratings yet
- Pma 0340 Schedule Baseline Change Request FormDocument2 pagesPma 0340 Schedule Baseline Change Request FormtabaquiNo ratings yet
- Invoice Payment Check List: General ContractorDocument2 pagesInvoice Payment Check List: General ContractortabaquiNo ratings yet
- CP 0540 Project Signage Safety Signage Instructions PackagaDocument8 pagesCP 0540 Project Signage Safety Signage Instructions PackagatabaquiNo ratings yet
- Caa RadeDocument8 pagesCaa Radeanshu_foru0% (1)
- The Life of A CATIA V5 CATSettings AdminDocument30 pagesThe Life of A CATIA V5 CATSettings AdminAmanda WalkerNo ratings yet
- Inplant Training-MergedDocument27 pagesInplant Training-MergedHrudayraj VibhuteNo ratings yet
- IBM PLM Version 5 Solutions For Shipbuilding: Digital Manufacturing: The Virtual ShipyardDocument33 pagesIBM PLM Version 5 Solutions For Shipbuilding: Digital Manufacturing: The Virtual ShipyardDiana NicoletaNo ratings yet
- Adam Crums ResumeDocument1 pageAdam Crums Resumeapi-391804501No ratings yet
- Catia - Generative Assembly Structural AnalysisDocument82 pagesCatia - Generative Assembly Structural AnalysisromanflorinNo ratings yet
- External Paramters in Catia V5Document6 pagesExternal Paramters in Catia V5ideaamulNo ratings yet
- Christian Nienhueser-Meshing Techniques in Asys ICEM CFD 50Document38 pagesChristian Nienhueser-Meshing Techniques in Asys ICEM CFD 50reza rohani100% (1)
- Bio DataDocument3 pagesBio DatavenkateshNo ratings yet
- EBZ Group Corporate PresentationDocument37 pagesEBZ Group Corporate PresentationJoel JustinNo ratings yet
- ABAQUS Simulia Tosca Structure BrochureDocument6 pagesABAQUS Simulia Tosca Structure Brochurejuanarcos_778612No ratings yet
- Ansys CAD Integration PDFDocument86 pagesAnsys CAD Integration PDFSamuel PintoNo ratings yet
- Fibersim Pro and Fibersim Elite PDFDocument4 pagesFibersim Pro and Fibersim Elite PDFmohammad norooziNo ratings yet
- ANSYS Mechanical APDL Connection Users GuideDocument38 pagesANSYS Mechanical APDL Connection Users GuideashishNo ratings yet
- Fluent For Catia v5.0Document4 pagesFluent For Catia v5.0cun_85No ratings yet
- Introduction Catia Course CurriculumDocument8 pagesIntroduction Catia Course CurriculumVishalkumar_KadburNo ratings yet
- Arish Kumar - ResumeDocument5 pagesArish Kumar - ResumevcdheenaNo ratings yet
- Solid SquadDocument3 pagesSolid SquadErick AvNo ratings yet
- Smarteam - Catia Supply Chain Engineering Exchange: User's GuideDocument83 pagesSmarteam - Catia Supply Chain Engineering Exchange: User's GuideJeffi SusandraNo ratings yet
- V5R16 Basic Fundamentals Book 1Document490 pagesV5R16 Basic Fundamentals Book 1rithehbkNo ratings yet