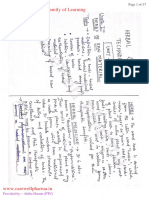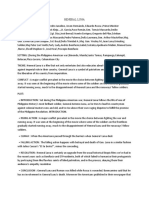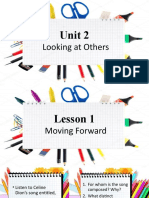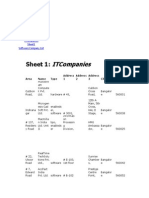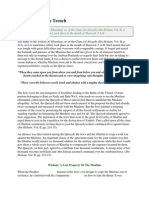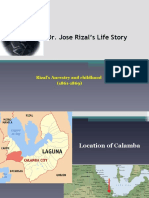Professional Documents
Culture Documents
User Manual
Uploaded by
Rohit YadavOriginal Description:
Copyright
Available Formats
Share this document
Did you find this document useful?
Is this content inappropriate?
Report this DocumentCopyright:
Available Formats
User Manual
Uploaded by
Rohit YadavCopyright:
Available Formats
DG-BG4100NU
150Mbps Wireless ADSL2/2+ Broadband Router with USB Port
User Manual
V1.0
2013-11-27
As our products undergo continuous development the specifications are subject to change without prior notice
DG-BG4100NU User Manual
COPYRIGHT
Copyright 2013 by Smartlink Network Systems Ltd. All rights reserved. No part of this publication may be
reproduced, transmitted, transcribed, stored in a retrieval system, or translated into any language or computer
language, in any form or by any means, electronic, mechanical, magnetic, optical, chemical, manual or
otherwise, without the prior written permission of this company.
This company makes no representations or warranties, either expressed or implied, with respect to the contents
hereof and specifically disclaims any warranties, merchantability or fitness for any particular purpose. Any
software described in this manual is sold or licensed "as is". Should the programs prove defective following their
purchase, the buyer (and not this company, its distributor, or its dealer) assumes the entire cost of all necessary
servicing, repair, and any incidental or consequential damages resulting from any defect in the software.
Further, this company reserves the right to revise this publication and to make changes from time to time in the
contents thereof without obligation to notify any person of such revision or changes.
Trademarks:
DIGISOL is a trademark of Smartlink Network Systems Ltd. All other trademarks are the property of the
respective manufacturers.
Safety
This equipment is designed with the utmost care for the safety of those who install and use it. However, special
attention must be paid to the dangers of electric shock and static electricity when working with electrical
equipment. All guidelines of this and of the computer manufacturer must therefore be allowed at all times to
ensure the safe use of the equipment.
DG-BG4100NU User Manual
INDEX
1
Product Information. ................................................................................... 5
1.1
Safety Precautions .................................................................................. 6
1.2
System Requirements ............................................................................. 7
1.3
Package contents .................................................................................... 7
1.4
LEDs and Interfaces ................................................................................ 8
Hardware Installation ....................................................................................... 12
About the Web Configuration ......................................................................... 24
2.1
Software Installation .............................................................................. 14
3.1
Access the Router ................................................................................. 24
3.2
Wizard .................................................................................................... 26
3.3
3.4
3.5
3.6
Status ..................................................................................................... 38
3.3.1
Device Info ............................................................................ 38
3.3.2
LAN ........................................................................................ 39
3.3.3
WLAN .................................................................................... 40
3.3.4
WAN ...................................................................................... 41
3.3.5
3G .......................................................................................... 41
3.3.6
Port Mapping ......................................................................... 42
3.3.7
Statistics ................................................................................ 42
3.3.8
ARP Table.............................................................................. 45
Network .................................................................................................. 45
3.4.1
LAN ........................................................................................ 45
3.4.2
WAN ...................................................................................... 56
3.4.3
WLAN .................................................................................... 65
Service ................................................................................................... 77
3.5.1
DNS ....................................................................................... 77
3.5.2
Firewall .................................................................................. 81
3.5.3
UPnP ..................................................................................... 89
3.5.4
IGMP Proxy ........................................................................... 90
3.5.5
TR-069................................................................................... 92
3.5.6
ACL ........................................................................................ 94
Advanced ............................................................................................... 98
3.6.1
Routing .................................................................................. 98
DG-BG4100NU User Manual
3.7
3.8
3.6.2
NAT ...................................................................................... 103
3.6.3
Port Mapping ....................................................................... 110
3.6.4
IP QoS ..................................................................................111
3.6.5
USB Storage ....................................................................... 114
3.6.6
Others .................................................................................. 115
Admin ................................................................................................... 119
3.7.1
Commit/Reboot ................................................................... 119
3.7.2
Update ................................................................................. 120
3.7.3
Log ....................................................................................... 122
3.7.4
Password ............................................................................. 123
3.7.5
Time ..................................................................................... 124
Diagnostic ............................................................................................ 125
3.8.1
Ping ..................................................................................... 125
3.8.2
Traceroute ........................................................................... 127
3.8.3
OAM Loopback ................................................................... 128
3.8.4
ADSL Statistics .................................................................... 129
3.8.5
Diag-Test ............................................................................. 130
Appendix.. ..................................................................................... 131
4.1
Technical Specifications ...................................................................... 131
4.2
Troubleshooting ................................................................................... 133
4.3
Glossary ............................................................................................... 134
DG-BG4100NU User Manual
Product Information
The ADSL access device supports multiple line modes. It provides four 10/100Base-T
Ethernet interfaces at the user end. Utilizing the high-speed ADSL connection, the device
provides users with broadband connectivity to the Internet or the Intranet for high-end users
like net bars and office users. It provides a downlink speed up to 24 Mbit/s and an uplink
speed up to 1 Mbit/s.
The device supports WLAN access, as WLAN AP or WLAN router, to internet. It is compliant
with IEEE 802.11,802.11b/g/n specifications and complies with WEP, WPA and WPA2
security specifications.
Other features of this wireless broadband router include:
Supports various line modes.
Supports external PPPoE dial-up access.
Supports internal PPPoE/PPPoA dial-up access.
Supports leased line mode.
Supports 1483B/1483R/MER access.
Supports multiple PVCs (eight at most) and these PVCs can be isolated from each
other.
Supports single PVC with multiple sessions.
Supports multiple PVCs with multiple sessions.
Supports the binding of the ports and the PVCs.
Supports the 802.1Q and 802.1P protocol.
Supports DHCP server.
Supports NAT / NAPT.
Supports static route.
Supports firmware upgrade: WEB/tftp/ftp.
Supports reset to factory default: reset, WEB.
Supports DNS relay.
Supports Virtual server.
Supports DMZ functions.
Supports two-level passwords and usernames.
DG-BG4100NU User Manual
Supports WEB interface.
Supports telnet CLI.
Supports System status display.
Supports PPP session PAP / CHAP.
Supports IP filter function.
Supports IP QoS function.
Supports remote access control.
Supports line connection status test.
Supports remote management (Telnet; HTTP).
Supports configuration file backup and restoration function.
Ethernet supported such as Crossover Detection, Auto-Correction and polarity
correction.
1.1
Supports 3G failover and Mass storage function.
Safety Precautions
In order to keep the safety of users and your properties, please follow the safety instructions
as mentioned below:
Use the type of power marked in the volume label.
Use the power adapter packed within the device package.
Pay attention to the power load of the outlet or prolonged lines. An overburden power
outlet or damaged lines and plugs may cause electric shock or fire accident. Check the
power cords regularly. If you find any damage, replace it at once.
Proper space left for heat radiation is necessary to avoid any damage caused by
overheating the device. The long and thin holes on the Access Point are designed for
heat radiation to make sure the device works normally. DO NOT cover these heat
radiant holes.
DO NOT put this device close to a place where a heat source exists or high
DO NOT put this device close to a place which is over damp. DO NOT spill any fluid on
temperature occurs. Avoid exposing the device to direct sunlight.
this device.
DG-BG4100NU User Manual
DO NOT connect this device to any PC or electronic product, unless our customer
engineer or your broadband provider instructs you to do this, because any wrong
connection may cause any power or fire risk.
DO NOT place this device on an unstable surface.
1.2
System Requirements
The following system requirements are recommended:
A 10BaseT/100BaseT Ethernet card installed on your PC.
A hub or switch is available for connecting one Ethernet interface on the device and
several PCs.
Operating system: Windows Vista, Windows 7, Windows 98SE, Windows 2000,
Windows ME or Windows XP.
1.3
Internet Explorer V7.0 or higher, or Netscape V4.0 or higher, or firefox 1.5 or higher.
Package contents
Before you start using this router, please check if theres anything missing in the package,
and contact your dealer of purchase to claim for missing items:
DG-BG4100NU 150MBPS WIRELESS ADSL2+ BROADBAND ROUTER WITH USB
PORT
Switching Power Adapter
POTS Splitter
Two RJ-11 cables
One RJ-45 patch cord
Quick Installation Guide
Installation Guide CD ( includes user manual, QIG & Utility)
DG-BG4100NU User Manual
1.4
LEDs and Interfaces
Top Panel
The following table describes the LEDs of the device.
LEDs
Power
Color
Red
Green
DSL
Green
Status
On
Description
Device is initializing or initialization has
failed.
Off
Power is off.
On
Power is on.
On
Physical link is up
Blinking
ADSL handshaking process is on or ADSL
line unplugged.
On
Internet connection is established.
Blinking
Data is being transmitted or received.
Off
Device is not connected to internet.
Green
Internet
Red
LAN
1/2/3/4
USB
Green
Green
On
PPoE/PPoA username-password not set or
wrong.
On
PC is connected to LAN port
Off
PC is unplugged/not connected.
On
USB device is plugged.
DG-BG4100NU User Manual
Off
WLAN
Green
On
Wireless is enabled.
Blinking
Data is being transmitted or received.
Off
Wireless is not enabled.
Blinking
WPS
USB devidce is not plugged.
Green
Off
WPS negotiation is enabled waiting for the
clients.
WPS negotiation is not enabled on the
device.
DG-BG4100NU User Manual
Rear Panel
The following table describes the interfaces of the device.
Description
Item
Antenna
DSL
LAN4/3/2/1
One 5dBi fixed diplole antenna.
RJ-11 interface, for connecting to the ADSL interface or a splitter using
a telephone cable.
RJ-45 interface, for connecting to the Ethernet interface of a computer
or the Ethernet devices through an Ethernet cable/LAN Cable.
Power
Power interface, for connecting to the power adapter.
ON / OFF
Power switch, to power on or power off the device.
10
DG-BG4100NU User Manual
Side Panel
Item
USB
Description
To connect USB 3G Dongle or USB Mass Storage.
Reset to the factory default configuration. Keep the device powered
Reset
on, and insert a pin into the reset hole for 3 seconds, then release it.
The device will reset to the factory default configuration.
11
DG-BG4100NU User Manual
Hardware Installation
Step 1
Connect the ADSL interface of the device and the router interface of the splitter
through a telephone cable. Connect the phone to the Phone interface of the
splitter through a telephone cable. Connect the incoming line to the Line interface
of the splitter.
The splitter has three interfaces:
Line: Connect to a wall phone jack (RJ-11 jack).
Modem: Connect to the ADSL jack of the device.
Phone: Connect to a telephone set.
Step 2
Connect the LAN interface of the device to the network card of the PC through an
Ethernet cable (MDI/MDIX).
Note: Use twisted-pair cables to connect to the hub or switch.
Step 3
Plug one end of the power adapter to the wall outlet and the other end to the
Power interface of the device.
12
DG-BG4100NU User Manual
The following figure shows the application diagram for the connection of the router, PC, splitter
and the telephone sets.
13
DG-BG4100NU User Manual
2.1 Software Installation
Insert the Setup CD into your CD-ROM drive of notebook/desktop computer.
Explore the CD and execute the DG-BG4100NU.EXE file. Screen given below will be
displayed. Click Start to continue.
14
DG-BG4100NU User Manual
Connect the ADSL line and the phone line to the router. Click Next.
Connect the power adapter to the AC Mains and the other end to the power interface
on the router. Push the power button on the router to power up the device.Click Next.
15
DG-BG4100NU User Manual
Connect the Ethernet interface on the router to the LAN card on the computer using
the Ethernet cable. Click Next.
After powering up the router, verify the status of the LED indicators on the front panel of
the router. Click Next.
16
DG-BG4100NU User Manual
Below as shown please select the WAN Mode type.
Suppose you select ADSL and 3G option to setup 3G failover click Next.
Please select your Country and ADSL service provider. VPI and VCI values will auto
fill.
17
DG-BG4100NU User Manual
Select the network protocol for WAN interface. Click Next.
All the utility installation steps till here are the common steps to be followed for the modes.
Following are the steps for configuring PPPoE connection:
Enter the username and password provided by your ISP. Click Next.
18
DG-BG4100NU User Manual
Configure the 3G Dialup parameters and click Next
Configure a wireless name (SSID) for your router. Click Next.
19
DG-BG4100NU User Manual
Configure the wireless security. Click Next.
The next screen is a summary of the wireless settings of the router.
20
DG-BG4100NU User Manual
Click on Next, the following screen will appear.
Once the connection is established, the router connection status will appear.
21
DG-BG4100NU User Manual
Bridging Mode:
To configure the router in the bridge mode select Bridging option. Click Next.
Configure a wireless name (SSID) for your router. Click Next.
22
DG-BG4100NU User Manual
Configure the wireless security.
Click on Next the following screen will appear.
Click on Finish to complete the configuration of the router in Bridge mode.
23
DG-BG4100NU User Manual
About the Web Configuration
This section describes how to configure the router by using the Web-based configuration
utility.
3.1 Access the Router
The following is the detailed description of accessing the router for the first time.
Step 1
Open the Internet Explorer (IE) browser and enter http://192.168.1.1.
Step 2
In the Login page that is displayed, enter the username and password.
The username and password of the super user are admin and admin.
The username and password of the common user are user and user.
If you log in as a super user, the page shown in the following figure appears. You can check,
configure and modify all the settings.
24
DG-BG4100NU User Manual
If you log in as a common user, you can check the status of the router, but cannot
configure/modify most of the settings.
Note:
In the Web configuration page, you can click Apply Changes to save the settings.
25
DG-BG4100NU User Manual
3.2 Wizard
When subscribing to a broadband service, you should be aware of the method by which you
are connected to the Internet. Your physical WAN device can be PPP, ADSL or both. The
technical information about the properties of your Internet connection is provided by your
Internet Service Provider (ISP). For example, your ISP should inform you whether you are
connected to the Internet using a static or dynamic IP address and the protocol that you use
to communicate on the Internet.
In the navigation bar, choose Wizard. The page shown in the following figure appears. The
Wizard page guides fast and accurate configuration of the Internet connection and other
important parameters. The following sections describe these various configuration
parameters. Whether you configure these parameters or use the default ones, click NEXT to
enable your Internet connection.
26
DG-BG4100NU User Manual
The following table describes the parameters in this page:
Field
Description
Virtual path identifier (VPI) is the virtual path between two points in an
VPI
ATM network. Its valid value is in the range of 0 to 255. Enter the correct
VPI provided by your ISP. By default, VPI is set to 0.
Virtual channel identifier (VCI) is the virtual channel between two points
VCI
in an ATM network. Its valid value is in the range of 32 to 65535. (0 to 31
is reserved for local management of ATM traffic) Enter the correct VCI
provided by your ISP. By default, VCI is set to 35.
After the setting is done, click Next, the page as shown in the following figure appears.
There are five WAN connection types: PPP over ATM (PPPoA), PPP over Ethernet (PPPoE),
1483 MER, 1483 Routed and 1483 Bridged. The following below describes them
respectively.
27
DG-BG4100NU User Manual
PPPoE/PPPoA
In the Connection Type page, set the WAN connection type to PPP over Ethernet (PPPoE),
the encapsulation mode to LLC/SNAP.
The following table describes the parameters in this page:
Field
Description
There are five WAN connection types: PPP over
WAN Connection Type
ATM (PPPoA), PPP over Ethernet (PPPoE), 1483
MER, 1483 Routed and 1483 Bridged. In this
example, the connection type is set to PPPoE.
You can select LLC/SNAP or VC-Mux. In this
Encapsulation Mode
example, the encapsulation mode is set to
LLC/SNAP.
28
DG-BG4100NU User Manual
After the settings are done, click Next, the page as shown in the following figure appears.
The following table describes the parameters in this page:
Field
Description
Obtain an IP address
Select it, DHCP assigns the IP address for PPPoE
automatically
connection.
Use the following IP
Select it, you need to enter the IP address for PPPoE
address
connection, which is provided by your ISP.
WAN IP Address
Enter the WAN IP address here.
Select the checkbox to enable network address
translation (NAT). If you do not select it and you want
Enable NAT
to access the Internet normally, you must add a route
on the uplink equipment. Otherwise, the access to the
Internet fails. Normally, it is required to enable NAT.
29
DG-BG4100NU User Manual
After the settings are done, click Next, the page as shown in the following figure appears.
The following table describes the parameters in this page:
Field
PPP Username
PPP Password
Description
Enter the username for PPPoE dial-up, which is provided by
your ISP.
Enter the password for PPPoE dial-up, which is provided by
your ISP.
You can select Continuous, Connect on Demand, or
Manual.
Continuous: After dial-up is successful, PPPoE
connection is always on-line, no matter whether the
data is being transmitted or not. It is recommended
to select it.
PPP Connection Type
Connect on Demand: After dial-up is successful,
within the preset idle time, no data is being
transmitted; the router automatically disconnects
the PPPoE connection.
In this case, you need to enter the idle time.
Manual: Select it, you need to dial up and
disconnect the connection mannually.
30
DG-BG4100NU User Manual
After the settings are done, click Next, the page as shown in the following figure appears.
The following table describes the parameters in this page:
Field
Description
LAN Interface Setup
Enter the IP address of LAN interface. Its valid value is
LAN IP
in the range of 192.168.1.1 to 192.168.1.254. The
default IP address is 192.168.1.1.
LAN Netmask
Enter the subnet mask of LAN interface. Its valid value
is in the range of 255.255.255.0 to 255.255.255.254.
Select the checkbox to enable the secondary LAN IP.
Enable Secondary IP
The two LAN IP addresses must be in different
networks.
DHCP Server
31
DG-BG4100NU User Manual
Enable DHCP Server
Start IP
End IP
Select the checkbox to enable DHCP server.
Enter the start IP address that the DHCP sever assigns.
Enter the end IP address that the DHCP server assigns.
The lease time determines the period that the PCs
Max Lease Time
retain the assigned IP addresses before the IP
addresses change.
After the settings are done, click Next, the page as shown in the following figure appears.
32
DG-BG4100NU User Manual
Click BACK to modify the settings.
Click FINISH to save the settings.
Click RESET to cancel the settings.
Note:
If the WAN connection type is set to PPPoA, the parameters of the WAN connection type are
the same as that of PPPoE.
1483 MER / 1483 Routed
In the Connection Type page, set the WAN connection type to 1483 MER, the encapsulation
mode to LLC/SNAP.
33
DG-BG4100NU User Manual
After the settings are done, click Next, the page as shown in the following figure appears.
The following table describes the parameters in this page:
Field
Obtain an IP address
automatically
Description
Select it, DHCP automatically assigns the IP
address for WAN connection.
Select it, you need to manually enter the IP
Use the following IP address
address, subnet mask and default gateway for
WAN connection, which are provided by your ISP.
Obtain DNS server
Select it, DHCP automatically assigns DNS server
addresses automatically
address.
Use the following DNS server
addresses
Enable NAT
Select it, you need to manually enter the primary
DNS server address and secondary DNS server
address.
Select it to enable network address translation
34
DG-BG4100NU User Manual
(NAT). If you do not select it and you want to
access the Internet normally, you must add a route
on the uplink equipment. Otherwise, the access to
the Internet fails. Normally, it is required to enable
NAT.
For subsequent configuration, refer to the description in the above section PPPoE/PPPoA.
Note:
If the WAN connection type is set to 1483 Routed, the parameters of the WAN connection
type are the same as that of 1483 MER. For the parameters in these pages, refer to the
parameter description of 1483 MER.
1483 Bridged
In the Connection Type page, set the WAN connection type to 1483 Bridged, the
encapsulation mode to LLC/SNAP.
35
DG-BG4100NU User Manual
After the settings are done, click Next, the page as shown in the following figure appears.
The following table describes the parameters in this page:
Field
Description
LAN Interface Setup
Enter the IP address of LAN interface. Its valid value is in
LAN IP
the range of 192.168.1.1 to 192.168.255.254. The default
IP address is 192.168.1.1.
LAN Netmask
Enable Secondary IP
Enter the subnet mask of LAN interface. Its valid value is
in the range of 255.255.0.0 to 255.255.255.254.
Select the checkbox to enable the secondary LAN IP. The
36
DG-BG4100NU User Manual
two LAN IP addresses must be in the different network.
DHCP Server
Enable DHCP Server
Select the checkbox to enable DHCP server.
Start IP
Enter the start IP address that the DHCP sever assigns.
End IP
Enter the end IP address that the DHCP server assigns.
The lease time determines the period that the PCs retain
Max Lease Time
the assigned IP addresses before the IP addresses
change.
For subsequent configuration, refer to the description in the above section PPPoE/PPPoA.
Note:
You may configure at most eight ATM VCs. To add an ATM VC, refer section 3.4.2.1
WAN
37
DG-BG4100NU User Manual
3.3
Status
In the navigation bar, choose Status. The Status page that is displayed contains: Device Info,
LAN, WLAN, WAN, Port Mapping, Statistics and ARP.
3.3.1
Device Info
Choose Status > Device Info. The page that is displayed shows the current status and some
basic settings of the router, such as software version, DSP version, uptime, upstream speed
and downstream speed.
38
DG-BG4100NU User Manual
3.3.2
LAN
Choose Status > LAN. The page that is displayed shows some basic LAN settings of the
router. In this page, you can view the LAN IP address, DHCP server status, MAC address
and DHCP client table. If you want to configure the LAN network, refer to section 3.4.1.1 LAN
IP
39
DG-BG4100NU User Manual
3.3.3
WLAN
Choose Status > WLAN. The page that is displayed shows some basic settings of wireless
LAN (WLAN).
40
DG-BG4100NU User Manual
3.3.4
WAN
Choose Status > WAN. The page that is displayed shows some basic WAN settings of the
router. In this page, you can view basic status of WAN and DNS server. If you want to
configure the WAN network, refer to section 3.4.2.1 WAN
3.3.5
3G
Choose Status > 3G. This page shows the IP address details of 3G, SIM card status,
connectivity status etc.
41
DG-BG4100NU User Manual
3.3.6
Port Mapping
Choose Status > Port Mapping. In this page, you can view the mapping relation and the
status of port mapping.
3.3.7
Statistics
Choose Status > Statistics. The Statistics page that is displayed contains Statistics and
ADSL Statistics.
42
DG-BG4100NU User Manual
3.3.7.1
Statistics
Click Statistics in the left pane. The page shown in the following figure appears. In this page,
you can view the statistics of each network port.
43
DG-BG4100NU User Manual
3.3.7.2
ADSL Statistics
Click ADSL Statistics in the left pane. The page shown in the following figure appears. In
this page, you can view the ADSL line status, upstream rate, downstream rate and other
information.
44
DG-BG4100NU User Manual
3.3.8
ARP Table
Choose Status > ARP. In the ARP Table page, you can view the table that shows a list of
learned MAC addresses.
3.4
Network
In the navigation bar, click Network. The Network page that is displayed contains LAN,
WAN and WLAN.
3.4.1
LAN
Choose Network > LAN. The LAN page that is displayed contains LAN IP, IPv6 LAN Config,
DHCP and DHCP Static IP.
3.4.1.1
LAN IP
Click LAN IP in the left pane, the page shown in the following figure appears.
In this page, you can change IP address of the router. The default IP address is 192.168.1.1,
which is the private IP address of the router.
45
DG-BG4100NU User Manual
46
DG-BG4100NU User Manual
The following table describes the parameters of this page:
Field
Description
Enter
IP Address
the
IP address
of
LAN
interface.
It
is
recommended to use an address from a block that is
reserved for private use. This address block for
example is 192.168.1.1 - 192.168.1.254.
Subnet Mask
Secondary IP
Enter the subnet mask of LAN interface. The range of
subnet mask is from 255.255.0.0 - 255.255.255.254.
Select it to enable the secondary LAN IP address. The
two LAN IP addresses must be in different networks
When IGMP snooping is enabled, only hosts that
IGMP Snooping
belong to the group receive the multicast packets. If a
host is deleted from the group, the host cannot receive
the multicast packets any more.
LAN Port
You can choose the LAN interface you want to
configure.
You can
Link Speed /
Duplex Mode
select the following modes
from
the
drop-downlist:100Mbps/FullDuplex,100Mbps/Half
Duplex,10Mbps/FullDuplex,10Mbps/HalfDuplex,Auto
Negotiation.
It is the access control based on MAC address. Select
MAC Address
it, and the host whose MAC address is listed in the
Control
Current Allowed MAC Address table can access the
router.
Add
Enter MAC address and then click it to add a new MAC
address.
Current allowed
All the allowed MAC addresses added will be listed
MAC address table
here.
47
DG-BG4100NU User Manual
3.4.1.2
IPv6 LAN Config
Click LAN IP in the left pane, the page shown in the following figure appears. In this page,
you can change the IP address of the router. The default IP address is 192.168.1.1, which is
the private IP address of the router.
48
DG-BG4100NU User Manual
The following table describes the RA parameters of this page.
Field
Global Address
Description
Specify the LAN global ipv6 address, which may be assigned by ISP.
RA Setting
Enable
M Flag
O Flag
Enable or disable the Router Advertisement feature.
Enable or disable the Managed address configuration flag in RA
packet.
Enable or disable the Other configuration flag in RA packet.
The maximum time allowed between sending unsolicited multicast
Max interval
Router Advertisements from the interface, in seconds.
Note: The Max Interval must not be less than 4 seconds and not
greater than 1800 seconds.
The minimum time allowed between sending unsolicited multicast
Min Interval
Router Advertisements from the interface, in seconds.
Note: The Min Interval must not be less than 3 seconds and not
greater than 0.75 * Max Interval.
Specify the RA feature prefix mode:
Prefix Mode
Auto: The RA prefix will use Wan dhcp-pd prefix. Manual: User will
specify the prefix Address, Length,
Preferred time and Valid time.
DHCPv6 Setting
Specify the dhcpv6 server mode:
None: Close dhcpv6 server.
DHCPv6 Mode
Manual: dhcpv6 server is opened and user specifies the dhcpv6
server address pool and other parameters.
Auto: dhcpv6 server is opened and it can use Wan dhcp-pd prefix to
generate address pool.
49
DG-BG4100NU User Manual
3.4.1.3
DHCP
Dynamic Host Configuration Protocol (DHCP) allows the individual PC to obtain the TCP/IP
configuration from the centralized DHCP server. You can configure this router as a DHCP
server or disable it. The DHCP server can assign IP address, IP default gateway and DNS
server to DHCP clients. This router can also act as a DHCP server (DHCP Relay) where it
relays IP address assignment from an actual real DHCP server to clients. You can enable or
disable DHCP server.
Click DHCP in the left pane, the page shown in the following figure appears.
50
DG-BG4100NU User Manual
The following table describes the parameters of this page:
Field
Description
If set to DHCP Server, the router can assign IP addresses, IP default
DHCP Mode
gateway and DNS Servers to the host in Windows95, Windows NT
and other operation systems that support the DHCP client.
IP Pool Range
Show Client
It specifies the first and the last IP address in the IP address pool. The
router assigns IP address that is in the IP pool range to the host.
Click it, the Active DHCP Client Table appears. It shows IP addresses
assigned to clients.
Subnet Mask
Enter the subnet mask here.
Default Gateway
Enter the default gateway of the IP address pool.
Max Lease Time
The lease time determines the period that the host retains the
assigned IP addresses before the IP addresses change.
Enter the domain name if you know. If you leave this blank, the
Domain Name
domain name obtained by DHCP from the ISP is used. You must enter
host name (system name) on each individual PC. The domain name
can be assigned from the router through the DHCP server.
DNS Servers
You can configure the DNS server ip addresses for DNS Relay.
Set VendorClass
Click it, the Device IP Range Table appears. You can configure the IP
IP Range
address range based on the device type.
51
DG-BG4100NU User Manual
Click Show Client in the DHCP Mode page, the page shown in the following figure appears.
You can view the IP address assigned to each DHCP client.
The following table describes the parameters and buttons in this page:
Field
IP Address
Description
It displays the IP address assigned to the DHCP client from
the router.
It displays the MAC address of the DHCP client.
MAC Address
Each Ethernet device has a unique MAC address. The MAC
address is assigned at the factory and it consists of six pairs
of hexadecimal character, for example, 00-17-7C-00-02-12.
It displays the lease time. The lease time determines the
Expiry (s)
period that the host retains the assigned IP addresses
before the IP addresses change.
Automatic, means if the IP / MAC of the client are not binded
Type
using the Static DHCP option. Manual, means the IP/MAC
Refresh
Click it to refresh this page.
Close
Click it to close this page.
are binded using the Static DHCP Option.
52
DG-BG4100NU User Manual
Click Set VendorClass IP Range in the DHCP Mode page, the page as shown in the
following figure appears. In this page, you can configure the IP address range based on the
device type.
In the DHCP Mode field, choose None. The page shown in the following figure appears.
53
DG-BG4100NU User Manual
In the DHCP Mode field, choose DHCP Relay. The page shown in the following figure
appears.
The following table describes the parameters and buttons of this page:
Field
Description
If set to DHCP Relay, the router acts a DHCP Server and
DHCP Mode
relays the DHCP requests and responses between the remote
server and the client.
Relay Server
Enter the DHCP server address provided by your ISP.
Apply Changes
Click it to save the settings of this page.
Reset
Click it to refresh this page.
54
DG-BG4100NU User Manual
3.4.1.4
DHCP Static IP
Click DHCP Static IP in the left pane, the page shown in the following figure appears. You
can assign the IP addresses on the LAN to the specific individual PCs based on their MAC
address.
The following table describes the parameters and buttons of this page:
Field
IP Address
Description
Enter the specified IP address in the IP pool range,
which is assigned to the host.
MAC Address
Enter the MAC address of a host on the LAN.
Add
After entering the IP address and MAC address, click
it. A row will be added in the DHCP Static IP Table.
Delete Selected
Select a row in the DHCP Static IP Table, then click it,
this row will be deleted.
Reset
Click it to refresh this page.
DHCP Static IP Table
It shows the assigned IP address based on the MAC
address.
55
DG-BG4100NU User Manual
3.4.2
WAN
Choose Network > WAN. The WAN page that is displayed contains WAN, 3G, Auto PVC,
ATM Settings and ADSL Settings.
3.4.2.1
WAN
Click WAN in the left pane, the page shown in the following figure appears. In this page, you
can configure WAN interface of your router.
56
DG-BG4100NU User Manual
The following table describes the parameters of this page:
Field
Default Route Selection
VPI
Description
You can select Auto or Specified.
The virtual path between two points in an ATM network,
ranging from 0 to 255.
The virtual channel between two points in an ATM network,
VCI
ranging from 32 to 65535 (1 to 31 are reserved for known
protocols)
Encapsulation
Channel Mode
You can choose LLC and VC-Mux.
You can choose 1483 Bridged, 1483 MER, PPPoE, PPPoA,
1483 Routed or IPoA.
Select it to enable Network Address Port Translation (NAPT)
function. If you do not select it and you want to access the
Enable NAPT
Internet normally, you must add a route on the uplink
equipment. Otherwise, the access to the Internet fails.
Normally, it is enabled.
Enable IGMP
You can enable or disable Internet Group Management
Protocol (IGMP) function.
PPP Settings
User Name
Password
Type
Enter the correct user name for PPP dial-up, which is provided
by your ISP.
Enter the correct password for PPP dial-up, which is provided
by your ISP.
You can choose Continuous, Connect on Demand, or Manual.
If set the type to Connect on Demand, you need to enter the
Idle Time (min)
idle timeout time. Within the preset minutes, if the router does
not detect the flow of the user continuously, the router
automatically disconnects the PPPoE connection.
WAN IP Settings
Type
You can choose Fixed IP or DHCP.
If select Fixed IP, you should enter the local IP address,
57
DG-BG4100NU User Manual
remote IP address and subnet mask.
If select DHCP, the router is a DHCP client, the WAN IP
address is assigned by the remote DHCP server.
Local IP Address
Enter the IP address of WAN interface provided by your ISP.
Netmask
Enter the subnet mask of the local IP address.
Unnumbered
Select this checkbox to enable IP unnumbered function.
Add
After configuring the parameters of this page, click it to add a
new PVC into the Current ATM VC Table.
Select PVC in the Current ATM VC Table, then modify the
Modify
parameters of this PVC. After finishing, click it to apply the
settings of this PVC.
Delete
Reset
Select PVC in the Current ATM VC Table, then delete the PVC.
Click reset to undo the settings entered in this page and retain
them to default settings.
This table shows the existing PVCs. It shows the interface
Current ATM VC Table
name, channel mode, VPI/VCI, encapsulation mode, local IP
address, remote IP address and other information. The
maximum item of this table is eight.
58
DG-BG4100NU User Manual
After adding a PPPoE ATM VC to the table, click
in the PPPoE mode, the page shown
in the following figure appears. In this page, you can configure parameters of this PPPoE
PVC.
The following table describes the parameters and buttons of this page:
Field
Description
Protocol
It displays the protocol type used for this WAN connection.
ATM VCC
The ATM virtual circuit connection assigned for this PPP
interface (VPI/VCI).
Login Name
The user name provided by your ISP.
Password
The password provided by your ISP.
Authentication Method
You can choose AUTO, CHAP or PAP.
Connection Type
You can choose Continuous, Connect on Demand, or Manual.
Idle Time (s)
If you choose Connect on Demand, you need to enter the idle
59
DG-BG4100NU User Manual
timeout time. Within the preset minutes, if the router does not
detect the flow of the user continuously, the router automatically
disconnects the PPPoE connection.
Bridge
You can select Bridged Ethernet, Bridged PPPoE, or Disable
Bridge.
AC-Name
The accessed equipment type.
Service-Name
The service name.
802.1q
You can select Disable or Enable. After you enable it, you need
to enter the VLAN ID. The value ranges from 1 to 4095.
MTU (576-1492)
Maximum transfer unit is the Optimal MTU configuration for
PPPoE ADSL Connections, which is set by ISP.
Apply Changes
Click it to save the settings of this page temporarily.
Return
Click it to return to the Channel Configuration page.
Reset
Click it to refresh this page to the original settings.
Source Mac address
The MAC address you want to clone.
MAC Clone
Click it to enable the MAC Clone function with the MAC address
that is configured.
60
DG-BG4100NU User Manual
3.4.2.2 3G
This page is used to configure the parameters for your 3G network access.
Field
Description
Enable/Disable
Selection will Enable or Disable 3G WAN.
Pincode
Enter the Pincode Check with 3G Service provider.
APN
Enter the APN - Check with 3G Service provider.
Dial Number
Enter the dial number eg: *99#, #777 etc as per ISP.
Username
Enter username Check with 3G service provider.
Password
Enter password Check with 3G service provider.
Connection type
Persistent means Automatic dial & Manual means manual dial.
MTU
Set as per 3G Service provider (Do not modify).
3G to DSL switch
Set the switchover time in seconds.
time
61
DG-BG4100NU User Manual
3.4.2.3
Auto PVC
Click Auto PVC in the left pane, page shown in the following figure appears. In this page, you
can get PVC automatically through detecting function, and add or delete the PVC that you
want or do not want.
62
DG-BG4100NU User Manual
3.4.2.4
ATM Settings
Click ATM Settings in the left pane, the page shown in the following figure appears. In this
page, you can configure the parameters of the ATM, including QoS, PCR, CDVT, SCR and
MBS.
The following table describes the parameters of this page:
Field
VPI
Description
The virtual path identifier of the ATM PVC.
VCI
The virtual channel identifier of the ATM PVC.
QoS
The QoS category of the PVC. You can choose UBR,
CBR, rt-VBR or nrt-VBR.
PCR
Peak cell rate (PCR) is the maximum rate at which cells
can be transmitted along a connection in the ATM
network. Its value ranges from 1 to 65535.
CDVT
Cell delay variation tolerance (CDVT) is the amount of
delay permitted between ATM cells (in microseconds).
Its value ranges from 0 to 4294967295.
SCR
Sustained cell rate (SCR) is the maximum rate that traffic
can pass over a PVC without the risk of cell loss. Its
value ranges from 0 to 65535.
63
DG-BG4100NU User Manual
MBS
Maximum burst size (MBS) is the maximum number of
cells that can be transmitted at the PCR. Its value ranges
from 0 to 65535.
3.4.2.5
ADSL Settings
Click ADSL Settings in the left pane, the page shown in the following figure appears. In this
page, you can select the DSL modulation. Mostly, try to retain the factory default settings.
The router supports these modulations: G.Lite, G.Dmt, T1.413, ADSL2 and ADSL2+. The
router negotiates the modulation modes with the DSLAM.
64
DG-BG4100NU User Manual
3.4.3
WLAN
Choose Network > WLAN. The WLAN page that is displayed contains Basic, Security,
Access Control List, MBSSID, Advanced, WPS, WDS and WDS Security.
3.4.3.1
Basic
Choose WLAN > Basic and the following page appears. In this page, you can configure the
parameters for wireless LAN clients that may connect to the router.
65
DG-BG4100NU User Manual
The following table describes the parameters of this page:
Field
Description
Choose the working mode of the router. You can choose from
drop-down list.
Band
Mode
Choose the network mode of the router, which is varied according to
the software. By default, the network model of the router is AP.
The service set identification (SSID) is a unique name to identify the
SSID
router in the wireless LAN. Wireless stations associating to the
router must have the same SSID. Enter a descriptive name that is
used when the wireless client is connecting to the router.
Channel Width
Options available are 40 MHZ, 20 MHz and 40/20 MHz
Control Sideband
comprises of channel numbers 1-9. The upper band comprises of
There are two sidebands upper and lower bands. The lower band
channel numbers 5-13.
A channel is the radio frequency used by 802.11b/g/n wireless
devices. There are 11 channels (from 1 to 11) available depending
on the geographical area. When You may have a choice of channels
Channel Number
(for your region) you should use a different channel from an
adjacent AP to reduce the interference and degrading performance
occurs when radio signal from different APs overlap.
Choose a channel from the drop-down list box.
You can choose the transmission power of the radio signal. The
Radio Power (Percent)
default one is 100%. It is recommended to choose the default value
100%.
Show Active Clients
Click it to view the information of the wireless clients that are
connected to the router.
66
DG-BG4100NU User Manual
Apply Changes
3.4.3.2
Click it to apply the settings.
Security
Choose Wireless > Security and the following page appears.
The following table describes the parameters of this page:
Field
Description
Configure the wireless encryption mode. You can choose
None, WEP, WPA (TKIP), WPA (AES), WPA2 (AES), WPA2
(TKIP) or WPA2 Mixed.
Encryption
Wired equivalent privacy (WEP) encrypts data frames
before transmitting over the wireless network.
Wi-Fi protected access (WPA) is a subset of the
WPA2 Mixed is the collection of WPA and WPA2
IEEE802.11i security specification draft.
67
DG-BG4100NU User Manual
encryption modes. The wireless client establishes the
connection between the router through WPA or WPA2.
Key differences between WPA and WEP are user
authentication and improved data encryption.
Set WEP Key
It is available when you set the encryption mode to WEP.
Click it, the Wireless WEP Key Setup page appears.
Select
Personal
(Pre-Shared
Key),
enter
the
pre-shared key in the Pre-Shared Key field.
WPA Authentication
Mode
Select Enterprise (RADIUS), enter the port, IP address,
and password of the Radius server.
You need to enter the username and password provided by
the Radius server when the wireless client connects the
router.
If the encryption is set to WEP, the router uses 802.1x
authentication, which is Radius authentication.
Click Set WEP Key, as shown in the screen above and the following screen appears.
68
DG-BG4100NU User Manual
3.4.3.3
Access Control List
Choose WLAN > Access Control List and the following page appears. In this page, you can
configure the access control of the wireless clients.
Choose Allow Listed as the access control mode to enable white list function. Only the
devices whose MAC addresses are listed in the Current Access Control List can access the
router.
Choose Deny Listed as the access control mode to enable black list function. The devices
whose MAC addresses are listed in the Current Access Control List are denied to access the
router.
69
DG-BG4100NU User Manual
3.4.3.4
MBSSID
Choose Wireless > MBSSID and the following page appears. In this page, you can
configure the multiple SSID on the access point.
It supports four virtual access points (VAPs). It is a unique name to identify the router in the
wireless LAN. Wireless stations associating to the router must have the same name. Enter a
descriptive name that is used when the wireless client connecs to the router.
70
DG-BG4100NU User Manual
3.4.3.5
Advanced
Choose WLAN > Advanced and the following page appears. In this page, you can configure
the wireless advanced parameters. It is recommended to use the default parameters.
Note:
The parameters in the Advanced link are modified by the professional personnel, it is
recommended to keep the default values.
The following table describes the parameters of this page:
Field
Description
Select the router operating in the open system or encryption
Authentication type
authentication. You can choose Open System, Shared Key, or
Auto.
71
DG-BG4100NU User Manual
In the open system, the wireless client can directly
connect to the device.
In Shared key, the wireless client connects to the router
using the shared key.
The default is set to Auto, which allows either Open
System or Shared Key authentication to be used.
This value should remain at its default setting of 2346. It
specifies the maximum size for a packet before data is
fragmented into multiple packets. If you experience a high
Fragment treshold
packet error rate, you may slightly increase the Fragment
Threshold value within the value range of 256 to 2346.
Setting this value too low may result in poor network
performance. Only minor modifications of this value are
recommended.
This value should remain at its default setting of 2347. If you
encounter inconsistent data flow, only minor modifications are
RTS Treshold
recommended. If a network packet is smaller than the preset
RTS threshold size, the RTS/CTS mechanism will not be
enabled.
Beacon Interval
DTIM Interval
The Beacon Interval value indicates the frequency interval of
the beacon. Enter a value between 20 and 1024.
Data beacon proportion (transmission quantity indication). Its
value range is 1-255 and the default value is 100.
Choose the transmission rate of the wireless data.
Data Rate
You can choose Auto, 1 M, 2 M, 5.5 M, 11 M, 6 M, 9 M, 12 M,
18 M, 24 M, 36 M, 48 M, 54M, MSC0 ~ MSC7.
PreambleType
Long Preamble: It means this card always uses long
Short Preamble: It means this card can support short
preamble.
preamble capability.
Select whether the router broadcasts SSID or not. You can
Broadcast SSID
select Enable or Disable.
Select Enable, the wireless client searches the router
72
DG-BG4100NU User Manual
through broadcasting SSID.
Select Disable to hide SSID, the wireless clients can not
find the SSID.
Wireless isolation. Once this field is Enabled, the wireless
Relay Blocking
clients
that
are
connected
to
the
router
cannot
intercommunicate.
Ethernet to Wireless
Whether the wireless network can communicate with the
Blocking
Ethernet network or not.
Wifi Multicast to
Enable it to use unicast to transmit multicast packets.
Unicast
Aggregation
Short GI
Apply Changes
It is applied when the destination end of all MPDU are for one
STA.
It is not recommended to enable GI in obvious environment of
Multi-path effect.
Click on this button to apply the settings.
73
DG-BG4100NU User Manual
3.4.3.6
WPS
Choose WLAN > WPS and the following page appears.
There are two ways for the wireless client to establish connection with the router through
WPS. Click Regenerate PIN to generate a new PIN. In the wireless client tool, enter the PIN
which is generated by the router, start connection. The client will automatically establish the
connection with the router through the encryption mode, and you need not enter the key. The
other way is the wireless client generates PIN. In the above figure, enter PIN of the wireless
client in the Client PIN Number field, then click Start PIN to establish the connection.
Note:
The wireless client establishes the connection with the router through WPS negotiation.
The wireless client must support WPS.
74
DG-BG4100NU User Manual
3.4.3.7
WDS
Choose WLAN > WDS, and the following page appears. In this page you can enable
wireless distribution system (WDS) so that the router can communicate with another AP.
The following table describes the parameters of this page:
Field
Description
Enable WDS
Check this box to enable WDS
MAC Address
Wireless MAC address of the AP to be connected.
Comment
Add comment for the WDS AP.
Current WDS AP List
All the MAC addresses of the AP to be connected will be
listed here
75
DG-BG4100NU User Manual
3.4.3.8
WDS Security
Choose WLAN > WDS Security, and the following page appears. In this page, you can set
up wireless security for WDS.
The following table describes the parameters of this page:
Field
Encryption
Pre-shared Key
Description
Choose a WDS encryption algorithm from None, WEP
and WPA/WPA 2 (TKIP and AES).
Enter an encryption key.
76
DG-BG4100NU User Manual
3.5
Service
In the navigation bar, click Service. The Service page that is displayed contains DNS,
Firewall, UPNP, IGMP Proxy, TR-069 and ACL.
3.5.1
DNS
Domain Name System (DNS) is an Internet service that translates the domain name into IP
address. Because the domain name is alphabetic, it is easier to remember. The Internet,
however, it is based on IP addresses. Every time you use a domain name, DNS translates
the name into the corresponding IP address. For example, the domain name
www.example.com might be translated to 198.105.232.4. The DNS has its own network. If
one DNS server does not know how to translate a particular domain name, it asks another
one, and so on, until the correct IP address is returned.
Choose Service > DNS. The DNS page that is displayed contains DNS, IPv6 DNS and
DDNS.
3.5.1.1
DNS
Click DNS in the left pane, and the page shown in the following figure appears.
77
DG-BG4100NU User Manual
The following table describes the parameters and buttons of this page:
Field
Attain DNS
Automatically
Description
Select it, the router accepts the first received DNS assignment
from one of the PPPoA, PPPoE or MER enabled PVC(s) during
the connection establishment.
Set DNS
Select it, enter the IP addresses of the primary and secondary
Manually
DNS server.
Apply Changes
Click it to save the settings of this page.
Reset Selected
Click on reset selected to reset the values back to default.
78
DG-BG4100NU User Manual
3.5.1.2
IPv6 DNS
Click DNS in the left pane, and the page shown in the following figure appears.
The following table describes the parameters and buttons of this page.
Field
Attain DNS
Automatically
Description
Select it, the router accepts the first received DNS assignment
from one of the PPPoA, PPPoE or MER enabled PVC(s) during
the connection establishment.
Set DNS
Select it, enter the IP addresses and choose the WAN interface of
Manually
the primary, the secondary and the tertiary DNS server.
Apply Changes
Click it to save the settings of this page.
Reset Selected
Click it to start configuring the parameters in this page.
79
DG-BG4100NU User Manual
3.5.1.3
DDNS
Click DDNS in the left pane, and the page shown in the following figure appears. This page is
used to configure the dynamic DNS address from DynDNS.org or TZO. You can add or
remove to configure dynamic DNS.
The following table describes the parameters of this page:
Field
Description
DDNS
Choose the DDNS provider name. You can choose
provider
DynDNS.org or TZO.
Host Name
The DDNS identifier.
Enable
Enable or disable DDNS function.
Username
The name provided by DDNS provider.
Password
The password provided by DDNS provider.
80
DG-BG4100NU User Manual
3.5.2
Firewall
Choose Service > Firewall. The Firewall page that is displayed contains IP/Port Filter,
IPv6/Port Filter, MAC Filter, URL Filter, Anti-DoS and Software Forbidden.
3.5.2.1
IP/Port Filter
Click IP/Port Filter in the left pane, and the page shown in the following figure appears.
Entries in the table are used to restrict certain types of data packets through the gateway.
These filters are helpful in securing or restricting your local network.
Field
Rule Action
Description
Select Permit to Allow packet route and select Deny to stop
the packet.
Protocol
Select the Protocol type for a rule.
Direction
Select Upstream or Downstream direction.
Source IP
Type the IPv4 address of source device or host.
81
DG-BG4100NU User Manual
Address
Destination IP
Type the IPv4 address of destination device or host.
Address
Mask Address
Type the subnet mask address.
S-Port
Type the Source port range.
D-Port
Type the destination port range.
Enable
3.5.2.2
Select check box to enable the rule or uncheck to disable the
rule.
IPv6/Port Filter
Click IPv6/Port Filter in the left pane, and the page shown in the following figure appears.
Entries in this table are used to restrict certain types of ipv6 data packets from your local
network to the Internet through the Gateway.
82
DG-BG4100NU User Manual
Field
Rule Action
Description
Select Permit to Allow packet route and select Deny to stop
the packet.
Protocol
Select the Protocol type for a rule.
Direction
Select Upstream or Downstream direction.
Icmp6Type
Select the ICMP version.
Source IPv6
Type the IPv6 address of source device or host.
Address
Destination
Type the IPv6 address of destination device or host.
IPv6 Address
Prefix Length
Type the Prefix length value of the IPv6 address.
S-Port
Type the Source port range.
D-Port
Type the destination port range.
Enable
Select check box to enable the rule or uncheck to disable the
rule.
83
DG-BG4100NU User Manual
3.5.2.3
MAC Filter
Click MAC Filter in the left pane, and the page shown in the following figure appears. Entries
in the table are used to restrict certain types of data packets from your local network to
Internet through the gateway. These filters are helpful in securing or restricting your local
network.
Field
Outgoing
Description
Select default Allow OR Deny for Outgoing policy.
Default Policy
Incoming
Select default Allow OR Deny for Incoming policy.
Default Policy
84
DG-BG4100NU User Manual
Direction
Select Incoming or Outgoing direction.
Action
Select Allow or Deny for MAC filter entry.
Source MAC
Type the MAC address of the source device or PC.
Destination
Type the MAC address of the destination device or PC.
MAC
3.5.2.4
URL Filter
Click URL Filter in the left pane, and the page shown in the following figure appears. This
page is used to block a fully qualified domain name, such as tw.yahoo.com and filtered
keyword. You can add or delete the filtered keyword.
The following table describes the parameters and buttons of this page:
Field
URL/KEYWORD
Blocking
Description
You can choose Disable or Enable.
Select Disable to disable URL/KEYWORD blocking
Select Enable to block access to the URLs and keywords
Capability
function and keyword filtering function.
specified in the URL/KEYWORD Blocking Table.
URL/Keyword
Enter the URL/keyword to block.
85
DG-BG4100NU User Manual
Field
Description
Add
Click it to add a URL/keyword to the URL/KEYWORD Blocking
Delete
Select a row in the URL/KEYWORD Blocking Table and click
URL/KEYWORD
A list of URL (s) to which access is blocked will be displayed in
Blocking Table
this table.
Table.
Delete to delete the row.
3.5.2.5
Anti-DoS
Denial-of-Service Attack (DoS attack) is a type of attack on a network that is designed to
bring the network to its knees by flooding it with useless traffic.
A denial-of-service attack (DoS attack) is an attempt to make a computer resource
unavailable to its intended users. One common method of attack involves saturating the
target machine with external communications requests, such that it cannot respond to
legitimate traffic, or responds so slowly as to be rendered effectively unavailable. Such
attacks usually lead to a server overload.
In general terms, DoS attacks are implemented by either forcing the targeted computer(s) to
reset, or consuming its resources so that it can no longer provide its intended service or
obstructing the communication media between the intended users and the victim so that they
can no longer communicate adequately.
Enable DoS Prevention to detect and prevent denial of service attacks through automatic
rate filtering or rules to protect legitimate users during the DoS attacks.
86
DG-BG4100NU User Manual
Click Anti-DoS in the left pane, and the page shown in the following figure appears. In this
page, you can prevent DoS attacks.
87
DG-BG4100NU User Manual
3.5.2.6
Software Forbidden
Click Software Forbidden in the left pane, the page shown in the following figure appears.
This interface realizes application control. Select an application from the drop-down list to
prohibit the application from accessing network resources.
The following table describes the parameters and buttons of this page:
Field
Description
Current Forbidden
A list of currently forbidden applications for accessing the
Software List
network.
Add Forbidden
Select an application to be forbidden from accessing the
Software
network.
88
DG-BG4100NU User Manual
3.5.3
UPnP
Choose Service > UPnP, and the page shown in the following figure appears. This page is
used to configure UPnP. The system acts as a daemon after you enable it.
89
DG-BG4100NU User Manual
3.5.4
IGMP Proxy
Choose Service > IGMP Proxy, and the page shown in the following figure appears. IGMP
proxy enables the system to issue IGMP host messages on behalf of hosts that the system
discovered through standard IGMP interfaces. The system acts as a proxy for its hosts after
you enable it.
Field
Robust Count
Description
The Robust Count allows tuning for expected packet loss
on a network. By default, the value is set to 2.
This parameter indicates last member query interval. It is
Last member
query count
the maximum response time in seconds for an IGMP host
in reply to group-specific queries.
By default, the value is set to 2
Query Interval
This parameter indicates the query interval. It is the interval
in seconds (s) between general queries sent by the querier.
90
DG-BG4100NU User Manual
Field
Description
Default is 60 secs.
This parameter indicates the query response interval. It is
Query response
the maximum response time in seconds for an IGMP host
Interval
in reply to general queries. By default, the value is set to
100.
The message is sent when a host leaves a group. Default
Group Leave
value is 2000.
delay
91
DG-BG4100NU User Manual
3.5.5
TR-069
TR-069 is a protocol for communication between a CPE and Auto-Configuration Server
(ACS).
Choose Service > TR-069, and the page shown in the following page appears. In this page,
you can configure the TR-069 CPE.
92
DG-BG4100NU User Manual
The following table describes the parameters of this page:
Field
Description
ACS
URL
The URL of the auto-configuration server to connect
to.
User Name
The user name for logging in to the ACS.
Password
The password for logging in to the ACS.
Periodic Inform Enable
Select Enable to periodically connect to the ACS to
check whether the configuration updates.
Periodic Inform Interval
Specify the amount of time between connections to
ACS.
Connection Request
User Name
The connection username provided by TR-069
Password
The connection password provided by TR-069
Path
Identifies the PATH that the service should use.
Port
Identifies the port number that the service should
service.
service.
use.
Debug
ACS Certificates CPE
As vital data (like user names and passwords) may
be transmitted to CPE via TR-069 protocol it is
essential to provide secure transport channel and
always authenticate the CPE against the ACS.
Secure transport and authentication of the ACS
identity can easily be provided by usage of HTTPS
and verification of ACS certificate.
Show Message
Select Enable to display ACS SOAP messages on
the serial console.
CPE sends GetRPC
Select Enable, the router contacts the ACS to obtain
configuration updates.
93
DG-BG4100NU User Manual
Skip MReboot
Specify whether to send an MReboot event code in
the inform message.
Delay
Specify whether to start the TR-069 program after a
short delay.
Auto-Execution
Specify whether to automatically start the TR-069
after the router is powered on.
3.5.6
ACL
Choose Service > ACL, the page shown in the following figure appears. In this page, you
can permit the data packets from LAN or WAN to access the router. You can configure the IP
address for Access Control List (ACL). If ACL is enabled, only the effective IP address in the
ACL can access the router.
Note:
If you select Enable in ACL capability, ensure that your host IP address is in
ACL list before it takes effect.
94
DG-BG4100NU User Manual
The following table describes the parameters and buttons of this page:
Field
Direction Select
LAN ACL Switch
Description
Select the router interface. You can select LAN or WAN. In
this example, LAN is selected.
Select it to enable or disable ACL function.
Enter the IP address of the specified interface. Only the IP
IP Address
address that is in the same network segment with the IP
address of the specified interface can access the router.
You can choose the following services from LAN: Web,
Services Allowed
Telnet, SSH, FTP, TFTP, SNMP, or PING. You can also
choose all the services.
Add
After setting the parameters, click it to add an entry to the
Current ACL Table.
Reset
Click it to refresh this page.
Current ACL Table
Displays the services that are added and are active.
95
DG-BG4100NU User Manual
Set direction of the data packets to WAN, the page shown in the following figure appears.
The following table describes the parameters and buttons of this page:
Field
Direction Select
Description
Select the router interface. You can select LAN or WAN.
In this example, WAN is selected.
You can choose Interface or IP Address. When IP
WAN Setting
address option is selected only then IP address field will
appear.
Enter the IP address on the WAN. Only the IP address
IP Address
that is in the same network segment with the IP address
WAN Interface
Choose the interface that permits data packets from
on the WAN can access the router.
96
DG-BG4100NU User Manual
WAN to access the router.
You can choose the following services from WAN: Web,
Services Allowed
Telnet, SSH, FTP, TFTP, SNMP or PING. You can also
choose all the services.
Add
After setting the parameters, click it to add an entry to
the Current ACL Table.
Reset
Click it to refresh this page.
Current ACL Table
Displays the services that are added and are active.
97
DG-BG4100NU User Manual
3.6
Advanced
In the navigation bar, click Advanced. In the Advanced page that is displayed contains Bridge
setting Routing, NAT, Port Mapping, IP QoS, SNMP and Others.
3.6.1
Routing
Choose Advance > Routing, and the page shown in the following figure appears. The page
that is displayed contains Static Route, IPv6 Static Route and RIP.
3.6.1.1
Static Route
Click Static Route in the left pane, and the page shown in the following figure appears. This
page is used to configure the routing information. You can add or delete IP routes.
The following table describes the parameters and buttons of this page:
Field
Description
Enable
Select it to use static IP routes.
Destination
Enter the IP address of the destination device.
Subnet Mask
Enter the subnet mask of the destination device.
98
DG-BG4100NU User Manual
Next Hop
Enter the IP address of the next hop in the IP route to the
destination device.
Metric
The metric cost for the destination.
Interface
The interface for the specified route.
Add Route
Click it to add the new static route to the Static Route Table.
Update
Select a row in the Static Route Table and modify the parameters.
Then click it to save the settings temporarily.
Delete Selected
Show Routes
Select a row in the Static Route Table and click it to delete the row.
Click it, the IP Route Table appears. You can view a list of
destination routes commonly accessed by your network.
Static Route
A list of the previously configured static IP routes.
Table
Click Show Routes, the page shown in the following figure appears. The table shows a list of
destination routes commonly accessed by your network.
99
DG-BG4100NU User Manual
3.6.1.2
IPv6 Static Route
Click IPv6 Static Route in the left pane, and the page shown in the following figure appears.
This page is used to configure the routing information. You can add or delete IP routes.
The following table describes the parameters and buttons of this page.
Field
Description
Destination
Enter the IPv6 address of the destination device.
Prefix Length
Enter the prefix length of the IPv6 address.
Next Hop
Enter the IP address of the next hop in the IPv6 route to the
destination address.
Interface
The interface for the specified route.
Add Route
Click it to add the new static route to the IPv6 Static Route Table.
Delete
Select a row in the IPv6 Static Route Table and click it to delete
Selected
the row.
100
DG-BG4100NU User Manual
3.6.1.3
RIP
Click RIP in the left pane, the page shown in the following figure appears. If you are using
this device as a RIP-enabled router to communicate with others using Routing Information
Protocol (RIP), enable RIP. This page is used to select the interfaces on your devices that
use RIP, and the version of the protocol used.
The following table describes the parameters and buttons of this page:
Field
Description
RIP
Select Enable, the router communicates with other
Apply
Click it to save the settings of this page.
Interface
Choose the router interface that uses RIP.
Receive Version
Choose the interface version that receives RIP messages.
RIP-enabled devices.
You can choose RIP1, RIP2, or Both.
Choose RIP1 indicates the router receives RIP v1
messages.
Choose RIP2 indicates the router receives RIP v2
messages.
Choose Both indicates the router receives RIP v1 and
RIP v2 messages.
Send Version
The working mode for sending RIP messages. You can
101
DG-BG4100NU User Manual
choose RIP1 or RIP2.
Choose RIP1 indicates the router broadcasts RIP1
Choose RIP2 indicates the router multicasts RIP2
messages only.
messages only.
Add
Click it to add the RIP interface to the Rip Config List.
Delete
Select a row in the Rip Config List and click it to delete the
row.
102
DG-BG4100NU User Manual
3.6.2
NAT
Choose Advanced > NAT, and the page shown in the following figure appears. The page
that is displayed contains Setup DMZ, Virtual Server, NAT Forwarding, ALG, NAT Exclude IP,
Port Trigger, FTP ALG Port and NAT IP Mapping.
3.6.2.1
Setup DMZ
Demilitarized Zone (DMZ) is used to provide Internet services without sacrificing
unauthorized access to its local private network. Typically, the DMZ host contains devices
accessible to Internet traffic, such as web (HTTP) servers, FTP servers, SMTP (e-mail)
servers and DNS servers.
Click DMZ in the left pane, the page shown in the following figure appears.
The following steps describe how to configure manual DMZ.
Step 1
Select Enable DMZ to enable this function.
Step 2
Enter an IP address of the DMZ host.
Step 3
Click Apply Changes to save the settings.
103
DG-BG4100NU User Manual
3.6.2.2
Virtual Server
Click Virtual Server in the left pane, and the page shown in the following figure appears.
The following table describes the parameters of this page.
Field
Description
You can select the common service type, for example,
AUTH, DNS or FTP. You can also define a service name.
Service Type
If you select Usual Service Name, the corresponding
parameter has the default settings.
If you select User-defined Service Name, you need to
enter the corresponding parameters.
Protocol
Choose the transport layer protocol that the service type
uses. You can choose TCP or UDP.
WAN Setting
You can choose Interface or IP Address.
WAN Interface
Choose the WAN interface that will apply virtual server.
WAN Port
Choose the access port on the WAN.
LAN Open Port
LAN IP Address
Enter the port number of the specified service type.
Enter the IP address of the virtual server. It is in the same
network segment with LAN IP address of the router.
104
DG-BG4100NU User Manual
3.6.2.3
NAT Forwarding
Click NAT Forwarding in the left pane, the page shown in the following figure appears.
Under 1483MER or 1483Routed mode, if NAPT (Network Address Port Translation) is
enabled, the Local IP Address is configured as 192.168.1.3 and the Remote IP Address is
configured as 202.32.0.2, the PC with the LAN IP 192.168.1.3 will use 202.32.0.2 when it is
connected to the Internet via the router without NAPT control.
The following table describes the parameters and buttons of this page:
Field
Description
Local IP Address
Input a local IP address.
Remote IP
Input a remote IP address
Address
Enable
Enable the current configured rule.
Apply Changes
Submit the configurations.
Reset
Cancel the modification and reconfigure the settings.
Current NAT Port
Current configuration rule list.
Forwarding Table
105
DG-BG4100NU User Manual
3.6.2.4
ALG
Click ALG in the left pane, and the page shown in the following figure appears. Choose the
NAT ALG and Pass-Through options, and then click Apply Changes.
3.6.2.5
NAT Exclude IP
Click NAT Exclude IP in the left pane, and the page shown in the following figure appears.
In the page, you can configure some source IP addresses which use the purge route mode
when accessing internet through the specified interface.
Field
IP range
Description
Enter the IP address range, which do not require NAT
translation entries to be permitted by the router.
106
DG-BG4100NU User Manual
3.6.2.6
Port Trigger
Click Port Trigger in the left pane, and the page shown in the following figure appears.
Click the Usual Application Name drop-down menu to choose the application you want to
setup for port triggering. When you have chosen an application the default Trigger settings
will populate the table below.
If the application you want to setup isnt listed, click the User-defined Application Name radio
button and type in a name for the trigger in the Custom application field. Configure the Start
Match Port, End Match Port, Trigger Protocol, Start Relate Port, End Relate Port, Open
Protocol and Nat type settings for the port trigger you want to configure.
When you have finished click the Apply changes button.
107
DG-BG4100NU User Manual
3.6.2.7
FTP ALG Port
Click FTP ALG Port in the left pane, the page shown in the following figure appears. The
common port for FTP connection is port 21, and a common ALG monitors the TCP port 21 to
ensure NAT pass-through of FTP. By enabling this function, when the FTP server connection
port is not a port 21, the FTP ALG module will be informed to monitor other TCP ports to
ensure NAT pass-through of FTP.
The following table describes the parameters and buttons of this page:
Field
Description
FTP ALG port
Set an FTP ALG port.
Add Dest Ports
Add a port configuration.
Delete Selected DestPort
Delete a selected port configuration from the list.
108
DG-BG4100NU User Manual
3.6.2.8
NAT IP Mapping
NAT is short for Network Address Translation. The Network Address Translation Settings
window allows you to share one WAN IP address for multiple computers on your LAN.
Click NAT IP Mapping in the left pane, the page shown in the following figure appears.
Entries in this table allow you to configure one IP pool for specified source IP address from
LAN, so one packet whose source IP is in range of the specified address will select one IP
address from the pool for NAT.
109
DG-BG4100NU User Manual
3.6.3
Port Mapping
Choose Advance > Port Mapping, and the page shown in the following figure appears. In
this page, you can bind the WAN interface and the LAN interface to the same group.
110
DG-BG4100NU User Manual
The procedure for manipulating a mapping group is as follows:
Step 1
Select Enable to enable this function.
Step 2
Select a group from the table.
Step 3
Select interfaces from the WAN and LAN interface list and add them to the
grouped interface list using the arrow buttons to manipulate the required
mapping of the ports.
Click Apply Changes to save the changes.
3.6.4
IP QoS
Choose Advance > IP QoS, and the page shown in the following figure appears. Entries in
the QoS Rule List are used to assign the precedence for each incoming packet based on
physical LAN port, TCP/UDP port number, source IP address, destination IP address and
other information.
Step 1
Enable IP QoS and click Apply to enable IP QoS function.
Step 2
Click add rule to add a new IP QoS rule.
111
DG-BG4100NU User Manual
The page shown in the following figure appears.
112
DG-BG4100NU User Manual
The following table describes the parameters and buttons of this page:
Field
IP QoS
Description
Select to enable or disable IP QoS function. You need to enable IP
QoS if you want to configure the parameters of this page.
QoS Policy
You can choose stream based, 802.1p based, or DSCP based.
Schedule Mode
You can choose strict prior or WFQ (4:3:2:1).
Source IP
The IP address of the source data packet.
Source Mask
The subnet mask of the source IP address.
Destination IP
The IP address of the destination data packet.
Destination Mask
The subnet mask of the destination IP address.
Source Port
The port of the source data packet.
Destination Port
The port of the destination data packet.
Protocol
The protocol responds to the IP QoS rules. You can choose TCP,
UDP, or ICMP.
Phy Port
The LAN interface responds to the IP QoS rules.
Set priority
The priority of the IP QoS rules. P0 is the highest priority and P3 is
802.1p
You can choose from 0 to 7.
the lowest.
Delete
Select a row in the QoS rule list and click it to delete the row.
Delete all
Select all the rows in the QoS rule list and click it to delete the rows.
113
DG-BG4100NU User Manual
3.6.5
USB Storage
This page allows you to enable the USB Mass Storage Service.
User can plug the USB Pendrive / Portable drive to upload and download the data.
This Storage can also be accessed remotely using the FTP port.
114
DG-BG4100NU User Manual
3.6.6
Others
Choose Advance > Others, and the page shown in the following figure appears. The page
that is displayed contains Bridge Setting, Client Limit, Tunnel and Others.
3.6.6.1
Bridge Setting
Choose Advance > Bridge Setting, and the page shown in the following figure appears.
This page is used to configure the bridge parameters. You can change the settings or view
some information on the bridge and its attached ports.
The following table describes the parameters and button of this page:
Field
Ageing Time
Description
If the host is idle for 300 seconds (default value), its entry is
deleted from the bridge table.
802.1d Spanning
Tree
You can select Disable or Enable.
Select Enable to provide path redundancy while preventing
undesirable loops in your network.
Show MACs
Click it to show a list of the learned MAC addresses for the
bridge.
115
DG-BG4100NU User Manual
Click Show MACs, and the page shown in the following figure appears. This table shows a
list of learned MAC addresses for this bridge.
3.6.6.2
Client Limit
Choose Client Limit in the left pane, and the page shown in the following figure appears.
This page is used to configure the capability of forcing how many devices can access to the
Internet.
116
DG-BG4100NU User Manual
3.6.6.3
Tunnel
Choose Tunnel in the left pane, and the page shown in the following figure appears. You
may configure tunnels to connect to ipv4 and ipv6 networks.
The following table describes the parameters and button of this page.
Description
Field
General v6inv4
Specify the
Tunnel
encapsulated in ipv4 packets,
Interface Name
general
v6inv4
tunnel,
ipv6
packet
is
Select the tunnel interface name, user can set 2 v6inv4
tunnel.
Tunnel Endpoints
Specify the ipv4 address for tunnel endpoints.
Local IPv6 Address
Specify the ipv6 address for tunnel local.
117
DG-BG4100NU User Manual
Current General
Display current general v6inv4 tunnel setting.
Tunnel Table
Enable
Enable or disable the DS-Lite tunnel.
Interface
Select current wan interface used as tunnel interface.
Mode: 6to4 Tunnel
Enable or disable special tunnel.
3.6.6.4
Others
Choose Others in the left pane, and the page shown in the following figure appears. You can
enable half bridge so that the PPPoE or PPPoA connection will set to Continuous.
118
DG-BG4100NU User Manual
3.7
Admin
In the navigation bar, click Admin. The Admin page that is displayed contains
Commit/Reboot, Update, Log, Password and Time.
3.7.1
Commit/Reboot
Choose Admin > Commit/Reboot, and the page shown in the following figure appears. You
can set the router reset to the default settings or set the router to commit the current settings.
The following table describes the parameters and buttons on this page:
Field
Description
You can choose Save current configuration or Factory default
configuration.
Reboot from
Save current configuration: Save the current settings, and
then reboot the router.
Factory default configuration: Reset to the factory default
settings, and then reboot the router.
Commit
Click it to apply the changes
Changes
Reset
Click it to undo the selection.
Reboot
Click it to reboot the router.
119
DG-BG4100NU User Manual
3.7.2
Update
Choose Admin > Update. The Update page that is displayed contains Upgrade Firmware
and Backup/Restore.
Caution:
Do not turn off the router or press the Reset button while the procedure
is in progress.
3.7.2.1
Upgrade Firmware
Click Upgrade Firmware in the left pane, and the page shown in the following figure
appears. In this page, you can upgrade the firmware of the router.
The following table describes the parameters and button of this page:
Field
Select File
Upload
Reset
Description
Click Browse to select the firmware file.
After selecting the firmware file, click Upload to start
upgrading the firmware file.
Click it to undo the selection.
120
DG-BG4100NU User Manual
3.7.2.2
Backup/Restore
Click Backup/Restore in the left pane, and the page shown in the following figure appears.
You can backup the current settings to a file and restore the settings from the file that was
saved previously.
The following table describes the parameters and button of this page:
Field
Save Settings to File
Description
Click it, and select the path. Then you can save the
configuration file of the router.
Load Settings from File
Click Browse to select the configuration file.
Upload
Upload to start uploading the configuration file of the
After selecting the configuration file of the router, click
router.
121
DG-BG4100NU User Manual
3.7.3
Log
Choose Admin > Log, and the page shown in the following figure appears. In this page, you
can enable or disable system log function and view the system log.
Field
Error
Description
Enabling this option will display the errors such as wrong
configuration or password is wrong.
Enabling this will capture the events such as Web
Notice
management login , Link is down etc.
122
DG-BG4100NU User Manual
3.7.4
Password
Choose Admin > Password, and the page shown in the following figure appears. By default,
the user name and password are admin and admin respectively. The common user name
and password are user and user respectively.
The following table describes the parameters of this page:
Field
User Name
Description
Choose the user name for accessing the router.
You can choose admin or user.
Privilege
Choose the privilege for the account.
Old Password
Enter the old password.
New Password
Enter the new password.
Confirm Password
Enter the new password again.
123
DG-BG4100NU User Manual
3.7.5
Time
Choose Admin > Time, and the page shown in the following figure appears. You can
configure the system time manually or get the system time from the time server.
The following table describes the parameters of this page:
Field
System Time
Description
Set the system time manually.
Check this option if your location observes daylight saving
Day Light
time. Daylight saving time begins in the southern
hemisphere between SeptemberNovember and ends
124
DG-BG4100NU User Manual
between MarchApril. Standard time begins in the
southern hemisphere between MarchApril and ends
between SeptemberNovember. Many countries in the
southern hemisphere may observe DST.
NTP Configuration
Select enable or disable NTP function. You need to
State
enable NTP if you want to configure the parameters of
NTP.
Primary Server
Set the primary NTP server manually.
Secondary Server
Set the secondary NTP server manually.
Time when the NTP client will synchronise with NTP
Interval
server.
Time Zone
3.8
Choose the time zone in which area you are from the
drop down list.
Diagnostic
In the navigation bar, click Diagnostic. The Diagnostic page that is displayed contains Ping,
Traceroute, OAM Loopback, ADSL Statistics and Diag-Test.
3.8.1
Ping
Choose Diagnostic > Ping. The Ping page that is displayed contains Ping and Ping6.
3.8.1.1
Ping
Click Ping in the left pane, and the page shown in the following figure appears.
125
DG-BG4100NU User Manual
The following table describes the parameter and button of this page:
Field
Description
Host
Enter the valid IP address or domain name.
Ping
Click it to start to Ping.
3.8.1.2
Ping6
Click Ping6 in the left pane, and the page shown in the following figure appears
The following table describes the parameter and button of this page:
Field
Target Address
Interface name
Description
Enter an IP address for Ping6 diagnostic.
Enter an interface through which the Ping6 diagnostic
is performed.
126
DG-BG4100NU User Manual
3.8.2
Traceroute
Click Traceroute in the left pane, and the following page appears. By Traceroute Diagnostic,
you can track the route path of information flow from your computer to the other side host.
The following table describes the parameters and buttons of this page.
Field
Host
Description
Enter the destination host address for diagnosis.
NumberOfTries
Number of repetitions.
Timeout
Put in the timeout value.
Datasize
Packet size.
DSCP
Differentiated Services Code Point, You should set a value
between 0-63.
MaxHopCount
Maximum number of routes.
Interface
Select the interface.
Traceroute
Click start traceroute.
127
DG-BG4100NU User Manual
3.8.3
OAM Loopback
Choose Diagnostic > OAM Loopback. The page shown in the following figure appears. In
this page, you can use VCC loopback function to check the connectivity of the VCC. The
ATM loopback test is useful for troubleshooting problems with the DSLAM and ATM network.
Click Go! to start testing.
128
DG-BG4100NU User Manual
3.8.4
ADSL Statistics
Choose Diagnostic > ADSL Statistics. The page shown in the following figure appears. It is
used for ADSL tone diagnostics.
Click Start to start ADSL tone diagnostics.
129
DG-BG4100NU User Manual
3.8.5
Diag-Test
Choose Diagnostic > Diag-Test, the page shown in the following figure appears. In this
page, you can test the DSL connection. You can also view the LAN status connection and
ADSL connection.
Click Run Diagnostic Test to start testing.
130
DG-BG4100NU User Manual
4
4.1
Appendix
Technical Specifications
Flash: 2MB
SDRAM: 16MB
Antenna: One fixed dipole 5dBi antenna
Network Interface: 1 x RJ11 interface for ADSL Line
4 x 10/100 Mbps UTP LAN ports
Wireless Features Standard: IEEE802.11b/g/n
Frequency band: 2.400~2.4835GHz
Wireless output power: 11B: 201.5dBm
11G: 181.5dBm
11N: 171.5dBm
Wireless security: WEP (64/128 bit), WPA-PSK (TKIP/AES), WPA2-PSK (TKIP/AES),
WPA/WPA2 Mixed Mode, WPS (PBC/PIN Mechanism), Disable SSID
broadcast
Wireless data rate: 802.11b: 1/2/5.5/11Mbps
802.11g: 6/9/12/24/36/48/54Mbps
802.11n (20MHz): up to 72 Mbps
802.11n (40MHz): up to 150 Mbps
Status LEDs: Power
WLAN
ADSL
USB
131
DG-BG4100NU User Manual
Internet
WPS
LAN ports 1~4
Environment Requirements: Operating Temperature 0C40C
Storage Temperature -20C70C
Operating Humidity 10%95%, non-condensing
Storage Humidity 5%95%, non-condensing
Power Supply: 12 V DC, 1A Switching power adapter
Physical Dimension: Net Dimensions (L x W x H): 166 x 124 x 29 mm
Gross Dimensions (L x W x H): 243 x 168 x 70 mm
Net Weight: 244 g
Gross Weight: 534 g
132
DG-BG4100NU User Manual
4.2
Troubleshooting
If you encounter any problem when you are using this wireless broadband router, dont panic.
Before you call your dealer of purchase for help, please check this troubleshooting section, the
solution of your problem could be very simple, and you can solve the problem yourself.
Scenario
Solution
Check the connection between the power adapter and
the power socket.
All the indicators are off.
Check whether the power switch is turned on.
Check the following:
The connection between the device and the PC, the
hub, or the switch.
No proper
LAN
connection
indication.
The running status of the computer, hub, or switch.
The cables connecting the device and other devices.
Use a cross-over cable to connect the device to a
computer. Use a straight-through cable to connect the
device to a hub or a switch.
ADSL indicator is not on.
Unable to access Internet even
when the ADSL indicator is on.
Check the connection between the ADSL interface of
the device and the socket.
Ensure that the following information is entered correctly.
VPI and VCI
User name and password
Choose Start > Run from the desktop. Enter Ping
192.168.1.1 (the default IP address of the device) in the
DOS window.
If the web configuration page still cannot be accessed,
Cannot access the web page.
check the following configuration.
The type of network cable
The connection between the device and the computer
The TCP/IP properties of the network card of the
computer
133
DG-BG4100NU User Manual
4.3
Glossary
Default Gateway (Router): Every non-router IP device needs to configure a default gateway IP
address. When the device sends out an IP packet, if the destination is not on the same network,
the device has to send the packet to its default gateway, which will then send it to the
destination.
DHCP: Dynamic Host Configuration Protocol. This protocol automatically gives every computer
on your home network an IP address.
DNS Server IP Address: DNS stands for Domain Name System, which allows Internet servers
to have a domain name (such as www.Broadbandrouter.com) and one or more IP addresses
(such as 192.34.45.8). A DNS server keeps a database of Internet servers and their respective
domain names and IP addresses, so that when a domain name is requested (as in typing
"Broadbandrouter.com" into your Internet browser), the user is sent to the proper IP address.
The DNS server IP address used by the computers on your home network is the location of the
DNS server your ISP has assigned to you.
DSL Modem: DSL stands for Digital Subscriber Line. A DSL modem uses your existing phone
lines to transmit data at high speeds.
Ethernet: A standard for computer networks. Ethernet networks are connected by special
cables and hubs, and move data around at up to 10/100 million bits per second (Mbps).
Idle Timeout: Idle Timeout is designed so that after there is no traffic on the Internet for a
pre-configured amount of time, the connection will automatically get disconnected.
134
DG-BG4100NU User Manual
IP Address and Network (Subnet) Mask: IP stands for Internet Protocol. An IP address
consists of a series of four numbers separated by periods, which identifies a single, unique
Internet computer host in an IP network. Example: 192.168.2.1. It consists of 2 portions: the IP
network address and the host identifier.
The IP address is a 32-bit binary pattern, which can be represented as four cascaded decimal
numbers separated by .: aaa.aaa.aaa.aaa, where each aaa can be anything from 000 to
255,
or
as
four
cascaded
binary
numbers
separated
by
.:
bbbbbbbb.bbbbbbbb.bbbbbbbb.bbbbbbbb, where each b can either be 0 or 1.
A network mask is also a 32-bit binary pattern, and consists of consecutive leading
1s followed by consecutive trailing 0s, such as
11111111.11111111.11111111.00000000. Therefore sometimes a network mask can also be
described simply as x number of leading 1s.
When both are represented side by side in their binary forms, all bits in the IP address that
correspond to 1s in the network mask become part of the IP network address, and the
remaining bits correspond to the host ID.
For example, if the IP address for a device is, in its binary form,
11011001.10110000.10010000.00000111, and if its network mask is,
11111111.11111111.11110000.00000000
It means the devices network address is
11011001.10110000.10010000.00000000, and its host ID is,
00000000.00000000.00000000.00000111.
This is a convenient and efficient method for routers to route IP packets to their destination.
135
DG-BG4100NU User Manual
ISP Gateway Address: (see ISP for definition). The ISP Gateway Address is an IP address for
the Internet router located at the ISP's office.
ISP: Internet Service Provider. An ISP is a business that provides connectivity to the Internet for
individuals and other businesses or organizations.
LAN: Local Area Network. A LAN is a group of computers and devices connected together in a
relatively small area (such as home or office). Your home network is considered a LAN.
MAC Address: MAC stands for Media Access Control. A MAC address is the hardware
address of a device connected to a network. MAC address is a unique identifier for a device
with an Ethernet interface. It is comprised of two parts: 3 bytes of data that correspond to the
Manufacturer ID (unique for each manufacturer), plus 3 bytes that are often used as the
products serial number.
NAT: Network Address Translation. This process allows all the computers on your home
network to use one IP address. Using the broadband routers NAT capability, you can access
Internet from any computer on your home network without having to purchase more IP
addresses from your ISP.
Port: Network Clients (LAN PC) uses port numbers to distinguish one network
application/protocol over another. Below is a list of common applications and protocol/port
numbers:
136
DG-BG4100NU User Manual
Application
Telnet
FTP
SMTP
POP3
H.323
SNMP
SNMP Trap
HTTP
PPTP
PC Anywhere
PC Anywhere
Protocol
TCP
TCP
TCP
TCP
TCP
UDP
UDP
TCP
TCP
TCP
UDP
Port Number
23
21
25
110
1720
161
162
80
1723
5631
5632
PPPoE: (Point-to-Point Protocol over Ethernet.) Point-to-Point Protocol is a secure data
transmission method originally created for dial-up connections; PPPoE is for Ethernet
connections. PPPoE relies on two widely accepted standards, Ethernet and the Point-to-Point
Protocol. It is a communications protocol for transmitting information over Ethernet between
different manufacturers.
Protocol: A protocol is a set of rules for interaction agreed upon between multiple parties so
that when they interface with each other based on such a protocol, the interpretation of their
behavior is well defined and can be made objectively, without confusion or misunderstanding.
Router: A router is an intelligent network device that forwards packets between different
networks based on network layer address information such as IP addresses.
Subnet Mask: A subnet mask, which may be a part of the TCP/IP information provided by your
ISP, is a set of four numbers (e.g. 255.255.255.0) configured like an IP address. It is used to
create IP address numbers used only within a particular network (as opposed to valid IP
address numbers recognized by the Internet, which must be assigned by InterNIC).
137
DG-BG4100NU User Manual
TCP/IP, UDP: Transmission Control Protocol/Internet Protocol (TCP/IP) and Unreliable
Datagram Protocol (UDP). TCP/IP is the standard protocol for data transmission over the
Internet. Both TCP and UDP are transport layer protocols. TCP performs proper error detection
and error recovery, and thus is reliable. UDP on the other hand is not reliable. They both run on
top of the IP (Internet Protocol), a network layer protocol.
WAN: Wide Area Network. A network that connects computers located in geographically
separate areas (e.g. different buildings, cities, countries). The Internet is a wide area network.
Web-based management Graphical User Interface (GUI): Many devices support a graphical
user interface that is based on the web browser. This means the user can use the familiar
Netscape or Microsoft Internet Explorer to Control/configure or monitor the device being
managed.
This product comes with Life time warranty. For further details
about warranty policy and Product Registration, please visit
support section of www.digisol.com
138
You might also like
- Shoe Dog: A Memoir by the Creator of NikeFrom EverandShoe Dog: A Memoir by the Creator of NikeRating: 4.5 out of 5 stars4.5/5 (537)
- The Yellow House: A Memoir (2019 National Book Award Winner)From EverandThe Yellow House: A Memoir (2019 National Book Award Winner)Rating: 4 out of 5 stars4/5 (98)
- Never Split the Difference: Negotiating As If Your Life Depended On ItFrom EverandNever Split the Difference: Negotiating As If Your Life Depended On ItRating: 4.5 out of 5 stars4.5/5 (838)
- Hidden Figures: The American Dream and the Untold Story of the Black Women Mathematicians Who Helped Win the Space RaceFrom EverandHidden Figures: The American Dream and the Untold Story of the Black Women Mathematicians Who Helped Win the Space RaceRating: 4 out of 5 stars4/5 (890)
- Grit: The Power of Passion and PerseveranceFrom EverandGrit: The Power of Passion and PerseveranceRating: 4 out of 5 stars4/5 (587)
- The Subtle Art of Not Giving a F*ck: A Counterintuitive Approach to Living a Good LifeFrom EverandThe Subtle Art of Not Giving a F*ck: A Counterintuitive Approach to Living a Good LifeRating: 4 out of 5 stars4/5 (5794)
- The Little Book of Hygge: Danish Secrets to Happy LivingFrom EverandThe Little Book of Hygge: Danish Secrets to Happy LivingRating: 3.5 out of 5 stars3.5/5 (399)
- Elon Musk: Tesla, SpaceX, and the Quest for a Fantastic FutureFrom EverandElon Musk: Tesla, SpaceX, and the Quest for a Fantastic FutureRating: 4.5 out of 5 stars4.5/5 (474)
- A Heartbreaking Work Of Staggering Genius: A Memoir Based on a True StoryFrom EverandA Heartbreaking Work Of Staggering Genius: A Memoir Based on a True StoryRating: 3.5 out of 5 stars3.5/5 (231)
- The Emperor of All Maladies: A Biography of CancerFrom EverandThe Emperor of All Maladies: A Biography of CancerRating: 4.5 out of 5 stars4.5/5 (271)
- The Hard Thing About Hard Things: Building a Business When There Are No Easy AnswersFrom EverandThe Hard Thing About Hard Things: Building a Business When There Are No Easy AnswersRating: 4.5 out of 5 stars4.5/5 (344)
- On Fire: The (Burning) Case for a Green New DealFrom EverandOn Fire: The (Burning) Case for a Green New DealRating: 4 out of 5 stars4/5 (73)
- Devil in the Grove: Thurgood Marshall, the Groveland Boys, and the Dawn of a New AmericaFrom EverandDevil in the Grove: Thurgood Marshall, the Groveland Boys, and the Dawn of a New AmericaRating: 4.5 out of 5 stars4.5/5 (265)
- The World Is Flat 3.0: A Brief History of the Twenty-first CenturyFrom EverandThe World Is Flat 3.0: A Brief History of the Twenty-first CenturyRating: 3.5 out of 5 stars3.5/5 (2219)
- Team of Rivals: The Political Genius of Abraham LincolnFrom EverandTeam of Rivals: The Political Genius of Abraham LincolnRating: 4.5 out of 5 stars4.5/5 (234)
- The Gifts of Imperfection: Let Go of Who You Think You're Supposed to Be and Embrace Who You AreFrom EverandThe Gifts of Imperfection: Let Go of Who You Think You're Supposed to Be and Embrace Who You AreRating: 4 out of 5 stars4/5 (1090)
- The Unwinding: An Inner History of the New AmericaFrom EverandThe Unwinding: An Inner History of the New AmericaRating: 4 out of 5 stars4/5 (45)
- The Sympathizer: A Novel (Pulitzer Prize for Fiction)From EverandThe Sympathizer: A Novel (Pulitzer Prize for Fiction)Rating: 4.5 out of 5 stars4.5/5 (119)
- Her Body and Other Parties: StoriesFrom EverandHer Body and Other Parties: StoriesRating: 4 out of 5 stars4/5 (821)
- ASEANDocument2 pagesASEANJay MenonNo ratings yet
- Comparing Freight Rates for Chemical ShipmentsDocument2 pagesComparing Freight Rates for Chemical ShipmentsNothing was0% (1)
- MoebiusFinal PDFDocument26 pagesMoebiusFinal PDFLéo LacerdaNo ratings yet
- Classification of Consumer GoodsDocument5 pagesClassification of Consumer GoodsSana KhanNo ratings yet
- Unit 1, Herbal Drug Technology, B Pharmacy 6th Sem, Carewell PharmaDocument37 pagesUnit 1, Herbal Drug Technology, B Pharmacy 6th Sem, Carewell Pharmawritters2023No ratings yet
- JordanugaddanDocument2 pagesJordanugaddanJordan UgaddanNo ratings yet
- Unit 2 Looking at OthersDocument25 pagesUnit 2 Looking at OthersTipa JacoNo ratings yet
- EMS Term 2 Controlled Test 1Document15 pagesEMS Term 2 Controlled Test 1emmanuelmutemba919No ratings yet
- 111Document16 pages111Squall1979No ratings yet
- Frequently Asked Questions: For ResidentsDocument6 pagesFrequently Asked Questions: For ResidentsShuvajit NayakNo ratings yet
- Ebook Download The Nectar of PainDocument2 pagesEbook Download The Nectar of Paintrndsttr queenNo ratings yet
- 2006finalnotDocument60 pages2006finalnotlosangelesNo ratings yet
- Large It ListDocument864 pagesLarge It ListGp MishraNo ratings yet
- Summer Internship Project Akanksha GuptaDocument17 pagesSummer Internship Project Akanksha GuptaSahil KhannaNo ratings yet
- A Mathematician's Lament: Why Students Hate MathDocument25 pagesA Mathematician's Lament: Why Students Hate MathCarlos AraujoNo ratings yet
- The Battle of The TrenchDocument9 pagesThe Battle of The TrenchshuaibyousafNo ratings yet
- TQM ThesisDocument60 pagesTQM ThesisjahanNo ratings yet
- Central Bank vs Spouses Bichara Land Sale DisputeDocument1 pageCentral Bank vs Spouses Bichara Land Sale Disputeqwertycrushq17No ratings yet
- NeqasDocument2 pagesNeqasMa. Theresa Enrile100% (1)
- Checklist For InvigilatorsDocument7 pagesChecklist For InvigilatorsPinkpandter LuNo ratings yet
- Gujarat Technological University: SUBJECT NAME:Professional Ethics Semester IVDocument2 pagesGujarat Technological University: SUBJECT NAME:Professional Ethics Semester IVRISHI YADAVNo ratings yet
- Nature of Organizational ChangeDocument18 pagesNature of Organizational ChangeRhenz Mahilum100% (1)
- Marine Elevator Made in GermanyDocument3 pagesMarine Elevator Made in Germanyizhar_332918515No ratings yet
- PROJECT CYCLE STAGES AND MODELSDocument41 pagesPROJECT CYCLE STAGES AND MODELSBishar MustafeNo ratings yet
- Executive Summary: A. IntroductionDocument5 pagesExecutive Summary: A. IntroductionAlicia NhsNo ratings yet
- Lesson 01: Communication: Process, Principles and Ethics: OutcomesDocument9 pagesLesson 01: Communication: Process, Principles and Ethics: OutcomesMaricris Saturno ManaloNo ratings yet
- Read and Answer The QuestionsDocument4 pagesRead and Answer The Questionsjhonatan c.No ratings yet
- All You Need Is LoveDocument2 pagesAll You Need Is LoveSir BülowNo ratings yet
- 4 Rizal's Childhood & 1st TripDocument46 pages4 Rizal's Childhood & 1st TripRain Storm PolgaderaNo ratings yet
- ShineMaster Manual 202203Document13 pagesShineMaster Manual 202203João Pedro MagalhãesNo ratings yet