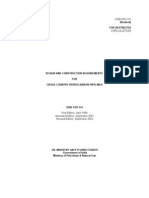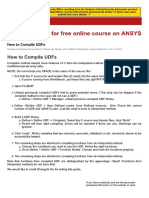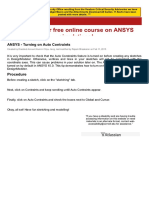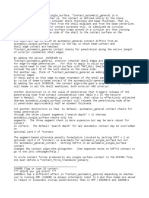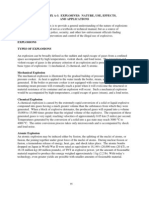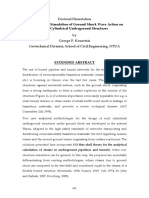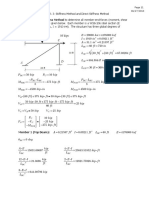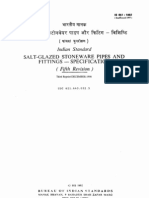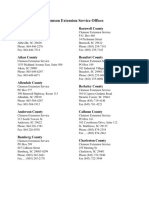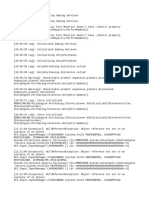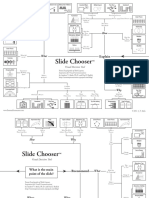Professional Documents
Culture Documents
Tips Solidwork
Uploaded by
haithamOriginal Title
Copyright
Available Formats
Share this document
Did you find this document useful?
Is this content inappropriate?
Report this DocumentCopyright:
Available Formats
Tips Solidwork
Uploaded by
haithamCopyright:
Available Formats
Tips&
Tricks
Vol 4-07 (Jul 04)
Adding Logic to Equations
How VBA can be utilized to do some amazing things
Creating Global Variables
quations in SolidWorks have several mathematical Global variables can be very handy at times. Here is
functions available that can be used in a variety of how you can set one up...
ways, but did you know there are some
undocumented and very powerful 'operators' that can 1. Begin a new part and start a new sketch on a n y
plane
be implemented as well?
In this issue we will uncover some of these gems and 2. Draw a horizontal line from the origin and
dimension it
give examples of how they can be taken advantage
of. You'll be surprised at what you can do!
3. Select 'Tools-> Equations' and press the 'Add'
button
Here is a small list of operators or Visual Basic key
words...
4. With your cursor, select the dimension in the
graphics area and enter '=1' at the end
"IIF" (used for 'if, then, else' conditions)
"LIKE" (used as an 'equal to')
"AND" (used to control an equation)
"OR" (used to control an equation)
Some others include...
"&"
(used to concatenate or add two strings)
"NOT" (logical negation)
"EQV" (logical equivalence operator)
"IMP" (logical implication operator)
"MOD" (modulus, or remainder of a division)
"XOR" (exclusive OR)
You can also use variables like 'LENGTH' or
'HEIGHT' for example, though entering them in for
the first time is tricky since SolidWorks requires that
the 'Edit All' button be used for this and you can't
press that button until there is an equation already
present. We will go into this more later.
5. Press 'OK'
There are certainly other VBA codes available, so if
you are a programmer, perhaps you can discover This first step is required before you can enter your
variables. Now the 'Edit All..." button becomes
them!
available.
Complimentary copies of SW Tips&Tricks are independently
published for SolidWorks users worldwide.
1. Press 'Edit All'
2. Place your cursor at the beginning of the
equation and type 'LENGTH=1' and press
'ENTER'
3. Replace the '1' at the end of the second line
with the word 'LENGTH'
All back issues can be
downloaded from...
www.triaxialdesign.com
...continued from page 1
Your equation editor should look something like this...
Adding Logic to Equations
Since LENGTH is not greater than 1, the height stays
at 1.5.
What if we were to change LENGTH to 2? Try it.
When you exit the equation editor, your height
dimension will change to .5 because LENGTH is now
greater than 1.
Using AND, LIKE and OR
Instead of using a greater than or less than symbol,
you can use the word LIKE (meaning equal to).
Press 'OK' twice and exit your sketch. You can now
control the length of any dimension with a single Change line three to...
variable. If you need to add more dimensions, always
be sure to use the 'Edit All' button or you will get a "D2@Sketch1"=IIF(LENGTH LIKE 1,.5,1.5)
syntax error message.
and see what happens. Try changing the variable
Tip: If you enable 'Show Dimension Names' under LENGTH as well.
'Tools-> Options', you can more easily identify your
dimensions. You can also add text above or below How do you combine the two? You can add OR for
your dimension.
even greater variation...
Adding an 'if, then else' Statement
"D2@Sketch1"=IIF(LENGTH LIKE 1 OR LENGTH
1. Edit the sketch, draw a vertical line from the >1,.5,1.5)
origin and dimension it
This one reads: If LENGTH is equal to or greater than
2. Right-click on the Equations folder in the 1, then D2 will be .5 otherwise D2 will be 1.5.
Feature Manager and select 'Edit Equation'
You can even use other dimensions as well to control
the fate of D2. Let's say there was an angular
3. Add the following...
dimension that needs to be in there somewhere. No
"D2@Sketch1"=IIF(LENGTH>1,.5,1.5)
problem...
In this example, the dimension D2 is being controlled
by an 'if, then, else' statement (notice the two I's). If "D2@Sketch1"=IIF(LENGTH LIKE 1 AND
LENGTH is greater than 1, then D2 will be .5, "D3@Sketch1">30,.5,1.5)
otherwise it will be 1.5. It's just that simple!
This one reads: If LENGTH is equal to 1 and D3 is
Now your equation editor should look like the greater than 30, then D2 will be .5, otherwise D2 will
be 1.5.
following picture...
See the following picture on the next page...
2
After exiting the equation editor, you simply keep
pressing 'Rebuild' to see the line grow by .1. You can
use a screen capture program to save as separate
files, then combine them to create an AVI. If you have
Animator, there is already a Screen Capture button
that makes the AVI for you.
Once you learn the basics, you're only limited by your
imagination as to what can be animated. Any
dimension that can be edited can be used. For
instance, you can grow or shrink...
Extrusions:
Make a pneumatic cylinder extend and retract without
creating an assembly.
Helixes:
Make a spring compress and decompress.
Creating Animation
Patterns:
Here is a way of creating animations without using Change numbers of instances.
Animator or setting up a bunch of paths.
Reference Geometry:
1. Begin a new part and start a new sketch on any Use to slice through an assembly or make a part
plane
follow a curvy path by using 'Reference Point'.
2. Draw a horizontal line and dimension it
Using the new Reference Point feature attached to a
curved spline, you can easily mate a part to it have it
3. Select 'Tools-> Equations' and press the 'Add' follow along...
button
1. Begin a new part and start a new sketch on any
4. With your cursor, select the dimension in the
plane
graphics area and enter '=' at the end.
2. Draw a nice curvy Spline. It can be open or
5. Select the dimension again and enter '+.1' at the
closed
end
3. Exit the sketch and select 'Insert-> Reference
Geometry-> Point'
4. Select the spline and enable 'Percentage' and
select 'OK'
Make sure you have all of your 'Annotations' enabled
so you can easily see the percentage dimension in
your graphics area.
Now you can apply what you've learned to create an
equation that will increase or decrease the
percentage dimension by small increments. When
you mate a part or sub assembly to the point, it will
follow the curve with each rebuild, thus avoiding the
tedious task of having to set up multiple path points in
Animator.
That's all fine and dandy, except for one thing. What
happens when you reach 100% or what if you want
the dimension to start over or go backwards?
3
Animation Loops Using' IIF'
When that happens, the bottom line gets set back to
1, and the whole process starts over again.
You can use an 'IIF' statement to control what
happens to your dimension if it gets too long or goes
Every time you rebuild your part, you will see the
past a certain threshold. You can even make it
magic happen.
reciprocate in a continuous loop. This would be useful
for animating a spring for example.
To set up a spring, you must first create your helix
using 'Height' and 'Revolutions'. Then you would tie in
Here is how you would set up a reciprocating sketch...
your helix height to the equations you learned how to
make and presto! a bouncing spring.
1. Begin a new part and start a new sketch on any
plane
You can use angular dimensions to make things spin.
2. Draw two horizontal lines and dimension them
With some time and patience, you can have ready
made virtual 'motors' that can be dragged and
3. Select 'Tools-> Equations' and press the 'Add'
dropped into your assembly, ready to go.
button
4. Set up your equations like this...
Automate Your Animation
"D2@Sketch1"=IIF("D1@Sketch1">3,2,"D2@Sk You can make a simple macro that will rebuild your
part automatically, for any given amount of times, so
etch1")
you can sit back and watch it go.
"D2@Sketch1"=IIF("D1@Sketch1"<.5,1,"D2@Sk
Imagine if you wanted to animate a fan blade at a
etch1")
constant RPM. You would have to make literally
"D1@Sketch1"=IIF("D2@Sketch1" LIKE 1, hundreds of path points in Animator and the motion
probably wouldn't stay constant.
"D1@Sketch1"+.1,"D1@Sketch1"-.1)
With the new techniques shown in this issue, you can
make all the fans you want spinning for as long as you
want EASILY. Remember... once you have a part set
up with the proper equations, you can drop as many
as you want into an assembly and they will ALL solve
at the same time! A very impressive time saver
indeed.
Here is basically what it should look like...
TriAxial Design and Analysis
We offer mechanical design, analysis and documentation
using industry proven software including SolidWorks
Office Professional, and COSMOSWorks.
Let us help you with...
New designs from your ideas and concepts
Modeling of your existing parts and assemblies
Renderings, animations and presentations
Traditional and finite element analysis
Pro/E and AutoCAD conversions to SolidWorks
Documentation, drawings and specifications
Kinematics, motion and interference detection
The second line acts as a switch, controlling forward
and backward motion. When it's set to '1' the top line
will keep growing until it reaches a length greater than
3. When that happens, the bottom line gets set to 2.
For more info, please visit...
www.triaxialdesign.com
When the bottom line is set to 2, the top line will shrink
until it reaches a length smaller than .5.
4
You might also like
- A Heartbreaking Work Of Staggering Genius: A Memoir Based on a True StoryFrom EverandA Heartbreaking Work Of Staggering Genius: A Memoir Based on a True StoryRating: 3.5 out of 5 stars3.5/5 (231)
- The Sympathizer: A Novel (Pulitzer Prize for Fiction)From EverandThe Sympathizer: A Novel (Pulitzer Prize for Fiction)Rating: 4.5 out of 5 stars4.5/5 (120)
- Grit: The Power of Passion and PerseveranceFrom EverandGrit: The Power of Passion and PerseveranceRating: 4 out of 5 stars4/5 (588)
- Devil in the Grove: Thurgood Marshall, the Groveland Boys, and the Dawn of a New AmericaFrom EverandDevil in the Grove: Thurgood Marshall, the Groveland Boys, and the Dawn of a New AmericaRating: 4.5 out of 5 stars4.5/5 (266)
- The Little Book of Hygge: Danish Secrets to Happy LivingFrom EverandThe Little Book of Hygge: Danish Secrets to Happy LivingRating: 3.5 out of 5 stars3.5/5 (399)
- Never Split the Difference: Negotiating As If Your Life Depended On ItFrom EverandNever Split the Difference: Negotiating As If Your Life Depended On ItRating: 4.5 out of 5 stars4.5/5 (838)
- Shoe Dog: A Memoir by the Creator of NikeFrom EverandShoe Dog: A Memoir by the Creator of NikeRating: 4.5 out of 5 stars4.5/5 (537)
- The Emperor of All Maladies: A Biography of CancerFrom EverandThe Emperor of All Maladies: A Biography of CancerRating: 4.5 out of 5 stars4.5/5 (271)
- The Subtle Art of Not Giving a F*ck: A Counterintuitive Approach to Living a Good LifeFrom EverandThe Subtle Art of Not Giving a F*ck: A Counterintuitive Approach to Living a Good LifeRating: 4 out of 5 stars4/5 (5794)
- The World Is Flat 3.0: A Brief History of the Twenty-first CenturyFrom EverandThe World Is Flat 3.0: A Brief History of the Twenty-first CenturyRating: 3.5 out of 5 stars3.5/5 (2259)
- The Hard Thing About Hard Things: Building a Business When There Are No Easy AnswersFrom EverandThe Hard Thing About Hard Things: Building a Business When There Are No Easy AnswersRating: 4.5 out of 5 stars4.5/5 (344)
- Team of Rivals: The Political Genius of Abraham LincolnFrom EverandTeam of Rivals: The Political Genius of Abraham LincolnRating: 4.5 out of 5 stars4.5/5 (234)
- The Gifts of Imperfection: Let Go of Who You Think You're Supposed to Be and Embrace Who You AreFrom EverandThe Gifts of Imperfection: Let Go of Who You Think You're Supposed to Be and Embrace Who You AreRating: 4 out of 5 stars4/5 (1090)
- Hidden Figures: The American Dream and the Untold Story of the Black Women Mathematicians Who Helped Win the Space RaceFrom EverandHidden Figures: The American Dream and the Untold Story of the Black Women Mathematicians Who Helped Win the Space RaceRating: 4 out of 5 stars4/5 (895)
- Her Body and Other Parties: StoriesFrom EverandHer Body and Other Parties: StoriesRating: 4 out of 5 stars4/5 (821)
- Elon Musk: Tesla, SpaceX, and the Quest for a Fantastic FutureFrom EverandElon Musk: Tesla, SpaceX, and the Quest for a Fantastic FutureRating: 4.5 out of 5 stars4.5/5 (474)
- The Unwinding: An Inner History of the New AmericaFrom EverandThe Unwinding: An Inner History of the New AmericaRating: 4 out of 5 stars4/5 (45)
- The Yellow House: A Memoir (2019 National Book Award Winner)From EverandThe Yellow House: A Memoir (2019 National Book Award Winner)Rating: 4 out of 5 stars4/5 (98)
- On Fire: The (Burning) Case for a Green New DealFrom EverandOn Fire: The (Burning) Case for a Green New DealRating: 4 out of 5 stars4/5 (73)
- English Daily ConversationDocument27 pagesEnglish Daily ConversationIrma Chyntia Dewi100% (2)
- 4 Ataxle PDFDocument22 pages4 Ataxle PDFAnonymous XTkln6H100% (1)
- Oisd STD-141Document31 pagesOisd STD-141Jyotsana Rawat83% (6)
- Blender 04Document38 pagesBlender 04Ana Maria100% (1)
- 24 Schneider Impact DynamicsDocument11 pages24 Schneider Impact DynamicsKivanc SengozNo ratings yet
- SAP Workflow Interview Questions - MindmajixDocument25 pagesSAP Workflow Interview Questions - MindmajixsudhNo ratings yet
- Japan Servo CatalogDocument39 pagesJapan Servo CatalogKofaKing100% (1)
- C Make ListsDocument2 pagesC Make ListshaithamNo ratings yet
- How To Compile UDFs - SimCafe - DashboardDocument2 pagesHow To Compile UDFs - SimCafe - DashboardhaithamNo ratings yet
- 1Document1 page1haithamNo ratings yet
- Ate - Track.config Resp ( )Document1 pageAte - Track.config Resp ( )haithamNo ratings yet
- FDocument1 pageFjuliana echeverryNo ratings yet
- ANSYS - Turning On Auto Contraints - SimCafe - DashboardDocument1 pageANSYS - Turning On Auto Contraints - SimCafe - DashboardhaithamNo ratings yet
- Contact 13vs26Document2 pagesContact 13vs26haithamNo ratings yet
- 09 Units PDFDocument1 page09 Units PDFhaithamNo ratings yet
- Delphi Basics - While CommandDocument2 pagesDelphi Basics - While CommandhaithamNo ratings yet
- Concrete Models FaqDocument7 pagesConcrete Models FaqhaithamNo ratings yet
- 09 Units PDFDocument1 page09 Units PDFhaithamNo ratings yet
- Nme 1620190510Document7 pagesNme 1620190510haithamNo ratings yet
- Ansys Ballard CVMDocument1 pageAnsys Ballard CVMhaithamNo ratings yet
- Environmental FlagsDocument3 pagesEnvironmental FlagshaithamNo ratings yet
- Explosives Explained (Appendix A-3 From Unknown Document)Document22 pagesExplosives Explained (Appendix A-3 From Unknown Document)dumbo1140100% (1)
- Adapt GeneralDocument1 pageAdapt GeneralhaithamNo ratings yet
- Concrete ReferencesDocument3 pagesConcrete ReferenceshaithamNo ratings yet
- Department of The Air Force: Acquisition System Currently Under Revision, See Memorandum Providing Interim GuidanceDocument3 pagesDepartment of The Air Force: Acquisition System Currently Under Revision, See Memorandum Providing Interim GuidancehaithamNo ratings yet
- 3-D Analytical Simulation of Ground Shock Wave Action On Cylindrical Underground Structures SumDDKDocument12 pages3-D Analytical Simulation of Ground Shock Wave Action On Cylindrical Underground Structures SumDDKhaithamNo ratings yet
- An Exact Solution of The Long Rod Penetration EquationsDocument7 pagesAn Exact Solution of The Long Rod Penetration EquationshaithamNo ratings yet
- 3-D Analytical Simulation of Ground Shock Wave Action On Cylindrical Underground Structures SumDDKDocument12 pages3-D Analytical Simulation of Ground Shock Wave Action On Cylindrical Underground Structures SumDDKhaithamNo ratings yet
- 9 29Document21 pages9 29haithamNo ratings yet
- Clouteau2011 JSVDocument28 pagesClouteau2011 JSVhaithamNo ratings yet
- 2d General CondensedDocument2 pages2d General CondensedhaithamNo ratings yet
- Member 1 (Top Beam)Document5 pagesMember 1 (Top Beam)haithamNo ratings yet
- Propagation Characteristics of Explosive Waves in Layered Media Numerical AnalysisDocument6 pagesPropagation Characteristics of Explosive Waves in Layered Media Numerical AnalysishaithamNo ratings yet
- 1254vol 3 (1), 26-32 (2017)Document41 pages1254vol 3 (1), 26-32 (2017)haithamNo ratings yet
- 1500 5801 1 SMDocument6 pages1500 5801 1 SMhaithamNo ratings yet
- WM09 615Document8 pagesWM09 615haithamNo ratings yet
- Novel PWM Inverter Strategy For A Inverter Open End Winding Induction MotorDocument7 pagesNovel PWM Inverter Strategy For A Inverter Open End Winding Induction MotorGanesh ChallaNo ratings yet
- Session 2A JonkerDocument15 pagesSession 2A JonkerD_D_ANo ratings yet
- 651Document26 pages651riskraj1984No ratings yet
- HTTP StreamsDocument8 pagesHTTP StreamsMarcelo Castro MartinoNo ratings yet
- Ic 1403 2 MarksDocument14 pagesIc 1403 2 MarksJeya Prakash100% (2)
- 6141-Article Text PDF-9899-1-10-20130718 PDFDocument15 pages6141-Article Text PDF-9899-1-10-20130718 PDFGroup-IV ADAM 2019-20No ratings yet
- Performance Analysis of Cooperative Communication For Wireless NetworksDocument164 pagesPerformance Analysis of Cooperative Communication For Wireless NetworksIhtesham JadoonNo ratings yet
- Android User GuideDocument15 pagesAndroid User GuideAnonymous 1Wb6JCkNo ratings yet
- Cu Ext 2015Document4 pagesCu Ext 2015mohammedzuluNo ratings yet
- DIS2116 ManualDocument88 pagesDIS2116 ManualHưng Tự Động HoáNo ratings yet
- 90 61 085 Transportation ValvesDocument18 pages90 61 085 Transportation ValvesarrikanNo ratings yet
- 29 Oct. To 4 Nov. 211Document16 pages29 Oct. To 4 Nov. 211pratidinNo ratings yet
- Account Statement: Karthikeyan S 47asumugaflats, Kamarajarstreet Oragadam Ambattur, Ambattur ChennaiDocument2 pagesAccount Statement: Karthikeyan S 47asumugaflats, Kamarajarstreet Oragadam Ambattur, Ambattur ChennaiKarthikeyan MallikaNo ratings yet
- Drawings Phase IIDocument12 pagesDrawings Phase IIY Go GltdNo ratings yet
- Document R0908A - Complete Guide To Reach OnAir! V3.0Document33 pagesDocument R0908A - Complete Guide To Reach OnAir! V3.0scribdlertooNo ratings yet
- TDSC Tpus420 enDocument23 pagesTDSC Tpus420 encatalind_cdNo ratings yet
- 4 10 59 08 Juni 2023Document5 pages4 10 59 08 Juni 2023ihor.vezhninNo ratings yet
- Slide Chooser PDFDocument2 pagesSlide Chooser PDFArchana LenkaNo ratings yet
- Iare WCN Tutorial Question BankDocument7 pagesIare WCN Tutorial Question BankVigneshNo ratings yet
- TM - A5ck, CC, CM - y PDFDocument102 pagesTM - A5ck, CC, CM - y PDFslipargolokNo ratings yet
- Ahu-02 CavDocument7 pagesAhu-02 CavzampacaanasNo ratings yet
- 01-RH124 Red Hat System Administration IIDocument4 pages01-RH124 Red Hat System Administration IIpimentel-diogo2056No ratings yet
- Etic HackDocument31 pagesEtic HackJOrdi CrespoNo ratings yet
- Task 3.a-WordDocument22 pagesTask 3.a-WordVenkata jahnavi PunatiNo ratings yet