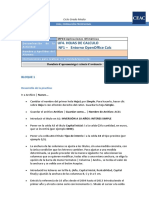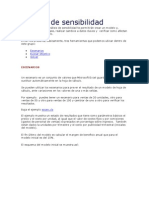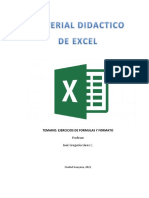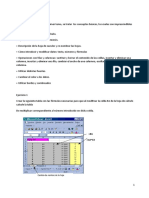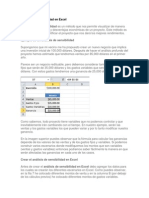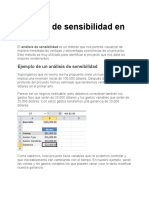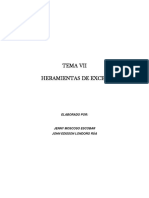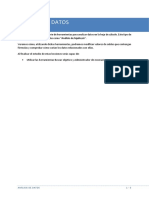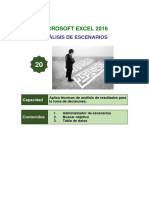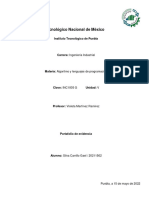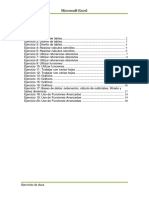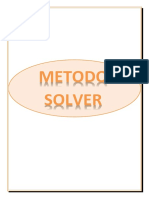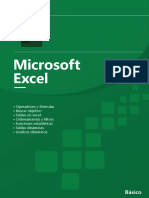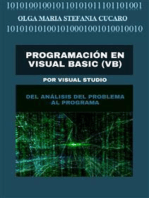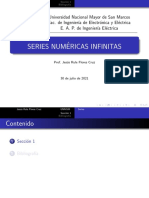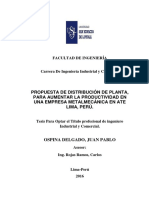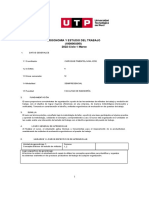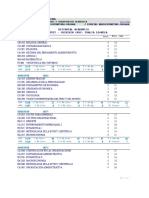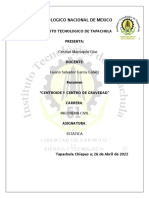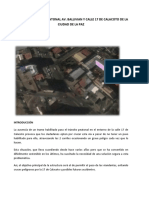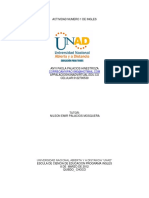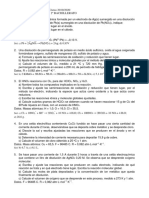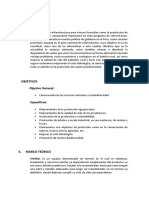Professional Documents
Culture Documents
Tercera Practica Dirigida Excel
Uploaded by
Susan LeónCopyright
Available Formats
Share this document
Did you find this document useful?
Is this content inappropriate?
Report this DocumentCopyright:
Available Formats
Tercera Practica Dirigida Excel
Uploaded by
Susan LeónCopyright:
Available Formats
Escuela de Ingeniería
Facultad de Ingeniería Industrial
Asignatura: Gestión de la Información
Período Académico: 2010-1
BÚSQUEDA DE OBJETIVO
Esta sencilla opción se utiliza para buscar un valor específico como resultado de una fórmula,
modificando el contenido de una celda. Excel buscará qué valor debería tomar esa celda para
conseguir el resultado esperado. A esa celda se la denomina Valor independiente y a la
celda que contiene la fórmula se la denomina Dependiente.
Veamos un ejemplo. Imaginemos una sencilla hoja de cálculo que nos servirá para averiguar el
precio de un artículo sin el IGV (Impuesto General de Ventas)
B3 contiene un valor constante cualquiera que
será introducido.
La fórmula de B5 será: =B3*B4
La fórmula de B7 será: =B3+B5
Imaginemos que se nos ha dado un precio de
venta al público de 50.00 y nos gustaría saber
el Precio unitario del artículo.
• Selecciona la celda B7 que es la que contiene la fórmula que deseamos que valga un
determinado valor, que en nuestro caso es de 50.00
• Accede al menú Datos y haz clic en el icono Análisis Y Si y elige la opción Buscar
objetivo. Te aparecerá un pequeño cuadro de diálogo como la figura siguiente:
Definir la celda: indica la celda que contiene la
fórmula. Al haber situado primero el cursor en
ella, aparece por defecto.
Con el valor: es el valor que tomará la celda
anterior B7, escribiremos 50.
Para cambiar la celda: celda que se utiliza en la
fórmula. Indicaremos la celda B3 como celda que
nos interesa conocer.
Acepta el cuadro y fíjate como Excel nos muestra un mensaje con una solución encontrada.
Podemos aceptar o cancelar esta posibilidad.
Profesor: Ponte Roca Miguel Angel
Escuela de Ingeniería
Facultad de Ingeniería Industrial
Asignatura: Gestión de la Información
Período Académico: 2010-1
De esta forma observamos que hemos conseguido el precio que queríamos, por lo que ya
sabemos a qué precio estará el artículo si usamos la función Redondear a 2 decimales: 42.02
ESCENARIOS
Supongamos que tenemos varios supuestos de petición de un crédito con varios tipos de
interés, varios posibles períodos, etc. Podríamos crear una hoja utilizando escenarios. Un
escenario es un conjunto de celdas cambiantes que pueden grabarse para estudiar diferentes
resultados. Pero veamos como se puede lograr esto:
Crea una sencilla hoja para un cálculo de amortización de préstamo para un capital de $
20,000 con una tasa de interés anual de 13% pagadero en 5 años:
La fórmula de la celda B5 es: =ABS(PAGO(B2/12,B3*12,B1,0)), calculando así, los pagos
mensuales. No te olvides de la función Redondear. Bien, imaginemos que queremos varios
supuestos de escenarios:
Escenario1 Capital 20000, Interés al 13% y 5 años
Escenario2 Capital 20000, Interés al 13% y 6 años
Escenario3 Capital 20000, Interés al 8% y 3 años
Escenario4 Capital 15000, Interés al 8% y 5 años
• Accede al menú Datos y haz clic en el icono Análisis Y Si y elige la opción
Administrador de Escenarios. Te aparecerá un cuadro de diálogo para que ingreses
lo siguiente:
• Como nombre del escenario, escribe cualquier texto (Escenario1)
• Como celdas cambiantes, marca el rango B1:B3 y pulsa Aceptar
• Observa que aparecen las tres celdas que permitirán los cambios. Escribe en la
primera: 20000, en la segunda 13% y en la tercera: 5. Acepta.
• El escenario ya se ha creado. Añade los tres ejemplos restantes.
• Una vez finalizado, selecciona el primer escenario y pulsa Mostrar. Haz lo mismo con los
demás y observa cómo cambian las celdas de la hoja de ejemplo.
De esta forma podemos preparar varios escenarios y visualizar los resultados de una forma
más cómoda.
• Pulsa el botón Resumen estando posicionado en el escenario1.
• Como Celdas resultantes, selecciona B5 y acepta.
Se ha creado una hoja nueva con el resultado de los 4 estadios de posibilidades. Observa,
modifica y estudia los resultados para que los datos aparezcan como se muestra a
continuación:
Profesor: Ponte Roca Miguel Angel
Escuela de Ingeniería
Facultad de Ingeniería Industrial
Asignatura: Gestión de la Información
Período Académico: 2010-1
SOLVER
Sin duda, es una de las herramientas más potentes de Excel. Solver es un programa complejo,
pero de fácil uso que permite hallar la mejor solución a un problema, permitiendo modificar
valores e incluyendo condiciones. Supongamos que tenemos una tabla donde se reflejan unas
ventas de artículos con sus típicas fórmulas:
La cuestión es la siguiente: Queremos ajustar los precios de los productos de forma que el
precio final se rebaje a 2900. Hemos de tener en cuenta una serie de restricciones, como que
cada producto no puede ser superior o inferior a un precio determinado. Evidentemente,
podemos manipular los precios manualmente hasta conseguir más o menos el objetivo, pero
podemos tardar año y medio. Veamos cómo se hace con Solver.
• Activa en opciones de Excel, complementos de Excel y activa el check de Solver, luego
entra al menú Datos y haz clic en Solver y te aparecerá un cuadro de diálogo.
• Como Celda objetivo pulsa en F10 que es el precio final que se desea obtener.
• Activa la OPCION Valores de y escribe: 2900 que es el valor que deseamos encontrar.
• Pulsa un clic en el campo Cambiando las celdas y selecciona el rango B4:B8 que es el
rango donde se modificarán los datos.
• Pulsa el botón Agregar de la zona Sujetas a las siguientes restricciones
Profesor: Ponte Roca Miguel Angel
Escuela de Ingeniería
Facultad de Ingeniería Industrial
Asignatura: Gestión de la Información
Período Académico: 2010-1
• Rellena el cuadro de diálogo como sigue:
• Pulsa en Agregar y ahora rellena:
Lo cual significa que queremos que Solver cambie los valores de B4 pero que el resultado no
sea inferior a 100 ni superior a 120.
• Pulsa en Agregar y añade tú mismo las siguientes restricciones:
Que el valor de B5 no sea superior a 250 ni inferior a 200
Que el valor de B6 no sea superior a 200 ni inferior a 150
Que el valor de B7 no sea superior a 300 ni inferior a 250
Que el valor de B8 no sea superior a 400 ni inferior a 300
• Acepta finalmente el cuadro de diálogo.
Observa que Solver nos dice que ha hallado una solución al problema. Mira la hoja y observa
los resultados. Solver a ajustado los precios hallando un valor para cada uno de ellos, y el
valor final es el buscado: 2900. Si pulsáramos Aceptar, Solver modificaría la hoja escribiendo
los nuevos valores, pero no lo vamos a hacer. En su lugar vamos a hacer un resumen del
escenario hallado:
• Activa la casilla Resolver
• Activa la opción Restaurar valores originales
• Selecciona la opción Respuestas de la casilla de la derecha y acepta.
Se ha creado una nueva hoja llamada Informe de respuestas. Actívala y estudia su
contenido.
Profesor: Ponte Roca Miguel Angel
You might also like
- Guia Herramientas OptimizaciónDocument5 pagesGuia Herramientas OptimizaciónCiberPuntoNetTécnicosNo ratings yet
- Solver y Goal SeekDocument27 pagesSolver y Goal SeekLuisa Orozco LoteroNo ratings yet
- Actividad 1 - UF4Document11 pagesActividad 1 - UF4Luis SaNo ratings yet
- Analisis de Sensibilidad en Excel Financiero EstudiantesDocument9 pagesAnalisis de Sensibilidad en Excel Financiero Estudiantesdiego andres londoño pardoNo ratings yet
- Resumen 1564145ba9cd481Document26 pagesResumen 1564145ba9cd481Carmen Viviana Calderon OrtizNo ratings yet
- Análisis de Sensibilidad en Excel PDFDocument4 pagesAnálisis de Sensibilidad en Excel PDFtaxelNo ratings yet
- BUSCAR OBJETIVO - ESCENARIOS.TABLAS DE UNA Y DOS VARIABLES - ExcellDocument14 pagesBUSCAR OBJETIVO - ESCENARIOS.TABLAS DE UNA Y DOS VARIABLES - Excellardillafeliz13No ratings yet
- Análisis sensibilidad Excel escenarios objetivoDocument13 pagesAnálisis sensibilidad Excel escenarios objetivoKevtho CrNo ratings yet
- Microsoft Excel Clase N°3Document29 pagesMicrosoft Excel Clase N°3Neribeth TablanteNo ratings yet
- Ejercicios Solver 1 PDFDocument10 pagesEjercicios Solver 1 PDFdanielNo ratings yet
- Análisis de Datos. Buscar Objetivo PDFDocument3 pagesAnálisis de Datos. Buscar Objetivo PDFYsa BuenoNo ratings yet
- Análisis de Sensibilidad en ExcelDocument4 pagesAnálisis de Sensibilidad en ExcelFreddy MartinezNo ratings yet
- Ejercicios ExcelDocument20 pagesEjercicios ExcelKarin Santa Cruz0% (1)
- Análisis de Sensibilidad en ExcelDocument8 pagesAnálisis de Sensibilidad en ExcelJESUS DE LA CRUZ BARTOLONNo ratings yet
- Análisis de Sensibilidad en ExcelDocument5 pagesAnálisis de Sensibilidad en ExcelLuis Alberto Perez MoralesNo ratings yet
- Análisis de Sensibilidad en ExcelDocument3 pagesAnálisis de Sensibilidad en ExcelManu VercesiNo ratings yet
- Guion Del Punto de EquilibrioDocument1 pageGuion Del Punto de EquilibrioJose Luis Prado NaquicheNo ratings yet
- Análisis de Sensibilidad en ExcelDocument4 pagesAnálisis de Sensibilidad en ExcelEduardo Alex Eugenio Mendez100% (1)
- Taller Excel Interés CompuestoDocument10 pagesTaller Excel Interés CompuestoAngie Lizeth GalánNo ratings yet
- Análisis de Sensibilidad en ExcelDocument4 pagesAnálisis de Sensibilidad en ExcelJhonny Albitres InfantesNo ratings yet
- Análisis de Sensibilidad en ExcelDocument3 pagesAnálisis de Sensibilidad en ExcelAlvaro EBNo ratings yet
- Analisis de Sensibilidad en ExcelDocument3 pagesAnalisis de Sensibilidad en ExcelCarlos AguilarNo ratings yet
- Solver PDFDocument5 pagesSolver PDFAllhNo ratings yet
- Escenarios en Excel 2013 para análisis de datosDocument14 pagesEscenarios en Excel 2013 para análisis de datosAlex BurgosNo ratings yet
- Ejemplo de Analisis de SencibilidadDocument4 pagesEjemplo de Analisis de SencibilidadMaritsa Elizabeth Huerta ReyesNo ratings yet
- Análisis de HipótesisDocument13 pagesAnálisis de Hipótesiscruzar666No ratings yet
- Herramientas Excel MoscosoDocument18 pagesHerramientas Excel Moscosocasi7No ratings yet
- Análisis de Sensibilidad en ExcelDocument10 pagesAnálisis de Sensibilidad en ExcelYosio Garcia JerezNo ratings yet
- Repaso Hojas Calculo Google DocsDocument8 pagesRepaso Hojas Calculo Google DocsjoseromanferNo ratings yet
- Análisis de DatosDocument8 pagesAnálisis de DatosSalva ChGNo ratings yet
- Ejercicio 1 Excel TablasDocument5 pagesEjercicio 1 Excel Tablasrosalia ramosNo ratings yet
- Vip Antiguo Excel 2000 Solver 1Document4 pagesVip Antiguo Excel 2000 Solver 1xavazque2No ratings yet
- Buscar objetivo ExcelDocument3 pagesBuscar objetivo ExcelCarlos Javier Goez TarraNo ratings yet
- Sesión - 03analisis de HipotesisDocument14 pagesSesión - 03analisis de HipotesisKaren Jaimes Trujillo100% (1)
- Análisis de HipótesisDocument15 pagesAnálisis de HipótesisChristian Martin Montoya CalderónNo ratings yet
- Practica 3 y 4 ExcelDocument3 pagesPractica 3 y 4 ExcelKevin RamosNo ratings yet
- Análisis de escenarios en Excel 2016: administrador de escenarios, buscar objetivo y tablas de datosDocument19 pagesAnálisis de escenarios en Excel 2016: administrador de escenarios, buscar objetivo y tablas de datosAlejandro Nizama CastellanosNo ratings yet
- SESION 3 Excel Intermedio - Funciones Lógicas Teoria PDFDocument15 pagesSESION 3 Excel Intermedio - Funciones Lógicas Teoria PDFroxanaNo ratings yet
- Análisis de hipótesis y escenarios financieros con ExcelDocument31 pagesAnálisis de hipótesis y escenarios financieros con ExcelandresNo ratings yet
- Excel práctico: Ejercicios de fórmulas y formatosDocument8 pagesExcel práctico: Ejercicios de fórmulas y formatosChined AlfaroNo ratings yet
- UNIDAD 3 Punto de Equilibrio, Construcción de Distintos Tipos de Gráficas, Funciones Estadísticas y ComplementosDocument12 pagesUNIDAD 3 Punto de Equilibrio, Construcción de Distintos Tipos de Gráficas, Funciones Estadísticas y ComplementosFrancisco OrellanaNo ratings yet
- LC Rivera Bases de Excel para FinanzasDocument33 pagesLC Rivera Bases de Excel para FinanzasestherNo ratings yet
- Tic ExcelsenaDocument23 pagesTic ExcelsenaGerardo Pulgarin MartinezNo ratings yet
- Manual de Microsoft Excel Basico - Ipn - 2022Document42 pagesManual de Microsoft Excel Basico - Ipn - 2022Raiza Zorrilla MoranNo ratings yet
- Problema Del Surtido de Un Minorista.Document11 pagesProblema Del Surtido de Un Minorista.Felipe RozasNo ratings yet
- T) SolverDocument4 pagesT) SolverBaldemar Lovera LópezNo ratings yet
- Consulta Sobre Excel 2Document7 pagesConsulta Sobre Excel 2Cata HenaoNo ratings yet
- Leccion 3Document22 pagesLeccion 3Miiriam GomezNo ratings yet
- Porfatolio de Evidencia 5Document20 pagesPorfatolio de Evidencia 5Gael Silva CarrilloNo ratings yet
- Ejercicios prácticos de ExcelDocument20 pagesEjercicios prácticos de Exceljpavon1984No ratings yet
- ExcelDocument20 pagesExcelRuben Corrales CorbachoNo ratings yet
- SolverDocument23 pagesSolverJoahan Anderson Estela NuñezNo ratings yet
- Manual de Microsoft Excel BasicoDocument42 pagesManual de Microsoft Excel BasicoGENERAL FFNo ratings yet
- Proyecto de facturación en AccessDocument24 pagesProyecto de facturación en AccessEapa2772No ratings yet
- Crea Tu Sistema ContableDocument23 pagesCrea Tu Sistema ContableFelix Gallegos Choque100% (2)
- SolverDocument7 pagesSolverJesús Cuevas JiménezNo ratings yet
- Programación Lineal Con SolverDocument40 pagesProgramación Lineal Con SolverVictor Andrade SotoNo ratings yet
- Taller IO AUTODIRIGIDO ResDocument23 pagesTaller IO AUTODIRIGIDO ResValentina Vargas BarreraNo ratings yet
- Programación en Visual Basic (VB): DEL ANÁLISIS del Problema al ProgramaFrom EverandProgramación en Visual Basic (VB): DEL ANÁLISIS del Problema al ProgramaRating: 4 out of 5 stars4/5 (2)
- Hempel. Problemas Recientes de La InducciónDocument20 pagesHempel. Problemas Recientes de La InducciónlucaNo ratings yet
- Trabajo Final de Adm-1Document16 pagesTrabajo Final de Adm-1Rafael GuerraNo ratings yet
- 64-0410 - Señales Escriturales Del Tiempo PDFDocument18 pages64-0410 - Señales Escriturales Del Tiempo PDFdavid_guerra_gt8595100% (1)
- EXAMENDocument14 pagesEXAMENDiana Carol Quispe PilcoNo ratings yet
- Clase 9.1 de Ecuaciones DiferencialesDocument101 pagesClase 9.1 de Ecuaciones DiferencialesJoaquin OtreraNo ratings yet
- Lab Energia Especifica FinalDocument17 pagesLab Energia Especifica FinalMeli IsazaNo ratings yet
- Tipos de narrador en relatosDocument15 pagesTipos de narrador en relatosClaudia Elisa Vargas Bravo100% (1)
- Remoción Selectiva de Tejido Cariado en La Dentición Temporal Y Permanente JovenDocument8 pagesRemoción Selectiva de Tejido Cariado en La Dentición Temporal Y Permanente JovengarciadeluisaNo ratings yet
- Paredes Rolando Estudio de Pre-Factibilidad para Implementar Una Empresa Exportadora de Prendas de Vestir Elaboradas Con Fibras NaturalesDocument113 pagesParedes Rolando Estudio de Pre-Factibilidad para Implementar Una Empresa Exportadora de Prendas de Vestir Elaboradas Con Fibras NaturalessharonNo ratings yet
- 100000U05I - ErgonomíayEstudiodeTrabajo (SILABO)Document12 pages100000U05I - ErgonomíayEstudiodeTrabajo (SILABO)CRUZ ALZAMORANo ratings yet
- EntregableDocument50 pagesEntregableMOISES AARONNo ratings yet
- Microscopio óptico compuesto: manejo e identificación de célulasDocument27 pagesMicroscopio óptico compuesto: manejo e identificación de célulasSAILY0625No ratings yet
- Memoria Justificativa 2Document13 pagesMemoria Justificativa 2estudios yproyectosNo ratings yet
- Emociones ToxicasDocument19 pagesEmociones ToxicasJesus Chevarria TellezNo ratings yet
- Chininin CruzDocument3 pagesChininin CruzJOSE CARLOS ALBAN PALACIOSNo ratings yet
- Resumen Centroides y Centros de GravedadDocument8 pagesResumen Centroides y Centros de GravedadCristianNo ratings yet
- La Llamada de Cthulhu, Personajes - PregeneradosDocument10 pagesLa Llamada de Cthulhu, Personajes - PregeneradosManuel Santander SnowNo ratings yet
- Conexiones de Vacio y Aire ComprimidoDocument28 pagesConexiones de Vacio y Aire Comprimidojzmxg0No ratings yet
- Guia Informativa Nivel Intermedio B1 Curso 2022 2023 PDFDocument28 pagesGuia Informativa Nivel Intermedio B1 Curso 2022 2023 PDFBrandhol VillenaNo ratings yet
- Explica Tema3Document9 pagesExplica Tema3Lady GarzaNo ratings yet
- Estadística 07Document4 pagesEstadística 07Jeanpiero Thiago Maximiliano AdvinculaNo ratings yet
- Los JoniosDocument3 pagesLos JoniosRoss Mery DianaNo ratings yet
- Pruebas End To End PDFDocument145 pagesPruebas End To End PDFJoel FigueroaNo ratings yet
- Reporteec Ficharuc 20610449957 20230123154722Document3 pagesReporteec Ficharuc 20610449957 20230123154722George Henry Breña TorresNo ratings yet
- Proyecto Pasarela Peatonal AvDocument12 pagesProyecto Pasarela Peatonal AvJhonatan Tejerina BlancoNo ratings yet
- Actividad Numero 1 de InglesDocument6 pagesActividad Numero 1 de InglesDOLINo ratings yet
- Revista Menopausia Colombia artículosDocument67 pagesRevista Menopausia Colombia artículosLuis Andres Carrero TovarNo ratings yet
- Redox Evau PDFDocument2 pagesRedox Evau PDFRebeca HerreraNo ratings yet
- Autoanálisis emociones pensamientos conductasDocument2 pagesAutoanálisis emociones pensamientos conductasLeyra HerreraNo ratings yet
- Introducción. Vivero Forestal ..Document13 pagesIntroducción. Vivero Forestal ..Pavel Vilca Huaripaucar0% (1)