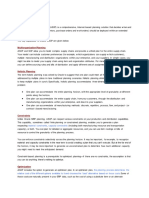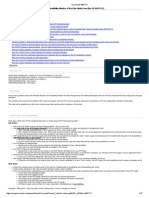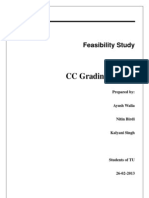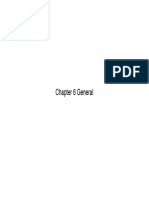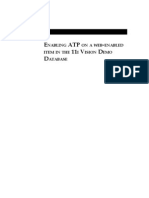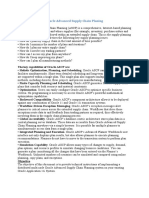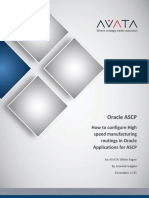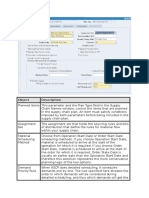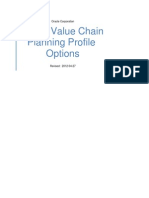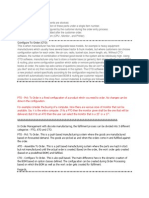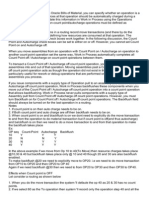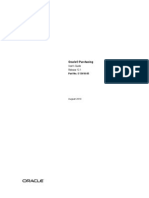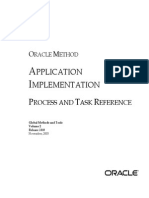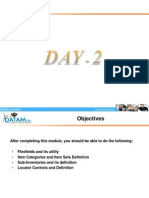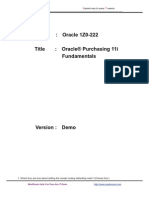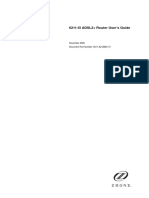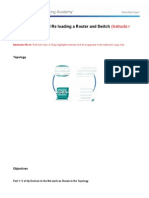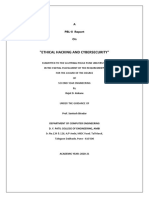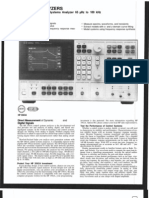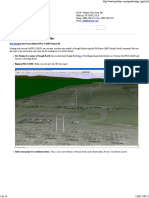Professional Documents
Culture Documents
Forecast Explosion Consumption Setup Steps
Uploaded by
Gops989Copyright
Available Formats
Share this document
Did you find this document useful?
Is this content inappropriate?
Report this DocumentCopyright:
Available Formats
Forecast Explosion Consumption Setup Steps
Uploaded by
Gops989Copyright:
Available Formats
Document 106115.
1 of 5
https://support.oracle.com/epmos/faces/DocumentDisplay?_adf.ctrl-stat...
Forecast Explosion/Consumption - Setup Steps (Doc ID 106115.1)
Checked for relevance 24-APR-2011
PURPOSE
------This document is created to illustrate Forecast Explosion and Forecast
Consumption.
SCOPE & APPLICATION
------------------NOVICE. This article assumes that the user knows how to create an item,
create a BOM for an item and create a Routing for an item. In the example
below, we will be forecasting for a Planning Family of Mountain Bikes.
However, the same principles apply to Forecasting of Purchased Parts (spares).
A.
TERMINOLOGY
Forecast
-------An estimate of the future demand.
"A forecast can be determined by mathematical means using historical data,
it can be created subjectively by using estimates from informal sources,
or it can represent a combination of both techniques." (APICS Dictionary,
Eighth Edition, pg. 33). As a general rule , the higher the level of
aggregation, the more accurate the forecast. The most commonly used
dimensions of aggregation are time, geographic location and product group.
Forecast Consumption
-------------------"The process of reducing the forecast by customer orders or other types
of actual demands as they are received. The adjustments yield the value
of the remaining forecast for each period." (APICS Dictionary, Eighth
Edition, Pg. 15).
Forecasting
----------"The business function that attempts to predict sales and use of products
so they can be purchased and manufactured in appropriate quantities in
advance." (APICS Dictionary, Eighth Edition, Pg. 34).
Forecasting by Demand Class
--------------------------"You can optionally associate a demand class to a forecast when you define
the forecast name. When you place sales order demand, the forecast
consumption process consumes the forecast with the same demand class.
If the forecast consumption process does not find a forecast, it consumes
entries that have no demand class. If you place sales order demand that
does not have an associated demand class, the forecast consumption process
attempts to consume forecast entries associated with the organizational
default demand class first, and then consume entries that have no demand
class defined." (Oracle Master Scheduling/MRP and Oracle Supply Chain
Planning User's Guide Release 11, Pg. 8-2).
B.
FORECAST PREMISES
1.
2.
3.
4.
5.
6.
7.
Forecast consumption occurs in a forecast set.
Forecast sets are created to group multiple forecasts. Even if you
have only one forecast, you need to assign it to a forecast set.
Forecasts containing the same Product family/End assembly are
independent from one other and consumption of both sources is
independent.
If there are multiple forecasts for an item under the same forecast set,
the forecasts within the set are consumed in alphabetical order until
the forecast quantity is completely consumed.
If all forecasts under the forecast set are completely consumed,
over-consumption is recorded at the forecast set level.
If you enter a demand class, you limit forecast copy/merge and
forecast consumption to forecasts and sales orders with the same
demand class.
The Planning Manager must be active in order for consumption to occur.
4/22/2016 1:26 PM
Document 106115.1
2 of 5
8.
C.
https://support.oracle.com/epmos/faces/DocumentDisplay?_adf.ctrl-stat...
To check the status of the Planning Manager, navigate to Planning ->
Setup ->Planning Manager. The Active box will be checked if the
Planning Manager is active. In the second block of the Planning Manager
form you can see the last date and time that the Planning Manager was
launched.
The profile option, MRP:Compute Sales Order changes must be set to yes.
Navigate to System Administrator -> Profile -> System. Query up the
profile and make sure it is set to Yes.
SETUP INSTRUCTIONS - CREATING A FORECAST
1.
Create a record in the table, MRP_PARAMETERS.
Navigate to MRP/Setup/Parameters.
Define Planning Parameters and Save.
If it is the first time you are setting up forecasts for the
organization you are in, you need to define Planning parameters for the
organization. A record is written to the table MRP_PARAMETERS. One
record must exist in this table for each organization in which you
plan to forecast.
2.
Define yourself as a Planner (Optional).
Navigate to Inventory/Setup/Planner.
A record is written to the table MTL_PLANNERS. You can assign your
Planner Code to all items you are forecasting. Later, you will be able
to search in the MRP Workbench by your Planner Code to see only demand
and supply for the items assigned to your Planner Code. The Planner
Code is assigned in the General Planning region of the item attributes
at the Organization level.
3.
Create a Planning Item (Release 10.7 or 11.0.xx).
A Planning item is used for the purpose of exploding your forecast.
It helps organize your end-assemblies and/or purchased parts as
a percentage of your forecast for the planning family under which they
fall. For example, if you sell bikes, you might want to create a
Planning Family for Mountain Bikes. Within that Planning Family,
you want to forecast for Red Mountain Bikes, Blue Mountain Bikes, and
Green Mountain Bikes. To do this:
a.
b.
c.
d.
4.
In Inventory responsibility, navigate to Items/Master Items.
Create a new Planning item with the description, "Mountain Bikes".
Do a Special/Copy From/Template = Planning Item.
Go to the BOM alternate Region.
- Check BOM allowed = X
- Set BOM item type = Planning Item
Now, create a BOM for your Planning Item (this step assumes that you
have already created part numbers, BOMs and Routings for each color of
Mountain Bike).
a.
b.
c.
d.
e.
In Bill of Material Responsibility, navigate to Bill of Materials/
Bills/Bills.
In the item field, type in your part number for "Mountain Bikes".
Fill in all other header information and tab down to the Components
Block.
In the Components Block, add the part numbers for each different
color Mountain Bike.
For each Mountain Bike you add to this BOM, make sure the Planning
Percentage is populated. The split does not have to equal 100%.
It can be more than or less than 100%. In this example, we make
the split = 100% for the purpose of simplicity.
Red Mountain Bikes - Planning% = 25
Blue Mountain Bikes - Planning% = 50
Green Mountain Bikes - Planning% = 25
Each Mountain Bike to be forecasted should:
- Be an inventory item
- Have a BOM
- Have a Routing
- Have Forecast Control attribute = Consume and Derive
- Have Customer Ordered attribute = Yes
- Have OE Transactable attribute = Yes
- Have Shippable Item attribute = Yes
4/22/2016 1:26 PM
Document 106115.1
3 of 5
https://support.oracle.com/epmos/faces/DocumentDisplay?_adf.ctrl-stat...
- Be assigned to the organization in which you want to forecast it.
Note:
5.
If an item's Forecast Control is not set to "Consume & Derive", the
Forecast Explosion Process will not create forecasts for any lower
level components in that item's Bill of Materials. The Forecast
explosion process is described in detail on pages 2-48 through 2-51
of the Oracle Master Scheduling/MRP and Oracle Supply Chain Planning
User's Guide for Release 11 (Part Number A58273-01).
Create a Demand Class (Optional).
a.
In MRP responsibility, navigate to Setup/Demand Class.
You can use Demand Classes to "group similar customers or sales
orders." This allows you to consume forecasts by sales orders of
a specific Demand Class. If you associate your Demand Class to a
Sales Order Line, that Sales Order Line consumes only the
Forecast that is also associated with the same Demand Class.
6.
Setup a Forecast Set and a Forecast.
a.
b.
c.
d.
In MRP responsibility, navigate to Forecast/Sets to create a
Forecast set.
Fill in the bucket type (days, weeks, periods).
Set Consume = Enabled.
Set Backward and Forward Days according to your preference.
"Backward and Forward Days describes the number of work dates
from the sales order schedule date that forecast consumption
looks backward or forward for a forecast entry to consume."
Consumption always moves backwards in workdays first. If there are
no forecast entries to consume, then it will search forward in
workdays for an entry to consume. If a suitable entry is still not
found, an overconsumption entry will be added to the Forecast Set.
Please Note: Plan options 'Consume by Forecast Bucket' and the 'Forward and
Backward days' are mutually exclusive. If both are activated, only the
'Consume by Forecast Bucket' is used.
e.
f.
Create a Forecast or Forecasts within your Forecast Set. If you
desire, associate a different Demand Class with each Forecast.
Assign items to (one of) your Forecast(s). There are three ways to
do this.
1)
Manually add items to the Forecast in the Forecast Items Block
of the Forecast Sets form.
-
Navigate to Forecast/Items.
Query up your Forecast within your Forecast Set.
Add items to your Forecast.
For each item, click on the Detail Button in the bottom
right hand corner of the Forecast Items form.
- Assign a date and quantity for each entry. If you specify
an End Date, the period of time between Date and End Date
will be divided into equal 'buckets' depending on the bucket
type chosen. The forecast quantity in each bucket will equal
the forecast quantity you specify. For example, if your
forecast entry is divided into three buckets, and you specify
a quantity of 100, each bucket will have a forecast quantity
of 100, and the total forecast quantity for your forecast
entry will be 300.
2)
Load the forecast based on a forecast rule (Statistical
Forecasting.) This method will not be elaborated on in this
article. It requires at least one year's worth of demand
history.
3)
Use the Copy/Merge Forecast Concurrent Program (MRCFAL1) to
explode your forecast for your Planning Items or Product
Families.
- Navigate to Forecast/Items.
- Enter Forecasts and Details for your Planning Family Item,
"Mountain Bikes", as described above for a manual entry.
- Go to Forecast/Copy.
- Choose a Destination Forecast (the same forecast as the
one you created entries in for your Planning Item).
- Source Type = Specific Forecast.
4/22/2016 1:26 PM
Document 106115.1
4 of 5
https://support.oracle.com/epmos/faces/DocumentDisplay?_adf.ctrl-stat...
- Overwrite = Yes (or No if you already have items in your
forecast that you do not wish to overwrite).
- Start Date = <earlier than first forecast date in forecast>.
- Explode = Yes.
- Submit (wait until the Concurrent Process completes normally.
- Go to Forecast/Items. Notice that the Copy/Merge Process
created entries for all of the items in the Planning Bill
and all of the lower level components with forecast control
set to "Consume and Derive".
D.
SETUP INSTRUCTIONS - FORECAST CONSUMPTION
PREREQUISITES - THE STANDARD VALUE RULE SET
1.
In order for forecast consumption to work properly, it is extremely
important that the Standard Value Rule Set be set up properly in
Order Entry. If this is not set up properly, certain data might not
get populated at the line and line detail level on a sales order,
preventing the demanded sales order line from being recognized
by the MRP Module, specifically the Planning Manager. Please use
the following information to set up your Standard Value Rule Set so
that SHIP_TO_SITE_USE_ID and DEMAND_CLASS are properly defaulted
to the line/line detail level when a sales order is created:
- Navigate to Order Entry Responsibility/Setup/Rules/Values.
- In the Standard Value Rule Set form, query up your Standard Value
Rule Set.
- While in Block, choose 'Line'.
- Select Fields and choose 'Ship To Location'.
- Place your cursor in the Defaulting Rules. Select Object = Order
and Attribute = Ship To Location.
- Follow the same steps as above for Demand Class if you are using
at least one Demand Class.
- Save your work.
- Go back to Block, and choose 'Line Schedule Detail'
- Select Fields and choose 'Demand Class'.
- Place your cursor in the Defaulting Rules. Select Object = Line
and Attribute = 'Demand Class'.
- Do the same for Fields, 'Warehouse' and 'Schedule Date'.
- Save your work.
- Exit the application and run the application again.
2.
The Standard Value Rule Sets only look at primary locations.
In order for any bill_to_site_use_id or ship_to_site_use_id
to default to the line level in order entry and consequently into
the mtl_demand table, you must set up the location you are using
on the sales order as a primary location. Here's how:
-
Navigate to Order Entry Responsibility/Customers/Standard.
Query up your customer.
In the alternate region, choose addresses.
Click the Open Button.
Check the Primary Check Box for both the Bill to and Ship to
locations you are using on your sales order.
CREATE/DEMAND YOUR SALES ORDER
1.
Creating the Order.
-
2.
Navigate to Order Entry Responsibility/Orders, Returns/Sales Orders.
Create a sales order for one of your forecasted items.
Enter all pertinent Order Header information.
Navigate to the Lines Section of your Order.
For each line, make sure that the following information is entered:
- Selling Price
- Requested, Promised and Scheduled Dates
- Warehouse
- Demand Class (if you are using one)
Booking the Order.
- While in the Sales Order Entry Form, go to Special -> Book.
3.
Demanding the Order.
4/22/2016 1:26 PM
Document 106115.1
5 of 5
https://support.oracle.com/epmos/faces/DocumentDisplay?_adf.ctrl-stat...
a.
Place Demand via SRS...
- Navigate to Order Entry Responsibility/Orders, Returns/Schedule/
Place Demand via SRS.
- Click the Submit button.
b.
Or Schedule the order via the SCHEDULE BUTTON
- While in the Sales Order Entry Form (after entering and saving
your order)
- Click the Schedule button.
- Click the Demand radio button in the Action Block.
- Click the Schedule Button.
c.
View the Cycle Status of your line items.
- Navigate to Order Entry Responsibility/Orders,Returns/
Orders, Returns.
- Query up your Order.
- Click the View Button.
- Place your cursor on the line item.
- Click the Cycle Status button.
- Make sure the Cycle Status is Demand Interfaced - Interfaced.
4.
At this point, if the Planning Manager is active, the sales order
line will have consumed your forecast. The current quantity in the
Forecast Entries screen, MRPFFDIF, displays as relieved.
- Navigate to Material Planning Responsibility/Forecast/Entries.
- Query up your Forecast.
- Place your cursor on the entry you expect to be consumed.
- Click the Consumptions button.
- Notice that your sales order has consumed your forecast.
5.
If your forecast has not been consumed at this point, please use
the queries in Note 117891.1 to aid in determining why your forecast
was not consumed.
RELATED DOCUMENTS
----------------Note 1017340.102 Forecast Consumption Checklist
Didn't find what you are looking for?
4/22/2016 1:26 PM
You might also like
- Oracle E-Business Suite R12 Core Development and Extension CookbookFrom EverandOracle E-Business Suite R12 Core Development and Extension CookbookNo ratings yet
- (Junior Calculator System) : Software Requirement Specifications (SRS)Document34 pages(Junior Calculator System) : Software Requirement Specifications (SRS)John100% (3)
- Biochimistry A25 Biosysteme User ManualDocument41 pagesBiochimistry A25 Biosysteme User ManualAnonymous TKVVyi100% (2)
- ASCP Forecast ConsumptionDocument31 pagesASCP Forecast Consumptiondeepakdkhosla100% (1)
- Baseline ForecastDocument15 pagesBaseline Forecastajay78_hi0% (1)
- ASCP IO Safety Stock Calc Lead TimeDocument13 pagesASCP IO Safety Stock Calc Lead TimeMohan Srireddy100% (1)
- ASCP Quick Read Document PDFDocument29 pagesASCP Quick Read Document PDFprabhu181No ratings yet
- AtpDocument17 pagesAtpramana341100% (1)
- Oracle - White Paper - The Bayesian Approach To Forecasting (Demantra-Bayesian-White-Paper) PDFDocument7 pagesOracle - White Paper - The Bayesian Approach To Forecasting (Demantra-Bayesian-White-Paper) PDFVictor MillanNo ratings yet
- ASCP Training ManualDocument79 pagesASCP Training ManualmadesuendaNo ratings yet
- Install and Implement Rapid Planning-Version1Document247 pagesInstall and Implement Rapid Planning-Version1neeraj_ta94345No ratings yet
- 6th Central Pay Commission Salary CalculatorDocument15 pages6th Central Pay Commission Salary Calculatorrakhonde100% (436)
- Feasibilty Study For Grading SystemDocument5 pagesFeasibilty Study For Grading Systemanmolkainth100% (1)
- Vocational Skill Center Computer EducationDocument4 pagesVocational Skill Center Computer EducationDilip Mishra100% (2)
- Building The Passwordless MFA Business Case For Technical IT LeadersDocument21 pagesBuilding The Passwordless MFA Business Case For Technical IT LeadersSecret Double OctopusNo ratings yet
- General PDFDocument304 pagesGeneral PDFAnirudh Joshi100% (1)
- Oracle Demantra Demand ManagementDocument29 pagesOracle Demantra Demand Managementeuge_prime2001No ratings yet
- Create Demantra InstanceDocument13 pagesCreate Demantra InstanceVirendra Nalawde50% (2)
- Oracle ASCP Guide Explains Supply Chain Planning SolutionDocument3 pagesOracle ASCP Guide Explains Supply Chain Planning Solutionrameshg2020No ratings yet
- ASCP DemoDocument15 pagesASCP Demorohit01234567890100% (1)
- ASCP Plan Output Does Not Show Purchase Supplies - Internal Requisitions, PO's, Requisitions, or Shipments (ID 565210.1)Document3 pagesASCP Plan Output Does Not Show Purchase Supplies - Internal Requisitions, PO's, Requisitions, or Shipments (ID 565210.1)Dipak D KulkarniNo ratings yet
- E ATP - 11 V D D: Nabling ON A WEB Enabled Item IN THE I Ision EMO AtabaseDocument10 pagesE ATP - 11 V D D: Nabling ON A WEB Enabled Item IN THE I Ision EMO AtabasePJ1902100% (2)
- DemantraDocument49 pagesDemantraEssam ZhdyNo ratings yet
- ASCP ProfileDocument852 pagesASCP Profileamrit_75No ratings yet
- How To Improve ASCP Data Collections PerformanceDocument6 pagesHow To Improve ASCP Data Collections PerformancePramodNo ratings yet
- Types of Plan: Constraint Plan Unconstraint Plan Optimized Plan Output of PlansDocument30 pagesTypes of Plan: Constraint Plan Unconstraint Plan Optimized Plan Output of PlansRamesh GarikapatiNo ratings yet
- r12 ASCP Fundamentals Chapter 13 Planning StrategiesDocument57 pagesr12 ASCP Fundamentals Chapter 13 Planning StrategiesggangadNo ratings yet
- Oracle Advanced Planning and Scheduling: Implementation and User's Guide, Volumes 1 & 2Document908 pagesOracle Advanced Planning and Scheduling: Implementation and User's Guide, Volumes 1 & 2priyaNo ratings yet
- OSP Setup and ProcessingDocument3 pagesOSP Setup and ProcessingLarry Sherrod100% (2)
- Oracle Advanced Supply Chain PlaningDocument14 pagesOracle Advanced Supply Chain PlaningAmine GallahNo ratings yet
- Oracle ASCP: How To Configure High Speed Manufacturing Routings in Oracle Applications For ASCPDocument7 pagesOracle ASCP: How To Configure High Speed Manufacturing Routings in Oracle Applications For ASCPAvinash RoutrayNo ratings yet
- ASCP Implementation Steps For One OrganizationDocument16 pagesASCP Implementation Steps For One OrganizationSanthosh SantyNo ratings yet
- Oracle OSP GuideDocument3 pagesOracle OSP Guideapi-3717169No ratings yet
- DemantraDocument30 pagesDemantraRavi P HunachannavarNo ratings yet
- Demantra End 2 End Sol GooDDocument16 pagesDemantra End 2 End Sol GooDRamesh PoshalaNo ratings yet
- Oracle Demantra model codes used in MDP_MATRIXDocument3 pagesOracle Demantra model codes used in MDP_MATRIXVictor MillanNo ratings yet
- MB PlanDocument22 pagesMB Planshaileshgupta83No ratings yet
- Collaborative ForecastingDocument11 pagesCollaborative ForecastingaedsouzaNo ratings yet
- Oracle ATP ApplearnDocument20 pagesOracle ATP Applearnh_sleemNo ratings yet
- Buyer Work Center FaqDocument3 pagesBuyer Work Center FaqAd Elou100% (2)
- ASCP FeaturesDocument1 pageASCP FeatureshisaweNo ratings yet
- Demantra Demantra EBS IntegrationDocument18 pagesDemantra Demantra EBS IntegrationMohammed Abdul Muqeet100% (1)
- DemantraDocument4 pagesDemantraPrikrishnanNo ratings yet
- ASCP Plan OptionsDocument13 pagesASCP Plan Optionsbommakanti.shiva100% (1)
- IT in Supply Chain Management Session IIIDocument56 pagesIT in Supply Chain Management Session IIIPankhoori VidyaNo ratings yet
- This Document Was Authored by An Oracle Customer and Has Not Been Subject To An Independent Technical ReviewDocument15 pagesThis Document Was Authored by An Oracle Customer and Has Not Been Subject To An Independent Technical ReviewshankarNo ratings yet
- Oracle Corporation Oracle Value Chain Planning Profile OptionsDocument831 pagesOracle Corporation Oracle Value Chain Planning Profile Optionssachinmkokane0% (1)
- A Beginners Guide To Implementating AscpDocument21 pagesA Beginners Guide To Implementating Ascpzeeshan78No ratings yet
- Profile options that impact collections and planningDocument78 pagesProfile options that impact collections and planningmkasi2k9No ratings yet
- Why To Upgrade To ASCP From MRPDocument16 pagesWhy To Upgrade To ASCP From MRPmgarg82No ratings yet
- Difference Between CTO & PTODocument4 pagesDifference Between CTO & PTOpulluri1234No ratings yet
- Global & Local Causal Factors in DemantraDocument9 pagesGlobal & Local Causal Factors in DemantraGaurav SinghNo ratings yet
- Objectives: After Completing This Lesson, You Should Be Able To DoDocument10 pagesObjectives: After Completing This Lesson, You Should Be Able To DoNidhi SaxenaNo ratings yet
- Count Point and Autocharge Operations in Oracle Bills of MaterialDocument3 pagesCount Point and Autocharge Operations in Oracle Bills of MaterialtsurendarNo ratings yet
- 5174 Oracle ASCPDocument24 pages5174 Oracle ASCPrangafunny545No ratings yet
- Why sales orders can't ship when inventory availableDocument12 pagesWhy sales orders can't ship when inventory availablePasupuleti VeeraNo ratings yet
- How To Use Attribute Mapping in Oracle Advanced PricingDocument4 pagesHow To Use Attribute Mapping in Oracle Advanced PricingBabu ChalamalasettiNo ratings yet
- Data Collection Process in ASCPDocument73 pagesData Collection Process in ASCPRajeshNo ratings yet
- Schedule Orders In Order ManagementDocument30 pagesSchedule Orders In Order Managementramana341No ratings yet
- Oracle Fusion Complete Self-Assessment GuideFrom EverandOracle Fusion Complete Self-Assessment GuideRating: 4 out of 5 stars4/5 (1)
- ASL Sourcing in Procurement PDFDocument27 pagesASL Sourcing in Procurement PDFStacey BrooksNo ratings yet
- 122 QpugDocument402 pages122 QpugGops989No ratings yet
- BAck - 2 - Back White PaperDocument9 pagesBAck - 2 - Back White Paperramana341No ratings yet
- 121qpug PDFDocument400 pages121qpug PDFGops989No ratings yet
- MRP PO Setup 99349Document4 pagesMRP PO Setup 99349Gops989No ratings yet
- VCPProfile PTFDocument27 pagesVCPProfile PTFGops989No ratings yet
- Back to Back Sales Order Flow in Oracle PurchasingDocument30 pagesBack to Back Sales Order Flow in Oracle PurchasingGops989No ratings yet
- Context Sensitive Descriptive Flexfield Setup For Forecasts and ForecastSETS (Doc ID 90215.1)Document2 pagesContext Sensitive Descriptive Flexfield Setup For Forecasts and ForecastSETS (Doc ID 90215.1)Gops989No ratings yet
- Oracle® MRP: User's Guide Release 12.1Document544 pagesOracle® MRP: User's Guide Release 12.1Vikram ReddyNo ratings yet
- Inter Company Invoicing and Advanced Pricing IntegrationDocument10 pagesInter Company Invoicing and Advanced Pricing IntegrationSuresh ArokiyaNo ratings yet
- 121 PougDocument1,168 pages121 PougAmporn WattanamaetikulNo ratings yet
- BAck - 2 - Back White PaperDocument9 pagesBAck - 2 - Back White Paperramana341No ratings yet
- AimDocument504 pagesAimGops989100% (1)
- Price List APIDocument19 pagesPrice List APIPrajesh RavindranNo ratings yet
- Price List APIDocument19 pagesPrice List APIPrajesh RavindranNo ratings yet
- R12 ConceptsDocument196 pagesR12 Conceptsదుర్గా చరణ్ నేలభోట్లNo ratings yet
- Calculating Freight Charges As A Percentage of Order Amount in Oracle Advanced PricingDocument9 pagesCalculating Freight Charges As A Percentage of Order Amount in Oracle Advanced Pricingmks210No ratings yet
- 121 XlaigDocument328 pages121 XlaigssadasivNo ratings yet
- Inventory ProcessDocument9 pagesInventory ProcessGops989No ratings yet
- Inventory Day 2Document18 pagesInventory Day 2Gops989No ratings yet
- HRMS TrainingDocument18 pagesHRMS TrainingGops989No ratings yet
- HRMS SetupsDocument39 pagesHRMS SetupsAjit Kumar PanigrahiNo ratings yet
- Physical InventoryDocument21 pagesPhysical InventorySumit GuptaNo ratings yet
- PODocument22 pagesPOOm Ambulker100% (1)
- Inventory Day 7Document12 pagesInventory Day 7Gops989No ratings yet
- HRMS SetupsDocument39 pagesHRMS SetupsAjit Kumar PanigrahiNo ratings yet
- Oracle Purchasing CertficationDocument8 pagesOracle Purchasing CertficationGops989No ratings yet
- Lab Manual DSDocument52 pagesLab Manual DSGourav KhobreNo ratings yet
- Modem Zhone PDFDocument104 pagesModem Zhone PDFHumberto HernandezNo ratings yet
- 0.0.0.1 Lab - Initializing and Reloading A Router and Switch - ILMDocument14 pages0.0.0.1 Lab - Initializing and Reloading A Router and Switch - ILMCarlitosGuardapucllaNo ratings yet
- Revision Notes IT CODE 402 Class 10Document70 pagesRevision Notes IT CODE 402 Class 10Omm Prakash Nayak100% (2)
- SYLLABUS-IN-applied Business ToolsDocument10 pagesSYLLABUS-IN-applied Business ToolsCristy Lansangan MejiaNo ratings yet
- AT Project Report PDFDocument20 pagesAT Project Report PDFAnonymous 9xspsaHNo ratings yet
- Dash7 Alliance Mode Technical PresentationDocument23 pagesDash7 Alliance Mode Technical Presentationaj4fall086050No ratings yet
- Weekly Project Report for Life Insurance ManagementDocument5 pagesWeekly Project Report for Life Insurance ManagementRutuja KaleNo ratings yet
- Assignment 5Document4 pagesAssignment 5Vince DieselNo ratings yet
- Digital Safety Survey ProjectDocument27 pagesDigital Safety Survey Projectrajat4kokaneNo ratings yet
- Model Sim DemoDocument598 pagesModel Sim DemoRavi PunnaNo ratings yet
- (Q) How To Extract CPUID From Bricked A500 - Acer Iconia A500 - XDA ForumsDocument9 pages(Q) How To Extract CPUID From Bricked A500 - Acer Iconia A500 - XDA ForumsMihai MaziluNo ratings yet
- Signal Analyzers: Dual-Channel, Control Systems Analyzer 65 Μhz To 100 KhzDocument4 pagesSignal Analyzers: Dual-Channel, Control Systems Analyzer 65 Μhz To 100 KhzMervi Hjelmroos-KoskiNo ratings yet
- Computer Operator ExamDocument13 pagesComputer Operator ExamPusp 220No ratings yet
- Penawaran Harga Event EquipmentDocument3 pagesPenawaran Harga Event EquipmentLengkong WestNo ratings yet
- INFO TECH IEC61850 Software LibraryDocument29 pagesINFO TECH IEC61850 Software LibraryBalamurali KirankumarNo ratings yet
- ADTRAN - CenturyLink 2014 Roadshow Mark RichmondDocument80 pagesADTRAN - CenturyLink 2014 Roadshow Mark Richmondaarnulfo100% (1)
- PLS CADD Google EarthDocument14 pagesPLS CADD Google Earthsb_al20100% (1)
- Future of IOT: Abhishek.D.Upadhyay, Himanshu.R.TiwariDocument6 pagesFuture of IOT: Abhishek.D.Upadhyay, Himanshu.R.TiwariVIVA-TECH IJRINo ratings yet
- Asm654 Test Revision Muhammad HanafiDocument4 pagesAsm654 Test Revision Muhammad Hanafimuhd fadhliNo ratings yet
- Configuring A Failover Cluster On A Dell PowerEdge VRTXDocument27 pagesConfiguring A Failover Cluster On A Dell PowerEdge VRTXPrincipled TechnologiesNo ratings yet
- User's Guide: ESP Workload ManagerDocument450 pagesUser's Guide: ESP Workload ManagerAmarr KannthhNo ratings yet
- How To Connect To The Student Wireless PDFDocument2 pagesHow To Connect To The Student Wireless PDFanish sargathNo ratings yet
- FIFA Agent Platform Applicant ManualDocument55 pagesFIFA Agent Platform Applicant ManualHiper ProdutivoNo ratings yet