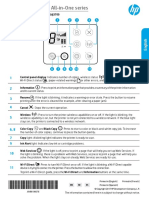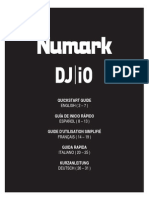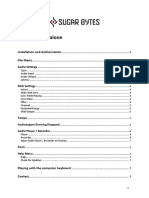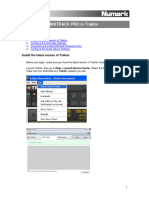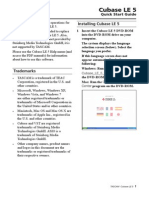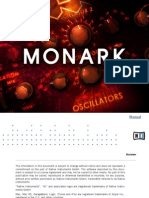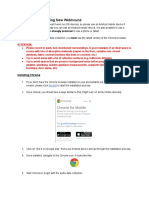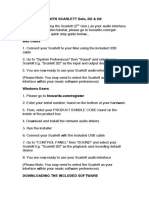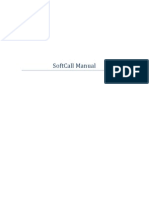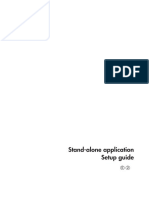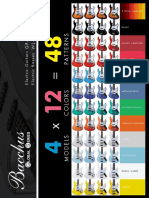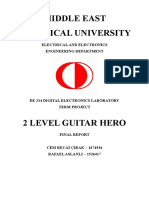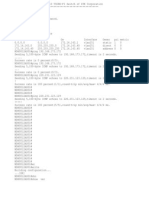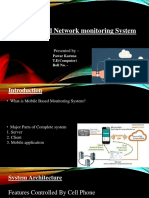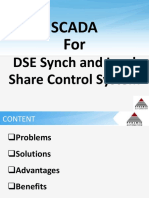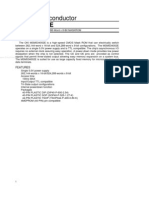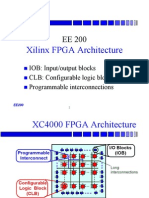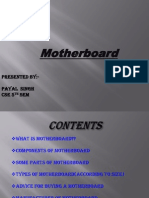Professional Documents
Culture Documents
About Trademarks: Sonar Le
Uploaded by
benja33Original Description:
Original Title
Copyright
Available Formats
Share this document
Did you find this document useful?
Is this content inappropriate?
Report this DocumentCopyright:
Available Formats
About Trademarks: Sonar Le
Uploaded by
benja33Copyright:
Available Formats
SONAR LE Quick Start Guide
We do not support TASCAM Professional Software SONAR LE. If you need
customer support, we ask for your consideration of upgrading to SONAR
X3 series.
For how to use, refer to the help menu of SONAR LE.
Contents
Notations in this manual...........................................................................................1
About trademarks.......................................................................................................1
How to install................................................................................................................2
Downloading SONAR LE......................................................................................2
How to register........................................................................................................3
How to record...............................................................................................................3
About trademarks
TASCAM is a trademark of TEAC CORPORATION, registered in the U.S.
and other countries.
Microsoft, Windows, Windows 7, Windows 8 and Windows Media are
either registered trademarks or trademarks of Microsoft Corporation
in the United States and/or other countries.
Cakewalk is a registered trademark or trademark and SONAR LE is a
trademark of Cakewalk, Inc.
ASIO is a trademark and software of Steinberg Media Technologies
GmbH. VST is a trademark of Steinberg Media Technologies GmbH.
Other company names, product names and logos in this document
are the trademarks or registered trademarks of their respective
owners.
Recording..................................................................................................................5
Mix-down..................................................................................................................6
Notations in this manual
In this manual, we use the following conventions:
Words that appear on the computer display are shown in quotation
marks like this: OK
Additional information is provided as necessary as tips, notes and
cautions.
Tip
Describes a tip such as how the device can be used.
Note
Gives a supplementary explanation, an explanation of special
cases, etc.
Caution
Described when failure to follow the instruction may cause injury
to a person, damage to the device, or a data loss.
SONAR LE
SONAR LE Quick Start Guide
How to install
To get SONAR LE, you need to download it from the website of Cakewalk.
The software is provided by downloading so that you can always use the
latest version.
4. Double-click the installer to start up.
5. Set the language to English in language selection. Check each field
and click Next to proceed.
6. Enter the user name, the company name, and the serial number
acquired in 3, and then click Next.
Downloading SONAR LE
1. Access the following URL and set the language to English.
http://www.cakewalk.com/redeem/?promo=SONARX3LE&kl=16
7. Click the Install button to start installation of SONAR.
2. Enter the names, e-mail address, and redemption code and then
click Redeem. The redemption code is described in the license
card included in the audio interface.
8. When the installation is completed, a pop-up screen is displayed.
Click OK to finish the installation.
3. Click SONAR LE to download and save an installer. A serial number
of SONAR LE is displayed at the same time. An e-mail is sent to the
registered address. Carefully record the serial number by taking a
note or in another way.
SONAR LE
SONAR LE Quick Start Guide
How to register
We request you to register for SONAR LE to distinguish authorized users.
The software cannot be used without registration.
Registering SONAR LE
1. When
launching SONAR LE, you are prompted to enter a
registration code.
Click Register.
How to record
Settings of SONAR LE are common to Windows 7 and Windows 8. The
following images are examples of screens where a US-200 is used on
Windows 7.
Preparation (enabling the device)
1. Launch SONAR LE. If the Quick Start window is displayed, click
CLOSE.
Note
Selecting Getting Started will launch a web browser and open an
online tutorial. We recommend you to refer it.
[Quick Start window]
2. From the Edit menu, select Preferences....
2. You
will be connected to the user registration site. Follow
instructions on the screen to get a registration code.
Now the registration has been completed and the software is ready
for use.
3. Click Devices on the left side of the Preferences screen and select
US-200 in the Input Drivers and Output Drivers fields on the
right side. Select US-200 in each of the Input Drivers and Output
Drivers fields.
Multiple items may be selectable depending on the audio interface.
In this case, select all items having the name of the corresponding
audio interface.
Note
Generic Low Latency ASIO Driver may be selected by default.
Since only one device can be enabled in SONAR LE, if Generic Low
Latency ASIO Driver is selected, you cannot select an external
audio interface.
In this case, remove the checkmark from Generic Low Latency
ASIO Driver and then select the audio interface.
SONAR LE
SONAR LE Quick Start Guide
4. After
selecting, click Apply. Necessary adjustments will be
automatically carried out.
9. The project opens. In the Inspector section on the left side of the
screen, the two tracks Audio and Master are displayed.
IN/OUT indicates the input source and output destination of each
track. Check that the output destination of Master track is US-200
out 1. If another item is selected, select US-200 out 1.
5. Click Devices on the left side of the Preferences screen and check
that US-200 is selected in the Playback Timing Master and Record
Timing Master fields on the right side. Multiple items may be
selectable depending on the audio interface. In this case, select all
items having the name of the corresponding audio interface.
6. Now the device settings have been completed.
Click CLOSE to close the screen.
Next, create a project for recording sounds.
Note
Click ASIO Panel to open the driver screen for the audio interface.
7. From the File menu, select New.
8. The New Project File window is displayed. Enter an arbitrary
project name in the Name field. Select Normal in the Template
field and click OK.
Note
It is useful if the name is after the title of the music, etc. If there is
no appropriate name because the production has not started yet,
give a name such as test.
Tip
If you select 16 Track Audio in the Template field, a project
which has 16 audio tracks from the start is created. It is useful for
recording audio.
If you are producing a music using a MIDI keyboard or a plug-in
synthesizer, 16 Channel MIDI is useful.
SONAR LE
Now sounds of SONAR LE can be output to the US-200.
Tip
US-200 out 1 indicates the first output terminal (Output 1).
Though output sounds are stereo, Output 2 is not displayed. If you
select US-200 out 3, sounds of SONAR LE will be output to 3 and 4
of the US-200 (Output 3/4).
SONAR LE Quick Start Guide
Recording
3. Click the Record button in the Control bar section on the top
side of the screen to start recording.
1. Select a track to be recorded and then select an input bus (signal
path of input source) in the Inspector section on the left side of
the screen. If the US-200 is connected, select Left US-200 US-200 in
1.
Now sounds from the input terminal 1 of the US-200 can be input
into the track.
4. After the playing is finished, click the Stop button and then click
the Arm button to turn off (light out). Perform other operations
such as rewinding as necessary.
5. Repeat the above 1. to 4. steps to mix sounds.
Tip
When recording a vocal or acoustic guitar sound with one
microphone, use the mono track. When recording a piano sound
with two microphones or a keyboard sound via stereo line input,
use the stereo track.
Clicking Interleave button in the Inspector section switches
between mono and stereo.
Turning on the input monitor button at this time allows you to
listen input sounds at all times.
2. Click the Arm button for the track to turn on (light up in red).
SONAR LE
SONAR LE Quick Start Guide
Mix-down
Mix-down is a process of combining sounds of a project recorded and
produced in multiple tracks into a stereo file.
1. First, select a range to be mixed down. Move the cursor to the
starting point and click Set Thru = Now of the Transport Bar.
2. Move the cursor to the ending point in the same way and click Set
Thru = Now.
3. From the File menu, select Export and then Audio.
4. Set each field of the Export Audio window and click the Export
button.
On this screen, set the name of the file to be exported, save
location, file format, sampling rate (sampling frequency), bit depth
(bit rate), and others.
SONAR LE
5. When the export is completed, the mix-down process is also
completed.
You might also like
- HP Deskjet Manual 3700 SeriesDocument10 pagesHP Deskjet Manual 3700 SerieswilliamhancharekNo ratings yet
- Logic Pro For Windows 11Document5 pagesLogic Pro For Windows 11Sakshi MishraNo ratings yet
- NvidiaDocument3 pagesNvidiaYitzak ShamirNo ratings yet
- How To Stream Your TRAKTOR Performance To YouTube Live or Twitch - Native InstrumentsDocument16 pagesHow To Stream Your TRAKTOR Performance To YouTube Live or Twitch - Native InstrumentsgvaNo ratings yet
- Tyros4 Voice EDITORDocument22 pagesTyros4 Voice EDITORmiksub6850% (2)
- Waveform Quick Start GuideDocument36 pagesWaveform Quick Start GuideOmni SlashNo ratings yet
- High Quality 4-In / 4-Out USB Audio Interface: User's GuideDocument16 pagesHigh Quality 4-In / 4-Out USB Audio Interface: User's GuidekylzsengNo ratings yet
- Skype Podcast InstructionsDocument12 pagesSkype Podcast InstructionsBBCMarshallNo ratings yet
- Quickstart Guide: English (2 - 7)Document32 pagesQuickstart Guide: English (2 - 7)Kevin WilliamsNo ratings yet
- Manual Standalone: Installation and Authorization File MenuDocument7 pagesManual Standalone: Installation and Authorization File Menumadani artNo ratings yet
- Manual Standalone: Installation and Authorization File MenuDocument7 pagesManual Standalone: Installation and Authorization File MenuClément GillauxNo ratings yet
- Manual Standalone: Installation and Authorization File MenuDocument7 pagesManual Standalone: Installation and Authorization File MenuClément GillauxNo ratings yet
- Manual Standalone: Installation and Authorization File MenuDocument7 pagesManual Standalone: Installation and Authorization File Menumadani artNo ratings yet
- Manual Standalone: Installation and Authorization File MenuDocument7 pagesManual Standalone: Installation and Authorization File Menumadani artNo ratings yet
- KB37 User GuideDocument53 pagesKB37 User GuidePaul PattersonNo ratings yet
- Mixtrack Pro Setup With TraktorDocument5 pagesMixtrack Pro Setup With TraktorAlexander ojedaNo ratings yet
- Omnia.11 Manual Full Rev 4bDocument102 pagesOmnia.11 Manual Full Rev 4bJorge AlbaNo ratings yet
- Audio Hijack Pro ManualDocument32 pagesAudio Hijack Pro Manualstef_cNo ratings yet
- Welcome To Akoustik Piano: Software UpdatesDocument2 pagesWelcome To Akoustik Piano: Software UpdatesDanilo RiccardiNo ratings yet
- E Cubasele5 QSG VaDocument12 pagesE Cubasele5 QSG VaHakan EnerNo ratings yet
- Mixdeck Setup With TraktorDocument5 pagesMixdeck Setup With TraktorlibranlogicNo ratings yet
- Echo Digital Audio Corporation: Echo Indigo Iox Echo Indigo DJX Windows Driver Version 7.6Document8 pagesEcho Digital Audio Corporation: Echo Indigo Iox Echo Indigo DJX Windows Driver Version 7.6Lillynsunny ThomasNo ratings yet
- SONAR User GuideDocument58 pagesSONAR User GuideJung il ShinNo ratings yet
- Monark Manual EnglishDocument49 pagesMonark Manual EnglishEzra Savadious100% (1)
- Voice Attack HelpDocument234 pagesVoice Attack Helprorbrook awNo ratings yet
- Manual Standalone: Installation and Authorization File MenuDocument7 pagesManual Standalone: Installation and Authorization File MenuthetarlabNo ratings yet
- Manual Standalone: Installation and Authorization File MenuDocument7 pagesManual Standalone: Installation and Authorization File MenuthetarlabNo ratings yet
- Manual Standalone: Installation and Authorization File MenuDocument7 pagesManual Standalone: Installation and Authorization File Menumadani artNo ratings yet
- Manual Standalone: Installation and Authorization File MenuDocument7 pagesManual Standalone: Installation and Authorization File MenuthetarlabNo ratings yet
- Sugarbytes Looperator ManualDocument7 pagesSugarbytes Looperator ManualthetarlabNo ratings yet
- Voice Attack HelpDocument250 pagesVoice Attack HelpSaadia AnjumNo ratings yet
- BR Wave Converter Manual Win EDocument6 pagesBR Wave Converter Manual Win ESylvain GagneNo ratings yet
- USB 500 Rack and Mac DAW Quickstart Guide: Adobe AuditionDocument8 pagesUSB 500 Rack and Mac DAW Quickstart Guide: Adobe AuditiontaatuNo ratings yet
- Audi User Manual-C135Document12 pagesAudi User Manual-C135Robert GrabekNo ratings yet
- US English WebhoundDocument5 pagesUS English WebhoundHannah SeokNo ratings yet
- Get Started With Scarlett Solo, 2I2 & 2I4Document2 pagesGet Started With Scarlett Solo, 2I2 & 2I4Nacho MayansNo ratings yet
- Mixstream Pro - User Guide - v2.0.0Document32 pagesMixstream Pro - User Guide - v2.0.0escola crescerNo ratings yet
- Gettingstarted Solo 2i2 2i4englishDocument2 pagesGettingstarted Solo 2i2 2i4englishKomeny TamasNo ratings yet
- Akiyama ASIO Driver A101 ManualDocument8 pagesAkiyama ASIO Driver A101 ManualNicolás Gómez ÁlvarezNo ratings yet
- Orchestral Essentials Reference ManualDocument20 pagesOrchestral Essentials Reference ManualSebastian Ignacio CavieresNo ratings yet
- Best Service Galaxy Vintage D Quick-Start GuideDocument12 pagesBest Service Galaxy Vintage D Quick-Start GuiderocciyeNo ratings yet
- Transferring Mini Disc Recordings Using AudacityDocument4 pagesTransferring Mini Disc Recordings Using AudacityYiannis BarasNo ratings yet
- SoftCall ManualDocument18 pagesSoftCall ManualMadurai MeenakshiNo ratings yet
- Symphobia Reference ManualDocument32 pagesSymphobia Reference Manualmusicman9684No ratings yet
- Stand Alone Setup E2Document5 pagesStand Alone Setup E2JUANNo ratings yet
- Updated Short User ManualDocument14 pagesUpdated Short User ManualPat 14HS1No ratings yet
- 06alab6 Audition PDFDocument5 pages06alab6 Audition PDFWalid_Sassi_TunNo ratings yet
- Manual AudiomotorsDocument25 pagesManual AudiomotorsDogless OMahonyNo ratings yet
- Ethnaudio-Percussion of AnatoliaDocument18 pagesEthnaudio-Percussion of AnatoliaGardy GarNo ratings yet
- How To Record A Guitar Track Using Adobe Audition 1Document10 pagesHow To Record A Guitar Track Using Adobe Audition 1rumkabubarceNo ratings yet
- Fast Track Pro: Quick Start GuideDocument5 pagesFast Track Pro: Quick Start Guidepjpjdf3132No ratings yet
- Installation and Usage Guide of The New Generic USB DAC Driver For FiiO PlayersDocument16 pagesInstallation and Usage Guide of The New Generic USB DAC Driver For FiiO PlayersArmando SgabeiNo ratings yet
- Things MotorDocument7 pagesThings MotorsamuelsacherNo ratings yet
- Monologue SL OM E3Document15 pagesMonologue SL OM E3Deep GirlsNo ratings yet
- Korg Trinity Manual - Operating System Version 2+Document4 pagesKorg Trinity Manual - Operating System Version 2+CaroozoNo ratings yet
- Quickstart Guide: English (3 - 9)Document40 pagesQuickstart Guide: English (3 - 9)John MaguireNo ratings yet
- Library Window Toolbar .......................................Document34 pagesLibrary Window Toolbar .......................................Ian DuhNo ratings yet
- WelcomeDocument3 pagesWelcomemikeslottNo ratings yet
- E9429 Xonar U5 GuideDocument18 pagesE9429 Xonar U5 GuideVasske VasovićNo ratings yet
- Live9 Lite QSG enDocument9 pagesLive9 Lite QSG enbenja33No ratings yet
- Bacchus Global Series BrochureDocument12 pagesBacchus Global Series Brochurebenja330% (1)
- Who S Who?Document1 pageWho S Who?benja33No ratings yet
- After Reading ActivitiesDocument3 pagesAfter Reading Activitiesbenja33No ratings yet
- Systems Development Exam - 18062019 (7296)Document22 pagesSystems Development Exam - 18062019 (7296)BonginkosiNo ratings yet
- LtpoDocument2 pagesLtpololaNo ratings yet
- Project Documatation ReportDocument23 pagesProject Documatation ReportvisuNo ratings yet
- Backend XCPDocument12 pagesBackend XCPcarver_uaNo ratings yet
- CR2057 NDHDocument17 pagesCR2057 NDHMinh NguyễnNo ratings yet
- Pawpaw: Analog ReinventedDocument64 pagesPawpaw: Analog ReinventedНиколайNo ratings yet
- Installation and Upgrade Guide R.6.0Document135 pagesInstallation and Upgrade Guide R.6.0rhkolte8881No ratings yet
- Mini Bluetooth Keyboard - ManualDocument22 pagesMini Bluetooth Keyboard - ManualAdam QueridoNo ratings yet
- SRS of Railway Reservation SystemDocument14 pagesSRS of Railway Reservation SystemyfiamataimNo ratings yet
- Mobile Based Network Monitoring SystemDocument9 pagesMobile Based Network Monitoring SystemVarsha67% (3)
- ShareBasharDocument2 pagesShareBasharEres Dios y otras verdadesNo ratings yet
- Kim Ann 20140815Document4 pagesKim Ann 20140815Jame JameNo ratings yet
- Lab7 Honors PDFDocument19 pagesLab7 Honors PDFPrasanth VarasalaNo ratings yet
- Host Driver Logs 001Document7,867 pagesHost Driver Logs 001Did You Know ?No ratings yet
- SCADA For DSE Control SystemDocument14 pagesSCADA For DSE Control SystemM Arshad Iqbal HarralNo ratings yet
- M534002EDocument8 pagesM534002EDaniel CorbaniNo ratings yet
- Microsoft System Center Configuration Manager Advanced Deployment Sample ChapterDocument27 pagesMicrosoft System Center Configuration Manager Advanced Deployment Sample ChapterPackt PublishingNo ratings yet
- Faculty: Realtime Experience: Weblogic Application Server TrainingDocument9 pagesFaculty: Realtime Experience: Weblogic Application Server TrainingSyed NoumanNo ratings yet
- Rts FileDocument12 pagesRts Filebharatgupta35No ratings yet
- Cross Compile Hacks Andy Huang 0423Document43 pagesCross Compile Hacks Andy Huang 0423jchuang1977No ratings yet
- Assignment #3: Due April 11, 2016Document6 pagesAssignment #3: Due April 11, 2016Ahmed HamoudaNo ratings yet
- NetWorker 8.2 Data Domain Deduplication Devices Integration GuideDocument108 pagesNetWorker 8.2 Data Domain Deduplication Devices Integration Guidevjuhola1No ratings yet
- Xilinx FPGA Architecture: IOB: Input/output Blocks CLB: Configurable Logic Blocks Programmable InterconnectionsDocument11 pagesXilinx FPGA Architecture: IOB: Input/output Blocks CLB: Configurable Logic Blocks Programmable Interconnectionsn.tarakaram9414No ratings yet
- Mother BoardDocument29 pagesMother BoardSwayamprakash PatelNo ratings yet
- Fundamentals of Microprocessor and MicrocontrollerDocument55 pagesFundamentals of Microprocessor and MicrocontrollerDarrius Dela PeñaNo ratings yet
- Classroom Instruction Delivery Alignment MapDocument10 pagesClassroom Instruction Delivery Alignment MapAnnabelle Gauiran-TacadenaNo ratings yet
- MRG StepByStep Rev2.6 JAN2021Document54 pagesMRG StepByStep Rev2.6 JAN2021Edmar AberinNo ratings yet
- Microcontroller (AT89S52) Based Remote Notice Board Using GSMDocument72 pagesMicrocontroller (AT89S52) Based Remote Notice Board Using GSMAkshayNo ratings yet