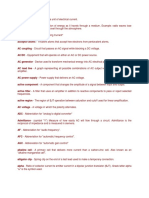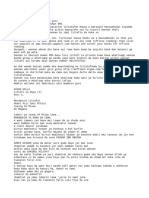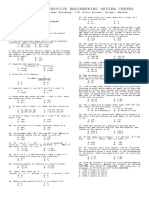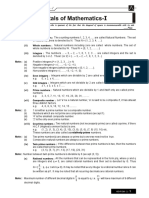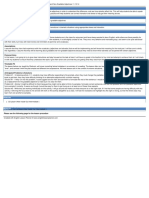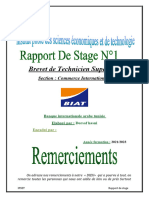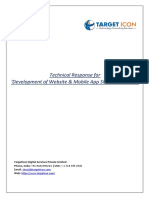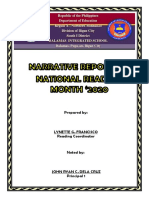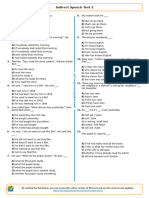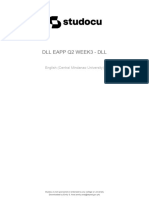Professional Documents
Culture Documents
CALC-Bodytext (1-33)
Uploaded by
Larry CubillasOriginal Description:
Copyright
Available Formats
Share this document
Did you find this document useful?
Is this content inappropriate?
Report this DocumentCopyright:
Available Formats
CALC-Bodytext (1-33)
Uploaded by
Larry CubillasCopyright:
Available Formats
Computer & Internet Literacy Course
Electronic Spreadsheet
WHAT IS CALC?
CALC is the spreadsheet application of OpenOffice.org (OOo).
Electronic spreadsheets make it easy to enter, manipulate, and alter data in tabular
form. If the correct functions and formulas are used, the program will reflect these
changes automatically from one part of the table to other related parts.
Errors can therefore be corrected without having to retype the entire workbook or
sheet.
A.
Workbooks, worksheets and cells
Calc works with elements called workbooks. A workbook is composed of
individual worksheets, each containing a block of cells arranged in rows and
columns. These cells hold the individual elements text, numbers, formulas,
and the like that make up the data to be displayed and manipulated.
Each workbook can have several worksheets and each worksheet can have
many individual cells. A Calc worksheet can have a maximum of 65,536 rows (1
through 65,536) and a maximum of 245 columns (A through IV). This gives
16,056,320 individual cells per worksheet.
Title Bar
Menu Bar
Minimize/Maximize/Restore, Close
Toolbars
Column
Active Cell
Header
s
Formula
Bar
Row
Hea
ders
Sheet
Tabs
Parts of the Calc
window
B.
Parts of the Calc Screen
CICT - Human Capital Development Group
Computer & Internet Literacy Course
Electronic Spreadsheet
(Screenshots are found on the next pages)
Title
Title bar
Description
Shows the name of the current workbook and the version of OOo
in use. If the workbook is new, then its name is Untitled X, with
X being a number.
Menu bar
Shows a list of commands to choose from (Alt + underlined
letter).
File Menu
Contains commands to create a new spreadsheet or open, save,
and print an existing one.
Edit Menu
Contains commands to cut, copy, and paste the content of a
particular cell. Also has command to look up a particular cell.
View Menu
Contains commands to edit the properties of the toolbar and to
magnify the view of a spread sheet.
Insert Menu
Format Menu
Tools Menu
Data Menu
Window Menu
Help Menu
Contains commands to add cells, rows, columns, special
character, and picture. It can also be used to create a chart such
as pie graphs and bar graphs reflecting particular range of the
sheet.
Contains commands used to change the style of cells, rows,
columns, sheets. Through this menu, you can set format for
particular cell. For instance, you can adjust numbers,
background color, alignment, font, borders and so on.
Contains commands for spell-checking and for setting up a
macro.
Contains commands to define and select range. By defining
range, you can easily look up particular cell in a big data base.
Also has command for setting up an auto fill function.
Contains commands to open a new window and close it. Also has
commands to split or freeze the window. Opening window is the
same action as creating a new document.
Contains commands to access the help function. If you want to
know what particular term means or particular function does,
you can always look up through this menu.
View Menu
Edit Menu
2
File Menu
CICT - Human Capital Development Group
Computer & Internet Literacy Course
Electronic Spreadsheet
Format Menu
Tool Menu
Insert Menu
Window Menu
Data Menu
CICT - Human Capital Development Group
Help Menu
Computer & Internet Literacy Course
Electronic Spreadsheet
Toolbars: Shows icons that provide a wide range of common commands and
functions: Standard, Formatting, Drawing, Table, Picture
Three default toolbars under the Menu Bar: the Object bar, the Function
bar, and the Formula bar; the Main Toolbar runs vertically down the
left hand side of the screen
Tool tip: A small yellow box displayed when mouse is placed over a tool icon.
Gives a brief explanation of the buttons function. Turning on
Extended Tips under the Help menu, Help > Extended Tips, will
provide a more detailed explanation of the buttons.
Formula bar:
Name Box: Contains the cell reference of the active cell. Designates a cell
using the column header and row header (e.g. A1, Z300), called
the cell reference
Formula Bar
Cells:
Function Wizard: Shows a list of functions available in Calc
Sum button: Adds the numbers in the specified range of cells
Function button: Inserts an equal sign into the Active Cell and
prepares the cell to receive a formula
Input Line: Alternative place where data or formula is
displayed and can be edited (press F2) besides the active cell
itself
Each cell is at the intersection of a particular column and row,
forming a grid.
Column Headers: A to AMJ
Row Headers: 1 to 65536
Sheet tabs: These enable access to each individual worksheet, with the
visible, or active, sheet having a white tab (multiple sheets can be
4
CICT - Human Capital Development Group
Computer & Internet Literacy Course
Electronic Spreadsheet
selected by holding down the Ctrl button while clicking the
respective sheet tabs).
I.
WORKBOOK OPERATIONS
A.
Creating a new workbook
A new workbook can be created from
any OOo application. For example, a new
workbook can be created from Writer.
Click on the File menu and then select
New > Spreadsheet.
OR
Click
the
arrow
beside
the
New
Document
button
on
the
Function bar and select Spreadsheet
from the submenu.
OR
Open File dialog
box
If you already have a workbook open, you can press CTRL+N to open a new
Calc workbook.
CICT - Human Capital Development Group
Computer & Internet Literacy Course
Electronic Spreadsheet
B.
Opening an existing workbook
To display the Open dialog box
Click on the File menu and then select Open.
OR
Click the Open/Import button
on the Standard Toolbar.
OR
C.
Use the key combination CTRL+O.
Saving workbooks (file extension: .ods)
Click on the File menu and then select Save.
Click on the Save button
on the Standard Toolbar. This button will be
greyed out and unselectable if the file has been saved and no subsequent
changes have been made.
Use the key combination CTRL+S.
If the workbook has not been saved previously, then each of these actions
will open the Save As dialog box where you can specify the workbook name and
the location in which to save the workbook.
Save As dialog box
II.
If the workbook has been previously saved, then these options will overwrite
the existing copy without opening the Save As dialog box. If you want to save the
workbook in a different location or with a different name, then go to the File menu
and select Save As.
NAVIGATING WITHIN WORKSHEETS
CICT - Human Capital Development Group
Computer & Internet Literacy Course
Electronic Spreadsheet
A.
Going to a particular cell to make it the Active Cell
click.
Place the mouse pointer over the cell and left-
OR
Type the cell reference in the Name Box and
press Enter.
OR
Calc Navigator
Click on the Navigator button
in the Standard Toolbar (or press F5) to
display the Navigator. Type the cell reference into the top two fields, labeled
Column and Row, and press Enter.
B.
C.
Moving from cell to cell: may use the mouse or the keyboard
keystroke
Movement
, , ,
Right, Left, Up, or Down one cell
Home
To the start of the row
End
To the column farthest to the right that contains data
Page Down/Up
Down/Up one complete screen
CTRL+
To last column containing data in that row or to Column IV
CTRL+
To first column containing data in that row or to Column A
CTRL+
To first row containing data in that column or to Row 1
CTRL+
To last row containing data in that column or to Row 65536
CTRL+Home
To Cell A1
CTRL+End
To lower right-hand corner of the square area containing data
Alt+PageDown
One screen to the right (if possible)
Alt+PageUp
One screen to the left (if possible)
CTRL+Page Down
One sheet to the right (in Sheet Tabs)
CTRL+PageUp
One sheet to the left (in Sheet Tabs)
Tab
To the cell on the right
Shift+Tab
To the cell on the left
Enter
Down one cell
Shift+Enter
Up one cell
Moving from sheet to sheet
Clicking one of the Sheet Tabs at the
bottom of the spreadsheet selects that sheet.
Each sheet is independent from the others,
CICT - Human Capital Development Group
Sheet Tabs Shortcut
Computer & Internet Literacy Course
Electronic Spreadsheet
though they can be linked with references
from one sheet to another.
III.
To add sheets, click into the little empty
space at the right of the last sheet tab or
select Insert > Sheet from the Menu bar,
or right-click on one of the sheet tabs and
select Insert Sheet.
If you have a lot of sheets, then some of the sheet tabs may be hidden
behind the horizontal scroll bar at the bottom of the screen. If this is the
case, then the four buttons at the left of the sheet tabs can move the tabs
into view.
Sheet numbering is arbitrary. You can name a sheet as you wish (use the
Shortcut menu to rename a sheet).
Finally, you can move between sheets by using CTRL+PageUp (moves left
one sheet) or CTRL+PageDown (moves right one sheet).
WORKSHEET VIEWS
The Zoom function is used to change the view in order to see more, or fewer,
cells on the window
View menu - Zoom, or by double-clicking on
the percentage figure at the status bar at the
bottom of the window. Both methods will open
the Zoom dialog box. This dialog box has the
following options listed on the left-hand side:
Entire Page An entire page fits within the
height and width of the window.
IV.
Zoom Dialog Box
Page Width The width of the page fits within the width of the screen.
Optimal Zooms the selected range to fit the screen and is normally greyed
out.
Percentages Zoom the screen to a particular size, 100% being full size.
Variable To set a zoom percentage of your choice.
SELECTING ITEMS IN A WORKSHEET
A.
To select a cell
Click on the cell.
B.
To select a range of contiguous cells
Click on a cell, press and
hold down the left mouse
CICT - Human Capital Development Group
(Left) One selected cell and (right) a group of
selected cells
Computer & Internet Literacy Course
Electronic Spreadsheet
button and then move the
mouse around the screen.
Once the desired block of
cells
is
highlighted,
release the left mouse
button.
Using the mouse
1.
Click on the cell to serve as the first corner for a range of cells.
2.
Move the mouse pointer down to the cell which is to be the opposite
corner of the range of cells.
3.
Hold down the Shift key and click. The range of cells will be highlighted
as above.
Using the keyboard
1.
Click on the cell to serve as the first corner for a range of cells.
2.
While holding down the Shift key, use the cursor arrows to select the rest
of the range.
C.
To select cells which are noncontiguous
on.
D.
Click at least two contiguous cells, then Ctrl + click on another, and so
To select an entire column, row or sheet
Click the column/row header to select the entire
column/row. To select an entire sheet: Click the Select All
button (small square located at the corner of Column
Header A and Row Header 1.)
E.
V.
To select more than one worksheet
Contiguous Sheets
Click on the sheet tab for the first sheet.
Move the mouse pointer over the last sheet tab.
Hold down the Shift key and click. All the tabs between these two
sheets will turn white.
o Any actions that you perform will now affect all highlighted sheets.
Noncontiguous Sheets
Click on the sheet tab for the first sheet.
Move the mouse pointer over the second sheet tab.
Hold down the Ctrl key and click. Repeat as necessary. The selected
tabs will turn white.
o
Any actions that you perform will now affect all highlighted
sheets.
All Worksheets: Right-click over any one of the sheet tabs and select Select
All Sheets from the popup menu.
RENAMING WORKSHEETS
CICT - Human Capital Development Group
Computer & Internet Literacy Course
Electronic Spreadsheet
The default name for the sheets is SheetX. While this works for a small
workbook with only a few worksheets, it becomes awkward when there are many
sheets.
To give a sheet a more meaningful name, enter the name in the name box
when you create the sheet or right-click on a sheet tab and select Rename Sheet
from the popup menu and replace the existing name with a better one.
VI.
Sheet names must start with either a letter or a number. Other characters,
including spaces, are not allowed, although spaces can be used between words.
Attempting to rename a sheet with an invalid name will produce an error message.
ENTERING DATA INTO A WORKSHEET
Most data entry in OpenOffice.org Calc can be
accomplished using the keyboard. You can enter both
text and numbers using either the main keyboard area
or the number pad. Each cell can contain an
independent piece of data.
A.
Standard Entry Techniques
1.
Entering text
Select the cell and type the text. Text is left-aligned by default.
2.
Entering numbers
Select the cell and type in the number. To enter a negative
number, type a minus () sign in front of it or enclose it in brackets. By
default, numbers are right-aligned and negative numbers have a
leading minus symbol.
3.
Entering numbers as text
If a number is entered in the format 01481, Calc will drop the
leading 0. To preserve this (phone numbers), precede the number with
an apostrophe like so: '01481. (Arithmetic operations will not work
on this because it will be treated as a text).
4.
Entering date and time
Select the cell and type the date or time. You can separate the date
elements with a forward slash (/) or hyphen () or type with text such
as 10 Oct 03. Calc recognizes a variety of date formats. You can
separate time elements with colons such as 10:43:45.
5.
Entering data into a column or row
Called filling to either fill with the same data or with data which
changes in each cell.
10
CICT - Human Capital Development Group
Fill Series dialog box
Computer & Internet Literacy Course
Electronic Spreadsheet
6.
To fill a range with the same data
1.
2.
3.
In the first cell in the range, enter the data you want to fill the
other cells.
Click on this cell; hold down the left mouse button and drag to
select all the cells that you want this data to fill into.
Go to the Edit menu, select the Fill option and then choose the
direction in which to fill.
Alternative: Using the Mouse
B.
1.
Enter the data in the first cell that you want to fill into each of the other
cells.
2.
Click in this cell to select it. You will see a border
appear around the cell and this border will have a
small black square in the lower right corner (Auto-Fill
Handle). Move the mouse pointer over this square and
it will turn into a black cross.
3.
When it does so, hold down Ctrl key then click and drag down the column
or across the row.
4.
To create a Data Series (e.g. months of the
year, sequential numbers, etc.), do not hold
down the Ctrl key as you click and drag the
auto-fill handle. (same as using the Edit menu >
Fill > Series option)
Auto-Complete
Selection list results
CALC tries to guess the rest of a text entry you are typing. When you are
typing several identical text entries, Auto-Complete can speed up data entry
quite a bit.
CALC is aware of your previous text entries in a particular spreadsheet.
When you enter some text in a column that starts in the same way as previous
text in the same column, Calc will suggest the completion of the entry with the
text previously entered but with highlighted characters.
To accept the suggested new characters, just press Enter or an arrow key.
Otherwise, just keep typing or press Backspace if you have reached the end of
your entry.
CICT - Human Capital Development Group
11
Computer & Internet Literacy Course
Electronic Spreadsheet
Each column has a new context. If you enter something in one column
that is similar to something in another, it will not try to complete the text
entry according to what you have done in the other column. This applies as
well to entries in other spreadsheets in the same workbook.
VII.
INSERTING AND DELETING COLUMNS AND ROWS
A.
To insert a single column or row
1. Click on the column/row
header to select the entire
column/row.
2. Do any of the following:
Go to the Insert menu
and select Columns or
Rows.
OR
Insert menu
Hold down the left mouse button on the Insert Cells icon in the main
bar, select Insert Columns or Insert Rows from within the extra
toolbar that appears
OR
Right-click on the column
or row identifier and
select Insert Column or
Insert Row from the
popup menu.
When you insert a new column,
it is inserted to the left of the
highlighted column, and when you
insert a new row it is inserted above
B.
To delete a column or row
Right-click on the column or row identifier and select Delete Column or
Delete Row from the popup menu.
C.
To delete multiple columns or rows
Highlight the required number of columns or rows by holding down the
left mouse button on the first one and then dragging across the required
number of identifiers. Proceed as for deleting a single column or row above.
VIII. INSERTING AND DELETING WORKSHEETS
A.
12
To insert new worksheets
CICT - Human Capital Development Group
Computer & Internet Literacy Course
Electronic Spreadsheet
Click on the tab of the existing sheet that you want the new sheet to
appear, and:
Click on the Insert menu
and select Sheet,
OR
Right-click on its tab and
select Insert Sheet,
OR
Click into an empty space
at the end of the line of
sheet tabs.
B.
C.
Figure
24. Insert
Sheet
Dialog
Box whether the
Each method will open the Insert
Sheet
dialog
box.
Select
new sheet goes before or after the selected sheet and how many sheets you
want to insert.
To delete worksheets
1.
Right-click on the tab of the sheet you want to delete and select Delete
from the popup menu.
2.
To delete multiple sheets select these as described earlier, right-click
over one of the tabs and select Delete from the popup menu.
To move/re-position worksheet
1.
2.
IX.
Select the corresponding Sheet Tab.
Drag it to its new position in the Sheet Tab area.
EDITING DATA IN CALC
Editing text is done is almost the same way it is entered. The first step to
editing text is selecting the cell with the text that needs to be edited. Activate a
cell for editing by double-clicking on it or selecting the appropriate cell then
pressing F2.
A.
Removing text
1. Removing text only, without removing any of the formatting of the cell:
Press Backspace.
2. Removing text and formatting simultaneously: Press Delete to bring up the
Delete Contents Dialog Box to customize the action. To delete everything
in a cell (contents and format), check Delete all.
CICT - Human Capital Development Group
Delete Contents dialog box
13
Computer & Internet Literacy Course
Electronic Spreadsheet
B.
Typing over text (Overwrite)
To remove text and insert new text, simply type over the old text. The
new text will retain the original formatting.
C.
Editing part of a cell
Sometimes it is necessary
to edit the contents of a cell
without
removing
all
the
original contents.
The process is the similar
to the one described above, but
you need to place the cursor
inside the cell by doing any of
two ways:
D.
Find and Replace dialog box
1.
Keyboard shortcut: Select the appropriate cell, press F2 and arrow keys to
move the cursor through the text in the cell.
2.
Mouse: Select the appropriate cell, move the mouse to the input line and
click to place the cursor for editing.
Sorting Data
There are instances when
you would need to arrange your
data in a worksheet either in
ascending or descending order
(lowest to highest for numbers,
alphabetical for text). This can be
done by using the Data menu >
Sort.
Sort Ascending button:
Sorts data based on the
values of the first
column in the selected
range
Sort dialog box
14
CICT - Human Capital Development Group
Computer & Internet Literacy Course
Electronic Spreadsheet
Sort Descending button: Sorts data based on the values of the first
column in the selected range
Note that you need to select or highlight the cells of corresponding data in a
table to use these functions.
What if you would like to sort your data but do not want the data from
the first column to be your basis of reference? Calc allows you to sort using
other columns through the Data menu, Sort option.
X.
The option shows a dialog box that allows you to pick which column will
be used as basis for sorting. It also allows you to choose between ascending or
descending, or even pick a second and even a third basis of reference for
sorting.
FORMATTING DATA IN CALC
To access the options to format
a cell, select the appropriate cell or
cells, right-click on it, and select
Format Cells.
All of the format options are
discussed below.
A.
Numbers
On the Numbers tab, the
behavior of the data in the cell
can be controlled. Data types
in the Category list can be
applied, and decimal places
and leading zeros can be
controlled.
B.
Font
The font for the cell can be chosen
on the Font tab. The display on the bottom
shows a preview of the cell.
The Font Effects tab offers more font
options.
Format Cells > Font
On the Alignment tab you can set the
horizontal and vertical alignment,
rotate the text, and set the border
spacing.
15
CICT - Human Capital Development Group
Format Cells > Alignment
Computer & Internet Literacy Course
Electronic Spreadsheet
1.
Multiple lines of text can be entered
into a single cell, in two ways. Each
method
is
useful
for
different
situations.
Wrapping text
Text in cells can be set to wrap
at the end of the cell. This option
can be set by right-clicking on a cell
and selecting Format Cells. Click on
the Alignment tab. selecting this
checkbox will cause a line break to
appear when the text gets to the
end of the cell.
Cell with line wrap
Manual Line breaks
Multiple lines of text can also
be entered by using manual line
breaks. Line breaks put extra spaces
in between lines of text.
When a manual line break is
entered, the cell width does not
change. To insert a manual line
break, press Ctrl+Enter while typing.
C.
Cell with manual line breaks
Borders
On the Borders tab, you can set
the borders for the cell, along with a
shadow.
Format Cells > Borders
D.
Background
On the Background tab, you can
choose the background color for a cell.
16
CICT - Human Capital Development Group
Format Cells > Background
Computer & Internet Literacy Course
Electronic Spreadsheet
E.
Cell Protection
The Cell Protection options
can be chosen here.
F.
Merge Cells
To combine or merge cells,
highlight the cells then go to:
Format menu > Merge Cells > Define/Remove
Format Cells > Cell
Protection
G.
Rows & Columns
1.
Click the specific Column Header to
highlight the entire column.
Select Format from the menu bar. Click
Columns.
You will now have a selection composed
of Width, Optimal Width, Hide, Show.
Format > Column
Choosing Width will present a box that asks you to enter a number for
the column width. The number is usually the average number of
characters in the standard font size that will fit a column.
You can use the separators of the column headers and the width changer
mouse pointer to do the following:
Place the mouse pointer on the right boundary of Column Header.
Press the left mouse button, drag the column boundary to the position
you want. As you drag the column, you will see the column width
CICT - Human Capital Development Group
17
Computer & Internet Literacy Course
Electronic Spreadsheet
change. Release the mouse button once you have achieved the column
width you desire.
H.
To auto-fit, double click the mouse on the column separator,
where the width changer is located. The column width will be
adjusted automatically to fit the length of your data.
The row normally changes its height according to the font size of
its contents. But if you wish to adjust the row height further, the
procedures are very similar to changing the column width.
Inserting Objects
You can choose to insert graphics, objects, special characters, drawings
by following the general procedures in OpenOffice.
Applying a background to a spreadsheet
1. Select the cells.
2. Choose Format > Cells (or right-click on the chart and choose Format
Cells from the context menu).
3. On the Background tab page, select the background color.
Graphics in the background of cells
1. Choose Insert > Picture > From File.
2. Select the graphic and click Open.
The graphic is inserted and anchored to the current cell. To make
the inserted graphic part of the background: Select it then rightclick to select Arrange > To Background.
To remove a graphic from the background, press F5,
select the graphic from the navigator. Double-click on the
appropriate graphic, and then right-click on it and change the
arrangement.
I.
Auto-Format
Calc has available auto-formats to choose from. Just highlight the cells to
format then go to Format > Auto Format and select from the ready-made
options.
J.
Conditional Formatting
Format > Conditional Formatting
This allows you to format certain cells without the need to manually
format individual cells. The available cell formats are listed in your Styles and
Formatting Catalog (accessed via Format > Styles and Formatting, or by
pressing F11).
For example, you would like to have all failing scores in a certain exam,
as soon as they are entered, to appear as Style Fail.
18
CICT - Human Capital Development Group
Computer & Internet Literacy Course
Electronic Spreadsheet
1.
You need to set this particular format in the Styles and Formatting
Catalog.
a. Right-click on the Catalog to add a new Style.
b.Give a name to the new style and set its format by going through each
of the tabs (e.g. setting the font to red, bold, and italics) in the Cell
Style dialog box.
c. Press OK to create the new Cell Style in the Style Catalog which can
then be accessed in the Conditional Formatting dialog box.
2.
Highlight the range of cells that you wish to conditionally format then
click the Format menu, then click the Conditional Formatting option.
a. A dialog box will appear as shown below.
b. You can have to at most three conditions for the same selected range.
Conditional Formatting dialog box
XI.
USING FORMULAS IN CALC
A formula is an arithmetic expression entered either in the cell or in the
Formula Bar and combines cell references, numeric constants, and operators to
compute for a desired value.
A.
Writing a Formula
CICT - Human Capital Development Group
19
Computer & Internet Literacy Course
Electronic Spreadsheet
text.
B.
A formula MUST begin with the equal sign (=) or else it will be treated as
The Pointing Method
The pointing method allows you to enter formulas with the help of the
arrow keys on the keyboard to minimize errors in entering cell references.
C.
PEMDAS
P parenthesis
E exponent
M multiplication
D division
A addition
Use cell addresses instead of
actual values to automatically
accommodate changes in referenced
cells. Avoid using actual data values or
constants in formulas to make them
more flexible.
S subtraction
You have to follow this order when creating and evaluating formulas.
Follow the order given. Operations that are grouped must be evaluated first no
matter where they are in the equation.
D.
Copying Formulas
Calc allows you to copy a formula downwards or
sideways to create similar formulas for the other cells.
This can be done by highlighting the cell and by using
either the Edit menu (Copy-Paste), or the Auto-Fill
Handle (click and drag).
This would avoid unnecessary re-editing of cells if you need to change a
value or a set of values because everything else is linked to cells.
Relative referencing:
Calc adjusts the cell references as it copies formulas downwards or
sideways.
Absolute referencing:
Calc secures or locks a part of the formula to a certain cell reference
by using two dollar signs in the cell address one before the column
letter and another before the row number.
Note: If a formula that contains both relative references and absolute
references is copied, Calc will adjust all relative references but
will keep as is all absolute references.
XII. FUNCTIONS
Calc
20
Functions are built-in formulas in
designed to compute specific
CICT - Human Capital Development Group
Function Wizard dialog box
Computer & Internet Literacy Course
Electronic Spreadsheet
values. A function can be used as part of
a Calc formula.
One thing that you need to
remember when using functions is that
different functions follow their own
syntax (something like grammar rules
in English) and have their own set of
arguments or components to work with.
A semi-colon (;) is used to separate
arguments in a function. Calc has many
built-in functions which can be accessed
by clicking the Function Wizard button
.
The most common Calc function is SUM.
This function (also accessed by using the summation button on the formula
bar) adds the values in the cells specified.
To add the values in A1, A2, B1, and B2, use any of the following:
= A1+A2+B1+B2
= SUM(A1;A2;B1;B2)
= SUM(A1:B2)
= SUM(B1:A2)
= SUM(A2:B1)
= SUM(B2:A1)
As you enter arguments in the dialog box, the function will also be shown in
the formula bar. When all the arguments have been entered, press OK to confirm the
function for the cell.
To evaluate conditions, use the following relational operators:
math
symbol
In Calc
math
symbol
in Calc
>
>
>= or =>
<
<
<= or =<
<> or ><
Some useful functions:
Function
Name
AND
Use
TRUE if all arguments are
TRUE. If one of the elements
CICT - Human Capital Development Group
Syntax and Arguments
=AND(condition1;
condition2; )
Example
=AND(F5>=85;
G5 = Good)
21
Computer & Internet Literacy Course
Electronic Spreadsheet
Function
Name
AVERAGE
COUNT
COUNTIF
IF
MAX
MEDIAN
MIN
MOD
Function
Name
MODE
OR
PRODUCT
ROUND
SUM
22
Use
is FALSE, this function
returns the FALSE value.
Computes the average or
mean of a range
Counts how many numbers
are in the list of arguments.
Text entries are ignored.
Returns the number of
elements that meet with
certain criteria within a cell
range
Returns a value based on a
certain logical condition
Returns the maximum value
in a list of arguments
Returns the median of a set
of numbers. In a set
containing an uneven
number of values, the
median will be the number
in the middle of the set and
in a set containing an even
number of values. It will be
the mean of the two values
in the middle of the set.
Returns the minimum value
in a list of arguments
Returns the remainder after
a number is divided by a
divisor
Use
Returns the most common
value in a data set. If there
are several values with the
same frequency, it returns
the smallest value. An error
occurs when a value doesn't
appear twice.
Returns TRUE if at least one
argument is TRUE.I If all the
elements are FALSE, returns
the FALSE value.
Multiplies all the numbers
given as arguments and
returns the product.
Returns a number rounded to
a certain number of decimal
places according to valid
mathematical criteria
Adds the values of the cells
Syntax and Arguments
Example
=AVERAGE(range)
=AVERAGE(elements)
=AVERAGE(B1:B6)
=AVERAGE(A1;B2:C3)
=COUNT(range)
=COUNT(A1:A10)
= COUNTIF(range;
condition)
=COUNTIF(F5:F35;
>=75)
=IF(condition;
Then value;
Otherwise value)
=IF(F5 < 75;
pass; fail)
=MAX(range)
=MAX(F5:F35)
=MEDIAN(range)
=MEDIAN(F5:F35)
=MIN(range)
=MIN(F5:F35)
=MOD(dividend;
divisor)
=MOD(11;4) returns 3
Syntax and Arguments
=MODE(range)
=OR(condition1;
condition2; )
Example
=MODE(F5:F35)
=OR(G5 = good;
G5 = excellent)
=PRODUCT(range)
=PRODUCT(B3:B1)
=ROUND(value or cell
address;
number of digits)
=ROUND(12.567;2) will
give you 12.57
number of digits:
if positive number of
decimal places;
if negative number of
places to the left of
the decimal place
=SUM(range)
=ROUND(12.567;0) will
give you 13
=ROUND(12.567;-1)
will give you 10
=ROUND(A4;2)
=SUM(B3:B1)
CICT - Human Capital Development Group
Computer & Internet Literacy Course
Electronic Spreadsheet
Function
Name
Use
Syntax and Arguments
Example
in the range
combined
or nested
functions
=IF(AND(ROUND(F5;0)>
=85; OR(G5 = good;
G5 = excellent));
awardee; do better
next time)
Evaluate inner groupings
first then proceed outwards
XIII. FREEZING AND SPLITTING
A.
Freezing rows and columns
Freezing rows and columns is useful when working on large worksheets.
Freezing allows you to lock a number of rows at the top of a spreadsheet or a
number of columns on the left of a spreadsheet or both, while scrolling around
within the sheet.
The figure shows some frozen rows and columns. Note the heavier
horizontal lines between rows 10 and 16 and the heavier vertical line between
columns B and L. Rows 11 through 15 and columns C through K have been
scrolled off the page. Because the first ten rows and two columns are frozen
into place, they remain.
1.
Click into the cell that is immediately below the rows you want locked
and immediately to the right of the columns you want locked.
2.
Go to the Window Menu >
Freeze.
3.
You will see two lines
appear on the screen, a
horizontal line above this
cell and a vertical line to
the left of this cell. Now
as you scroll around the
screen everything above
and to the left of these
lines will remain in view.
Frozen rows and
To unfreeze rows or columns, go to the columns
Window menu, uncheck Freeze.
B.
Splitting the window
Another way to change the view is by splitting the window otherwise
known as splitting the screen.
The screen can be split either horizontally or vertically or both. This
allows you to have up to four portions of the spreadsheet in view at any one
time.
CICT - Human Capital Development Group
23
Computer & Internet Literacy Course
Electronic Spreadsheet
Split screen example
Using the split-screen technique, you can position the cell with the
number in one section and each of the cells with formulas in the other
sections. Then you can change the number in the cell and watch how it affects
each of the formulas.
C.
D.
24
Splitting the screen horizontally
1.
Move the mouse pointer into the vertical scroll bar, on the right-hand side
of the screen, and place it over the small button at the top with the black
triangle.
2.
Immediately above this button you will see a thick black line. Move the
mouse pointer over this line and it will turn into a line with two arrows.
3.
Hold down the left mouse button and a grey line will appear, running
across the page. Drag the mouse downwards and this line will follow.
4.
Release the mouse button and the screen will split into two views, each
with its own vertical scroll bar.
Splitting the screen vertically
1.
Move the mouse pointer into the horizontal scroll bar at the bottom of
the screen and place it over the small button on the right with the black
triangle.
2.
Immediately to the right of this button you will see a thick black line.
Move the mouse pointer over this line and it will turn into a line with two
arrows.
3.
Hold down the left mouse button and a grey line will appear, running up
CICT - Human Capital Development Group
Computer & Internet Literacy Course
Electronic Spreadsheet
the page. Drag the mouse to the left and this line will follow.
4.
Release the mouse button and the screen will be split into two views each
with its own horizontal scroll bar.
Splitting the screen horizontally and vertically at the same time will give
four views, each with its own vertical and horizontal scroll bars.
E.
Removing Split Views
Double-click on each split line OR click on and drag the split lines back to
their places at the ends of the scroll bars OR go to the Window menu and
deselect Split (removes all split lines at the same time)
XIV. CHARTS AND GRAPHS
OpenOffice.org Calc offers a variety of different
ways to chart or graph your Calc data. Any time a
chart is created, the chart AutoPilot is invoked.
Open the spreadsheet and highlight (select) the
data to be included in the chart. There are two ways
to proceed after you have selected your data.
Insert > Chart:
OR
Click the Insert Chart button
toolbar.
A.
on the standard
Selecting Insert Chart
Inserting a Chart
1.
Auto Format Chart
Once Insert Chart
is selected, the Auto
Format Chart menu
appears.
The first dialog
box is used to define
the data range, the
labels, and the target
sheet for the chart.
Auto Format Chart
CICT - Human Capital Development Group
25
Computer & Internet Literacy Course
Electronic Spreadsheet
Data Range: Should contain both the labels and the data. If the data
range is selected when the Auto Format is started, it will
automatically be inserted in the Range input field.
Row/Column as Label
First Row as Label: Uses the entries in the top row of the
selection as labels for the data range. This setting is useful if there
are several columns of data that need to be displayed in the same
chart.
First Column as Label: Uses the entries in the leftmost column of
the selection as labels for the data range.
First Column & First Row as Label: Both checkboxes can be
selected as well. This provides a combination of both options. This
sets the first row as the labels and the first column as the x-axis
values.
Chart Results Output: Specifies which sheet the chart will be
displayed. By default the current sheet is selected, but any sheet, or
a new sheet, can also be selected. Once the correct options have
been input, click Create to create the chart, or click Next to proceed
to the next dialog to choose the chart type.
2.
Choosing the chart type
On the next
page of the Auto
Format, the chart
type can be chosen
and a preview of the
chart output can be
seen. Click Create,
or click Next for
more options.
OpenOffice.org Calc offers several different chart types. Most chart
types come in both a 2-dimensional and a 3-dimensional style. Below is a
list of common chart styles:
26
Lines (2D & 3D)
Provides a standard line graph that is useful for
displaying changing data over a period of time.
Areas (2D & 3D)
Creates graphs that are similar to line graphs
but with the area under the line shaded in.
Columns (2D & 3D)
Creates vertical columns to represent data.
The columns
can be normal, stacked, or by
percent. In 3D mode the data can also be
represented by cylinders and cones.
Bars (2D & 3D)
Provides the same features as columns, but they
are horizontal.
CICT - Human Capital Development Group
Computer & Internet Literacy Course
Electronic Spreadsheet
3.
Pies (2D & 3D)
Graphs that are useful for showing the parts of a
whole. The pie chart can be separated or kept
as a solid circle.
XY Chart
This graph is similar to a scatter plot. It can be
used to show several trials of experiments with
two variables.
Adding Text
A title and labels for the axes can be added.
Adding text
4.
B.
Moving and resizing a chart
To move the chart
1.
Click on the chart to select it.
2.
Click and hold down the chart border to drag the chart across
the window (use the move icon).
To resize the chart
1.
Click on the chart to select it.
2.
Click on one of the green handle bars on the chart border and
drag the mouse.
Editing a chart
1.
Select the chart (leftclick). Right-click and
select Edit. In this
mode, right-click to
access the shortcut
menu for charts.
27
CICT - Human Capital Development Group
Edit Chart toolbar
Computer & Internet Literacy Course
Electronic Spreadsheet
2.
Alternatively, the chart
can be double-clicked.
This will activate a
new toolbar on the
topmost part or on the
left side of the screen
used
for
editing
different aspects of
the chart.
XV. PRINTING
OpenOffice.org Calc offers a very powerful and highly configurable printing
system. Many different details can be selected to print or not to print. The order the
sheets will print in can be specified, as well as what size they will be. Particular
rows or columns can be specified to print on all sheets and the print range can be
specified.
A.
Details
In Calc you can specify certain details to print or not to print. Some of
those details include:
Row and column headers
Objects and graphics
Formulas
Drawing objects
Sheet grid
Charts
Header/Footer
Notes
To select the details to be
printed:
1.
Choose Format > Page.
2.
Select the Sheet tab.
3.
In the Print area, mark
the details to be printed
and click OK.
Note: Use File-Page Preview
to view how your sheet
will look like before
actually printing it. You
may edit the settings by
clicking
the
Page
button in the Preview
window.
Choosing printing options in the Page Style
dialog box
Row/Column Breaks: To manually set print breaks within your worksheet;
appear as blue lines (Insert > Manual Break >
Row/Column Break)
28
CICT - Human Capital Development Group
Computer & Internet Literacy Course
Electronic Spreadsheet
B.
C.
Scale
Reduce/Enlarge printout (%) This option will scale all of the data in the
printout exactly the same either larger or smaller. For example, if a sheet
would normally print out as 4 pages, a scale of 50% would cause that
printout of four pages to print as one page.
Fit printout to x pages This option will define exactly how many pages
the printout will take up. However, this option will only reduce a
printout, it will not enlarge it. To enlarge a printout, the reduce/enlarge
option must be used.
Repeating Rows/Columns
Printing rows or columns on every page:
If a sheet will be printed on multiple pages, certain rows or columns can
be set up to repeat on each printed page. If the top two rows of the sheet
need to be printed on all pages, do the following:
1. Choose Format > Print Ranges > Edit.
2. The Edit Print Ranges dialog appears. Click the icon at the far right of the
Rows to repeat area. The dialog shrinks so that you can see more of the
sheet and thus be able to highlight the print range.
3. Select the first two rows of the sheet. To do this, click cell A1 and drag to
A2. In the shrunk dialog $1:$2 will appear. Rows 1 and 2 are now rows to
repeat.
Note:
The entire range of the rows to be repeated does not need to be
selected. Just selecting one cell in each row will work.
4. Click the icon at the far right of the Rows to repeat dialog area. The dialog
is restored again.
5. Column A can also repeat. Click the icon at the far right of the Columns to
repeat area.
6. Click column A in the sheet (not in the column header).
7. Click the icon again at the far right of the Columns to repeat area.
CICT - Human Capital Development Group
29
Computer & Internet Literacy Course
Electronic Spreadsheet
D.
Defining a print range
This option allows you
to modify or set a defined
print range. This could be
useful if, in a large
spreadsheet, only a specific
area of data needs to be
printed.
1. Highlight the range of
cells that comprise
the print range.
2. Choose Format > Print
Ranges > Define.
3. The page break lines
will display on screen.
Edit Print Ranges dialog
Note: You can check the print range
by using File > Page Preview. OOo will
only display the cells in the print range.
You can also edit defined print range by using Format > Print Ranges >
Edit.
E.
Adding to the print range
1.
After defining a print range, more cells can be added to it. This allows
multiple, noncontiguous, areas of the same sheet to printed, while not
printing the whole sheet.
2.
Once you have defined a print range: Highlight the range of cells that
should be added to the print range.
3.
Choose Format > Print Ranges > Add. This will add the extra cells to the
print range. The page break lines will no longer show up on the screen.
Note:
F.
Removing a print range
1.
30
The additional print range will print as a separate page, even if
both ranges are on the same sheet.
Choose Format > Print Ranges > Remove.
2.
After the print range is removed, the default page break lines will appear
on the screen
3.
Select:
CICT - Human Capital Development Group
Computer & Internet Literacy Course
Electronic Spreadsheet
None to remove a print range definition for the current spreadsheet.
Selection to define the selected area of a spreadsheet as the print
range.
User-defined to define a print range that you have already defined
To use the Selection option, follow the same procedure as selecting
rows to repeat. Click on the dialog button, and highlight the range you
want to print.
G.
Selecting sheets to print
In addition to defining a range, the sheet to print can also be
specified. This can be useful if you have a large workbook with multiple sheets
and only want a certain sheet to print.
1. Select the sheets to be
printed. (Hold down the
Ctrl key as you click on
each sheet tab.)
2. Go to File > Print... and
select Options... in the
lower left corner.
Note:
The Options button is different from the Properties button.
Properties deal with the settings of the printer, whereas options
deal with OOos settings.
3. Check the Print only selected sheets check box. Click OK.
CICT - Human Capital Development Group
31
You might also like
- Shoe Dog: A Memoir by the Creator of NikeFrom EverandShoe Dog: A Memoir by the Creator of NikeRating: 4.5 out of 5 stars4.5/5 (537)
- Inverting Op Amp With Lead Compensation: V V - Z - Z ZDocument1 pageInverting Op Amp With Lead Compensation: V V - Z - Z ZLarry CubillasNo ratings yet
- The Yellow House: A Memoir (2019 National Book Award Winner)From EverandThe Yellow House: A Memoir (2019 National Book Award Winner)Rating: 4 out of 5 stars4/5 (98)
- Electronic Devices and Circuit Theory: Operational AmplifiersDocument26 pagesElectronic Devices and Circuit Theory: Operational AmplifiersLarry CubillasNo ratings yet
- The Subtle Art of Not Giving a F*ck: A Counterintuitive Approach to Living a Good LifeFrom EverandThe Subtle Art of Not Giving a F*ck: A Counterintuitive Approach to Living a Good LifeRating: 4 out of 5 stars4/5 (5794)
- Some of Their Energy As They Travel Through The AtmosphereDocument3 pagesSome of Their Energy As They Travel Through The AtmosphereLarry CubillasNo ratings yet
- ResearchDocument4 pagesResearchLarry CubillasNo ratings yet
- The Little Book of Hygge: Danish Secrets to Happy LivingFrom EverandThe Little Book of Hygge: Danish Secrets to Happy LivingRating: 3.5 out of 5 stars3.5/5 (400)
- I. Overview of Internet SecurityDocument13 pagesI. Overview of Internet SecurityLarry CubillasNo ratings yet
- Grit: The Power of Passion and PerseveranceFrom EverandGrit: The Power of Passion and PerseveranceRating: 4 out of 5 stars4/5 (588)
- Imits Involving Trigonometric Functions: Example 1: EvaluateDocument9 pagesImits Involving Trigonometric Functions: Example 1: EvaluateLarry CubillasNo ratings yet
- Elon Musk: Tesla, SpaceX, and the Quest for a Fantastic FutureFrom EverandElon Musk: Tesla, SpaceX, and the Quest for a Fantastic FutureRating: 4.5 out of 5 stars4.5/5 (474)
- Kisan Gilla 1Document15 pagesKisan Gilla 1nazmirNo ratings yet
- A Heartbreaking Work Of Staggering Genius: A Memoir Based on a True StoryFrom EverandA Heartbreaking Work Of Staggering Genius: A Memoir Based on a True StoryRating: 3.5 out of 5 stars3.5/5 (231)
- MSTE-Plane and Spherical TrigonometryDocument5 pagesMSTE-Plane and Spherical TrigonometryKim Ryan PomarNo ratings yet
- Hidden Figures: The American Dream and the Untold Story of the Black Women Mathematicians Who Helped Win the Space RaceFrom EverandHidden Figures: The American Dream and the Untold Story of the Black Women Mathematicians Who Helped Win the Space RaceRating: 4 out of 5 stars4/5 (895)
- Chandrakala - Newar Presentation Jan 29 2016Document29 pagesChandrakala - Newar Presentation Jan 29 2016KabitagosthiNo ratings yet
- Team of Rivals: The Political Genius of Abraham LincolnFrom EverandTeam of Rivals: The Political Genius of Abraham LincolnRating: 4.5 out of 5 stars4.5/5 (234)
- (Review of International Studies 2004-Apr Vol. 30 Iss. 2) Review by - JefDocument17 pages(Review of International Studies 2004-Apr Vol. 30 Iss. 2) Review by - JefBianca SferleNo ratings yet
- Never Split the Difference: Negotiating As If Your Life Depended On ItFrom EverandNever Split the Difference: Negotiating As If Your Life Depended On ItRating: 4.5 out of 5 stars4.5/5 (838)
- Running Head: Psychology Practioner-Scholar 1: Smarthinking Tutor Response FormDocument10 pagesRunning Head: Psychology Practioner-Scholar 1: Smarthinking Tutor Response FormAngela BauNo ratings yet
- The Emperor of All Maladies: A Biography of CancerFrom EverandThe Emperor of All Maladies: A Biography of CancerRating: 4.5 out of 5 stars4.5/5 (271)
- How To Storage Location SummaryDocument18 pagesHow To Storage Location SummaryClaudio PalominoNo ratings yet
- Devil in the Grove: Thurgood Marshall, the Groveland Boys, and the Dawn of a New AmericaFrom EverandDevil in the Grove: Thurgood Marshall, the Groveland Boys, and the Dawn of a New AmericaRating: 4.5 out of 5 stars4.5/5 (266)
- 1 - Theory - English Fundamental of Mathematics - 01Document18 pages1 - Theory - English Fundamental of Mathematics - 01Shubham KumarNo ratings yet
- On Fire: The (Burning) Case for a Green New DealFrom EverandOn Fire: The (Burning) Case for a Green New DealRating: 4 out of 5 stars4/5 (74)
- Unitplan Make A Comic Book PDFDocument9 pagesUnitplan Make A Comic Book PDFapi-584031926No ratings yet
- LP - Gradable and Non-Gradable Adjectives 11.13.14 - Alexandra Van Den HeeverDocument5 pagesLP - Gradable and Non-Gradable Adjectives 11.13.14 - Alexandra Van Den HeeverMARCELANo ratings yet
- The Unwinding: An Inner History of the New AmericaFrom EverandThe Unwinding: An Inner History of the New AmericaRating: 4 out of 5 stars4/5 (45)
- RapportStage SOCOTUDocument20 pagesRapportStage SOCOTUdorsafhasni69No ratings yet
- Final - SRS Document - Web Mobile App Similar To AirbnbDocument27 pagesFinal - SRS Document - Web Mobile App Similar To AirbnbShruti Ashish TripathiNo ratings yet
- E82EV - 8200 Vector 0.25-90kW - v3-0 - ENDocument548 pagesE82EV - 8200 Vector 0.25-90kW - v3-0 - ENMr.K ch100% (1)
- The Hard Thing About Hard Things: Building a Business When There Are No Easy AnswersFrom EverandThe Hard Thing About Hard Things: Building a Business When There Are No Easy AnswersRating: 4.5 out of 5 stars4.5/5 (345)
- Readings Philosophy of Mind 2017-18Document4 pagesReadings Philosophy of Mind 2017-18suraj kumarNo ratings yet
- B1 - 01 Simple Past Tense GrammarDocument3 pagesB1 - 01 Simple Past Tense GrammarnogaraNo ratings yet
- The World Is Flat 3.0: A Brief History of the Twenty-first CenturyFrom EverandThe World Is Flat 3.0: A Brief History of the Twenty-first CenturyRating: 3.5 out of 5 stars3.5/5 (2259)
- I7 CatalogueDocument14 pagesI7 CatalogueAnonim AnonimNo ratings yet
- Inter-Project Activity LEVEL 5Document4 pagesInter-Project Activity LEVEL 5Sebastian Coronel PintoNo ratings yet
- Database Systems (Introduction)Document39 pagesDatabase Systems (Introduction)Alina Alina100% (1)
- OOPSDocument14 pagesOOPSPriyanshu JaiswalNo ratings yet
- The Gifts of Imperfection: Let Go of Who You Think You're Supposed to Be and Embrace Who You AreFrom EverandThe Gifts of Imperfection: Let Go of Who You Think You're Supposed to Be and Embrace Who You AreRating: 4 out of 5 stars4/5 (1090)
- Narrative Report On National Reading Month 2020 PDFDocument10 pagesNarrative Report On National Reading Month 2020 PDFJonathan AbadejosNo ratings yet
- SPCC TT 2021-22 Even SemDocument4 pagesSPCC TT 2021-22 Even SemZeyan AnsariNo ratings yet
- LIMA & MELLO - Social Representation and MimesisDocument21 pagesLIMA & MELLO - Social Representation and MimesisHugo R. MerloNo ratings yet
- 1423 - Indirect Speech Test 2Document3 pages1423 - Indirect Speech Test 2Ana MNo ratings yet
- The Sympathizer: A Novel (Pulitzer Prize for Fiction)From EverandThe Sympathizer: A Novel (Pulitzer Prize for Fiction)Rating: 4.5 out of 5 stars4.5/5 (121)
- Table of SpecificationsDocument3 pagesTable of Specificationschandy Rendaje100% (6)
- Table 1. Encrypt/Decrypt: Decoded Hexval Decoded Hexval Decoded Hexval Decoded HexvalDocument5 pagesTable 1. Encrypt/Decrypt: Decoded Hexval Decoded Hexval Decoded Hexval Decoded Hexvaldusko ivanNo ratings yet
- b2 Intensive Course BookletDocument176 pagesb2 Intensive Course BookletanaNo ratings yet
- Pseudowire Concepts and Troubleshooting PDFDocument10 pagesPseudowire Concepts and Troubleshooting PDFEze Alexander IkNo ratings yet
- Oracle EBS Maintance GuideDocument616 pagesOracle EBS Maintance GuideShero Khan100% (1)
- Handout 2.1 Early - Literacy - and - Beginning - To - ReadDocument6 pagesHandout 2.1 Early - Literacy - and - Beginning - To - ReadShagufta MoghalNo ratings yet
- Pattern Based Indonesian Question Answering SystemDocument6 pagesPattern Based Indonesian Question Answering SystemEri ZuliarsoNo ratings yet
- DLL Eapp q2 Week3 DLLDocument9 pagesDLL Eapp q2 Week3 DLLEmily S. AwaNo ratings yet
- Her Body and Other Parties: StoriesFrom EverandHer Body and Other Parties: StoriesRating: 4 out of 5 stars4/5 (821)