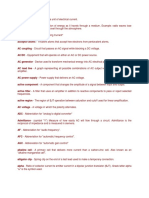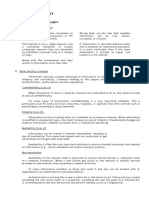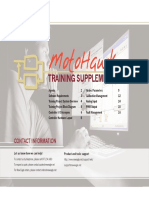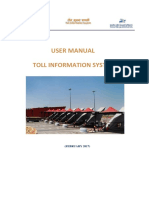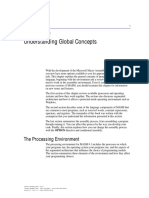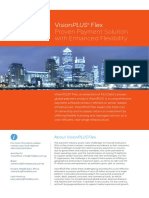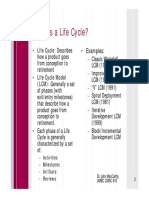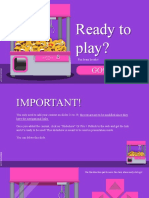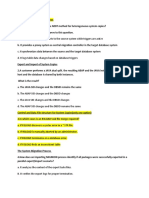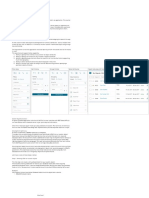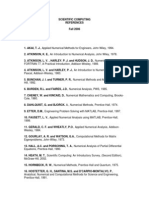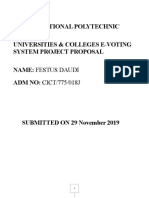Professional Documents
Culture Documents
Prelim Coverage
Uploaded by
Larry CubillasOriginal Description:
Copyright
Available Formats
Share this document
Did you find this document useful?
Is this content inappropriate?
Report this DocumentCopyright:
Available Formats
Prelim Coverage
Uploaded by
Larry CubillasCopyright:
Available Formats
College of Engineering and Information
Technology (CEIT)
Computer Studies Department
IT 1 - Computer Concepts and Fundamentals
College of Engineering and Information Technology
(CEIT)
Computer Studies Department
IT 1 - Computer Concepts and Fundamentals
CHAPTER 1 Data Processing and Concepts
Lesson 1.1
Data vs. Information
Data are quantities, characters, or symbols on
which operations are performed by a computer that need
to be processed (e.g. each student's test score is one
piece of data)
Information when data is processed, organized,
structured or presented in a given context so as to make
it useful. (e.g The class' average score or the school's
average score is the information that can be concluded
from the given data.)
Fig. 1.0 Information is created from
data
Types of Information
Operational
information pertaining to the daily details that go into
running an
organization (e.g. receipts, invoices, service
records, etc.)
Management information needed to perform the functions of planning,
organizing,
directing and controlling. Such information includes those
coming
from external sources.
Strategic
information that is mission critical and relates directly to
the thrust of
the organization that is required to act in accordance
with the
environment or market.
Desirable Qualities of Information
Relevant
Complete
Timely
Accurate
Presentable
Cost Effective
It must be important to the person receiving or using it.
No vital information should be omitted.
Information must be available when needed.
Validity of information is necessary for sound decisionmaking
Good presentation makes information more
understandable.
Only essential data processing should be carried out.
Data
Processing Cycle
Data processing cycle refers to the process of transforming data into a usable
piece of information. The cycle implies a process of five major phases.
College of Engineering and Information Technology
(CEIT)
Computer Studies Department
IT 1 - Computer Concepts and Fundamentals
1.) Origination - the initial capture, filling in, and recording of raw data on some
forms or
source documents as transactions occur.
Ex.
*Sales Order Form which contains items ordered, quantities,
prices, name
of customer, delivery address, etc.
*Cheque which contains the name of the payor, name of the
payee, check
number, amount of check, etc.
2.) Input Preparation - concerned with the accuracy and completeness of data
to ensure
data integrity.
a.) Editing/Sorting - selecting significant data and eliminating those
which
do not need to be processed
b.) Coding - reduces the amount of data to be processed through
the use
of a code.
c.) Verifying - checking the accuracy of data gathered by comparing
the
original source document against the data preparation
form.
3.) Process - actual operations performed on the input data to convert it into
information.
a.) Classifying - systematically grouping data into classes based on
common
characteristics
(e.g.gender,
group,
occupation,
nationality, citizenship, school, type, department,
position,length
of
service,
educational
background/attainment, etc.)
b.) Sorting - physically separating classified data and rearranging
these data
into a predetermined sequence, numerically or
alphabetically in ascending or descending order
(e.g. by surname, by invoice number, etc.)
c.) Calculating - applying arithmetical formulas/processes to the
data (e.g.
final grade, average quiz, QPI, etc.)
d.) Summarizing - decreasing the level of details of data,
generally
involving listing or tabulating data and totaling
each list
(e.g. number of failures, number of students in the
honor
roll, etc.)
4.) Output Preparation
College of Engineering and Information Technology
(CEIT)
Computer Studies Department
IT 1 - Computer Concepts and Fundamentals
a.) Report Production - makes the information gathered (in the
form of a
report) readable and relevant to the users, in
various
formats
b.) Communicating to the user - may be written or oral via mail or
telephone lines (transmission in printed or oral form
via signals)
5.) Storage and Feedback
a.) Storing - for future references and/or for input for other
processes
for the generation of other information; the
cost of
generating that same piece of
information is minimized.
Stored information ranges from
manually keeping or
record
or filing of
physical documents or reports in filing
cabinets
to
storage in a computer memory.
b.) Retrieving - storing considers ease of retrieving which may be
done
manually or with the aid of a machine; made
easier if information is sorted
c.) Feedback - is the comparison of the output(s) and the goal
set in
advance.
Fig. 1.1 Input Output Process model
Information Technology (IT)
Information technology is the totality of means employed to systematically
collect, process, store, present, and share information, in support of human
intellectual activities. It encompasses the use of computers, data communications, office
systems technologies, as well as any technology that deals with modern day
application of computing and/or communication.
Lesson 1.2 Communications Technology
College of Engineering and Information Technology
(CEIT)
Computer Studies Department
IT 1 - Computer Concepts and Fundamentals
What is a Computer?
Computer is electronic device that accept inputs and process data through series
of commands known as program. It converts data into information as an output and
stored it for safekeeping and use.
History of Computer:
First Generation Computers (1940s 1950s)
First electronic computers used vacuum tubes,
and they were huge and complex. The first general
purpose electronic computer was the ENIAC (Electronic
Numerical Integrator And Computer). It was programmed
using plugboards and switches, supporting input from an
IBM card reader, and output to an IBM card punch. It took
up 167 square meters, weighed 27 tons, and consuming
150 kilowatts of power. It used thousands of vacuum
tubes, crystal diodes, relays, resistors, and capacitors.
Fig. 1.2 First Generation Computer
Second Generation Computers (1955 1960)
The second generation of computers came about
to the invention of the transistor, which then started
replacing vacuum tubes in computer design. Transistor
computers consumed far less power, produced far less
heat, and were much smaller compared to the first
generation, although still big by todays standards.
The first transistor computer was created at the
University of Manchester in 1953. The most popular of
transistor computers was IBM 1401. IBM also created the
first disk drive in 1956, the IBM 350 RAMAC.
Fig. 1.3 Second Generation
Computer
Third Generation Computers (1960s)
The invention of the integrated circuits (ICs),
also known as microchips, covered the way for
computers as we know them today. Making circuits out
of single pieces of
silicon, which is a semiconductor,
allowed them to be much smaller and more practical
to produce.
First appeared minicomputers, first of which
were still based on non-microchip transistors, and later
versions of which were hybrids, being based on both
transistors and
microchips, such as IBMs
5
Figure 1.4 Third Generation
Computer
College of Engineering and Information Technology
(CEIT)
Computer Studies Department
IT 1 - Computer Concepts and Fundamentals
System/360. They were much smaller, and cheaper than first and second generation of
computers, also known as mainframes. Minicomputers can be seen as a bridge between
mainframes and microcomputers
which came later as the proliferation of microchips in
computers grew.
Fourth Generation Computers (1971 1976)
First microchips-based central processing units consisted of multiple microchips
for different CPU
components. The drive for ever greater integration and
miniaturization led towards single-chip CPUs, where all of the necessary CPU components
were put onto a single microchip, called a microprocessor. The first single-chip CPU, or a
microprocessor, was Intel 4004.
The advent of the microprocessor spawned the evolution of the microcomputers,
the kind that would eventually become personal computers that we are
familiar with
today.
Fifth Generation Computers (Present)
The most significant of those shifts was the
invention of the graphical user interface (GUI), and
the mouse as a way of controlling it. Doug
Engelbart and his team at the Stanford Research
Lab developed the first mouse, and a graphical
user interface, demonstrated in 1968.
Microsoft later caught on and produced
Windows, resulting in improvements to the
graphical user interface to this day.
Figure 1.5 Fourth Generation
Computer
Classifications of Computer
1.)
Analog Computer is a form of computer that uses continuous physical
phenomena such as
electrical, mechanical, or hydraulic quantities to model the problem
being
solved.
2.) Digital Computer - that performs calculations and logical operations with quantities
represented
as digits, usually in the binary number system .
3.) Hybrid Computer (Analog + Digital) - those are capable of inputting and outputting
in both
digital and analog signals. A hybrid computer system setup offers a
cost ef
fective method of performing complex simulations.
College of Engineering and Information Technology
(CEIT)
Computer Studies Department
IT 1 - Computer Concepts and Fundamentals
On the Basis of Size
a.) Super Computer
The fastest and most powerful type of computer Supercomputers are very
expensive and are employed for specialized applications that require immense
amounts of mathematical calculations. For example, weather forecasting requires
a supercomputer. Other uses of supercomputers include animated graphics, fluid
dynamic calculations, nuclear energy research, and petroleum exploration.
b.) Mainframe Computer
A very large and expensive computer capable of supporting hundreds, or
even thousands, of users simultaneously. In some ways, mainframes are more
powerful than supercomputers because they support more simultaneous
programs. But supercomputers can execute a single program faster than a
mainframe.
c.) Mini Computer
A midsized computer. In size and power, minicomputers lie between
workstations and mainframes. In the past decade, the distinction between large
minicomputers and small mainframes has blurred, however, as has the distinction
between small minicomputers and workstations. But in general, a minicomputer is
a multiprocessing system capable of supporting from 4 to about 200 users
simultaneously.
d.) Micro Computer or Personal Computer
*Desktop Computer: a personal or micro-mini computer sufficient to fit on
a desk.
*Laptop Computer: a portable computer complete with an integrated
screen and
keyboard. It is generally smaller in size than a desktop
computer and larger than a notebook computer.
*Palmtop Computer/Digital Diary /Notebook /PDAs: a hand-sized computer.
Palmtops
have no keyboard but the screen serves both as an input
and output device.
*Workstations: a terminal or desktop computer in a network. In this
context,
workstation is just a generic term for a user's machine
(client machine) in contrast to a "server" or "mainframe."
Capabilities of Computer
1. Computers have the ability to perform arithmetic and logical operations
2. Computers have the ability to store a great amount and variety of information
and retrieve the information needed almost instantly
College of Engineering and Information Technology
(CEIT)
Computer Studies Department
IT 1 - Computer Concepts and Fundamentals
3. Computer have the ability to handle large volumes of repetitive task accurately
over long period of time
4. Computers can communicate with its operators and machines
5. Computers are capable of remote processing where communication is established
between the terminal, which is composed of screen display and keyboard, and the
computer, simply by entering instructions in a local terminal (ATMs, for example)
Limitations of Computer
1. Computers are still subject to human direction and control
2. Computers can detect but generally cannot correct an inaccurate entry on their
own
3. Computers are subject to occasional breakdown or computer malfunctions
Lesson 1.3
Computer System Components
HARDWARE
Physical components of a computer system such the monitor, central processing
unit (CPU), keyboard and printer.
Computer Hardware Devices
a. Input Devices These allow the user to communicate with the computer by
reading programs and data. (Examples: mouse, keyboard, etc.)
b. Output Devices These allow the computer to communicate with the user by
transforming the results of the computer processing into human readable
form. (Examples: speaker, printer, etc.)
c. Central Processing Unit (CPU) This serves as the heart or the brain of the
computer that handles entire operation of the system. It has three units
(Primary memory, arithmetic logic unit and control unit)
d. Storage Devices This serves as the storage area of data and information.
1. Primary Memory a section in CPU that accepts program
statements; data from input device that transfers information to
an output device. Classified as ROM (Read Only Memory) where
information is permanent and can be read but cannot be
written. RAM (Random Access Memory) temporary storage of
data or information. When the computer is turned off, all the
information will be erased.
2. Secondary Storage auxiliary or external storage used to store
programs and data not currently used by the computer.
(Examples: hard disk, CD, flash drive, etc.)
SOFTWARE
College of Engineering and Information Technology
(CEIT)
Computer Studies Department
IT 1 - Computer Concepts and Fundamentals
Intangible part of the computer system that serves as the intermediary between
computer user and computer hardware.
Categories of Software
a. Application Software programs designed to perform specific data
processing tasks for a particular application. (Examples: Word
processor, spreadsheet, multimedia, ect.)
b. System Software designed to control and support the internal
environment of the computer to directly or indirectly support program
processing. Acts as a go-between hardware and application software.
(Examples: operating system, programming languages, compilers,
etc.)
PEOPLEWARE
Refers to information technology professionals and users who manage and use
the computer system, who design the applications and system software, write and
encode the programs, runs the hardware, etc. (Examples: programmer, network
administrator, data encoder, etc.)
DATAWARE
This is the systematic and organized collection of data and procedures relevant to
the organization.
ICT BASICS CONCEPTS (Exercise # 1)
Name:
______________________________________
___________
Instructor: ___________________________________
Score: ___________
Date :
Course & Year: ___________
Instruction: Identify the following computer parts below
4
9
College of Engineering and Information Technology
(CEIT)
Computer Studies Department
IT 1 - Computer Concepts and Fundamentals
_____________________1.
_____________________4.
_____________________7.
_____________________2.
_____________________5.
_____________________8.
_____________________3.
_____________________6.
_____________________9.
ICT BASICS CONCEPTS (Exercise # 2)
Score: ___________
Date :
Name:
______________________________________
___________
Instructor: ___________________________________
Course & Year: ___________
Instruction: Classify the following components and devices according to its uses.
Monitor
mouse
MS Office
hard disk
Flash drive
card
Analyst
languages
speaker
printer
number/character programmer keyboard
age
ATM
10
OS
light pen
name
programming
College of Engineering and Information Technology
(CEIT)
Computer Studies Department
IT 1 - Computer Concepts and Fundamentals
Input Devices
Output Devices
Dataware
__________________
______________________
____________________
__________________
______________________
____________________
__________________
______________________
____________________
__________________
______________________
____________________
__________________
______________________
____________________
Software
Peopleware
Storage Devices
__________________
______________________
____________________
__________________
______________________
____________________
__________________
______________________
____________________
__________________
______________________
____________________
__________________
______________________
____________________
CHAPTER 2 Linux Operating System
Linux is computer operating system assembled under the model of free and open
source software development and distribution. The defining component of Linux is the
Linux kernel, an operating system kernel first released on 5 October 1991, by Linus
Torvalds.
The development of Linux is one of the most prominent examples of free and
open source software collaboration. Typically Linux is packaged in a format known as a
Linux distribution for desktop and server use. Some popular mainstream Linux
distributions include Debian, Fedora, Red Hat Enterprise Linux, and ubuntu.
11
College of Engineering and Information Technology
(CEIT)
Computer Studies Department
IT 1 - Computer Concepts and Fundamentals
Lesson 2.1 Ubuntu Linux
Ubuntu is a complete desktop Linux operating system, freely available with both
community and professional support. "Ubuntu" is an ancient African word, meaning
"humanity to others". The Ubuntu distribution brings the spirit of Ubuntu to the software
world.
Figu
re 2.0
Ubuntu Linux Desktop Environment
The default desktop environment of ubuntu that provides you with file managers,
network browsers, menus and system tools.
Desktop Where icons or symbolic representation of frequently used files and
folders
maybe placed.
Panel Located at the top of the screen, used to start applications and
administer your
system.
Icon - is a pictogram displayed on a computer screen in order to help user
navigate a com
puter system
Launching an
Application
To
application,
launch
select
an
the
12
College of Engineering and Information Technology
(CEIT)
Computer Studies Department
IT 1 - Computer Concepts and Fundamentals
application from the pull down menu or sub-menu that appears in each application
category.
Figure 2.1 Launching an Application
File Management
The File Browser is a
powerful tool that can help
organize
your
files
and
directories
like
moving,
copying,
starting
an
application, and many others.
A common metaphor
for graphical desktop is the
use of folders to represent
directories on your hard disk.
To
start
the
File
Browser application, click on
Computer from the Place
menu on the panel.
Figure 2.2 File Management
Lesson 2.2 Creating Files or Directories
To Create Directory:
1. From the Panel, click the Places menu
2. Choose the computer command from the menu and the computer file browser
dialogue box will appear.
3. Choose the destination of the folder/directory.
4. Right click on the right pane and choose create folder
5. Type the folder/directory name.
Copying Files or Directories
To Copy a File
1.
2.
3.
4.
From the Browser, choose the file you want to copy
Right click the file and choose the copy command
Select the destination of the file you want to copy
Right click the selected destination and choose the Paste command
13
College of Engineering and Information Technology
(CEIT)
Computer Studies Department
IT 1 - Computer Concepts and Fundamentals
To Copy a Folder or Directory
1. From the File Browser, right click the browser or directory you want to copy and
then choose
the Copy command
2. Right click on the selected destination and then choose paste
Moving Files or Directories
To Move a File
1. From the file Browser, choose the file you want to move.
2. Right click the file and click the Cut command
3. Select the destination of the file you want to copy
4. Right click the selected destination and choose the Paste command or Paste in
Folder if you
want to put the file inside a folder.
To Copy a Folder or Directory
1.
2.
3.
4.
From the File Browser, choose the directory you want to move.
Right click the file and click the Cut command
Select the destination of the file you want to copy.
Right click the selected destination and click the Paste command
Renaming Files or Directories
To Rename a Files or Directories
1. From the File Browser, choose the File you want to rename
2. Right click the File and click the Rename command
3. Type the new filename and then press Enter key
To rename a Folder or Directory
1. From the File Browser, choose the directory you want to Rename
2. Right click the File and click the Rename command
3. Type the new folder or directory name and then press the Enter key
Deleting Files or Directories
File deletion or removing a file from the computers file system is done for the
following
reasons:
To free up the disk space
To remove duplicate or unnecessary data to avoid confusion
To make sensitive information unavailable to thers
14
College of Engineering and Information Technology
(CEIT)
Computer Studies Department
IT 1 - Computer Concepts and Fundamentals
To Delete a File
1. From the File Browser, choose the File you want to delete
2. Press the Delete button from the keyboard.
To Delete a Folder or Directory
1. From the File Browser, choose the Folder or Directory you want to Delete
2. Press the Delete button from the keyboard
Terminating a Linux Session
Logout refers to the process of ceasing use of a computer system credentials. It is
the opposite of login.
1. From the Panel, choose System
2. Click Logout and dialog box will
appear
3. Choose an option below on how
you want your system to behave:
a. Logout
b. Shutdown
c. Restart
d. Hibernate
Figure 2.3 Terminating a Linux
Session
LINUX OPERATING SYSTEM (Exercise # 1)
Name:
______________________________________
___________
Instructor: ___________________________________
Score: ___________
Date :
Course & Year: ___________
Instruction: Identify what version of Linux it represents below.
15
College of Engineering and Information Technology
(CEIT)
Computer Studies Department
IT 1 - Computer Concepts and Fundamentals
______________________________
______________________________
______________________________
______________________________
______________________________
16
College of Engineering and Information Technology
(CEIT)
Computer Studies Department
IT 1 - Computer Concepts and Fundamentals
CHAPTER 3 Open Office Writer
This module introduces the use of OpenOffice.Org Writer as a tool used for
writing, editing, formatting, saving, and printing documents.
OpenOffice.Org Writer is a freeware word processor developed by Sun
Microsystems. Like other word processing software, this application offers standard and
special features that assist the user for an easier completion of a task. The following are
some of the essential features found in Ooo Writer:
17
College of Engineering and Information Technology
(CEIT)
Computer Studies Department
IT 1 - Computer Concepts and Fundamentals
Language Tool -- which includes spell checking, thesaurus, hyphenation
Editing tools -- auto-correct, find and replace, change tracking, and database
integration
Formatting tools -- page layout, templates, styles, scripts, and embed objects
Built-in Drawing Tools
The automatic generation of tables of contents and indexes
Mail merge
Export to PDF, including bookmarks
The 6 Basic Steps in Word Processing
1.
2.
3.
4.
5.
6.
7.
Activating the program
Creating a Text Document
Opening a Text Document
Editing the Text Document
Save the Text Document
Print the Text Document
Close the Program
Lesson 3.0 Writer Start-up
To activate the Ooo Writer application,
follow the steps given.
1. Go to the System menu (Applications
menu or Start menu)
2. Click Office. Select Writer from the list.
You may also activate Ooo
the
1 Writer by opening
2
3
OpenOffice.org suite and clicking the
Text Document icon.
4
Figure 3.0 Writer Start-up
Parts of the Screen
7
18
College of Engineering and Information Technology
(CEIT)
Computer Studies Department
IT 1 - Computer Concepts and Fundamentals
Figure 3.1 Part of the Writer Screen
The Ooo Writer screen consists of the following parts:
1. Title Bar : this part displays the name of the document and the version of the
application
software that is currently used.
2. Menu Bar:
this shows the list of commands/menu of the Writer application.
OpenOffice Writer
has the following standard menu list.
a. File
: contains commands such as Open, Save, Print, Export
as PDF, and Exit.
b. Edit
: commands that are used for editing the contents of
the document such as Copy, Cut, Paste, Undo, and
Repeat are found on this menu.
c. View
: the commands used for controlling on how the
document be displayed such as Print Layout, Full
Screen, and Zoom are on this menu option.
d. Insert
: contains commands used to insert items/objects on
the document such as Manual Break, Hyperlink, and
Picture.
e. Format : contains commands for document formatting such as
Character, Page, Styles and Formatting, and
Alignment.
f. Table
: table style and formatting commands are listed
down in this menu option such as Insert, Merge Cells,
and Formula.
g. Tools
: contain commands such as Spelling and Grammar,
Gallery, and Macros.
19
College of Engineering and Information Technology
(CEIT)
Computer Studies Department
IT 1 - Computer Concepts and Fundamentals
h. Windo
w
i. Help
: contains commands on window displays.
: commands for user assistance and support and Open
Office Writer information are found in this menu
option.
3. Toolbars: these commands are represented as buttons that appears on the 3rd line of
the Open Office Writer screen.
Types of Toolbars
Docked movable toolbar which can be docked.
Floating appears on cursors current position
Tear-of a toolbar that displays sub-menus or tear-off toolbars
Some of the toolbars found in Ooo Writer.
Figure 3.2 Toolbars
T
o view all other toolbars present in a Ooo Writer document, Click on View Toolbars.
If you wish to show some more toolbars on your Ooo Writer screen, just click on the
desired toolbar. A toolbar with a check mark means its active and it already appears
on the document screen.
4. Control Buttons: consists of the Minimize, Maximize/Restore, and Close commands.
5. Rulers: these serve as guide when formatting the page and document paragraphs.
6. Working Space: also called document window or the applications work space where
the actual
20
College of Engineering and Information Technology
(CEIT)
Computer Studies Department
IT 1 - Computer Concepts and Fundamentals
work is done such as writing and formatting the documents content.
7. Scroll: it appears on the right side and lower part of the document. This is used
to move up/down or move left/right to show the contents of the document.
Lesson 3.1 Creating a Text Document
When Ooo Writer is launched, it automatically displays a blank document named
Untitled 1. The name Untitled 1 is the default file name for a document yet to be
modified or any new document that is active and assumed to be not saved yet. The
number also represents the number of new/blank active text document.
If you wish to create another new/blank text document with an active text
document already loaded, click on File Menu New Text Document. The new text
document will be displayed in a new window.
You may also hit the
keyboard
combination
Ctrl + N (shortcut key)
to create new/blank text
document. Or click on
the text
document
button shown in the
standard toolbar.
Figure 3.3 Creating a Document
Lesson 3.2 Opening an Existing Document
A document that has been saved can be opened by
clicking on the File menu
and selecting Open command. Through the Open Dialog Box thats automatically
21
College of Engineering and Information Technology
(CEIT)
Computer Studies Department
IT 1 - Computer Concepts and Fundamentals
displayed after hitting the Open command, locate and select/key-in the file name of the
saved document and click Open.
Figure 3.4 Opening a File
Ct
rl + O is the shortcut key for Opening an existing file. In the Open dialog box, you
may also double click the file (text document) to Open or hit right click, then select
Open command. Another way to open a file is by clicking the Open command button
located in the standard
toolbar beside the New command button.
Note: The default extension of the Ooo Writer document is *filename.odt. Make sure
to key-in the correct file extension to easily locate the Ooo Writer document.
22
College of Engineering and Information Technology
(CEIT)
Computer Studies Department
IT 1 - Computer Concepts and Fundamentals
Figure 3.5 File Extension
Lesson 3.3 Editing a Text Document
The contents of the document may be modified and/or
formatted with the use of the various formatting commands
available in the Ooo Writer application.
The commands in the Formatting toolbar, such as the
paragraph style and formatting, can be found on the leftmost
part, helps you to organize the contents of the document.
The Insertion point/keyboard cursor visible on the work
space guides you where the text you keyed in will appear. Or
you can move the insertion point as to where you want the
text will appear.
Press Enter to create a new paragraph and the Backspace
and Delete commands to remove texts/characters.
Figure 3.6 Style and Formatting
Its essential not to get
confused
with
the
functions of Backspace
and Delete key.
To
remove characters on
the left side of the
cursor, use Backspace.
Use the Delete key to
remove the characters
on the right side of the
cursor.
To erase the text world with
the cursor placed at the end of
the text, use the Backspace
key.
Figure 3.7 Cursor at the end of the world
23
College of Engineering and Information Technology
(CEIT)
Computer Studies Department
IT 1 - Computer Concepts and Fundamentals
Another important key to
remember is the Insert key found on the right side
of the keyboard. By default, Insert tells the computer that when you are typing, the
characters will be placed where the cursor is at and push any other characters that are
ahead of the cursor. Thus, it overwrites the characters. If you find this happening, just
press the Insert key to solve this dilemma.
An active Insert command is identified through a change in cursor appearance
(thicker & darker shade).
Font style of numerous types, font size, paragraph alignment, font color and highlight
commands are also available in Ooo Writer application found in the formatting toolbar.
Just select or highlight the text where you want the commands be applied.
Editing Font Style, Size, and Typeface, and Paragraph Line Spacing and
Alignment
The default font style in Ooo Writer Application is Times New Roman. The user
may change the font style of the text by selecting or highlighting the text view list of
Font Styles and select one.
Figure 3.8 Cursor at the end of the world
You may use the arrow keys right, left, up, down (, , , ) in your keyboard
in selecting a font style/size or any command displayed in a list. These Arrow keys help
you move the cursor from one location to another without the use of a mouse.
Another way to change the font style of the text is through this step:
Highlight
text
Click
Format
Menu
Select
Character
command Select
and Click Font Style
(from Character Dalog
Box)Same process is
24
College of Engineering and Information Technology
(CEIT)
Computer Studies Department
IT 1 - Computer Concepts and Fundamentals
used to change font size and Font Typeface. Font Typeface is the type of font
appearance whether its Regular (default typeface), Bold (darken), Italic (slant towards
right), or both Bold and Italic.
Font color command can be found on Font
Effects
tab, Font Font
highlight
Figure
3.9 Changing
Stylecommand
is in Background tab, and Hyperlink tab to add/insert link in the text, all available in
the Character Dialog Box. Paragraph formatting and line spacing can also be done by
through this step:
Highlight text Click Format
Menu
Select
Paragraph
command Click Indents and Spacing tab
(from Character Dialog Box) Select Line
Spacing
Borders, Paragraph Background,
Outline and Numbering, and Alignment (left,
right, center, justified) commands are also
available in the Paragraph Dialog Box.
Figure 3.10 Paragrph Formatting
Editing Page Orientation and Size, Margins, Page Background, and
Header & Footer
By default, the page orientation of Ooo Writer application is Portrait. That means
the page is vertically adjusted.
Types of Paper Orientation
Portrait -- the paper is vertically adjusted
Landscape -- the paper is horizontally adjusted
25
College of Engineering and Information Technology
(CEIT)
Computer Studies Department
IT 1 - Computer Concepts and Fundamentals
Figure 3.11 Portrait
Figure 3.12 Landscape
To change page orientation, you may follow this step:
Click Format Menu Select
Page Command Select Page
tab (in Page Style Dialog Box)
See Orientation and Select the
Page tab in the Page Style Dialog
Box, the Margins command is
also present.
Same steps to
follow for editing the Page
margins.
Click Format Menu Select
Page command Select Page
tab See Margins and edit
Figure 3.13 Page Command Window
To change paper size, this step may be followed:
Click Format Menu Page Command Page tab See Format, select
paper size width & height automatically changes once the paper size is set)
To edit page background, follow this step:
Clic
k Format Menu Select Page Command Click Background tab Select Color
To add/insert Header and Footer or text displayed beyond the page margin, follow this
step:
Click Format Menu Select Page Command Click Header and Footer
tab
Edit/Add
texts
on
Header/Footer Text box
Editing Page Columns
26
College of Engineering and Information Technology
(CEIT)
Computer Studies Department
IT 1 - Computer Concepts and Fundamentals
To edit page columns, the step given may be followed:
Click Format Menu Columns command Select # of columns
With Column
2 columns
selected (shown
Figure 3.14
Window
in the figure in the right), the selected
paragraph in the document splits into 2
as shown in the figure below.
Inserting Page Break, Special
Character,
and Frame
Page Break command is used to insert
a break from one page to another. It
follows that formats applied to the
current page may no longer be applied
to a page that has been inserted with a
break. The page we see after inserting
a page break is assumed to be a
separate page in which it may be
formatted
e.g.,
page
orientation,
without affecting the previous page.
Figure 3.15 Two Column Sample
To insert break and change paper orientation of the next page, the step given may be
followed:
Click Insert Menu Select Manual Break command Select Page option Select
Landscape
The figure below is the result after inserting a page break and changing the page
orientation of the second page of the document. Page As paper size is Letter (shortsize) and in Portrait set-up while page Bs paper size is Legal (long-size) and its in
Landscape form.
27
College of Engineering and Information Technology
(CEIT)
Computer Studies Department
IT 1 - Computer Concepts and Fundamentals
Figure 3.16 Result in Inserting Page Break
The steps given below are applicable for inserting special characters.
Click
Click Insert Menu Select Special Character command Select a character
OK
Inserting a Frame (with colored border) into the document, the following step may be
applied:
Click Insert Menu Select Frame command Select Border tab Select Line
Style
2.5
Select Line Color Click OK
Inserting Picture, Video, Formula, and Chart
To insert an Image or a Picture from your computer into
the document, simply go to Insert
Menu Select
Picture command Select Load from file Locate the
file and click OK. Select Scan if the picture needs to be
scanned yet.
Inserting a video into the text document follows the
same process
with inserting a Picture.
Go to Insert Menu Select Movie and Sound command
Locate and select the file Click OK
Figure 3.17 Inserting Picture from File
28
College of Engineering and Information Technology
(CEIT)
Computer Studies Department
IT 1 - Computer Concepts and Fundamentals
To insert a Formula and a Chart, simply follow the steps given:
Go to Insert Menu Select Object command Select Formula/Chart
Click OK
The Cut, Copy, and Paste Commands
These commands are only few of the most commonly used commands in word
processing. The Cut command (Ctrl + X) copies a selected text(s) to the clipboard and
removes the text from its current location. The Copy command (Ctrl + C) copies a
selected text(s) to the clipboard but retains the text from its current location. The Paste
(Ctrl + V) command displays the text(s) previously being copied.
To make word processing task(s) fast and easy, the Cut, Copy, and Paste
commands may be used. Icons of the mentioned commands appear in the standard
toolbar. The Undo and Redo commands also offer a useful function. The Undo (Ctrl +
Z) command ceases the previous action(s) done as if the action didnt happen. The
Redo (Ctrl + Y) allows you to repeat the previously done action.
The Find and Replace Function
Readily available in the standard toolbar, Find and Replace function is used to
easily find and locate a specific text(s) and automatically replace each of it with a new
one.
Figure 3.17 Find and Replace
Inserting Tables
To organize the contents of the document, working with tables can also be of good
help. Tables are used as an alternative way for content organization and formatting.
29
College of Engineering and Information Technology
(CEIT)
Computer Studies Department
IT 1 - Computer Concepts and Fundamentals
To insert table, the step given may be followed:
G
o to Table Menu Select Insert command Input # of column/row (in the Dialog
Box)
Click OK
Figure 3.18 Insert Table window
The table toolbar offers a number of commands/functions that helps you do table
formatting efficiently.
Figure 3.19 Table Toolbar
You can resize the table row/column by dragging it into your desired size. An
Autofit command from the Table menu may also be used to set and adjust row height or
column width.
You can Merge cells by selecting the cells that needs to be merged click
Merge cells
30
College of Engineering and Information Technology
(CEIT)
Computer Studies Department
IT 1 - Computer Concepts and Fundamentals
(Table Toolbar)
or
Select cells Right
Click, Select Cell
Select Merge
Yo
u can Split cells by selecting a cell click Split Input # of splits/division &
Direction
(in the Split Cells Dialog Box) Click OK or Select cell Right Click, Select Split
Input # of splits/division & Direction (in the Split Cells Dialog Box) Click OK
Lesson 3.4
Saving a Text Document
Perhaps the most important part of doing computer tasks is to save your work. Files
created in Ooo Writer application are saved using the file extension *.odt. A filename
and a file extension and a selected folder/directory are the key components the user
must remember to have the file be successfully saved.
A filename is any name that a user may choose. The file extension .odt is the
default file extension of Ooo Writer application. Other formats or file extension may be
used though such as *.doc and *.ott.
To save the text document, the given steps may be followed.
Click on File Menu select the Save as command Key-in the File Name in the Save
As Dialog box Select Directory Click Save
Figure 3.18 Saving window
31
College of Engineering and Information Technology
(CEIT)
Computer Studies Department
IT 1 - Computer Concepts and Fundamentals
There are 2 ways the Save As command may be used, (1) when its the
1st time the document be saved, (2) when saving the file with a new
filename. The keyboard combination Ctrl + S or the Save command or the Save
button in the Standard toolbar may be used anytime throughout the working period
when the current filename will not be modified. Also, documents created using Ooo
Writer application can be saved in another format.
Lesson 3.5
Printing the Text Document
To print or to create a hard copy of the file is easy. With a printer connected to the
computer where you have the document, hit the keyboard combination Ctrl + P to print.
Or click on the Print command in the File menu.
Figure 3.19 Printing Command
What appears next is a Print Dialog Box. The user needs to fill in some important
details to print the document such as the printer name, the page(s) of the document that
needs to be printed, the number of copies, and the quality of the print out.
Figure 3.20 Printing Window
32
College of Engineering and Information Technology
(CEIT)
Computer Studies Department
IT 1 - Computer Concepts and Fundamentals
Yo
u may also use the Page Preview command to check and to have a final look on the
documents set-up before hitting the Print command.
Lesson 2.7 Closing the Document
When you are done saving your work or you simply want to exit the application, the
simplest way to completely close the window is by clicking the red x button located at
the topmost right of the document window. The shortcut key Ctrl + Q or exit may be
used as well.
Figure 3.21 Closing Documents
Another way to exit from the application is by clicking the Exit command from the
File menu.
If multiple text documents are open, only the
window with
which you clicked the red x button
closes.
An automatic final check process is done by asking
the user if
the changes made in the document be
saved. But if a Save command has already been used
prior to closing the document, the question will no longer
appear.
33
College of Engineering and Information Technology
(CEIT)
Computer Studies Department
IT 1 - Computer Concepts and Fundamentals
Figure 3.21 Another way of Closing Documents
Writer (Exercise # 1)
Name:
______________________________________
___________
Instructor: ___________________________________
Score: ___________
Date :
Course & Year: ___________
Answer the following.
I.
Identify the name and function of the given items.
1.
2.
3.
4.
34
College of Engineering and Information Technology
(CEIT)
Computer Studies Department
IT 1 - Computer Concepts and Fundamentals
5.
6.
7.
8.
9.
10.
II. Arrange the following items in chronological order (from 1600s to present)
a.
b.
c.
d.
e.
f.
g.
h.
i.
j.
k.
l.
m.
MS Word
Lisa
Apple I
Integrated Circuit
ENIAC
Pascaline
LINUX OS
Apple II
IBM PC
Stepped Reckoner
UNIVAC
Arithmometer
Macintosh
n.
o.
p.
q.
r.
s.
t.
u.
v.
w.
x.
y.
z.
iPad
Difference Engine
Analytical Engine
Abacus
Disk Operating System (DOS)
Holleriths Tabulating Machine
Mark I
Netbook Computers/Laptop
Leonardo da Vincis Codex Madrid
Openoffice.org Writer
Transistors
Punch Cards
Mac OS
III. Discussion
35
College of Engineering and Information Technology
(CEIT)
Computer Studies Department
IT 1 - Computer Concepts and Fundamentals
1. State at least (5) advantages of using the Openoffice Writer.
_______________________________________________________________________________
__________________________________________________________________________________
__________________________________________________________________________________
__________________________________________________________________________________
__________________________________________________________________________________
__________________________________________________________________________________
__________________________________________________________________________________
________________________________________________
Writer (Exercise # 2)
Name:
______________________________________
Instructor: ___________________________________
Answer the following.
I.
Score: ___________
Date: ___________
Course & Year: ___________
Identify the shortcut keys for the following commands.
________1.
________2.
________3.
________4.
________5.
________6.
________7.
________8.
________9.
________10.
________11.
________12.
________13.
________14.
Copy
Cut
Paste
Undo
Redo
Justify
Bold
Underline
ItalizeAlign Left
Print
Save
Switching from active windows
Close an active window or program
Selecting all the items in the active program
II. Provide the sequence of steps/commands for the given instructions.
36
College of Engineering and Information Technology
(CEIT)
Computer Studies Department
IT 1 - Computer Concepts and Fundamentals
1. Change font color
2. Change paper size
3. Insert Header and footer
4. Insert page number
5. Change paper orientation
6. Insert picture (from external device)
7. Insert text background
8. Changing the page orientation of the document s 2 nd page
9. Insert text using the Fontwork button
10.Modify table border (border: Red)
III. Discussion
1. Site at least (3) advantages and (3) disadvantages of using the Ooo Writer
Application.
Writer Exercises # 3
Score: ___________
Name:
______________________________________
Date: ___________
Instructor: ___________________________________
Course & Year : ___________
Answer the following.
I.
Determine what the following instructions/commands do.
1.
2.
3.
4.
View Toolbars Uncheck Standard
Format Page Page tab Select Landscape
Ctrl + Shift + J
Tools Options Openoffice Writer sub-menu General Measurement
Select inch
5. View Zoom Select 75 %
6. Applications Office Openoffice Writer
7. Alt + tab
8. View Uncheck Ruler
9. Alt + F4
10.File Save As File Type: Select .doc
11.Places Home Folder Documents Select File Double Click
12.View Toolbars Select/check Fontwork
37
College of Engineering and Information Technology
(CEIT)
Computer Studies Department
IT 1 - Computer Concepts and Fundamentals
13.Ctrl + F10
14.View Toolbars Uncheck Text boundaries
15.Alt + Q
II. Discussion
1. Site at least (3) aspects where MS Word is different from Ooo Writer.
2. Would you recommend Ooo Writer to your friends as their primary word
processing software? Justify your answer.
38
You might also like
- The Subtle Art of Not Giving a F*ck: A Counterintuitive Approach to Living a Good LifeFrom EverandThe Subtle Art of Not Giving a F*ck: A Counterintuitive Approach to Living a Good LifeRating: 4 out of 5 stars4/5 (5795)
- The Gifts of Imperfection: Let Go of Who You Think You're Supposed to Be and Embrace Who You AreFrom EverandThe Gifts of Imperfection: Let Go of Who You Think You're Supposed to Be and Embrace Who You AreRating: 4 out of 5 stars4/5 (1090)
- Never Split the Difference: Negotiating As If Your Life Depended On ItFrom EverandNever Split the Difference: Negotiating As If Your Life Depended On ItRating: 4.5 out of 5 stars4.5/5 (838)
- Hidden Figures: The American Dream and the Untold Story of the Black Women Mathematicians Who Helped Win the Space RaceFrom EverandHidden Figures: The American Dream and the Untold Story of the Black Women Mathematicians Who Helped Win the Space RaceRating: 4 out of 5 stars4/5 (895)
- Grit: The Power of Passion and PerseveranceFrom EverandGrit: The Power of Passion and PerseveranceRating: 4 out of 5 stars4/5 (588)
- Shoe Dog: A Memoir by the Creator of NikeFrom EverandShoe Dog: A Memoir by the Creator of NikeRating: 4.5 out of 5 stars4.5/5 (537)
- The Hard Thing About Hard Things: Building a Business When There Are No Easy AnswersFrom EverandThe Hard Thing About Hard Things: Building a Business When There Are No Easy AnswersRating: 4.5 out of 5 stars4.5/5 (345)
- Elon Musk: Tesla, SpaceX, and the Quest for a Fantastic FutureFrom EverandElon Musk: Tesla, SpaceX, and the Quest for a Fantastic FutureRating: 4.5 out of 5 stars4.5/5 (474)
- Her Body and Other Parties: StoriesFrom EverandHer Body and Other Parties: StoriesRating: 4 out of 5 stars4/5 (821)
- The Emperor of All Maladies: A Biography of CancerFrom EverandThe Emperor of All Maladies: A Biography of CancerRating: 4.5 out of 5 stars4.5/5 (271)
- The Sympathizer: A Novel (Pulitzer Prize for Fiction)From EverandThe Sympathizer: A Novel (Pulitzer Prize for Fiction)Rating: 4.5 out of 5 stars4.5/5 (121)
- The Little Book of Hygge: Danish Secrets to Happy LivingFrom EverandThe Little Book of Hygge: Danish Secrets to Happy LivingRating: 3.5 out of 5 stars3.5/5 (400)
- The World Is Flat 3.0: A Brief History of the Twenty-first CenturyFrom EverandThe World Is Flat 3.0: A Brief History of the Twenty-first CenturyRating: 3.5 out of 5 stars3.5/5 (2259)
- The Yellow House: A Memoir (2019 National Book Award Winner)From EverandThe Yellow House: A Memoir (2019 National Book Award Winner)Rating: 4 out of 5 stars4/5 (98)
- Devil in the Grove: Thurgood Marshall, the Groveland Boys, and the Dawn of a New AmericaFrom EverandDevil in the Grove: Thurgood Marshall, the Groveland Boys, and the Dawn of a New AmericaRating: 4.5 out of 5 stars4.5/5 (266)
- A Heartbreaking Work Of Staggering Genius: A Memoir Based on a True StoryFrom EverandA Heartbreaking Work Of Staggering Genius: A Memoir Based on a True StoryRating: 3.5 out of 5 stars3.5/5 (231)
- Team of Rivals: The Political Genius of Abraham LincolnFrom EverandTeam of Rivals: The Political Genius of Abraham LincolnRating: 4.5 out of 5 stars4.5/5 (234)
- On Fire: The (Burning) Case for a Green New DealFrom EverandOn Fire: The (Burning) Case for a Green New DealRating: 4 out of 5 stars4/5 (74)
- The Unwinding: An Inner History of the New AmericaFrom EverandThe Unwinding: An Inner History of the New AmericaRating: 4 out of 5 stars4/5 (45)
- Inverting Op Amp With Lead Compensation: V V - Z - Z ZDocument1 pageInverting Op Amp With Lead Compensation: V V - Z - Z ZLarry CubillasNo ratings yet
- Electronic Devices and Circuit Theory: Operational AmplifiersDocument26 pagesElectronic Devices and Circuit Theory: Operational AmplifiersLarry CubillasNo ratings yet
- Some of Their Energy As They Travel Through The AtmosphereDocument3 pagesSome of Their Energy As They Travel Through The AtmosphereLarry CubillasNo ratings yet
- ResearchDocument4 pagesResearchLarry CubillasNo ratings yet
- I. Overview of Internet SecurityDocument13 pagesI. Overview of Internet SecurityLarry CubillasNo ratings yet
- Imits Involving Trigonometric Functions: Example 1: EvaluateDocument9 pagesImits Involving Trigonometric Functions: Example 1: EvaluateLarry CubillasNo ratings yet
- NE MotoHawk Resource Guide PDFDocument105 pagesNE MotoHawk Resource Guide PDFMarkus SenojNo ratings yet
- Cisco CoursesDocument30 pagesCisco CoursesPriyank Costa100% (1)
- CS6411 Network Lab ManualDocument346 pagesCS6411 Network Lab ManualmtkkumaranNo ratings yet
- Ankon Gopal Banik: According To The Syllabus of Department of CSE, Gono BishwabidiyalayDocument36 pagesAnkon Gopal Banik: According To The Syllabus of Department of CSE, Gono BishwabidiyalayAnkon Gopal BanikNo ratings yet
- Manual - Toll Information SystemDocument16 pagesManual - Toll Information SystemSeth RockNo ratings yet
- Release Note ACP 5103 PDFDocument14 pagesRelease Note ACP 5103 PDFuser proNo ratings yet
- Getting Started With DockerDocument8 pagesGetting Started With DockerdenisaNo ratings yet
- 01 Concepts PDFDocument30 pages01 Concepts PDFdarwinvargas2011No ratings yet
- LU CroutDocument21 pagesLU CroutGregory WestNo ratings yet
- PCM92 Manual 5047784-A OriginalDocument62 pagesPCM92 Manual 5047784-A OriginaltaatuNo ratings yet
- Macs Allinone For Dummies Cheat Sheet - Navid 323075.htmlDocument4 pagesMacs Allinone For Dummies Cheat Sheet - Navid 323075.htmlChristine VelascoNo ratings yet
- The CANOpen Protocol - Structure, Scope, Applications and Future ProspectsDocument20 pagesThe CANOpen Protocol - Structure, Scope, Applications and Future ProspectsVedant Prusty100% (1)
- Proven Payment Solution With Enhanced Flexibility: Vision FlexDocument2 pagesProven Payment Solution With Enhanced Flexibility: Vision FlexSajan Jose0% (1)
- Sistem MühendisliğiDocument18 pagesSistem MühendisliğiKivanç IrenNo ratings yet
- Bpo QuestionerDocument4 pagesBpo QuestionerRose Marie D TupasNo ratings yet
- Election Worker Instructions For The Imagecast P (Icp) (Tabulator) Including ICP Quick Reference GuideDocument22 pagesElection Worker Instructions For The Imagecast P (Icp) (Tabulator) Including ICP Quick Reference Guide0 HourNo ratings yet
- 5.5 Commissioning Using The BOPDocument4 pages5.5 Commissioning Using The BOPKundan SrivastavNo ratings yet
- Rubrik and GDPR Technical Reference PDFDocument11 pagesRubrik and GDPR Technical Reference PDFShweta NitnawareNo ratings yet
- Toy Claw For Brain Breaks SlidesManiaDocument30 pagesToy Claw For Brain Breaks SlidesManiaFarih MansurNo ratings yet
- OSDB75 QuestionsDocument12 pagesOSDB75 QuestionsRAKEYSH PATTEBOINANo ratings yet
- Manuel Wecon English 2Document211 pagesManuel Wecon English 2Kikfenix Traducciones Técnicas Enrique CardenasNo ratings yet
- Note CIT-324 (2018) EngDocument94 pagesNote CIT-324 (2018) EngMuhammad AbuhurairaNo ratings yet
- Magic Lantern Raw: Written and Photographed by Stephen MickDocument44 pagesMagic Lantern Raw: Written and Photographed by Stephen Mickaleksandar71No ratings yet
- BlogDocument14 pagesBlogmaximus2782No ratings yet
- ReferencesDocument2 pagesReferencesBrenda Rojas CardozoNo ratings yet
- Computer Hardware Test DataDocument6 pagesComputer Hardware Test DataSaiqa MalikNo ratings yet
- SQL Assignment 3Document4 pagesSQL Assignment 3vandana_korde100% (2)
- Cyber Crime NotesDocument110 pagesCyber Crime NotesTushar RanaNo ratings yet
- PropDocument4 pagesPropfiki doremiNo ratings yet
- FinalDocument9 pagesFinalgeraNo ratings yet