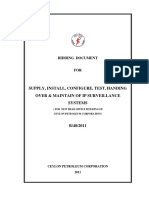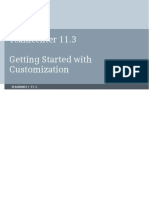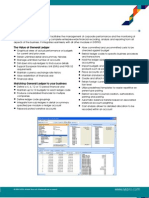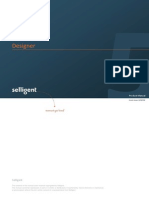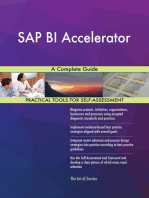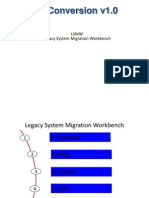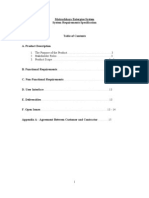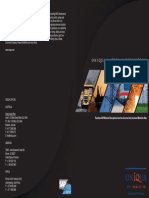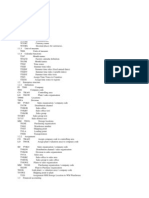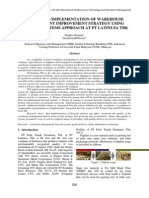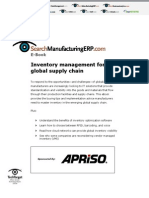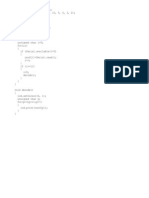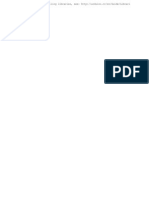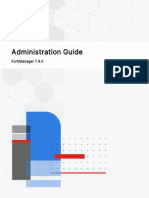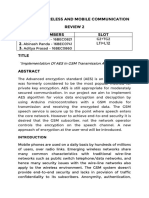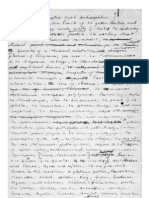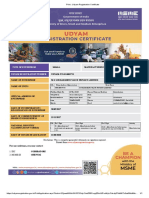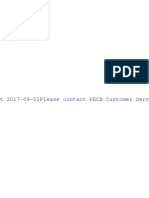Professional Documents
Culture Documents
VMS
Uploaded by
dedyossoCopyright
Available Formats
Share this document
Did you find this document useful?
Is this content inappropriate?
Report this DocumentCopyright:
Available Formats
VMS
Uploaded by
dedyossoCopyright:
Available Formats
VMS User Manual
2015-05-15
User Manual of VMS
Content
1
Overviews................................................................................................................. 3
1.1 Description .................................................................................................... 3
1.2 Installation environment .............................................................................. 3
Installation ............................................................................................................... 4
2.1 Preparation ................................................................................................... 4
2.2 Installation .................................................................................................... 4
Functional Specification ........................................................................................... 5
3.1 Log-in page .................................................................................................... 5
3.2 Wizard ........................................................................................................... 6
3.3 Device Manager ............................................................................................ 7
3.3.1 Search IP in LAN and Add ................................................................... 7
3.3.2 Add Group .......................................................................................... 7
3.3.3 Add devices manually ........................................................................ 8
3.3.4 Close window ..................................................................................... 9
3.4 Monitoring .................................................................................................... 9
3.4.1 View ................................................................................................. 10
3.4.2 other features .................................................................................. 11
3.5 Playback ...................................................................................................... 13
3.6 Record Settings ........................................................................................... 14
3.6.1 Storage settings ............................................................................... 14
3.6.3 Record settings ................................................................................ 14
3.7 Log ............................................................................................................... 14
3.8 Alarm info ................................................................................................... 15
3.9 Device Config .............................................................................................. 16
3.9.1 Network ........................................................................................... 17
3.9.1.1 Set devices IP ....................................................................... 17
3.9.1.2 PPPOE.................................................................................... 17
3.9.1.3 Email ..................................................................................... 17
3.9.1.4 FTP......................................................................................... 18
3.9.1.5 RTSP ...................................................................................... 26
3.9.1.6 Cloud ..................................................................................... 26
3.9.1.7 DDNS ..................................................................................... 26
3.9.1.8 DAS ........................................................................................ 26
3.9.2 Encode ............................................................................................. 28
3.9.3 Camera parameters ......................................................................... 28
3.9.4 System .............................................................................................. 29
3.9.5 Version info ...................................................................................... 29
3.9.6 Exception handling........................................................................... 30
3.9.7 video detect ..................................................................................... 30
3.9.8 Disk manager ................................................................................... 31
3.9.9 Record config ................................................................................... 31
3.10 Alarm config .............................................................................................. 31
User Manual of VMS
3.11
3.12
3.13
Tour ........................................................................................................... 32
System Config ........................................................................................... 33
Extensions ................................................................................................. 33
User Manual of VMS
Overviews
1.1
Description
VMS is a newly developed client software for our products . The suppressible toolbar,
succinct GUI and rich functionality make it a very intelligent and user-friendly
monitoring management software which can be used in various scenes.
VMS support talk with device, instantaneous screenshots
VMS support multiple video preview at the same time.
VMS support intelligent tour plans to displace manual operations.
You can easily search video files that not only recorded in PC (Local side) but also
recorded in devices.
Different alarm features meet customers every need.
The further extensions---My cloud and Maps will make it more convenient for
practical application.
1.2
Installation environment
Operating system:
Windows system( it would support Mac and Linux
system in subsequent version)
CPU:
Memory:
Graphics:
Above 2.4GHz
Above 1GB
Discrete graphics
In theory the preview number is 64 * 4. The actual preview number is limited by
the properties of the server, the resolution of devices (bit rate) ,network
bandwidth etc.
User Manual of VMS
2
2.1
Installation
Preparation
When installing the VMS, it would prompt you to install Visual C++ 2008 first. This is
to ensure your PC has installed all library files the VMS needs. So if you see the
following pop-up notification, please click yes to install it.
2.2
Installation
After installing Visual C++ 2008, choose language and startinstalling the software.
User Manual of VMS
Double click the shortcut icon on the desktop:
3
3.1
Functional Specification
Log-in page
Start VMS
User Manual of VMS
Input user name and password, click OK.
3.2
Wizard
There is a configuration wizard when you open the software for the first time. It is to
select a way to add devices:
Add devices automatically:
Add devices manually:
Do not show next time:
Next:
Cancel:
auto add devices (in the same LAN) to VMS.
when you choose this way, you need to go to
Device Manager to add devices manually.
Tick it, this wizard wont show again
Click it, it will go to the Device Manager page.
To exit the wizard
User Manual of VMS
3.3
Device Manager
If you choose add devices automaticallyin wizard , it will come to this page
and countdown to auto add devices.
If you choose Add devices manually in wizard, you can either choose the
discovered devices to add directly (as shown in the following picture) or you can
click Manual add to add manually(See 3.3.3).
3.3.1 Search IP in LAN and Add
Sometimes you may find that the device is in the left discovered list but you cant
add it to VMS. This means that your device is physically connected in the LAN but
its IP is not in the same network segment with your PC. You can either use the
function 3----modify IP automatically(it will auto change your devices IP to the
same segment with your PC), or you can manually modify the devices IP by
double click IP/port in the left list(as shown in the above picture).
If you want to add the discovered devices by Cloud ID
click this
icon, choose login type: by IP/Domain or by Cloud ID.
3.3.2 Add Group
If you have many devices , youd better divide them into different groups .
User Manual of VMS
click this button to add new group. The interface is as follows:
3.3.3 Add devices manually
click this button to add device manually. The interface is as follows:
Device name:
Group:
Log-in Type:
By IP/Domain
IP/Domain
Port
By Cloud ID
Cloud ID(SN)
User name, Password
Edit a name for the device to identify different
devices easily.
select a group for this device
Choose a way to add device,by IP/Domain or by
Cloud ID
Devices IP/Domain
Devices TCP port
Devices Cloud ID(Serial Number)
Devices Username and password
If you need to add more than one devices , please Click Save and Continue,
then you can add continuously.
8
User Manual of VMS
If you only need to add one device, please click OK.
If you dont want to add, please click Cancel.
3.3.4 Close window
Click the cross to close the window(as shown in the above pic).
3.4
1
2
3
Monitoring
Devices list. You will find all the devices you added, arranged in groups.
Display devices name and device status, the red cross means the device is not
online
Support 1/4/6/8/9/16/25/36/64 split. Support Maximize window
save view
tour(see 3.11)
4
View(see 3.4.1)
There will be description when you put mouse on the icon
User Manual of VMS
VMS support up to 4 windows at same time(0). Click and drag, each can be
dragged out into a separate window. This is very convenient for multiple screen
monitoring. Each window can see 64 channels at most, 64*4=256. So, in theory,
you can see 256 at most. As said in overviews, the actual preview number is
limited by the properties of the server, the resolution of devices (bit
rate) ,network bandwidth etc.
3.4.1 View
Double click the device name in the right list, or right click to choose main/extra
stream to connect real-time video. If you wanna the VMS remember the view, please
click save view icon
, save the current view. For example:
10
User Manual of VMS
Firstly ,I connect the devices as the following pic shows, then I save that view as 11.
next time, I dont have to connect one by one again, just need to double click the
saved view 11 .And it will show exactly same as ever.
3.4.2 other features
Put mouse on the top of current activity box, the auto-hiding toolbar will appear.
11
User Manual of VMS
Choose display scale, auto resize turned
on by default.
Temporary manual record
Instantaneous screenshots
Click to enable audio
Adjust the color of video on VMS, Not of
the device.
Disconnect the video
12
User Manual of VMS
3.5
Playback
Click Playback icon in main interface.
Step 1:
Step 2:
Step 3:
Choose local(PC) or devices according to where the video is stored.
It shows the selection result in step 1.
Choose query objects, from a group ,a device to a specific channel of a DVR.
Step 4:
Choose video type
Step 5: Choose date and time
Step 6: Click Search
Step 7: All video files that conform with search criteria are displayed at bottom left.
Double click any file, start to play.
13
User Manual of VMS
3.6
Record Settings
3.6.1 Storage settings
Automatically identify the PC disk. The whole disk is used for storing.
The disk reverse space is specially set aside not to store video
3.6.3 Record settings
1. Select window
2. Tick enable
3. Click Apply to save
VMS will start recording once the selected window connect video.
Restore default---reset all record settings of VMS.
3.7
Log
On this page, you can search the operation Log of the client and device.
14
User Manual of VMS
3.8
Alarm info
It shows all alarm info detected by VMS .
Red marks mean unprocessed. Double-click to change the processing status.
When VMS is running, you will find an alarm message floating window at the top
right corner. You can click to read the alarm message or right click to hide it.
If you manna VMS show alarm prompt, you must enable the alarm features both
on device( see 3.9.7 )and VMS(see 3.10)
15
User Manual of VMS
3.9
Device Config
All icon is gray before you choose a device. It will show the corresponding
function-option according to the device type you choose.
Full function-option for IPC( as shown in above pic).
For NVR, there is no Encode and Camera Parameters as the following pic shows.
Click on the corresponding function to set and operate .
16
User Manual of VMS
3.9.1 Network
3.9.1.1 Set devices IP
3.9.1.2 PPPOE
1) Why: Device can build a connection with internet based on PPPOE.
2) How:
the cable connected to devices Ethernet port must support PPPOE;
plug-in cable, then input user name and password provided by ISP.
Reboot the device.
3.9.1.3 Email
1) Why: with necessary parameter settings, the device will send alarm information
and snapshot picture to appointed mailbox.
17
User Manual of VMS
2) How:
Before you use email, make sure your device is connecting with
internet(thats because the device need to connect to the mailbox server)
Email configuration, as the following pic shows:
Click test, if it show success, please go to mailbox to check whether you get
the test mail.
3.9.1.4 FTP
1) Why FTP is available only when alarm happens,it can upload
relatedrecord files and snapshot pictures to FTP server.
2) How:
You need to build a FTP server first if you dont have a ready-made FTP
server . Here is a way to build a FTP server by Serv-U software.
a.
Install the Serv-U software
b. After installing the software,it will appears the step wizard which help you to
define the domains and users,see as follow pic:
pic 1
18
User Manual of VMS
Click"Yes",enter the next setting interface,see as pic 2
Pic 2
Input name and description,click"Next"
Pic 3
Click "Next",and see as pic 4. Choose your PCs IP as the built domains IP from the
drop-down box.
19
User Manual of VMS
Pic 4
Click"Next"
Pic 5
Click"Finish",the domain already had been defined,next step wizard will help you
define users
20
User Manual of VMS
Pic 6
Click"Yse",it will appears a tip,see as pic 7
Pic 7
Click"Yse",enter the user wizard step 1
Pic 8
Input Log-in ID,Full name,Email Address messages,and click"Next"
21
User Manual of VMS
Pic 9
Click"Next"
Pic 10
Setting the home directory,and click"Next"
22
User Manual of VMS
Pic 11
Click"Finish".you had defined users.next will the follow interface
Pic 12
Click log-in ID test,setting directory,see as follow pic 13
23
User Manual of VMS
Pic 13
Find"directory access",click the path and setting it.see as follow pic14
Pic 14
Click"save".After finishing all above setting steps,we already had setted the FTP
server.
FTP settings of device
24
User Manual of VMS
Pic 15
The server Address is the IP of the PC where you built the FTP server.
The user name and password are the same as ftp service settled.
one more thing:make sure the network between your device and FTP server is
connected.
when the alarm triggered,the file will uploaded to ftp.
25
User Manual of VMS
3.9.1.5 RTSP
1) Why:
This service is needed when you use Non IE kernel
browser( such as Safari, Google Chrome, Foxfire, Opera etc. ) to access device.
2) Howthis service is default enabled, as follows,
3.9.1.6
Cloud
The cloud service is also default enabled. As long as your devices network is
connecting the Internet ,you can easily use the Cloud ID to remotely access your
device without complicated settings like port forwarding.
3.9.1.7 DDNS
DDNS: Dynamic Domain Name Server.
a. First you need an available domain name . Our device default support
five DDNS type :CN99/DynDns/Oray/NO-IP/MYQ-SEE.
b. On this page, binding the domain name with your device. Forwarding
HTTP and TCP ports of this device in your router. Then you can use the domain
name and HTTP port to web access device, or use domain name and TCP port to
access device via PC/mobile client.
3.9.1.8
DAS
DAS: it will auto put your device registered to Myeye server(our platform software
26
User Manual of VMS
which is used for central management of a large quantity of devices. See details in
Myeye manual)
Config in myeye server
27
User Manual of VMS
3.9.2 Encode
Set video/audio encode parameters of DVR /IPC. All our devices support dual
stream: main stream and extra stream. You can choose adaptive resolution, FPS,
quality and so on according to your needs.
3.9.3 Camera parameters
Here to modify IPC parameters, including Exposure mode, Day/Night mode, Day
NT level, wide dynamic, AE reference, AGC, backlight comprehension ,slow
28
User Manual of VMS
shutter, IR_CUT swap, Flip, mirror, anti-flicker , Auto iris,etc
3.9.4 System
Here to modify devices time ,language, operation when disk is full.
3.9.5 Version info
Display the basic information such as hardware information, firmware version,
built date , serial No. and so on.
29
User Manual of VMS
3.9.6 Exception handling
Choose event type from the drop-down box, and tick alarm type you want. The
alarm info will be recorded in devices Log if you tick Write log. And if you want it
to send alarm message to your mailbox, make sure the email is successfully
set(see 3.9.1.3)
3.9.7 video detect
Including motion detection, blind detect, video loss.
30
User Manual of VMS
3.9.8 Disk manager
3.9.9 Record config
3.10
Alarm config
Alarm Config of VMS. You can set different prompt sound when alarm triggered.
31
User Manual of VMS
3.11
Tour
1) Add projects
Add projects as the above pic shows.
2) On monitoring page, click tour icon to start.
32
User Manual of VMS
3.12
System Config
3.13
Extensions
Map and Mycloud can not use at present.
33
You might also like
- Strategic Service Management A Complete Guide - 2020 EditionFrom EverandStrategic Service Management A Complete Guide - 2020 EditionNo ratings yet
- Supply, Install, Configure, Test, Handing Over & Maintain of Ip Surveillance SystemsDocument59 pagesSupply, Install, Configure, Test, Handing Over & Maintain of Ip Surveillance SystemsruwanNo ratings yet
- BI Requirements Gathering - Facilitation TipsDocument3 pagesBI Requirements Gathering - Facilitation TipslclaassenNo ratings yet
- The Guide To The Business Analysis Body of Knowledge™ Version 2.0 FrameworkDocument16 pagesThe Guide To The Business Analysis Body of Knowledge™ Version 2.0 FrameworksaurabhthoratNo ratings yet
- MM Material Inventory ManagementDocument4 pagesMM Material Inventory ManagementSuresh PNo ratings yet
- SFMC QuestionsDocument2 pagesSFMC QuestionsbwkNo ratings yet
- Getting Started With CustomizationDocument48 pagesGetting Started With CustomizationkpankuNo ratings yet
- BOM RoutingDocument3 pagesBOM RoutingGuru PrasadNo ratings yet
- Production Planning And Control A Complete Guide - 2020 EditionFrom EverandProduction Planning And Control A Complete Guide - 2020 EditionNo ratings yet
- How To Setup Reason CodesDocument12 pagesHow To Setup Reason CodesIslam SultanNo ratings yet
- SYSPRO General LedgerDocument2 pagesSYSPRO General LedgerJorwin OngNo ratings yet
- LR WmsDocument40 pagesLR WmsRajeshDM73No ratings yet
- User Manual Selligent Designer en v5.0Document112 pagesUser Manual Selligent Designer en v5.0Shiva_1912No ratings yet
- Question #1topic 1: Correct AnswerDocument51 pagesQuestion #1topic 1: Correct AnswerEyuNo ratings yet
- Sap PM TablesDocument1 pageSap PM TablesleeNo ratings yet
- How to use Smart RoundingDocument23 pagesHow to use Smart Roundingpjanssen2306No ratings yet
- Business Blueprint TemplateDocument8 pagesBusiness Blueprint TemplatefaizaNo ratings yet
- Supply Chain - Summary v09Document21 pagesSupply Chain - Summary v09CaterpillarNo ratings yet
- ERP And Agile Methodologies A Complete Guide - 2020 EditionFrom EverandERP And Agile Methodologies A Complete Guide - 2020 EditionNo ratings yet
- Cmms Erd Version 1.0Document1 pageCmms Erd Version 1.0Abuzaid Saad ElMahsNo ratings yet
- SAP NetWeaver Process Integration A Complete Guide - 2020 EditionFrom EverandSAP NetWeaver Process Integration A Complete Guide - 2020 EditionNo ratings yet
- Supply Chain Management: Name-Diksha Patial CLASS-MBA (4sem) ROLL-NO-1710 Submitted To-Mr. Sachin SharmaDocument16 pagesSupply Chain Management: Name-Diksha Patial CLASS-MBA (4sem) ROLL-NO-1710 Submitted To-Mr. Sachin SharmaShivani KakkerNo ratings yet
- Supplier Integration - Siemens PLM SoftwareDocument3 pagesSupplier Integration - Siemens PLM Softwareamrin jannatNo ratings yet
- Picking, packing, goods issue and proof of delivery configuration in SAPDocument6 pagesPicking, packing, goods issue and proof of delivery configuration in SAPPrashanth Reddy100% (1)
- BPM User Guide 53sp4Document145 pagesBPM User Guide 53sp4tejaonlinkNo ratings yet
- GST NAV 2016 Setup For IndiaDocument93 pagesGST NAV 2016 Setup For IndiaKenneth LunaNo ratings yet
- Exhaustive LSMW TutorialDocument106 pagesExhaustive LSMW TutorialankushlokhandeNo ratings yet
- Matruchhaya Enterpise System Requirements SpecificationDocument12 pagesMatruchhaya Enterpise System Requirements Specificationkudal_1900No ratings yet
- Summary of Offered Technical Specification: Jaed - Technologies Cebu CoDocument1 pageSummary of Offered Technical Specification: Jaed - Technologies Cebu CoSugar RayNo ratings yet
- Sappress Mysap HR Technical PrinciplesDocument49 pagesSappress Mysap HR Technical PrinciplesShiva AnnaldasNo ratings yet
- Oniqua Mat. DescriptionDocument2 pagesOniqua Mat. Descriptionashwanibharadwaj1No ratings yet
- Move A Fixed Asset To Inventory - Finance - Dynamics 365Document1 pageMove A Fixed Asset To Inventory - Finance - Dynamics 365محمود رجبNo ratings yet
- How To Replicate Condition Records For Pricing To External System From SAPDocument12 pagesHow To Replicate Condition Records For Pricing To External System From SAParunakumarbiswalNo ratings yet
- SAP ECC Tables DetailsDocument8 pagesSAP ECC Tables DetailsalidxbpkNo ratings yet
- 6 Steps To Enhance A CRM DataSource Using A BDoc BAdIDocument8 pages6 Steps To Enhance A CRM DataSource Using A BDoc BAdISarfraz MohammedNo ratings yet
- Barcode ImplementationDocument9 pagesBarcode ImplementationmannuvpatelNo ratings yet
- Development IV in Microsoft Dynamics AX2009 Full PDFDocument240 pagesDevelopment IV in Microsoft Dynamics AX2009 Full PDFAxel Aguilar100% (1)
- Warehouse Management System A Complete Guide - 2019 EditionFrom EverandWarehouse Management System A Complete Guide - 2019 EditionNo ratings yet
- Finance Demo Script - Audit WorkbenchDocument14 pagesFinance Demo Script - Audit WorkbenchhnoamanNo ratings yet
- Global inventory visibility with cloud networksDocument17 pagesGlobal inventory visibility with cloud networksArvin PagarNo ratings yet
- DBSP Design Basis ScopingDocument23 pagesDBSP Design Basis ScopingMuneer YousofNo ratings yet
- Organisational ManagementDocument20 pagesOrganisational Managementkumar0786No ratings yet
- Finance Demo Script Fixed AssetsDocument46 pagesFinance Demo Script Fixed AssetsHuy Dang100% (1)
- Operations Management (ME-601) UNIT 2,3: Prof. S. N. VarmaDocument256 pagesOperations Management (ME-601) UNIT 2,3: Prof. S. N. Varmaanimesh650866No ratings yet
- SAP Leonardo: Internet of Things PortfolioDocument11 pagesSAP Leonardo: Internet of Things Portfoliotraj_pkNo ratings yet
- SAP Invoice Approval WorkflowDocument2 pagesSAP Invoice Approval WorkflowOmer HumayunNo ratings yet
- Rapid Mart Development GuideDocument98 pagesRapid Mart Development GuideSreeharsha Singuru100% (1)
- Material Master SAPDocument1 pageMaterial Master SAPAna Maria KapnobataiNo ratings yet
- PTC FlexPLMDocument13 pagesPTC FlexPLMPrachi AgrawalNo ratings yet
- Uml RefDocument8 pagesUml RefdedyossoNo ratings yet
- Uml Class ReferenceDocument11 pagesUml Class ReferencededyossoNo ratings yet
- WocoenDocument1 pageWocoendedyossoNo ratings yet
- Code Rfid ArduinoDocument1 pageCode Rfid ArduinodedyossoNo ratings yet
- BacaDocument1 pageBacadedyossoNo ratings yet
- Arduino Ethernet Code to Send Data to MySQL DatabaseDocument3 pagesArduino Ethernet Code to Send Data to MySQL DatabasededyossoNo ratings yet
- Code Rfid ArduinoDocument1 pageCode Rfid ArduinodedyossoNo ratings yet
- Source BlockDocument1 pageSource BlockdedyossoNo ratings yet
- Source BlockDocument1 pageSource BlockdedyossoNo ratings yet
- Arduino Ethernet Code to Send Data to MySQL DatabaseDocument3 pagesArduino Ethernet Code to Send Data to MySQL DatabasededyossoNo ratings yet
- Code Rfid ArduinoDocument1 pageCode Rfid ArduinodedyossoNo ratings yet
- BotnetDocument56 pagesBotnetdedyossoNo ratings yet
- Flac3d 600 ModelingDocument405 pagesFlac3d 600 ModelingRodolfo Morales GálvezNo ratings yet
- FortiManager-7 4 0-Administration - GuideDocument937 pagesFortiManager-7 4 0-Administration - GuideJosé PabloNo ratings yet
- Ergonomics in Game Controllers and ConsolesDocument5 pagesErgonomics in Game Controllers and ConsolesAlex GregorieNo ratings yet
- Fujitsu Desktop Esprimo Q956: Data SheetDocument9 pagesFujitsu Desktop Esprimo Q956: Data SheetFederico SanchezNo ratings yet
- Avaya Interaction Center Release 7.3 Database Designer Application ReferenceDocument252 pagesAvaya Interaction Center Release 7.3 Database Designer Application ReferenceRodrigo MahonNo ratings yet
- Activity Exemplar Product BacklogDocument4 pagesActivity Exemplar Product BacklogHello Kitty100% (2)
- User guide for FGV eClaims moduleDocument42 pagesUser guide for FGV eClaims moduleSaipol AzmiNo ratings yet
- Ece4009 - Wireless and Mobile Communication Review 2 Group Members Slot 1. 2. 3. TitleDocument10 pagesEce4009 - Wireless and Mobile Communication Review 2 Group Members Slot 1. 2. 3. TitledwijaNo ratings yet
- Karmic WarriorsDocument354 pagesKarmic WarriorsdudleyclarkNo ratings yet
- Stamps/Mti ManualDocument35 pagesStamps/Mti ManualAnuphao AobpaetNo ratings yet
- Svplnewmsme PDFDocument1 pageSvplnewmsme PDFSales SVPL100% (1)
- Klea 220 PDocument5 pagesKlea 220 Psaqib ghouriNo ratings yet
- Real Estate Market Data Scraping and Analysis For Financial InvestmentsDocument67 pagesReal Estate Market Data Scraping and Analysis For Financial InvestmentsAgnaldo BenvenhoNo ratings yet
- Indigo Airlines Value Chain AnalysisDocument1 pageIndigo Airlines Value Chain Analysisipsa100% (1)
- User'S Manual: BM195 BM197Document20 pagesUser'S Manual: BM195 BM197Сергей СалтыковNo ratings yet
- Training Devices and Addressing ......................................................................... 1-2Document12 pagesTraining Devices and Addressing ......................................................................... 1-2Julian David Arevalo GarciaNo ratings yet
- How To Use KeygenDocument1 pageHow To Use KeygenearltonNo ratings yet
- Himanshu Goyal (Resume)Document3 pagesHimanshu Goyal (Resume)Himanshu GoyalNo ratings yet
- Applications Highlights: - Manufacturing, Electronics and Automotive: - Medical - Clinical Lab AutomationDocument2 pagesApplications Highlights: - Manufacturing, Electronics and Automotive: - Medical - Clinical Lab AutomationWarkaNo ratings yet
- 02b - 27001LA en Day2 V8.2.2 20130730EL UnlockedDocument124 pages02b - 27001LA en Day2 V8.2.2 20130730EL UnlockedBuffalo AveNo ratings yet
- Test Unit 1: Vocabulary GrammarDocument4 pagesTest Unit 1: Vocabulary GrammarEstiveenRodriguezNo ratings yet
- Lecture 5 Principles of Parallel Algorithm DesignDocument30 pagesLecture 5 Principles of Parallel Algorithm Designnimranoor137No ratings yet
- Dentalia Setup GuideDocument3 pagesDentalia Setup GuideBryan AsenciosNo ratings yet
- Rotary Encoder GuideDocument3 pagesRotary Encoder GuideshyhuNo ratings yet
- JembatanCableTray02 ModelDocument1 pageJembatanCableTray02 ModelMas DiqiNo ratings yet
- Archanadhaygude - 2yoe - SoftwaredeveloperDocument2 pagesArchanadhaygude - 2yoe - SoftwaredeveloperPRESALES C2LBIZNo ratings yet
- Histograms Answers MMEDocument5 pagesHistograms Answers MMEEffNo ratings yet
- History of The InternetDocument3 pagesHistory of The InternetAngelly V Velasco100% (1)
- Jaguar XJS Help by Kirby PalmDocument201 pagesJaguar XJS Help by Kirby Palmrexgary100% (5)
- Assignment - 1 HCI: Task - 1Document3 pagesAssignment - 1 HCI: Task - 1Education materialNo ratings yet