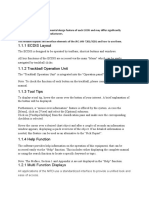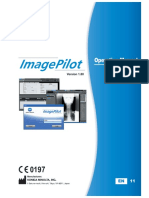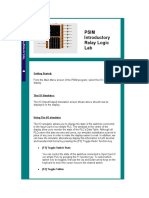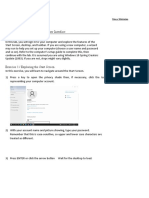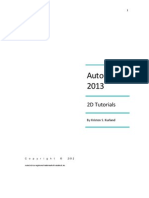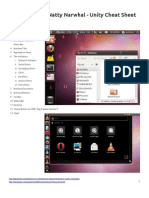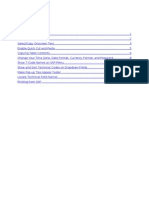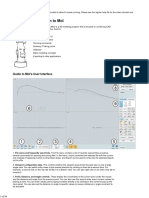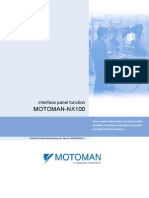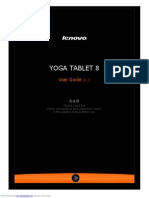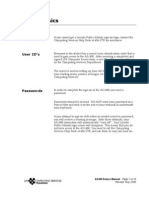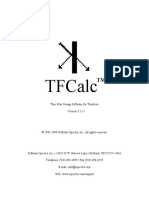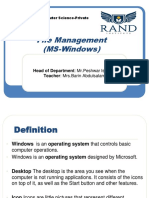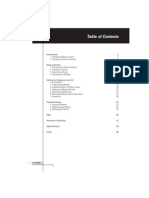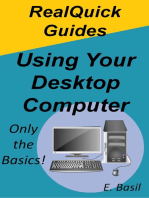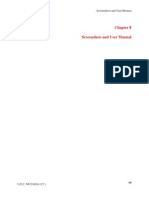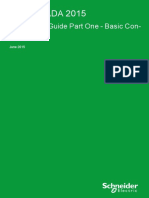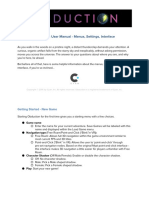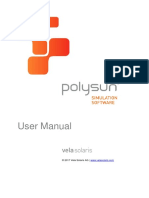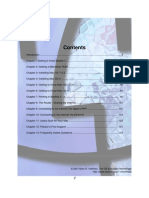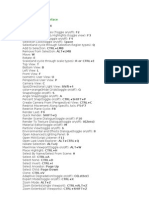Professional Documents
Culture Documents
Chapter 1.1 - Getting Functional With Tally - Erp 9
Uploaded by
Mayank S Patel0 ratings0% found this document useful (0 votes)
372 views9 pagesThis document provides an overview of how to get started with the Tally.ERP 9 accounting software. It describes how to start and quit the program, identifies the main screen components like the title bar, buttons toolbar and info panel, explains how to switch between screen areas and use the calculator. Keyboard shortcuts and mouse functions are also defined. The objectives of the lesson are to understand how to navigate the start-up screen, use the keyboard/mouse, and properly start, switch between areas and quit the Tally.ERP 9 program.
Original Description:
Original Title
Chapter 1.1 - Getting Functional With Tally.erp 9
Copyright
© © All Rights Reserved
Available Formats
PPSX, PDF, TXT or read online from Scribd
Share this document
Did you find this document useful?
Is this content inappropriate?
Report this DocumentThis document provides an overview of how to get started with the Tally.ERP 9 accounting software. It describes how to start and quit the program, identifies the main screen components like the title bar, buttons toolbar and info panel, explains how to switch between screen areas and use the calculator. Keyboard shortcuts and mouse functions are also defined. The objectives of the lesson are to understand how to navigate the start-up screen, use the keyboard/mouse, and properly start, switch between areas and quit the Tally.ERP 9 program.
Copyright:
© All Rights Reserved
Available Formats
Download as PPSX, PDF, TXT or read online from Scribd
0 ratings0% found this document useful (0 votes)
372 views9 pagesChapter 1.1 - Getting Functional With Tally - Erp 9
Uploaded by
Mayank S PatelThis document provides an overview of how to get started with the Tally.ERP 9 accounting software. It describes how to start and quit the program, identifies the main screen components like the title bar, buttons toolbar and info panel, explains how to switch between screen areas and use the calculator. Keyboard shortcuts and mouse functions are also defined. The objectives of the lesson are to understand how to navigate the start-up screen, use the keyboard/mouse, and properly start, switch between areas and quit the Tally.ERP 9 program.
Copyright:
© All Rights Reserved
Available Formats
Download as PPSX, PDF, TXT or read online from Scribd
You are on page 1of 9
Chapter 1.1 - Getting Functional with Tally.
ERP 9
1.1.1. Lesson Objectives
Click
Here
1.1.2. Tally.ERP 9 Start-up
Click
Here
1.1.3. Tally.ERP 9 Screen Components
Click
Here
1.1.4. Mouse/Keyboard Conventions
Click
Here
1.1.5. Switching Between Screen Areas
Click
Here
1.1.6. Quitting Tally.ERP 9
Click
Here
1.1.7. Task
Click
Here
1.1.1. Lesson Objectives
On completion of this lesson, you will be able
to:
How to start and quit from Tally.ERP 9
Software.
Understand
the
start-up
screen
components of Tally.ERP 9
Understand the use of mouse and
keyboard conventions in Tally. ERP 9.
Understand about switching between
screen areas and Quitting Tally.ERP 9
Getting Functional with Tally.ERP 9
1.1.2. Tally.ERP 9 Start-up
You can start Tally.ERP 9 using any of the
following ways :
Click on Start > Programs >Tally.ERP.9
>Tally.ERP 9 icon
or
Double click on the Tally.ERP.9 on the desktop
The welcome screen ,Tally.ERP 9 Power of
Simplicity, is displayed , while the software
loads . when the Tally.ERP 9 start- up screen
appears , you are ready to explore Tally.ERP 9.
The Tally.ERP9 start-up screen is displayed as
shown:
Getting Functional with Tally.ERP 9
Module 1, Demo 1.1
1.1.3. Tally.ERP 9 Screen Components
Title bar: Displays the version number of
Tally.ERP9
Horizontal button bar: Selection of Language
key, Keyboard language and Tally.ERP 9 Help.
Close button: Performs the standard Windows
Operating Systems function (windows 95
onwards), allowing you to Close/Quit Tally.ERP 9
and work on other applications. To restore
Tally.ERP 9,click the Tally.ERP 9 icon on the
taskbar.
Gateway of Tally: Displays menus, screens,
reports and accepts the choices and options
which you select to view data as required.
Buttons toolbar: Displays buttons which
provide quick interaction with Tally.ERP 9. only
buttons relevant to the current task are visible.
Calculator
Area:
Used
for
Calculator
functions.
Info Panel: Displays Version number, License
details, Configuration details.
Getting Functional with Tally.ERP 9
1.1.4. Mouse/Keyboard Conventions
While working with Tally.ERP 9, you may use the following
conventions.
Mouse/Keyboard Conventions
To
Action
Click
Press the left mouse button
Double- Click Press and release the left mouse button
twice, without moving the mouse pointer
off the item.
Choose
Position the mouse pointer on the item
and click the left mouse button
Select
Position the mouse pointer on the item
and double click the left mouse button
Press
Use the keys on the keyboard in the
combination shown
Fn
Press the function key
Fn
Press ALT+ function Key
Fn
Press CTRL + function Key
Getting Functional with Tally.ERP 9
1.1.5. Switching Between Screen Areas
When Tally. ERP 9 first loads, the Gateway of
Tally screen displays.
To toggle between this
screen and the Calculator area at the bottom of the
screen, press Ctrl + N or Ctrl + M as indicated on
the screen. A green bar highlights the active area of
the screen.
To minimize the Info . Panel, press Close (X)
button on the right side of the Info. Panel and to
restore, ^ click appearing on the bottom center of
the screen.
Getting Functional with Tally.ERP 9
1.1.6. Quitting Tally.ERP 9
You can exit the program from any Tally.ERP 9 screen,
provided all screens are closed before it shuts down.
To quit Tally.ERP 9,
- Press ESC until you see the message Quit? Yes or
No? Press Enter or Y, or click Yes to quit Tally.ERP 9.
- Alternatively, to exit without confirmation, press Ctrl
+ Q from Gateway of Tally.
- You can also press Enter while the option Quit is
selected from Gateway of Tally.
Getting Functional with Tally.ERP 9
Module 1, Demo 1.1
1.1.7. Task
Getting Functional with Tally.ERP 9
Open Tally.ERP 9 Software and Quit from the same.
Try to identify the various screen components of Tally.ERP 9.
Try to do some calculations in the Tally.ERP 9 calculator.
You might also like
- JRC Full Inst.Document76 pagesJRC Full Inst.sonerNo ratings yet
- CFS2 Mission Building HandBookDocument229 pagesCFS2 Mission Building HandBookscribdadiddly100% (1)
- iPhone 11 Quick User Starter Guide: Get a Fast Understanding on Your iPhone Features and Essential AppsFrom EverandiPhone 11 Quick User Starter Guide: Get a Fast Understanding on Your iPhone Features and Essential AppsNo ratings yet
- User S Manual: Kibes Runtime VersionDocument74 pagesUser S Manual: Kibes Runtime Versionruman214No ratings yet
- Xilog Plus Introduction GBDocument26 pagesXilog Plus Introduction GBjoel50% (2)
- Image Pilot Operations 1.80Document582 pagesImage Pilot Operations 1.80Diego Rebolledo100% (3)
- ANSYS Icepak Users GuideDocument1,018 pagesANSYS Icepak Users GuideFernando0% (1)
- Training PDS Quick Guide ReferencesDocument15 pagesTraining PDS Quick Guide ReferencesMegan DonaldsonNo ratings yet
- Moi Help PDFDocument167 pagesMoi Help PDFKamakhya Gurukulam KamarupaNo ratings yet
- KeysDocument3 pagesKeysMaria Riza Maaya LaurdausNo ratings yet
- Chapter 1.1 - Getting Functional With Tally - ERP 9 (2) .PPSXDocument9 pagesChapter 1.1 - Getting Functional With Tally - ERP 9 (2) .PPSXRanjith KumarNo ratings yet
- What Is Computer?: The Output Unit Is Used To Process Data From The Computer andDocument17 pagesWhat Is Computer?: The Output Unit Is Used To Process Data From The Computer andMokatar Abukar AliNo ratings yet
- Psim Introductory Relay Logic Lab: Getting StartedDocument9 pagesPsim Introductory Relay Logic Lab: Getting StartedkibweantNo ratings yet
- Tally Lab ManualDocument36 pagesTally Lab Manualbhavya gNo ratings yet
- (Part 1) Internal Software System FundamentalsDocument5 pages(Part 1) Internal Software System FundamentalsRaishelly SyNo ratings yet
- Controlpanel FulltextDocument15 pagesControlpanel FulltextArpit lambaNo ratings yet
- Lab 2 / Navigating The Windows User Interface: Flores, Daniel Joseph L. Bsit 101ba Don Erick BonusDocument4 pagesLab 2 / Navigating The Windows User Interface: Flores, Daniel Joseph L. Bsit 101ba Don Erick BonusDaniel Joseph FloresNo ratings yet
- Delphi Millennium User Guide - Navigation Navigation Navigation Around Delphi Millennium (Web Enabled Version)Document17 pagesDelphi Millennium User Guide - Navigation Navigation Navigation Around Delphi Millennium (Web Enabled Version)magadishoNo ratings yet
- PT1 Lab Execise 2Document19 pagesPT1 Lab Execise 2Richlyn MannagNo ratings yet
- What Are The Basic Skills?Document5 pagesWhat Are The Basic Skills?Nouman ArshadNo ratings yet
- Introduction to Tally ERP 9Document49 pagesIntroduction to Tally ERP 9Parikshit MishraNo ratings yet
- School of InfoComm Tech Basic Animation Practical 1Document8 pagesSchool of InfoComm Tech Basic Animation Practical 1Kim JuneNo ratings yet
- Prelims Lab Exercise #2 - M1U2Document22 pagesPrelims Lab Exercise #2 - M1U2Nimuel Vincent ReyesNo ratings yet
- Module 1 - Unit 2-LE2Document18 pagesModule 1 - Unit 2-LE2asdasdasdsadNo ratings yet
- AutoCAD 2013 2D Tutorials by Kristen S. KurlandDocument255 pagesAutoCAD 2013 2D Tutorials by Kristen S. KurlandnotevaleNo ratings yet
- Ubuntu 11.04 Unity Cheat SheetDocument3 pagesUbuntu 11.04 Unity Cheat SheetRio AndriantoNo ratings yet
- Moi3D Help R2Document129 pagesMoi3D Help R2stephenhuNo ratings yet
- General SAP Tips and TricksDocument17 pagesGeneral SAP Tips and Trickssmithakota100% (1)
- How To Move The Mouse Cursor With The Keyboard in WindowsDocument4 pagesHow To Move The Mouse Cursor With The Keyboard in WindowsEdehEmmanuelNo ratings yet
- Lab Exercise - Lesson 1Document7 pagesLab Exercise - Lesson 1Reso VirNo ratings yet
- Lab2 Exercise 2Document9 pagesLab2 Exercise 2RENALEYNE LLUZNo ratings yet
- LogixPro Lab edited by Jim Gulledge Georgia Quick Start GDTAE PLC simulationDocument7 pagesLogixPro Lab edited by Jim Gulledge Georgia Quick Start GDTAE PLC simulationRoca E. WilberNo ratings yet
- Moi3D 4 DocumentationDocument99 pagesMoi3D 4 DocumentationkoxaNo ratings yet
- Https Doc 08 A4 Apps Viewer - GoogleusercontentDocument40 pagesHttps Doc 08 A4 Apps Viewer - GoogleusercontentRoberto Asencion AlcantarNo ratings yet
- Acuity Pro Demo InstructionsDocument26 pagesAcuity Pro Demo InstructionsMiguel Rodriguez FloresNo ratings yet
- TN241 SD Touch CalibrationDocument1 pageTN241 SD Touch CalibrationPablo PerriNo ratings yet
- Desktop and TaskbarDocument15 pagesDesktop and TaskbarAgot DumanasNo ratings yet
- Yoga Tablet 8 User Guide: Overview, Browser, AppsDocument27 pagesYoga Tablet 8 User Guide: Overview, Browser, AppspranalarNo ratings yet
- Personal Organizer: User's GuideDocument36 pagesPersonal Organizer: User's GuideTom Sawyer CruiNo ratings yet
- C Programming in at Mel Studio 6Document14 pagesC Programming in at Mel Studio 6Alfonso SibagariangNo ratings yet
- Sign In GuideDocument166 pagesSign In GuideRicardo Sosa0% (1)
- ELITE-Ti GS EN 988-11049-002 W PDFDocument48 pagesELITE-Ti GS EN 988-11049-002 W PDFNeil AllenNo ratings yet
- EasyCalc 64 1983 CommodoreDocument88 pagesEasyCalc 64 1983 CommodoreGiovanni MercuriNo ratings yet
- GUI Testing ChecklistDocument18 pagesGUI Testing Checklistpooranisrinivasan85No ratings yet
- 30 Keyboard Shortcuts Mac Users Need To Know - ComputerworldDocument1 page30 Keyboard Shortcuts Mac Users Need To Know - ComputerworldGeorge PineNo ratings yet
- AS400 Basics ManualDocument16 pagesAS400 Basics ManualNarin RattanakulNo ratings yet
- !merlin's Windows 10 More - 101 Tips & Tricks V1-5Document18 pages!merlin's Windows 10 More - 101 Tips & Tricks V1-5Evolution Shultz50% (2)
- Mast10 Win User Manual 2017-6-2Document35 pagesMast10 Win User Manual 2017-6-2Paolo ScolariNo ratings yet
- Computer Skills (Windows 10) : Lab Instructor: Amal Haqas Shatha Al-SafiDocument16 pagesComputer Skills (Windows 10) : Lab Instructor: Amal Haqas Shatha Al-SafiKhaled AbdulazizNo ratings yet
- TFCalc ManualkDocument92 pagesTFCalc ManualkthuronNo ratings yet
- FANUC Input OutputDocument26 pagesFANUC Input OutputĐuka VidinovićNo ratings yet
- Keyboard Layout and ShortcutsDocument28 pagesKeyboard Layout and ShortcutsTHE VLOG FAMNo ratings yet
- MoI IntroductionDocument1 pageMoI IntroductionazbukiteNo ratings yet
- ThirdDocument81 pagesThirdabdulazizmoosa93No ratings yet
- ComputerLiteracy 1Document5 pagesComputerLiteracy 1Cortez, Third N.No ratings yet
- Ifu ProntodsssDocument42 pagesIfu ProntodsssgerberbgdNo ratings yet
- Apple Watch Series 9/Ultra 2 & the iPhone 15 Pro Max: A Comprehensive Practical Guide With Tips, Tricks and Pictures For Beginners and Experts in Mastering the Watch OS 10 FeaturesFrom EverandApple Watch Series 9/Ultra 2 & the iPhone 15 Pro Max: A Comprehensive Practical Guide With Tips, Tricks and Pictures For Beginners and Experts in Mastering the Watch OS 10 FeaturesNo ratings yet
- Samsung Galaxy Tab 3, 4, & S Unofficial Guide: Complete Tips, Tricks, & How to Setup & Use Your DeviceFrom EverandSamsung Galaxy Tab 3, 4, & S Unofficial Guide: Complete Tips, Tricks, & How to Setup & Use Your DeviceNo ratings yet
- Character Certificate Format Download Banking AwarenessDocument2 pagesCharacter Certificate Format Download Banking AwarenessJayaraj BalachandranNo ratings yet
- Character Certificate Format Download Banking AwarenessDocument2 pagesCharacter Certificate Format Download Banking AwarenessJayaraj BalachandranNo ratings yet
- Online Java CompilerDocument3 pagesOnline Java CompilerMayank S PatelNo ratings yet
- Online C/C++ Compiler Using Cloud ComputingDocument10 pagesOnline C/C++ Compiler Using Cloud ComputingMayank S PatelNo ratings yet
- Mayank Patel: Curriculum VitaeDocument3 pagesMayank Patel: Curriculum VitaeMayank S PatelNo ratings yet
- E-Examintation SystermDocument32 pagesE-Examintation SystermMayank S PatelNo ratings yet
- E-Examination Project in JSPDocument48 pagesE-Examination Project in JSPMayank S PatelNo ratings yet
- Od ViewerDocument30 pagesOd ViewerArmando LagosNo ratings yet
- Chapter 3 Cse1010eDocument22 pagesChapter 3 Cse1010eSharoni PavadhayNo ratings yet
- Department of IT:: VRSEC Report On Naipunya VikasamDocument2 pagesDepartment of IT:: VRSEC Report On Naipunya VikasamJaya VakapalliNo ratings yet
- CitectSCADA Quick Start Guide Part 1Document89 pagesCitectSCADA Quick Start Guide Part 1victorNo ratings yet
- Maestra SDocument123 pagesMaestra SRandyNo ratings yet
- Obduction User ManualDocument11 pagesObduction User ManualsuelyfragosoNo ratings yet
- Meusers2 PDFDocument314 pagesMeusers2 PDFGuillermo Osvaldo Rivera MelladoNo ratings yet
- CAP 540 1.1 Configuration, Programming and Setting Tool: User's ManualDocument56 pagesCAP 540 1.1 Configuration, Programming and Setting Tool: User's ManualHossam AlzubairyNo ratings yet
- Polysun Tutorial enDocument273 pagesPolysun Tutorial enmohmehrNo ratings yet
- COMPUTER HARDWARE Unit-1 PPT-2Document10 pagesCOMPUTER HARDWARE Unit-1 PPT-2Vanshit OstwalNo ratings yet
- DS-7204HI-VS Net DVR - V2.0 (080909)Document88 pagesDS-7204HI-VS Net DVR - V2.0 (080909)ANTONIO PEREZNo ratings yet
- Leapfrog Geo FundamentalsDocument196 pagesLeapfrog Geo FundamentalsEmile Boily-AuclairNo ratings yet
- Logitech G: Lista de Precios - Grupo IgarashiDocument6 pagesLogitech G: Lista de Precios - Grupo Igarashidaniel ramirez gonzalesNo ratings yet
- Tutorial 03 Storage TankDocument18 pagesTutorial 03 Storage TankObaid Ur RehmanNo ratings yet
- CEG2136F2022Lab1 0911Document15 pagesCEG2136F2022Lab1 0911duygunurengin02No ratings yet
- Shear Wall Design-ACI-318-14Document21 pagesShear Wall Design-ACI-318-14Christian Reed100% (1)
- MAGNET Release Notes V 6.0 - 0Document84 pagesMAGNET Release Notes V 6.0 - 0Sarah RussoNo ratings yet
- BasiliskII Manual PDFDocument138 pagesBasiliskII Manual PDFmybluemidgethotmailcNo ratings yet
- Priručnik - Provjera Zagatne StijeneDocument267 pagesPriručnik - Provjera Zagatne StijenebekmenNo ratings yet
- Using 2D Profiles For 3DDocument39 pagesUsing 2D Profiles For 3DEstuardoANo ratings yet
- I.C.T. Lesson II - The Computer MouseDocument10 pagesI.C.T. Lesson II - The Computer MouseZiyad QuddusNo ratings yet
- 3ds Max Shortcut KeyDocument6 pages3ds Max Shortcut KeyparthamikhNo ratings yet
- 01 Computer Class OneDocument7 pages01 Computer Class Onequlb abbasNo ratings yet
- Opal Viewer Settings Manual - v1.0Document31 pagesOpal Viewer Settings Manual - v1.0bunoroditaNo ratings yet
- Pro Tools - EUCON - Guide - v19.5 PDFDocument39 pagesPro Tools - EUCON - Guide - v19.5 PDFvincNo ratings yet
- SectionD - Managing ImagesDocument22 pagesSectionD - Managing ImagesRichard GomezNo ratings yet