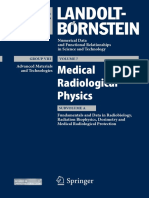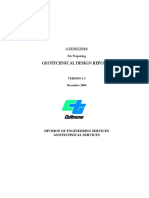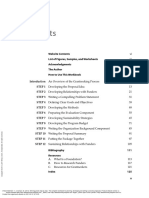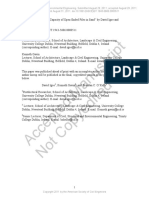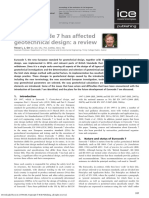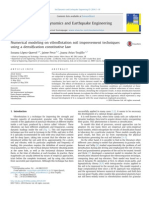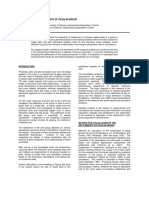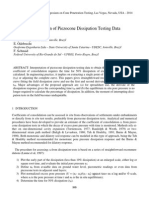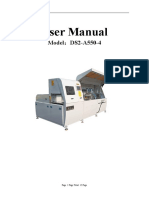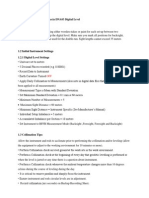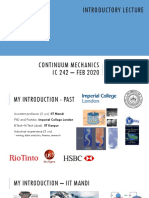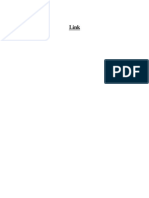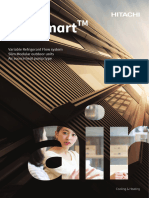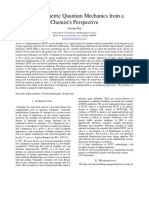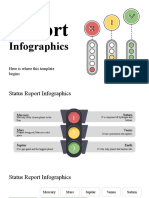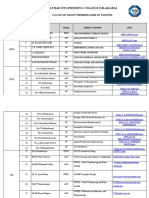Professional Documents
Culture Documents
Basic Tutorial 4 - 2D Analysis of Stage Contructed Embankment
Uploaded by
Piotr ZielińskiOriginal Title
Copyright
Available Formats
Share this document
Did you find this document useful?
Is this content inappropriate?
Report this DocumentCopyright:
Available Formats
Basic Tutorial 4 - 2D Analysis of Stage Contructed Embankment
Uploaded by
Piotr ZielińskiCopyright:
Available Formats
Basic Tutorial 4
2D Analysis of Stage Constructed Embankment
GTS Basic Tutorial 4.
2D Analysis of Stage Constructed Embankment
Contents
Starting GTS
Create Analysis Data
Attribute
2D Geometry Modeling
11
Rectangle, Polyline and Line
11
Intersect
13
2D Mesh Generation
14
Size Control
14
Map Mesh k-Edge Area
18
Analysis
22
Load
22
Apply uniform pressure load on top of embankment.
22
Support
24
Define Construction Stage
25
Solve
30
Post Processing, Result Display and Control
31
Displacement Contour
32
Stress Contour
35
GTS Basic Tutorial 4
GTS Basic Tutorial 4
In this tutorial we will model a two dimensional embankment and analyze with construction
stages. Then we will mesh the embankment with 4-node tetrahedral elements for analysis.
We will learn how to apply the load and how to define each construction stage. After
performing analysis, we will display the output in the form of p-q Diagrams and Stress
Contours. Finally, the analysis results will be verified using some of the unique post
processing features of GTS.
Starting GTS
Start the program.
1.
Run GTS.
2.
Start a new project by clicking
3.
Project Setting dialog box will appear.
4.
Enter Basic Tutorial 4 in Project Title.
5.
Enter 2D in Model Type.
6.
Enter X-Y Plane in Analysis Constraint.
7.
Use default values for rest of the inputs.
8.
Click
9.
Select View > Display Option... in the Main Menu.
File > New button.
button.
10. Select Mesh > Node Display as False in the General Tab.
11. Click
button.
2D Analysis of Stage Constructed Embankment
Preview
The following model will be used in this tutorial. The ground is formed with 3 different
layers of materials, and the embankment is split into 3 stages. Each ground material and
embankment stage will be grouped separately in different Mesh Set, to easily manage and
define construction stage. The geometric shape and mesh formation is as follows:
3@3m
12m
Soil 1 (Silt, ML)
12m
Soil 2 (Clay, CL)
Soil 3 (Silty Sand, SM)
39m
Soil 4 (Sand, SW)
6m
2tonf/m
23m
25m
50m
100m
GTS Basic Tutorial 4 - 1
GTS Basic Tutorial 4 - 2
25m
GTS Basic Tutorial 4
The Mesh Sets are generated as follows.
Embank 3
Embank 2
Embank 1
Soil 1
Soil 2
Soil 3
GTS Basic Tutorial 4 - 3
The Mesh Sets are defined as follows.
Mesh Set Name
Attribute Name(ID)
Material Name(ID)
Soil 1
Soil 1 (1)
Silt (1)
Soil 2
Soil 2 (2)
Clay (2)
Soil 3
Soil 3 (3)
Silty Sand (3)
Embank (4)
Sand (4)
Embank 1
Embank 2
Embank 3
GTS Basic Tutorial 4 - Table 1
The Ground properties are as follows.
ID
Soil
Silt
Clay
Silty Sand
Sand
Type
MC
MC
MC
MC
Modulus of Elasticity (E) [tonf/m ]
1000
600
2000
3000
Poissons Ratio ()
0.35
0.35
0.3
0.3
Unit Weight () [tonf/m3 ]
1.7
1.6
1.8
1.8
1.8
1.7
1.9
1.9
Cohesion (C) [tonf/m ]
2.0
3.0
1.0
1.0
Friction Angle ()
20
10
30
33
2.0
3.0
1.0
1.0
Unit Weight (Saturated) [tonf/m ]
2
Tensile Strength [tonf/m ]
* MC : Mohr Coulomb Model
GTS Basic Tutorial 4 - Table 2
2D Analysis of Stage Constructed Embankment
Create Analysis Data
Attribute
We will now define the Attributes of the ground. In a two dimensional model, the type of
ground is always Plane.
For 2D analysis, the
ground
should
modeled using
Plane Attributes.
be
the
1.
Select Model > Property > Attributein the Main Menu.
2.
Click
3.
button to the right of
Select Plane.
button in the Attribute dialog box.
4.
Make sure that Attribute ID is 1 in the Add/Modify Solid Attribute dialog box.
5.
Enter Soil 1 in Name.
6.
Make sure that Plane Strain is selected in Element Type.
7.
In order to create Material, click
button at the right of Material.
Attribute of ID 1 is Plane, and the ground material property is Soil 1. Plane Attribute does
not require to have Property, and only the type of Material needs to be defined.
8.
Enter 1 in ID.
9.
Enter Silt in Name.
10. In the Add/Modify Ground Material dialog box select Mohr Coulomb in
Constitutive Model of Model Type.
11. Select
Color .
12. Enter 1000 in Material Parameters in Modulus of Elasticity (E).
13. Enter 0.35 in Poissons Ratio ( ) in Material Parameters.
14. Enter 1.7 in Unit Weight () in Material Parameters.
15. Enter 1.8 in Unit Weight (Saturated) in Material Parameters.
16. Enter 2.0 in Cohesion (C) in Material Parameters.
17. Enter 20 in Material Parameters in Friction Angle ( ).
18. Enter 2.0 in Tensile Strength in Parameters of Constitutive Model.
19. Make sure that Drained is checked in Drainage Parameters.
20. Click
button.
GTS Basic Tutorial 4
GTS Basic Tutorial 4 - 4
2D Analysis of Stage Constructed Embankment
21. Click
button in the Material dialog box.
22. Make sure that Silt has been generated in Material in the Add/Modify Plane
Attribute dialog box.
23. Click
button.
GTS Basic Tutorial 4 - 5
24. Similarly, enter the Attributes for Soil 2, Soil 3 and Embank in Figures GTS Basic
Tutorial 4 6 ~ GTS Basic Tutorial 4 11. The values are given in GTS Basic
Tutorial Table 1 and Table 2.
GTS Basic Tutorial 4
GTS Basic Tutorial 4 - 6
GTS Basic Tutorial 4 7
2D Analysis of Stage Constructed Embankment
GTS Basic Tutorial 4 - 8
GTS Basic Tutorial 4 - 9
GTS Basic Tutorial 4
GTS Basic Tutorial 4 - 10
GTS Basic Tutorial 4 - 11
2D Analysis of Stage Constructed Embankment
GTS Basic Tutorial 4 - 12
10
GTS Basic Tutorial 4
2D Geometry Modeling
Rectangle, Polyline and Line
Draw outline of the model shape with Rectangle, Polyline and Line tools. First, full ground
model area will be created with the Rectangle tool.
2.
Select Geometry > Curve > Create on WP > Rectangle (Wire) in the Main Menu.
Make sure that Mode is set to
in the Rectangle dialog box.
In this mode, the user can
3.
Make sure that the Method is set to ABS x, y.
draw a rectangle by
entering two corners. For
detailed
information,
please refer to the Online
4.
Make sure that it says Input One Corner in the Rectangle dialog box.
5.
Make sure that Make Face option is not checked.
6.
Enter -50,0 in Location, and press Enter key.
7.
Make sure that it says Input Diagonally Opposite Corner in the Rectangle dialog box.
8.
Make sure that the Method is set to REL dx, dy.
9.
Enter 100, -30 in Location, and press Enter key
1.
Manual.
10. Click
11. Click
button and Click Yes to create new Polyline.
Zoom All in the View Point Toolbar.
Draw outline of the embankment with the Polyline tool.
12. Select Geometry > Curve > Create on WP > Polyline (Wire) in the Main Menu.
Not only Polyline but also
13. Make sure that it says Input Start Location in the Polyline dialog box.
almost all the functions
for
creating
curves
support various methods
of entering coordinates,
such as ABS x,y and
REL dx, dy. For detailed
information, please refer
14. Make sure that the Method is set to ABS x, y.
to the Online Manual.
19. Enter 23,0 in Location and press Enter key.
15. Enter -25,0 in Location and press Enter key.
16. Make sure that it says Input Next Location (RB to Stop) in the Polyline dialog box.
17. Make sure that the Method is set to REL dx, dy.
18. Enter 13.5,9 in Location and press Enter key.
20. Enter 13.5,-9 in Location and press Enter key.
21. Make sure that Make Face option is not checked.
22. Confirm that Polyline has been generated in the Work Window.
23. Click
button.
11
2D Analysis of Stage Constructed Embankment
Draw Lines which represent the construction stages and multiple strata.
24. Select Geometry > Curve > Create on WP > Line in the Main Menu.
25. Make sure that it says Input Start Location in the Line dialog box.
26. Make sure that the Method is set to ABS x, y.
27. Enter -50,-24 in Location and press Enter key.
28. Make sure that it says Input End Location in the Line dialog box.
29. Make sure that the Method is set to REL x, y.
30. Enter 100,0 in Location and press Enter key.
31. Repeat Steps 25~30 to draw a Line from -50,-12 to 100,0.
32. Repeat Steps 25~30 to draw a Line from -25,3 to 50,0.
33. Repeat Steps 25~30 to draw a Line from -25,6 to 50,0.
34. Click
button.
GTS Basic Tutorial 4 - 13
12
GTS Basic Tutorial 4
Intersect
In order to generate the mesh properly, all the Edges must be broken at locations where
they intersect with the other Edges. After breaking the Edges using the Intersect tool, we
will delete the unnecessary Edges.
In the Delete dialog
box, the user can see
the list of deleting
items, but one cannot
1.
Select
2.
Select Geometry > Curve > Intersect in the Main Menu.
Zoom All in the Dynamic View Toolbar.
3.
Select
4.
Click
button.
5.
Click
to close the Intersect dialog box.
6.
Select Edge A, B, C & D in the Work Window as shown in GTS Basic Tutorial 4 - 14.
7.
Enter Delete key.
8.
Click
Displayed in the Selection Toolbar.
in the Delete dialog box.
add or remove items.
Edge A
Edge B
Edge D
Edge C
GTS Basic Tutorial 4 - 14
13
2D Analysis of Stage Constructed Embankment
2D Mesh Generation
Size Control
In this section, proper mesh size will be defined along the Edges prior to generating a
mapped mesh. In order to obtain accurate results, it is necessary to generate fine mesh
around the embankment.
1.
Select Mesh > Size Control > Along Edge in the Main Menu.
2.
In
button, select Edge A, B, C and D as shown in
GTS Basic Tutorial 4 - 15.
3.
Select Number of Divisions in Seeding Method.
4.
Enter 25 in Number of Divisions.
5.
Click
6.
Click
7.
In
(Preview) button to check if the seeding would be distributed correctly.
button.
button, select Edge E, F, G, H, I and J as shown
in GTS Basic Tutorial 4 - 15.
8.
Select Number of Divisions in Seeding Method.
9.
Enter 3 in Number of Divisions.
10. In
button, select Edge K and L. as shown in GTS
Basic Tutorial 4 - 15.
11. Select Number of Divisions in Seeding Method.
12. Enter 4 in Number of Divisions.
13. Click
button.
C
GTS Basic Tutorial 4 - 15
14
J
L
D
N
GTS Basic Tutorial 4
The display can be set up to view the Seeding by selecting Mesh > Size Control > Display
Mesh Seed in the Main Menu. The Seeding can also be viewed as follows:
14. Select
The function also can
be invoked by selecting
Mesh > Size Control >
Display Mesh Seed in
the main menu.
Displayed in the Selection Toolbar to select all the Edges.
15. Invoke the Context Menu by right-clicking the mouse.
16. Select
Display Mesh Seed.
17. Make sure that Show Mesh Seed is checked.
18. Click
button.
GTS Basic Tutorial 4 - 16
Match Edge Seed function will duplicate mesh size information of the Edge(s) that were
previously seeded using the Size Control function. In order to copy the seeding information
at the top Edges to the bottom, we will use the Match Edge Seed function.
19. Select Mesh > Size Control > Match Edge Seeds in the Main Menu.
20. In
button, select Edge M as shown in GTS Basic
Tutorial 4 - 15.
21. In
button, select Edges D, K and L as shown in GTS
Basic Tutorial 4 - 15.
22. Select Projection in Match Method.
23. Make sure that Re-assign Size Control is checked.
24. Make sure that Unseeded Only is checked.
25. Enter Element Size as 4 in Mesh Size.
26. Click
27. Click
(Preview) button to check if the seeding would be distributed correctly.
button.
15
2D Analysis of Stage Constructed Embankment
The two assigned source Edges (K and L) which have been seeded with a Size of 4 has now
been Projected to a target edge, in particular edge M. This procedure will be repeated for
edges N and O.
Project
GTS Basic Tutorial 4 - 17
28. In
button, select Edge N as shown in GTS Basic
Tutorial 4 - 15.
29. In
button, select Edge M as shown in GTS Basic
Tutorial 4 - 15.
30. Select Projection in Match Method.
31. Click
(Preview) button to check if the seeding would be distributed correctly.
32. In
button, select Edge O as shown in GTS Basic
Tutorial 4 - 15.
33. In
button, select Edge N as shown in GTS Basic
Tutorial 4 - 15.
34. Select Projection in Match Method.
35. Click
36. Click
16
(Preview) button to check if the seeding would be distributed correctly.
button.
GTS Basic Tutorial 4
GTS Basic Tutorial 4 - 18
37. Select
Displayed in the Selection Toolbar to select all the Edges.
38. Select Mesh > Size Control > Display Mesh Seed in the Main Menu.
39. Select Hide Mesh Seed.
40. Click
button.
17
2D Analysis of Stage Constructed Embankment
Map Mesh k-Edge Area
For detail information of
Map Mesh k-Edge Area, refer
to the Online Manual.
We will now generate a 2D Mesh using Mapped Mesh Generation. The k-Edge Area
function will fill the closed area with 2D elements, which are defined by boundary 2D
Edges.
1.
Select Mesh > Map Mesh > k-Edge Area in the Main Menu.
2.
Make sure that Auto-Map is checked.
3.
In
button, select Edges N, R, O and U as shown in
GTS Basic Tutorial 4 - 19.
This Division will be applied
4.
Enter 2 in Division in Mesh Size.
only to Edges R & U. Since
facing Edges must have the
same number of divisions,
seeding of Edge N will be
applied automatically to
Edge O.
5.
Select Attribute ID as 3 : Soil 3.
6.
Rename Map-Mesh(2D) in Mesh Set and enter Soil 3.
7.
Click
8.
Click
9.
In
(Preview) button to check if the seeding would be distributed correctly.
button.
button, select Edges M, Q, N and T as shown in
GTS Basic Tutorial 4 - 19.
10. Enter 3 in Division in Mesh Size.
11. Select Attribute ID as 2 : Soil 2.
Since the connectivity in
this
model
must
be
matched,
Merge
Nodes
must be turned on at all
time.
12. Rename Soil 3 in Mesh Set and enter Soil 2.
13. Make sure that Merge Nodes is checked on.
14. Click
15. Click
(Preview) button to check if the seeding would be distributed correctly.
button.
16. In
button, select Edges D, K, P, M, S and L as shown
in GTS Basic Tutorial 4 - 19.
17. Select Attribute ID as 1 : Soil 1.
18. Rename Soil 2 in Mesh Set and enter Soil 1.
19. Click
20. Click
Since all Edges are seeded
already, the mesh size is
meaningless here.
(Preview) button to check if the seeding would be distributed correctly.
button.
21. In
GTS Basic Tutorial 4 - 19.
button, select Edges C, G, D and J as shown in
22. Select Attribute ID as 4 : Embank.
23. Rename Soil 1 in Mesh Set and enter Embank 1.
24. Click
25. Click
26. In
18
(Preview) button to check if the seeding would be distributed correctly.
button.
button, select Edges B, F, C and I as shown in GTS
GTS Basic Tutorial 4
Basic Tutorial 4 - 19.
27. Rename Embank 1 in Mesh Set and enter Embank 2.
28. Click
(Preview) button to check if the seeding would be distributed correctly.
29. Click
button.
30. In
button, select Edges A, E, B and H in GTS Basic
Tutorial 4 - 19.
31. Rename Embank 2 in Mesh Set and enter Embank 3.
32. Click
(Preview) button to check if the seeding would be distributed correctly.
33. Click
button.
Previously seeded Edges will not be affected by the size information that has been specified
during Mesh Generation.
C
G
P
D
N
J
L
S
T
U
GTS Basic Tutorial 4 - 19
19
2D Analysis of Stage Constructed Embankment
GTS Basic Tutorial 4 - 20
As shown in the above figure, Mapped Mesh generates a better quality mesh. However, it
takes a longer amount of time to generate.
This step only shows the
In this model, the user can also generate a 2D Mesh using the Auto Mesh Generation
steps for performing Auto
Mesh Generation. The
rest of this tutorial will
use the mesh generated
by Map Mesh.
function, by selecting Mesh > Auto Mesh > Planar Area in the Main Menu. Using Auto
Mesh Planar Area, all areas defined by boundary Edges can be meshed automatically .
1.
Select Mesh > Auto Mesh > Planar Area in the Main Menu.
2.
In
button, select
Displayed in Selection
Toolbar.
For detailed information
on Auto Mesh Planar
Area, please refer to the
Online Manual.
3.
Select Loop Mesher in Mesher.
4.
Select Quadrilateral in Type.
5.
Enter 4 in Element Size in Mesh Size.
6.
Select Attribute ID 1 : Soil 1.
7.
Make sure that Register Each Area Independently is checked.
8.
Click
9.
Click
(Preview) button to check if the seeding would be distributed correctly.
button.
All created Mesh Sets have been assigned with Attribute ID 1. In order to perform the
correct analysis, the user should apply proper Attribute to each Mesh Set.
20
GTS Basic Tutorial 4
GTS Basic Tutorial 4 - 21
Since we will not be using all the Geometry entities any further, we will hide them.
1.
Select Geometry in the Works Tree.
2.
Invoke the Context Menu by right-clicking the mouse.
3.
Select Hide All.
21
2D Analysis of Stage Constructed Embankment
Analysis
Load
In this model, two load cases will be created. General self weight of the ground and uniform
Various load cases can
be defined in each
construction stage.
This way, the user
does not require to
create a Load Set
manually. The program
will
automatically
register defined self
weight in the Self
Weight Load Set.
pressure load on top of the embankment will be applied. Since these two loads will be
induced at different construction stages, it is necessary to create separate load cases for each
load. Self weight will be created first.
2.
Select Model > Load > Self Weight in the Main Menu.
Enter Self Weight in Load Set.
3.
Enter Y as -1 in Self Weight Factor.
1.
Apply uniform pressure load on top of embankment.
4.
Invoke the Context Menu on Datum in the Works Tree by right-clicking the mouse.
5.
Select Show All.
6.
Select
7.
The model is generated as shown in GTS Basic Tutorial 4 - 22.
8.
Select Model > Load > Pressure Load in the Main Menu.
9.
Enter Pressure in Load Set.
Zoom Window in the Dynamic View Toolbar.
10. Select Edge Pressure in Type.
11. Select Element-Edge in Type in Object.
12. In
button, select the 25 Element Edges by
dragging the mouse in the Work Window as shown in GTS Basic Tutorial 4 - 22.
13. Select Add in Mode.
14. Select Direction in Direction.
15. Click
button.
16. Select Datum Axis (A) in the Selection Filter of the Selection Toolbar.
button, select Datum > Y-Axis in the Works Tree.
17. In
Note: The Y-Axis can be selected directly from the work window by selecting the
green perforated line. Datum must be shown in the work window.
18. Make sure that Uniform is checked.
19. Enter -2 in P or P1.
20.
22
Click
(Preview) button to check if Pressure would be distributed correctly.
GTS Basic Tutorial 4
21. Click
button.
GTS Basic Tutorial 4 - 22
23
2D Analysis of Stage Constructed Embankment
Support
Define boundary conditions in this model. The bottom will be constrained with Hinge-type
supports, and the left and right side will be with Roller-type supports.
Boundary
condition
will be input based on
Global
Coordinate
System. Therefore, it is
recommended to turn
the GCS Triad on as a
visual reference
1.
Select
2.
Invoke the Context Menu by right-clicking the mouse in the Work Window.
Select Toggle GCS Triad.
3.
Zoom All in the Dynamic View Toolbar.
5.
Select Model > Boundary > Supports in the Main Menu.
Enter Common Support in BC Set.
This way, the user does
6.
Select Node in Object in Type.
not require to create a
Boundary Set manually.
The
program
will
automatically register the
defined
boundary
conditions
in
the
Common
Support
7.
In
8.
A and B in the Work Window as shown in GTS Basic Tutorial 4 - 23.
Select Add in Mode.
9.
Select UX in DOF.
Boundary Set.
11. Select Common Support in BC Set.
4.
10. Click
button, select the 18 nodes by dragging the mouse
button.
12. Select Node in Object in Type.
13. In
button, select the 38 nodes by dragging the mouse
C in the Work Window as shown in GTS Basic Tutorial 4 - 23.
14. Select Add in Mode.
15. Select UX and UY in DOF.
16. Click
button.
GTS Basic Tutorial 4 - 23
24
GTS Basic Tutorial 4
Define Construction Stage
Define construction stage for this model. The first construction stage will have only the
initial ground condition loaded with self weight.
1.
Select Model > Construction Stage > Define Construction Stage in the Main Menu.
2.
Click
3.
Enter BT4 Stage 1 in Stage Name.
4.
Select Construction in Stage Type.
5.
Select Element > Soil 1, Soil 2, Soil 3 in Set Data of Tree.
6.
Drag the Mesh Set into Activated Data.
7.
Select Activated in Show Elements.
8.
Select Boundary > Common Support in Set Data of Tree.
9.
Drag the Boundary Set into Activated Data.
button.
10. Select Load > Self Weight in Set Data of Tree.
11. Drag the Load Set into Activated Data.
12. Make sure that Clear Displacement is checked.
13. Select Stage Water Level and enter 0 m.
14. Click
button.
In the second construction stage, the first embankment will be constructed.
4.
Click
button.
5.
Enter BT4 Stage 2 in Stage Name.
6.
Select Element > Embank 1 in Set Data of Tree.
7.
Drag the Mesh Set into Activated Data.
8.
Click
button.
25
2D Analysis of Stage Constructed Embankment
In the third construction stage, the second embankment will be constructed.
9.
Click
button.
10. Enter BT4 Stage 3 in Stage Name.
11. Select Element > Embank 2 in Set Data of Tree.
12. Drag the Mesh Set into Activated Data.
13. Click
button.
In the fourth construction stage, the third embankment will be constructed.
14. Click
On
the screen, the
pressure loading will be
shown as the last stage
of the embankment is
generated.
All
load
display
must
be
attached to relevant
nodes and elements.
Despite the load display,
the actual loading will
not be entered in the
construction
stage
analysis until the user
defines it. Therefore, the
user should not be
confused by the display
of pressure load.
26
button.
15. Enter BT4 Stage 4 in Stage Name.
16. Select Element > Embank 3 in Set Data of Tree.
17. Drag the Mesh Set into Activated Data.
18. Click
button.
In the fifth construction stage, the pressure loading will be applied.
19. Click
button.
20. Enter BT4 Stage 5 in Stage Name.
21. Select Load > Pressure in Set Data of Tree.
22. Drag the Load Set into Activated Data.
23. Click
button.
24. Click
on Define Construction Stage dialog box.
GTS Basic Tutorial 4
Stage 1
Stage 2
Stage 3
Stage 4
Stage 5
GTS Basic Tutorial 4 24
27
2D Analysis of Stage Constructed Embankment
Analysis Case
We will create an Analysis Case for performing analysis.
1.
Select Analysis > Analysis Case in the Main Menu.
2.
Click
button.
GTS Basic Tutorial 1 - 26
Input the values in Add/Modify Analysis Case dialog box.
28
3.
Enter Basic Tutorial 4 in Name.
4.
Enter 2D C/S Analysis in Description.
5.
Select Construction Stage in Analysis Type.
6.
Click on
button to the right of Analysis Control.
GTS Basic Tutorial 4
In Analysis Control, we will define specific options for the Construction Stage Analysis.
7.
Make sure that Initial Stage for Stress Analysis is checked in the Construction Stage
Tab of Analysis Control dialog box.
8.
Select BT4 Stage 1 in Initial Stage for Stress Analysis.
9.
Select K0 Condition.
10. Click
button.
11. Click
button in the Add/Modify Analysis case dialog box.
12. Click
button in the Analysis Case dialog box.
GTS Basic Tutorial 1 - 27
29
2D Analysis of Stage Constructed Embankment
Solve
We will now perform analysis.
1.
Select Analysis > Solve in the Main Menu.
2.
Click
in the Solver Manager dialog box.
All the messages during the analysis will be shown in the Output Window. Especially, one
needs to be very cautious about warning messages, because these messages indicate that the
analysis results may not be correct. The model is automatically saved before the analysis.
The result is saved as binary file(*.TA*) in the same folder as the model. The detail analysis
information is also saved in a text file(*.OUT).
GTS Basic Tutorial 1 28
30
GTS Basic Tutorial 4
Post Processing, Result Display and Control
Once the analysis is completed, we will begin Post-Processing. We will check the
Displacement Contour and Stress Contour.
1.
Select Boundary in the Works Tree.
2.
Invoke the Context Menu by right-clicking the mouse.
3.
Select Hide All.
4.
Select Geometry in the Works Tree.
5.
Invoke the Context Menu by right-clicking the mouse.
6.
Select Hide All.
7.
Invoke the Context Menu in the Work Window by right-clicking the mouse when no
entity is selected.
8.
Select Hide Datum & WP.
9.
Invoke the Context Menu in the Work Window by right-clicking the mouse when no
entity is selected.
10. Select Hide All Labels.
In order to have a clean view of results, it is better to hide all the load labels, boundary
labels and other symbols.
31
2D Analysis of Stage Constructed Embankment
Displacement Contour
We will first check the displacements in the X-direction at the last stage.
1.
Select the Post-Works Tab in the Works Tree.
2.
Select CS : Basic Tutorial 4 > BT4 Stage 5-001(1) > Displacement > DX(V) in the
Works Tree.
With Sensitive is turned
on, the contour shape is
updated in real time as
stage changes.
3.
Select the Post Data Tab in the Tabbed Toolbar.
4.
Select BT4 Stage 5-001(1) and click on
5.
Make sure that Sensitive is checked on in the Output Set as shown in GTS Basic
Tutorial 4 29.
6.
Click
Output Set in the Post Data Toolbar.
button.
Data Filter
Output Set
Mesh Shape
Contour Data
- Post Data Toolbar GTS Basic Tutorial 4 - 29
32
Plot Type
Deformation Data
GTS Basic Tutorial 4
GTS Basic Tutorial 4 - 30
We will now check the deformed shape in the Y-direction at the last stage.
When
Sensitive button in the Post Data Toolbar.
button is
turned on, change in
any Post Data will be
automatically reflected
7.
Click
8.
Unselect DX(V) and select DY(V) in Contour Data of the Post Data Toolbar and
in the contour display.
9.
click
button.
Unselect DX(V) and select DY(V) in Deformation Data of the Post Data Toolbar.
10. Click
Mesh Shape button.
11. Select Deformed + Undeformed.
Another feature of GTS is the Toolbar provided for Post-Processing. By selecting the
Property Window in the Post-Processing mode toolbar, the various options can be identified
and modified.
33
2D Analysis of Stage Constructed Embankment
12. Select Deformation in the Property Window.
13. Select True in Real Displacement in the Property Window.
14. Click
in the Property Window.
GTS Basic Tutorial 4 - 31
34
GTS Basic Tutorial 4
Stress Contour
We will display the Stresses at the last stage. First, we will check the Sxx result of 2D
Elements. In addition, we will hide the Mesh Edges.
In order to check the
stresses more accurately,
increase
the
contour
band color number
1.
Select CS : Basic Tutorial 4 > BT4 Stage 5-001(1) > 2D Element Stresses > SXX
Center in the Works Tree.
2.
Click
3.
Select Undeformed.
4.
Select the Post Command Tab in the Tabbed Toolbar.
5.
Click
6.
Select No Edge.
7.
Select Contour in the Property Window.
8.
Select True in Contour Line On/Off.
Enter 16 in Band Number.
9.
10. Click
Mesh Shape button in the Post Data Toolbar.
Edge Type in the Post Command Toolbar.
button in the Property Window.
GTS Basic Tutorial 1 32
35
2D Analysis of Stage Constructed Embankment
We will now check the Szz result of 2D Elements at the last stage.
11. Select CS : Basic Tutorial 4 > BT4 Stage 5-001(1) > 2D Element Stresses > SYY
Center in the Works Tree.
12. Select the Post Command Tab in the Tabbed Toolbar.
13. Click
Edge Type in the Post Command Toolbar.
14. Select Mesh Edge.
15. Select Contour in the Property Window.
16. Select False in Contour Line On/Off.
17. Click
button in the Property Window.
GTS Basic Tutorial 1 - 33
36
You might also like
- A Heartbreaking Work Of Staggering Genius: A Memoir Based on a True StoryFrom EverandA Heartbreaking Work Of Staggering Genius: A Memoir Based on a True StoryRating: 3.5 out of 5 stars3.5/5 (231)
- The Sympathizer: A Novel (Pulitzer Prize for Fiction)From EverandThe Sympathizer: A Novel (Pulitzer Prize for Fiction)Rating: 4.5 out of 5 stars4.5/5 (119)
- Never Split the Difference: Negotiating As If Your Life Depended On ItFrom EverandNever Split the Difference: Negotiating As If Your Life Depended On ItRating: 4.5 out of 5 stars4.5/5 (838)
- Devil in the Grove: Thurgood Marshall, the Groveland Boys, and the Dawn of a New AmericaFrom EverandDevil in the Grove: Thurgood Marshall, the Groveland Boys, and the Dawn of a New AmericaRating: 4.5 out of 5 stars4.5/5 (265)
- The Little Book of Hygge: Danish Secrets to Happy LivingFrom EverandThe Little Book of Hygge: Danish Secrets to Happy LivingRating: 3.5 out of 5 stars3.5/5 (399)
- Grit: The Power of Passion and PerseveranceFrom EverandGrit: The Power of Passion and PerseveranceRating: 4 out of 5 stars4/5 (587)
- The World Is Flat 3.0: A Brief History of the Twenty-first CenturyFrom EverandThe World Is Flat 3.0: A Brief History of the Twenty-first CenturyRating: 3.5 out of 5 stars3.5/5 (2219)
- The Subtle Art of Not Giving a F*ck: A Counterintuitive Approach to Living a Good LifeFrom EverandThe Subtle Art of Not Giving a F*ck: A Counterintuitive Approach to Living a Good LifeRating: 4 out of 5 stars4/5 (5794)
- Team of Rivals: The Political Genius of Abraham LincolnFrom EverandTeam of Rivals: The Political Genius of Abraham LincolnRating: 4.5 out of 5 stars4.5/5 (234)
- Shoe Dog: A Memoir by the Creator of NikeFrom EverandShoe Dog: A Memoir by the Creator of NikeRating: 4.5 out of 5 stars4.5/5 (537)
- The Emperor of All Maladies: A Biography of CancerFrom EverandThe Emperor of All Maladies: A Biography of CancerRating: 4.5 out of 5 stars4.5/5 (271)
- The Gifts of Imperfection: Let Go of Who You Think You're Supposed to Be and Embrace Who You AreFrom EverandThe Gifts of Imperfection: Let Go of Who You Think You're Supposed to Be and Embrace Who You AreRating: 4 out of 5 stars4/5 (1090)
- Her Body and Other Parties: StoriesFrom EverandHer Body and Other Parties: StoriesRating: 4 out of 5 stars4/5 (821)
- The Hard Thing About Hard Things: Building a Business When There Are No Easy AnswersFrom EverandThe Hard Thing About Hard Things: Building a Business When There Are No Easy AnswersRating: 4.5 out of 5 stars4.5/5 (344)
- Hidden Figures: The American Dream and the Untold Story of the Black Women Mathematicians Who Helped Win the Space RaceFrom EverandHidden Figures: The American Dream and the Untold Story of the Black Women Mathematicians Who Helped Win the Space RaceRating: 4 out of 5 stars4/5 (890)
- Elon Musk: Tesla, SpaceX, and the Quest for a Fantastic FutureFrom EverandElon Musk: Tesla, SpaceX, and the Quest for a Fantastic FutureRating: 4.5 out of 5 stars4.5/5 (474)
- The Unwinding: An Inner History of the New AmericaFrom EverandThe Unwinding: An Inner History of the New AmericaRating: 4 out of 5 stars4/5 (45)
- The Yellow House: A Memoir (2019 National Book Award Winner)From EverandThe Yellow House: A Memoir (2019 National Book Award Winner)Rating: 4 out of 5 stars4/5 (98)
- On Fire: The (Burning) Case for a Green New DealFrom EverandOn Fire: The (Burning) Case for a Green New DealRating: 4 out of 5 stars4/5 (73)
- (Landolt-Börnstein - Group VIII Advanced Materials and Technologies 7A _ Advanced Materials and Technologies) A. Kaul, J. H. Bernhardt, H. -M. Kramer (auth.), A. Kaul (eds.) - Fundamentals and Data in.pdfDocument353 pages(Landolt-Börnstein - Group VIII Advanced Materials and Technologies 7A _ Advanced Materials and Technologies) A. Kaul, J. H. Bernhardt, H. -M. Kramer (auth.), A. Kaul (eds.) - Fundamentals and Data in.pdfPrince Sandip GhoshNo ratings yet
- Basics of Foundation Design PDFDocument433 pagesBasics of Foundation Design PDFGnkdsNo ratings yet
- 01 Geotechnical Design Reports Caltrans PDFDocument27 pages01 Geotechnical Design Reports Caltrans PDFkwameNo ratings yet
- Winning Grants Step by Step The Complete Workbook ... - (Contents)Document1 pageWinning Grants Step by Step The Complete Workbook ... - (Contents)Baljit KaurNo ratings yet
- Integration Procedure of Telecom System WHP andDocument53 pagesIntegration Procedure of Telecom System WHP andselamet riantoNo ratings yet
- Composite Shell Lining For Tunnels and Mined StationsDocument7 pagesComposite Shell Lining For Tunnels and Mined StationsDEBASIS BARMANNo ratings yet
- 2011 - Erratum To Igoe and Gavin - ASCE 201Document1 page2011 - Erratum To Igoe and Gavin - ASCE 201Piotr ZielińskiNo ratings yet
- 2012 - Effect of Decomposition On The Compressibility of Fibrous Peat - ASCE GeoCongress 201 PDFDocument11 pages2012 - Effect of Decomposition On The Compressibility of Fibrous Peat - ASCE GeoCongress 201 PDFPiotr ZielińskiNo ratings yet
- Effects of Aluminum Sulfate and Polyelectrolyte on Organic Clay PropertiesDocument9 pagesEffects of Aluminum Sulfate and Polyelectrolyte on Organic Clay PropertiesPiotr ZielińskiNo ratings yet
- Soil Properties at The UCD Geotechnical Research Site at BlessingtonDocument6 pagesSoil Properties at The UCD Geotechnical Research Site at BlessingtonPiotr ZielińskiNo ratings yet
- 2010 - Shear Strength Properties of Water Treatment Residues - ICE Geotechnical Engineerin PDFDocument13 pages2010 - Shear Strength Properties of Water Treatment Residues - ICE Geotechnical Engineerin PDFPiotr ZielińskiNo ratings yet
- Influence of Time On The Bearing Capacitz of Precast PilesDocument10 pagesInfluence of Time On The Bearing Capacitz of Precast PilesPiotr ZielińskiNo ratings yet
- How Eurocode 7 Has Affected Geotechnical Design: A ReviewDocument14 pagesHow Eurocode 7 Has Affected Geotechnical Design: A ReviewPiotr ZielińskiNo ratings yet
- 2011 - Discussion On An Apparatus For The Plastic Limit and Workability of Soils - ICE Geotechnical Engineerin PDFDocument2 pages2011 - Discussion On An Apparatus For The Plastic Limit and Workability of Soils - ICE Geotechnical Engineerin PDFPiotr ZielińskiNo ratings yet
- Pile CPT Bengt H.fellenius 102 Case HistoriesDocument19 pagesPile CPT Bengt H.fellenius 102 Case HistoriesAnonymous PibYPghNo ratings yet
- 2011 - Discussion On A New Method of Measuring Plastic Limit of Fine Materials - Geotechniqu PDFDocument5 pages2011 - Discussion On A New Method of Measuring Plastic Limit of Fine Materials - Geotechniqu PDFPiotr ZielińskiNo ratings yet
- Startup Guide 626 enDocument9 pagesStartup Guide 626 enPiotr ZielińskiNo ratings yet
- Numerical Modeling On Vibro Otation Soil Improvement Techniques Using A Densi Cation Constitutive LawDocument10 pagesNumerical Modeling On Vibro Otation Soil Improvement Techniques Using A Densi Cation Constitutive LawPiotr ZielińskiNo ratings yet
- Role of CPTuDocument10 pagesRole of CPTuPiotr ZielińskiNo ratings yet
- Word Symbole Wpisywane Z KlawiaturyDocument10 pagesWord Symbole Wpisywane Z KlawiaturyPiotr ZielińskiNo ratings yet
- 3-07 Soil Compaction PDFDocument8 pages3-07 Soil Compaction PDFPiotr ZielińskiNo ratings yet
- LCPC MethodDocument8 pagesLCPC MethodPiotr ZielińskiNo ratings yet
- UniPile5 Examples Manual PDFDocument54 pagesUniPile5 Examples Manual PDFkabasy2015No ratings yet
- Nicea 2002Document6 pagesNicea 2002Piotr ZielińskiNo ratings yet
- 2-01 PropertiesDocument6 pages2-01 PropertiesPablo Cesar TrejoNo ratings yet
- 2-02 On The InterpretationDocument8 pages2-02 On The InterpretationPablo Cesar TrejoNo ratings yet
- Introduction FEDocument84 pagesIntroduction FEM Praveen KumarNo ratings yet
- Word Symbole Wpisywane Z KlawiaturyDocument10 pagesWord Symbole Wpisywane Z KlawiaturyPiotr ZielińskiNo ratings yet
- Dye Based Laser-InducedDocument10 pagesDye Based Laser-InducedPiotr ZielińskiNo ratings yet
- Numerical Modeling On Vibro Otation Soil Improvement Techniques Using A Densi Cation Constitutive LawDocument10 pagesNumerical Modeling On Vibro Otation Soil Improvement Techniques Using A Densi Cation Constitutive LawPiotr ZielińskiNo ratings yet
- Word Symbole Wpisywane Z KlawiaturyDocument10 pagesWord Symbole Wpisywane Z KlawiaturyPiotr ZielińskiNo ratings yet
- KARLSRUD - Prediction of Capacity of Axially Loaded Piles in ClayDocument320 pagesKARLSRUD - Prediction of Capacity of Axially Loaded Piles in ClayAnonymous PsEz5kGVaeNo ratings yet
- Sample Lesson Plan For Reproductive SystemDocument4 pagesSample Lesson Plan For Reproductive SystemROCHELLE PINEDANo ratings yet
- Ps3 Unit 8 Lesson 1 Period 2Document6 pagesPs3 Unit 8 Lesson 1 Period 2Quách Thi NhungNo ratings yet
- Chapter 6 Operations Planning and ControlDocument36 pagesChapter 6 Operations Planning and Controlsam.geneneNo ratings yet
- namc-montessori-early-childhood-guide-sampleDocument4 pagesnamc-montessori-early-childhood-guide-sampleAprendizaje2022 INSPT-UTNNo ratings yet
- Reading Journal LogDocument1 pageReading Journal LogFrederick EspejoNo ratings yet
- DS2-A550-4 USerDocument15 pagesDS2-A550-4 USerElectrical2 GLOBAL ALUMINIUMNo ratings yet
- 1g El©:1g Mwg÷vi (1: Course No Course Tittle Hours/Week Theory + Lab CreditsDocument29 pages1g El©:1g Mwg÷vi (1: Course No Course Tittle Hours/Week Theory + Lab Creditsshajib_sustNo ratings yet
- Tavlit Irrigation and Water Products 2018 PDFDocument28 pagesTavlit Irrigation and Water Products 2018 PDFLuisito LopezNo ratings yet
- Procedures For Using Lecia DNA03 Digital LevelDocument10 pagesProcedures For Using Lecia DNA03 Digital LevelAbdulwasi Salahudin100% (1)
- Calculate longitude by chronometer and sextant observationsDocument1 pageCalculate longitude by chronometer and sextant observationsBandar Almalki100% (1)
- ARK Gala 2009: Serenaded by Lily Allen Under The Arches of Waterloo StationDocument11 pagesARK Gala 2009: Serenaded by Lily Allen Under The Arches of Waterloo StationCazzac111No ratings yet
- Bw30xfrle-400 34Document2 pagesBw30xfrle-400 34Alejandro OdioNo ratings yet
- Topic Introduction To Chipko Silent Valley Movement and BishnoisDocument15 pagesTopic Introduction To Chipko Silent Valley Movement and BishnoisHarshal BharatiNo ratings yet
- Pulache Abril y Rosales Elizabeth N°13Document3 pagesPulache Abril y Rosales Elizabeth N°13Miguel Angel Martinez RamirezNo ratings yet
- Permapak Seal Bore Production PackerDocument1 pagePermapak Seal Bore Production PackerPedro GarzónNo ratings yet
- MSC Thesis - M.SartawiDocument68 pagesMSC Thesis - M.Sartawiااا لالاNo ratings yet
- Introductory Lecture: Gaurav Bhutani School of Engineering IIT MandiDocument26 pagesIntroductory Lecture: Gaurav Bhutani School of Engineering IIT MandiMayank MittalNo ratings yet
- (BS ISO 9403-2000) - Crude Petroleum. Transfer Accountability. Guidelines For Cargo Inspection.Document64 pages(BS ISO 9403-2000) - Crude Petroleum. Transfer Accountability. Guidelines For Cargo Inspection.ELYES CHOUCHENENo ratings yet
- Techno-Orientalism K - Wake 2017Document17 pagesTechno-Orientalism K - Wake 2017TrentonNo ratings yet
- Pemodelan Data Panel Spasial Dengan Dimensi Ruang Dan Waktu: (Spatial Panel Data Modeling With Space and Time Dimensions)Document9 pagesPemodelan Data Panel Spasial Dengan Dimensi Ruang Dan Waktu: (Spatial Panel Data Modeling With Space and Time Dimensions)akhgieNo ratings yet
- Side Smart VRF - IND - CompressedDocument108 pagesSide Smart VRF - IND - CompressedVirga AnandaNo ratings yet
- Supersymmetric Quantum Mechanics From A Chemist's PerspectiveDocument6 pagesSupersymmetric Quantum Mechanics From A Chemist's PerspectivechemistryNo ratings yet
- IEM Mid Semester Exam QuestionsDocument3 pagesIEM Mid Semester Exam QuestionsK38Aryya BhattacharyaCSBSNo ratings yet
- Bitumen With Salt PDFDocument9 pagesBitumen With Salt PDFbkswain2003No ratings yet
- Template 7 SlidesgoDocument34 pagesTemplate 7 Slidesgositi halimah ismailNo ratings yet
- FACULTY ICT USAGE LISTDocument44 pagesFACULTY ICT USAGE LISTVenkatesh KumarNo ratings yet