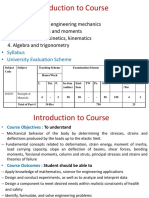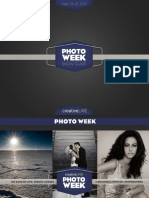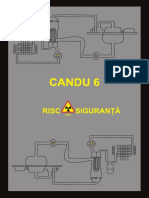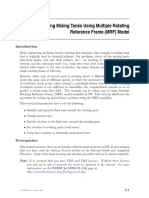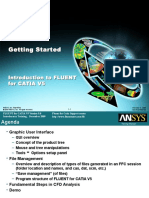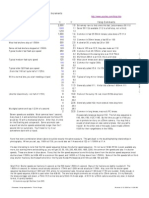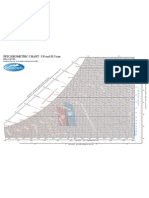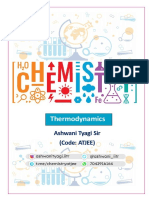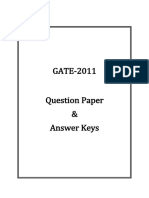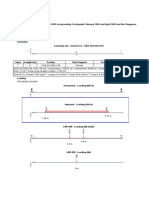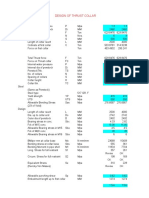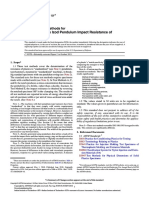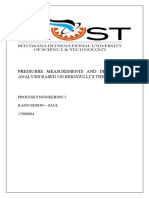Professional Documents
Culture Documents
Tut 03
Uploaded by
CatalinOriginal Description:
Original Title
Copyright
Available Formats
Share this document
Did you find this document useful?
Is this content inappropriate?
Report this DocumentCopyright:
Available Formats
Tut 03
Uploaded by
CatalinCopyright:
Available Formats
Tutorial 3.
Internal Flow and Temperature Calculations in
a Manifold
Introduction
This tutorial illustrates the setup and solution of a 3D turbulent fluid flow and heat
transfer in a manifold. The manifold configuration is encountered in piping systems in
power plants and the automotive industries. It is often important to predict the flow
field and temperature field in the neighborhood of the mixing region to properly design
the locations of inlet pipes.
In this tutorial, you will learn how to:
Extract the flow volume, define the physics, specify the meshing parameters, and
define the boundary conditions for a given problem.
Solve the problem in the following three cases:
Steady state flow and heat transfer without considering the solid material.
Steady state flow and heat transfer considering the solid material.
Unsteady state flow and heat transfer without considering the solid material.
Initialize the calculations for mesh and flow.
Specify time varying boundary conditions using time modulation.
Create a local sensor and calculate the average temperature at the outlet.
Examine the results by performing postprocessing.
Prerequisites
This tutorial assumes that you are familiar with the menu structure in FfC. It also assumes
that you have read the Getting Started section in the Tutorial Guide and completed
Tutorial 1. Some of the steps in setup and solution procedure will not be shown explicitly.
Note: It is assumed that you have FMD and FMS licenses available. If you dont have
FMD and FMS (CATIA V5) licenses, you will not be able to generate the mesh as
explained in the tutorial. For more information see the FLUENT for CATIA V5 FAQ
page at http://www.fluentusers.com/ffc/faqs/mesh.htm.
c ANSYS, Inc. October 2010
3-1
Internal Flow and Temperature Calculations in a Manifold
Problem Description
The problem to be considered is shown in Figure 3.1. Air at different temperatures enters
through three inlets and mixes in the manifold. The flow is assumed to be turbulent.
This tutorial is solved in three parts. In the first part, the problem is solved only for
the fluid flow. In the second part, it is solved for heat transfer through the solid walls of
the manifold. In the third part, the problem is solved for unsteady state flow and heat
transfer without considering the solid material.
Figure 3.1: Problem Schematic
Preparation
1. Copy the CATIA V5 file, manifold.CATPart, from the FLUENT for CATIA V5 documentation CD to your working directory.
2. Start the FfC.
Note: While saving the analysis files, create separate folders for each case and save the
solution files accordingly.
3-2
c ANSYS, Inc. October 2010
Internal Flow and Temperature Calculations in a Manifold
Setting the Options
Tools Options... Analysis & Simulation Fluent Options
1. Click the General tab in the Options dialog box.
Figure 3.2: Options Dialog BoxGeneral
(a) Enter the path for ANSYS FLUENT solver in the text entry box next to Folder
for solver.
Note: ANSYS FLUENT solver is provided with the installed FfC package. You
can use the Browse button to specify the path for solver:
For 32 bit the path is:
FfC Installation/FfC-R18/R19-5.X.XX/solver/Fluent.Inc/ntbin/ntx86
For 64 bit the path is:
FfC Installation/FfC-R18/R19-5.X.XX/solver/Fluent.Inc/ntbin/win64
Similarly, specify the path for the External Postprocessor, CFD-Post (or FloWizard) executable .
c ANSYS, Inc. October 2010
3-3
Internal Flow and Temperature Calculations in a Manifold
(b) Set the remaining parameters as shown in Figure 3.2.
2. Click the Data Management tab in the Options dialog box.
Figure 3.3: Options Dialog BoxData Management
(a) Enter the path for Temporary files, FLUAnalysisComputations file, and FLUAnalysisResults file in the External Storage folder groupbox.
You can use the Browse button to specify the path. The analysis files will be
saved in the temporary folders while FfC is computing the solution. The analysis will be saved to its permanent location when the computation is complete.
(b) Set the remaining parameters as shown in Figure 3.3.
3. Click the Advanced Parameters tab in the Options dialog box and the parameters as
shown in Figure 3.4.
4. Click the Customization tab in the Options dialog box Figure 3.5.
3-4
c ANSYS, Inc. October 2010
Internal Flow and Temperature Calculations in a Manifold
Figure 3.4: Options Dialog BoxAdvanced Parameters
Figure 3.5: Options Dialog BoxCustomization
c ANSYS, Inc. October 2010
3-5
Internal Flow and Temperature Calculations in a Manifold
(a) Enable Advanced Turbulence Models.
Note: If the Advanced Turbulence Models option is disabled, then the default
turbulence model (k-epsilon, Realizable) for turbulent flows and Reynolds
Stress Model for turbulence with strong swirl will be selected without any
further access to more turbulence models.
(b) Enable Advanced Boundary Condition Parameters.
Note: The Advanced Boundary Condition Parameters option allows specification of heat generation rate for wall boundary.
(c) Enable Use solution steering by default.
Note: The Use solution steering by default option enables solution steering
mechanism to control the solution convergence automatically.
(d) Disable Control Solver Accuracy Settings based on slider position of Mesh
Definition.
Note: The Control Solver Accuracy Settings based on slider position of Mesh
Definition option uses second order solutions after 75% accuracy settings
during mesh definition. If this option is disabled, then first order solution
is computed for all slider positions.
Case 1: Without Considering Solid Material
Step 1: Reading the File
1. Read in the CATIA V5 file (manifold.CATPart).
File Open...
The File Selection dialog box opens, using which you can select the file to be read.
By default, the file is opened in the Part or Product workbench of CATIA V5.
Step 2: Starting FfC
1. Launch the FfC workbench.
Start Analysis & Simulation FLUENT for CATIA V5
This updates the graphics display. The specification tree on the left-hand side will
also be updated and will display the analysis-related parameters.
2. Specify the path to the directory where you want to store the ANSYS FLUENT
solver files in the Options dialog box.
3-6
c ANSYS, Inc. October 2010
Internal Flow and Temperature Calculations in a Manifold
Step 3: Flow Volume
In this step, define the inlet and outlet faces, and extract the flow volume.
Click
icon or double-click the Geometry Definition.1 option located below the Environment.1 feature in the specification tree to open the Geometry Definition dialog box.
1. Select Faces in the Selection mode drop-down list.
2. Click on the field next to Inlet, zoom-in to the inlet side of the geometry, and select
the three annular circular faces as the inlet.
When you move the pointer near the inlet, the faces around the pointer will be
highlighted. Select the appropriate face as shown in Figure 3.1.
3. Click on the field next to Outlet, zoom-in on the outlet side of the geometry, and
select the annular circular face as the outlet.
4. Click OK to validate.
This creates a flow volume for the geometry. The flow volume is displayed in the
graphics window. The specification tree on the left-hand side also gets updated to
show relevant parameters.
Step 4: Meshing Parameters
Click
icon or double-click the Mesh Definition.1 option located below the Environment.1 feature in the specification tree to open the Mesh Definition dialog box.
1. Click the Reset All button.
c ANSYS, Inc. October 2010
3-7
Internal Flow and Temperature Calculations in a Manifold
2. Make sure that the Optimized Surface mesher (proximity detection) is selected.
3. Move the sliding pointer towards Accuracy till it shows a value of 50.
4. Click the Global tab.
(a) Enter 1.2 mm for Critical length and 10 mm for Mesh Size.
Some of the parameters in the Mesh Definition dialog box are linked to the position
of the slider bar. Therefore, depending on the mesh type, moving the slider can
change the values for such parameters.
5. Click the Geometry tab and enter 0 for Angle between faces and Angle between curves.
3-8
c ANSYS, Inc. October 2010
Internal Flow and Temperature Calculations in a Manifold
6. Select Surface mesh tab and specify a value of 1 for Automatic mesh capture.
This parameter defines the coarsest settings for all surface mesh, and you use it to
define the surface mesh size at the external flow boundaries.
c ANSYS, Inc. October 2010
3-9
Internal Flow and Temperature Calculations in a Manifold
7. Select Volume Mesh tab and enable Size progression and specify a value of 1.2.
This parameter controls the growth rate of mesh size.
8. Click OK to validate.
Step 5: Physics
Click
icon or double-click the Physic Definition.1 option located below the Environment.1 feature in the FLUENT for CATIA V5 specification tree to open the Physical Model
Definition dialog box.
3-10
c ANSYS, Inc. October 2010
Internal Flow and Temperature Calculations in a Manifold
1. Enable Accounting for Temperature Effect.
2. Disable Include Solid.
3. Select Turbulent in the Flow Type drop-down list.
4. Select k-epsilon, Realizable in the Turbulence Model drop-down list.
5. Select Incompressible ideal gas in the Flow Property drop-down list.
6. Select steady in the Time drop-down list.
7. Click OK to validate.
Step 6: Materials
1. Click
icon to open the Library dialog box (Figure 3.6).
Figure 3.6: The Library Dialog Box
c ANSYS, Inc. October 2010
3-11
Internal Flow and Temperature Calculations in a Manifold
To open the materials library, you have to specify the path where it is stored.
For 32 bit the path is:
C:\Program Files\x.y.z\FfC-Rx-x.y.z\intel a\startup\materials\Fluids and Mixtures.CATmaterial
For 64 bit the path is:
C:\Program Files\x.y.z\FfC-Rx-x.y.z\win b64\startup\materials\Fluids and Mixtures.CATmaterial
where x.y.z represents the version used.
2. Select the FLUENT for CATIA V5 fluid materials library.
(a) Drag and drop
icon (Air) from the FfC graphics window on any of the
inlet/outlet boundaries.
This includes air as the material for your case setup.
(b) Close the Library dialog box.
Step 7: Boundary Conditions
1. Specify the inlet boundary conditions.
(a) Click
3-12
icon to open the Inlet Boundary Condition dialog box.
c ANSYS, Inc. October 2010
Internal Flow and Temperature Calculations in a Manifold
(b) Click the Inlet Boundary option located below the Groups.1 feature in the specification tree.
This automatically updates the Supports field.
(c) Enable Velocity and set the value to 0.1 m s.
(d) Select Long tube, pipe or duct as the Source of Flow.
(e) Set the value for Temperature to 300 Kdeg.
(f) Click OK to validate.
2. Similarly, specify boundary conditions for the other two inlets using the values
displayed in the following table:
Boundary
Velocity (m s) Temperature (K)
Inlet Boundary.2
0.1
400
Inlet Boundary.3
0.2
500
3. Specify the outlet boundary conditions.
(a) Click
icon to open the Outlet Boundary Condition dialog box.
(b) Ensure that 1 Outlet boundary is selected for Supports.
Since there is a single outlet boundary in this example it is automatically selected in the Supports field in Outlet Boundary Condition dialog box.
c ANSYS, Inc. October 2010
3-13
Internal Flow and Temperature Calculations in a Manifold
i. Enable Gauge Pressure and specify a value of 0 N m2.
ii. Click OK to validate.
4. Specify the wall boundary conditions.
(a) Click
icon to open the Wall Boundary Conditions dialog box.
(b) Select Wall(SolidBoundary.1 1)6 as support from the Groups.1 feature in the
specification tree.
i. Enable Temperature-dependent heat flux (convection).
ii. Enter 4 W kdeg m2 as the Heat transfer coefficient.
iii. Enter 298.15 kdeg as the Ambient temperature.
iv. Click OK to close the Wall Boundary Condition dialog box.
5. Save the CATIA V5 analysis files as manifold case1.CATAnalysis.
File Save Management...
Step 8: Solution
In this step, generate the mesh and iterate the solution. Though FfC allows you to generate
the mesh and start the flow computations separately, here, you will perform these steps
simultaneously.
3-14
c ANSYS, Inc. October 2010
Internal Flow and Temperature Calculations in a Manifold
1. Double-click on Initialization Values.1 below the Fluent Problem Setup.1 feature in
the specification tree to open the Initialization Values dialog box.
(a) Click Reset All and OK to validate.
2. Double-click on Fluent Solution.1 in the specification tree to open the Fluent Solution
dialog box.
(a) Click Reset All.
(b) Set the slider position to 2.
(c) Ensure that Residuals + Fluxes&Delta option is selected as the Convergence
Criterion.
(d) Ensure that Use solution steering is enabled.
(e) Ensure that Maximum CPU Time is enabled and set to 30000s.
(f) Click OK to close the Fluent Solution dialog box.
3. Click
icon to open the Compute dialog box.
c ANSYS, Inc. October 2010
3-15
Internal Flow and Temperature Calculations in a Manifold
(a) Select All and Default Solution Options in the two drop-down lists available.
(b) Click OK in the Compute dialog box to launch the computations.
Step 9: Postprocessing
1. Click
icon to display the residuals (Figure 3.7).
Figure 3.7: Scaled Residuals
3-16
c ANSYS, Inc. October 2010
Internal Flow and Temperature Calculations in a Manifold
2. Click
icon to display the contours of static temperature (Figure 3.8).
Figure 3.8: Contours of Static Temperature
3. Click
icon to display the contours of velocity (Figure 3.9).
Figure 3.9: Contours of Velocity
c ANSYS, Inc. October 2010
3-17
Internal Flow and Temperature Calculations in a Manifold
4. Click
(a) Click
icon to display the velocity path lines (Figure 3.10).
icon to change the transparency settings of the outer walls.
Figure 3.10: Velocity Path Lines
Step 10: Finding Average Temperature at the Outlet
In this step, find the average temperature at the outlet surface of the manifold by creating
a local sensor.
1. Right-click on the Sensors.1 option in the Fluent case set and select the Create Local
Sensor option in the contextual menu to open the Create Sensor dialog box.
3-18
c ANSYS, Inc. October 2010
Internal Flow and Temperature Calculations in a Manifold
2. Select Temperature and click OK to validate.
This creates a Temperature.1 subset in the Sensors.1 set under Fluent Solution.1.
3. Double-click Temperature.1 to open the Local Sensor dialog box.
It allows you to specify the local sensor parameters and the position where you want
to locate it.
(a) Click in the Supports field and select the surface at the outlet of the manifold.
This sets the position of the local sensor on the outlet surface.
(b) Select Face of the element in the Position drop-down list under Values.
(c) Select Average in the Post-Treatment drop-down list.
This calculates the average temperature at the outlet.
(d) Enable Create Parameters.
(e) Click OK to validate.
You have created a local sensor at the outlet face. This sensor finds the average
temperature at the outlet. The Sensors.1 set looks as follows:
c ANSYS, Inc. October 2010
3-19
Internal Flow and Temperature Calculations in a Manifold
At this point, the temperature value is not updated.
4. Right-click on the Temperature.1 set and select Update Sensor in the contextual
menu. Click OK in the Warning dialog box.
5. Click OK.
The average temperature at the outlet face is displayed in the Temperature set.
6. Right-click on Temperature and click on Definition... to view the temperature.
Figure 3.11: Opening the Edit Parameter Dialog Box
3-20
c ANSYS, Inc. October 2010
Internal Flow and Temperature Calculations in a Manifold
7. Save the session.
File Save Management...
Case 2: Considering Solid Material of Walls
In this case, you will take account of heat transfer through the solid walls of the manifold.
Step 1: Opening FLUENT for CATIA V5 Workbench
1. Open the part file.
Start manifold.CATPart
Since you have already read the input file in CATIA V5, there is no need to read it
again.
2. Launch the FfC workbench.
Start Analysis & Simulation FLUENT for CATIA V5
Step 2: Flow Volume
Same as Step 3 for Case 1 (see page 3-7).
Step 3: Meshing Parameters
Same as Step 4 for Case 1 (see page 3-7).
Step 4: Physics
Click
icon or double-click the Physic Definition.1 option located below the Environment.1 feature in the FLUENT for CATIA V5 specification tree to open the Physical Model
Definition dialog box.
c ANSYS, Inc. October 2010
3-21
Internal Flow and Temperature Calculations in a Manifold
1. Enable both Accounting for Temperature Effect and Include Solid.
2. Select Turbulent in the Flow Type drop-down list.
3. Select k-epsilon, Realizable in the Turbulence Model drop-down list.
4. Select Incompressible ideal gas in the Flow Property drop-down list.
5. Click OK to validate.
Step 5: Materials
Two regions are created during the flow volume extraction (fluid region and solid region).
Therefore, include one fluid material and one solid material in the case setup.
1. Click
icon to open the Library dialog box.
To open the materials library, you have to specify the path where it is stored.
For 32 bit the path is:
C:\Program Files\x.y.z\FfC-Rx-x.y.z\intel a\startup\materials\Fluids and Mixtures.CATmaterial
For 64 bit the path is:
C:\Program Files\x.y.z\FfC-Rx-x.y.z\win b64\startup\materials\Fluids and Mixtures.CATmaterial
where x.y.z represents the version used.
3-22
c ANSYS, Inc. October 2010
Internal Flow and Temperature Calculations in a Manifold
2. Drag and drop
icon (Air) in the Library (Read Only) dialog box onto the fluid
region (in blue) of the flow volume.
This assigns air as the fluid material.
3. Open the solid materials library of CATIA V5.
(a) Select the Metal tab.
(b) Drag and drop
icon (Iron) in the Library (Read Only) dialog box onto the
solid region (in red) of the flow volume.
This assigns iron as the solid material.
(c) Click OK to validate.
The Materials specification tree is updated.
4. Double-click the Thermal Material.1 option located below the Iron.1 feature in the
specification tree to open the Thermal Material dialog box.
c ANSYS, Inc. October 2010
3-23
Internal Flow and Temperature Calculations in a Manifold
5. Verify the values of Thermal Conductivity and Specific Heat.
6. Click OK to validate.
Step 6: Boundary Conditions
1. Specify the inlet and outlet boundary conditions as in Step 7 for Case 1 (see page
3-12).
2. Open Flow Property Definition dialog box and enable Show walls between solid/fluid
zones.
3. Specify the wall boundary conditions.
(a) Click
icon to open the Wall Boundary Conditions dialog box.
(b) Ensure that 1 Wall boundary is selected for Supports.
i. Enable Temperature-dependent heat flux (convection).
ii. Enter 4 W kdeg m2 as the Heat transfer coefficient.
iii. Enter 298.15 kdeg as the Ambient temperature.
iv. Click OK to close the Wall Boundary Condition dialog box.
(c) Click OK to close the Wall Boundary Condition dialog box.
4. Save the CATIA V5 analysis files as manifold case2.CATAnalysis.
File Save Management...
Step 7: Solution
Same as Step 8 for Case 1 (see page 3-14).
Step 8: Postprocessing
1. Click
icon to display the residuals (Figure 3.12).
2. Display the contours of static temperature (Figure 3.13).
The procedure to display contours is given in see page 3-16.
3-24
c ANSYS, Inc. October 2010
Internal Flow and Temperature Calculations in a Manifold
Figure 3.12: Scaled Residuals
Figure 3.13: Temperature Contours
c ANSYS, Inc. October 2010
3-25
Internal Flow and Temperature Calculations in a Manifold
The temperature field fringe plot is displayed in Figure 3.14.
Figure 3.14: Temperature (fringe) Contours
3. Display the contours of static temperature of the wall-fluid interface (Figure 3.15).
(a) Right click Temperature field iso.1 in the specification tree and select Temperature field iso.1 object and click Definition tab next to it.
(b) Select Wall (FluidToSolid.1.1 1).1 in the Available Groups and transfer it to the
Activated Groups.
The wall of the manifold is hidden and contours of the wall-fluid interface
become visible.
Figure 3.15: Temperature Contours at Wall-Fluid Interface
3-26
c ANSYS, Inc. October 2010
Internal Flow and Temperature Calculations in a Manifold
4. Display the temperature contours on a cut plane (Figure 3.16).
(a) Select the group Flow.1 and move it into the Activated Groups list in the Image
Edition dialog box.
(b) Click
and move the cut plane to the position shown in Figure 3.16.
Figure 3.16: Setting Up the Cut Plane
5. Display the contours of vector magnitude at the wall-fluid interface (Figure 3.17).
(a) Click
icon in the Common Images toolbar.
The contours of only the inlets and outlets appear. You have to change the
settings in the Image Edition dialog box to display the walls.
(b) Double-click Velocity.1 in the specification tree to open the Image Edition dialog
box.
c ANSYS, Inc. October 2010
3-27
Internal Flow and Temperature Calculations in a Manifold
i. Click the Visu tab and select Fringe in the Types list.
ii. Select the inlets, outlet and liquid-solid interface and move them to the
Activated Groups list.
iii. Click OK to validate.
Figure 3.17: Velocity Contours at Wall-Fluid Interface
6. Save the session.
File Save Management...
3-28
c ANSYS, Inc. October 2010
Internal Flow and Temperature Calculations in a Manifold
Case 3: Transient Analysis Without Considering Solid Material
In this case, you will make a transient analysis of the manifold.
Step 1: Opening FLUENT for CATIA V5 Workbench
1. Open the part file (manifold.CATPart).
Start manifold.CATPart
Since you have already read the input file in CATIA V5, there is no need to read it
again.
2. Launch the FfC workbench.
Start Analysis & Simulation FLUENT for CATIA V5
3. Setting the options.
Tools Options... Analysis & Simulation Fluent Options
(a) Click the Customization tab in the Options dialog box.
(b) Select Residuals from the Convergence Criterion drop-down list.
c ANSYS, Inc. October 2010
3-29
Internal Flow and Temperature Calculations in a Manifold
Step 2: Flow Volume
Same as Step 3 for Case 1(see page 3-7).
Step 3: Meshing Parameters
Same as Step 4 for Case 1(see page 3-7).
Step 4: Physics
Click
icon or double-click the Physic Definition.1 option located below the Environment.1 feature in the FLUENT for CATIA V5 specification tree to open the Physical Model
Definition dialog box.
1. Enable Accounting for Temperature Effect.
2. Select Turbulent in the Flow Type drop-down list.
3. Select Incompressible ideal gas in the Flow Property drop-down list.
4. Select Unsteady in the Time drop-down list.
5. Click OK to validate.
Note: The Include Solid option is disabled.
3-30
c ANSYS, Inc. October 2010
Internal Flow and Temperature Calculations in a Manifold
Step 5: Materials
1. Click
icon to open the Library dialog box.
To open the materials library, you have to specify the path where it is stored.
For 32 bit the path is:
C:\Program Files\x.y.z\FfC-Rx-x.y.z\intel a\startup\materials\Fluids and Mixtures.CATmaterial
For 64 bit the path is:
C:\Program Files\x.y.z\FfC-Rx-x.y.z\win b64\startup\materials\Fluids and Mixtures.CATmaterial
where x.y.z represents the version used.
2. Select the FLUENT for CATIA V5 fluid materials library.
(a) Drag and drop
icon (Air) on flow volume in the FfC graphics window.
This includes air as the material for your case setup.
(b) Click the Apply Material button.
c ANSYS, Inc. October 2010
3-31
Internal Flow and Temperature Calculations in a Manifold
(c) Click OK to validate.
The Materials specification tree is updated.
(d) Close the Library dialog box.
Step 6: Boundary Conditions
1. Input the modulations for the various boundaries.
(a) Click
icon to open the Time Modulation dialog box.
(b) Click Browse to open the File Selection dialog box.
(c) Select the file inlet-1-velo.xls from the input files folder and click Open.
The specification tree is updated to show Time Modulation.1 under Modulations.1.
(d) Similarly input the files inlet-1-temp.xls, inlet-2-temp.xls, inlet-2-velo.xls,
inlet-3-temp.xls, and inlet-3-velo.xls.
These files create the features Time Modulation.2, Time Modulation.3 Time
Modulation.4, Time Modulation.5, and Time Modulation.6 respectively in the
specification tree.
(e) Rename Time Modulation.1 as inlet-1-velo.
Double-click on Time Modulation.1 to edit the name.
(f) Similarly rename the other elements under Modulations.1 according to the
input file they represent.
This will prevent confusion when assigning the data to the respective parameters.
2. Specify the inlet boundary conditions.
(a) Click
icon to open the Inlet Boundary Condition dialog box.
(b) Click the Inlet Boundary option located below the Groups.1 feature in the specification tree.
3-32
c ANSYS, Inc. October 2010
Internal Flow and Temperature Calculations in a Manifold
(c) Enable Velocity and set the value to 1.
(d) Select Long tube, pipe or duct as the Source of Flow.
(e) Set the value for Temperature to 300 kdeg.
(f) Enable Variant Data and select Time Modulation from the drop-down list.
The time modulation data will now be applied to the parameter that you have
selected using the check box (Velocity).
(g) Click
icon to open the Variation Definition dialog box.
i. Select inlet-1-velo from the Modulations.1 group in the specification tree.
ii. Click OK to validate.
(h) Similarly, select inlet-1-temp for Variant Temperature.
(i) Click OK to validate.
3. Specify Velocity as 1 m sec and Temperature as 300 kdeg for the other two inlets.
4. Specify time modulation to the other two inlets using the following table:
Boundary
Variant Data Variant Temperature
Inlet Boundary.2 inlet-2-velo
inlet-2-temp
Inlet Boundary.3 inlet-3-velo
inlet-3-temp
c ANSYS, Inc. October 2010
3-33
Internal Flow and Temperature Calculations in a Manifold
5. Specify the outlet boundary conditions.
(a) Click
icon to open the Outlet Boundary Condition dialog box.
(b) Ensure that 1 Outlet boundary is selected for Supports.
Since there is a single outlet boundary in this example it is automatically selected in the Supports field in Outlet Boundary Condition dialog box.
(c) Enable Gauge Pressure and specify a value of 0 N m2.
(d) Click OK to validate.
6. Specify the wall boundary conditions.
(a) Click
icon.
(b) Ensure that 1 Wall boundary is selected for Supports.
3-34
c ANSYS, Inc. October 2010
Internal Flow and Temperature Calculations in a Manifold
i. Enable Temperature-dependent heat flux (convection).
ii. Enter 4 W Kdeg m2 as the Heat transfer coefficient.
iii. Enter 298.15 kdeg as the Ambient temperature.
7. Save the CATIA V5 analysis files (manifold case3.CATAnalysis).
File Save...
Step 7: Solution
In this step, define the problem setup, define the solution settings, define the monitors,
generate the mesh, and iterate the solution. Though FfC allows you to generate the mesh
and start the flow computations separately, perform these steps simultaneously.
1. Define the problem setup.
(a) Double-click the Unsteady Parameters.1 feature under Fluent Problem Setup.1
to open the Unsteady Parameters dialog box.
c ANSYS, Inc. October 2010
3-35
Internal Flow and Temperature Calculations in a Manifold
i. Select automated from the Transient Controls drop-down list.
ii. Set Time Step Size to 0.005 s.
iii. Set Number of Time Steps to 40.
iv. Set Data save frequency to 1 and click OK.
Note: When we set Data save frequency to 1, FfC will save ANSYS FLUENT data after every timestep. This helps in analyzing the solution
after each time step during postprocessing.
(b) Set the initialization values.
i. Double-click on Initialization Values.1.
A. Click Reset All.
B. Set X Velocity to 0.0001.
2. Define solution settings.
(a) Double-click Fluent Solution.1 to open the Fluent Solution dialog box.
3-36
c ANSYS, Inc. October 2010
Internal Flow and Temperature Calculations in a Manifold
i. Click Reset All.
ii. Ensure that Residuals option is selected as the Convergence Criterion.
iii. Click Relaxation Settings to open Relaxation Settings dialog box.
iv. Ensure that Energy is 1.
v. Ensure that Use solution steering is disabled.
3. Save the analysis file in a new folder (manifold case3.CATAnalysis).
File Save Management...
4. Define a monitor for mass-weighted average temperature at the outlet.
(a) Right click on Monitors.1 and select Surface Monitor to open the Surface Monitor
dialog box.
c ANSYS, Inc. October 2010
3-37
Internal Flow and Temperature Calculations in a Manifold
i. Select the outlet for Supports.
ii. Select Mass Weighted Average in the Report Type drop-down list.
iii. Select Temperature and Static Temperature under Report Of.
iv. Select Time Step as the X-Axis Type and click OK.
5. Click
icon to open the Compute dialog box.
(a) Select All and Default Solution Options in the two drop-down lists available.
(b) Click OK in the Compute dialog box to launch the computations.
Step 8: Postprocessing
1. Click
icon to display the scaled residuals (Figure 3.18).
2. Display the contours of static temperature on the wall boundary for different time
steps (Figure 3.20).
3-38
c ANSYS, Inc. October 2010
Internal Flow and Temperature Calculations in a Manifold
Figure 3.18: Scaled Residuals
Figure 3.19: Surface Monitor Plot
c ANSYS, Inc. October 2010
3-39
Internal Flow and Temperature Calculations in a Manifold
(a) Click
icon.
FLUENT for CATIA V5 displays the contours at time step zero by default.
(b) Double-click Temperature field iso.1 to open the Image Edition dialog box.
i. Select the 0.08 under Time Step in the Occurrences tab.
(c) Double-click on the color map to open the Color Map Edition dialog box.
i. Set Imposed max to 350.
ii. Set Imposed min to 300.
iii. Click on
button and enable Smooth in the Color Edition dialog box.
The temperature distribution is as shown in Figure 3.20.
(d) Similarly display temperature contours for 0.15 s, 0.175 s, and the final time
step (Figures 3.21, 3.22, and 3.23).
3-40
c ANSYS, Inc. October 2010
Internal Flow and Temperature Calculations in a Manifold
Figure 3.20: Contours of Static Temperature at 0.08 s
Figure 3.21: Contours of Static Temperature at 0.15 s
c ANSYS, Inc. October 2010
3-41
Internal Flow and Temperature Calculations in a Manifold
Figure 3.22: Contours of Static Temperature at 0.175 s
Figure 3.23: Contours of Static Temperature at the Final Time Step
3-42
c ANSYS, Inc. October 2010
Internal Flow and Temperature Calculations in a Manifold
3. Display the contours of velocity distribution on wall boundary and inlets (Figure 3.24).
(a) Click
icon.
(b) Double-click on the color map and click on
button in the Color Map
Edition dialog box to open the Color Edition dialog box.
i. Select Smooth in the Color Edition dialog box.
Figure 3.24: Velocity (fringe) Distribution at the Final Step
4. Create an animation of velocity distribution on the wall boundary and inlets.
(a) Click
icon to open the Animate dialog box.
(b) Click More>> to show additional controls.
(c) Enable All occurrences and Memorize frames under Animate On.
(d) Click on the change loop mode button (
play non-stop mode.
c ANSYS, Inc. October 2010
) repeatedly until it is in repeat
3-43
Internal Flow and Temperature Calculations in a Manifold
(e) Save the animation.
Tools Image Video...
Click
button to open the Video Properties dialog box. For information on
using this feature see the FLUENT for CATIA V5 FAQ page at:
http://www.fluentforcatia.com/support/login/faqs/post proc.htm.
(f) Click the record button (
(g) Click the stop button (
) to start recording the animation.
) to stop the recording.
For details about saving animation, refer to Tutorial 10.
5. Display the velocity vectors on a cut plane (Figure 3.25).
(a) Double-click on Velocity.1 to open the Image Edition dialog box.
i. Select Symbol under Types in the Visu tab.
ii. Click OK.
(b) Click
3-44
icon to view the velocity vectors in a section.
c ANSYS, Inc. October 2010
Internal Flow and Temperature Calculations in a Manifold
Figure 3.25: Velocity Vectors in a Cut Plane Passing Through Two Inlets
6. Save the session.
File Save Management
Summary
In this tutorial you learned how to solve a problem with and without heat conduction
in solid walls. You also learned how to solve a problem with unsteady solution and
vary the boundary conditions using the time modulation feature. You then included two
different materials in your case setup and assigned them to appropriate mesh regions in
the domain. You may want to generate the report of your simulation. For details about
generating reports, refer to Tutorial 7.
c ANSYS, Inc. October 2010
3-45
Internal Flow and Temperature Calculations in a Manifold
3-46
c ANSYS, Inc. October 2010
You might also like
- A Heartbreaking Work Of Staggering Genius: A Memoir Based on a True StoryFrom EverandA Heartbreaking Work Of Staggering Genius: A Memoir Based on a True StoryRating: 3.5 out of 5 stars3.5/5 (231)
- The Sympathizer: A Novel (Pulitzer Prize for Fiction)From EverandThe Sympathizer: A Novel (Pulitzer Prize for Fiction)Rating: 4.5 out of 5 stars4.5/5 (119)
- Never Split the Difference: Negotiating As If Your Life Depended On ItFrom EverandNever Split the Difference: Negotiating As If Your Life Depended On ItRating: 4.5 out of 5 stars4.5/5 (838)
- Devil in the Grove: Thurgood Marshall, the Groveland Boys, and the Dawn of a New AmericaFrom EverandDevil in the Grove: Thurgood Marshall, the Groveland Boys, and the Dawn of a New AmericaRating: 4.5 out of 5 stars4.5/5 (265)
- The Little Book of Hygge: Danish Secrets to Happy LivingFrom EverandThe Little Book of Hygge: Danish Secrets to Happy LivingRating: 3.5 out of 5 stars3.5/5 (399)
- Grit: The Power of Passion and PerseveranceFrom EverandGrit: The Power of Passion and PerseveranceRating: 4 out of 5 stars4/5 (587)
- The World Is Flat 3.0: A Brief History of the Twenty-first CenturyFrom EverandThe World Is Flat 3.0: A Brief History of the Twenty-first CenturyRating: 3.5 out of 5 stars3.5/5 (2219)
- The Subtle Art of Not Giving a F*ck: A Counterintuitive Approach to Living a Good LifeFrom EverandThe Subtle Art of Not Giving a F*ck: A Counterintuitive Approach to Living a Good LifeRating: 4 out of 5 stars4/5 (5794)
- Team of Rivals: The Political Genius of Abraham LincolnFrom EverandTeam of Rivals: The Political Genius of Abraham LincolnRating: 4.5 out of 5 stars4.5/5 (234)
- Shoe Dog: A Memoir by the Creator of NikeFrom EverandShoe Dog: A Memoir by the Creator of NikeRating: 4.5 out of 5 stars4.5/5 (537)
- The Emperor of All Maladies: A Biography of CancerFrom EverandThe Emperor of All Maladies: A Biography of CancerRating: 4.5 out of 5 stars4.5/5 (271)
- The Gifts of Imperfection: Let Go of Who You Think You're Supposed to Be and Embrace Who You AreFrom EverandThe Gifts of Imperfection: Let Go of Who You Think You're Supposed to Be and Embrace Who You AreRating: 4 out of 5 stars4/5 (1090)
- Her Body and Other Parties: StoriesFrom EverandHer Body and Other Parties: StoriesRating: 4 out of 5 stars4/5 (821)
- The Hard Thing About Hard Things: Building a Business When There Are No Easy AnswersFrom EverandThe Hard Thing About Hard Things: Building a Business When There Are No Easy AnswersRating: 4.5 out of 5 stars4.5/5 (344)
- Hidden Figures: The American Dream and the Untold Story of the Black Women Mathematicians Who Helped Win the Space RaceFrom EverandHidden Figures: The American Dream and the Untold Story of the Black Women Mathematicians Who Helped Win the Space RaceRating: 4 out of 5 stars4/5 (890)
- Elon Musk: Tesla, SpaceX, and the Quest for a Fantastic FutureFrom EverandElon Musk: Tesla, SpaceX, and the Quest for a Fantastic FutureRating: 4.5 out of 5 stars4.5/5 (474)
- The Unwinding: An Inner History of the New AmericaFrom EverandThe Unwinding: An Inner History of the New AmericaRating: 4 out of 5 stars4/5 (45)
- The Yellow House: A Memoir (2019 National Book Award Winner)From EverandThe Yellow House: A Memoir (2019 National Book Award Winner)Rating: 4 out of 5 stars4/5 (98)
- On Fire: The (Burning) Case for a Green New DealFrom EverandOn Fire: The (Burning) Case for a Green New DealRating: 4 out of 5 stars4/5 (73)
- Simple Stresses & StrainsDocument31 pagesSimple Stresses & Strainsrahul_patil85100% (1)
- Air Conditioning SystemDocument15 pagesAir Conditioning Systemshrikant100% (25)
- Worksheet 2Document3 pagesWorksheet 2api-327255064No ratings yet
- PSWeek ShowguideDocument59 pagesPSWeek ShowguideCatalinNo ratings yet
- Multiple Effect EvaporatorDocument45 pagesMultiple Effect Evaporatorcallielizza85% (13)
- Dorothea Lange (Photography Art Ebook)Document137 pagesDorothea Lange (Photography Art Ebook)Robert Marin100% (1)
- Strobist 103Document3 pagesStrobist 103CatalinNo ratings yet
- 227-232 GinguDocument6 pages227-232 GinguCatalinNo ratings yet
- Colour Reinforcing by Ian Pack 111010Document3 pagesColour Reinforcing by Ian Pack 111010CatalinNo ratings yet
- Tut 02Document28 pagesTut 02CatalinNo ratings yet
- Tut 04Document28 pagesTut 04CatalinNo ratings yet
- Candu Siguranta Sau Risc1Document24 pagesCandu Siguranta Sau Risc1CatalinNo ratings yet
- Tut 05Document24 pagesTut 05CatalinNo ratings yet
- FFC - v5.0 09 PostprocessingDocument24 pagesFFC - v5.0 09 PostprocessingCatalinNo ratings yet
- FFC v5.0 03 Defining GeometryDocument15 pagesFFC v5.0 03 Defining GeometryCatalinNo ratings yet
- FFC v5.0 07 Boundary ConditionsDocument18 pagesFFC v5.0 07 Boundary ConditionsCatalinNo ratings yet
- Tut 01Document24 pagesTut 01CatalinNo ratings yet
- FFC - v5.0 02 GettingStartedDocument19 pagesFFC - v5.0 02 GettingStartedCatalinNo ratings yet
- FFC v5.0 06 Flow PhysicsDocument20 pagesFFC v5.0 06 Flow PhysicsCatalinNo ratings yet
- FFC v5.0 08 Fluent SolutionDocument26 pagesFFC v5.0 08 Fluent SolutionCatalinNo ratings yet
- FFC v5.0 05 Physical PropertiesDocument10 pagesFFC v5.0 05 Physical PropertiesCatalinNo ratings yet
- Foto MilitareDocument63 pagesFoto MilitareCatalinNo ratings yet
- FFC - v5.0 04 MeshingDocument24 pagesFFC - v5.0 04 MeshingCatalinNo ratings yet
- FFC - v5.0 01 IntroductionDocument6 pagesFFC - v5.0 01 IntroductionCatalinNo ratings yet
- Third StopsDocument1 pageThird StopsAres BaharNo ratings yet
- PDFDocument70 pagesPDFCatalinNo ratings yet
- Theseus Keyword ManualDocument245 pagesTheseus Keyword ManualCatalinNo ratings yet
- The Other YN622C User Guide IIDocument90 pagesThe Other YN622C User Guide IICatalin100% (1)
- Theseus Oven ManualDocument98 pagesTheseus Oven ManualCatalinNo ratings yet
- Theseus InstallationDocument18 pagesTheseus InstallationCatalinNo ratings yet
- Psychrometric Chart - Visualize Air PropertiesDocument1 pagePsychrometric Chart - Visualize Air PropertiesCatalinNo ratings yet
- Thermodynamics: Ashwani Tyagi Sir (Code: ATJEE)Document24 pagesThermodynamics: Ashwani Tyagi Sir (Code: ATJEE)Vaibhav bhardwajNo ratings yet
- 2016-1 Breno Ventorim de TassisDocument49 pages2016-1 Breno Ventorim de TassisMedhn AbrahaNo ratings yet
- AHU Elements Heat RecoveryDocument38 pagesAHU Elements Heat RecoveryasdthuNo ratings yet
- Write in The Green Cells Only: Droplet Diameter, MicronsDocument25 pagesWrite in The Green Cells Only: Droplet Diameter, Micronsojasmainkar123No ratings yet
- WLCU Series for Wongso Light Condensing Unit DocumentDocument1 pageWLCU Series for Wongso Light Condensing Unit DocumentGonzalo PérezNo ratings yet
- GATE Civil EngineeringDocument230 pagesGATE Civil EngineeringPyae Phyo WaiNo ratings yet
- Tribology Regular Test 2Document4 pagesTribology Regular Test 2Qalu vibesNo ratings yet
- Boundary Layer Flow Over A Flat Plate PDFDocument6 pagesBoundary Layer Flow Over A Flat Plate PDFKelvin liewNo ratings yet
- Lecture 7 Fatigue and CreepDocument17 pagesLecture 7 Fatigue and CreepAmmar SafwtNo ratings yet
- Open Book, Notes, and Web: Final Exam + SolutionDocument31 pagesOpen Book, Notes, and Web: Final Exam + SolutionKunal BhagatNo ratings yet
- Design of Beam in Civil EngineeringDocument2 pagesDesign of Beam in Civil EngineeringUtkarsh BhardwajNo ratings yet
- Secondary Beam - BM and Shear ForceDocument11 pagesSecondary Beam - BM and Shear ForcerameshkaaNo ratings yet
- Jssi Manual For Building Passive Control Technology Part-2 Criteria For Implementation of Energy Dissipation DevicesDocument10 pagesJssi Manual For Building Passive Control Technology Part-2 Criteria For Implementation of Energy Dissipation DevicesWalter Moises Alvarez AjataNo ratings yet
- Installation and Commissioning: GPG347 Good Practice GuideDocument20 pagesInstallation and Commissioning: GPG347 Good Practice GuideДанил ПорохницкийNo ratings yet
- 4-2 Rha 2Document1 page4-2 Rha 2Dragan LazicNo ratings yet
- Performance of Stone Columns in Soft Clay: Numerical EvaluationDocument11 pagesPerformance of Stone Columns in Soft Clay: Numerical EvaluationPatcharakan HNo ratings yet
- Mass Transfer Coefficient ExplainedDocument37 pagesMass Transfer Coefficient ExplainednivedhithaNo ratings yet
- IM ECEN 30054 - Fundamentals of Instrumentation and ControlDocument57 pagesIM ECEN 30054 - Fundamentals of Instrumentation and ControlVictoria AlarconNo ratings yet
- Tutorial Ref HpsDocument2 pagesTutorial Ref Hpsprathamesh_joshi_6No ratings yet
- Hec14 - Hydraulic Engineering Circular 14 - "Energy Dissipators" PDFDocument287 pagesHec14 - Hydraulic Engineering Circular 14 - "Energy Dissipators" PDFrelu100% (1)
- ) 1D Consolidation Analysis and Design - SoilWorksDocument59 pages) 1D Consolidation Analysis and Design - SoilWorksDeepthiNo ratings yet
- A Numerical Simulation and Aerodynamic Investigation of Air Flow Around Supersonic Airfoil Profiles (#1218970) - 2831570Document8 pagesA Numerical Simulation and Aerodynamic Investigation of Air Flow Around Supersonic Airfoil Profiles (#1218970) - 2831570daifrahunaNo ratings yet
- 4thrust CollarDocument3 pages4thrust CollarTarun SinghalNo ratings yet
- Ice - Chapter 2Document1 pageIce - Chapter 2allovidNo ratings yet
- 01 Astm d256 PDFDocument20 pages01 Astm d256 PDFSunny BhatiaNo ratings yet
- Chee ReportDocument6 pagesChee ReportkagoNo ratings yet