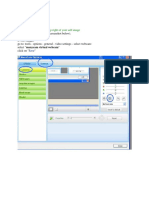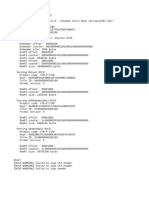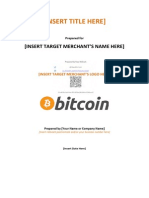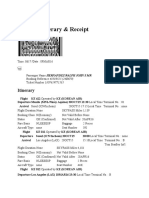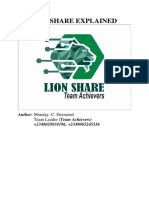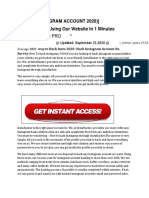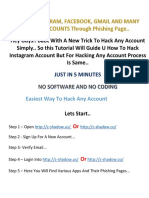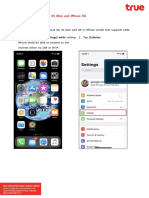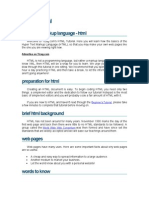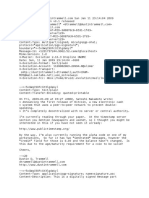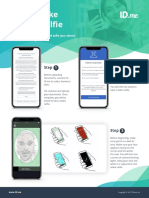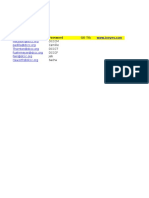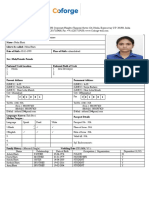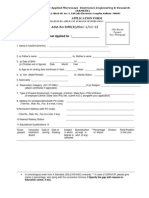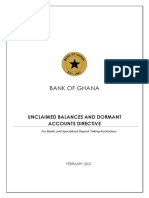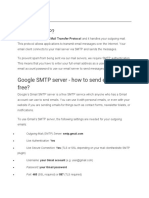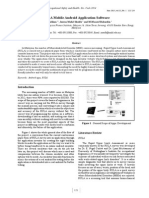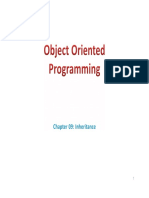Professional Documents
Culture Documents
ManyCam 4.0 For Windows User Guide
Uploaded by
provasigcomOriginal Title
Copyright
Available Formats
Share this document
Did you find this document useful?
Is this content inappropriate?
Report this DocumentCopyright:
Available Formats
ManyCam 4.0 For Windows User Guide
Uploaded by
provasigcomCopyright:
Available Formats
ManyCam 4.
0 for Windows
User Guide
ManyCam 4.0 for Windows User Guide
Table of Contents
ManyCam the Ultimate Webcam Utility ............................................................................................. 3
ManyCam Pro features......................................................................................................................... 3
Installation ............................................................................................................................................ 3
Tray Icon and Menu ............................................................................................................................. 4
Main ManyCam window ..................................................................................................................... 4
Main Live window ............................................................................................................................... 4
IP Cameras ........................................................................................................................................... 4
YouTube Video Source ........................................................................................................................ 5
Blank Images........................................................................................................................................ 6
Snapshot / video clip ............................................................................................................................ 6
Image Tab ............................................................................................................................................ 6
Audio Tab ............................................................................................................................................ 7
Playlist Tab .......................................................................................................................................... 7
Trans Tab ............................................................................................................................................. 7
Text Tab ............................................................................................................................................... 8
Draw Tab.............................................................................................................................................. 9
Time Tab .............................................................................................................................................. 9
Video Tab ............................................................................................................................................. 9
Creating your own presets.................................................................................................................... 9
Effects Tab ......................................................................................................................................... 10
Categories........................................................................................................................................... 10
Gallery Tab ........................................................................................................................................ 11
How-To .............................................................................................................................................. 11
2014 Visicom Media Inc. 2
ManyCam 4.0 for Windows User Guide
ManyCam the Ultimate Webcam Utility
ManyCam got its name from the ability to use a webcam with many webcam applications or
websites simultaneously. For example ManyCam allows users to use Skype, Google Hangouts,and
Facebook video chat simultaneously. Since its 1.0 release in 2006 ManyCam has added many more
incredible features including amazing video and audio effects, text over video, broadcasting your
desktop as a video source, broadcasting videos and photos, recording video to your desktop and
saving photos, plus the ability to add the date and time to your video and much more.
ManyCam 4.0 has many exciting new professional quality video broadcasting features. ManyCam
has now become a professional quality video switcher. Use ManyCam Pro to quickly switch
between video sources including multiple webcams, your desktop, videos, photos, and broadcast
your live video show to the world using any app or website!
ManyCam Pro features
ManyCam Pro widens your creative possibilities with some features that the free version doesn't
have including the ability to create more presets and use more audio sources.
With ManyCam Pro you can:
Use all Pro Video effects from the ManyCam website in your ManyCam Pro app.
Create and save up to six video preset windows.
Modify your video presets in the preview mode before streaming live.
Use more than one microphone simultaneously.
Enjoy more transition effects that introduce smooth transitions while switching between different
video presets.
Use more audio & equalizer effects.
Have unlimited video from remote third party IP cameras.
Create an unlimited number of albums in the Gallery tab.
Use all picture in picture modes.
Remove the ManyCam watermark.
Installation
Download the ManyCam installer and launch it. You will see the ManyCam Setup dialog where
you can choose between the Standard or Custom installation. The Standard option is selected by
default. Select Custom if you want to choose where to install ManyCam, what shortcuts to create,
whether you would like to run ManyCam on startup and keep your video effects from previous
versions. Make your choice, then click I agree install. Setup will now extract the ManyCam
files. After the setup is finished, click Finish. ManyCam is now installed and ready for use.
2014 Visicom Media Inc. 3
ManyCam 4.0 for Windows User Guide
Tray Icon and Menu
When ManyCam is launched, it appears as a tray icon. If ManyCam is not active, the tray icon has a
red rectangle in the bottom right corner. If ManyCam is used, the red rectangle is replaced with a
green triangle.
Clicking on the tray icon will open the main ManyCam window (thus making ManyCam active).
Main ManyCam window
Clicking ManyCam in the top left corner of the main window opens the main ManyCam menu
with the following options:
Hide/Show ManyCam minimize the ManyCam window to tray.
Full Screen Broadcast allows you to see your live output video in a separate full-screen
window. For example, you can drag this window to another monitor and use it with a
projector.
Getting started opens a web page with lots of different useful How-To videos.
Settings opens the ManyCam Settings window.
Help opens the ManyCam Help page on the website.
About shows the ManyCam version, copyright information and a shortcut to the
manycam.com site.
Exit closes the application.
Main Live window
The main live window is the largest window which shows the live streams. Also you can use up to
six video presets (see Video Tab) allowing you to modify your video any way you want. The main
window shows the output picture with all of the currently chosen effects.
By clicking on the window you can choose the output image: IP cameras, your desktop areas, media
files or some blank images.
IP Cameras
Here you can select an IP camera as a ManyCam video source. By default, the list is empty until an
IP camera URL or IP addresses are entered.
To add a new camera to the list, click the Add IP Camera button in the IP Cameras window and
define a new IP camera in the dialog which will appear. The only mandatory field is IP Camera
URL which is the actual address of the IP camera. The name is used only for your IP cameras list
2014 Visicom Media Inc. 4
ManyCam 4.0 for Windows User Guide
you may write something like My backyard or CentralPark. Search Google for a list of
available IP cameras on the web.
IP cameras can produce video streams in various formats. ManyCam can work only with Motion
Jpeg (also known as mjpeg or mjpeg). Motion Jpeg is the most common format that every IP
camera has available. Unfortunately IP camera owners sometimes do not enable the Motion Jpeg or
MJPEG option to make ManyCam work. Be sure and enable MJPEG mode with your IP Camera
and it should work fine with ManyCam.
YouTube Video Source
This feature allows you to stream YouTube videos in your main live window as an output video
feed. Paste the YouTube Video URL in the field
and click OK
You can watch How to use YouTube video source in ManyCam video here:
http://manycam.com/getting_started/
2014 Visicom Media Inc. 5
ManyCam 4.0 for Windows User Guide
Blank Images
You can use a blank image as your video input source. You can choose the background color.
Snapshot / video clip
You can use a switcher
button to take a snapshot.
Choose
to make a snapshot or a video clip. Choose
and click this
and click this button to make a video clip.
Your snapshots and videos are saved in the Gallery Tab. There you have 2 albums My snapshots
and My recordings.
ON AIR this indicator notifies you whether ManyCam is used by any application at the
moment. If some application is using ManyCam video, this indicator becomes green. You
can view the list of all ManyCam clients by clicking the ON AIR button; Here you can also
pause and resume video streaming.
The main ManyCam window contains 3 main tabs: Video/ Effects/Gallery. Also there is a
toolbox panel consisting of 7 tabs with different useful settings.
Image Tab
Here you have the settings for your main live window image.
Resolution allows you to choose the output video resolution.
Auto mode is the most suitable mode for all video chat applications and online web
chats.When Auto is turned on, ManyCam Virtual Webcam will generate the video stream
with the most appropriate dimensions according to the clients request. Client here stands for
the application that uses ManyCam (e.g. YouTube, Skype, Chatroulette, etc).
In other words, YouTube always wants 640x360 (360p) video from ManyCam (and any other
Webcam). If Auto mode is enabled ManyCam will output a 640x360 video stream as required by
YouTube.
Even if the client will request some unusual format (e.g. 512x384) ManyCam will handle this
automatically and give the client exactly what it wants.
This mode is the most efficient for your CPU usage because ManyCam does not perform redundant
scaling or effect processing on excessively high resolutions.
Custom (240/360/etc)
2014 Visicom Media Inc. 6
ManyCam 4.0 for Windows User Guide
Setting a custom resolution will force ManyCam to produce a video stream with the exact
dimensions you prefer. But you should understand that setting a 1080p resolution will never
force any client to use it. E.g. Chatroulette always works with 176x144 and only
Chatroulette developers can change this behavior.
Setting the resolution forcibly is useful in some cases:
Record video with the resolution you want
Take high quality snapshots
Otherwise, Auto resolution will be used for snapshots/recordings. By default, when nobody uses
ManyCam Virtual Webcam, Auto is equal to 640x480.
When a specific resolution is set, ManyCam will forcibly offer that resolution to the video
application. If the application doesnt accept video in that resolution, ManyCam will switch to any
acceptable resolution, given that it isnt larger than the one you have chosen.
Zoom Use the zoom slider to set the zoom level. When the image is zoomed you can
move the image with the cursor to see its fragments.
Picture in Picture mode allows you to use up to four picture sources in addition to the
main picture. You can select a separate input source for these windows inside the main one.
To do so, click the internal window and choose the input source the same way as you would
for the main window. You can also move the small internal window around by Drag and
Drop.
To deactivate the Picture in Picture function, click the
button. Note that when you
disable the Picture in Picture mode, the information about the smaller picture input source
and its settings is lost.
Flip & Rotate allows you to flip the image vertically or horizontally and rotate it.
Color You can change brightness, contrast and color levels of the picture, or make it
black-and-white.
Audio Tab
This tab allows you to choose the audio source, set up and partially control your audio output.
Add microphone shows you the list of all microphones in the system.
If you have Windows Vista or higher, you should also see the System sound microphone in the
list. This microphone captures all the sounds that are produced by your system.
2014 Visicom Media Inc. 7
ManyCam 4.0 for Windows User Guide
With ManyCam you can use your microphone as an audio capture source for many applications and
websites. You can apply various sound effects to your audio output. Choose one of the audio effects
and make your audio output sound awesome!
Audio Playlist allows making a playlist consisting of multiple audio sources.
Pause/ Play button pauses/resumes playback.
Stop button stops playback.
Loop button enables/disables playlist looping (you can choose to loop one item (
whole list (
) or the
).
Shuffle button enables/disables shuffle (if enabled, the playlist items are played in a random
order).
Mute/Unmute button turns sound on or off.
Volume control slider adjusts audio volume.
Equalizer (
) button allows you to choose the Equalizer mode.
Playlist Tab
You can make a playlist consisting of multiple video sources, video files and images. You can add
media files, movies, desktop and blank images in a playlist.
You can specify a delay time for playlist items. The playback time is set to 30 seconds by default.
You can set it from 3 seconds up to 5 minutes. Using playlist buttons you can play the elements in a
random order or make your playlist loop.
Trans Tab
You can change the type and duration of the transition effect.
Text Tab
You can impose your text over the video stream. You can apply various options to the text and
place it everywhere you like in the video window.
Type the text you would like to be shown in the field of the Text Tab and tick Enable text.
You can choose horizontal and vertical scrolling of the text, change your text appearance: font
color, style, size and effects, background color and opacity. You can drag and drop the text around
your video window to choose where it will be shown.
2014 Visicom Media Inc. 8
ManyCam 4.0 for Windows User Guide
Draw Tab
Here you can draw over your video choosing a pen, brush, fill or eraser.
Weight allows you to choose the brush thickness.
Custom Color allows you to choose any color for your drawings.
Clear All the button will clear your drawing.
Time Tab
You can impose current date and/or time over the video-picture. You can choose an analog clock
and a digital one. You can also select the clocks color and size.
Time format you can select a 12-hour or a 24-hour format for your digital clock.
Date you can select a date format or select Do not show to show time only.
Size you can select the size of your clock.
Opacity you can change the transparency of the clock.
You can drag and drop the clock around your video window to choose where it will be shown.
Video Tab
There are six small windows on the right side of the main live window. In this tab you can create
and save up to six presets!
By clicking on this small window you can choose the image for this preset like: some area of your
desktop, IP cameras, media files or some blank images.
Creating your own presets
ManyCam allows you to create and save up to six presets which you can stream into different
applications.
If you see a green icon that says live in the top left corner of the preset window, it means the
preset is streamed in the live mode in the listed applications that use ManyCam as a source and it is
the same video source that is shown now in the main live window.
To preview a preset without streaming, click its top right corner and choose Edit. You will have
the same image in these two windows: the main live window and the preset one. You will see
EDIT in the top left corner of the preset window. To start streaming you should push the Trans
button in the main live video window.
2014 Visicom Media Inc. 9
ManyCam 4.0 for Windows User Guide
You can start streaming the modified preset by clicking either the Cut (instant transition) or Trans
(smooth transition) buttons. You can change the type and duration of the Trans effect (see Trans
Tab).
Effects Tab
This tab allows you to choose various video effects you want to apply. The effects folders are sorted
by categories. You can apply different effects by clicking on them and remove chosen effects by
clicking on the cross sign to the left of the effect's name in Selected list. Click the upper cross to
delete all of the effects. There is also an eye icon which allows hiding the effect temporarily from
the video feed.
The chosen effect appears in the current output picture and in the Selected list.
You can add your frequently used effects to the Favorites list for convenience.
You can add your own effects by clicking on
You can search the effects with the help of
to import a new effect from a file.
.
Selected a list of currently selected effects.
Favorites a list of chosen effects for easy access.
Categories
Filters a set of filters to modify your picture.
Distortions various perspective distortions you can apply to your picture.
Backgrounds you can place yourself in a background that differs from your real
surroundings. When you select a background you would like to place yourself into,
ManyCam will prompt you to take a snapshot of your current background without any
moving objects in it. After clicking Take Snapshot you will be given 3 seconds to move
out of the cameras view before the snapshot is taken.
Borders fun and cool frames around your photos or video output.
Overlays full-size images to set cool wallpapers as your video output.
Objects various funny pictures you can impose anywhere on your video.
Face Accessories various effects that ManyCam can impose over your face using a builtin face detection function.
Emoticons various funny pictures of smiles you can impose anywhere on your video.
2014 Visicom Media Inc. 10
ManyCam 4.0 for Windows User Guide
Gallery Tab
Here you have albums with your saved snapshots and recordings. By default, there are two albums
which cannot be deleted. You can create your own albums clicking on the cross sign .
When you open the album you can click on the cross sign
to import a new media file.
You can easily share your snapshots and recordings to social networks! Open the snapshot or the
video recording you want to share and click
in the top right corner. Choose the social network
you want to share with, leave a message if you want and click Share.
How-To videos
An internet page with lots of different useful How-To videos is available on our website. To visit
it, please open ManyCam > Getting started or click here. Get started by learning how to use
ManyCam and all of our awesome video and audio features!
2014 Visicom Media Inc. 11
You might also like
- Quest for Employment: Lessons From The Job Search Adventure: Steve's Career Advice, #4From EverandQuest for Employment: Lessons From The Job Search Adventure: Steve's Career Advice, #4No ratings yet
- ManyCam InstructionsDocument1 pageManyCam Instructionsaaronscribd123No ratings yet
- Tting Phone NumbersDocument2 pagesTting Phone NumbersThomas CNo ratings yet
- LogDocument1 pageLogMoises BreivaNo ratings yet
- Merchant Adoption ManualDocument29 pagesMerchant Adoption ManualbitscanNo ratings yet
- Send Email From Yahoo, Gmail, Hotmail (C#) - CodeProjectDocument3 pagesSend Email From Yahoo, Gmail, Hotmail (C#) - CodeProjectManoj Kumar GNo ratings yet
- Cylinder Tracking and Billing SoftwareDocument3 pagesCylinder Tracking and Billing SoftwareSebastian RajeshNo ratings yet
- e-Ticket Itinerary & ReceiptDocument9 pagese-Ticket Itinerary & ReceiptZatete TeahNo ratings yet
- Free Nod32 username and password blog postDocument3 pagesFree Nod32 username and password blog postPRF763No ratings yet
- Lionshare Simplified PDFDocument8 pagesLionshare Simplified PDFHIGHLIGHT latestNo ratings yet
- BTC 2021 Form CSDocument40 pagesBTC 2021 Form CSisty5nnt100% (1)
- Dpa Begginer Guide 1Document9 pagesDpa Begginer Guide 1NEXUS RivasticoNo ratings yet
- DIPLOMATIC Barr. Johnson Gerald - I Can Deliver Your Consignment Boxes To You TodayDocument3 pagesDIPLOMATIC Barr. Johnson Gerald - I Can Deliver Your Consignment Boxes To You Todayauwa lisaNo ratings yet
- ( (Hack Instagram Account 2020) ) (HACK INSTA) Using Our Website in 1 MinutesDocument3 pages( (Hack Instagram Account 2020) ) (HACK INSTA) Using Our Website in 1 MinutesImran Khan0% (1)
- Hack Facebook, Instagram, Gmail Accounts.. by @cracked - HubDocument4 pagesHack Facebook, Instagram, Gmail Accounts.. by @cracked - Hubolowonyo MuizNo ratings yet
- Gift Card With Pin - Numbr - Google SearchDocument1 pageGift Card With Pin - Numbr - Google SearchOluwaseyifunmi RichardNo ratings yet
- How To Easily Set Up A Mail Server On Debian 10 Buster With iRedMailDocument29 pagesHow To Easily Set Up A Mail Server On Debian 10 Buster With iRedMailAdi MardaniNo ratings yet
- CBT Merchant Portal Guide - API Shippment From USADocument48 pagesCBT Merchant Portal Guide - API Shippment From USACristian FuentesNo ratings yet
- Visa Application Form NA EnglishDocument9 pagesVisa Application Form NA EnglishVamshi UkoNo ratings yet
- Add Esim On Iphone XS, Xs Max and Iphone XRDocument13 pagesAdd Esim On Iphone XS, Xs Max and Iphone XRAgus SNo ratings yet
- 14 Notepad Tricks for Fun and PrankDocument10 pages14 Notepad Tricks for Fun and PrankJohn HeilNo ratings yet
- Fight Online Scams with CautionDocument7 pagesFight Online Scams with CautionNamnam Dela CruzNo ratings yet
- Google Voice - AntDocument307 pagesGoogle Voice - AntDig81767No ratings yet
- Esim TutorialDocument2 pagesEsim TutorialcolladopauljNo ratings yet
- Yahoo! MSN NotificationDocument2 pagesYahoo! MSN NotificationTahmidur RahmanNo ratings yet
- Instant Revenue Bonus #4 (1Document4 pagesInstant Revenue Bonus #4 (1Andury CardonaNo ratings yet
- HTML TutorialDocument86 pagesHTML TutorialAchmad RasyidiNo ratings yet
- Dustin D. TrammellDocument35 pagesDustin D. TrammellViviane BocalonNo ratings yet
- Apar FormatDocument26 pagesApar Formatpeace2047No ratings yet
- Control Programs That Run at StartupDocument30 pagesControl Programs That Run at Startupsandeep kumarNo ratings yet
- Web Based Mail ClientDocument16 pagesWeb Based Mail Clientzaib521No ratings yet
- BTC - Autopilot - Method - MAKE - 700$-800$ - PER - WEEKDocument4 pagesBTC - Autopilot - Method - MAKE - 700$-800$ - PER - WEEKParadoxNo ratings yet
- How To Take A Video Selfie: Step StepDocument2 pagesHow To Take A Video Selfie: Step StepLizzy WellaNo ratings yet
- DCCC login credentials documentDocument11 pagesDCCC login credentials documentFatima SaquilayanNo ratings yet
- Goods and Services Tax Refund Tutorial PDFDocument27 pagesGoods and Services Tax Refund Tutorial PDFMOHANNo ratings yet
- Deep Fake (Deepfake) Alert DR HodkinsonDocument2 pagesDeep Fake (Deepfake) Alert DR HodkinsonEmanuel McCrayNo ratings yet
- Coforge Graduate Engineer Trainee Job ApplicationDocument5 pagesCoforge Graduate Engineer Trainee Job ApplicationNeha BhatiNo ratings yet
- How To Hack A Facebook Account and A Gmail Account Using Backtrack 5Document6 pagesHow To Hack A Facebook Account and A Gmail Account Using Backtrack 5Roman IfranNo ratings yet
- Amazon Carding Method 2017-1-1-1 PDFDocument1 pageAmazon Carding Method 2017-1-1-1 PDFzeronNo ratings yet
- Start Crypto CurrencyDocument23 pagesStart Crypto CurrencyAce De VeraNo ratings yet
- What Is Presto Pay and How Do I Sign UpDocument5 pagesWhat Is Presto Pay and How Do I Sign UpFashina Abayomi B.-No ratings yet
- How to link your myGov to your tax and superDocument12 pagesHow to link your myGov to your tax and superLeksonNo ratings yet
- Filing Tax Returns? A Step-By-Step Guide: Sunil Dhawan, Outlook MoneyDocument4 pagesFiling Tax Returns? A Step-By-Step Guide: Sunil Dhawan, Outlook Moneykhanshaikh87No ratings yet
- Applying For Unemployment BenefitsDocument31 pagesApplying For Unemployment BenefitsChris StoneNo ratings yet
- Hack Facebook in 2 MinutesDocument3 pagesHack Facebook in 2 Minutesu47No ratings yet
- Application Fornat 2011Document4 pagesApplication Fornat 2011Krishna AnumalasettyNo ratings yet
- DAC Annual Income Calculation: NES - COO - NES TAX INCOME PROCESS - Information Session Department or Position SubjectDocument6 pagesDAC Annual Income Calculation: NES - COO - NES TAX INCOME PROCESS - Information Session Department or Position SubjectSSWG - Technical AdvisorNo ratings yet
- Buy Bitcoin With A Credit or Debit Card Online or at An ATM - CoinFlipDocument1 pageBuy Bitcoin With A Credit or Debit Card Online or at An ATM - CoinFlipOJO Ayodeji damilolaNo ratings yet
- This Is A Work Order Confirmation SheetDocument1 pageThis Is A Work Order Confirmation SheetGlendaNo ratings yet
- Unclaimed Balances and Dormant Account Directives 2021 - Final-1Document13 pagesUnclaimed Balances and Dormant Account Directives 2021 - Final-1Fuaad DodooNo ratings yet
- Help WebcamDocument12 pagesHelp WebcamAshuKumarNo ratings yet
- How To Read SMS From Specific Number and Delete From Inbox Programmatically - CoderjunkDocument3 pagesHow To Read SMS From Specific Number and Delete From Inbox Programmatically - CoderjunkVairamoorthy Arunachalam33% (3)
- What Is SMTP?: Plugin)Document2 pagesWhat Is SMTP?: Plugin)Nimish MadananNo ratings yet
- Iec101 Telegram StructureDocument8 pagesIec101 Telegram StructureZakaria El IntissarNo ratings yet
- Where To Find Apartment Listings OnlineDocument2 pagesWhere To Find Apartment Listings OnlineAlejandra TorresNo ratings yet
- Samsung Format Utility Manual EN PDFDocument13 pagesSamsung Format Utility Manual EN PDFRaul VelasquezNo ratings yet
- Classified Ads For WPDocument6 pagesClassified Ads For WPWeb SmpntujuhbelasNo ratings yet
- Introduction To Google VoiceDocument9 pagesIntroduction To Google VoiceJackie ManNo ratings yet
- EmailForge UserGuide Last enDocument96 pagesEmailForge UserGuide Last enNin TeoNo ratings yet
- RtosDocument2 pagesRtosapi-381571715No ratings yet
- System Requirement For Window Media ServerDocument11 pagesSystem Requirement For Window Media Serverสุรกิจ เวโรจน์No ratings yet
- 2023-03-08Document24 pages2023-03-08Alberto DiazNo ratings yet
- PMI-ACP Case StudyDocument12 pagesPMI-ACP Case StudyBapi PandaNo ratings yet
- EXAMPLE FS Functional - Specification - Payment Instruction - Payment Instruction AcknowledgementDocument16 pagesEXAMPLE FS Functional - Specification - Payment Instruction - Payment Instruction AcknowledgementJose Luis Becerril BurgosNo ratings yet
- If, Functions, Variables.Document23 pagesIf, Functions, Variables.Luke LippincottNo ratings yet
- Lab1 NewDocument9 pagesLab1 NewusmanNo ratings yet
- Guía de Actividades y Rúbrica de Evaluación - Tarea 1 - El Concepto de IntegralDocument46 pagesGuía de Actividades y Rúbrica de Evaluación - Tarea 1 - El Concepto de IntegralDany Fernando RodriguezNo ratings yet
- For File Format For Digital Moving-Picture Exchange (DPX) : Approved February 18, 1994Document14 pagesFor File Format For Digital Moving-Picture Exchange (DPX) : Approved February 18, 1994Eduardo ViladomsNo ratings yet
- RULA Mobile Android Application Software: Yusof Kadikon, Imran Mohd Shafek and M.Maarof BahurdinDocument4 pagesRULA Mobile Android Application Software: Yusof Kadikon, Imran Mohd Shafek and M.Maarof BahurdinYusof KadikonNo ratings yet
- SAP ERP Essential TrainingDocument2 pagesSAP ERP Essential Trainingdenny josephNo ratings yet
- Asm654 Test Revision Muhammad HanafiDocument4 pagesAsm654 Test Revision Muhammad Hanafimuhd fadhliNo ratings yet
- Object Oriented Programming InheritanceDocument82 pagesObject Oriented Programming InheritancezohaibNo ratings yet
- CS110T Lab02 PDFDocument6 pagesCS110T Lab02 PDFmNo ratings yet
- Ramcloud: Scalable High-Performance Storage Entirely in DramDocument16 pagesRamcloud: Scalable High-Performance Storage Entirely in Dramturah agungNo ratings yet
- Puppet Manual PDFDocument459 pagesPuppet Manual PDFsmittyraj100% (1)
- Illustrated Course Guide Microsoft Office 365 and Access 2016 Intermediate Spiral Bound Version 1st Edition Friedrichsen Test BankDocument24 pagesIllustrated Course Guide Microsoft Office 365 and Access 2016 Intermediate Spiral Bound Version 1st Edition Friedrichsen Test Bankfizzexponeo04xv0100% (25)
- Face Recognition Based Attendance System: Presentation OnDocument18 pagesFace Recognition Based Attendance System: Presentation OnAmarjeet guptaNo ratings yet
- Security Part 1: Auditing Operating Systems and NetworksDocument58 pagesSecurity Part 1: Auditing Operating Systems and NetworksVina VicenteNo ratings yet
- Xpress Pro 4.5 enDocument744 pagesXpress Pro 4.5 enlybrakissNo ratings yet
- Manual FlowStone Synthmaker en EspañolDocument272 pagesManual FlowStone Synthmaker en EspañolAmin0% (1)
- Final ThesisDocument82 pagesFinal ThesisGemma Capilitan BoocNo ratings yet
- Chris Timberlake Automating DevOps With GitLab CICD Pipelines BuildDocument348 pagesChris Timberlake Automating DevOps With GitLab CICD Pipelines BuildVladimir Degtyarev100% (2)
- Motion and Memory in VR: The Influence of VR Control Method On Memorization of Foreign Language OrthographyDocument14 pagesMotion and Memory in VR: The Influence of VR Control Method On Memorization of Foreign Language OrthographyJames MorenoNo ratings yet
- 3D Simulation System of Guiding Mobile Robot Based On Open GL LibraryDocument4 pages3D Simulation System of Guiding Mobile Robot Based On Open GL LibraryWarren Smith QC (Quantum Cryptanalyst)No ratings yet
- Adobe Systems - Case Analysis - Sec ADocument3 pagesAdobe Systems - Case Analysis - Sec Ac_bhanNo ratings yet
- UM0077Document411 pagesUM0077creativeNo ratings yet
- BasaltDocument2 pagesBasaltjaimeenriquegarciaalvear0% (1)
- Operating Systems Lecture Notes-7Document15 pagesOperating Systems Lecture Notes-7Arun SasidharanNo ratings yet
- 0 2 9 Wireshark - Lab.2 PDFDocument24 pages0 2 9 Wireshark - Lab.2 PDFNb A DungNo ratings yet
- Excel Essentials: A Step-by-Step Guide with Pictures for Absolute Beginners to Master the Basics and Start Using Excel with ConfidenceFrom EverandExcel Essentials: A Step-by-Step Guide with Pictures for Absolute Beginners to Master the Basics and Start Using Excel with ConfidenceNo ratings yet
- Music Production for Beginners: How to Make Professional Electronic Dance Music, The Ultimate 3 in 1 Bundle for Producers (Synthesizer Explained, The Ultimate Melody Guide & Mixing EDM Music)From EverandMusic Production for Beginners: How to Make Professional Electronic Dance Music, The Ultimate 3 in 1 Bundle for Producers (Synthesizer Explained, The Ultimate Melody Guide & Mixing EDM Music)No ratings yet
- Skulls & Anatomy: Copyright Free Vintage Illustrations for Artists & DesignersFrom EverandSkulls & Anatomy: Copyright Free Vintage Illustrations for Artists & DesignersNo ratings yet
- How to Create Cpn Numbers the Right way: A Step by Step Guide to Creating cpn Numbers LegallyFrom EverandHow to Create Cpn Numbers the Right way: A Step by Step Guide to Creating cpn Numbers LegallyRating: 4 out of 5 stars4/5 (27)
- Learn Power BI: A beginner's guide to developing interactive business intelligence solutions using Microsoft Power BIFrom EverandLearn Power BI: A beginner's guide to developing interactive business intelligence solutions using Microsoft Power BIRating: 5 out of 5 stars5/5 (1)
- Generative Art: A practical guide using ProcessingFrom EverandGenerative Art: A practical guide using ProcessingRating: 4 out of 5 stars4/5 (4)
- The Designer’s Guide to Figma: Master Prototyping, Collaboration, Handoff, and WorkflowFrom EverandThe Designer’s Guide to Figma: Master Prototyping, Collaboration, Handoff, and WorkflowNo ratings yet
- Windows 11 for Beginners: The Complete Step-by-Step User Guide to Learn and Take Full Use of Windows 11 (A Windows 11 Manual with Useful Tips & Tricks)From EverandWindows 11 for Beginners: The Complete Step-by-Step User Guide to Learn and Take Full Use of Windows 11 (A Windows 11 Manual with Useful Tips & Tricks)Rating: 5 out of 5 stars5/5 (1)
- Google Certification: Learn strategies to pass google exams and get the best certifications for you career real and unique practice tests includedFrom EverandGoogle Certification: Learn strategies to pass google exams and get the best certifications for you career real and unique practice tests includedNo ratings yet
- 2022 Adobe® Premiere Pro Guide For Filmmakers and YouTubersFrom Everand2022 Adobe® Premiere Pro Guide For Filmmakers and YouTubersRating: 5 out of 5 stars5/5 (1)
- A History of Video Games in 64 ObjectsFrom EverandA History of Video Games in 64 ObjectsRating: 4.5 out of 5 stars4.5/5 (26)
- Blender 3D Basics Beginner's Guide Second EditionFrom EverandBlender 3D Basics Beginner's Guide Second EditionRating: 5 out of 5 stars5/5 (1)
- iPhone X Hacks, Tips and Tricks: Discover 101 Awesome Tips and Tricks for iPhone XS, XS Max and iPhone XFrom EverandiPhone X Hacks, Tips and Tricks: Discover 101 Awesome Tips and Tricks for iPhone XS, XS Max and iPhone XRating: 3 out of 5 stars3/5 (2)
- Blender 3D for Jobseekers: Learn professional 3D creation skills using Blender 3D (English Edition)From EverandBlender 3D for Jobseekers: Learn professional 3D creation skills using Blender 3D (English Edition)No ratings yet
- Minecraft : 70 Top Minecraft Seeds & Redstone Ideas Exposed!: (Special 2 In 1 Exclusive Edition)From EverandMinecraft : 70 Top Minecraft Seeds & Redstone Ideas Exposed!: (Special 2 In 1 Exclusive Edition)No ratings yet
- WordPress For Beginners - How To Set Up A Self Hosted WordPress BlogFrom EverandWordPress For Beginners - How To Set Up A Self Hosted WordPress BlogNo ratings yet