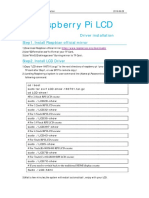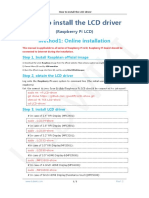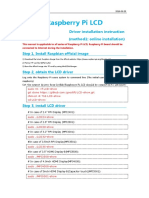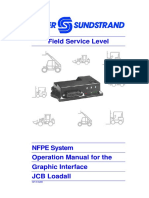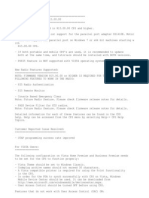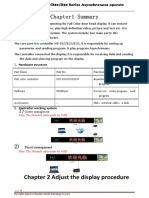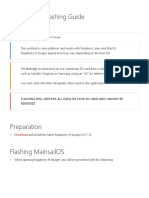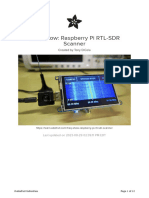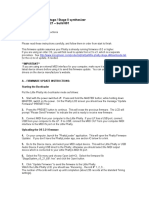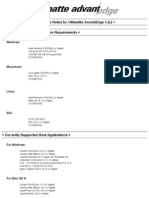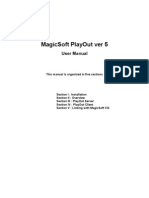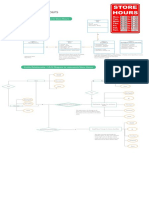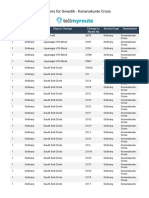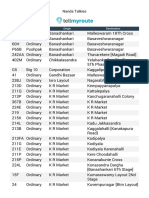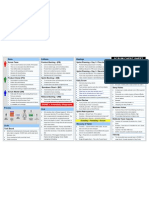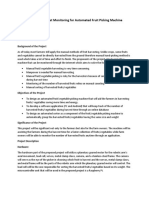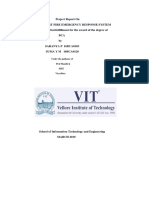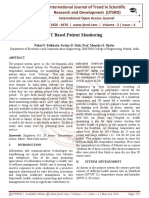Professional Documents
Culture Documents
RPi LCD User Manual
Uploaded by
Aravinda KumarOriginal Description:
Copyright
Available Formats
Share this document
Did you find this document useful?
Is this content inappropriate?
Report this DocumentCopyright:
Available Formats
RPi LCD User Manual
Uploaded by
Aravinda KumarCopyright:
Available Formats
share awesome hardware
Raspberry Pi LCD User Manual
Raspberry Pi LCD
User Manual
Features
Designed for Raspberry Pi Model B/B+, an ideal alternative solution for HDMI monitor
Convenient Men-Machine interface for Raspberry Pi, combined with the portable power, DIY
anywhere anytime
Supports Raspbian system, enables your system to:
Play videos (supports multi formats, MP4 and so on)
Take photos by touching (up to 17 camera modes)
Support software keyboard (system interaction without keyboard/mouse)
Provides driver (can be used in your customized Raspbian system directly)
Contents
Features ...................................................................................................................................................... 1
1.
Programming the image file .............................................................................................................. 2
2.
Toggle between LCD and HDMI display ............................................................................................. 3
2.1.
LCD display switch to HDMI display ...................................................................................... 3
2.2.
HDMI display switch to LCD display ...................................................................................... 3
3.
Touch screen calibration .................................................................................................................... 4
4.
How to work with a camera ............................................................................................................... 5
5.
FAQ ..................................................................................................................................................... 5
6.
5.1.
How to use LCD with customized image? ............................................................................. 5
5.2.
Why the image cannot be used after updated? ................................................................... 5
Appendix ............................................................................................................................................ 6
6.1.
Default entering the console after power up ....................................................................... 6
6.2.
Modifying the font size ......................................................................................................... 6
1
th
Rev 2.3, April 29 2015
Raspberry Pi LCD User Manual
share awesome hardware
1.
Programming the image file
1)
RPi LCD needs to use a SPI interface, but in the original image file of Raspberry Pi, the displayer is
driven via a HDMI port. So the original image is not applicable for RPi LCD, and you should use
the system image file provided by Waveshare.
2)
The image file provided by Waveshare is located at the directory of IMAGE in the CD provided
with the product (for more information about how to programming the image file, please refer
to the document Writing IMG files to SD Card). When finished the programming, please power
on the module, and wait more than 30 secs. Then, you will see the boot screen of Raspbian
shown in the LCD and enter the desktop of the system.
Descriptions: Under LCD display mode, the screen touch function is available. For data
inputting, you can click the start menu in the bottom-left of the screen, and select
Accessories->Keyboard, to enable the Virtual Keyboard for command inputting, as Figure 1
shows.
Figure 1: Enabling the virtual keyboard
2
th
Rev 2.3, April 29 2015
Raspberry Pi LCD User Manual
2.
2.1.
1)
share awesome hardware
Toggle between LCD and HDMI display
LCD display switch to HDMI display
The default boot mode of the system image in CD selects LCD display. And there will be no
output to the external HDMI displayer if you apply one under this mode. In case that you want to
use HDMI display, please execute the following commands:
sudo su
HDMI-SYS-SHOW
2)
The system will load the driver (wait several minutes). And the Raspberry Pi will reboot
automatically, when the driver loaded. After the module rebooted, waiting more than 30
seconds, there will be information display on the HDMI screen. And then, you will enter into
Startx interface.
2.2.
HDMI display switch to LCD display
If you need to use LCD display again, please operate the following commands to switch to this mode:
sudo su
When using 3.2inch RPi LCD, please input:
LCD32-SYS-SHOW
When using 3.5inch RPi LCD, please input:
LCD35-SYS-SHOW
When using 4nch RPi LCD, please input:
LCD4-SYS-SHOW
When using 5inch HDMI LCD, please input:
LCD5-SYS-SHOW
When finished the commands above, the system will load the driver (wait several minutes). And the
Raspberry Pi will reboot automatically, when the driver download finished. After the module
rebooted, waiting more than 30 seconds, there will be information display on the HDMI screen. And
then, you will enter into system interface.
Descriptions: Under the HDMI display mode, you should use an external keyboard or SSH method
for command inputting, since the virtual keyboard is not available. Or you can set a serial port as a
debugging interface for command inputting.
3
th
Rev 2.3, April 29 2015
share awesome hardware
Raspberry Pi LCD User Manual
3.
Touch screen calibration
1)
Enter the following commands for touch screen calibration:
su pi
DISPLAY=:0.0 xinput_calibrator
2)
After running these commands, there will be a prompt for four-point calibration shown in the
LCD screen. Click the points one by one to finish the touch calibration. Then, the new calibration
data will be displayed in the terminal, as shows below. Please get these data for future use.
Doing dynamic recalibration:
Setting new calibration data: 126, 3734, 3892, 199
3)
Enter the following command to edit 99-calibration.conf:
sudo nano /etc/X11/xorg.conf.d/99-calibration.conf
Then, the old calibration data will be displayed in the terminal:
Section InputClass
Identifier
calibration
MatchProduct
ADS7846 Touchscreen
Option
Calibration
160 3723 3896 181
Option
SwapAxes
EndSection
4)
Modify the calibration data to the new calibration data displayed in the step 2):
Section InputClass
Identifier
calibration
MatchProduct
ADS7846 Touchscreen
Option
Calibration
126, 3734, 3892, 199
Option
SwapAxes
EndSection
5)
Press the keys Ctrl+X, and select the option Y to save the modification.
6)
The modification will be valid after rebooting the system. Enter the following command for
system rebooting:
sudo reboot
Notices: In case of inaccurate touch, please perform screen calibration again and reboot the
system.
4
th
Rev 2.3, April 29 2015
Raspberry Pi LCD User Manual
4.
share awesome hardware
How to work with a camera
RPi LCD can also work with an external camera to take photos. In this operation, a Raspberry Pi
camera is required, which should be purchased separately. To work with a camera, you should enter
the terminal, and input:
cd /home/pi/camera/
Camera
Then, waiting several seconds, the camera application will be started automatically. Now, you can
capture pictures by double clicking the screen.
5.
5.1.
1)
FAQ
How to use LCD with custom ized image?
Make sure that desktop log in as user pi at the graphical desktop, execute:
sudo raspi-config
Choose: Enable Boot to Desktop/Scratch -> Desktop Log in as user pi at the graphical desktop
2)
Copy the file LCD-show.tar.gz to the customized OS via Ethernet or flash disk. Then execute:
tar xvf LCD-show.tar.gz
cd LCD-show/
#3.2inch RPi LCD (B) run:
sudo ./LCD32-show
#3.5inch RPi LCD (A) run:
sudo ./LCD35-show
#4inch RPi LCD (A) run:
sudo ./LCD4-show
#5inch HDMI LCD run:
sudo ./LCD5-show
3)
5.2.
Reboot and wait a minute, until LCD shows.
Why the image cannot be used after upda ted?
For avoiding unusable, image should be updated with the following methods:
sudo apt-mark hold raspberrypi-bootloader
sudo apt-get update
sudo apt-get upgrade
5
th
Rev 2.3, April 29 2015
Raspberry Pi LCD User Manual
6.
6.1.
share awesome hardware
Appendix
Defa ult entering the console a fter power up
You can perform more operations to Raspberry Pi module by entering the console of the Raspbain.
1)
Edit the file rc.local. you should enter the terminal, and input:
sudo nano /etc/rc.local (Eidt the file rc.local)
2)
Find out the following line:
su l pi c startx-- -dpi 60
Add the symbol #before this line, as follows:
#su l pi c startx-- -dpi 60
3)
Press the keys Ctrl+X, and select the option Y to save the modification.
4)
Reboot the system:
sudo reboot
After the system rebooted, you will enter the console automatically.
6.2.
Modifying the font size
Following the steps listed below, you can modify the font size
1)
Edit the file rc.local. You should enter the terminal and input:
sudo nano /etc/rc.local(Edit the file rc.local)
2)
Find out the following line:
su l pi c startx-- -dpi 60
Modify the figure following the dpi. It is suggested to modify to 60.
Press the keys Ctrl+X and select the option Y to save the modification.
3)
Reboot the system:
sudo reboot
The modification will be valid after the system rebooted.
6
th
Rev 2.3, April 29 2015
You might also like
- 5inch HDMI LCD (B) User Manual: DescriptionDocument13 pages5inch HDMI LCD (B) User Manual: DescriptionMostafa AdamNo ratings yet
- 7inch HDMI LCD (B) User Manual: DescriptionDocument9 pages7inch HDMI LCD (B) User Manual: DescriptionMostafa AdamNo ratings yet
- 7inch HDMI LCD User ManualDocument7 pages7inch HDMI LCD User ManualTesting MobileNo ratings yet
- 7inch HDMI LCD (H) User ManualDocument12 pages7inch HDMI LCD (H) User ManualAkun YoutubeNo ratings yet
- Setup Beltpack Rpi3Document22 pagesSetup Beltpack Rpi3Cahyo Ari WibowoNo ratings yet
- Install DriverDocument1 pageInstall Driveral_carylNo ratings yet
- Elegoo 3.5 Inch Touch Screen User Manual Arduino-English V1.00.2017.08.26Document31 pagesElegoo 3.5 Inch Touch Screen User Manual Arduino-English V1.00.2017.08.26Yekta ClkNo ratings yet
- 3.5inch HDMI LCD User ManualDocument7 pages3.5inch HDMI LCD User ManualAfif IlhamsyahNo ratings yet
- How To Install The LCD Driver: Method1: Online InstallationDocument2 pagesHow To Install The LCD Driver: Method1: Online InstallationpopmirceaNo ratings yet
- Raspberry Pi LCD driver installation instructionsDocument2 pagesRaspberry Pi LCD driver installation instructionsEkoNo ratings yet
- How To Install The LCD Driver V1.3Document3 pagesHow To Install The LCD Driver V1.3tomas rocanoNo ratings yet
- User Manual-14776-LCD Touchscreen HAT For Raspberry Pi - TFT 3.5in. 480x320Document7 pagesUser Manual-14776-LCD Touchscreen HAT For Raspberry Pi - TFT 3.5in. 480x320layla3738826No ratings yet
- 7inch HDMI LCD (C) User ManualDocument11 pages7inch HDMI LCD (C) User Manualkywheat3306No ratings yet
- 7inch HDMI LCD (B) User ManualDocument9 pages7inch HDMI LCD (B) User ManualPerez GeovanniNo ratings yet
- 10 1inch HDMI LCD User ManualDocument6 pages10 1inch HDMI LCD User ManualZaki YuandaNo ratings yet
- WSH 11865Document7 pagesWSH 11865Wifik DarmawanNo ratings yet
- Project ResourceDocument20 pagesProject ResourceILYASNo ratings yet
- 7inch HDMI Display-C User ManualDocument4 pages7inch HDMI Display-C User ManualJunliegh permisonNo ratings yet
- 7inch HDMI LCD (C) User ManualDocument10 pages7inch HDMI LCD (C) User Manualdavide carraroNo ratings yet
- Red Hat Enterprise Linux Guide For Power 9Document3 pagesRed Hat Enterprise Linux Guide For Power 9Vishwa GopalNo ratings yet
- DPF - Hacking - NYXDocument3 pagesDPF - Hacking - NYXaurumstar2000No ratings yet
- GPI NFPE Service 13EDocument22 pagesGPI NFPE Service 13Emagline riosNo ratings yet
- 5 Inch HDMI Display-B: User ManualDocument5 pages5 Inch HDMI Display-B: User ManualSergio Belmar CrisostoNo ratings yet
- 5inch HDMI LCD B User Manual enDocument10 pages5inch HDMI LCD B User Manual enFajariyadi Imam LukitoNo ratings yet
- Cps ReadmeDocument6 pagesCps ReadmeHayden WhitfieldNo ratings yet
- Kodak Edition RIP - Quick Start Guide: RIP Installation/Configuration/Profile LoadingDocument11 pagesKodak Edition RIP - Quick Start Guide: RIP Installation/Configuration/Profile LoadingIvan IvanovNo ratings yet
- User Guide For Dual Depth Sensor Configuration (Printable Version) - IPiSoft WikiDocument31 pagesUser Guide For Dual Depth Sensor Configuration (Printable Version) - IPiSoft WikijoseabelinNo ratings yet
- HIP2P IP Camera CMS User GuideDocument19 pagesHIP2P IP Camera CMS User GuideJuan VivasNo ratings yet
- Hardware Installation and Use Control Panel: System IDocument46 pagesHardware Installation and Use Control Panel: System IkingnachiNo ratings yet
- HD-D10 D20 D30 C10 C30 A30 Simple Operating Manual V1.2Document15 pagesHD-D10 D20 D30 C10 C30 A30 Simple Operating Manual V1.2Prashant SharmaNo ratings yet
- Kiosk WERA SettingDocument9 pagesKiosk WERA SettingNanda Miftahul KhoyriNo ratings yet
- Ender 3 V2 Mainsail Klipper Flashing GuideDocument32 pagesEnder 3 V2 Mainsail Klipper Flashing GuideJonathan David Perez100% (1)
- Raspbian As A VM Using QemuDocument19 pagesRaspbian As A VM Using QemuAlexandru BarbovschiNo ratings yet
- MPI3508 3.5-inch HDMI Display User ManualDocument6 pagesMPI3508 3.5-inch HDMI Display User ManualOliveira LugoNo ratings yet
- Eleduino 7 Inch IPS (1024-600) Captive Touchscreen For Raspberry User Guide EN1.2Document11 pagesEleduino 7 Inch IPS (1024-600) Captive Touchscreen For Raspberry User Guide EN1.2Emeka EruokwuNo ratings yet
- Kip Controller 5.2 UpdateDocument12 pagesKip Controller 5.2 Updatereteng30000No ratings yet
- SuperMicro IPMI 2.0 Solution Installation - GuideDocument13 pagesSuperMicro IPMI 2.0 Solution Installation - Guidehassan5555No ratings yet
- Raspberry Pi 3.5 Inch LCD User ManualDocument19 pagesRaspberry Pi 3.5 Inch LCD User ManualCBCEPFORSTNo ratings yet
- Freq Show Raspberry Pi RTL SDR ScannerDocument12 pagesFreq Show Raspberry Pi RTL SDR Scannerluksor lukxorNo ratings yet
- Using Carsoft Cable For Dis With InpaDocument16 pagesUsing Carsoft Cable For Dis With InpaidarNo ratings yet
- RM-203 USB Joystick Converter Rockfire USB-NestDocument2 pagesRM-203 USB Joystick Converter Rockfire USB-NestMateo AlvaNo ratings yet
- Windows Tricks by Ricardo Pantoja: Followed by Double-Right Click. That's ItDocument8 pagesWindows Tricks by Ricardo Pantoja: Followed by Double-Right Click. That's ItRicardo J PantojaNo ratings yet
- 1st Read Me For PIC32 CTMU 2ChSliderDemoDocument5 pages1st Read Me For PIC32 CTMU 2ChSliderDemoLaercio MarquesNo ratings yet
- Capture Guides - Capturing Mpeg With Any Capture Card: Power VCR Ii PvastrumentoDocument11 pagesCapture Guides - Capturing Mpeg With Any Capture Card: Power VCR Ii Pvastrumentonickd6776No ratings yet
- Moog Little Phatty Stage/Stage II Firmware Update v3.21 GuideDocument3 pagesMoog Little Phatty Stage/Stage II Firmware Update v3.21 GuideMads DyrstNo ratings yet
- Phoenix - Setup GuideDocument1 pagePhoenix - Setup Guidejabir khanNo ratings yet
- Development Kit For The USB Exercise Book - 11.07.05 PDFDocument46 pagesDevelopment Kit For The USB Exercise Book - 11.07.05 PDFSneider AlvarezNo ratings yet
- Siemens Simatic PCS 7 InstallDocument21 pagesSiemens Simatic PCS 7 InstallnewtothisNo ratings yet
- Uctronics 35 TFT LCD Touch ScreenDocument2 pagesUctronics 35 TFT LCD Touch ScreenFernando Venegas RieraNo ratings yet
- IBM Power Systems - SDMC To HMC Migration Guide (RAID1)Document10 pagesIBM Power Systems - SDMC To HMC Migration Guide (RAID1)Alejandro David Gonzalez QuirogaNo ratings yet
- Complete Hardware Practical NotesDocument27 pagesComplete Hardware Practical NotesMalini Girija56% (9)
- X Sim 2 IntroductionDocument7 pagesX Sim 2 IntroductionDaniel DaniNo ratings yet
- BIGTREETECH Raspberry Pad 5 V1.0 ManualDocument17 pagesBIGTREETECH Raspberry Pad 5 V1.0 ManualrobNo ratings yet
- Pico 8Document32 pagesPico 8Juan Manuel Meza MoralesNo ratings yet
- Release Notes v162Document9 pagesRelease Notes v162g@456rerrgNo ratings yet
- The MagPi Issue 3 FinalDocument32 pagesThe MagPi Issue 3 FinalVictor GheorgheNo ratings yet
- MagicSoft Playout HelpDocument28 pagesMagicSoft Playout HelpJorge RiveraNo ratings yet
- Trident - Cms Lite: 32CH Central Management System SoftwareDocument32 pagesTrident - Cms Lite: 32CH Central Management System SoftwarerizkydonyNo ratings yet
- Raspberry Pi For Beginners: How to get the most out of your raspberry pi, including raspberry pi basics, tips and tricks, raspberry pi projects, and more!From EverandRaspberry Pi For Beginners: How to get the most out of your raspberry pi, including raspberry pi basics, tips and tricks, raspberry pi projects, and more!No ratings yet
- Intermediate C Programming for the PIC Microcontroller: Simplifying Embedded ProgrammingFrom EverandIntermediate C Programming for the PIC Microcontroller: Simplifying Embedded ProgrammingNo ratings yet
- StoreTimings Object Model PDFDocument1 pageStoreTimings Object Model PDFAravinda KumarNo ratings yet
- Form 5196Document7 pagesForm 5196mittalharsh27No ratings yet
- Directions For Swastik - Konanakunte CrossDocument60 pagesDirections For Swastik - Konanakunte CrossAravinda KumarNo ratings yet
- LIC Loan Paper 1Document1 pageLIC Loan Paper 1Aravinda KumarNo ratings yet
- Nanda TalkiesDocument5 pagesNanda TalkiesAravinda KumarNo ratings yet
- Lessons On Buying StocksDocument5 pagesLessons On Buying StocksAravinda KumarNo ratings yet
- Churchgate To Virar WR TimetableDocument51 pagesChurchgate To Virar WR TimetabletrenvilNo ratings yet
- Churchgate To Virar WR TimetableDocument51 pagesChurchgate To Virar WR TimetabletrenvilNo ratings yet
- Scrum Cheat SheetDocument1 pageScrum Cheat Sheetsoupn2100% (100)
- IoT-Based Harvest Monitoring For Automated Fruit Picking MachineDocument2 pagesIoT-Based Harvest Monitoring For Automated Fruit Picking MachineMaan RoblesNo ratings yet
- Capstone Project Final 2Document52 pagesCapstone Project Final 2priyankaNo ratings yet
- Digit1 Vol 15 Issue 06 June 2015Document126 pagesDigit1 Vol 15 Issue 06 June 2015Sailesh100% (1)
- Openmediavault Readthedocs Io en 5.xDocument167 pagesOpenmediavault Readthedocs Io en 5.xTony NGUYENNo ratings yet
- Practical Raspberry Pi Projects by Imagine Publishing LTDDocument164 pagesPractical Raspberry Pi Projects by Imagine Publishing LTDRomeo Lopez AyaneguiNo ratings yet
- IoT Based Patient MonitoringDocument5 pagesIoT Based Patient MonitoringEditor IJTSRDNo ratings yet
- An IoT Based Fire Alarming and Authentication System For Workhouse Using Raspberry Pi 3Document6 pagesAn IoT Based Fire Alarming and Authentication System For Workhouse Using Raspberry Pi 3steven borollaNo ratings yet
- Unit IvDocument17 pagesUnit IvRagul AadithyaNo ratings yet
- Thesis Rev 3Document47 pagesThesis Rev 3usama khalidNo ratings yet
- 10 Great Pico Projects for BeginnersDocument66 pages10 Great Pico Projects for Beginnersnop samNo ratings yet
- Diy Home Automation: With Raspberry PiDocument100 pagesDiy Home Automation: With Raspberry PiMark PenlingtonNo ratings yet
- Shakisinh RauljiDocument4 pagesShakisinh RauljiUrban Monkey 2No ratings yet
- Iot JournalDocument28 pagesIot JournalManoj PatilNo ratings yet
- IOT Theft Detection Using Raspberry Pi: Block DiagramDocument3 pagesIOT Theft Detection Using Raspberry Pi: Block DiagramLovely VinayNo ratings yet
- Cm4io DatasheetDocument14 pagesCm4io Datasheethasham nisarNo ratings yet
- Project - Water Level IndicatorDocument15 pagesProject - Water Level IndicatorGANGSTERS BOYSNo ratings yet
- IotDocument2 pagesIotMonika GNo ratings yet
- Final Doc1Document12 pagesFinal Doc1Vegesana SumythriNo ratings yet
- Getting Started With Matlab Simulink and Raspberry PiDocument61 pagesGetting Started With Matlab Simulink and Raspberry PiPedro Catunda Marques100% (2)
- Accident Detection Using Convolutional Neural NetworksDocument6 pagesAccident Detection Using Convolutional Neural NetworksNabeel HashimNo ratings yet
- Resume - Sandeep PatelDocument1 pageResume - Sandeep Pateljainvaibhav2006No ratings yet
- Raspberry Pi IntDocument95 pagesRaspberry Pi IntAniket KhavanekarNo ratings yet
- An Iot Based Air Pollution Monitoring System For Smart CitiesDocument5 pagesAn Iot Based Air Pollution Monitoring System For Smart CitiesNimai ChaitanyaNo ratings yet
- How To Build Your Own Piso Wifi Vending Machine v2 PDFDocument9 pagesHow To Build Your Own Piso Wifi Vending Machine v2 PDFjc openaNo ratings yet
- Raspberry Pi Zero Headless SetupDocument8 pagesRaspberry Pi Zero Headless SetupJuan GonzálezNo ratings yet
- Module 5 IotDocument58 pagesModule 5 IotJyothsnaNo ratings yet
- Modmypi Raspberry Pi Comparison ChartDocument1 pageModmypi Raspberry Pi Comparison ChartM YogaNo ratings yet
- All Projects F 19Document188 pagesAll Projects F 19Avengers City0% (1)
- Hello World 17Document100 pagesHello World 17Nfa HereNo ratings yet
- Bitcoin Basics A Guide For Cryptocurrency NewcomersDocument71 pagesBitcoin Basics A Guide For Cryptocurrency NewcomersBorisPlotkin100% (1)