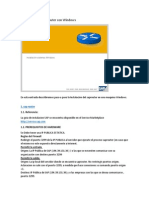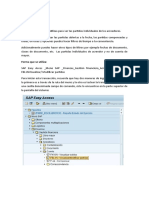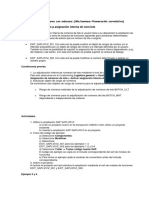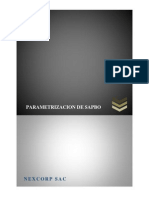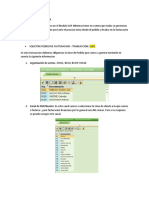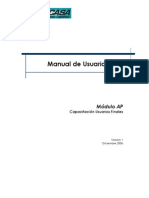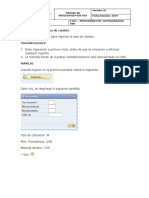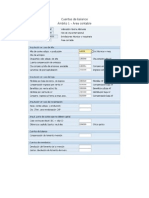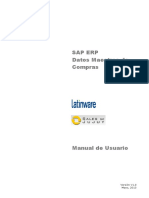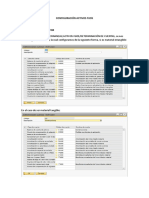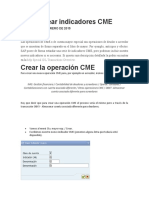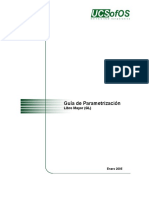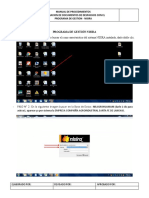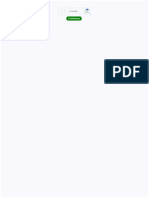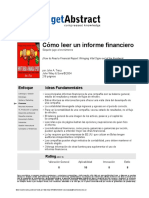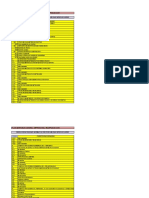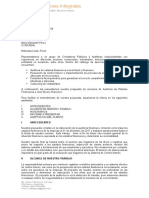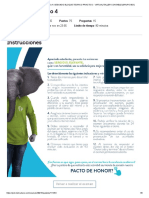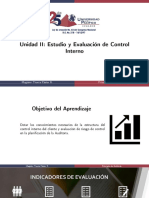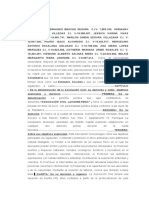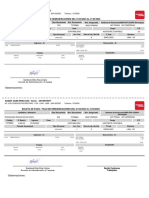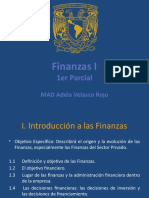Professional Documents
Culture Documents
Manual Proceso Compras
Uploaded by
Pepe Calderon CCopyright
Available Formats
Share this document
Did you find this document useful?
Is this content inappropriate?
Report this DocumentCopyright:
Available Formats
Manual Proceso Compras
Uploaded by
Pepe Calderon CCopyright:
Available Formats
MANUAL DE USUARIO
VERSIN:
SAP BUSINESS ONE 9.1
COMPRAS
ENERO 2016
MANUAL DE USUARIO - Proceso de Compras.
Tabla de contenido
1.
Estructura de Documentos Comn ............................................................................................ 3
a)
Cabecera.................................................................................................................................. 4
b)
Detalle ..................................................................................................................................... 5
c)
Pie ............................................................................................................................................ 7
d)
Bsqueda de Datos en los Formularios ................................................................................... 7
2.
Documentos de Compras ........................................................................................................... 8
a)
Oferta de Compra Directa sin gestin de autorizacin. .......................................................... 8
b)
Orden de Compra .................................................................................................................. 10
a.
Creacin de la orden de compra ........................................................................................... 10
i.
Formato de la orden de compra ........................................................................................... 12
b.
Gestin de autorizacin de la orden de compra: .................................................................. 13
1- Generacin de la orden de compra desde el documento preliminar despus de la
aprobacin .................................................................................................................................... 16
c)
Entrada de Mercancas OP .................................................................................................... 17
a.
Entrada de mercadera OP Opcin COPIAR A .................................................................... 17
b.
Entrada de mercadera OP Opcin COPIAR DE .................................................................. 19
d)
Devoluciones ......................................................................................................................... 21
e)
Factura de Proveedores ........................................................................................................ 23
a.
Factura de Articulo Almacenable (Movimiento de stock)..................................................... 23
b.
Factura de Servicio ............................................................................................................... 24
c.
Orden de compra con 2 Facturas .......................................................................................... 26
f)
Nota de Crdito ..................................................................................................................... 28
a.
Nota de Crdito Interna: ....................................................................................................... 28
b.
Nota de Crdito SUNAT: ........................................................................................................ 31
3.
Asistente de Obtencin de Documentos ................................................................................. 33
4.
Mapa de Relaciones.................................................................................................................. 36
5.
Informes de compras ................................................................................................................ 37
MANUAL DE USUARIO - Proceso de Compras.
PROCESO DE COMPRAS
1.
Estructura de Documentos Comn
Todos los documentos de compras y de acreedores de SAP Business One tienen campos similares en la parte
superior e inferior de la pgina y 4 pestaas Contenido, Logstica, Finanzas y Anexos, como se muestra a
continuacin:
CABECERA
DETALLE
La pestaa Contenido incluye toda la informacin especfica de los artculos o servicios solicitados.
La pestaa Logstica contiene la direccin de envo de los artculos o servicios, as como la de los pagos. Aqu
tambin se especifica el mtodo de envo. La mayora de la informacin se obtiene de datos maestros pre
configurados de la empresa y de datos de proveedor.
MANUAL DE USUARIO - Proceso de Compras.
La pestaa Finanzas contiene informacin relevante de la cuenta de mayor correspondiente a la compra
obtenida de los datos maestros de contabilidad financiera.
a)
Cabecera
Proveedor: Ingrese el Cdigo del Proveedor o de lo contrario realice la bsqueda seleccionando el
campo Proveedor y presionando la tecla TAB.
Nombre: El sistema muestra automticamente el nombre del proveedor que ha sido seleccionado.
Persona de contacto: Nombre de la persona de contacto por defecto tal como se defini en los
datos maestros del socio de negocios. De ser necesario, indique una persona de contacto diferente.
Nmero de referencia: Este valor se genera automticamente al especificar la serie del documento.
Moneda: Seleccionar la moneda para el importe de la factura.
Nmero de Grupo: Este campo se utilizar para el tema del cuadro comparativo para la evaluacin
de la mejor oferta.
N: Seleccione el nmero de serie del Documento y el sistema generar automticamente tanto el
nmero correlativo del documento como tambin el nmero de referencia.
Fecha de Contabilizacin: Especifique la fecha de contabilizacin. El valor predeterminado para
este campo es la fecha actual en la cual se crea la factura de acreedor. Modifique la fecha, si es
necesario.
Fecha de Vencimiento o Vlido hasta: Especifique la fecha de vencimiento prevista para la factura
del artculo o servicio.
Fecha del Documento: Especifique la fecha de emisin del documento.
Fecha solicitada: Especifique la fecha de solicitada del documento.
MANUAL DE USUARIO - Proceso de Compras.
b) Detalle
Contenido:
Clase de artculo/servicio: Especificar si el documento a generar es artculo o servicio, una vez
generado ya no se puede modificar. Slo el Artculo afecta al stock.
Nmero de artculo: Ingresar el cdigo del artculo o pulsar la tecla TAB para seleccionar el articulo
registrado en el SAP.
Cantidad: Especifique la cantidad solicitada por el proveedor.
Precio Unitario: Especifique el valor unitario del artculo.
%Descuento: Especifique porcentaje de descuento para el artculo.
Indicador de Impuestos: Las opciones son IGV(aplicar el clculo de 18%) y EXE_IGV (Exento de
impuesto)
Total (ML): Es el resultado de la cantidad multiplicado por el precio y tomando en cuenta el % de
descuento y el impuesto.
Centro de costos: Seleccionar centros de costos.
Proyecto: Seleccionar el proyecto.
MANUAL DE USUARIO - Proceso de Compras.
Logstica:
Destino: La direccin donde se entrega la mercadera, tal como se encuentra definido en el cliente
y, lo puede cambiar en el documento si es necesario.
Pagar a: La direccin donde se emite el documento (direccin fiscal) y, lo puede cambiar en el
documento si es necesario.
Finanzas:
Asiento contable: Nos lleva al asiento de la factura, abriendo la flecha del campo.
Condiciones de pago: Cuando es al contado el sistema obliga a realizar el pago, el resto de opciones
el sistema lo considera que es a crdito y no obliga a realizar el pago.
RUT: Nmero de identificacin fiscal de la empresa
MANUAL DE USUARIO - Proceso de Compras.
Anexos:
c)
Se puede agregar documentos al formulario de compras de SAP.
Pie
Encargado de Compras: Seleccione el responsable de compras si es necesario
Titular: Ingrese el cdigo del empleado al que pertenece la factura de acreedores.
Comentarios: Ingrese algn comentario sobre el documento ingresado.
Descuento: Se aplicar un descuento al total del importe.
Gastos Adicionales e Impuesto: Se aplicar al documento si existieran.
Total del documento: Es el valor total del registro facturado.
d) Bsqueda de Datos en los Formularios
SAP Business One nos permite buscar los datos a ser ingresados en el formulario que estamos
creando para esto tenemos dos maneras: Una es colocndose en el campo a llenar y damos TAB
para desplegar la informacin, otra manera es usando el botn de desplegar.
MANUAL DE USUARIO - Proceso de Compras.
Le damos click al botn o
damos TAB.
2.
Documentos de Compras
a)
Oferta de Compra.
Ingresamos a la siguiente opcin: Compras-> Oferta de Compras
Ingresar los datos relevantes tal como muestra la imagen de la oferta de compra
MANUAL DE USUARIO - Proceso de Compras.
Especifique un Proveedor (con la tecla TAB se
completa el nombre del proveedor).
Ingrese la fecha solicitada.
Ingresar toda la informacin solicitada y la cual indica los mensajes de alerta.
MANUAL DE USUARIO - Proceso de Compras.
b) Orden de Compra
Las rdenes de compra se pueden hacer desde las ofertas de compras o directamente desde el
mdulo de Compras Proveedores Pedido.
a.
Creacin de la orden de compra
Ingresamos los datos relevantes, tambin podemos cambiar la moneda del documento.
Ingresamos el Tipo de Documento
y el Tipo compra
.
Ingresamos los datos del artculo as
como los datos mostrados en la imagen.
.
10
MANUAL DE USUARIO - Proceso de Compras.
Adicionalmente podemos crear la orden de Compra desde una Oferta Existente
Abrimos una Orden de Compra y
colocamos el Proveedor luego TAB y
hacemos clic en Copiar de y ubicamos
la Oferta de proveedor elegido y creamos
el pedido.
11
MANUAL DE USUARIO - Proceso de Compras.
i. Formato de la orden de compra
PASO 1: Ubicamos la Orden compra
PASO 2: Damos clic en el siguiente icono para ver el formato de la orden:
PASO 3: Luego imprimimos dndole clic a este icono:
O tambin Archivo -> imprimir (seleccionamos la impresora a mandar el formato).
12
MANUAL DE USUARIO - Proceso de Compras.
b. Gestin de autorizacin de la orden de compra:
Si no existe una configuracin de autorizaciones el flujo de la creacin de orden de compra culmina
en lo anterior, de lo contrario la orden de compra se guarda como un preliminar hasta que se
proceda a su aprobacin y creacin definitiva.
El usuario que est elaborando la orden
de compra puede escribir un comentario
que ser visto por la persona que
aprobara la orden de compra.
.
PASO 1: Proceso de Autorizacion
Al momento de crear el pedido este pasa por un proceso de autorizacion.
Podemos visualizar el estado de nuestra orden preliminar.
RUTA:Compras-Proveedores->Informes de
documento
Compras->
Informe documento
preliminar
de
En usuario se mostrar el usuario con el
que estamos conectados (si queremos
otro usuario desplegamos la opcin y
buscamos el usuario).
Marcamos las opciones mostradas en la
imagen y OK.
13
MANUAL DE USUARIO - Proceso de Compras.
Damos clic en nuestro documento
preliminar y luego clic derecho sobre el
documento abierto y elegimos Informe
status de autorizacin.
14
MANUAL DE USUARIO - Proceso de Compras.
Mediante este informe podemos observar en qu estado esta nuestro documento y que persona es
la que lo autoriza.
Paso 2: Mensajes de Autorizacin- (SOLO PARA LOS QUE AUTORIZAN DOCUMENTOS)
se abrir automticamente una ventana para crear la orden o para autorizar.Podemos visualizar nuestros
mensajes y alertas aqu:
Seleccionamos
la
peticin
de
autorizacin y le damos clic a la flecha
amarilla para abrir la solicitud de
autorizacin.
15
MANUAL DE USUARIO - Proceso de Compras.
En la solicitud podemos verificar la
orden haciendo clic en la flecha
amarilla, si est bien la orden
cambiamos
el
estado
de
pendiente a autorizado.
En el caso de ser rechazo el documento (No aprobados) este regresa al usuario que ha creado el
documento.
En este caso modificar la oferta de compra y volver a realizar el informe comparativo.
1- Generacin de la orden de compra desde el documento preliminar despus de la
aprobacin
Luego de proceso de autorizacin la orden de compra llega al usuario mediante
una alerta de autorizacin.
Seleccionamos
el
mensaje
de
autorizacin, luego clic en la flecha
amarilla que viene a ser nuestra orden a
crear (ya autorizada).
16
MANUAL DE USUARIO - Proceso de Compras.
Creamos la orden
de compra (la cual
est en estado
autorizado).
c)
Entrada de Mercancas OP
El procedimiento regular indica que toda entrada de mercadera a almacn debe llevar una orden
de compra. SAP permite crear la Entrada de Mercancas OP desde la Orden de Compra o crearla
directamente en el documento Entrada de Mercancas OP. Es as que se nos presentan 2 casos:
Para la compra de servicios se registrar una entrada de mercanca a manera de conformidad de
servicio.
a.
Entrada de mercadera OP Opcin COPIAR A
Ingresamos a la siguiente opcin: Compras -> Orden de Compra
Ubicamos la Orden de Compra en SAP (ya creada anteriormente) y utilizar la opcin COPIAR A
17
MANUAL DE USUARIO - Proceso de Compras.
Seleccionar el botn Copiar a
Pedidos Entrada Mercancas
El sistema abre la entrada de mercadera y arrastra todos los datos de la orden de compra. Revisar el
documento y si todo est correcto procede a CREAR.
18
MANUAL DE USUARIO - Proceso de Compras.
INGRESAR INFORMACION EN LOS CAMPOS DE USUARIO.
Ingresamos los datos de la
factura o de la Gua.
Y dems datos relevantes
b. Entrada de mercadera OP Opcin COPIAR DE
Ingresamos a la siguiente opcin: Compras -> Entrada de Mercancas
19
MANUAL DE USUARIO - Proceso de Compras.
En el campo Proveedor seleccionar el Cdigo del proveedor que se encuentra registrado en
la
Orden de Compra, presionar la tecla TAB y utilizar la opcin COPIAR DE
Seleccionar el botn Copiar de
Pedidos
Ingresamos la misma informacin en los campos de usuario descritas en el
punto a. Entrada de mercadera OP Opcin COPIAR A.
Recordar que se puede registrar una entrada de un Servicio, esto
representa la conformidad del servicio.
El sistema abre una nueva ventana, mostrando una lista de Orden de Compra pertenecientes al proveedor
seleccionado.
20
MANUAL DE USUARIO - Proceso de Compras.
Doble clic en el registro o seleccionar, el sistema mostrara el siguiente asistente:
Seleccionar los parmetros que muestran la figura y clic en el botn finalizar.
El sistema arrastrar los datos de la orden de compra hacia el documento de Entrada de Mercanca, si
los datos estn correctos se procede a CREAR.
Aunque copie todos los datos de un pedido existente, se pueden ajustar las cantidades y los
precios as como la fecha, el proveedor y la informacin del artculo antes de contabilizar
(aadir) el documento. Para ms informacin consultar la seccin:
Seccin 3: Asistente de Obtencin de Documentos
d) Devoluciones
PASO 1: Las Devoluciones se realizan desde la entrada de mercadera.
21
MANUAL DE USUARIO - Proceso de Compras.
Por ejemplo queremos devolver del artculo trptico la cantidad de 5, entonces le damos clic en
Copiar a y elegimos Devolucin.
Devolucin creada
PASO 2: Ahora lo que tenemos que hacer es ir a la orden de compra y creamos una nueva
entrada de mercadera y seguimos todo el proceso hasta la factura.
22
MANUAL DE USUARIO - Proceso de Compras.
e) Factura de Proveedores
Para visualizar las facturas creadas Ingresamos a la siguiente opcin: Compras-> Factura de
Proveedores
Tenemos 2 tipos de artculos (almacenables y servicio) procederemos a explicar la creacin de la
factura para cada tipo de artculo.
a.
Factura de Articulo Almacenable (Movimiento de stock)
PASO 1: Seleccionamos la entrada de mercadera y procedemos a darle clic al botn
Copiar a y elegimos Factura de proveedores.
23
MANUAL DE USUARIO - Proceso de Compras.
Al seleccionar Copiar a nos
aparece la factura a crear.
Actualizamos el tipo, serie y
correlativo.
Le damos crear y listo.
b. Factura de Servicio
PASO 1: Seleccionamos la entrada de mercadera y procedemos a darle clic al botn
Copiar a y elegimos Factura de proveedores.
Para el caso de los servicios la entrada de mercanca se considera una Conformidad
del servicio y este documento no genera asiento.
Al seleccionar
Copiar a nos
aparecer la
factura
a
crear.
24
MANUAL DE USUARIO - Proceso de Compras.
PASO 2: Al crear la factura en caso el SN este afecto a Detraccin/Retencin aparecer
la siguiente pantalla Tabla de Retencin de impuestos.
Al momento de darle CREAR a la factura nos
saldr esta ventana si el monto es suficiente
para tener detraccin le damos S y si no es
suficiente le damos No y creamos la factura.
Al momento de darle clic al Botn Si nos sale
esta ventana donde nos muestra el impuesto
que tiene el cliente.
Si queremos colocar otro impuesto ms le
damos clic al botn indicado en la imagen.
25
MANUAL DE USUARIO - Proceso de Compras.
Seleccionamos el impuesto que queremos
agregar y damos clic en seleccionar luego clic
al botn actualizar y finalmente OK.
PASO 3: Una vez seleccionado el % de detraccin le damos actualizar y OK
Luego le damos S a la siguiente ventana y se crea la factura.
Recordar que si la factura que no est sujeta a detraccin procedemos a
crear la factura dndole clic a botn No en la ventana de tabla de
retenciones.
c.
Orden de compra con 2 Facturas
Existe la posibilidad de nos llegue dos facturas por una misma orden de compra para esta
situacin hacer lo siguiente:
PASO 1: Desde la orden de compra realizamos 2 entradas de mercaderas primero una por
una parte y la otra por lo restante (segn indique la factura).
Tal como muestra la imagen:
26
MANUAL DE USUARIO - Proceso de Compras.
Primero creamos una entrada usando el
Copiar a luego regresamos a la orden y
creamos la otra entrada con lo restante.
PASO 2: Teniendo las dos entradas de mercadera procedemos a crearle a cada una su
factura de compras y listo.
Recordar que se puede registrar una entrada de un Servicio, esto representa la
conformidad del servicio.
27
MANUAL DE USUARIO - Proceso de Compras.
f)
Nota de Crdito
Ingresamos a la siguiente opcin: Compras-> Nota de Crdito Proveedores
Existen dos tipos de nota de crdito: La nota de crdito interna y la Nota de crdito SUNAT.
a.
Nota de Crdito Interna:
La utilizamos cuando nos hemos equivocado en algn dato de la factura y queremos
anularla.
OJO: Este proceso anula toda la factura.
PASO 1: Elegimos la factura a anular y le damos clic en el botn Copiar a y seleccionamos
Nota de crdito.
28
MANUAL DE USUARIO - Proceso de Compras.
Cuando creamos una nota de crdito interno
se le asigna la serie ANC.
Procedemos a Crear la nota de crdito.
Verificar que tenga la misma fecha de la
factura a eliminar.
29
MANUAL DE USUARIO - Proceso de Compras.
PASO 2: Al momento de darle crear nos saldr la tabla de retencin de impuestos si la
factura tiene detraccin se la aplicamos tal como lo hicimos en la factura si no tuviera le
damos No.
PASO 3: Luego nos saldr la ventana que si queremos reabrir los artculos del pedido
original, le damos s y creamos la nota de crdito.
PASO 4: Tenemos la nota de crdito creada y observamos que tiene el tipo de documento
AC, esto para que no salga en el registro de compras.
30
MANUAL DE USUARIO - Proceso de Compras.
El proceso deja en estado abierto la orden de compra, pero solo se puede modificar
la cantidad, si estuviera mal otro dato se tendra que cancelar la orden (clic derecho
sobre la orden y le damos cerrar) y volver a crear las rdenes de compra, las que
pasaran por el proceso de aprobacin.
b. Nota de Crdito SUNAT:
La utilizamos cuando queremos modificar algn dato de la factura y el proveedor
genera su nota de crdito como por ejemplo una devolucin de artculos por algn
motivo.
PASO1: Buscamos la factura que vamos a generarle la nota de crdito.
Por ejemplo queremos devolver la cantidad de 1 del artculo 3C000DLL6 porque estn daados
y el proveedor hace su nota de crdito SUNAT.
Nosotros tambin debemos hacer nuestra nota de crdito por devolucin as que nos dirigimos
a la siguiente ruta:
31
MANUAL DE USUARIO - Proceso de Compras.
Compras-> Nota de Crdito Proveedores
PASO 2: Una vez abierta la nota de crdito procedemos a ingresar los datos de la factura:
.
1. Ingresamos el proveedor.
2. Seleccionamos la serie NCP (nota de crdito SUNAT).
3. Ingresamos los datos de la nota de crdito y de la factura (doc. Vinculado).
4. Ingresamos los datos del articulo a devolver (en el ejemplo devolvemos la
cantidad de 1).
5. Ingresamos todos los datos del detalle tal como est en la factura.
6. Le damos CREAR y listo.
32
MANUAL DE USUARIO - Proceso de Compras.
3.
Asistente de Obtencin de Documentos
El asistente de obtencin de documentos le ayuda a crear un documento nuevo a partir de uno existente
orientndole paso a paso a travs del proceso y asesorndole al mismo tiempo.
El asistente est disponible para la mayora de los documentos de los mdulos de ventas y compras.
Buscamos el Proveedor al que queremos
generarle la factura.
En el ejemplo usamos una factura de
compras pero esto es igual para
todos los documentos de compras y
ventas.
Clic en Copiar de y elegimos pedido de
entrada de mercadera.
3
La ventana nos muestra que hay 1 pedido
para este proveedor elegimos el pedido
para crearle la factura haciendo doble clic
sobre el pedido o clic en el botn
seleccionar.
33
MANUAL DE USUARIO - Proceso de Compras.
Esta ventana nos indica que puede copiar
todos los datos iguales desde el pedido
(arrastrar todos los datos) o si queremos
modificar alguno (configurar).
Si no queremos modificar le damos finalizar
y si necesitamos cambiar algn dato le
damos Configurar y Siguiente.
Nos muestra el detalle del
pedido
donde
podemos
modificar los datos que estn
de blanco como cantidad,
precio unitario, total, etc.
Para este ejemplo vamos a
cambiar la cantidad de 11 a 2
al hacer esto cambia los
totales. Tal como muestran las
imgenes.
34
MANUAL DE USUARIO - Proceso de Compras.
Finalmente la Factura de Proveedores esta creada con los datos modificados usando el asistente adems
podemos observar que en el campo comentarios nos indica que pedido se us para crear la factura. Si todo
est conforme le damos CREAR.
35
MANUAL DE USUARIO - Proceso de Compras.
4.
Mapa de Relaciones
SAP cuenta con una utilidad que nos permite ver el flujo que ha seguido un documento desde su
creacin para esto hacemos lo siguiente:
a.
Nos ubicamos en el documento a analizar y le damos clic derecho.
b.
Seleccionamos Mapa de relaciones y nos muestra el camino que ha seguido esta factura desde su
inicio.
Si le hacemos doble clic en cualquiera de los
cuadros nos dirige hacia el documento.
36
MANUAL DE USUARIO - Proceso de Compras.
5.
Informes de compras
SAP cuenta con reportes de gran utilidad se pasa a describir cada uno de ellos:
RUTA: Compras-Proveedores->Informes de compras
a. Lista de Partidas abiertas: Nos muestran todos los documentos pendientes ya sean facturas,
pedidos, etc.
b. Informe documento preliminar de documento: Nos muestran los documentos que estn en estado
preliminar es decir que estn participando de un proceso de autorizacin.
c.
Informe de comparacin de oferta de compra: Permite la eleccin de la mejor oferta autorizacin
d. Anlisis compras: Nos muestra un anlisis de los proveedores, cuantas facturas, pedidos y entrada
de mercancas tienen y saldos pendientes.
37
MANUAL DE USUARIO - Proceso de Compras.
Elegimos los filtros que necesitamos y le
damos ok.
DOCUMENTACIN ADICIONAL
Puede encontrar ms informacin acerca de esta versin de SAP y otras en el siguiente enlace:
http://service.sap.com/smb/sbocustomer/documentation
38
You might also like
- Instalación de SAP Router Con WindowsDocument11 pagesInstalación de SAP Router Con WindowsyaponteNo ratings yet
- Manual Gestión de Inversiones-IM01 PDFDocument20 pagesManual Gestión de Inversiones-IM01 PDFcmontoyaNo ratings yet
- Transacción FBL1NDocument7 pagesTransacción FBL1Nwenden100% (1)
- Curso de Auditoria Basico (Version I) - Dia 2Document39 pagesCurso de Auditoria Basico (Version I) - Dia 2josepatricio100% (1)
- $PROG - MM Lote Interno Con MáscaraDocument6 pages$PROG - MM Lote Interno Con MáscaraDrcyto100% (1)
- Compras MANUAL SAP PDFDocument288 pagesCompras MANUAL SAP PDFGianmarco Josue Vargas TorresNo ratings yet
- Parametrizaciones SAPBODocument40 pagesParametrizaciones SAPBOPaul GLNo ratings yet
- Bajar Plan de Cuentas SAP A ExcelDocument2 pagesBajar Plan de Cuentas SAP A ExcelAndres Guari BravoNo ratings yet
- Qs21 Caracteristicas de InspeccionDocument16 pagesQs21 Caracteristicas de InspeccionJulia Elizabeth Marin PerezNo ratings yet
- CONFIG RET y BPDocument5 pagesCONFIG RET y BPeve JimenezNo ratings yet
- Creacion de Puntos de Medida en SAP PMDocument14 pagesCreacion de Puntos de Medida en SAP PMダビ ッドNo ratings yet
- MANUAL VERSION RECURSOS HUMANOS - NISIRA v.2.0 PDFDocument182 pagesMANUAL VERSION RECURSOS HUMANOS - NISIRA v.2.0 PDFEduardo LévanoNo ratings yet
- GF - Manual de Uso para Activos FijosDocument16 pagesGF - Manual de Uso para Activos FijosJhonathan MieresNo ratings yet
- Las 6 Herramientas Que El Auditor SAP Debe DominarDocument2 pagesLas 6 Herramientas Que El Auditor SAP Debe Dominarjoseph_key_xNo ratings yet
- Auditoría de Los Pasivos de Largo PlazoDocument14 pagesAuditoría de Los Pasivos de Largo PlazoYeury OrtizNo ratings yet
- GFPI-F-019 Guia 18y19 Estados Financieros y Análisis FinancieroDocument24 pagesGFPI-F-019 Guia 18y19 Estados Financieros y Análisis FinancieroJulieth Eliana Tafur AriasNo ratings yet
- Parctica de Contabilidad 2 Tarea 6Document8 pagesParctica de Contabilidad 2 Tarea 6Royer Vargas50% (4)
- Manual Proceso ComprasDocument47 pagesManual Proceso ComprasEdwin Llerena100% (1)
- BPP SD VL09 Anular EntregaDocument6 pagesBPP SD VL09 Anular EntregamsoteloNo ratings yet
- Manual de Liberacion de SOLPEDDocument12 pagesManual de Liberacion de SOLPEDmariozeta100% (1)
- SAP Business One 9.1 MejorasDocument22 pagesSAP Business One 9.1 MejorasCristihan Castro ZuritaNo ratings yet
- SAP MM Verificacion de Facturas v.1.0Document14 pagesSAP MM Verificacion de Facturas v.1.0Fredy VillarrealNo ratings yet
- Transaccion Va01-Facturacion FinancieraDocument14 pagesTransaccion Va01-Facturacion FinancieraMarco Medina100% (1)
- AP - Cuentas A Pagar - ForoSAPDocument82 pagesAP - Cuentas A Pagar - ForoSAPGiovanny BuitragoNo ratings yet
- Registrar Abono de Acreedor (FB65)Document26 pagesRegistrar Abono de Acreedor (FB65)Shakkis Androl100% (1)
- Actividades en Masa - SAPDocument64 pagesActividades en Masa - SAPvicente adamesNo ratings yet
- Cuestionario de SAP S4 - HANA 1809Document4 pagesCuestionario de SAP S4 - HANA 1809Alberto J. Cárdenas C.No ratings yet
- BPP-SD-VV32 - Modificar Mensaje de Impresion (Factura)Document5 pagesBPP-SD-VV32 - Modificar Mensaje de Impresion (Factura)msoteloNo ratings yet
- Guia Sap Fi Maestro ProveedoresDocument13 pagesGuia Sap Fi Maestro Proveedoresstavros5000100% (1)
- Recomendaciones Cuando La Aplicación SAP Business One Se Cierra de Forma InesperadaDocument5 pagesRecomendaciones Cuando La Aplicación SAP Business One Se Cierra de Forma InesperadaSanto AdvincolaNo ratings yet
- Error M8783 El Precio Promedio Móvil Negativo Cómo ResolverloDocument5 pagesError M8783 El Precio Promedio Móvil Negativo Cómo ResolverlomaryNo ratings yet
- F - 021 Configuración TRMDocument3 pagesF - 021 Configuración TRMwalgarr100% (1)
- Manual de Usuario Final HCM-PA APDRDocument72 pagesManual de Usuario Final HCM-PA APDRRuben CastroNo ratings yet
- Clave de ContabilizaciónDocument2 pagesClave de ContabilizaciónRodolfo LorenzonNo ratings yet
- Modulos de Cuentas Por Cobrar y Cuentas Por Pagar en Ambiente SapDocument18 pagesModulos de Cuentas Por Cobrar y Cuentas Por Pagar en Ambiente SapKaren SheffallNo ratings yet
- Manual de CXPDocument116 pagesManual de CXPDaniel JimenezNo ratings yet
- Norma de Liquidación de ProyectosDocument8 pagesNorma de Liquidación de ProyectosmsoteloNo ratings yet
- Ao90 SapDocument4 pagesAo90 SapAugustoNo ratings yet
- FC-13-A Manual de Usuario Datos MaestrosDocument27 pagesFC-13-A Manual de Usuario Datos Maestrosgabriel.gorenaNo ratings yet
- Examen Curso SAP Commissions - ERSDocument2 pagesExamen Curso SAP Commissions - ERSAnthony Vilchis MedelNo ratings yet
- Impresión de Hojas de ServicioDocument3 pagesImpresión de Hojas de ServicioBrendis100% (1)
- Sap AuditoríaDocument27 pagesSap AuditoríaAntonio DomínguezNo ratings yet
- Tutorial SAP CO Crear Clases de CosteDocument4 pagesTutorial SAP CO Crear Clases de CosteValdivia MagalyNo ratings yet
- Activos Fijos PDFDocument11 pagesActivos Fijos PDFManuel Minguez100% (1)
- Manual Sap Modulo de ComprasDocument2 pagesManual Sap Modulo de ComprasRoberto Marroquin0% (1)
- Formato Traslado de Activos Fijos y Bienes Controlados V6 - 2Document1 pageFormato Traslado de Activos Fijos y Bienes Controlados V6 - 2juan carlos Quinche67% (3)
- Crear Solicitud de Pedido - Activos2Document6 pagesCrear Solicitud de Pedido - Activos2vladimir caballaNo ratings yet
- Creación de Un Idoc de SalidaDocument7 pagesCreación de Un Idoc de SalidaGabriela SoriaNo ratings yet
- Reporte MM Saldos EM RFDocument2 pagesReporte MM Saldos EM RFsis4aNo ratings yet
- Cómo Crear Indicadores CMEDocument9 pagesCómo Crear Indicadores CMEZhandraNo ratings yet
- Guia de Parametrizacion FI SofosDocument70 pagesGuia de Parametrizacion FI SofosWilmer CabrilesNo ratings yet
- Manual de Procedimientos para Despachos NisiraDocument37 pagesManual de Procedimientos para Despachos NisiraErick Lecca100% (1)
- Bte Manejo y Fagll03Document4 pagesBte Manejo y Fagll03Roberto GutierrezNo ratings yet
- Determinación de Cuentas en VentasDocument7 pagesDeterminación de Cuentas en VentasGuillermo Vallejo SauraNo ratings yet
- Manual SAP - Proceso de Desguace y Consumo Interno de MercancíaDocument11 pagesManual SAP - Proceso de Desguace y Consumo Interno de MercancíaalexantomartiNo ratings yet
- OK MANUAL ACEPTACIÓN DE SERVICIO (Solicitud y Aceptacion de Servicio)Document16 pagesOK MANUAL ACEPTACIÓN DE SERVICIO (Solicitud y Aceptacion de Servicio)Ruben CastroNo ratings yet
- Ins-Tes-001solicitud, Aprobación y Pagos de Anticipos en El Sistema Sap BoDocument20 pagesIns-Tes-001solicitud, Aprobación y Pagos de Anticipos en El Sistema Sap BoJulietaNo ratings yet
- Documentacion Funcional Programa ZcajerasDocument16 pagesDocumentacion Funcional Programa ZcajerasralexitoNo ratings yet
- f.19 Compensar Cuenta em - RFDocument6 pagesf.19 Compensar Cuenta em - RFmagnomagno1100% (2)
- FB60Document16 pagesFB60vicearellanoNo ratings yet
- SAP Fiori Carro de ComprasDocument5 pagesSAP Fiori Carro de ComprasChristian Lagos100% (1)
- Taller ContableDocument8 pagesTaller ContableShirley Fernanda Londoño NiñoNo ratings yet
- Computarizada IIDocument8 pagesComputarizada IIMilagros MartinezNo ratings yet
- Jose Luis Alvarez Anichiarico: Perfil ProfesionalDocument2 pagesJose Luis Alvarez Anichiarico: Perfil ProfesionalLuiz AlvarezNo ratings yet
- COMAPANDocument16 pagesCOMAPANjokaNo ratings yet
- Terminologia ContableDocument23 pagesTerminologia ContableDenis Yaicate F.No ratings yet
- PrácticaDocument2 pagesPrácticaJason V. E.No ratings yet
- INFORME - Sistema Nacional de PersonalDocument11 pagesINFORME - Sistema Nacional de PersonalZR INVERSIONES GENERALESNo ratings yet
- Partida Doble y EcuDocument30 pagesPartida Doble y EcuMargarita ValenciaNo ratings yet
- Como Leer Un Informe Financiero Tracy Es 14219Document5 pagesComo Leer Un Informe Financiero Tracy Es 14219aracely casasNo ratings yet
- Examen Del Prof Paolo ResueltoDocument60 pagesExamen Del Prof Paolo ResueltoFernando FretelNo ratings yet
- Propuesta de ServiciosDocument3 pagesPropuesta de Serviciosjosefaperezsosa120No ratings yet
- 017 San Mateo EtlatongoDocument27 pages017 San Mateo EtlatongoalitanexNo ratings yet
- Fundamentos Economicos y ContablesDocument23 pagesFundamentos Economicos y ContablesAIXA ISABEL GAVINO HUAMANNo ratings yet
- Parcial - Escenario 4 - SEGUNDO BLOQUE-TEORICO-PRACTICO - VIRTUAL - TALLER CONTABLE - (GRUPO B01)Document8 pagesParcial - Escenario 4 - SEGUNDO BLOQUE-TEORICO-PRACTICO - VIRTUAL - TALLER CONTABLE - (GRUPO B01)natalyNo ratings yet
- Conta. T1 PDFDocument15 pagesConta. T1 PDFJorge Raúl Tapia CalderonNo ratings yet
- Fumisol EcologyDocument26 pagesFumisol Ecologyjona sickNo ratings yet
- Marco Conceptual CompletoDocument14 pagesMarco Conceptual CompletoWILLIAMNo ratings yet
- Unidad II Evaluacion y Control InternoDocument18 pagesUnidad II Evaluacion y Control Interno•María Vásquez•No ratings yet
- Listado de Asociados de La Asociacion Civil Lakshmi (1) CorregidoDocument16 pagesListado de Asociados de La Asociacion Civil Lakshmi (1) CorregidoFerreira JeffNo ratings yet
- Sesión 1 Introducción de CostosDocument52 pagesSesión 1 Introducción de CostosAlexander FernándezNo ratings yet
- 1.2 Diagnostico de La Situacion FinancieraDocument1 page1.2 Diagnostico de La Situacion FinancieraDaniela corralNo ratings yet
- Registros ContablesDocument27 pagesRegistros ContablesLeonardo AndersonNo ratings yet
- Preguntas de La Empresa Como SistemaDocument5 pagesPreguntas de La Empresa Como SistemaDamaris Susana Perez CastroNo ratings yet
- RatiosDocument1 pageRatiosRocío RodríguezNo ratings yet
- Campos de Accion de Un ContadorDocument3 pagesCampos de Accion de Un ContadorPatrick AnthonyNo ratings yet
- Finanzas I - 1er ParcialDocument107 pagesFinanzas I - 1er ParcialAlejandro ValdésNo ratings yet
- Matrices y Manual de Funciones - Primer Trimestre - SenaDocument25 pagesMatrices y Manual de Funciones - Primer Trimestre - Senapaola OvalleNo ratings yet
- S5 - Aplicación Práctica ExistenciasDocument1 pageS5 - Aplicación Práctica ExistenciasPedro JesúsNo ratings yet
- U1-Contabilidad-FNF 10Document88 pagesU1-Contabilidad-FNF 10Hiam VargasNo ratings yet