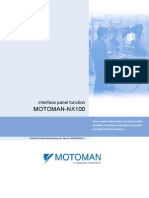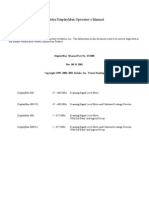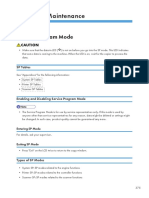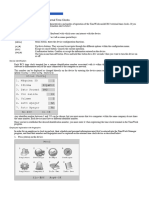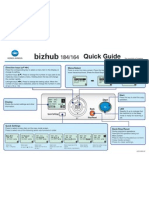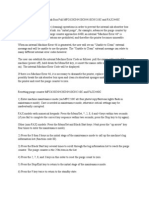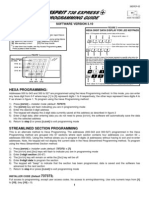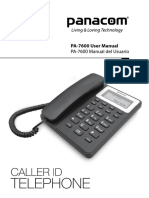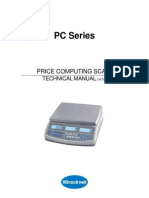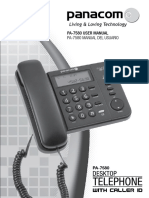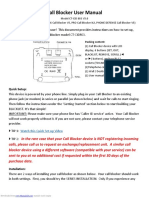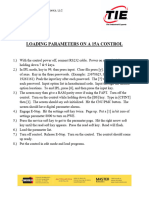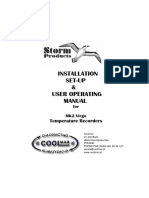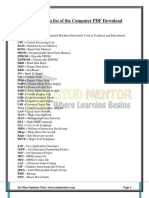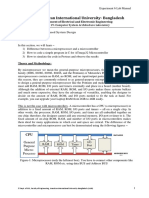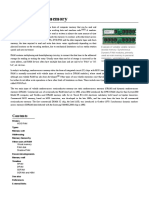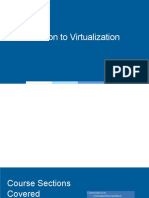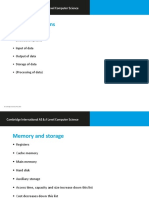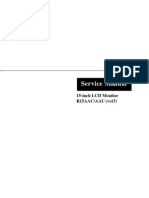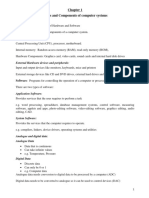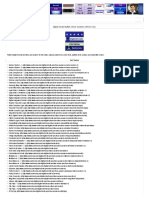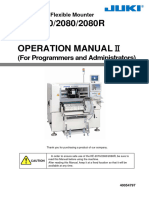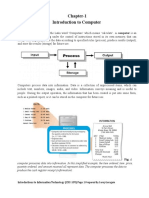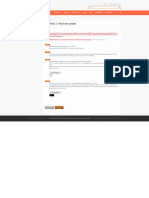Professional Documents
Culture Documents
Samsungalignment & Adjustment PDF
Uploaded by
Eduard RapciucOriginal Description:
Original Title
Copyright
Available Formats
Share this document
Did you find this document useful?
Is this content inappropriate?
Report this DocumentCopyright:
Available Formats
Samsungalignment & Adjustment PDF
Uploaded by
Eduard RapciucCopyright:
Available Formats
Alignment and Adjustments
4. Alignment and Adjustments
4.1 User Mode
The table below shows the map of User settings available in User Mode. These are fully described in the
User Guide and are not included here.
1st level
2nd level
RETURN
--
left/right && Enter -1. Paper Setting
Paper Type
2.Machine Setup
Machine ID
4-1
14 character
Paper Type
Paper Size
Machine ID
(Only SCX-4521F)
Date & Time
(only SCX-4521F)
Clock Mode
(only SCX-4521F)
Language
Power Save
Ignore Toner
USB Mode
Default Value
RETURN
3rd level
left/right && Enter
Plain Paper, Thick, Thin,
Bond, Color Paper, Card
stock, Labels, Transparency,
Envelope, Preprinted
A4, Legal, Executive, Folio
A5, B5, A6, Letter
Fax:
ID:
00-00-0000
00:00(AM)
12, 24 hours
[English/FRANCAIS/Espanol/
Portugues/Deutsch/Italiano/
Pycckn/Norsk/Polski/
Suomi/Magyar/Dansk/
cestina/Svenska/Turkse
- 15 language
On
Off
On
Off
Fast/Slow
Plain Paper
By Country
12hours
English
5, 10, 15, 30, 45 min.
Fast
Service Manual
Samsung Electronics
Alignment and Adjustments
1st level
2nd level
RETURN
--
left/right && Enter -3.Copy Setup
Default-Change
4. Copy Feature
Off
3rd level
Default Value
RETURN
14 character
Default-Change
2
3
Timeout
Favorite copy
1
2
3
4
5
6
7
8
Off
Clone
Copy Collate
Autofit
ID Card Copy
2 UP
4 UP
Poster
left/right && Enter
Darkness
Original Type
Reduce/Enlarge
No. of Copies
15,30,60,180Sec, Off
Clone
Copy Collate
Autofit
2 side in 1 Pg
2 UP
4 UP
Poster
Light/Normal/Dark
Text, Text/Photo, Photo
[Original(100%)]
[LGL LTR(78%)]
[LGL A4(83%)]
[A4 A5](71%)]
[A4 LTR(94%)]
[EXE LTR(104%)]
[A5 A4](141%)]
25%
50%
150%
200%
400%
[Custom:25-400]
[1-99]
Normal
Text
100%
1
60sec
This will set to 2UP
This will set to 4UP
Service Manual
Samsung Electronics
4-2
Alignment and Adjustments
<continue..>
1st level
2nd level
--
RETURN
left/right && Enter -5. Fax Setup
(only SCX-4521F)
Default-Change
6. Fax Feature
(only SCX-4521F)
Delay Fax
7. Advanced fax
(only SCX-4521F)
8. Reports
Phone Book
2
3
4
5
6
7
8
9
10
11
12
13
1
2
3
4
1
2
Ring to Answer
Darkness
Redial Term
Redials
MSG Confirm
Image TCR
Auto Report
Auto Reduction
Discard Size
Receive Code
DRPD Mode
Receive Mode
Delay Fax
Priority Fax
Add Page
Cancel Job
Send Forward
RCV Forward
1~7
Light/Normal/Dark
1~15Min
1~13times
On, Off, On-Error
On, Off
On, Off
On, Off
0~30mm
0~9
set
Fax, Tel, Ans/Fax, DRPD
Fax:
Fax:
Yes, No
Yes, No
On,Off
On
Junk Fax Setup
4
5
6
7
1
Secure Receive
Prefix Dial
Stamp RCV Name
ECM Mode
Phone Book
(only SCX-4521F)
Sent Report
(only SCX-4521F)
RCV Report
(only SCX-4521F)
System Data
Scheduled Jobs
(only SCX-4521F)
MSG Confirm
(only SCX-4521F)
Junk Fax List
(only SCX-4521F)
Speaker
Ringer
Key Sound
Alarm Sound
6
7
4-3
left/right && Enter
Resolution
4
5
9. Sound/Volume
Speaker
14 character
Default-Change
1
2
3
4
Default Value
RETURN
3rd level
Off
On
Off
On,Off, Print
FAX: xxxxx (5 digits)
On, Off
On, Off
10 ea
On, Off, Comm.
Off, Low,Med,High
On, Off
On, Off
Standard/Fine/Super
Fine/Photo/Color
Standard
2
Normal
3minutes
7times
On-Error
On
On
20mm
9
Off
Start Time/ End Time
Print Local Copy
Off
Fax:
Off
Off
Off
On
Comm.
Med
Off
On
Service Manual
Samsung Electronics
Alignment and Adjustments
<continue..>
1st level
2nd level
--
RETURN
left/right && Enter -10. Maintenance
Clean Drum
3rd level
Default Value
RETURN
14 character
1
2
3
Clean Drum
Notify Toner
Clear Memory
Remote Test
(only SCX-4521F)
left/right && Enter
On,Off
On,Off
Clear All Mem.
Paper setting
Machine Setup
Copy Setup
Fax Setup
Fax Feature
Advanced Fax
Sound/Volume
Sent Report
RCV Report
Phone Book
On
Off
Off
Off
Off
Service Manual
Samsung Electronics
4-4
Alignment and Adjustments
4.2 Tech Mode and Setting
4.2.1 How to Enter Tech Mode
In service (tech) mode the technician can check the machine and perform various tests to help with failure
diagnosis.
When in Tech mode the machine still performs all normal operations.
To enter the Tech mode (SCX-4521F)
To enter the Tech mode press
in sequence and the LCD
briefly displays TECH, the machine has entered service (tech) mode.
To enter the Tech mode (SCX-4321)
To enter the Tech mode press
in sequence and the LCD
briefly displays TECH, the machine has entered service (tech) mode.
4-5
Service Manual
Samsung Electronics
Alignment and Adjustments
4.2.2 Setting-up System in Tech Mode
1st level
2nd level
RETURN
--
left/right && Enter -Tech Mode
Data Setup
3rd level
Default Value
RETURN
14 character
Data Setup
left/right && Enter
Send Level
(only SCX-4521F)
Modem Speed
(only SCX-4521F)
Error Rate (only SCX-4521F)
Dial Mode (only SCX-4521F)
Notify Toner
Clear All Mem.
Clear Count
Flash Upgrade
Machine Test
Report
Key History
New Cartridge
Silence Time
(only SCX-4521F)
Switch Test
Modem Test
(only SCX-4521F)
Dram Test
Rom Test
Pattern Test
Shading Test
Protocol(only SCX-4521F)
System Data
Error Info
-9~-15
-12
33.6, 28.8, 14.4, 12.0, 9.6, 4.8 33.6
5%, 10%
Tone, Pulse
Customer No.
Customer Name
Service No.
Serial No.
10%
Tone
Total Page Count
CRU Print CNT
FLT Scan Count
ADF Scan Count
Used Toner CNT
Edit Toner Dot
Local
Remote
Off/ 12 Sec/Unlimited
Enter Password
Off
Service Manual
Samsung Electronics
4-6
Alignment and Adjustments
4.2.3 Setting
4.2.3.1 Changing the Display Language
To change the language that displays on the control panel, follow these steps:
1.
Press Menu until Machine Setup appears on the top line of the display.
2.
Press the scroll button (
3.
Press Enter. The current setting appears on the bottom line of the display.
4.
Press the scroll button (
5.
Press Enter to save the selection.
6.
To return to Standby mode, press Stop/Clear.
or
or
) until Language appears on the bottom line of the display.
) until the language you want appears on the display.
4.2.3.2 Setting the Machine ID (Only for SCX-4521F)
In some countries, you are required by law to indicate your fax number on any fax you send. The Machine
ID, containing your telephone number and name (or company name), will be printed at the top of each page
sent from your machine.
1.
Press Menu until Machine Setup appears on the top line of the display. The first available menu item,
Machine ID, displays on the bottom line.
2.
Press Enter. The display asks you to enter the fax number.
If there is a number already set, the number appears.
3.
Enter your fax number using the number keypad.
NOTE: If you make a mistake while entering numbers, press the
button to delete the last digit.
4.
Press Enter when the number on the display is correct. The display asks you to enter an ID.
5.
Enter your name or the company name using the number keypad.
You can enter alphanumeric characters using the number keypad, and include special symbols by
pressing the 0 button.
For details on how to use the number keypad to enter alphanumeric characters.
If you want to enter the same letter or number in succession, enter one digit, move the cursor by
pressing the
button and enter the next digit.
If you want to insert a space in the name, you can also use the
button to move the cursor to skip the
position.
6.
Press Enter when the name on the display is correct.
7.
To return to Standby mode, press Stop/Clear.
4-7
Service Manual
Samsung Electronics
Alignment and Adjustments
4.2.3.3 Setting the Date and Time
When you turn your machine on for the first time, the display prompts you to enter the current date and time.
After entering, it will not appear anymore. For the SCX-4521F, all of your faxes will have the date and time
printed on them.
NOTE: If power to the machine is cut off, you need to reset the correct time and date once the power has been
restored.
1.
Press Menu until Machine Setup appears on the top line of the display.
2.
Press the scroll button (
3.
Enter the correct time and date using the number keypad.
For the SCX-4321, press the scroll button (
or
) to enter the time and date.
or
) to display Date & Time on the bottom line and press Enter.
Month = 01 ~ 12
Day = 01 ~ 31
Year = requires four digits
Hour = 01 ~ 12 (12-hour mode)
00 ~ 23 (24-hour mode)
Minute = 00 ~ 59
NOTE: The date format may differ from country to country.
You can also use the scroll button (
or
) to move the cursor under the digit you want to correct
and enter a new number. For the SCX-4321, you can use Enter or Upper Level to move the cursor.
4.
To sel ect AM or PM for 12-hour format, press the or # button or any number button.
For the SCX-4321, press Enter and then the scroll button (
or
).
When the cursor is not under the AM or PM indicator, pressing the
or # button immediately moves
the cursor to the indicator. For the SCX-4321, press the scroll button (
or
) to move the cursor to
the indicator.
You can change the clock mode to 24-hour format (e.g. 01:00 PM as 13:00).
5.
Press Enter when the time and date on the display is correct.
When you enter a wrong number, the machine beeps and does not proceed to the next step. If this
happens, just reenter the correct number.
6.
To return to Standby mode, press Stop/Clear.
4.2.3.4 Changing the Clock Mode
You can set your machine to display the current time using either a 12-hour or 24-hour format.
1.
Press Menu until Machine Setup appears on the top line of the display.
2.
Press the scroll button (
or
) until you see Clock Mode on the bottom line and press Enter.
The clock mode currently set for the machine displays.
3.
Press the scroll button (
4.
To return to Standby mode, press Stop/Clear.
or
) to select the other mode and then press Enter to save the selection.
Service Manual
Samsung Electronics
4-8
Alignment and Adjustments
4.2.3.5 Setting the Paper Size and Type
After loading paper in the tray, you need to set the paper size and type using the control panel buttons.
These settings will apply to copy and fax modes. For PC-printing, you need to select the paper size and type
in the application program you use on your PC.
1.
Press Menu.
The display shows Paper Setting on the top line of the display.
2.
Press the scroll button (
the menu item.
3.
Use the scroll button (
4.
Press the button to scroll to Paper Type and press Enter to access the menu item.
5.
Use the scroll button (
6.
To return to Standby mode, press Stop/Clear.
or
or
or
) to display Paper Size on the bottom line and press Enter to access
) to find the paper size you are using and press Enter to save it.
) to find the paper type you are using and press Enter to save it.
4.2.3.6 Setting Sounds (Only for SCX-4521F)
You can control the following sounds:
Speaker: You can turn on or off the sounds from the telephone line through the speaker, such as the dial
tone or a fax tone. With this option set to Comm. the speaker is on until the remote machine
answers.
Ringer: You can adjust the ringer volume.
Key Sound: With this option set to On a key tone sounds each time a key is pressed.
Alarm Sound: You can turn the alarm sound on or off. With this option set to On an alarm tone sounds
when an error occurs or fax communication ends.
You can adjust the volume level using the On Hook Dial button.
4.2.3.7 Speaker, Ringer, Key Sound, and Alarm Sound
1.
Press Menu until Sound/Volume appears on the top line of the display.
2.
Press the scroll button (
sound option.
3.
Press the scroll button (
or
) to display the desired status or volume for the option you have
selected. You will see the selection on the bottom line of the display. For the ringer volume, you can
select Off, Low, Med, and High. Setting Off means that the ringer does not sound. The machine
works normally even if the ringer is turned off.
4.
Press Enter to save the selection. The next sound option appears.
5.
If necessary, repeat steps 2 through 4.
6.
To return to Standby mode, press Stop/Clear.
4-9
or
) to scroll through the options. Press Enter when you see the desired
Service Manual
Samsung Electronics
Alignment and Adjustments
4.2.3.8 Speaker Volume
1.
Press On Hook Dial. A dial tone sounds from the speaker.
2.
Press the scroll button (
volume level.
3.
Press On Hook Dial to save the change and return to Standby mode.
or
) until you hear the volume you want. The display shows the current
NOTE: You can adjust the speaker volume only when the telephone line is connected.
4.2.3.9 Toner Save Mode
Toner Save mode allows your machine to use less toner on each page. Activating this mode extends the life
of the toner cartridge beyond what one would experience in the normal mode, but it reduces print quality.
To turn the toner save mode on or off, press Toner Save.
If the button backlight is on, the mode is active and the machine uses less toner when printing a document.
If the button backlight is off, the mode is deactivated and the machine prints with the normal quantity of toner.
4.2.3.10 Power Save Mode
Power Save mode allows your machine to reduce power consumption when it is not in actual use. You can
turn this mode on and select a length of time for which the machine waits after a job is printed before it
switches to a reduced power state.
1.
Press Menu until Machine Setup appears on top line of the display.
2.
Press the scroll button (
3.
Press the scroll button (
or
) to display On on the bottom line and press Enter.
Selecting Off means that the power save mode is deactivated.
4.
Press the scroll button (
or
) until the time setting you want appears.
The available options are 5, 10, 15, 30, and 45 (minutes).
5.
Press Enter to save the selection.
6.
To return to Standby mode, press Stop/Clear.
or
) until Power Save appears on the bottom line. Press Enter.
Service Manual
Samsung Electronics
4-10
Alignment and Adjustments
4.2.4 FLASH UPGRADE
There are 2 methods to update the Flash Rom, Local and Remote.
(1) Local Machine
RCP (Remote Control Panel) mode
This method is for Parallel Port or USB Port. Connect the PC and activate the RCP (Remote Control Panel) to
upgrade the Firmware.
< Method >
How to Update Firmware using RCP
1. Connect PC and Printer with a Parallel Cable or a USB Cable.
2. Run the RCP utility and select Firmware Update.
3. Search for the Firmware file to be used to update the set using the Browse Icon.
4. Click the Update icon. The firmware file is transmitted to the Printer automatically and the printer is
initialized when the download completes.
5. Click the Refresh icon and check that the updated version numbers are displayed.
DOS Command mode
This method is ONLY for Parallel Port. Connect the PC to the set using a Parallel Cable and enter the DOS
Command to upgrade the firmware.
< Method >
1. First of all you need the following files : down.bat, down_com.bin, fprt.exe, and Rom File: (file name for
upgrade). Ensure you save ALL of these files in the same folder.
2. At the DOS prompt enter the correct command (as shown below) and push the enter key.
Then the upgrade will automatically take place..
3. There are two commands use the correct one depending on the condition of the set..
* When the product is in the idle condition
down "rom file"
* When the product is in Ready condition
(TECH MODE --> DATA SETUP --> FLASH UPGRADE --> LOCAL)
copy/b "rom file" lpt1
4. Do not turn off the power during the upgrade process.
(2) Remote FAX
It is possible to use a set that already has the latest firmware to upgrade a remote set remotely using the
telephone system.
< Method >
1. On the set that has the latest firmware set it toi transmit the upgrade:(TECH MODE DATA SETUP FLASH UPGRADE REMOTE)
2. Enter the telephone number of the set that needs to be upgraded.
(Several faxes can be upgrade at the same time. In this case, enter each fax number.)
3. When the enter button is pressed the set sends the firmware file by calling designated fax number.
(Around 10~15 minutes are needed to send the file.)
< Caution >
1. The Sending and Receiving fax machines MUST be the same model.
2. The sending fax must be set up in ECM mode and the Receiving fax memory must be 100%.
If not the function will not work.
4-11
Service Manual
Samsung Electronics
Alignment and Adjustments
4.2.5 Machine Test
SWITCH TEST
Use this feature to test all keys on the operation control panel. The result is displayed on the LCD window each
time you press a key.
MODEM TEST
Use this feature to hear various transmission signals to the telephone line from the modem and to
check the modem, amplifier and speaker. If no transmission signal sound is heard, it means the
modem part of the main board, amplifier, speaker or speaker harness is faulty.
DRAM TEST
Use this feature to test the machine's DRAM. The result appears in the LCD display.
If all memory is working normally, the LCD shows << O K >>
ROM TEST
Use this feature to test the machine's ROM. The result and the software version appear in the LCD
display.
FLASH VER : 1.00 V
ENGINE VER :1.00V
PATTERN TEST
Using this pattern printout you can check that the printer mechanism is functioning properly.
This function is for factory manufacturing use only.
SHADING TEST
The function is used to set the optimum scan quality determined by the specific characteristics of the
CIS(Contact Image Sensor). If copy image quality is poor perform this function to check the
condition of the CIS unit.
< Method >
1. Select the [Shading Test] in TECH MODE
(Menu, #, 1934).
2. Push the ENTER button and an image will
be scanned.
3. After scanning the CIS SHADING PROFILE
will be print out.
4. If the printed image is different to the
sample image shown the CIS is defective.
NOTICE : When you test the CIS, make
sure that the cover is closed.
MAX=229 Min=168 Avg=193 Diff=15 PRNU=6
MAX=234 Min=174 Avg=200 Diff=14 PRNU=7
MAX=241 Min=179 Avg=204 Diff=14 PRNU=4
MAX=240 Min=176 Avg=202 Diff=15 PRNU=6
Service Manual
Samsung Electronics
4-12
Alignment and Adjustments
4.2.6 Report
PROTOCOL LIST
This list shows the sequence of the CCITT group 3 T.30 protocol during the most recent sending or receiving
operation. Use this list to check for send and receive errors. If
SYSTEM DATA
This list provides a list of the user system data settings and tech mode settings.
KEY HISTORY
This list shows th input key history.
ERROR INFO
This list display the detail machine error list.
4-13
Service Manual
Samsung Electronics
Alignment and Adjustments
4.3 Control Panel
4.3.1 Control Panel Functions (SCX-4521F)
SCX-4521F
Service Manual
Samsung Electronics
4-14
Alignment and Adjustments
4-15
Service Manual
Samsung Electronics
Alignment and Adjustments
4.3.2 Control Panel Functions (SCX-4321)
SCX-4321
Service Manual
Samsung Electronics
4-16
Alignment and Adjustments
4.4 LCD Status Error Massages
STATUS
Document Jam
LCD Display
Document Jam
Descriptions
When Document Jam occurred at ADF module.
This is displayed on LCD, Print in the Transmission Journal.
Door Open or Jam
[Front or Rear]
When machine front side cover or Jam Cover was opened, it
Cover Open
[Cover Open]
displayed On the LCD.
NO paper
PAPER JAM 0
PAPER JAM 1
PAPER JAM 2
Communication Error
[ No Paper ]
When there is no paper in CASSETTE Tray, machine Displays
Add Paper
this message on LCD.
[Paper Jam 0]
When the machine encountered paper jam in pick up area,
Open/Close Door
Machine displays on the LCD until DOOR OPEN & CLOSE.
[Paper Jam 1]
When the machine encountered paper jam in paper exit of Machine,
Open/Close Door
machine displays on the LCD until DOOR OPEN & CLOSE.
[Paper Jam 2]
When the machine encountered paper jam in paper exit of Machine,
Check Inside
machine displays on the LCD until DOOR OPEN & CLOSE.
[COMM. Error]
When the machine has problem in communication, It displayed on
the LCD.
Machine displays this in case of Transmission.
Machine displays this in case of fax handshaking step of Reception.
Line Error
[Line Error]
When the machine has problem in case of Fax Data reception step.
NO ANSWER
[No Answer]
When the machine could not connect to remote fax after Completion
of redial up to redial counter in system data.
INCOMPATIBLE
[Incompatible]
Remote party did not have the requested feature, such as polling.
LINE BUSY
Line Busy
The remote fax didnt answer.
POWER FAILURE
Power Failure
When the machines user memory has not been backup and There
was power off / on .
STOP PRESSED
[Stop Pressed]
When the operator pressed the STOP button during transmission.
MEMORY FULL
Memory Full
When the machine has encountered the user memory was full,
FUSER ERROR
CRU Fuse Error
When the machine failed in installing the new toner cartridge.
LSU ERROR
[Hsync Error]
tech mode
LSU ERROR
[LSU Error]
user mode
When the machine has encountered the Laser Beam Scanning unit
could not reach the READY state,
4-17
TONER LOW
[Toner Low]
When the machine has encountered the Toner Low,
TONER EMPTY
[Toner Empty]
When the machine has encountered the Toner Empty,
Service Manual
Samsung Electronics
Alignment and Adjustments
<continue..>
STATUS
LCD Display
BY PASS JAM
[Bypass Jam]
GROUP is not available
Group Not Available
Descriptions
When the machine detected the non feeding from BYPASS Tray.
You have tried to select a group location where only a single
Location number can be used.
RETRY REDIAL?
Retry Redial ?
the machine is waiting for the programmed interval to automatically
redial a previously busy station.
NO. NOT ASSIGNED
NO. Not Assigned
Load document
Load Document
The speed dial location you tried to use has no number assigned to it.
You have attempted to set up a sending operation with no
Document loaded.
Memory full and canel the job
Cancel ?
1:Yes 2:No
When the machine has encountered the memory full during storing
the document into memory, the machine display the "CANCEL ?" to
operator whether he/she make a decision the canceling the job or
accept the scanned page so far to transmit the remained
documents.
Job has not been created
Operation Not
When operator is doing in ADD/CANCEL operation and
Assigned
There is no job to handle if operator entered the job no.
Low Heat Error
[Low Heat Error]
Temperature could not reach certain level.
Open Fuser Error
Open Fuser Error
The thermister has been disconnected.
Over Heat Error
[Over Heat]
Temperature has gone up very high degree.
[Jam 1]
When the machine detected the toner cartridge has not
[No Catridge]
been installed, or detected jam1 in warmup state.
Memory Dial Full
During Auto dial transmission when all 15 jobs are configured and
Memory Dial Full
try to add 16th job
Service Manual
Samsung Electronics
4-18
Alignment and Adjustments
4.5 Engine Test Mode
The Engine Test Mode supplies useful functions to check the condition of the print engine. It tests the condition of each
device and displays the result of the test on the LCD. It is divided into 5 functions (0~4), and these are shown below.
4.5.1 To enter the Engine Test Mode
To enter the Engine Test mode (SCX-4521F)
Press
in sequence, and the LCD briefly displays
Engine Test, the machine has entered Engine Test Mode.
Press 0, 1, 2, 3 or 4 to select the Test No. (see list below left hand column)
To enter the Engine Test mode (SCX-4321)
Press
in sequence, and the LCD briefly displays
Engine Test, the machine has entered Engine Test Mode.
Press 0, 1, 2, 3 or 4 to select the Test No. (see list below left hand column)
4.5.2 Diagnostic
NO.
0
4-19
Sub No.
1
2
3
4
5
1
2
3
1
Engine test
Motor Test
Pick Up Test
Fan Test
Manual Clt Test
PTL Test
LSU Motor Test
LSU Hsync Test
LD Test
Feed Sensor Test
Exit Sensor Test
Cover Sensor Test
Empty Sensor Test
Manual Sensor Text
1
2
3
4
1
2
3
4
5
6
Therm ADC 180
Therm ADC 140
Therm ADC 120
Therm ADC 100
MHV Test
Dev Bias Test
THV EN/NEG Test
THV ON (1300V)
THV ADC 1300V
THV ADC 600V~3500V
Remark
1 : On, 2 : Off next test selected
1 : On, 2 : Off next test selected
1 : On, 2 : Off next test selected
1 : On, 2 : Off next test selected
1 : On, 2 : Off next test selected
1 : On, 2 : Off next test selected
1 : On, 2 : Off next test selected
1 : On, 2 : Off next test selected
1. Check : read the sensor
2. Next : Next Sensor test
1. Check : read the sensor
2. Next : Next Sensor test
1. Check : read the sensor
2. Next : Next Sensor test
1. Check : read the sensor
2. Next : Next Sensor test
1. Check : read the sensor
2. Next : Next Sensor test
1 : On, 2 : Off (maintain the fusing temp. 80C)
1 : On, 2 : Off (maintain the fusing temp. 135C)
1 : On, 2 : Off (maintain the fusing temp. 160C)
1 : On, 2 : Off (maintain the fusing temp. 191C)
1 : On, 2 : Off (-1550V 50V)
1 : On, 2 : Off (-430V 20V)
1 : On, 2 : Off (-1200V +300V/-150V)
1 : On, 2 : Off (+1300V 20V)
1 : On, 2 : Off (ADC Value : 101 5)
1 : On, 2 : Off (Compare each ADC Value)
Service Manual
Samsung Electronics
Alignment and Adjustments
4.5.3 Detail Description (Engine Test Mode)
Function Name
01.Motor Test
02.Pick Up Test
03.Fan Test
04.Manual Clutch Test
05.PTL Test
11.LSU Motor
12.LSU Hsync Test
13.LD Test
21.Feed Sen Test
22.Exit Sen Test
23.Cover Sen Test
24.Empty Sen Test
25.Manual Sen Test
31.Them ADC 180
32.Them ADC 140
33.Them ADC 120
34.Them ADC 100
41.MHV Test
42.Dev Bias Test
43.THV EN/NEG Test
44.THV ON(1300V)
45.THV ADC 1300V
46.THV ADC 600V~3500
Description
The main motor starts when the execution key is pressed
and stops when the stop key is pressed.
Automatically stops, when the execution is chosen.
stops, when the execution is chosen.
The fan starts when the execution key is pressed and
stops when the stop key is pressed.
The tray2,3 clutch is on for 1sec and then it automatically
stops, when the execution is chosen.On this function,
the main motor runs before 2sec from the point of the clutch
on in order to check the clutch state.
PTL(Pre-Transfer Lamp) is lights when the execution key
chosen and it stops when the stop key is chosen.
The laser motor starts when the execution key is pressed
and stops when the stop key is pressed.
The LSU motor starts and "Laser Ready" is displayed if
the motor spins at the correct speed, otherwise "Laser Error"
is displayed.
"Diode On" is displayed, when the laser diode is on.
Otherwise "Diode Off" is displayed.
These functions allow the current state of the sensor to be
displayed.
This function allows the current state of the Cover sensor
to be displayed. Touch the sensor and confirm that the
message changes: "Cover Open" to " Cover Close"
These functions allow the current state of the sensor to be
displayed.
"Current value" is displayed on the upper line of the LCD,
and "Target value" on the bottom line.
Target value is limited from "191C" to "80C"
These Functions are provided to check whether the
control of the HVPS is functioning correctly.
Display
Main Motor On/Off
Tray 1,2 Solenoid On/Off
Fan On/Off
Tray 2,3 Clutch On/Off
PTL On/Off
Laser Motor On/Off
Laser Leady On/Off
Diode On/Off
"Sensor Off" or Sensor On
"Cover Open" or "Cover Close"
"Sensor Off" or Sensor On
Target temperature and
output temperature from
thermistor and ADC.
MHV On/Off
Dev Bias On/Off
THV EN/NEG On/Off
THV On/Off
ADC value displayed.
ADC value displayed.
Service Manual
Samsung Electronics
4-20
Alignment and Adjustments
4.6 Paper Path and Clearing Paper Jams
4.6.1 Copy & Scan Document Path
4-21
Service Manual
Samsung Electronics
Alignment and Adjustments
4.6.2 Printer Paper Path
1) After receiving a print command, the printer feeds paper from the main cassette or manual feeder as required.
2) The paper being fed passes the paper feed sensor. (Jam 0 occurs if the sensor is not operated within a certain time)
3) Having passed the paper feed sensor the paper moves to the paper exit sensor via printing process. (Jam 1
occurs if the sensor is not operated within a certain time)
4) The paper then passes through the paper exit sensor and out of the set. (Jam 2 occurs if the trailing edge of the
paper does not pass the exit sensor within a certain time of the paper leading edge activating the exit sensor)
Service Manual
Samsung Electronics
4-22
Alignment and Adjustments
4.6.3 Clearing Paper Jams
When a paper jam occurs, Paper Jam appears on the display.
Refer to the table below to locate and clear the paper jam.
Message
[Paper Jam 0]
Open/Close Door
[Paper Jam 1]
Open/Close Door
[Paper Jam 2]
Check Inside
Location of Jam
In the tray
In the fuser area or around the toner
cartridge.
In the paper exit area
To avoid tearing the paper, pull out the jammed paper gently and slowly. Follow the instructions in the following
sections to clear the jam.
4.6.3.1 In the Tray
1. Remove the jammed paper in the tray by gently
pulling it straight out.
4-23
2. Open and close the front door to resume printing.
Service Manual
Samsung Electronics
Alignment and Adjustments
4.6.3.2 In the Fuser Area or Around the Toner Cartridge
NOTE: The fuser area is hot. Take care when
removing paper from the machine.
1. Open the front door and pull the toner cartridge out,
lightly pushing it down.
3. Replace the toner cartridge and close the front
door. Printing automatically resumes.
2. Remove the jammed paper by gently pulling it
straight out.
Service Manual
Samsung Electronics
4-24
Alignment and Adjustments
4.6.3.3 In the Paper Exit Area
1. Open and close the front door. The jammed paper
automatically exits the machine.
If the paper does not exit, continue to step 2.
4. Remove the jammed paper by gently pulling it
straight out.
2. Gently pull the paper out of the output tray.
NOTE: Inside of the machine is hot. Take care
when removing paper from the machine.
3. If there is any resistance and the paper does not
move when you pull, or if you cannot see the paper
in the output tray, open the rear door by pulling the
tab on it.
5. Close the rear door.
6. Open and close the front door to resume printing.
4-25
Service Manual
Samsung Electronics
Alignment and Adjustments
4.6.3.4 Tips for Avoiding Paper Jams When Printing on the A5-sized Paper
If paper jams occur frequently when you print on A5-sized paper:
1. Load the paper into the tray, as shown below.
3. From the Orientation option of the Layout tab, set
the Rotate option to 90 .
4. Click OK to start printing.
For details, see Software Users Guide.
2. Open the printers properties window, set the paper
size to A5 from the Paper tab.
4.6.3.5 Tips for Avoiding Paper Jams
By selecting the correct paper types, most paper jams can be avoided. When a paper jam occurs.
Follow the procedures in Loading Paper. Ensure that the adjustable guides are positioned correctly.
Do not overload the tray.
Do not remove paper from the tray while your machine is printing.
Flex, fan, and straighten the paper before loading.
Do not use creased, damp, or highly curled paper.
Do not mix paper types in the tray.
Use only recommended print materials. See Paper Specifications.
Ensure that the recommended print side of print materials is facing up in the tray.
Service Manual
Samsung Electronics
4-26
You might also like
- Mfc-9420cn Ukengusr ADocument185 pagesMfc-9420cn Ukengusr AAnonymous O6vHkdNo ratings yet
- Https Doc 08 A4 Apps Viewer - GoogleusercontentDocument40 pagesHttps Doc 08 A4 Apps Viewer - GoogleusercontentRoberto Asencion AlcantarNo ratings yet
- Dmax800 ManualDocument34 pagesDmax800 ManualpatitophscNo ratings yet
- Adjustment and Troubleshooting GuideDocument53 pagesAdjustment and Troubleshooting GuideLuiz TeixeiraNo ratings yet
- M320 Backup: Restore Meldas 320 Control with DIP SwitchesDocument2 pagesM320 Backup: Restore Meldas 320 Control with DIP SwitchesPhong HuynhNo ratings yet
- YO-P20H: Electronic OrganizerDocument32 pagesYO-P20H: Electronic OrganizerTera RobertsNo ratings yet
- AS400 Basics ManualDocument16 pagesAS400 Basics ManualNarin RattanakulNo ratings yet
- mpc4502 Trang 377 777Document401 pagesmpc4502 Trang 377 777Van HoangNo ratings yet
- Manual RC3 PDFDocument13 pagesManual RC3 PDFScribdTranslationsNo ratings yet
- 810 - 820 ReloadDocument7 pages810 - 820 Reloadavalente112No ratings yet
- xlTRANSFER QuickStartDocument2 pagesxlTRANSFER QuickStartNecrophagusNo ratings yet
- Operation Guide 437/438/3208: Reading The DisplayDocument2 pagesOperation Guide 437/438/3208: Reading The Displaymonkey890No ratings yet
- Phazr-5 Rem. Cont PDFDocument2 pagesPhazr-5 Rem. Cont PDFgorgor1No ratings yet
- Brother MFC-J6910DW Ink Absorber Full ResetDocument2 pagesBrother MFC-J6910DW Ink Absorber Full ResetCOPIATOR BIZHUBNo ratings yet
- System Setup: AccumetDocument26 pagesSystem Setup: Accumetpreblend123No ratings yet
- Aritech CS350 Installation InstructionsDocument32 pagesAritech CS350 Installation Instructionslesliegilmore100% (1)
- Sharp Electronics Corporation: XEA 201 & XEA 401 Quick Programming GuideDocument13 pagesSharp Electronics Corporation: XEA 201 & XEA 401 Quick Programming GuidedereksopNo ratings yet
- B-K Radio Programming ManualDocument29 pagesB-K Radio Programming ManualjeatockNo ratings yet
- TK8070 Temperature & Humidity Controller ManualDocument16 pagesTK8070 Temperature & Humidity Controller ManualDuong PhạmNo ratings yet
- FX1 Manual English SpanishDocument64 pagesFX1 Manual English SpanishjxsulNo ratings yet
- ch-c1 sm1 en Final 220514Document714 pagesch-c1 sm1 en Final 220514Miguel AlmoraNo ratings yet
- Mitsubishi 500 Memory Installation ManualDocument5 pagesMitsubishi 500 Memory Installation ManualIgnatius Elga PmNo ratings yet
- Audio Owners Handbook 02/2009Document38 pagesAudio Owners Handbook 02/2009Aleksandar KamburovNo ratings yet
- Universal Remote Instruction ManualDocument31 pagesUniversal Remote Instruction ManualValentín MenaresNo ratings yet
- Pro Call Blocker Manual RevisedDocument4 pagesPro Call Blocker Manual RevisedAlexandre NakamuraNo ratings yet
- Quick Guide: Direction Keys (+, ) ) Menu/SelectDocument2 pagesQuick Guide: Direction Keys (+, ) ) Menu/SelectjfelixdurandNo ratings yet
- T-Lock Call Blocker User ManualDocument4 pagesT-Lock Call Blocker User ManualMarioNo ratings yet
- Brother Machine Error 46Document2 pagesBrother Machine Error 46fredyeohNo ratings yet
- AV 100 Model - ManualDocument21 pagesAV 100 Model - ManualNetworx JetsportsNo ratings yet
- Hexa Programming:: Software Version 3.10Document13 pagesHexa Programming:: Software Version 3.10jacqueslapoubelleNo ratings yet
- Manual Programacion Neveras MTLB30ENG04Document11 pagesManual Programacion Neveras MTLB30ENG04Andres CuervoNo ratings yet
- PA-7600 User ManualDocument20 pagesPA-7600 User ManualOsvaldoNo ratings yet
- Set Time on Panasonic Phone SystemsDocument4 pagesSet Time on Panasonic Phone SystemsVlatko BilaćNo ratings yet
- Digiplex User's ManualDocument28 pagesDigiplex User's ManualMuşat CosminNo ratings yet
- Developer Menu AccessDocument4 pagesDeveloper Menu AccessKamal Joshi0% (1)
- PC Series: Price Computing ScaleDocument20 pagesPC Series: Price Computing ScaleMicky BozaNo ratings yet
- Watch Wireless Calling Receiver User ManualDocument12 pagesWatch Wireless Calling Receiver User ManualCata GodoyNo ratings yet
- Pa-7580 User Manual Pa-7580 Manual Del UsuarioDocument20 pagesPa-7580 User Manual Pa-7580 Manual Del UsuarioZahiraNo ratings yet
- Nikon DTM-652 Total Station ManualDocument28 pagesNikon DTM-652 Total Station ManualnoddyjohnNo ratings yet
- SCX 4521f, SCX 4321 FirmwareDocument59 pagesSCX 4521f, SCX 4321 Firmwarecaronnte0% (2)
- Manual LED TIME CONTROLLER TC421Document9 pagesManual LED TIME CONTROLLER TC421Ivanaldo AraujoNo ratings yet
- Operator Card: DiscontinuedDocument4 pagesOperator Card: DiscontinuedNorbertoEsparzaNo ratings yet
- Marsh Unicorn, Manual Del PropietarioDocument90 pagesMarsh Unicorn, Manual Del PropietarioJesus LozanoNo ratings yet
- Cameron Scanner 2000 Hardware User Manual PDFDocument11 pagesCameron Scanner 2000 Hardware User Manual PDFPes SilvaNo ratings yet
- How To Program A Panasonic Tvs 75Document31 pagesHow To Program A Panasonic Tvs 75Leonel MotaNo ratings yet
- Call Blocker User Manual: Quick SetupDocument8 pagesCall Blocker User Manual: Quick Setupjozo curcicNo ratings yet
- How To Load Parameters On A Fanuc 15a ControlDocument1 pageHow To Load Parameters On A Fanuc 15a ControlHasan BohraniNo ratings yet
- Copier Ir 1019 1023 Quick Start GuideDocument19 pagesCopier Ir 1019 1023 Quick Start Guidefee_noneNo ratings yet
- Abridged User's Manual: CS6859/CS6859-2/CS6859-3/CS6859-4Document12 pagesAbridged User's Manual: CS6859/CS6859-2/CS6859-3/CS6859-4Jorge Daniel Menendez LopezNo ratings yet
- Virgo MK2 Manual Web CoolmarDocument17 pagesVirgo MK2 Manual Web Coolmarmarian07kNo ratings yet
- United Security AVD-2007 User ManualDocument17 pagesUnited Security AVD-2007 User ManualJMAC SupplyNo ratings yet
- M64 RS-232 SetupDocument9 pagesM64 RS-232 Setupsunhuynh67% (3)
- Memco 450 857 GB Memcom Reference ManualDocument18 pagesMemco 450 857 GB Memcom Reference Manualmetroliner400gtNo ratings yet
- Brother FaxDocument125 pagesBrother FaxAnonymous WD109UakyNo ratings yet
- RC24991 Manual EnglishDocument16 pagesRC24991 Manual EnglishclickeducativoNo ratings yet
- Fujifilm X-T3: Pocket Guide: Buttons, Dials, Settings, Modes, and Shooting TipsFrom EverandFujifilm X-T3: Pocket Guide: Buttons, Dials, Settings, Modes, and Shooting TipsNo ratings yet
- Unit 3Document36 pagesUnit 3PrasannaKumar KaraNamNo ratings yet
- All Full Form List of The Computer PDF Download From Stud Mentor by Chetan DarjiDocument4 pagesAll Full Form List of The Computer PDF Download From Stud Mentor by Chetan DarjiDinesh SharmaNo ratings yet
- Lecture 08Document3 pagesLecture 08api-3723265No ratings yet
- CQM1HDocument22 pagesCQM1HJosé Manuel GonzálezNo ratings yet
- Student Manual Lab 6Document20 pagesStudent Manual Lab 6Lone SparrowNo ratings yet
- Sharp ER-A440 PDFDocument52 pagesSharp ER-A440 PDFBoata EtaNo ratings yet
- Random Access MemoryDocument18 pagesRandom Access MemoryFRANCESCO222No ratings yet
- NDG Introduction To Virtualization WebDocument32 pagesNDG Introduction To Virtualization WebThanh BìnhNo ratings yet
- Industrial Training Institute Lesson Plan: Introduction & History of ComputersDocument119 pagesIndustrial Training Institute Lesson Plan: Introduction & History of ComputersMayur GholapNo ratings yet
- Computer Storage DevicesDocument6 pagesComputer Storage Devicesgabriel chinechendu100% (1)
- Computer Basics Study GuideDocument11 pagesComputer Basics Study GuidePrerak DedhiaNo ratings yet
- A - B. C. D - Answer & ExplanationDocument68 pagesA - B. C. D - Answer & Explanationop poNo ratings yet
- Chapter 3 PowerPointDocument9 pagesChapter 3 PowerPointMikel BoyraNo ratings yet
- HP vs-15 (ET)Document46 pagesHP vs-15 (ET)Esmerisa GonzálezNo ratings yet
- IGCSE ICT MCQ Mock 2Document5 pagesIGCSE ICT MCQ Mock 2rahimuddinNo ratings yet
- GCSE Computer Science Final Version PDFDocument72 pagesGCSE Computer Science Final Version PDFkinhoonNo ratings yet
- Smec Smec: Reative C Ngineering E Echanic M Imply SDocument37 pagesSmec Smec: Reative C Ngineering E Echanic M Imply SBahaa DerghamNo ratings yet
- Worksheet 3 ICT: Storage Devices and Media: MateriDocument7 pagesWorksheet 3 ICT: Storage Devices and Media: MateriIm JamesNo ratings yet
- How To Program Commodore 64 BASIC For Beginners (1983)Document340 pagesHow To Program Commodore 64 BASIC For Beginners (1983)Delfin Butlonosy100% (1)
- Whats NewDocument13 pagesWhats NewRubens NinniNo ratings yet
- ICT Notes 2024Document85 pagesICT Notes 2024Mahmoud A.Raouf100% (1)
- Ahito - LCRP MajorDocument91 pagesAhito - LCRP MajorEmayvelleNo ratings yet
- 1's, 2's, 9's & 10's Complements - 1Document6 pages1's, 2's, 9's & 10's Complements - 1Mutharasu SelvaNo ratings yet
- Spectre GCR ManualDocument166 pagesSpectre GCR ManualremowNo ratings yet
- A Seminar On: Semiconductor MemoriesDocument25 pagesA Seminar On: Semiconductor MemoriesSambit ShreemanNo ratings yet
- Sony DVP-S560D DVD Player Service Manual dvps500d PDFDocument80 pagesSony DVP-S560D DVD Player Service Manual dvps500d PDFAdvDes100% (1)
- KE-2070 2080 80R Operation Manual2 Rev08 EDocument430 pagesKE-2070 2080 80R Operation Manual2 Rev08 EAdolfo PintoNo ratings yet
- IIT - CSC-109 - Chapter 1 & 2Document24 pagesIIT - CSC-109 - Chapter 1 & 2ArpoxonNo ratings yet
- Recovery Update Xiaomi Miui Official ForumDocument1 pageRecovery Update Xiaomi Miui Official Forum1112800% (1)