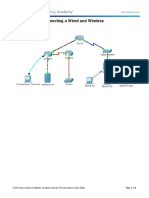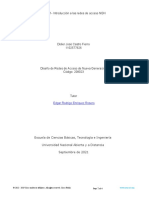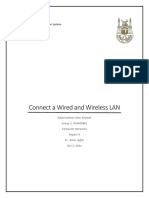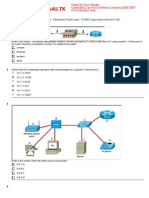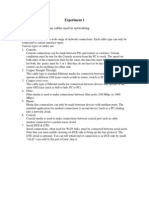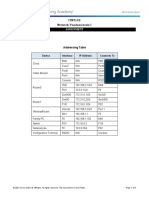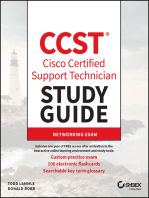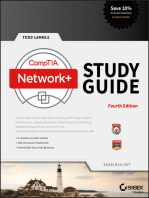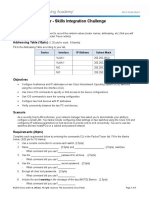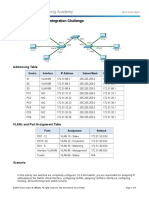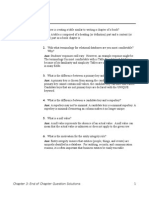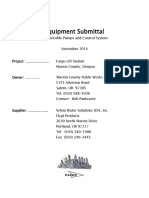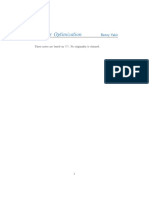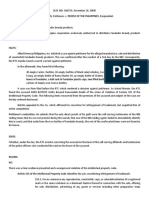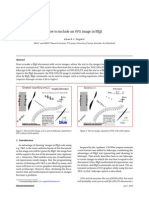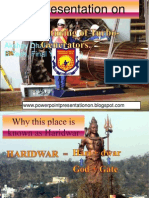Professional Documents
Culture Documents
4.2.4.5 Packet Tracer - Connecting A Wired and Wireless LAN Instructions
Uploaded by
AndrewOriginal Title
Copyright
Available Formats
Share this document
Did you find this document useful?
Is this content inappropriate?
Report this DocumentCopyright:
Available Formats
4.2.4.5 Packet Tracer - Connecting A Wired and Wireless LAN Instructions
Uploaded by
AndrewCopyright:
Available Formats
4.2.4.
5 Packet Tracer - Connecting a Wired and Wireless LAN
Topology
Addressing Table
Device
Interface
IP Address
Connects To
Eth6
N/A
Fa0/0
Coax7
N/A
Port0
Port0
N/A
Coax7
Port1
N/A
Internet
Console
N/A
RS232
Fa0/0
192.168.2.1/24
Eth6
Fa0/1
10.0.0.1/24
Fa0
Ser0/0/0
172.31.0.1/24
Ser0/0
Ser0/0
172.31.0.2/24
Ser0/0/0
Fa1/0
172.16.0.1/24
Fa0/1
Internet
192.168.2.2/24
Port 1
Eth1
192.168.1.1
Fa0
Family PC
Fa0
192.168.1.102
Eth1
Switch
Fa0/1
172.16.0.2
Fa1/0
Netacad.pka
Fa0
10.0.0.254
Fa0/1
Configuration Terminal
RS232
N/A
Console
Cloud
Cable Modem
Router0
Router1
WirelessRouter
Objectives
Part 1: Connect to the Cloud
Part 2: Connect Router0
2013 Cisco and/or its affiliates. All rights reserved. This document is Cisco Public.
Page 1 of 5
4.2.4.5 Packet Tracer - Connecting a Wired and Wireless LAN
Part 3: Connect Remaining Devices
Part 4: Verify Connections
Part 5: Examine the Physical Topology
Background
When working in Packet Tracer (a lab environment or a corporate setting), you should know how to select the
appropriate cable and how to properly connect devices. This activity will examine device configurations in
Packet Tracer, selecting the proper cable based on the configuration, and connecting the devices. This activity
will also explore the physical view of the network in Packet Tracer.
Requirements (20pts)
Complete each requirement below by entering the commands CLI in the Packet Tracer lab.
Part 1: Connect to the Cloud
Step 1: Connect the cloud to Router0. (2.5 pts)
a. At the bottom left, click the orange lightning icon to open the available Connections.
b. Choose the correct cable to connect Router0 Fa0/0 to Cloud Eth6. Cloud is a type of switch, so use a
Copper Straight-Through connection. If you attached the correct cable, the link lights on the cable turn
green.
Step 2: Connect the cloud to Cable Modem. (2.5 pts)
Choose the correct cable to connect Cloud Coax7 to Modem Port0.
If you attached the correct cable, the link lights on the cable turn green.
Part 2: Connect Router0
Step 1: Connect Router0 to Router1. (2.5 pts)
Choose the correct cable to connect Router0 Ser0/0/0 to Router1 Ser0/0. Use one of the available Serial
cables.
If you attached the correct cable, the link lights on the cable turn green.
Step 2: Connect Router0 to netacad.pka. (2.5 pts)
Choose the correct cable to connect Router0 Fa0/1 to netacad.pka Fa0. Routers and computers traditionally
use the same wires to transmit (1 and 2) and receive (3 and 6). The correct cable to choose consists of these
crossed wires. Although many NICs can now autosense which pair is used to transmit and receive, Router0
and netacad.pka do not have autosensing NICs.
If you attached the correct cable, the link lights on the cable turn green.
Step 3: Connect Router0 to the Configuration Terminal. (2.5 pts)
Choose the correct cable to connect Router0 Console to Configuration Terminal RS232. This cable does
not provide network access to Configuration Terminal, but allows you to configure Router0 through its
terminal.
2013 Cisco and/or its affiliates. All rights reserved. This document is Cisco Public.
Page 2 of 5
4.2.4.5 Packet Tracer - Connecting a Wired and Wireless LAN
If you attached the correct cable, the link lights on the cable turn black.
Part 3: Connect Remaining Devices
Step 1: Connect Router1 to Switch. (2.5 pts)
Choose the correct cable to connect Router1 Fa1/0 to Switch Fa0/1.
If you attached the correct cable, the link lights on the cable turn green. Allow a few seconds for the light to
transition from amber to green.
Step 2: Connect Cable Modem to Wireless Router. (2.5 pts)
Choose the correct cable to connect Modem Port1 to Wireless Router Internet port.
If you attached the correct cable, the link lights on the cable will turn green.
Step 3: Connect Wireless Router to Family PC. (2.5 pts)
Choose the correct cable to connect Wireless Router Ethernet 1 to Family PC.
If you attached the correct cable, the link lights on the cable turn green.
Part 4: Verify Connections
Step 1: Test the connection from Family PC to netacad.pka.
c.
Open the Family PC command prompt and ping netacad.pka.
d. Open the Web Browser and the web address http://netacad.pka.
Step 2: Ping the Switch from Home PC.
Open the Home PC command prompt and ping the Switch IP address of to verify the connection.
Step 3: Open Router0 from Configuration Terminal.
e. Open the Terminal of Configuration Terminal and accept the default settings.
f.
Press Enter to view the Router0 command prompt.
g. Type show ip interface brief to view interface statuses.
Part 5: Examine the Physical Topology (10pts)
Fill in the blanks below. (2 pts for 5
blanks)
Step 1: Examine the Cloud.
h. Click the Physical Workspace tab or press Shift+P and Shift+L to toggle between the logical and
physical workspaces.
i.
Click the Home City icon.
j.
Click the Cloud icon. How many wires are connected to the switch in the blue rack?
2
k.
Click Back to return to Home City.
2013 Cisco and/or its affiliates. All rights reserved. This document is Cisco Public.
Page 3 of 5
4.2.4.5 Packet Tracer - Connecting a Wired and Wireless LAN
Step 2: Examine the Primary Network.
l.
Click the Primary Network icon. Hold the mouse pointer over the various cables. What is located on the
table to the right of the blue rack?
Configuration Terminal
m. Click Back to return to Home City.
Step 3: Examine the Secondary Network.
n. Click the Secondary Network icon. Hold the mouse pointer over the various cables. Why are there two
orange cables connected to each device?
They are fiber cables, one for sending data and one for receiving data
o. Click Back to return to Home City.
Step 4: Examine the Home Network.
p. Why is there an oval mesh covering the home network?
Indicates the wireless network
q. Click the Home Network icon. Why is there no rack to hold the equipment?
Most homes do not have this type of equipment
a. Click the Logical Workspace tab to return to the logical topology.
Connectivity Tests (10pts)
Pinging from each to port to each port verifies a functional network, This can be done in the Lab. The lab will
record your pings.
Ping From Device
IP
Ping to
Device IP
Results
192.168.1.100
192.168.1.102
192.168.1.102
192.168.1.102
10.0.0.254
192.168.1.100
192.168.1.100
10.0.0.254
172.16.0.2
192.168.1.100
192.168.2.1
10.0.0.1
10.0.0.1
172.16.0.2
0% loss
0% loss
0% loss
0% loss
0% loss
0% loss
0% loss
2013 Cisco and/or its affiliates. All rights reserved. This document is Cisco Public.
Solutions if Ping
Fails
Page 4 of 5
4.2.4.5 Packet Tracer - Connecting a Wired and Wireless LAN
PACKET TRACER LAB GRADING RUBRIC
Some:
Most:
All:
Criteria
not met
Less than
half of the
specified
criteria is
met
More than
half of the
specified
criteria is
met
All of
the
specified
criteria
is met
0 pts.
19 pts.
1019 pts.
20 pts.
0 pts.
14 pts.
59 pts.
10 pts.
0 pts.
14 pts.
59 pts.
10 pts.
None:
Element
Requirements
Criteria
Address Table/
Questions
Answered
Configuration/
IP Address
Each
requirement/step has
been completed.
All address tables
and/or questions
have been answered.
Configurations
and/or IP addresses
are correct, creating a
functional network.
TOTAL
2013 Cisco and/or its affiliates. All rights reserved. This document is Cisco Public.
Instructo
rs
Earned Commen
ts
Points
Out of
40 points
Page 5 of 5
You might also like
- 4.2.4.5 Packet Tracer - Connecting A Wired and Wireless LAN InstructionsDocument5 pages4.2.4.5 Packet Tracer - Connecting A Wired and Wireless LAN InstructionsAhmadHijaziNo ratings yet
- 4.2.4.5 Packet Tracer - Connecting A Wired and Wireless LAN Instructions (Editado)Document5 pages4.2.4.5 Packet Tracer - Connecting A Wired and Wireless LAN Instructions (Editado)Benjamin GmNo ratings yet
- 4 2 4 4Document5 pages4 2 4 4john67% (3)
- Act3 Done JohnreyDocument5 pagesAct3 Done Johnreyfrancisbelda2No ratings yet
- Packet Tracer - Connecting A Wired and Wireless LAN TopologyDocument4 pagesPacket Tracer - Connecting A Wired and Wireless LAN TopologyArjunNo ratings yet
- Connect Wired & Wireless LANs in 39 CharactersDocument4 pagesConnect Wired & Wireless LANs in 39 CharactersFedasa BoteNo ratings yet
- Tugas1b Chapt4Document5 pagesTugas1b Chapt4Arie FirmansyahNo ratings yet
- 4.6.5 Packet Tracer - Connect A Wired and Wireless LANDocument4 pages4.6.5 Packet Tracer - Connect A Wired and Wireless LANLorenzo CervantesNo ratings yet
- 4.6.5 Packet Tracer - Connect A Wired and Wireless LAN - 1207050038 - Faza Mohamad FarsyafatDocument4 pages4.6.5 Packet Tracer - Connect A Wired and Wireless LAN - 1207050038 - Faza Mohamad Farsyafatfaza farsyafatNo ratings yet
- Practica 4Document5 pagesPractica 40323106434No ratings yet
- 4.6.5 Packet Tracer Connect A Wired and Wireless LanDocument10 pages4.6.5 Packet Tracer Connect A Wired and Wireless LanDIDIER CASTRONo ratings yet
- Vicky Burvi (15-379594-PA-16652)Document41 pagesVicky Burvi (15-379594-PA-16652)Karna Siwantara SuaraNo ratings yet
- Connect Wired & Wireless LANs in Packet TracerDocument4 pagesConnect Wired & Wireless LANs in Packet Tracerefeme58No ratings yet
- Connect A Wired and Wireless LANDocument11 pagesConnect A Wired and Wireless LANabdulrahman khaldiNo ratings yet
- Packet Tracer 4.2.4.4-5Document5 pagesPacket Tracer 4.2.4.4-5Ryan JohnsonNo ratings yet
- 9.4.4.5 Packet Tracer - Connecting A Wired and Wireless LAN InstructionsDocument5 pages9.4.4.5 Packet Tracer - Connecting A Wired and Wireless LAN InstructionsMarieange ambassaNo ratings yet
- Name: Muhammad Amirul Bin Norizan Matrix Number: 10DDT23F1047 Class: DDT2A Subject: Introduction To Network Lecturer: Puan Saw Bee FongDocument6 pagesName: Muhammad Amirul Bin Norizan Matrix Number: 10DDT23F1047 Class: DDT2A Subject: Introduction To Network Lecturer: Puan Saw Bee FongAmirul NorizanNo ratings yet
- 4.2.4.5 Packet Tracer - Connecting A Wired and Wireless LAN Instructions IGDocument5 pages4.2.4.5 Packet Tracer - Connecting A Wired and Wireless LAN Instructions IGroberto cervantesNo ratings yet
- Wp4001br2 ManualDocument43 pagesWp4001br2 ManualSinchan Sintetis100% (1)
- Packet TracerDocument5 pagesPacket TracerBeka BekoNo ratings yet
- EW 7209APg ManualDocument44 pagesEW 7209APg ManualGabriel H. MartinezNo ratings yet
- Lab ManualDocument82 pagesLab ManualSafa MNo ratings yet
- Lab - Activity CCNA Exploration 1 Chapt: 11.5.5Document12 pagesLab - Activity CCNA Exploration 1 Chapt: 11.5.5Rico Agung FirmansyahNo ratings yet
- CN 8-10 WeekDocument28 pagesCN 8-10 WeekMmi IndabettuNo ratings yet
- LAB 3B - LAN and VLAN - Creation and ConectivityDocument14 pagesLAB 3B - LAN and VLAN - Creation and ConectivityRichard AndresNo ratings yet
- Ccna1-Final 2 v4.0Document18 pagesCcna1-Final 2 v4.0rajnox100% (6)
- Lab Assignment 2018-2019Document15 pagesLab Assignment 2018-2019tuyambaze jean claudeNo ratings yet
- Experiment 3Document34 pagesExperiment 3dundundunzNo ratings yet
- CCN Ex4 URK20CO1044Document3 pagesCCN Ex4 URK20CO1044Abel JasonNo ratings yet
- NP 2.0 LabsDocument7 pagesNP 2.0 Labsaliyah garciaNo ratings yet
- Modules 8 - 10 - EnglishDocument34 pagesModules 8 - 10 - EnglishChabi HonoratNo ratings yet
- Computer Network LAB ManualDocument28 pagesComputer Network LAB ManualNikhil K Mishra0% (1)
- ACN FileDocument19 pagesACN FileSalil BansalNo ratings yet
- Packet Tracer TipsDocument17 pagesPacket Tracer TipsAyan ChakravortyNo ratings yet
- 1.6.1 Packet Tracer - Implement A Small Network: (Instructor Version)Document4 pages1.6.1 Packet Tracer - Implement A Small Network: (Instructor Version)Biboy OgaoNo ratings yet
- Lab 2 HandoutDocument7 pagesLab 2 Handouthassaan tanveerNo ratings yet
- Creating a Topology in Packet TracerDocument18 pagesCreating a Topology in Packet TracerManishNo ratings yet
- 1.6.1 Packet Tracer - Implement A Small Network - ILMDocument4 pages1.6.1 Packet Tracer - Implement A Small Network - ILMRamon CaraballoNo ratings yet
- Sem1 Batch1 PDFDocument73 pagesSem1 Batch1 PDFMustapha OulcaidNo ratings yet
- Ccna 3 PDFDocument11 pagesCcna 3 PDFvaqu00No ratings yet
- CN LAB MANUAL FinalDocument24 pagesCN LAB MANUAL FinalAbdullah ilyasNo ratings yet
- Report 1Document28 pagesReport 1zeeshan sohailNo ratings yet
- Government College of Engineering, Karad: EX708: Computer Communication Networks Lab ManualDocument39 pagesGovernment College of Engineering, Karad: EX708: Computer Communication Networks Lab Manualrutuja patilNo ratings yet
- LabWorks STUD FTDocument37 pagesLabWorks STUD FTRoshan RaviNo ratings yet
- Ex 4Document3 pagesEx 4Abel JasonNo ratings yet
- CCNA 1 Final Exam Answers 2011Document24 pagesCCNA 1 Final Exam Answers 2011funnwburbsNo ratings yet
- AIW Lab ReportDocument41 pagesAIW Lab ReportDebendra Wagle0% (1)
- ITNT102 Network Fundamentals I: AssignmentDocument3 pagesITNT102 Network Fundamentals I: AssignmentSadiq AhmadNo ratings yet
- Computer Networking: An introductory guide for complete beginners: Computer Networking, #1From EverandComputer Networking: An introductory guide for complete beginners: Computer Networking, #1Rating: 4.5 out of 5 stars4.5/5 (2)
- CISCO PACKET TRACER LABS: Best practice of configuring or troubleshooting NetworkFrom EverandCISCO PACKET TRACER LABS: Best practice of configuring or troubleshooting NetworkNo ratings yet
- The Compete Ccna 200-301 Study Guide: Network Engineering EditionFrom EverandThe Compete Ccna 200-301 Study Guide: Network Engineering EditionRating: 5 out of 5 stars5/5 (4)
- CCST Cisco Certified Support Technician Study Guide: Networking ExamFrom EverandCCST Cisco Certified Support Technician Study Guide: Networking ExamNo ratings yet
- CompTIA A+ Complete Review Guide: Core 1 Exam 220-1101 and Core 2 Exam 220-1102From EverandCompTIA A+ Complete Review Guide: Core 1 Exam 220-1101 and Core 2 Exam 220-1102Rating: 5 out of 5 stars5/5 (2)
- Network with Practical Labs Configuration: Step by Step configuration of Router and Switch configurationFrom EverandNetwork with Practical Labs Configuration: Step by Step configuration of Router and Switch configurationNo ratings yet
- WAN TECHNOLOGY FRAME-RELAY: An Expert's Handbook of Navigating Frame Relay NetworksFrom EverandWAN TECHNOLOGY FRAME-RELAY: An Expert's Handbook of Navigating Frame Relay NetworksNo ratings yet
- 5.1.3.6 Packet Tracer - Configuring Router-On-A-Stick Inter-VLAN Routing InstructionsDocument5 pages5.1.3.6 Packet Tracer - Configuring Router-On-A-Stick Inter-VLAN Routing InstructionsAndrew80% (5)
- 2.4.1.2 Packet Tracer - Skills Integration Challenge InstructionsDocument3 pages2.4.1.2 Packet Tracer - Skills Integration Challenge InstructionsAndrewNo ratings yet
- 3.4.1.2 Skills Integration Challenge InstructionsDocument3 pages3.4.1.2 Skills Integration Challenge InstructionsAndrewNo ratings yet
- 1.3.1.3 Packet Tracer - Skills Integration Challenge InstructionsDocument2 pages1.3.1.3 Packet Tracer - Skills Integration Challenge InstructionsAndrewNo ratings yet
- Step 1: Use The Following Code To Create An XML FileDocument2 pagesStep 1: Use The Following Code To Create An XML FileAndrewNo ratings yet
- 2.4.1.2 Packet Tracer - Skills Integration Challenge InstructionsDocument3 pages2.4.1.2 Packet Tracer - Skills Integration Challenge InstructionsAndrewNo ratings yet
- 2.2.4.10 Packet Tracer - Troubleshooting Switch Port Security InstructionsDocument1 page2.2.4.10 Packet Tracer - Troubleshooting Switch Port Security InstructionsAndrewNo ratings yet
- Project 1 InstructionsDocument2 pagesProject 1 InstructionsAndrewNo ratings yet
- Project 2 InstructionsDocument1 pageProject 2 InstructionsAndrewNo ratings yet
- Lab 9 InstructionsDocument7 pagesLab 9 InstructionsAndrew0% (1)
- Chapter03eoc SolChapter03eoc SolDocument7 pagesChapter03eoc SolChapter03eoc SolAndrewNo ratings yet
- Questions and Answers on Relational Database ConceptsDocument13 pagesQuestions and Answers on Relational Database ConceptsRami Alnajjar100% (1)
- Display PDF PDFDocument7 pagesDisplay PDF PDFSandeepNo ratings yet
- Company Profile 2016 PDFDocument81 pagesCompany Profile 2016 PDFabioduncityNo ratings yet
- Container Stowage Plans ExplainedDocument24 pagesContainer Stowage Plans ExplainedMohd akifNo ratings yet
- M100 PD ENDocument2 pagesM100 PD EN윤병택No ratings yet
- Install MATV Distribution SystemDocument7 pagesInstall MATV Distribution SystemDong VanraNo ratings yet
- Ciphertext-Policy Attribute-Based EncryptionDocument15 pagesCiphertext-Policy Attribute-Based EncryptionJ_RameshNo ratings yet
- Jmeter Performance Testing Your Webapp 1203622239433273 3Document12 pagesJmeter Performance Testing Your Webapp 1203622239433273 3pallavi91No ratings yet
- Affidavit of Citizenship-Generic BDocument4 pagesAffidavit of Citizenship-Generic Bdsr_prophetNo ratings yet
- Flygt 3202 PDFDocument137 pagesFlygt 3202 PDFEduardo50% (2)
- A New High Drive Class-AB FVF Based Second Generation Voltage ConveyorDocument5 pagesA New High Drive Class-AB FVF Based Second Generation Voltage ConveyorShwetaGautamNo ratings yet
- Postal-BSNL Meeting MinutesDocument5 pagesPostal-BSNL Meeting MinutesP Karan JainNo ratings yet
- Nonlinear Optimization: Benny YakirDocument38 pagesNonlinear Optimization: Benny YakirMahfuzulhoq ChowdhuryNo ratings yet
- Household Services: Department of Education - Republic of The PhilippinesDocument21 pagesHousehold Services: Department of Education - Republic of The PhilippinesRina Vianney De Leon40% (5)
- Juno Batistis, Petitioner, V. People of The Philippines, Respondent.Document2 pagesJuno Batistis, Petitioner, V. People of The Philippines, Respondent.Jeff LambayanNo ratings yet
- DATEM Capture For AutoCADDocument195 pagesDATEM Capture For AutoCADmanuelNo ratings yet
- The 7 Cs of CommunicationDocument10 pagesThe 7 Cs of CommunicationNauman Mashwani100% (1)
- COOB - Session PlanDocument2 pagesCOOB - Session Plansun_10000No ratings yet
- PT Jayatama 1Document4 pagesPT Jayatama 1afriza zuniaNo ratings yet
- InkscapePDFLaTeX PDFDocument3 pagesInkscapePDFLaTeX PDFFrancesco ReaNo ratings yet
- QUIZ - FinalsDocument5 pagesQUIZ - FinalsFelsie Jane PenasoNo ratings yet
- Central Bank Digital Currencies For Beginners A Quick Guide Into CbdcsDocument33 pagesCentral Bank Digital Currencies For Beginners A Quick Guide Into CbdcsCarlos Bueno HorcajoNo ratings yet
- ElasticityDocument27 pagesElasticityJames Baryl GarceloNo ratings yet
- ELEC 121 - Philippine Popular CultureDocument10 pagesELEC 121 - Philippine Popular CultureMARITONI MEDALLANo ratings yet
- Speech ExamplesDocument6 pagesSpeech Examplesjayz_mateo9762100% (1)
- Manufacturing of Turbo GenratorsDocument27 pagesManufacturing of Turbo Genratorspavan6754No ratings yet
- HHF-1600 Direct-Drive Pump Utilization Parts ListDocument27 pagesHHF-1600 Direct-Drive Pump Utilization Parts ListJohn Simanca100% (1)
- E No Ad Release NotesDocument6 pagesE No Ad Release NotesKostyantinBondarenkoNo ratings yet
- Sheet 4Document3 pagesSheet 4Apdo MustafaNo ratings yet
- 365) - The Income Tax Rate Is 40%. Additional Expenses Are Estimated As FollowsDocument3 pages365) - The Income Tax Rate Is 40%. Additional Expenses Are Estimated As FollowsMihir HareetNo ratings yet
- Tool Selection For Rough and Finish CNC Milling OpDocument4 pagesTool Selection For Rough and Finish CNC Milling Opmatic91No ratings yet