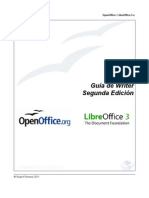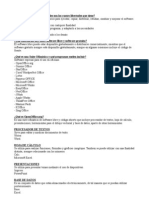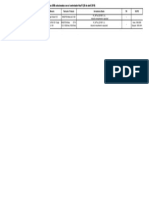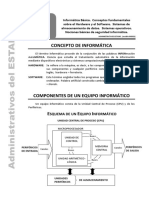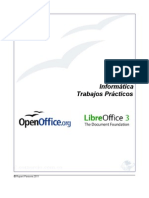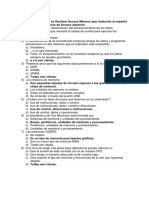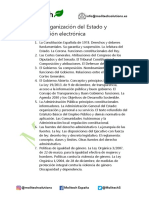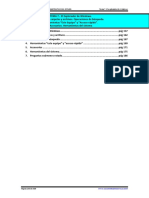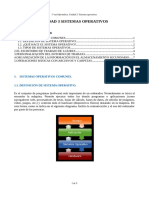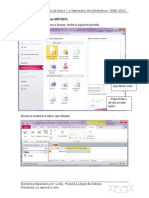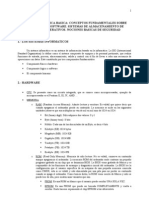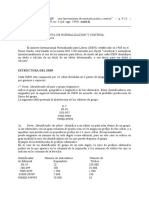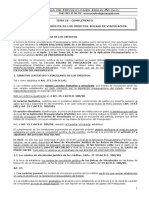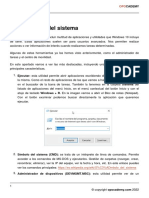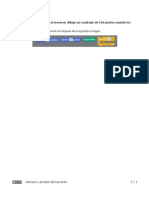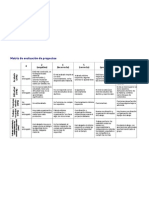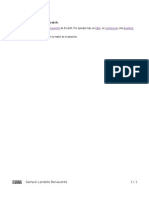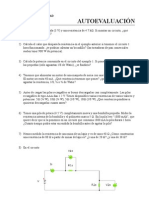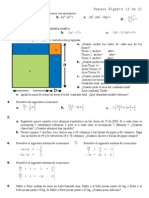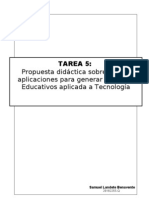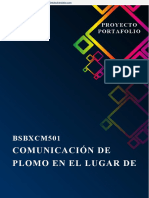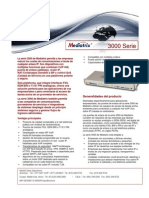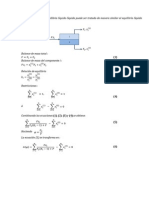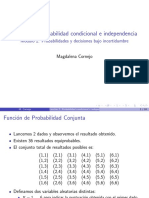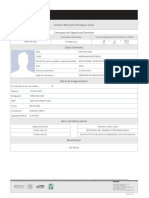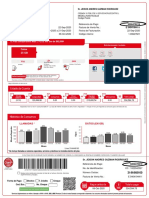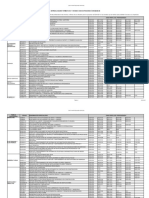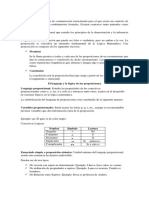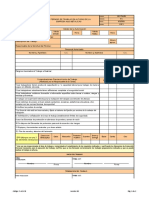Professional Documents
Culture Documents
Prácticas Writer OpenOffice
Uploaded by
Samuel LandeteCopyright
Available Formats
Share this document
Did you find this document useful?
Is this content inappropriate?
Report this DocumentCopyright:
Available Formats
Prácticas Writer OpenOffice
Uploaded by
Samuel LandeteCopyright:
Available Formats
I.E.S.
Tierno Galván Alcalá de Guadaíra - Sevilla
Prácticas de Open Office
Copyright.
© 2005 Adrián Pavón López, Juan Rodríguez Aguilera y Joaquín García Mollá. Se permite la
libre distribución y modificación de este documento por cualquier medio y formato mientras
esta leyenda permanezca intacta junto con el documento y la distribución y modificación se
hagan de acuerdo con los términos de la Licencia Pública General GNU publicada por la Free
Software Foundation: http://www.gnu.org/copyleft/copyleft.es.html. La información contenida en
este documento y los derivados de éste se proporcionan tal cual son y los autores no asumirán
responsabilidad alguna si el usuario o lector hace mal uso de éstos.
Documento creado el 14/04/2005
Comentarios, aportaciones, errores, consultas, etc
adrian@iestiernogalvan.org
jra@i-matematicas.com
joaquin@i-matematicas.com
© Adrián Pavón, Juan Rodríguez y Joaquín García 2005 Página 1
I.E.S. Tierno Galván Alcalá de Guadaíra - Sevilla
PRÁCTICA: Primer texto con OpenOffice Writer
Cuando se comienza a utilizar un procesador de textos, es necesario tener
bien claro algunos conceptos básicos que aún pensando nosotros mismos que sabemos
y conocemos dichos conceptos, en el ordenador o en el procesador de textos, pueden
tener interpretaciones o matices especiales.
También es importante saber como se debe llevar a cabo la escritura y para
ello sólo hay que conocer unas reglas básicas:
Cuando se desea situar un signo de puntuación (coma, punto, punto y coma,
etc.), debe colocarse inmediatamente después de la palabra, es decir, sin dejar ningún
espacio entre la última palabra escrita y el signo de puntuación.
Cuando vamos a finalizar de escribir una línea de texto, no es necesario pulsar
ninguna tecla para pasar a la siguiente línea, basta con seguir escribiendo y será el
ordenador el que automáticamente salte de línea y redistribuirá las palabras para que la
apariencia sea la adecuada.
Generalmente sólo se debe pulsar la tecla Intro (o Enter) cuando se desea
finalizar la escritura de un párrafo, con lo que además estamos indicando un punto y
aparte en el texto escrito.
Es una costumbre muy habitual en los usuarios que comienza a utilizar un
procesador de texto, la acción de separar los párrafos mediante varias pulsaciones de la
tecla Intro. Esta forma de actuar se debe corregir indicándole al procesador de textos el
espacio que debe dejar entre párrafos, lo cual podemos hacerlo mediante el menú
Formato en la opción Párrafo, y seleccionando en la pestaña Sangrías y espacios.
Todas nuestras prácticas las vamos a realizar colocándoles 0,50 cm Detrás del párrafo,
consiguiendo que entre párrafo y párrafo tengamos un espacio de separación.
También hay usuarios que terminan un párrafo y para escribir en la hoja
siguiente realizan varias pulsaciones de la tecla intro, hasta que aparece en pantalla la
hoja siguiente en blanco. Pero es más elegante Insertar un Salto manual.. de página y
ocurre lo que estás viendo, que se acaba la página.
© Adrián Pavón, Juan Rodríguez y Joaquín García 2005 Página 2
I.E.S. Tierno Galván Alcalá de Guadaíra - Sevilla
PRÁCTICA: Introducción a OpenOffice Writer
Esta es una segunda práctica en la que vamos a ver los aspectos más básicos
que podemos llevar a cabo con el procesador de textos OpenOffice Writer como tipos de
letras y atributos del texto, alineación del texto, tipos de letras, utilización de sangrías, etc.
El tipo de letra utilizado en éstas prácticas será Arial con tamaño 12. También
vamos a resaltar que la primera línea (Título) está centrada y que sus caracteres están en
negrita y subrayados. Y te recomiendo que una vez escrita la primera linea, la selecciones
con el ratón y pulses en los iconos de centrar textos y negrita y no al revés.
Los dos párrafos anteriores, el actual y los siguiente, tienen alineación
“Justificada“ y sangría en la Primera línea. La forma más rápida de hacerlo es
seleccionando los párrafos y pulsando en la pestaña Formato la opción Párrafo. En la
ventana que se te abre seleccionas en la pestaña sangrías y espacios, pones en
Primera Linea 2 cm y en el apartado espacio le colocas 0,50 cm Detrás del párrafo,
consiguiendo que entre párrafo y párrafo tengamos un espacio de separación.
Otras características del documento actual son las siguientes (las mostraremos
con Sangría Francesa):
Sangría: Esta sangría se consigue aplicando sangría Delante del texto (en este
caso de 3 cm.) y sangría en la Primera línea negativa (en este caso -3
cm.). También se ha utilizado un tabulador a la izquierda en la posición 3
cm. para hacer coincidir la palabra “Esta“ con el inicio de la segunda
línea. Todas estas características las encuentras en el menú Formato,
opción Párrafo y seleccionando las pestañas Sangrías y espacios
Encabezado: El Encabezamiento de una página se activa dentro del menú Formato en
la opción Página, en el cual podemos indicarle varios parámetros como:
Altura (1 cm.), Espacio (0,50 cm.) y en el botón Opciones... tenemos la
posibilidad de añadirle bordes (hemos escogido una doble raya en la
parte inferior).
Pie: Al igual que el Encabezado, también encontraremos el Pie de Página
dentro del menú Formato en la opción Página. Su configuración es
idéntica. Hemos insertado el símbolo de copyright pulsando en Insertar
símbolo. Y hemos escrito Página y añadido un contador de páginas
(Insertar --> Campos --> Contar páginas).
Tabulador: Aunque ya he comentado antes que se están utilizando algunos
tabuladores en este documento, su explicación la dejaremos para la
práctica siguiente.
© Adrián Pavón, Juan Rodríguez y Joaquín García 2005 Página 3
I.E.S. Tierno Galván Alcalá de Guadaíra - Sevilla
CARACTERES Y PÁRRAFOS
Es muy importante conocer que es un carácter y un párrafo. Vamos a dedicarle
una página completa. Por carácter debes entender desde una simple letra a un conjunto
de palabras (frase). Por supuesto que carácter tiene otros significados que no vienen al
caso. Por párrafo debes entender un conjunto de caracteres contenidos desde un punto y
aparte hasta el siguiente punto y aparte.
¡Ya sé que lo sabías!. Pero lo importante es comprender que puedes sobre un
carácter añadirle el formato que quieras. Estoy escribiendo la palabra carácter , y luego
la he seleccionado con el ratón y he pulsado sobre Formato --> Carácter y he
seleccionado la fuente Mangal con tamaño 14, un color de fuente verde y un color de
fondo amarillo pastel. Podría haber probado otras posibilidades, que lo dejo para tu
curiosidad.
Ahora estoy escribiendo sobre este nuevo párrafo, pero sin
hacer nada, o sea, estoy escribiendo y al final del párrafo, sin que sea
obligatorio seleccionar con el ratón todo el párrafo, pulsaré sobre
Formato --> Párrafo y le colocaré una sangría Delante y Detrás del
párrafo de 1,50 cm, un espacio delante del párrafo y detrás del párrafo
de 1cm, un Interlineado Proporcional del 125%, un Fondo Amarillo
pastel para que luego se vea al fotocopiarlo, unos bordes derecho e
izquierdo de color verde y tamaño 1 pt, y una sombra con proyección
hacia abajo y la derecha de color amarillo.
Queda dejar paso a la curiosidad y a las ganas de hacer cosas. Una
aclaración, para evitar que el formato del párrafo anterior se traslade a éste que estamos
escribiendo, hay que empezar a escribir éste, y posteriormente seleccionar el anterior y
darle formato.
Un último párrafo para señalarte que le dediques tiempo a probar el Formato
de página, aunque debes tener presente que una modificación en el formato de página
modificará el de todas las páginas del documento. Lo más importante para
acostumbrarse al Writer es familiarizarse con la pestaña Formato (de caracteres, de
párrafos y de páginas) es básico para “aprenderlo”.
© Adrián Pavón, Juan Rodríguez y Joaquín García 2005 Página 4
I.E.S. Tierno Galván Alcalá de Guadaíra - Sevilla
PRÁCTICA: Uso de tabuladores
El uso de tabuladores es una práctica habitual cuando se pretende presentar
información en columnas, teniendo además la posibilidad de alinear los datos dentro de
cada una de las columnas. Para llevar a cabo esta tarea recurrimos al uso de los
tabuladores junto con la tecla del tabulador.
Supongamos que queremos realizar un listado de una clase con la nota del
alumno en el examen y la nota de la evaluación:
Alumno Examen Evaluación
Abadía Luque, Luis.................................. 7,5................Notable
Berdugo Ramos, María............................ 4,5.............Insuficiente
Castro Povea, Manuel J........................... 6,25................ Bien
Fernández Frías, Lidia............................. 8...................Notable
En los datos anteriores hemos utilizado sangría en la Primera línea de 2 cm.,
tabulador decimal en la posición 10 cm. y tabulador centrado en la posición 13 cm. A
ambos tabulador se le ha dado la característica de relleno para que salgan los puntos
entre los datos de las columnas 2 y 3. Todas estas características las hemos
seleccionado en Formato --> Párrafo --> Tabuladores.
Los tabuladores son características del formato que se le aplican a los párrafos
y que cuando pulsamos la tecla Intro, por defecto continúa con las mismas propiedades
para el párrafo siguiente. Una vez que deseemos no utilizar los tabuladores deberíamos
quitar sus marcadores. Para ello seleccionamos con el ratón la linea o párrafo donde
queramos uitarlo y seleccionando en Formato --> Párrafo --> Tabuladores pulsamos en
Borrar todo.
Para especificar la situación y el tipo de las marcas de tabulación es posible
realizarlo de varias formas, pero nuevamente la más clara y versátil es mediante el menú
Formato en la opción Párrafo, ahí encontraremos una pestaña llamada Tabuladores.
© Adrián Pavón, Juan Rodríguez y Joaquín García 2005 Página 5
I.E.S. Tierno Galván Alcalá de Guadaíra - Sevilla
PRÁCTICA: Uso de numeración, viñetas y esquemas
En muchas ocasiones es necesario presentar información de forma
estructurada y esquematizada. Unas veces representadas con números, letras o
imágenes, e incluso diferenciando distintos niveles de importancia unos dentro de otros.
Lo primero que hacemos es pulsar en el icono que inserta la numeración y si queremos
modificar las características seleccionamos Formato --> Numeración y viñetas, y
podemos modificar aspectos como la sangría, distancia al texto, etc. Si lo que queremos
es desplazarnos entre niveles y subniveles debemos pulsar en el triángulo de color azul
que se encuentra a la derecha de la barra de objetos, y que te visualiza la barra de los
objetos de numeración, que te permitirán moverte cómodamente por ellos.
1 Tema 1: Los números
1.1 Números naturales y enteros
1.1.1 Operaciones
1.1.2 Múltiplos y divisores
1.1.3 M.C.D. Y M.C.M.
1.2 Números fraccionarios y decimales
1.2.1 Operaciones con fracciones
1.2.2 Potencias de números fraccionarios
1.2.3 Notación científica y calculadora
2 Tema 2: Proporcionalidad numérica
2.1 Razón entre dos números. Proporciones. Propiedades.
2.2 Proporcionalidad directa
2.2.1 Regla de tres simple directa
2.2.2 Porcentajes.
© Adrián Pavón, Juan Rodríguez y Joaquín García 2005 Página 6
I.E.S. Tierno Galván Alcalá de Guadaíra - Sevilla
PRACTICA: Utilización de columnas y secciones.
En esta práctica escribiremos varios textos mostrándolos con distintas
distribuciones. Como puedes comprobar este primer párrafo está escrito en una única
columna y los siguientes es tres. Pero nuevamente te recomiendo que primero escribas y
luego le apliques el formato de columna que prefieras.
Ahora estás leyendo en la Pero escribiendo ha y como ves no he puesto
primera de las tres sido un punto y seguido, ni punto seguido ni nada,
columnas, pero realmente tu ya estoy en la segunda únicamente he usado la
estás escribiendo texto columna y ha llegado el pestaña Insertar Salto de
normal. momento de poner otro columna en el momento
Acabo de poner un punto punto y aparte. adecuado. Pongo otro punto
y aparte, y ahora voy a Sigo en la segunda y aparte.
poner un salto de columna. columna, como puedes Y te explico que voy a
comprobar esta segunda acabar de escribir, haciendo
columna es un poco más nuevamente un punto y
grande en tamaño que las aparte.
otras dos. Por supuesto
que ha sido queriendo
para que comprendas el
efecto de Insertar un Salto
de Columna, pulsando en
la pestañas adecuadas.
Ahora es el momento de
saltar de columna
Ahora estoy en un nuevo párrafo y acabo de seleccionar los cuatro párrafos
anteriores, he pulsado en la pestaña Insertar Sección y en la pestaña columna he
seleccionado tres de ellas. Ahora es el momento de Insertar los Saltos de Columna en
los lugares indicados. Selecciono los párrafos de las tres columnas. Y en Formato
Párrafo, le he indicado una sangría de Primera Linea de 0,5 cm, una distancia Detrás
del párrafo de 0,2 cm, un interlineado de proporcional del 120%. Posteriormente, he
colocado en el Formato Columna una separación para los cuatro bordes con tamaño de
2,5 pt, con una altura del 80% y posición centrada. Ahora un poco de curiosidad.
© Adrián Pavón, Juan Rodríguez y Joaquín García 2005 Página 7
I.E.S. Tierno Galván Alcalá de Guadaíra - Sevilla
PRÁCTICA: Inserción de gráficos
Llevas varias prácticas trabajando con el formato del texto que estás
escribiendo, texto que puede considerarse como un carácter, o el que puede formar un
párrafo, o el que forma parte de las páginas de un documento. Casi siempre que
escribimos un documento tenemos que ilustrar el texto con una imagen o algún gráfico
relacionado con las ideas y conceptos que deseamos trasmitir a las personas que va
dirigido nuestro mensaje. Las imágenes o gráficos también tienen formato, entendiendo
por tal, la forma en la se “incrusta” en el texto (en el formato del texto, claro).
Los elementos que se le añadan al gráfico, así como sus características, son
propiedades que debemos manipular para
que el resultado sea el deseado.
Igualmente, el Ajuste del texto en torno a
la imagen es algo que repercute en la
presentación final del documento. En la
barra de funciones (icono Gallery, a la
derecha) he buscado el mapa del mundo
que puedes ver a la derecha, lo he
seleccionado con el ratón y la he
arrastrado hacia este párrafo. Luego he
pulsado sobre los cuadros verdes que
“enmarcan” la imagen y la he reducido de
tamaño. La imagen del Pinsapar de
Grazalema, la tenía
Pinsapar de Grazalema
en el escritorio. He
pulsado en Insertar y
seleccionar Imagen, De archivo. En la ventana que se nos abre
seleccionamos la ubicación y la abrimos. Pulsando sobre el mapa del
Mundo con el ratón derecho he desplegado un menú contextual y he
seleccionado una disposición Al frente (o sea, que la quiero tener
por encima del texto), luego he puesto una Alineación izquierda
(arriba del párrafo). La otra tiene Alineación derecha (del párrafo)
para la otra. Comprueba que el ancla está para el párrafo. A ambas imágenes les he
aplicado ajuste de página Paralelo.
Pulsando sobre la imagen del Pinsapar con el botón derecho, he seleccionado
la opción Etiqueta. Posteriormente he borrado el texto “Ilustración 1” y he escrito
Pinsapar de Grazalema. Posteriormente, he seleccionado el marco de la imagen y lo he
agrandado, solo queda centrar con el ratón la imagen.
© Adrián Pavón, Juan Rodríguez y Joaquín García 2005 Página 8
I.E.S. Tierno Galván Alcalá de Guadaíra - Sevilla
PRACTICA: Barra de objetos para la imagen y tabla.
Si selecciona la imagen del pinsapar, observarás que se cambia la barra de
objetos por otra nueva barra. Vamos a entenderlo: si tu tienes un texto, tendrás la barra
de objetos para texto (negrita, cursiva, alineaciones, viñetas, etc), si lo que tienes
seleccionado es una imagen tendrás la barra de objetos de las imágenes u objetos:
proporciones de los colores rojo, verde y azul, el contraste, brillo y coeficiente gamma de
la imagen y en el caso de imágenes la transparencia.
Vamos a colocar en una tabla la misma imagen pero con distinto tratamientos.
Seleccionamos en la pestaña Insertar la opción Tabla y colocamos 3 columnas y dos
filas.
Pulsando sobre la tabla con el ratón derecho, seleccionamos tabla y le
indicamos Alineación Centrada con un ancho del 90% (relativo).
Solo queda insertar las tres imágenes y atribuirle valores en la barra de
objetos:
1. Imagen 1: 10% de rojo y 20% de azul, un 15% de contraste y un 2 de coeficiente
gamma.
2. Imagen 2: Un 20% de verde
3. Imagen 3: Un 80% de transparencia.
Si la imagen 3 la amplias a todo el marco de la página, y la Envias al Fondo, le
pones un Ancla a la página y un Ajuste en el Fondo, obtendrás un curioso fondo de
página.
Si seleccionas la tabla, podrás observar que la barra de objetos de textos,
cambia por una barra de objetos de tabla. A experimentar toca.
© Adrián Pavón, Juan Rodríguez y Joaquín García 2005 Página 9
I.E.S. Tierno Galván Alcalá de Guadaíra - Sevilla
PRÁCTICA: Inserción de dibujos.
En la parte izquierda del procesador tienes la barra de herramientas. Una de
ellas te permite activar las funciones de dibujo. Una de ellas se llama: leyenda.
Una vez que lo selecciones, lo trasladasdas a un lugar de la
página y me sueltas. Si quieres que redondee un poco mi forma,
pulsa el cuadrito azul más grande y cuando aparezca la manita,
la mueves. Si quieres un fondo de color amarillo, pulsa con el
botón derecho y en el menú contextual selecciona la opción
relleno (tienes otras opciones) y en colores pulsa en amarillo.
Si seleccionas la leyenda, aparecerá una barra de objetos para leyendas, que
te permitirá acceder más rápidamente a algunas de sus posibilidades. ¿Como se ajusta la
leyenda al texto?. Pues de la la misma forma que hemos visto que lo hace un objeto o
una imagen. Te toca practicarlo.
Continuemos con las funciones de dibujo. Observa la imagen, queremos
señalar en la imagen del Pinsapar lo que es un Pinsapo y lo que es un Quejigo. Vamos a
usar dos de las funciones de dibujo: la flecha y el marco de texto. Abre un marco de texto
y escribe en su interior Pinsapo, recorta el marco que si quieres que se vea seleciona en
la barra de objetos un trazo continuo de tamaño 0,1cm (por defecto viene invisible). Ahora
dibuja una flecha que empiece en el marco de texto. Y ahora lo más importante, vamos a
unir ambos objetos. Pulsa con el ratón uno de ellos, y con la mano libre pulsa la tecla
Shift y sin soltar la tecla selecciona el otro objeto. Ya puedes soltar la tecla Shift., pulsa el
botón izquierdo del ratón y selecciona Grupo y la opción Agrupar. Ahora esa unión
funciona como un único objeto. Repetimos el proceso para Quejigo. Posteriormente abre
la imagen del pinsapar y a mover los objetos para que queden como la imagen:
Quejigo
Pinsapo
© Adrián Pavón, Juan Rodríguez y Joaquín García 2005 Página 10
I.E.S. Tierno Galván Alcalá de Guadaíra - Sevilla
PRÁCTICA: Uso de tablas
En esta práctica vamos a trabajar con otro de los elementos que facilita la
organización de la información en los documentos. Las tablas se pueden utilizar para
mostrar y tabular datos, diseñar formularios, realizar cálculos, etc.
Cantidad Artículo Precio Subtotal Suma
2 Camisa 25 0
3 Pantalón 38,5 115,5 115,5
1 Abrigo 130 130 245,5
Con las tablas podemos realizar muchos diseños teniendo en cuenta que se
pueden personalizar cada una de las celdas tanto en su color, en los bordes, fuentes,
sombras, distintos anchos, etc.
Suma Cantidad Suma Precio Suma Subtotal
6 193,5 245,5
Igualmente es posible realizar cálculos dentro de cada una de las casillas
haciendo referencia a las otras que componen la tabla de forma parecida a las hojas de
cálculo, incluso se pueden hacer referencias a celdas de otras tablas.
Las referencias a otras casillas se realiza con el formato =<A3>*<C3> y
cuando hacemos referencias a casillas de otras tablas tiene la forma
=sum<Tabla1.D1:D4>. Para escribirlas, pulsamos el = en la celda que queremos colocar
la referencia y se nos abre un cajón de texto (como los de las hojas de cálculo) y ya
podemos escribir lo explicado.
© Adrián Pavón, Juan Rodríguez y Joaquín García 2005 Página 11
I.E.S. Tierno Galván Alcalá de Guadaíra - Sevilla
PRÁCTICA: Cartas en serie
Sevilla, martes, 3 de mayo de 2005
<Apellido1> <Apellido2> <Nombre>
<Calle>
<Localidad>, <Provincia>
Excelentísimo señor:
Si alguna vez hubiese tenido el deseo de aceptar el cargo de profesor en
alguna facultad, solo hubiera podido elegir el que, por su intermedio me ofrece, el
serenísimo Elector Palatino, especialmente por la libertad de filosofar, que el
Clementísimo Príncipe se digna conceder; para no mencionar para nada que, desde hace
mucho tiempo, deseaba vivir bajo el gobierno de un Príncipe cuya sabiduría todos
admiran. Pero, puesto que nunca he tenido la intención de enseñar públicamente, no
puedo decidirme a aprovechar esta excelente ocasión, aunque he meditado largo tiempo
sobre el asunto. Pues, pienso, en primer lugar, que si quisiera dedicarme a la enseñanza
de la juventud, dejaría de cultivar la filosofía. Luego, pienso que ignoro dentro de qué
límites debe encerrarse esta libertad de filosofar, para que no parezca que quiero
perturbar la religión públicamente establecida; pues, los cismas no nacen tanto del
ardiente amor por la religión, como de la diversidad de las pasiones de los hombres o del
afán de contradecir que todo, aún lo rectamente dicho, suelen tergiversarlo y condenarlo.
Como ya he experimentado estas cosas ahora que llevo una vida privada y solitaria,
mucho más he de temerlas después que haya ascendido a ese grado de dignidad. Usted
ve, pues, excelentísimo señor, que me resisto no por la esperanza de mejor fortuna, sino
por el amor a la tranquilidad, que creo poder conseguir de algún modo, con tal de que me
abstenga de lecciones públicas. Por el cual le ruego encarecidamente que le pida al
Serenísimo Elector que me permita deliberar más detenidamente sobre este asunto; y
además que continúe procurando el favor del Clementísimo Príncipe para su devotísimo
admirador, con lo cual obligará aún más, excelentísimo y nobilísimo señor, al
enteramente suyo
Baruch de Spinoza
La Haya, marzo de 1673
© Adrián Pavón, Juan Rodríguez y Joaquín García 2005 Página 12
I.E.S. Tierno Galván Alcalá de Guadaíra - Sevilla
Alguna vez hemos tenido que escribir la misma carta a más de una persona,
cambiando el destinatario y algún que otro campo en el mensaje.
Elementos necesarios: Lista de direcciones y nombres ( en nuestro caso
una hoja de cálculo) , piloto automático, campos e impresión en serie.
Crear lista de direcciones
Archivo --> Nuevo--> Hoja de cálculo
Creamos las primeras celdas de cada columna con el nombre de los
registros o campos que nos ayuden a identificar lo que queramos que aparezca. Por
ejemplo Apellidos, Nombre, Dirección o Calle, Localidad , Provincia y Código postal.
A continuación rellenamos los datos correspondientes y guardamos el
resultado en el formato sxc.
Importar lista de direcciones
Archivo-->Piloto automático --> Fuentes de datos de direcciones -->
Otras fuentes de datos externas y pulse Siguiente. A continuación pulse
Configuración. En la ventana que se abre escribimos un Nombre para nuestra lista
importada . En Tipo de base de datos elegimos Hoja de cálculo . Si presionamos con el
ratón a la derecha de Fuente de datos URL podremos buscar en nuestro disco duro la
hoja de cálculo antes creada.. Pulsamos Aceptar. En el nuevo menú que se despliega le
damos a Siguientes y a continuación Crear.
Desde este momento tenemos la lista de direcciones disponibles como
campos
Crear cartas en serie
Creamos la carta e insertamos los campos que deseemos en la posición del
cursor Insertar-->Campos-->Otros Menú Base de datos , Campo de impresión en
serie. Seleccionamos de la base de datos los apartados que queremos de la hoja de
cálculo pulsando Insertar, uno a uno.Cerramos el menú.
Por último generamos las cartas Herramientas-->Impresión en serie-->A
partir de este documento .En el nuevo menú que se abre podemos seleccionar los
registros que deseemos o todos. Elegir el Destino como archivo individual para cada
carta, que nos permite comprobar el resultado , o imprimir directamente todas las cartas.
© Adrián Pavón, Juan Rodríguez y Joaquín García 2005 Página 13
You might also like
- Bases de Datos OpenOfficeDocument20 pagesBases de Datos OpenOfficeJorgeClmman100% (23)
- Guía de Writer (Segunda Edición)Document140 pagesGuía de Writer (Segunda Edición)Rupert Parsons100% (14)
- AccesoriosDocument4 pagesAccesoriossergio darioNo ratings yet
- Test Writer y Calc1Document3 pagesTest Writer y Calc1Tatiana García SánchezNo ratings yet
- Preguntas OpenofficeDocument1 pagePreguntas Openofficejosemaria413No ratings yet
- Manual LibreOffice Base-Parte IDocument25 pagesManual LibreOffice Base-Parte IGraciela Madrigal Anchía100% (1)
- Elementos de La Pantalla WordDocument36 pagesElementos de La Pantalla WordMagdiel FeriaNo ratings yet
- Test Writer y Calc2Document5 pagesTest Writer y Calc2Tatiana García SánchezNo ratings yet
- Calc-LibreOfficeDocument123 pagesCalc-LibreOfficeFrancisco PàmiesNo ratings yet
- Tema 19 - Introducción Al SO, El Entorno Windows - Teclas Acceso RápidoDocument6 pagesTema 19 - Introducción Al SO, El Entorno Windows - Teclas Acceso RápidoJOSÉ JUAN RUIZNo ratings yet
- Formatear hoja de cálculoDocument10 pagesFormatear hoja de cálculoAndrea OliveraNo ratings yet
- HuaYi Solucionadas PDFDocument1 pageHuaYi Solucionadas PDFPablo Vargas67% (3)
- ADMIN 01 Informatica BasicaDocument31 pagesADMIN 01 Informatica BasicaAntoito22No ratings yet
- Informática Trabajos PrácticosDocument23 pagesInformática Trabajos PrácticosRupert ParsonsNo ratings yet
- Preguntas ExamenDocument7 pagesPreguntas ExamenMiguel Angel Pérez MartínezNo ratings yet
- Leccion Libre Office ImpressDocument2 pagesLeccion Libre Office ImpressF Paul JacomeNo ratings yet
- Cuaderno de Ejercicios 2Document4 pagesCuaderno de Ejercicios 2rsjosue_aNo ratings yet
- Ejercicios WriterDocument40 pagesEjercicios Writerdiegofer369No ratings yet
- UD 01 Practica Con BaseDocument8 pagesUD 01 Practica Con BaseJosé Luis Cordero DíazNo ratings yet
- Tema 8 Bloque 6 AE de Repasando Sin Papeles - YouTubeDocument27 pagesTema 8 Bloque 6 AE de Repasando Sin Papeles - YouTubesergio reina sanchezNo ratings yet
- Test Open OfficeDocument16 pagesTest Open OfficeAlonso Collaguazo91% (11)
- Ejercicios de Writer 01Document6 pagesEjercicios de Writer 01Lorena GranadoNo ratings yet
- Ejercicio de LibreofficeDocument3 pagesEjercicio de LibreofficefragullaNo ratings yet
- Guia Temario TAI 23Document7 pagesGuia Temario TAI 23Gt GgNo ratings yet
- OpenWriter PracticaDocument21 pagesOpenWriter PracticajasminNo ratings yet
- Explorador WindowsDocument5 pagesExplorador WindowsSandra Teruel DuroNo ratings yet
- Unidad 3 - Sistemas OperativosDocument9 pagesUnidad 3 - Sistemas OperativosJoe SNo ratings yet
- Test de Acces 1Document5 pagesTest de Acces 1mguandoqNo ratings yet
- Modulo Acces 2010Document20 pagesModulo Acces 2010EdwinNo ratings yet
- Cuaderno Ejercicios CalcDocument9 pagesCuaderno Ejercicios Calcdpovejero0% (1)
- 7.2 Iconos y ExtensionesDocument11 pages7.2 Iconos y Extensionesmacr051100% (4)
- ADMIN 03 Explorador de WindowsDocument22 pagesADMIN 03 Explorador de WindowsAntoito22No ratings yet
- Combinaciones de Teclas para LibreOffice WriterDocument7 pagesCombinaciones de Teclas para LibreOffice WriterIvan PérezNo ratings yet
- Test de OfimaticaDocument4 pagesTest de OfimaticaDaniel Rojas Carreño100% (1)
- Office 2013Document2 pagesOffice 2013euricoNo ratings yet
- CoheteLunaChimpancéExamenDocument5 pagesCoheteLunaChimpancéExamenzanfoniaNo ratings yet
- Material Access 2010 Curso Bd1yseminarioinformaticaDocument13 pagesMaterial Access 2010 Curso Bd1yseminarioinformaticaEswin ChavezNo ratings yet
- Internet Básico (Todas Las Preguntas de La DEMO)Document41 pagesInternet Básico (Todas Las Preguntas de La DEMO)mNo ratings yet
- Triptico Gestión de Claves SegurasDocument3 pagesTriptico Gestión de Claves SegurasJeleidyRodríguezVenegasNo ratings yet
- Test Excel de Nivel AvanzadoDocument3 pagesTest Excel de Nivel AvanzadomauroyNo ratings yet
- Tema 16. Informática Básica Conceptos Fundamentales Sobre Administrativos - Acceso - Libre - AgeDocument76 pagesTema 16. Informática Básica Conceptos Fundamentales Sobre Administrativos - Acceso - Libre - AgeAndrés VidalNo ratings yet
- Conceptos básicos de hardware, software, almacenamiento y seguridad informáticaDocument10 pagesConceptos básicos de hardware, software, almacenamiento y seguridad informáticaquijoteskoNo ratings yet
- Cuestionario+Openoffice WriterDocument1 pageCuestionario+Openoffice WriterJose GutierrezNo ratings yet
- Manual LibreOfficeDocument15 pagesManual LibreOfficeCaballero ArmandNo ratings yet
- Ejercicio Examen 12Document9 pagesEjercicio Examen 12james56No ratings yet
- Curso GimpDocument561 pagesCurso Gimpmi9uelon_950207929No ratings yet
- Rodriguez Claudia. - IsBN Una Herramienta de Normalizacion y ControlDocument7 pagesRodriguez Claudia. - IsBN Una Herramienta de Normalizacion y ControlVanesa Ramos González RGNo ratings yet
- Writer y CalcDocument20 pagesWriter y CalcJorgeClmman100% (7)
- Curso Open Office 2Document135 pagesCurso Open Office 2PabloNo ratings yet
- Bolsas de vinculación jurídicaDocument3 pagesBolsas de vinculación jurídicanatureNo ratings yet
- Herramientas Del SistemaDocument8 pagesHerramientas Del Sistemasergio darioNo ratings yet
- Leccion 5. La Reforma de La ConstitucionDocument9 pagesLeccion 5. La Reforma de La ConstitucionDanielNavarroOrtizNo ratings yet
- Ejercicios WordDocument7 pagesEjercicios WordaldrinpabloNo ratings yet
- Cómo Producir Un Documento Con CalidadDocument14 pagesCómo Producir Un Documento Con CalidadMathias Rojas ZamoranoNo ratings yet
- CUADEERNILLO de Microsoft Word 2022Document26 pagesCUADEERNILLO de Microsoft Word 2022MONICA RODRIGUEZNo ratings yet
- Cómo Maquetar Un Libro (En Word) de Forma Profesional - AutoedítateDocument35 pagesCómo Maquetar Un Libro (En Word) de Forma Profesional - Autoedítatecésar castilloNo ratings yet
- Taller Word 1Document12 pagesTaller Word 1Manuela Mejía OlarteNo ratings yet
- Guía básica de OpenOfficeDocument9 pagesGuía básica de OpenOfficeRonny Sanchez100% (1)
- Práctico #4 Word ModularDocument6 pagesPráctico #4 Word ModularDARIO MERCADONo ratings yet
- Scratch 2 - Desafío 2Document1 pageScratch 2 - Desafío 2Samuel LandeteNo ratings yet
- Rúbrica para Evaluar Proyectos de TecnologíaDocument1 pageRúbrica para Evaluar Proyectos de TecnologíaSamuel Landete100% (12)
- Scratch 5 - TareaDocument1 pageScratch 5 - TareaSamuel LandeteNo ratings yet
- Scratch 4 - Desafíos AvanzadosDocument3 pagesScratch 4 - Desafíos AvanzadosSamuel LandeteNo ratings yet
- Rúbrica para Evaluar Memorias de TecnologíaDocument1 pageRúbrica para Evaluar Memorias de TecnologíaSamuel LandeteNo ratings yet
- UD 06 S 06 Practica de ElectricidadDocument9 pagesUD 06 S 06 Practica de ElectricidadSamuel LandeteNo ratings yet
- Scratch 1 - Desafío 1Document1 pageScratch 1 - Desafío 1Samuel LandeteNo ratings yet
- Scratch 3 - Desafío 3Document1 pageScratch 3 - Desafío 3Samuel LandeteNo ratings yet
- UD 06 S 08 Problemas Con Soluciones de ElectricidadDocument1 pageUD 06 S 08 Problemas Con Soluciones de ElectricidadSamuel LandeteNo ratings yet
- UD 06 S 04 Practicas de Simulacion de Circuitos Electricos BasicosDocument8 pagesUD 06 S 04 Practicas de Simulacion de Circuitos Electricos BasicosSamuel LandeteNo ratings yet
- UD 06 S 07 Autoevaluacion de ElectricidadDocument5 pagesUD 06 S 07 Autoevaluacion de ElectricidadSamuel LandeteNo ratings yet
- Examen Electricidad 3º DIVER 1 EvaluaciónDocument2 pagesExamen Electricidad 3º DIVER 1 EvaluaciónSamuel LandeteNo ratings yet
- Pau Junio 2012 Tecnologia Ind. II Con SolucionesDocument9 pagesPau Junio 2012 Tecnologia Ind. II Con SolucionesauladetecnologiasNo ratings yet
- Tríptico de La 6 Olimpiada Informática de Castilla-La Mancha UCLM 2011-2012Document2 pagesTríptico de La 6 Olimpiada Informática de Castilla-La Mancha UCLM 2011-2012Samuel LandeteNo ratings yet
- Tabla D3.1 Teacher's Salaries (2008) EDIT1Document1 pageTabla D3.1 Teacher's Salaries (2008) EDIT1Samuel LandeteNo ratings yet
- Tabla D.4.1 Organización Del Tiempo de Trabajo de Los Profesores (2008) (EDIT para Mostrar Únicamente España y Las Medias Globales)Document1 pageTabla D.4.1 Organización Del Tiempo de Trabajo de Los Profesores (2008) (EDIT para Mostrar Únicamente España y Las Medias Globales)Samuel LandeteNo ratings yet
- Practica06 Circuitos SerieDocument1 pagePractica06 Circuitos SerieSamuel LandeteNo ratings yet
- PTI Examen 2 Mates Algebra - 3 de 3Document1 pagePTI Examen 2 Mates Algebra - 3 de 3Samuel LandeteNo ratings yet
- eXeLearning Unidad de PlasticosDocument9 pageseXeLearning Unidad de PlasticosSamuel LandeteNo ratings yet
- Tecnología - 3º de ESO - Mecanismos Con PhunDocument10 pagesTecnología - 3º de ESO - Mecanismos Con PhunSamuel LandeteNo ratings yet
- Practica07 Circuitos ParaleloDocument1 pagePractica07 Circuitos ParaleloSamuel LandeteNo ratings yet
- Viking VP5000 Ficha TécnicaDocument2 pagesViking VP5000 Ficha TécnicaMelissa ArellanoNo ratings yet
- BSBXCM501 Project Portfolio - En.esDocument15 pagesBSBXCM501 Project Portfolio - En.esMaria Paula Moreno0% (1)
- Introduccion A Las Herramientas Informaticas para Los ContadoresDocument69 pagesIntroduccion A Las Herramientas Informaticas para Los Contadoresluis231285No ratings yet
- 3000SProductBrochure SP!!!Document3 pages3000SProductBrochure SP!!!Javier RamirezNo ratings yet
- Articulo BootcampDocument14 pagesArticulo BootcampCésar Melgarejo DelgadoNo ratings yet
- Gfpi-F-019 - Guia - de - Aprendizaje 01Document7 pagesGfpi-F-019 - Guia - de - Aprendizaje 01Julieth MoraNo ratings yet
- Bitacora 5-Presupuesto - Informe Financiero GruposDocument10 pagesBitacora 5-Presupuesto - Informe Financiero GruposJon LewisNo ratings yet
- Predicción de La Calidad Del Aire para Actividades Al Aire LibreDocument2 pagesPredicción de La Calidad Del Aire para Actividades Al Aire LibreAgatha O´braianNo ratings yet
- Problema de Metodos Numericos 8Document6 pagesProblema de Metodos Numericos 8FabioRangelNo ratings yet
- Leccion-2 PDFDocument19 pagesLeccion-2 PDFAnonymous HSDu8LUND9No ratings yet
- Matlab Control Análisis SistemasDocument69 pagesMatlab Control Análisis SistemasSugey GarciaNo ratings yet
- NAID-556 - FORMATOALUMNO1ENTREGABLE (1) Formacion RemotaDocument5 pagesNAID-556 - FORMATOALUMNO1ENTREGABLE (1) Formacion RemotaKelly LojaNo ratings yet
- Constancia VigenciaDocument2 pagesConstancia VigenciaNyno Ignacio PrzNo ratings yet
- 5 - Sistemas Digitales y RedesDocument2 pages5 - Sistemas Digitales y RedesRodolfo LaimeNo ratings yet
- Mapa Conceptual Gráficos de ControlDocument1 pageMapa Conceptual Gráficos de ControlAlejandra Salazar100% (1)
- Planificación módulo comprensión lectora y redacción textosDocument7 pagesPlanificación módulo comprensión lectora y redacción textosAlexandra CadenaNo ratings yet
- Cartel de Modulos y Proyectos 2017Document2 pagesCartel de Modulos y Proyectos 2017Carmen Elizabeth Chávez MalaverNo ratings yet
- MF AA3 Reglas para La Normalizacion de Una Base de DatosDocument17 pagesMF AA3 Reglas para La Normalizacion de Una Base de DatosObed Marino Bonilla GomezNo ratings yet
- Tu Plan Inesperados Mas L PLUS MX SM de $82,899: Medellin/Antioquia Codigo PostalDocument6 pagesTu Plan Inesperados Mas L PLUS MX SM de $82,899: Medellin/Antioquia Codigo PostalLeidy AguirreNo ratings yet
- Trabajo Cadena de Markov 2020 - IIDocument4 pagesTrabajo Cadena de Markov 2020 - IITheHabilmasterNo ratings yet
- CNOs Perfil Profesorado 2020-2021Document6 pagesCNOs Perfil Profesorado 2020-20211147forNo ratings yet
- El Lenguaje y Las ProposicionesDocument3 pagesEl Lenguaje y Las ProposicionesKeyzer HernándezNo ratings yet
- Introducción A JavaScriptDocument30 pagesIntroducción A JavaScriptEduardo OrtizNo ratings yet
- Teorema de Bolzano PDFDocument4 pagesTeorema de Bolzano PDFAlejandro yumpiriNo ratings yet
- 1.2 Permiso de Trabajo en AlturasDocument2 pages1.2 Permiso de Trabajo en AlturasMaria Fernanda Saenz PerezNo ratings yet
- Lectura 05Document19 pagesLectura 05Enrique LlanosNo ratings yet
- Capitulo Iii Administración de ProyectosDocument46 pagesCapitulo Iii Administración de ProyectosSasuke UchihaNo ratings yet
- Diseño de controladores P, PI y PID para un motor usando Sisotool de MATLABDocument12 pagesDiseño de controladores P, PI y PID para un motor usando Sisotool de MATLABMisael LopezNo ratings yet
- Practica 5Document9 pagesPractica 5Daniel IsaacNo ratings yet
- HIPOTESIS, Proyecto de Aula.Document2 pagesHIPOTESIS, Proyecto de Aula.Ana Cecilia Isaza Henao50% (2)