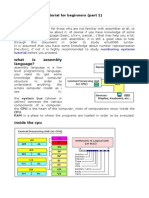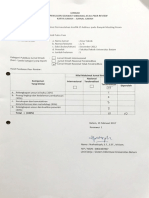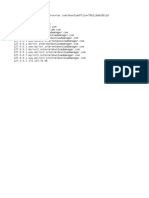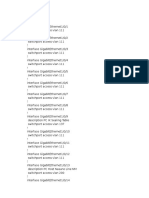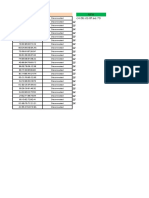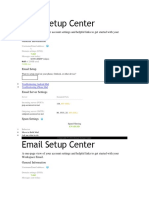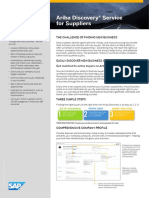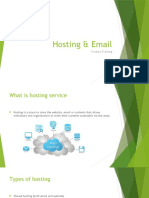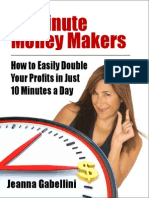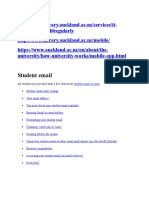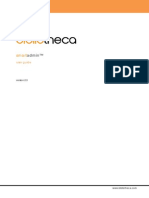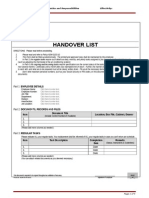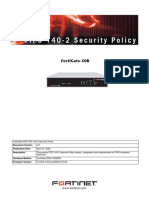Professional Documents
Culture Documents
LEM Evaluation Guide
Uploaded by
Dodi Putra YaniCopyright
Available Formats
Share this document
Did you find this document useful?
Is this content inappropriate?
Report this DocumentCopyright:
Available Formats
LEM Evaluation Guide
Uploaded by
Dodi Putra YaniCopyright:
Available Formats
SolarWinds Log and Event Manager
( E v a l u at o r s g u i d e )
Solarwinds
evaluation Guide
Introduction
Before You Get Started
Configuring a Static IP Address
Verify Time Zone, Date and Time Settings
Configure Email Server & Active Directory Integration
LEM Architecture
Protocols and Communication Direction
9
11
LEM Configuration
12
Servers & Applications
12
Getting Started Wizard
12
Benefits of LEM Agent
13
Configuration of LEM Agents
14
What is a Connector?
18
Monitoring Applications
19
File Integrity Monitoring
22
Features of FIM
22
What can FIM detect?
22
Setting up FIM
23
Network Device Monitoring
27
28
page 1
Understanding the Syslog Server on LEM Manager
LEM Connectors Automatic discovery and configuration
30
LEM Connector Manual configuration
34
LEM Connectors Important note for Syslog sources
38
Understanding Filters
39
Filter Creation
40
More on Filter Conditions
44
Using Filters for Historical Search
45
Using Filters for Watching Trends
45
Introduction to LEM Active Response Technology
45
Understanding Correlation Rules
47
Activating Pre-Defined Rules
49
Custom Rules
51
Historical Search - nDepth Explorer
56
Interacting with the nDepth explorer
57
Saving Search Results
62
LEM Reports Security, Compliance and Operations Reporting
64
Select Expert
67
Running Multiple Reports & Compliance Templates
69
Advanced Deployment Scenario
71
73
page 2
Using Kiwi Syslog Server as a detached Syslog Server
SolarWinds Log and
event manager
Introduction
This guide is intended to guide you through a typical LEM evaluation once the LEM Manager has been
deployed. The instructions to deploy the LEM Virtual Appliance is outlined in the LEM Quick Start Guide. These
instructions are also available as short videos for both Hyper-V and VMware vSphere virtual infrastructures.
While we are on the topic of videos, please visit our LEM YouTube Playlist which contains brief videos which
walk through topics such as Deploying LEM, Configuring Nodes, Analyzing Logs and many more.
The LEM Architecture section (page 9) of this document provides a high level overview of the LEM architecture.
It is highly recommended that you read this section before you start configuring your network devices to
send logs to LEM
page 3
eVALUATORS Guide: SolarWinds log and event manager
Before you get started
Tip: LEM allows
various administrative
interactions through
LEM commands.
These commands
can be run either
from the VM console
using a Hypervisor
client such as vSphere
client, or from an SSH
session using a tool
such as Putty. The
relevant information
to connect via SSH is
summarized below.
SSH Port: 32022
Login: cmc
Password:
Figure 1 LEM Manager - CMC console
page 4
password
eVALUATORS Guide: SolarWinds log and event manager
Configuring a Static IP Address
We recommend configuring a Static IP Address as soon as you deploy the LEM appliance. Firstly, you need to
log into your LEM virtual appliance either using SSH (as above) or via the console view in vSphere/Hyper-V.
At the cmc> prompt type appliance and press enter.
At the acm# prompt type netconfig & press enter to configure the network parameters.
Type static and then follow the on-screen prompts to enter IP, subnet, gateway, domain & DNS details.
You can then access the LEM Web Console using the static IP address you have set.
Please refer to this video to walk you through the steps listed above: How to Power On and Assign an IP in LEM
page 5
eVALUATORS Guide: SolarWinds log and event manager
Verify Time Zone, Date and Time Settings
There are 2 things to ensure before getting started
1.
Ensure that the Time Zone and the System Time on the LEM Manager are accurate. This can be done
using the LEM commands appliance > tzconfig and appliance > dateconfig as shown below.
2.
Ensure that the Hypervisor time is accurate. This can be done using the output of the LEM command
manager > viewsysinfo. Use the spacebar to scroll down in the output until you find the Hypervisor Time
and Guest Time values as shown below. Correct the Hypervisor time if its not accurate. This is required
because the LEM VM is configured to synchronize with the Hypervisor time by default.
page 6
eVALUATORS Guide: SolarWinds log and event manager
Configure Email Server & Active Directory Integration
LEM includes a Getting Started Widget within the Ops Center that allows you to easily configure basic setting
such as e-mail server settings & AD Integration.
Simply select the Configure Basic LEM Settings from the Getting Started Widget:
You can then input the appropriate e-mail server settings on the next screen:
page 7
eVALUATORS Guide: SolarWinds log and event manager
The next step involves configuring LEM to connect to Active Directory. This allows you to use AD credentials
to login to LEM and also use LEM to alert you to changes in your AD groups or to monitor AD accounts.
page 8
eVALUATORS Guide: SolarWinds log and event manager
Lem Architecture
LEMs architecture is uniquely designed for gathering and correlating logs and events in real-time at
network speed, and further defend the network using LEMs Active Response Te chnology. Figure 2 below
illustrates the typical log sources and LEM software components. It also illustrates the direction in which
communication is initiated and the network protocols used.
Figure 2: LEM Architecture Typical Data Sources, LEM Software Components, Protocols and Communication Direction
page 9
eVALUATORS Guide: SolarWinds log and event manager
The LEM Manager is a result of the Virtual Appliance that was deployed. The LEM Manager
comprises of the following key components
Syslog Server
High compression, search optimized Database
Web Server
Correlation Engine
Hardened Linux OS
For Network Device log sources such as routers, firewalls, and switches, LEM pre-dominantly relies
on these devices sending Syslog messages to the Syslog server running on the LEM Manager (If your
change management process does not permit adding any further Syslog servers to the network device
configurations, refer to the section Advanced Deployment Scenario to leverage your existing Syslog
Servers)
For Servers and Applications running on these servers, LEM largely relies on a LEM Agent installed
on these servers. The LEM Agent has a negligible footprint on the server itself, and provides a number
of benefits to ensure logs arent tampered during collection or transmission while being extremely
bandwidth friendly
For Workstations, LEM Agent used on Windows workstations is the same as the one used for Windows
servers.
Other SolarWinds solutions like Network Performance Monitor (NPM), Server & Application Monitor
(SAM) and Virtualization Manager (VMan) can send performance alerts as SNMP Traps to LEM. LEM can
correlate these performance alerts with LEM events.
Finally, LEM Reports Console can be installed on any number of servers to schedule the execution of
over 300 audit proven reports. From a security standpoint, the command service > restrictreports can be
used to limit the IPs that can run these reports. In evaluation mode, LEM Reports can be installed any
server / workstation that can access port 9001 of the LEM Manager.
page 10
eVALUATORS Guide: SolarWinds log and event manager
Protocols and Communication Direction
Below is a quick summary of the protocols and communication direction illustrated in Figure 2.
Network devices can send Syslog s to LEM Manager over TCP or UDP. The direction of this
communication is obviously from the network device to the LEM Manager
LEM Agents installed on servers and workstations initiate TCP connections to the LEM Manager. So,
the Agents push data to the LEM Manager.
If your log sources that are behind firewalls, refer to this KB article to open up the necessary ports.
LEMs architecture has been designed with security in mind. Refer to this KB article for a high level
overview of LEMs many security features for collection, transmission and storage of log data.
Note: For the purpose of this document, a typical evaluation scenario is discussed. LEM does use other
collection mechanisms such as Web Services, SNMP Traps, etc. Please contact your Account Manager
to arrange a technical discussion with an engineer if you the log sources discussed arent typical in
your environment. LEMs list of data sources is ever growing, and 800+ sources listed on the web site is
representative and by no means exhaustive.
page 11
eVALUATORS Guide: SolarWinds log and event manager
lem configuration
This section provides detailed examples of configuring typical log sources for LEM.
Servers & Applications
Getting Started Wizard
The easiest way to start understanding the power of LEM is to install an Agent on a Windows server.
From the Getting Started Widget within the Ops Center, select Add Nodes to Monitor. From here you
can select the type of node you wish to monitor and the download links to the appropriate agent will be
provided, as seen in the following screenshot.
page 12
eVALUATORS Guide: SolarWinds log and event manager
Alternatively, you may download the appropriate agent from the following links:
Windows Agent Installer
Windows Remote Agent Installer
Linux Agent Installer (32-bit)
Linux Agent Installer (64-bit)
Benefits of LEM Agent
The LEM Agent is the primary means used for data collection from servers, applications and workstations.
LEM Agents have a number of security benefits such as
Capturing the events in real-time
Encrypting and compressing the data to LEM Manager for efficient & secure transmission
Buffering the events locally if network connectivity is lost to the LEM Manager
Pro-active network defense by using LEMs Active Response technology. The Active Response
Technology is discussed further down in the Filters and Rules section of the document
Please refer to the Audit Policy and Best Practice KB article in order to confirm logging levels are set
correctly on your servers and to ensure you are getting the most out of the LEM Agent. You may also
refer to this KB article for more details about the LEM Agent itself.
page 13
eVALUATORS Guide: SolarWinds log and event manager
Configuration of LEM Agents
Once the Agent is installed, the ser ver or workstation node should be licensed as a LEM Node
straightaway, and can be seen in the MANAGE>Nodes view of the web console. The Status must remain
Connected as shown in Figure 3.
Figure 3 LEM Agent Node Status
KB3611 has troubleshooting tips in the unlikely event that the Agent doesnt get licensed automatically.
page 14
eVALUATORS Guide: SolarWinds log and event manager
The default LEM Agent configuration collects events from Windows System, Application and
Security logs. To generate a LEM Event, restart a Windows service that no impact on other applications.
Generally, Print Spooler service shown below is a great candidate for this test.
Figure 4 Print Spooler windows service
In the LEM Web console, click on the MONITOR view. This is the real-time view of all the normalized
LEM events. This will instantly display 2 normalized LEM Events ServiceStart and ServiceStop as
highlighted in Figure 5.
Figure 5 Normalized LEM Events
page 15
eVALUATORS Guide: SolarWinds log and event manager
Click on the ServiceStart or the ServiceStop event to view the Event Details, i.e., the normalized fields
relevant to the specific event. The screenshot below highlights the fields DetectionTime, ToolAlias,
ProviderSID, ServiceName and StartMessage of a ServiceStart event.
Figure 6 Event Field of a Normalized LEM Event
page 16
eVALUATORS Guide: SolarWinds log and event manager
The Connectors enabled on the LEM Agent or LEM Manager are responsible for normalizing the original
log message content to a LEM Event. Figure 7 shows the friendly view of the same event in Windows
Event Viewer, and the extracted pieces of information from the original event for the ServiceStart event.
Figure 7 Windows Event Viewer - Event Details Friendly view
page 17
eVALUATORS Guide: SolarWinds log and event manager
What is a Connector?
For the Print Spooler service example, the Windows System Connector enabled on the LEM Agent
was responsible for mapping events from the Windows System event log to a LEM Normalized Event.
The list of enabled Connectors can be seen from the Gear icon of the node (MANAGE > Nodes > for
Node > Connectors)
Figure 8 Gear icon for a LEM Agent
Figure 9 Default Windows Agent Connectors
page 18
eVALUATORS Guide: SolarWinds log and event manager
One of the fundamental design premises for LEM is to enable users to make sense of millions of logs
without having to learn programming or complex regular expressions. In essence, a LEM Connector is
responsible for normalizing an original log message. For example, a UserLogon normalized event is
generated whether a user logs in successfully on a server or router or a switch. A user logon event is a
user logon event from a LEM perspective.
Original Log Source
LEM Connector
Normalized Events
LEM Connectors is the foundation for enabling this point and click intelligence as you will learn with
LEM Rules further ahead in this document.
Monitoring Applications
Now that a LEM Agent has been setup, and LEM Connector design has been understood, you can proceed
to instruct LEM Agent to monitor additional applications or configure the servers to log additional
security information. Active Directory log monitoring and File Auditing are great next steps. The process
to monitor other applications like IIS, DHCP, DNS, etc. is simply a matter of enabling the appropriate
connectors similar to the steps described below for Active Directory.
page 19
eVALUATORS Guide: SolarWinds log and event manager
Active Directory
Active Directory is the most widely used authentication mechanism, and hence central to maintain any
sort of audit trail related to authorized access and change management. Install the LEM Agent on your
AD/Domain Controllers to track failed user logons, successful logons, password changes/resets, account
lockouts, group changes and many more authentication and change management events. Simply enable
the Windows Directory Service Log Connector on the Windows node as shown below.
Figure 10 Active Directory Connector
Databases
LEM has the ability to audit database activity on many platforms including Oracle & MS SQL.
To configure SQL log monitoring, you will need to install the LEM agent on the SQL server. You also
require LEMs SQL Auditor to be installed. Please see here for configuration instructions - Configuring
MSSQL Auditor on a LEM Agent
With regards to Oracle, LEM can receive logs from Oracle on Windows and UNIX platforms. Please see
here for configuration instructions - Integrating your Oracle database with SolarWinds LEM.
page 20
eVALUATORS Guide: SolarWinds log and event manager
Work Stations
LEM can process logs from Windows workstations. By installing the LEM agent on workstations, it
can greatly increase visibility into user activity and can complement your existing endpoint protection
strategy. Some useful information can be captured from workstations including launching of prohibited
applications, software installation, Windows critical, error and warning events, local file auditing, local
user logons, USB device activity and more. The agent will also allow us to perform active responses on
workstations such as killing suspicious processes, detaching USB devices and sending pop up messages
to users.
Thanks to LEM Workstation Edition add-on license, monitoring workstation logs is very cost-effective
& affordable.
For more information on LEM Workstation Edition, please see Why & How of Workstation Monitoring
with LEM
page 21
eVALUATORS Guide: SolarWinds log and event manager
File Integrity Monitoring
File Integrity Monitoring (FIM) provides the ability to monitor, track and audit files of all types for
unauthorized changes that may lead to a data breach by a malicious attack. Using FIM, you can detect
changes to critical files and registry keys, both to ensure systems are free of compromise & to ensure
critical data is not being changed by unauthorized modifications of systems, configurations, executables,
log and audit files, content files, databases & web files. If FIM detects a change in a file you are monitoring,
it is logged. LEM then takes those logs and performs the configured action. Correlation rules can be built
to act as a second-level filter to only actively send an alert to certain patterns of activity (not just single
instances), and when an alert is triggered, the data is in context with your network and other system
log data with a SIEM like LEM, you can also response with administrative action.
Features of FIM
On Windows (XP, Vista, 7, 8, 8.1, Server 2003, 2008, 2008 R2, 2012 & 2012 R2), monitors for real-time
access and changes to files and registry keys & who changed them.
Allows you to configure the logic of files/directories and registry keys/values to monitor for different
types of access (create, write, delete, change permissions/metadata).
Provides the ability to standardize configurations across many systems.
Provides monitoring templates which can be used to monitor the basics. Also allows the option of
creating & customizing your own monitors.
Provides templates for rules, filters & reports to assist in including FIM events quickly.
What can FIM detect?
Insider abuse by auditing files directly through intelligent correlation rules. Integration with AD settings
can disable accounts & change user/group rights.
If a critical registry key is changed. For example a new service is installed, software is installed, a key
gets added to hide data in an unexpected area.
If a new driver or similar device is installed. Adds a layer of defense to anti-virus software for detecting
viruses that mask as similarly named files.
page 22
eVALUATORS Guide: SolarWinds log and event manager
If critical business files are accessed & who is accessing them. Detects potential abuse, unexpected
access or changes to sensitive data.
If files are moved. Usually when users move directories into other directories.
Zero-day exploits, which is an attack that takes advantage of security vulnerabilities, the same day the
vulnerability becomes known. FIM can trigger an alert letting you know there has been a file change
by a potential malware or Trojan & can automatically stop the running malware process.
Advanced Persistent Threats by inserting a granular, file-based auditing into the existing event stream
to pinpoint attacks and help block them in progress.
Setting up FIM
To add a FIM connector:
1.
Navigate to Manage > Nodes to see a listing of all the nodes being monitored by LEM.
2.
Select the desired node, then click the gear icon next to it and select Connectors.
3.
Enter FIM in the Refine Results pane. The search results in FIM Registry and also FIM Directory and
Files.
page 23
eVALUATORS Guide: SolarWinds log and event manager
4.
Select either a FIM file and Directory or a FIM Registry.
5.
Click the gear icon next to the FIM Connector profile you want to work with, then select New to
create a new connector. The Connector Configuration window displays.
6.
Select a Monitor from the Monitor Templates pane, and then click the gear icon and select. Add to
selected monitors. The Monitor Template then moves to the Selected Monitor pane.
7.
Click Save if you do not wish to edit the selected Monitor
As seen from the previous screenshot, you can apply one of our out of the box templates or create your
own custom monitors. Custom monitors allow you to create sets of conditions, with each condition
containing granular configuration or exactly what file system events youre interested in monitoring. To
setup a custom monitor, click on the Add Custom Monitor button from the Connector Configuration
window.
Adding Conditions
1.
Click Add New.
page 24
eVALUATORS Guide: SolarWinds log and event manager
2.
Click Browse to select a File/Directory or Registry to watch.
3.
Click OK.
4.
Select whether the files are recursive or non-recursive. See below for more information.
Recursive: The folder selected and all its sub-folders which match the given mask will be
monitored for corresponding selected operations.
Non-recursive: Only the files in the selected folders will be monitored.
5.
6.
Enter a Mask, for example *exe or directory*.
For a FIM File/Directory, select Create, Read, Write, and Delete for Directory, File, Permissions,
and Other operations. For a FIM Registry, select Create, Read, Write, and Delete for Key Value and
operations. For more information on other, refer to the Microsoft MSDN information.
page 25
eVALUATORS Guide: SolarWinds log and event manager
7.
Click Save.
LEM lets you browse the file system of your remote node right from the manager UI making it that much
easier to specify directories.
FIM makes full use of templates. You can use ours, add to ours, create your own, share between
administrators, and so on. Weve also extended this FIM logic to the Windows registry.
In LEM, FIM becomes yet another source of data that you can log, analyze, and take action upon. With
correlation rules, the more information sources you have the more accurate and decisive your alerts
and other automatic responses can be.
Please refer to the following brief video, which walks through the above steps: Configuring File Integrity
Monitoring.
page 26
eVALUATORS Guide: SolarWinds log and event manager
Network Device Monitoring
Almost every LEM implementation includes log sources from network devices like firewalls, routers and
switches. There are a number of good reasons to monitor logs from these devices.
For firewalls, LEM can capture various information from firewall logs including:
Connections permitted or denied by firewall rules
User Activity
Cut-through-proxy activity
Protocol Usage
Intrusion detection activity
These can be used to understand if firewall rules and ACLs are working as intended, identify network
attacks, security breaches, etc.
For routers and switches, LEM can collect information such as port flapping, Duplex mismatch errors
and hardware failures related to fan, power supply, etc.
For information about additional use cases, please see the following document - LEM Use Cases
page 27
eVALUATORS Guide: SolarWinds log and event manager
Understanding the Syslog Server on LEM Manager
As mentioned earlier, LEM predominantly uses Syslog to gather logs from network devices such as
firewalls, routers and switches. The Syslog Server on the LEM Manager listens on the standard port
number 514. The Syslog server saves the logs to the LEM Managers file system under the /var/log
partition. The filename depends on the target facility configured on the network device. Most network
devices allow definition of a facility while defining the syslog server. In Figure 11 below, the Cisco router
is logging to the Syslog server on IP 10.130.2.170 and to the local4 facility
Figure 11 Syslog Configuration on a Cisco router
The mapping of the Syslog facility to the filenames on LEM Manager are shown below
Syslog Facility
Log File for Connector configuration
Local0
/var/log/local0.log
Local1
/var/log/local1.log
Local2
/var/log/local2.log
Local3
/var/log/local3.log
Local4
/var/log/local4.log
Local5
/var/log/local5.log
Local6
/var/log/local6.log
Local7
/var/log/local7.log
LEM Users do not have direct access to the file system since the OS is hardened. The appliance >
checklogs command allows users to view the contents of these files. The checklogs command can also be
used to verify if the original logs are reaching LEMs Syslog server. In Figure 12, the checklogs command
is showing that there are no network devices logging to facilities local1, local3, local4, local5 and local7
since the file sizes are empty. On the contrary, facilities local0, local2 and local6 are receiving logs from
various network devices.
page 28
eVALUATORS Guide: SolarWinds log and event manager
Syslog
facilities
in use
Empty Logs
Figure 12 Checklogs command
The OS hardening also ensures these original logs are tamper-proof, which is important for complying
with many audit and regulatory requirements.
The Connectors defined on the LEM Manager read these original logs to normalize to LEM Events. (If you
skipped the section on LEM Agents, refer to the section on What is a Connector? to understand about
Connectors). LEM Connectors can be enabled manually or automatically. The automatic procedure is
discussed first.
page 29
eVALUATORS Guide: SolarWinds log and event manager
LEM Connectors Automatic discovery and configuration
This assumes that the network devices are already configured to send logs via Syslog to LEM Manager.
There are two methods of adding syslog nodes, either from the Getting Started widget or using Scan
Nodes.
Getting Started Widget
From the Ops Center Getting Started widget, select Add Nodes to Monitor:
page 30
eVALUATORS Guide: SolarWinds log and event manager
Next step is to select the Syslog option:
This method is used to add a specific node that successfully sends syslogs to LEM. Simply enter the IP
address & the vendor of the log source, click the checkbox I have configured this node so that LEM can
receive its syslog messages and click next.
page 31
eVALUATORS Guide: SolarWinds log and event manager
LEM then scans all the Syslog facilities for messages from the specified source IP. If the messages
successfully match the appropriate LEM connectors, the source IP can be added as a LEM node using the
appropriate connectors. The IP and the matching connector(s) discovered is shown in Figure 13 below.
Figure 13: Add Syslog Node Successful Result
If LEM is unable to add a Node using this method, either the logs arent reaching LEM at all or LEM hasnt
detected enough messages to determine the Connectors accurately.
Scan for New Nodes
This method is used to scan all Syslog facilities for any new log sources.
Browse to Manage -> Nodes -> Scan for New Nodes
page 32
eVALUATORS Guide: SolarWinds log and event manager
If there are new Nodes found, LEM will display a banner like below
When you click on View now, the discovery / scan results will be displayed and provide a chance to
confirm the connectors you would like to enable as shown in Figure 15.
Figure 15 Scan for new Nodes result
page 33
eVALUATORS Guide: SolarWinds log and event manager
LEM Connector Manual configuration
All the Connectors that can be defined on the LEM Manager can be found under MANAGE > Appliances
> Gear Icon ( ) > Connectors as shown below.
You can search for a connector from the categorized list of device types such as Firewalls, Routers,
Switches, IDS & IPS and many more. Figure 16 shows the results for searching on the word Cisco .
Figure 16 Connector Search
page 34
eVALUATORS Guide: SolarWinds log and event manager
By this time, you would have realized that the Gear icon is your friend. Click on the Gear icon next to
the relevant Connector and click on New
This will allow you to apply an instance of this Connector on one of the Syslog files saved on the LEM
manager. There are really only 2 specific pieces of information to be provided.
1.
Alias: This is simply an alias for an instance of the Connector
2. Log File: The syslog file on the file system for this Connector instance to read
In the example below, the default Alias of Cisco PIX and IOS has been modified to Cisco Logs, and the Log
File has been changed from /var/log/local2.log to /var/log/local4.log. This is because the Cisco devices
Figure 17 Syslog Connector definition
page 35
eVALUATORS Guide: SolarWinds log and event manager
in this network are configured to log to Facility local4 of the logging host (LEM Manager).
WARNING: Do NOT change the Output from Alert to nDepth or Alert, nDepth. Please speak to a
SolarWinds engineer to understand these options. The use cases to enable an nDepth output are few
Figure 18 Connector Definition Warning
and far between.
Cisco Device Example
This again assumes that a Cisco device is configured to log to the LEM Manager. If you are not sure
which facility the device is logging to, you can always set the facility explicitly. For example, running the
command logging facility local4 will set the facility to local4.
Enable the Cisco PIX and IOS Connector on the LEM Manager as per the instructions in the LEM
Connector Manual configuration section.
page 36
eVALUATORS Guide: SolarWinds log and event manager
An easy way to generate a LEM Event is to enter the config terminal on a Cisco device, and exit with
Control Z, as shown below.
Figure 19 Cisco device - config terminal
This will result in a PolicyModify event as shown below. As mentioned previously, real-time events are
seen in the MONITOR view.
Figure 20 LEM Event - PolicyModify
In the example below, the PolicyModify event details contain the login used (admin), and also the source
machine (10.130.1.124) from which the configuration change was attempted.
Figure 21 PolicyModify event details
page 37
eVALUATORS Guide: SolarWinds log and event manager
LEM Connector Manual configuration
To summarize the process to configure LEM to handle Syslogs from network device, it is really just a 2
step process
1.
Configure the device to send logs to LEM using Syslog, and to a particular facility (e.g., local0)
2.
Configure the appropriate LEM connector to read the logs corresponding to the facility in Step 1.
The connector maybe be enabled automatically or manually.
IMPORTANT: It is important to note that Step 1 needs to be done for every network device that would
send logs to LEM, but Step 2 is done only once per device type. For example, if there are 100 Cisco
routers and switches in your network, Step 1 needs to be done on all the devices whereas Step 2
(enabling the Cisco PIX and IOS connector) needs to be done only once as long as all the 100 devices are
logging to the same facility on the LEM Manager. The effort involved in Step 1 can be minimized using a
bulk configuration change management solution such as SolarWinds Network Configuration Manager.
At this point, LEM should be handling from logs from at least 1 server and 1 network device. You should
be familiar with (normalized) LEM events, and the notion of a LEM Connector. The rest of the document
will focus on using the dashboard to view, search, correlate and respond to these events.
page 38
eVALUATORS Guide: SolarWinds log and event manager
Understanding Filters
This section will introduce you to LEM filters, which can be seen in the Filters pane of the MONITOR view
as shown in Figure 22. LEM Filters are important for 3 reasons
1.
It allows you to watch LEM events of interest in real-time.
2.
It allows you to watch trends in the OPS CENTER view
3.
It allows you to easily perform historical searches
LEM Filter Groups are simply logical groups of these filters. LEM ships with a default set of Filter Groups
and associated Filters. Some of the default Filter Groups are Overview, Security, Compliance, Change
Management, and Authentication.
Figure 22 MONITOR view layout
page 39
eVALUATORS Guide: SolarWinds log and event manager
Filter Creation
Double-click on any of the default Filters to view the Filter definition. A Filter definition essentially has 2
parts as shown in Figure 23.
1.
Conditions (This is Mandatory)
2. Notifications (This is Optional)
It is very easy drag and drop process to create new filters. The Filter editor is shown in Figure 23 below.
A typical LEM filter condition is defined using one or more of the following
A LEM Event (Search, Select and Drag an Event from the Event List)
Fields with an LEM Event (Search, Select an Event and Drag a Field from the Event Fields)
A LEM Event Group (Select and Drag an Event Group from the Event Groups)
Fields common to a LEM Event Group (Select an Event Group, and Drag a Field from the Event
Group Fields)
The f ilter condition can include
additional advanced items like UserDefined Groups, Connector Profiles,
Directory Service Groups, Time of
Day Sets, etc.
Figure 23 Filter Editor Layout
page 40
eVALUATORS Guide: SolarWinds log and event manager
A new Filter or Filter Group can be created by clicking on the + button in the Filters pane of the MONITOR
Figure 24 New Filter or Filter Group
view as shown in Figure 24 below.
Creating a Custom Filter Example 1
This example will show how to filter all Windows Service Stop and Start events. In the Filter editor, search
for the word service
Figure 25 Filter Editor - Search Event names
page 41
eVALUATORS Guide: SolarWinds log and event manager
And simply drag and drop the LEM Events into the Conditions section of the editor
Figure 26 Filter Editor - Drag & Drop Event names
This filter matches on ServiceStart OR ServiceStop events. The screenshot below shows the symbols
used for the logical operators (AND, OR) used in the editor, and the logic can be toggled by clicking on
these symbols.
Figure 27 Filter Condition - Logical Operators
This new filter can be created in an existing Filter Group or in a brand new Filter Group. The matching
events can then be viewed in real-time in the Event Grid of the MONITOR view.
page 42
eVALUATORS Guide: SolarWinds log and event manager
Creating a Custom Filter Example 2
This example uses Event Fields in the filtering condition and also defines a Notification. The possible
options for Notifications are shown below. This example displays a pop-up message in the console
when 3 Logon failures are detected anywhere in the network for the SolarWinds\Administrator domain
account.
Figure 28 Filter Notification Options
In this example, rather than dragging the UserLogonFailure event, drag the fields DestinationDomain
and DestinationAccount of the UserLogonFailure event. Please note that both the fields have been
dragged into the same condition group, and the AND logical operator is used.
Figure 29 Filter Creation Drag & Drop Event Fields
page 43
eVALUATORS Guide: SolarWinds log and event manager
More on Filter Conditions
There are a few handy things to note about Filter Conditions. The UserLogonFailure.DestinationAccount
field will be used for as an example for the notes below.
The filter conditions can also use an asterisk (*) for wildcard matches.
Admin* will match true for DestinationAccount of admin, Administrator, and any other account
that starts with admin
All matches are case insensitive. UserLogonFailure.DestinationAccount = admin* is equivalent
to UserLogonFailure.DestinationAccount = AdMin*
Click on the = sign to toggle to negate the condition (, i.e., not equal to)
If an Event field needs to match or not match on a group of values, it is easier to create a User Defined
Group (from MANAGE > Groups) and drag the group into the condition value
If the DestinationAccount can be say for instance, administrator, helpdesk-adm, or backup-adm,
then create a User Defined Group for these accounts called say Demo Admins Group for these
accounts
The filter condition would look like the screenshot below. Please note the symbol used to
match on a User Defined Group.
Figure 29 Filter Creation Drag & Drop Event Fields
page 44
eVALUATORS Guide: SolarWinds log and event manager
Using Filters for Historical Search
It is very easy to leverage a LEM filter to perform a historical search. The
historical search feature within LEM is called nDepth. Simply click on any
of the LEM filters, then the Gear Icon and choose the Send to nDepth
menu option to search for events matching the chosen Filter historically.
Using Filters for Watching Trends
The various charts with the OPS CENTER view is really just a trend for a
specific Filter. It is possible to add more Widgets to this view using default
or custom filters.
Introduction to LEM Active Response Technology
It is possible to respond to LEM events directly from the LEM console.
There are a variety of active responses to choose from such as Shutdown
a Service, Block an IP, Disable a Domain User, Disable a Local User, etc. Before you can leverage this powerful
technology from LEM, you must ensure that the Active Response Connectors are enabled on either the
LEM Agent or the LEM Manager. In the example below, the Windows Active Response Connector has been
enabled on a Windows Agent node.
Figure 31 Windows Active Response Connector
page 45
eVALUATORS Guide: SolarWinds log and event manager
The Respond menu is available from the All Events pane of the MONITOR view.
Figure 32 Respond menu in the MONITOR view
To perform a response, simply click on an event and choose All Actions from the Respond menu, then
pick the action from the Action drop down. You can then drag and drop the appropriate Event fields. In
the screenshot below, the DetectionIP and ServiceName fields have been dragged into the appropriate
fields of the Start Windows Service action. Click OK to start the PrintSpooler service from LEM!
Figure 33 Drag & Drop Active Response
page 46
eVALUATORS Guide: SolarWinds log and event manager
Understanding Correlation Rules
Correlation rules allows you to instantly detect security, operational and compliance issues including
external breaches, insider abuse, policy violations, application availability, performance problems and
more. LEM comes with over 700 built-in event correlation rules and easy-to-understand categorization.
Categories include Authentication, Change Management, Devices (IDS, Firewall, Router, etc.), IT Operations
and more. These rules are accessible from the Build > Rules view. LEM performs in-memory correlation
on the LEM Manager, which allows it to respond in real-time.
The Rules view above shows all the pre-defined rules in the Rules pane, and the Rule Templates used
for these pre-defined rules. The enabled rules are easy to locate from the Enabled column of the
Rules pane. The Rule Templates are read-only, and can be Cloned (using the Gear icon next to the Rule
Template) to create a custom Rule.
Figure 34 Rules View
page 47
eVALUATORS Guide: SolarWinds log and event manager
Understanding Rules is not very different from understand Filters. A Rule definition has 3 parts to it,
and all of them are mandatory.
1.
Correlations
2. Correlation Time
3. Actions
To view the definition of a rule, just click on the Gear icon and click Edit. You are then presented with
the following screen which shows the Rule Status (think of it as a spell check for rule creation), the
correlations, correlation time and actions that will occur if the rule triggers.
page 48
eVALUATORS Guide: SolarWinds log and event manager
Activating Pre-Defined Rules
From the Getting Started widget, select Define Rules and Configure Alerts
You are then presented with the Show Rules Category screen, where you can select the type of rule(s)
you wish to enable, e.g. Authentication, IT Operations, Security, Compliance and more.
page 49
eVALUATORS Guide: SolarWinds log and event manager
Simply select a category of rules you wish to enable and click next. In this example we will enable Group
Change rules, which his included within the Change Management category. Rules included under Group
Changes rules are displayed, such as Group Created, Machine Added to Group, User Added to Group,
OU Deleted and more.
Once you click next, the Rule Settings page is then displayed which allows you to configure your e-mail
server settings & e-mail recipients.
page 50
eVALUATORS Guide: SolarWinds log and event manager
You can also select e-mail recipients using your existing LEM users, alternatively you can add another
user from here also.
Custom Rules
To create a rule from scratch, simply click on the + icon on the top right of the BUILD > Rules view. You
then simply use the same drag and drop method you used in the Filters section to define the correlation.
The following examples will show how to be alerted or to define an Active Response when a series of
Failed Authentication events are detected from your AD servers.
Part 1: Define the Rule Condition
To define the condition below, simply drag the FailedAuthentication event into the Correlations section
of the Rule editor. Event Fields, Event Groups, and Event Group Fields can also be used to define
Correlations very similar to how Conditions are defined in the Filter Creation section.
Figure 35 Rule Editor - Correlations
page 51
eVALUATORS Guide: SolarWinds log and event manager
Part 2: Define the Correlation Time
The next step would be to define the correlation time, i.e., volume of events that match the Correlations
conditions as well as the rolling time window over which the correlation must be evaluated. The
Response Window setting doesnt come into play if the time on the LEM manager and all the log sources
are in sync. However, if the times are out of sync or if there is a delay in the LEM events reaching the
LEM Manager (maybe because of unreliable WAN links, for example), this Window defines the tolerance
for which these delayed events must still be correlated. In the example shown below, the Correlation
so far is on 3 FailedAuthentication Events in a rolling 30 second time window
Figure 36 Rule Editor Correlation Time
Depending on the correlation rule, there is also an advanced threshold setting that is very useful to
further refine the correlation rule. This is accessible from the icon in the Correlation Time section
of the Rule editor.
Advanced
Figure 37 Rule Editor Correlation Time Advanced Setting
page 52
eVALUATORS Guide: SolarWinds log and event manager
By clicking on the icon, you can choose a Field from the Events in scope, choose the Same or Distinct
correlation criteria, and click on the + sign. So, the rule has now been modified to correlate on
3 FailedAuthentication Events in a rolling 30 second time window for the Same Destination Account.
Figure 38 Rule Editor Advanced Settings Editor
You can define further variations of this such as x FailedAuthentication events in xx seconds, all from the
same SourceMachine, etc. by choosing appropriate fields of the LEM Events being correlated.
page 53
eVALUATORS Guide: SolarWinds log and event manager
Part 3: Define the Action
The Action part of the Rule definition allows you to define how you would like LEM to defend the network
for Correlated events. The full list of LEM actions is shown below. For the example being discussed,
Disable Domain User Account, Shutdown Machine, are some relevant choices to make for this example.
Figure 39 Rule Editor Rule Actions
page 54
eVALUATORS Guide: SolarWinds log and event manager
For this exercise, a Send Email Message action is shown below. The Default email template has been
chosen (More email templates can be defined in the BUILD > Groups view), select Recipients (More LEM
users can be defined in the BUILD > Users view), and drag the event fields into the expected template
inputs. Also notice how the Rules Status changed to OK! Once the rule has been completely defined.
Figure 40 Rule Editor Drag & Drop Event Fields into Email Template inputs
The Activate Rules button
Finally, the Rule must be Enabled and Activated. Use the Gear Icon to enable the rule, and the Activate
Rules button to activate all modified and new rules.
Just to re-iterate, you must click on
to activate all modified and new Rules.
Otherwise, these new & modified rules will NOT take effect.
page 55
eVALUATORS Guide: SolarWinds log and event manager
Historical Search - nDepth Explorer
LEMs nDepth explorer provides intuitive, interactive, and user-friendly interface for historically
searching both normalized LEM events as well as original log messages. nDepth enables you to easily
analyze events and view log data in a way that makes sense for truly fast and effective event forensics,
troubleshooting, and root cause analysis.
To access the nDepth Explorer go to EXPLORE > nDepth view. As noted previously in the Filters section,
any of the filters can be thrown into nDepth for searching events historically.
Figure 41 nDepth Explorer Layout
page 56
eVALUATORS Guide: SolarWinds log and event manager
The nDepth toolbar consists of various powerful visualization techniques such as Word Cloud, Tree
maps, Bar charts, Line graphs, Pie charts, Bubble charts and Result details.
For any of the nDepth queries, you can change the default Time Range of Last 10 minutes. Other choices
are Last 30 minutes, Last hour, Last 2 hours, Last day, Last week, Custom. Be sure to click on the
Play button for the revised time frame to be applied to nDepth search results.
Figure 42 nDepth - Specifying time range
This will display a histogram pane, and Result Details pane and various filtering options. All of these Panes
are fully interactive, and some common ways of interacting with the search results are discussed below
Interacting with the nDepth explorer
List pane
In the List pane, all the fields like Event Names, Detection IPs, Tool Alias, IP Address fields are ranked in
descending order. Simply double click on any of these values in the List pane and then click on the Play
button for nDepth to refine the results further
Histogram
Simply double click on any of the bars in the histogram to have nDepth zoom into that time range. Notice
how the Time Range changes to Custom automatically. nDepth always displays the time range in terms
of start time and end time on top of the histogram
page 57
eVALUATORS Guide: SolarWinds log and event manager
Result Details
By default, nDepth displays the Result Details pane.
Figure 43 nDepth Result Details pane
If you have moved away to another visualization technique using the nDepth toolbar, you can get back
to the Result Details pane by clicking on the icon shown below
page 58
eVALUATORS Guide: SolarWinds log and event manager
The Results Details pane displays all the matching LEM Events, and also its Event Fields. You can mark
and select any text from an Event Field data, and double click to effectively perform a key word search
on top of the current search criteria.
Figure 44 nDepth Interactive Keyword search from Result Details pane
Click the Play button to refine the results based on this keyword search. Notice how the histogram
change compared to the results shown above, and also how the keywords are highlighted in every Event
of the Result Details pane
page 59
eVALUATORS Guide: SolarWinds log and event manager
Figure 45 nDepth Interactive Keyword search results
Event Search
It is also possible to build a search query using the Events section in the list pane. Simply select the
event name and any relevant fields you wish to base your query on. Drag to the search bar, click play
and the logs will be displayed.
Figure 46 nDepth - Event Search in Drag & Drop mode
page 60
eVALUATORS Guide: SolarWinds log and event manager
Keyword Search
If you need to type keywords to search, you can switch from the Drag & Drop mode to Text Input Mode.
This can be done using the slider bar shown below
Word Cloud
Word Cloud is a very powerful visualization technique available for nDepth Search results. The font size is
proportional to the number of hits in the search results. Obviously, the largest font implies the maximum
number of hits, and everything else proportionately lower. Just like the Results pane, you can double
click on any word displayed in the Word Cloud, and click on the Play button to refine the results. This can
be a very effective tool for analyzing large log volumes, particularly for firewall logs.
Figure 47 nDepth Word Cloud
page 61
eVALUATORS Guide: SolarWinds log and event manager
Saving Search Results
The search criteria can be saved for quick and easy access for future nDepth searches. This is done from
the Save As menu option under the Gear icon next to the Explore button
Exporting Search Results
Once you have the logs you need in the result details pane, it can be exported to CSV or PDF formats.
To export to CSV simply click on the Gear icon within the result details pane, and then Export to CSV.
To generate a pdf report, click on the Gear icon next to the Explore button and then select Export. This
will then create a report with bar charts, line graphs, pie charts, normalized logs and more.
The nDepth Export preview window then opens
page 62
eVALUATORS Guide: SolarWinds log and event manager
Figure 48 nDepth - PDF export preview
From there you can then customize each page by deleting graphs, adding new graphs from the items
tab on the top left. You can also delete an entire page by clicking the X icon on the top right of the page.
Simply click Export to PDF to export the report.
For more information please see this video: Using nDepth and Reports to Search and Analyse Log Data
page 63
eVALUATORS Guide: SolarWinds log and event manager
LEM Reports Security, Compliance and Operations Reporting
Log and Event Manager streamlines security, compliance and operations reporting by providing an
intuitive reporting console with hundreds of built-in templates along with the ability to easily customize
reports based on your specific needs.
Reports can be created with different levels of data and graphics, including master reports, detailed
reports and top-level reports. You can also schedule report generation and delivery or run on-demand.
You can also export reports to multiple formats, including TXT, PDF, CSV, DOC, XLS and HTML.
The reports console is separate from the web console and is installed locally on a workstation or server
as represented in the architecture diagram. In order to access data in the database on the appliance,
an ODBC connection is established (automatically) between the local machine and the LEM appliance.
Figure 49 Reports Console
page 64
eVALUATORS Guide: SolarWinds log and event manager
Reports are broken into categories such as Authentication, Change Management, File Audit, Machine
Audit, Network Events and Network Traffic Audit. There are different levels within the reports such as
Master, Detail and Top. The master reports will run every report below itself, until the next master report.
It is also possible to run individual detail reports if needed.
In this example the three detail reports will run if you select the master Authentication report.
To run a report on demand simply double click on the report:
In the next window you can select your start and end date for the report.
Figure 50 Report Execution Parameters
page 65
eVALUATORS Guide: SolarWinds log and event manager
The report is then generated:
Figure 51 LEM Sample Report
page 66
eVALUATORS Guide: SolarWinds log and event manager
Select Expert
Once your report is complete it is possible to query specific data out of a report using the Select Expert
tool.
Click New and select the appropriate field from the Fields list.
page 67
eVALUATORS Guide: SolarWinds log and event manager
Choose the is equal to operator:
You can then manually type into the box or select the value from the dropdown menu:
Click the Export button to export a copy of your custom report.
For more information on Select Expert please see this KB: Filtering and Exporting LEM Reports.
page 68
eVALUATORS Guide: SolarWinds log and event manager
Running Multiple Report & Compliance Templates
It is possible to select multiple reports at the same time by using the drop down menu within the Report
Title. Simply select the reports and then click the Run button. Alternatively you can use the schedule
button to run the reports at a specified time.
page 69
eVALUATORS Guide: SolarWinds log and event manager
LEM Reports also makes compliance reporting very easy with pre-packaged, audit proven templates for
a wide range of standards including PCI, SOX, GPG13, ISO and HIPAA. These templates can be accessed
from the Manage > Categories section of LEM Reports.
Ensure Industry Reports is selected under Categories:
page 70
eVALUATORS Guide: SolarWinds log and event manager
Advanced deployement scenario
LEM Agents features such as encryption, compression and buffering can also be leveraged to capture
logs from remote locations across WAN links in a secure & bandwidth friendly manner even across
unreliable WAN links. A sample deployment scenario is shown below where there are 2 locations
(location A and location B). The same techniques discussed here can also be used when your change
management processes do not allow adding further logging hosts on your network devices.
Figure 51 LEM Sample Report
The essential design principle here is to detach / distribute the Syslog servers rather than using the
Syslog server on the LEM Manager. In the deployment shown above, both Location A and Location B
have a Syslog server installed locally. As discussed previously, the LEM connectors are responsible for
page 71
eVALUATORS Guide: SolarWinds log and event manager
normalizing original log messages into LEM Events. When a detached Syslog server is used, a LEM Agent
must be installed on this detached Syslog server. The relevant Connectors must be enabled on the LEM
Agent as opposed to enabling them on the LEM Manager. Please note that the automatic scanning of
logs does not apply to the LEM Agent. However, new nodes are discovered by the enabled Connectors.
The next section provides specific instructions for using Kiwi Syslog server as the detached Syslog
server for LEM
page 72
eVALUATORS Guide: SolarWinds log and event manager
Using Kiwi Syslog Server as a detached Syslog Server
1.
Install Kiwi Syslog server
2.
Run Kiwi Syslog
3.
Chose File > Setup and confirm the log file path for the log to file action.
4.
Install LEM Agent onto the Kiwi Syslog Server
5.
Open the LEM console
page 73
eVALUATORS Guide: SolarWinds log and event manager
6.
Select Manage Nodes and locate the node that is running the Kiwi Syslog server and LEM Agent.
7.
Select the Gear Icon and choose Connectors
8.
From the various Connectors, select the type of syslog message you wish to interpret from the Kiwi
Syslog server such as Cisco PIX and IOS
9.
Select the Gear icon and select New
page 74
eVALUATORS Guide: SolarWinds log and event manager
10. Configure the Alias for this instance of the Connector and specify the log path obtained in step 3
and Select Save.
Hint Use the word Kiwi or the location in the Alias field to assist with Filters.
page 75
eVALUATORS Guide: SolarWinds log and event manager
11. Chose the Gear icon next to your newly created connector and select Start. When the Connector
successfully starts it will have a green arrow beside it.
12. This Alias can be leveraged to create your LEM Filters
page 76
eVALUATORS Guide: SolarWinds log and event manager
13. Review and consolidate your logs from Kiwi on your LEM Manager!
page 77
eVALUATORS Guide: SolarWinds log and event manager
More About SolarWinds
SolarWinds delivers powerful and affordable IT management and monitoring software to over 100,000
customers worldwidefrom Global 1000 enterprises to Mikes Car Wash. SolarWinds products give
you the power to get things done and solve problems fast, without the barriers to try, buy, deploy, and
use that are associated with the enterprise IT monitoring solutions.
Additional LEM Resources:
LEM Related Videos: LEM Playlist on YouTube
SolarWinds thwack Community: Solarwinds thwack online community adds value to IT pros
LEM on Thwack
Follow us On Twitter: @solarwinds
For questions or to schedule a free consultation with a Log & Event Manager expert,
Call/Email us: Phone: 1.866.530.8100 Email: sales@solarwinds.com
2015 SolarWinds, Inc. All rights reserved. SolarWinds, the SolarWinds logo, ipMonitor, LANsurveyor, and Orion are among the trademarks or registered
trademarks of the company in the United States and/or other countries.All other trademarks are property of their respective owners. BG-1502
page 78
You might also like
- Shoe Dog: A Memoir by the Creator of NikeFrom EverandShoe Dog: A Memoir by the Creator of NikeRating: 4.5 out of 5 stars4.5/5 (537)
- ReadmeDocument1 pageReadmeDodi Putra YaniNo ratings yet
- Grit: The Power of Passion and PerseveranceFrom EverandGrit: The Power of Passion and PerseveranceRating: 4 out of 5 stars4/5 (587)
- Jurnal Dodi Eng LanguageDocument3 pagesJurnal Dodi Eng LanguageDodi Putra YaniNo ratings yet
- Hidden Figures: The American Dream and the Untold Story of the Black Women Mathematicians Who Helped Win the Space RaceFrom EverandHidden Figures: The American Dream and the Untold Story of the Black Women Mathematicians Who Helped Win the Space RaceRating: 4 out of 5 stars4/5 (894)
- Lenguaje EnsambladorDocument115 pagesLenguaje EnsambladorFidel SalavarriaNo ratings yet
- The Yellow House: A Memoir (2019 National Book Award Winner)From EverandThe Yellow House: A Memoir (2019 National Book Award Winner)Rating: 4 out of 5 stars4/5 (98)
- Peer Review Ip Address Meeting RoomDocument2 pagesPeer Review Ip Address Meeting RoomDodi Putra YaniNo ratings yet
- The Little Book of Hygge: Danish Secrets to Happy LivingFrom EverandThe Little Book of Hygge: Danish Secrets to Happy LivingRating: 3.5 out of 5 stars3.5/5 (399)
- IdmDocument1 pageIdmDodi Putra YaniNo ratings yet
- On Fire: The (Burning) Case for a Green New DealFrom EverandOn Fire: The (Burning) Case for a Green New DealRating: 4 out of 5 stars4/5 (73)
- KeyDocument1 pageKeyDodi Putra YaniNo ratings yet
- The Subtle Art of Not Giving a F*ck: A Counterintuitive Approach to Living a Good LifeFrom EverandThe Subtle Art of Not Giving a F*ck: A Counterintuitive Approach to Living a Good LifeRating: 4 out of 5 stars4/5 (5794)
- OSPF NighDocument10 pagesOSPF NighDodi Putra YaniNo ratings yet
- Never Split the Difference: Negotiating As If Your Life Depended On ItFrom EverandNever Split the Difference: Negotiating As If Your Life Depended On ItRating: 4.5 out of 5 stars4.5/5 (838)
- Ujian Taekwondo Feb '20Document6 pagesUjian Taekwondo Feb '20Dodi Putra YaniNo ratings yet
- Elon Musk: Tesla, SpaceX, and the Quest for a Fantastic FutureFrom EverandElon Musk: Tesla, SpaceX, and the Quest for a Fantastic FutureRating: 4.5 out of 5 stars4.5/5 (474)
- ACL QuestionDocument1 pageACL QuestionDodi Putra YaniNo ratings yet
- Contoh Script Hello WordDocument1 pageContoh Script Hello WordDodi Putra YaniNo ratings yet
- A Heartbreaking Work Of Staggering Genius: A Memoir Based on a True StoryFrom EverandA Heartbreaking Work Of Staggering Genius: A Memoir Based on a True StoryRating: 3.5 out of 5 stars3.5/5 (231)
- ReadMe1st ®Document1 pageReadMe1st ®Imam AdyNo ratings yet
- InterfaceDocument8 pagesInterfaceDodi Putra YaniNo ratings yet
- The Emperor of All Maladies: A Biography of CancerFrom EverandThe Emperor of All Maladies: A Biography of CancerRating: 4.5 out of 5 stars4.5/5 (271)
- TranscriptDocument1 pageTranscriptDodi Putra YaniNo ratings yet
- The Gifts of Imperfection: Let Go of Who You Think You're Supposed to Be and Embrace Who You AreFrom EverandThe Gifts of Imperfection: Let Go of Who You Think You're Supposed to Be and Embrace Who You AreRating: 4 out of 5 stars4/5 (1090)
- Daftar Harga Risol Rev1Document1 pageDaftar Harga Risol Rev1Dodi Putra YaniNo ratings yet
- The World Is Flat 3.0: A Brief History of the Twenty-first CenturyFrom EverandThe World Is Flat 3.0: A Brief History of the Twenty-first CenturyRating: 3.5 out of 5 stars3.5/5 (2219)
- 423 YuDocument2 pages423 YuDodi Putra YaniNo ratings yet
- Team of Rivals: The Political Genius of Abraham LincolnFrom EverandTeam of Rivals: The Political Genius of Abraham LincolnRating: 4.5 out of 5 stars4.5/5 (234)
- Solar WindsDocument9 pagesSolar WindsDodi Putra YaniNo ratings yet
- The Hard Thing About Hard Things: Building a Business When There Are No Easy AnswersFrom EverandThe Hard Thing About Hard Things: Building a Business When There Are No Easy AnswersRating: 4.5 out of 5 stars4.5/5 (344)
- OLD NEW C4:0b:cb:8f:ae:70Document2 pagesOLD NEW C4:0b:cb:8f:ae:70Dodi Putra YaniNo ratings yet
- Devil in the Grove: Thurgood Marshall, the Groveland Boys, and the Dawn of a New AmericaFrom EverandDevil in the Grove: Thurgood Marshall, the Groveland Boys, and the Dawn of a New AmericaRating: 4.5 out of 5 stars4.5/5 (265)
- Cylance Device Control Protection Application Control ProtectionDocument1 pageCylance Device Control Protection Application Control ProtectionDodi Putra YaniNo ratings yet
- Star BurnDocument1 pageStar BurnMuhammad Syahmi ShaariNo ratings yet
- IJSCE Copyright FormDocument1 pageIJSCE Copyright FormShubham GargNo ratings yet
- UPDATED Enrolment Certificate 2Document14 pagesUPDATED Enrolment Certificate 2Sir Kindred VillaruzNo ratings yet
- MyX6 2 EnglishDocument64 pagesMyX6 2 EnglishGheorghe MihalcoviciNo ratings yet
- Email Setup Center: Username/Email Address: Domain Settings (DNS) : Messages Sent Today: of 28MB UsedDocument3 pagesEmail Setup Center: Username/Email Address: Domain Settings (DNS) : Messages Sent Today: of 28MB UsedMariam NagyNo ratings yet
- The Unwinding: An Inner History of the New AmericaFrom EverandThe Unwinding: An Inner History of the New AmericaRating: 4 out of 5 stars4/5 (45)
- Autotask - Kaseya GuideDocument57 pagesAutotask - Kaseya Guidedharmaraju_chNo ratings yet
- Obs Admin Guide enDocument69 pagesObs Admin Guide enKlaas SlagerNo ratings yet
- Ethical Hacking Training in RoorkeeDocument43 pagesEthical Hacking Training in RoorkeearyanbansalNo ratings yet
- Ariba Discovery Service For SuppliersDocument2 pagesAriba Discovery Service For SupplierskswongNo ratings yet
- Hosting & EmailDocument9 pagesHosting & EmailAung Phyo Pyae KyawNo ratings yet
- 10 Minute Money MakersDocument75 pages10 Minute Money MakersAaron Drake100% (1)
- Student Email Setup GuideDocument6 pagesStudent Email Setup GuidedinhchungxdNo ratings yet
- Impacts of Oil and Mining Industry Crisis on Document Control ProfessionalsDocument12 pagesImpacts of Oil and Mining Industry Crisis on Document Control ProfessionalstabaquiNo ratings yet
- The Sympathizer: A Novel (Pulitzer Prize for Fiction)From EverandThe Sympathizer: A Novel (Pulitzer Prize for Fiction)Rating: 4.5 out of 5 stars4.5/5 (119)
- CA IdentityMinder Implement GuideDocument111 pagesCA IdentityMinder Implement GuideMixNo ratings yet
- Email Config PDFDocument5 pagesEmail Config PDFAnonymous YUDAcRNo ratings yet
- 0905 Online CUSIP Application Manual Final UpdatedDocument38 pages0905 Online CUSIP Application Manual Final UpdatedHelpin HandNo ratings yet
- Self Information Form Selkirk Mental Health CentreDocument11 pagesSelf Information Form Selkirk Mental Health Centredenden007No ratings yet
- Smartadmin User Guide v2.3 A4Document29 pagesSmartadmin User Guide v2.3 A4Sergey AgafonovNo ratings yet
- SAP Monitoring OverviewDocument77 pagesSAP Monitoring Overviewmbal@diballi.nlNo ratings yet
- Qlikview Reference GuideDocument8 pagesQlikview Reference Guidemkmdeb9No ratings yet
- Soalan KomputerDocument10 pagesSoalan KomputerazzkvbesutNo ratings yet
- HandoverDocument5 pagesHandoverkbldam75% (4)
- Her Body and Other Parties: StoriesFrom EverandHer Body and Other Parties: StoriesRating: 4 out of 5 stars4/5 (821)
- 14 Exhibitor Service ManualDocument134 pages14 Exhibitor Service ManualAnusionwu Stanley ObinnaNo ratings yet
- Gofriller Cello ManualDocument62 pagesGofriller Cello Manuallarrygates33% (3)
- Fortigate FIPS ModeDocument30 pagesFortigate FIPS ModeYahya LateefNo ratings yet
- Application Forms FullDocument10 pagesApplication Forms FullkitursonNo ratings yet
- E-Mail Security Using Spam Mail Detection and Filtering Network SystemDocument4 pagesE-Mail Security Using Spam Mail Detection and Filtering Network SystemSWAROOPANo ratings yet
- DSpace Help File For Linux and WindowDocument22 pagesDSpace Help File For Linux and WindowFarsickmNo ratings yet
- Guidelines MLADocument31 pagesGuidelines MLAKostas SasNo ratings yet
- The Impact of The Internet On College Students: The Good, The Bad, and The UglyDocument100 pagesThe Impact of The Internet On College Students: The Good, The Bad, and The UglyAmina KhawajaNo ratings yet
- Web Development Contract: (Your Business Name Here)Document5 pagesWeb Development Contract: (Your Business Name Here)John RomaineNo ratings yet