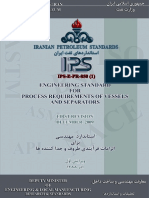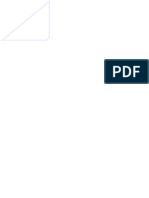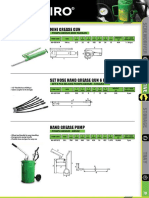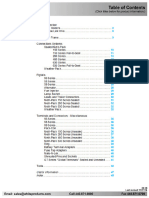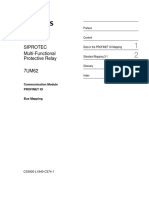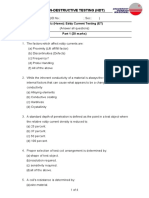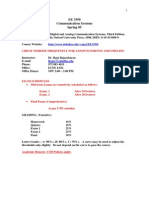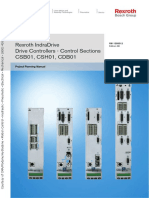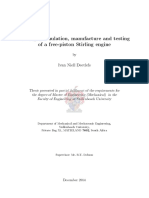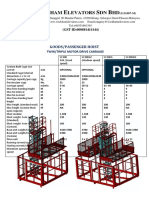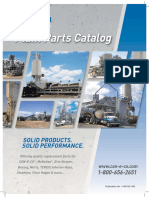Professional Documents
Culture Documents
Camera Scanning - Publication-RF
Uploaded by
Matias FarberOriginal Description:
Copyright
Available Formats
Share this document
Did you find this document useful?
Is this content inappropriate?
Report this DocumentCopyright:
Available Formats
Camera Scanning - Publication-RF
Uploaded by
Matias FarberCopyright:
Available Formats
1
Negative Workflow from Capture to Print
Mark D Segal and Todd R Shaner
No,
this
is
not
about
the
power
of
negative
thinking
applied
to
your
workflow;
rather,
we
are
rethinking
the
already
trodden
path
of
digitizing,
converting
and
processing
negatives
using
a
camera
rather
than
a
scanner
for
digital
capture.
While
much
has
been
written
about
this
topic
we
make
no
apologies
for
revisiting
it,
the
objective
being
to
determine
what
we
hope
to
be
very
easy,
high
quality
procedures
for
doing
this.
We
think
weve
succeeded
and
the
purpose
of
this
contribution
is
to
share
our
findings.
Stained
Glass,
La
Basilique
Notre
Dame
de
la
Paix
Yamoussoukro,
La
Cote
dIvoire
(Camera
capture
of
colour
negative)
Photograph
Mark
D
Segal,
1997
&
2014
There
are
millions
of
people
with
many
more
millions
of
negatives
in
their
family
or
professional
archives.
While
they
can
sit
intact
indefinitely
with
appropriate
storage,
these
days
if
we
want
to
do
anything
with
them,
some
kind
of
digital
process
will
be
involved.
There
are
few
commercial
labs
making
prints
in
chemical
darkrooms,
prices
are
high,
and
most
people
printing
photographs
at
home
use
their
computers
and
inkjet
printers;
or
they
dont
print
and
simply
want
to
share
photos
on
their
mobile
devices
or
over
the
Internet.
The
digital
revolution
has
been
so
quick
and
so
thorough
that
even
the
mediating
hardware
of
the
1990s
the
high
quality
scanner
has
been
rapidly
passing
into
history.
Yes,
you
can
still
find
some
truly
high
quality
dedicated
film
scanners,
but
the
scarcity
is
real
and
prices
range
from
several
thousand
dollars
upward
(really
upward!).
And
for
those
of
us
who
are
fortunate
enough
to
own
these
discontinued
scanners,
what
happens
when
they
expire?
The
alternative
is
to
do
without
a
scanner
and
capture
the
negatives
with
a
digital
camera.
Even
those
who
own
functional
high
quality
scanners
may
find
the
speed
and
efficiency
of
a
camera-capture
workflow
relatively
attractive.
What
do
we
mean
by
high
quality?
To
us,
high
quality
means
enough
resolution,
resolving
power,
sharpness,
colour
credibility1
and
smoothness
of
tonal
gradations
to
make
prints
with
fine
photographic
properties
at
least
up
to
13*19
inches
from
good
quality
35mm
and
medium
format
original
media.
This
is
judgmental
and
other
people
may
have
different
needs
and
standards,
but
to
set
the
context
and
the
criteria,
those
are
ours.
Before
entering
into
the
technical
details,
a
bit
about
our
research
procedure.
We
worked
independently
but
in
close
contact
using
different
images
and
capture
conditions
described
below,
but
we
emerged
with
the
same
conclusions,
which
is
indeed
reinforcing.
We
tested
a
number
of
approaches
involving
different
brands
of
software
and
ways
of
using
it,
but
our
focus
in
this
write-up
is
on
what
we
found
worked
best
the
criteria
being
output
quality,
use
of
time
and
software
usability.
We
came
into
this
research
with
no
agendas
and
no
preconceptions,
only
the
objectives2.
We
provide
here
a
relatively
high-level
overview
of
our
preferred
procedures,
with
enough
process
description
to
understand
them;
however,
we
do
not
provide
detailed
instructions
on
the
general
use
of
the
software
deployed.
That
is
readily
available
elsewhere.
1
We
dont
think
colour
accuracy
is
a
viable
concept
for
a
great
many
photographic
purposes,
hence
prefer
to
think
of
colour
in
terms
of
credibility
or
artistic
merit.
2
We
observe
there
are
participants
in
forums
who
take
passionate
positions
for
and
against
various
brands
of
software;
for
us,
software
is
just
a
toolset,
a
means
to
an
end,
and
we
recommend
this
approach
in
any
forum
discussion
our
article
may
elicit.
Resolution, Perceived Sharpness, Etc.
We begin with a brief discussion of resolution, because it is a fundamental under-
pinning of image size and quality that these techniques can deliver. Resolution quite
apart from perceived sharpness or focus is pixels per inch (PPI). PPI of course can
affect perceived sharpness. One of the optimum resolutions for Epson professional
printers, for example, is 360 PPI. Therefore a print made at this optimum resolution
needs a digital file of 3600 total pixels along one dimension for a corresponding 10 inch
dimension (3600/360 = 10). If the longest capture dimension were, say, 6000 pixels, at
360 PPI, you could reproduce that dimension at 16.7 inches with no resampling. If the
aspect ratio (length/height) were 1.5, the corresponding smaller dimension would be
16.7/1.5 or 11.1 inches let us say roughly 11*17 inches of printed surface, which
happens to nicely fit a 13*19 sheet with a one each border all around. This also happens
to be the aspect ratio of a 35mm negative, which is 36mm*24mm, or 36/24 = 1.5).
Now, when you look at scanner specs and the manufacturer says the resolution is say
6000 dpi, they really mean SPI or PPI (dpi is dots per inch, but scanners dont make
dots, they make samples, which they render as pixels per inch). They are most likely
telling the truth about what the sensor array can capture, but this doesnt mean the
resolving power of the imaging system (the extent of detail you can distinguish) is the
same as the stated resolution. The same applies to cameras. Resolving power depends
on lens quality, light handling and other factors. It is best discovered using a
measurement target that reveals line pairs (alternating black and white lines) per
millimeter and converts those observations into approximate PPI-equivalents. One such
target is the SilverFast Resolution Target based on the USAF 1951, and accompanying
instructions (Figure 1).
Figure
1
Resolution
Test
Target
(cropped)
(The
rubber
hits
the
road
in
the
center
areas
you
can
hardly
see!)
Mark
tested
his
Nikon
Super
Coolscan
5000ED
scanner,
Epson
V750
Pro
scanner
and
Sony
a6000
mirrorless
digital
camera
using
this
target
and
determined
that
the
resolving
powers
of
each
were
equivalent
to
2896,
2299
and
3251
PPI
respectively.
Surprised
by
these
values,
he
looked
at
the
target
itself
under
a
30X
microscope
and
found
that
all
the
lines
in
the
very
small
Groups/Elements
whose
distinctiveness
would
indicate
higher
resolving
power
are
indeed
properly
printed
and
separated
in
the
target.
So
the
results
arent
constrained
by
the
target
quality3.
Relatively
speaking,
the
camera
wins.
But
do
you
see
the
difference
in
reality?
Mark
checked,
photographing
and
scanning
(in
the
Nikon
scanner)
the
same
35mm
colour
negative
(ISO
100)
and
magnified
the
same
small
portion
of
the
photo
at
1:1
on
his
NEC
PA
271
display
(Figure
2).
Figure 2 Sharpness Comparison Scanner versus Camera, Grain Adjusted
(Figure 2A below shows the full photo)
The
photo
selected
for
this
comparison
has
five
relevant
features:
(1)
it
was
from
a
roll
of
ASA
100
negative
film
Mark
shot
in
2002
for
testing
a
new,
highly
recommended
Nikon
28-135mm
zoom
lens,
(2)
the
photo
contains
the
conventional
brick
wall
for
judging
line
and
texture
sharpness,
(3)
the
light
was
at
a
good
angle
for
bringing
out
texture,
(4)
it
also
contains
contiguous
flat
un-textured
surfaces
that
are
really
good
for
showing
film
grain
and
(5)
it
has
nice
edges.
3
Not
clear,
is
whether
our
monitors
and
printers
can
reveal
the
full
range
of
the
very
small
line-pair
distinctions
in
the
SilverFast
target
even
if
the
capture
system
could
capture
them
distinctly.
However,
if
the
viewing
conditions
were
the
critical
limitation
it
would
apply
only
to
the
highest
value
in
the
comparison.
(Figure
2A
the
full
photo
relative
to
the
1:1
snippet
of
Figure
2)
To
make
the
comparison
relevant
to
how
a
photo
would
be
edited
for
viewing,
Mark
applied
the
same
capture
sharpening
to
each
(starting
from
the
Scenic
sharpening
preset
in
Lightroom).
The
grain
pattern
comes
out
very
differently
between
the
two
technologies,
whether
before
or
after
capture
sharpening.
Relatively
speaking,
in
the
Nikon
scan
it
is
harsher
and
more
uneven.
In
the
camera
capture
is
it
more
diffuse
and
less
uneven.
This
may
very
well
be
due
to
the
differences
in
lighting
between
the
two
technologies,
bringing
to
mind
an
analogy
of
the
results
produced
between
the
condenser
and
diffusion
enlargers
of
yesteryear.
(Figure 2B. Grain Comparison Before Processing)
The
problem
with
grain,
especially
involving
textured
surfaces,
is
that
one
can
easily
mistake
it
for
image
detail
when
it
is
not
and
erroneously
believe
that
the
grainier
looking
photo
is
sharper
(Figure
2B).
Therefore
it
only
makes
sense
to
approximately
equilibrate
the
appearance
of
grain
between
these
versions
for
an
apples-to-apples
comparison
of
processed
real
image
detail.
This
meant
adjusting
the
Noise
Luminance
and
Detail
sliders
in
the
Nikon
scan
to
reduce
its
grain
appearance
to
approximately
that
of
the
camera
scan
(as
seen
in
Figure
2).
Weaker
capture
sharpening
could
have
been
applied
to
the
Nikon
scan,
but
this
preserved
less
detail
than
using
the
sharpening
preset
combined
with
noise
mitigation
for
smoothing
grain.
Todd
had
the
same
outcomes
and
same
considerations
using
another
image
and
a
Plustek
7600i
scanner.
The
upshot
of
this
comparison
is
that
at
least
for
this
equipment
there
is
no
unambiguous
winner.
The
camera
scan
does
emerge
looking
somewhat
cleaner,
but
in
respect
of
edge
sharpness
and
detail
retention,
there
isnt
much
difference
when
examined
on
a
high-resolution
display,
and
for
that
matter
nor
in
print.
Mark
printed
both
the
camera
capture
and
the
scanned
versions
of
the
full
photo
at
13*19
inches
on
Ilford
Gold
Fibre
Silk
in
his
Epson
4900,
had
his
spouse
peer-review
the
outcomes,
and
we
agreed
they
are
essentially
equivalent.
The
good
news
is
that
with
a
good
quality
camera,
lens
and
capture
set-up
(e.g.
as
discussed
below),
the
resolving
power
of
the
camera
can
at
least
equal
that
of
these
better
quality
prosumer
scanners.
Marks
Capture
Set-Up
(Mark
speaking):
My
capture
set-up
is
a
Sony
a6000
mirrorless
digital
camera
(24
MP,
APS-C
sensor,
6000*4000
pixels
raw)
equipped
with
the
new
and
very
high
quality
Zeiss
Touit
Makro
f/2.8
50mm
lens,
e-mount.
It
has
no
image
stabilization
(or
OSS
in
Sony-speak),
but
being
used
in
a
stabilized
set-up
(and
usually
stabilization
should
be
turned
off
when
photographing
with
a
stabilized
camera
anyhow).
Sony
has
a
remote
shutter
release
app
(for
iPhone
and
Android),
that
provides
a
Raw
+
JPEG
format
capability,
and
the
camera
can
be
set
to
a
time-delay,
allowing
the
camera
to
become
totally
still
before
exposure.
For
this
lens,
f/5.6
at
about
1/25th
second
seems
optimal,
but
for
added
depth-of-field
f/11
at
to
1/6th
of
a
second
works
well
too.
Using
the
equipment
I
already
own,
I
mount
the
camera
on
a
Gitzo
tripod
with
the
column
rotated
90
degrees,
using
an
Arca-Swiss
Cube
and
a
Revo
23
Track
Slider
(Figure
3
overleaf).
This
is
an
expensive
set-up
allowing
extremely
fine
control
over
all
angles
of
camera
positioning;
far
cheaper
set-up
equipment
would
do
fine
as
long
as
it
can
be
steadied
and
leveled.
I
tested
the
leveling
and
sharpness
of
the
whole
set-up
by
photographing
a
24*36mm
segment
of
a
plastic
calendar
at
1:1
magnification,
and
the
results
(Figure
4
overleaf)
are
very
satisfactory.
Every
fine
detail
of
the
lettering,
dirt
and
surface
imperfections
show,
perhaps
less
fully
in
this
illustration,
but
seen
on
a
13*19
inch
print,
the
detail
rendition
is
impressive.
Figure
3.
Marks
Capture
Set-Up
(for
35mm
film)
To
backlight
the
media,
I
use
a
small
light
table
providing
near-neutral
lighting
(measured
in
L*a*b*).
L
is
about
60;
a*
and
b*
dont
vary
from
zero
by
more
than
+/-
1.0
across
the
image.
Measured
in
Lightroom,
As
Shot
temp
is
4800
and
Tint
+10.
At
night,
there
are
no
special
lighting
precautions
needed
for
the
capture
I
keep
the
room
lights
off.
In
daylight
I
have
a
black
cardboard
shield
to
keep
daylight
out
of
the
set-up.
I
allow
the
light
table
enough
time
for
its
light
to
achieve
full
output
and
be
evenly
distributed
before
making
the
first
exposure.
Figure 4. Sharp Test (lighting range intentional)
This
camera/lens
combination
can
fill
the
sensor
with
a
35mm
frame
as
well
as
auto-
focus
and
auto-expose
the
media
properly.
Typical
histograms,
as
interpreted
in
Lightroom,
for
captured
colour
negatives
are
shown
in
Figure
5.
Figure 5. Typical Histograms Camera Capture of Colour Negatives
To photograph medium format media, I slide the camera up the Revo Track till one of
the dimensions hits one limit of the sensor frame dimensions. Of course, cropping a
medium format negative simply means lowering the camera down the track and
repositioning the media till the desired content fills the frame.
Good quality film holders from Epson or Plustek can hold flat-stored negatives flat
enough for sharp focus at around f/11 (where appearance of adequate depth of field is
in the range of one to two tenths of an inch for this lens and the short distance used in
35mm media capture). For curly media, the film can be affixed to the light table with
film cleaner then work rapidly before it evaporates!
Captured Raw files should be processed in 16-bit ProPhoto space.
Todds capture set-up
(Todd speaking): my capture setup (Figure 6) uses a Canon EOS 5D MKII body (21 MP,
Full-Frame sensor, 5616 x 3744 pixels, CR2 raw) equipped with a Sigma 50mm F/2.8 EX
DG Macro lens (1:1 closest focus) in Canon EF mount. The camera and lens do not
incorporate image stabilization. I assure vibration-free exposures by using a Canon 430
EXII Speedlite (<1/1000th second Duration) and custom lens hood for blocking ambient
room light from the film surface facing the camera. The camera is remotely controlled
using the Canon EOS Utility with the camera in Live View mode. The EOS Utility
provides remote control of the shutter release, live preview image, camera settings, and
flash settings.
If
required
the
images
can
be
automatically
imported
into
Lightroom
real-time
using
a
Watched
Folder.
I
normally
use
Lightrooms
Synchronize
Folder
function
after
capturing
a
group
of
images
so
that
I
can
add
metadata
for
film
type,
subject,
location,
date,
and
any
other
pertinent
information
that
will
be
useful
when
editing,
cataloging,
and
archiving
the
images.
I
also
have
RawDigger
open
for
real-time
monitoring
of
the
image
capture
folder
so
that
I
can
confirm
actual
raw
data
highlight
clipping
and
under-
exposure.
Image
exposure
is
adjusted
using
the
manual
flash-ratio
setting
on
my
Canon
430
EX
II
Speedlite
(1/16
output
power
typical)
with
the
wide-angle
diffuser,
ISO
100,
F8,
1/200
Second
(max.
flash
sync
speed)
on
my
copy
setup.
Figure 6. Todds Capture Set-Up
The
camera
is
mounted
on
a
Velbon
Super
Mag
Slider
used
for
horizontal
centering
of
the
camera
and
real-time
live-view
focusing.
A
35mm
slide
holder
from
a
Spiratone
Vario
Dupliscope
is
bolted
to
a
particle
board
along
with
the
Velbon
camera
mount.
Negatives
are
accommodated
using
a
2
x
2
plastic
slide
mount
modified
to
accept
35mm
film
strips.
The
Canon
5D
MKII
is
powered
by
a
Canon
ACK-E6
AC
Adapter
Kit
for
unlimited
shooting
time
in
live-view
mode.
The
Canon
430
EX
II
seems
to
run
forever
at
1/16th
flash
output
using
Panasonic
Eneloop
NiMH
batteries.
For
best
results
ambient
room
light
should
be
blocked
from
the
lens
side
of
the
film
emulsion.
I
accomplish
this
on
my
copy
setup
using
a
lens
shield
made
from
thin
cardboard
that
I
sprayed
with
ultra-flat
black
paint,
cut,
and
formed
into
a
cylinder
of
the
correct
diameter
to
fit
over
the
lens
(see
figure
6).
The
Canon
Speedlite
flash
colour
temperature
is
high
at
~6200K,
but
the
light
diffuser
on
the
back
of
the
slide
holder
lowers
it
to
near
5200K
Daylight
setting,
as
seen
in
Lightroom.
10
Eliminating
vibration
is
necessary
for
sharp
captures.
Some
Canon,
Nikon
and
other
camera
models
implement
an
Electronic
First
Shutter
Curtain
(EFSC)
that
can
be
enabled
in
live
view
mode.
This
provides
vibration-reduction
when
using
longer
exposures
with
tungsten,
halogen,
or
fluorescent
light
sources.
A
Canon
Speedlite
can
only
be
triggered
by
the
mechanical
first
shutter
curtain,
which
prevents
using
EFSC
mode.
However,
the
short
electronic
flash
duration
(<1/1000
second)
prevents
vibration
from
affecting
image
quality.
With
a
flash
light
source
it
is
important
to
keep
the
ambient
room
light
low,
use
a
low
ISO
setting,
and
the
highest
shutter
flash
sync
speed.
It
is
also
important
to
block
ambient
light
from
hitting
the
lens
side
of
the
film,
which
may
fog
dark
areas
of
the
image.
A
further
comment
on
the
relationship
between
the
lighting
set-up
and
the
rendition
of
detail:
Mark
and
I
noticed
our
camera
scans
had
fewer
visible
dust
spots
and
scratches
compared
to
our
scanner
output
and
as
discussed
above,
film
grain
was
less
pronounced.
Figure
7
shows
a
100%
crop
of
a
Fujifilm
Super
G100
color
negative
scan
from
a
Plustek
7600i
(3600ppi)
and
Canon
5D
MKII
21
MP
camera
copy
with
similar
resolution.
Both
have
the
same
sharpening
and
noise
reduction
settings
applied
in
Lightroom.
The
scanner
provides
harsher
rendering
of
grain
and
dust
and
scratches.
Once
sharpening
and
noise
reduction
are
applied
to
reduce
the
grain
it
becomes
apparent
that
the
camera
capture
holds
real
resolution
and
edge
detail,
as
well
as
reduces
dust
spots
and
scratches.
Hence,
especially
because
infra-red
detection/removal
of
dust
and
scratches
is
not
available
in
camera
capture
as
it
is
for
a
number
of
film
scanners,
we
both
recommend
using
a
diffuser
with
the
light
source
in
order
to
eliminate
a
lot
of
manual
clean-up.
Figure 7. Grain and debris, scanner (left) vs, camera (right)
11
Processing Colour Negatives (Mark: The MakeTIFF to HDR8 Approach)
A good part of the story here is the need to neutralize the orange mask, invert the
colours and achieve satisfactory contrast. We both put a lot of time into trying this with
Lightroom, because it would have been nice to have a highly satisfactory one stop
shop keeping the whole workflow in raw parametric editing mode from ingestion to
print. But it wasnt very satisfying. The orange mask (not all of them are orange)
distorts white balance and affects contrast. Lightroom was not designed for this kind of
process. While inversion from negative to positive can be done by reversing the Tone
Curve in Lightroom, doing this step first affects the malleability of other tonal
adjustments, and the orange mask removal stresses the applications range of colour
control quite severely for that one operation, is very finicky to get right, and presets are
not universally helpful, hence Lightroom alone is not a preferred approach.
Based on the need to both render and invert, the reasoning guiding our research
through other options was that (i) the raw file would be rendered into a 16-bit/channel
linear TIFF file, and (ii) the best inversion from negative to positive would be obtained
using software that has bespoke algorithms for converting gamma = 1.0 TIFF negatives
into properly de-masked positives. Hence there would be a two-step procedure beyond
capture: (1) make a linear TIFF of the negative capture, and (2) invert it and de-mask it.
One option is to do most of this in Photoshop as Todd describes further on. Mark,
however, developed another route altogether, which is, to say the least, eclectic; but has
few steps and works well. ColorPerfect4 (CF Systems) has a sister application called
MakeTIFF. It does exactly and only that: all you do is drag a raw file (or any number of
them) over its interface (Figure 8) and it makes linear TIFFs period. It provides very
few options and can be mastered in about 30 seconds. The resulting file it produces
looks like a dense useless mess (Figure 9 center), but dont be fooled its golden.
Figure 8. RAW file to MakeTIFF (Does batch processing.)
4
CF
Systems
recommends
NOT
using
their
ColorPerfect
application
for
treating
colour
negatives
captured
with
digitial
cameras.
MakeTiff
,
though,
is
VERY
useful.
12
Figure
9.
Sony
ARW
raw
(left)
to
MakeTIFF
(center)
to
HDR8
Processed
Positive
(right)
(Wat
Suthat,
Bangkok,
2004;
Fuji
Reala
ASA
100)
The
TIFF
file
created
with
MakeTIFF
is
then
opened
in
SilverFast
HDR8
(Figure
10);
make
sure
it
is
set
to
Negative
mode
when
it
finishes
opening
from
the
VLT.
Figure
10.
MakeTIFF
file
opened
in
Negative
Mode
in
SilverFast
HDR8
-
Unadjusted
13
This
triggers
SilverFasts
NegaFix
tool
(Figure
10,
left
side,
bottom),
which
produces
good
inversions
and
demasking
of
negatives
to
positives.
There
is
a
default
setting
in
the
Negafix
profiles
called
<other>;
it
uses
none
of
the
custom
film/scanner
profiles
in
Negafix,
(perhaps
not
relevant
to
camera
capture
anyhow);
this
default
set
does
a
decent
first
pass
at
inverting
and
demasking
the
MakeTiff
file
all
by
itself.
From
there,
one
may
refine
it
in
different
ways.
An
amazingly
effective,
instantaneous
approach
is
to
simply
click
on
the
Auto
CCR
button
in
SilverFast
HDR8
and
this
often
sets
everything
just
about
right
(Figure
10A,
compare
with
the
opening
conversion
in
Figure
10).
Figure 10A. Largely Corrected Colour Balance with one click of Auto CCR
If
this
seems
too
easy,
or
if
the
inverted
result
emerges
from
Auto
CCR
still
with
a
general
colour
cast,
there
are
very
effective
additional
correction
tools
in
HDR8
:
(1)
NegaFix:
test
the
various
Negafix
profiles,
or
use
the
granular
controls
provided
in
the
NegaFix
tool
interface.
The
real
strength
of
NegaFix
in
SilverFast
HDR8
is
not
only
the
decent
opening
inversion,
but
also
the
very
effective
toolset
it
provides
for
adjusting
results
or
crafting
custom
profiles
for
film
that
has
identical
properties.
14
GENTLY
tweaking
either
the
individual
colour
curves
or
the
end-points
of
the
individual
colour
histograms
in
the
Expansion
tab
of
the
NegaFix
Expert
dialog
(Figure
10,
left
side,
bottom)
can
neutralize
a
cast.
(2)
The
Neutral
Pipette:
Click
the
Neutral
Pipette
on
any
part
of
the
photo
that
is
meant
to
be
grey.
Very
much
like
the
White
Balance
tool
in
Lightroom,
this
tool
rebalances
all
the
colours
accordingly.
However,
the
Neutral
Pipette
in
HDR8
has
a
unique
ability
to
fine-tune
white
balance
by
allowing
the
user
to
set
four
neutralizing
points
in
the
same
photo.
(3)
Global
Color
Correction
(GCC)
Tool:
Click
or
drag
the
adjustors
in
the
colour
wheel
(Figure
10A,
lower
left)
to
eliminate
a
cast.
For
tweaking
the
NegaFix
curves,
NegaFix
Histograms
or
the
GCC
controls,
the
general
rule
is
to
either
back-off
the
colour
group
having
the
cast,
or
back
into
the
colour
group
that
is
the
opposite
of
that
causing
the
cast
(same
difference).
The
GCC
interface
makes
these
adjustments
quite
intuitive
(e.g.
drag
the
black
dot
in
the
center
of
the
wheel
away
from
the
cast)
and
they
can
be
independently
implemented
for
highlights,
mid-tones
and
shadow
tones.
Selective
Color
Correction
(SCC)
Tool:
If
the
inverted
result
emerges
with
only
one
or
several
colour
ranges
slightly
off,
deploying
SilverFast
HDR8s
SCC
tool
(Figure
11
overleaf)
is
a
very
quick,
easy
and
effective
way
to
edit
those
colours
for
hue,
saturation
and
lightness.
All
you
do
is
click
on
the
colour
that
needs
editing,
and
use
the
Hue,
Saturation
or
Lightness
sliders
in
the
tool
interface
to
taste.
Getting
the
file
about
right
in
HDR8
and
saving
the
positive
version
to
ones
hard
drive
as
a
TIFF
is
easy
to
do
and
allows
maximum
editing
headroom
in
successor
applications
(Lightroom,
Photoshop,
etc.)
to
which
this
file
may
be
sent.
Speaking
of
which,
if
you
wish
to
import
the
photo
to
Lightroom/Photoshop
and
edit
further
or
print
the
photo
from
there,
make
sure
that
in
HDR8
General
Preferences
Gamma
2.2
for
HDR
Output
is
checked
(Figure
12].
Figure 12. SilverFast HDR8 General Preferences
15
Finally,
there
are
options
for
printing.
Do
the
finishing
touches
in
HDR8
and
print
directly
from
HDR8
using
LaserSoft
Imagings
directly
accessible
(Figure
13)
PrinTao
application;
or
open
the
TIFF
file
in,
for
example,
Lightroom
or
Photoshop,
making
final
image
edits
and
printing
from
there.
Figure 11. Selective Colour Correction: Increase Blue Saturation of Sky
Figure
13.
Access
PrinTao
from
HDR8
by
Clicking
the
PrinTao
Button,
which
opens
the
photo
in
the
PrinTao
application.
16
Colour Negatives (Todd: Mainly Photoshop)
Is it possible to process color negative camera raw image files and SilverFast HDR 48 Bit
archive scanner files using Photoshop and get good results? Im happy to tell you there
is a Photoshop processing procedure that provides very good results and is relatively
easy to use. Photoshop adjustment layers are used for mask removal and color-
correction to enable a non-destructive workflow. The Photoshop processed image files
can be imported into Lightroom, edited, reopened in Photoshop for refining the
negative image adjustments, and the edits will appear automatically in Lightroom after
saving the file. I performed the following procedure and screenshots on a Windows 7
system, using Photoshop CS6 to process Canon 5D MKII CR2 raw files. Almost any
version of Photoshop and Adobe supported camera raw files or DNG files will work with
this processing procedure. You can also process SilverFast HDR archive image files
using this Photoshop workflow.
Photoshop Processing Steps
1) Mask removal: Levels Adjustment Layer> Gray Point Sample
2) Invert Image: Invert Adjustment Layer
3) Color Balance and Set White & Black Points: Curves Adjustment Layer> Auto
Tone> Gray Point Sample
It is important to crop all areas of the Photoshop document that are not part of the
actual picture frame (unexposed emulsion and film holder frame) and repair large
scratches and dust spots that may influence the image histogram. This improves
accuracy of the Levels and Curves controls when removing the orange mask and
establishing White Point, Black Point, and Color Balance. Its very difficult to see the
defects and sometimes the edge of the photo frame until the orange mask is removed
and the Curves layer is applied adding contrast to the image. Hence, cleanup and
framing is performed is step (5) in the below workflow procedure. Ive created a
Photoshop Action for establishing the required adjustment layers, which significantly
reduces the number of processing steps. When using the Photoshop Action follow the
instructions in step 1 below and then jump right to step 5.
(1) Open the camera raw color film copy image file inside Photoshop using Adobe
Camera Raw (ACR) with the default settings, Adobe Standard camera profile, ProPhoto
RGB color space, and 16bit/channel. If you use the Auto White Balance setting in your
camera the ACR As Shot settings will be incorrect. This will require manually entering
the proper White Balance settings for the shooting light source (Flash, Tungsten,
Custom). If necessary adjust the ACR Exposure setting so that the image data is centered
in the Histogram between the Black and White endpoints. Increase the Exposure setting
until the image data barely compresses at the Highlights end (i.e. Image Adaptive
Control Wall) as shown in Figure 14 below. If you have to decrease The Exposure
setting the image is probably over-exposed and should be reshot for best results.
17
Figure
14.
White
Balance
Adjustment
(left,
before;
right,
after)
(2)
Create
a
New
Adjustment
Layer>
Levels
and
click
on
a
neutral
color
mid-tone
area
with
the
Gray
Point
eyedropper
to
automatically
remove
the
orange
mask.
Any
image
area
that
is
neutral
will
work
including
the
unexposed
area
between
the
negative
frames
or
sprocket
holes;
however,
Ive
found
using
an
identifiable
neutral
midtone
area
provides
the
best
results.
When
using
film
areas
outside
the
picture
frame
you
will
need
to
shoot
one
extra
camera
image
for
each
set
of
negatives
shot
with
that
specific
roll
of
film.
Film
emulsion
of
even
the
same
film
type
will
vary
from
batch
to
batch,
differences
in
wet
processing,
age,
and
storage
conditions.
If
you
havent
kept
your
negatives
together
for
each
roll
of
film
then
this
method
may
not
provide
good
results.
Make
sure
to
set
the
Sample
Size
in
the
upper
left-hand
side
of
the
screen
to
11
by
11
Average
or
larger.
Using
the
largest
Sample
Size
setting
that
fits
inside
the
area
being
sampled
will
provide
the
most
useful
reading,
as
it
averages
outlier
pixels
that
may
otherwise
be
selected
with
smaller
sample
size.
(3)
Create
a
New
Adjustment
Layer>
Invert,
which
works
best
when
placed
after
the
mask
removal
step.
(4)
Create
a
New
Adjustment
Layer>
Curves
with
the
Auto
Option
settings
of
Figure
15
below.
You
have
the
option
to
set
Shadows
and
Highlights
clipping
points
separately,
which
may
be
beneficial
for
some
images.
A
setting
of
0.01%
works
well
with
most
images
and
retains
near
maximum
dynamic
range.
18
Figure
15.
Auto
Color
Correction
in
Photoshop
(5)
Use
the
Crop
tool
to
remove
all
unexposed
film
border
or
film
holder
areas
that
are
visible
in
the
document
frame.
This
is
also
a
good
time
to
repair
large
scratches
and
dust
spots
that
may
influence
the
Histogram
accuracy.
Once
completed,
the
Levels
mask
removal
and
Curves
color-balance
controls
need
to
be
recalibrated
with
the
cleaned
histogram
in
the
following
steps.
(6)
Use
the
Levels
adjustment
layers
Gray
Point
eyedropper
to
remove
the
orange
mask
as
outlined
in
step
#2.
When
making
this
adjustment
the
Curves
Color
Balance
adjustment
layer
must
be
turned
off
using
the
eyeball
icon.
(7)
Re-enable
the
Curves
adjustment
layer
using
the
eyeball
icon
and
click
on
the
Auto
button
to
reapply
color-correction
with
the
new
histogram.
Next
sample
a
neutral
midtone
area
in
the
image
with
the
Gray
Point
eyedropper
on
the
left
side
of
the
Curves
panel.
You
can
also
try
Enhance
Per
Channel
Contrast
in
the
Curves
Panel
Auto
Options
and
resample
the
neutral
midtone
area
with
the
Gray
Point
eyedropper.
If
the
area
sampled
with
the
Levels
adjustment
layer
Gray
Point
eyedropper
is
now
not
neutral
it
may
be
helpful
to
recalibrate
it
using
a
different
sample
area.
Remember
to
reset
the
Curves
adjustment
layer
anytime
a
change
is
made
to
the
Levels
adjustment
layer
by
clicking
on
the
Auto
button
or
using
the
Auto
Options
menu
selection
and
resample
your
neutral
midtone
area
with
the
Gray
Point
eyedropper.
(8)
To
remove
any
remaining
colorcast
in
the
midtone
area
drag
the
respective
Red,
Green,
or
Blue
curve
at
its
midpoints.
For
greater
control
over
the
edits,
make
small
adjustments
at
a
time.
For
mitigating
color
casts,
for
example,
if
the
image
has
a
Cyan
cast
increase
the
opposite
color
curve,
which
is
Red.
If
the
image
now
has
a
Blue
or
Green
cast
decrease
the
respective
Curve
for
that
color.
If
the
shadows
or
highlights
now
have
a
colorcast
adjust
the
respective
Red,
Green,
or
Blue
shadow
or
highlight
curve
end
points
to
remove
it.
A
small
adjustment
in
one
or
two
channels
is
all
that
should
be
required
to
remove
shadow
or
highlight
colorcasts.
If
more
than
that
is
required
the
curve
midpoints
need
to
be
readjusted.
19
(9)
You
can
also
use
the
composite
RGB
curve
to
adjust
Brightness
by
dragging
its
midpoint
up
or
down
and
increase
Contrast
using
a
simple
two-point
S
curve
as
shown
in
Figures
16
and
17
below.
The
White
and
Black
endpoints
can
also
be
dragged
inward
to
increase
contrast.
Holding
down
the
ALT
key
while
moving
the
endpoints
will
display
clipping
in
the
image.
Even
better
is
to
add
a
second
Curves
layer
for
these
toning
adjustments
and
use
its
composite
RGB
curve.
That
way
you
can
reset
and
make
changes
to
the
Color
Balance
layer
without
disturbing
your
toning
settings.
If
using
Lightroom
for
further
editing
you
can
make
these
adjustment
using
its
controls,
but
the
results
will
be
slightly
different.
You
can
try
both
methods
to
determine,
which
works
best
for
a
particular
image
file.
Figure
16.
Luminance
Adjustment
Options
Figure
17.
(10)
Save
the
image
as
a
Tiff
file
with
the
previously
assigned
ProPhoto
RGB
color
space
and
16bit/channel
mode.
Manual
Orange
Mask
Removal
Procedure
For
images
with
no
neutral
gray
area
The
Gray
Point
eyedropper
works
well
for
orange
mask
removal
with
images
that
have
an
identifiable
neutral
midtone
area.
For
color
negative
images
lacking
a
neutral
toned
area
the
Levels
mask
removal
adjustment
can
be
made
manually
while
observing
the
Photoshop
Color
All
Channels
Histograms
as
shown
in
Figure
18
below.
Click
on
the
eyeball
icon
to
turn
off
the
Curves
adjustment
layer
and
adjust
the
center
slider
of
the
individual
Red,
Green,
or
Blue
levels
to
overlap
the
three
channel
histograms
and
remove
the
predominate
color(s).
An
orange
mask
emulsion
requires
moving
the
Red
channel
midpoint
slider
to
the
right
(value
<1.00)
and
left
for
the
Blue
channel
(value
=
>1.00).
Adjust
the
Green
channel
slider
last,
which
typically
requires
only
a
slight
correction
or
none.
When
set
correctly
the
individual
Red,
Green,
and
Blue
histogram
will
overlap
each
other
in
the
central
(midtone)
area
of
the
RGB
histogram.
Typical
settings
for
the
Levels
midpoint
sliders
are
Red
=
0.50,
Green
=
1.00,
and
Blue
=
2.00.
20
The
values
will
vary
for
each
film
emulsion
type,
so
adjust
them
using
the
Photoshop
Color
All
Channels
Histograms
for
guidance
as
shown
below
in
the
Figure
18
Histogram
Alignment
example.
Figure 18. Histogram Alignment
You
must
reset
the
Curves
adjustment
layer
by
clicking
on
the
Auto
button
or
using
the
Auto
Options
menu
selection
anytime
a
change
is
made
to
the
Levels
adjustment
layer
settings.
Further
processing
can
be
done
using
Photoshops
other
tools,
but
all
of
Lightrooms
Develop
module
tools
are
non-destructive
and
easy
to
use
the
choice
is
yours!
Open
the
image
in
Lightroom
and
process
as
a
normal
picture
file.
If
the
image
has
color
or
tonal
issues
that
are
not
responding
normally
inside
the
Lightroom
Develop
module
try
readjusting
the
Tiff
file
Levels
and/or
Curves
layers
settings
inside
Photoshop.
I
suggest
saving
the
edited
Photoshop
Tiff
file
with
a
different
name
(i.e.
FileName_Adjusted),
then
synchronize
the
folder
inside
LR,
and
synchronize
or
copy
and
paste
the
Develop
settings
from
the
original
file
to
the
PS
re-edited
file.
This
is
not
normally
necessary,
but
may
be
helpful
as
a
learning
aid.
If
happy
with
the
results
inside
Lightroom
you
can
delete
the
other
Photoshop
file
versions
and
flatten
the
master
Tiff
file
to
save
disk
space.
I
suggest
keeping
the
original
camera
raw
files
with
the
Tiff
files
so
you
can
try
alternative
processing
in
the
future.
The
camera
raw
file
size
is
small
compared
to
the
Tiff
file,
even
when
using
Tiff
ZIP
compression.
21
You
can
create
a
Photoshop
Action
to
simplify
the
Photoshop
processing
workflow.
Heres
one
I
created:
Figure
19.
Photoshop
Action
This
whole
process
can
be
performed
in
less
time
than
it
takes
to
read
the
above
10
steps!
Lets
look
at
two
examples
using
this
Photoshop
processing
workflow.
Example
1
The
first
example
is
a
portrait
shot
on
35mm
Kodak
Royal
Gold
100
Generation
2
color
negative
film,
circa
2003
(Figure
20).
The
image
presents
a
few
challenges
since
it
was
shot
in
partial
shade
with
a
very
bright
direct
sunlit
area
that
is
at
Dmax.
22
Figure
20.
Initial
Capture
of
the
Negative
Opened
in
Photoshop
Figure
21
shows
the
image
only
the
Levels
adjustment
layer,
Gray
Point
eyedropper
sampled
on
the
models
teeth,
and
Invert
Adjustment
layer
active.
Alignment
of
the
All
Channels
View
Histogram
Red,
Green,
and
Blue
Channels
is
a
good
indicator
of
proper
mask
removal
(Figure
21).
Figure
21.
Inversion
and
Initial
White
Balance
Next
I
press
the
Auto
button
in
the
Curves
adjustment
layer
to
apply
the
settings
from
step
(4)
above.
23
Figure
22.
Auto
Adjustment
in
Curves
from
Step
(4)
The
image
(Figure
22)
has
taken
on
a
blue
colorcast
due
to
the
lower
color
temperature
lighting
in
the
shade
area.
Lets
sample
the
teeth
once
again,
but
using
the
Gray
Point
eyedropper
in
the
Curves
layer.
The
overall
color
balance
is
good
(Figure
23),
but
the
image
has
low
contrast.
Figure
23.
Teeth
Resampled
in
the
Curves
Layer
I
increase
contrast
by
applying
a
two-point
S
curve
(Figure
24).
24
Figure
24.
Contrast
Improved
with
an
S
Curve
The
photo
is
nearly
correct,
except
for
a
slight
Cyan
cast
in
the
midtones
and
Blue
cast
in
the
shade
shadow
area,
due
to
its
lower
color
temperature
lighting.
This
has
nothing
to
do
with
the
accuracy
of
the
Photoshop
workflow
process,
but
simply
the
existence
of
highly
varied
temperature
of
the
lighting
in
the
different
image
areas.
To
remove
the
midtone
Cyan
cast
I
moved
the
Curves
Red
Channel
midpoint
very
slightly
from
120:127
to
120:130.
To
remove
the
remaining
shadow
colorcast
I
moved
the
Red
channels
Black
slider
from
22
to
12
and
the
Green
channels
Black
slider
from
30
to
20.
This
was
all
done
visually
and
effectively
removes
the
colorcast
without
causing
an
undesirable
color
shift
in
other
areas
of
the
image
(Figure
25).
Figure
25.
Removal
of
Cyan
Cast
with
Red
Curve
Adjustment
25
Next
I
processed
the
image
in
Lightroom
5.6
and
found
it
required
the
following
settings
(Figure
26).
The
HSL
Saturation
Targeted
Adjustment
tool
(bulls-eye
icon)
was
used
to
tone
down
the
sunburn
in
the
models
face
and
arms.
This
is
an
artistic
adjustment
and
not
a
deficiency
of
the
Photoshop
processing
tools.
Simply
lowering
the
Basic
panel
Vibrance
slider
to-15
without
the
HSL
adjustment
works
equally
well
with
this
image
as
it
targets
areas
with
the
most
saturation.
Figure
26.
Luminance
Settings
in
Lightroom
This
produces
an
accurate
rendering
of
the
portrait
(Figure
27),
which
was
taken
in
the
late
afternoon
with
the
sun
low
in
the
sky
and
very
warm
in
color.
The
model
had
sunburned
arms
and
face,
which
are
rendered
accurately.
The
colorcast
in
the
warmer
highlight
and
cooler
shadow
areas
has
also
been
effectively
corrected
by
the
Photoshop
Curves
adjustment
layer
settings.
26
Figure 27. IMG_6432_Kodak Royal Gold 100-2_
PS Levels+Invert+Curves For Article.jpg
Example
2
The
second
example
is
a
picture
of
Time
Square
shot
on
Fujifilm
Super
G100
color
negative
film
(circa
1997)
with
a
very
bright
overcast
sky
area
and
colorful
marquee
lights.
Lets
see
how
well
the
Photoshop
process
handles
this
image
and
different
film
type.
27
Figure 28. Camera Capture of Negative Opened in Photoshop
Figure 29 shows the image with the Invert Adjustment layer active and Levels
adjustment layer Gray Point eyedropper sampled American Express billboard
background, which is gray.
Figure 29. Photo Inverted and Initial White Balance
The midtones are neutral, but the sky area has a red colorcast and the histogram Red,
Green, and Blue curves are not aligned very well. Lets see if the Curves adjustment
layer will correct it.
28
Figure 30. Curves Adjustment Layer Applied
The
red
colorcast
in
the
sky
area
is
corrected
(Figure
30)
and
the
histogram
Red,
Green,
and
Blue
curves
are
better
aligned,
but
we
now
have
an
overall
Cyan
colorcast.
Next
Ill
sample
the
American
Express
billboard
background
once
again,
but
using
the
Gray
Point
eyedropper
in
the
Curves
layer.
Figure 31. Levels and Curves Settings Recalibrated
29
The
Curves
Gray
Point
sample
adjustment
has
completely
corrected
the
color
balance
for
highlights
to
shadows
(Figure
31),
with
only
a
very
small
red
colorcast
in
the
bright
sky
area
remaining.
To
correct
the
red
colorcast
I
moved
the
Red
channels
White
slider
from
244
to
252,
which
now
looks
and
measures
228,
2228,
228,
perfectly
neutral
(Figure
32).
Figure 32 Red Highlight Cast Removal
The image is very satisfactory without any further processing, except perhaps noise-
reduction to remove grain and sharpening. The Fujifilm Super G100 color negative
emulsion is somewhat different than other film types, such as in the first example, and
therefore may need more attention using the suggestions provided.
Figures 33 and 34 show the final image with its Lightroom settings, which accurately
capture the wide-gamut marquee lights and night sky area with very little adjustment.
30
Figure 33. IMG_6426_Fuji Super G100_PS Workflow Example.jpg
Figure
34.
Lightroom
Settings
for
Figure
30
31
Summary
In
this
section
of
the
paper
I
have
sought
to
demonstrate
how
Photoshop
can
be
used
in
a
quite
streamlined
manner
to
produce
good
inversions
of
colour
negatives
and
achieve
pleasing
colour
balance
and
tonality.
Between
the
approaches
Mark
showed
and
I
have
shown,
were
both
of
the
view
that
which
to
use
is
not
necessarily
determinate
on
the
basis
of
image
quality,
because
either
can
produce
very
good
results,
and
at
the
end
of
both
workflows
there
is
always
Lightroom
or
SilverFast
HDR85
to
take-up
the
finishing
touches
with
aplomb.
The
determinative
factor
is
primarily
workflow
and
software
preference,
which
is
personal.
The
key
point
we
want
readers
to
retain
from
all
of
this
is
that
as
the
availability
of
high
quality,
affordable
scanners
passes
into
history,
the
use
of
cameras
with
viable
software
techniques
can
fill
the
void
very
satisfactorily.
Black
and
White
Negatives
(Mark)
Given
the
important
survival/revival
of
B&W
photography,
and
my
archive
of
black
and
white
negatives
going
back
over
six
decades,
of
which
the
medium
format
ones
from
the
early
1970s
in
East
Africa
are
of
great
interest
to
me,
I
was
eager
to
also
assess
the
options
for
camera
capture
of
these
negatives,
and
I
was
not
disappointed.
My
first
preference
would
have
been
to
handle
the
whole
workflow
from
capture
to
printer
within
Lightroom
because
of
its
seamless
operation,
excellent
image
editing
algorithms
and
lean
demands
on
storage
(one
never
saves
anything
more
than
the
raw
file
and
a
few
kilobytes
of
metadata).
Hence
I
figured
that
by
reversing
the
Tone
Curve
I
would
convert
the
image
from
negative
to
positive
and
then
make
any
residual
adjustments
using
the
usual
controls.
Well,
I
tried
that
with
good
quality,
well-preserved
medium
format
negatives
shot
on
Ilford
FP4
(125
ASA)
film
in
1970/71
(developed
in
a
fine-grain
developer
back
then
I
forget
which
one)
and
it
wasnt
satisfying.
Firstly,
after
making
the
tonal
inversion,
all
the
luminance
controls
work
in
reverse.
OK,
not
a
show-stopper,
one
can
become
accustomed
to
that.
The
more
substantive
issues
I
had
with
it,
however,
were:
(i)
The
tonal
adjustments
were
a
lot
more
finicky
(by
this
I
mean
small
movements
of
controls
produced
large
changes
of
outcomes)
than
I
usually
experience
in
a
normal
Lightroom
workflow
editing
the
usual
raw
files
of
conventional
scenes
from
my
Sony
a6000.
(ii)
There
was
less
granularity
in
the
adjustments
I
made
for
example,
using
the
shadow
5
While
SilverFast
HDR
8
is
a
complementary
application
to
SilverFasts
scanning
software,
it
is
also
an
image
editing
application
in
its
own
right,
and
not
really
constrained
by
the
fact
that
the
files
it
can
handle
do
not
come
from
scanner
output.
The
exception
to
this
is
the
included
NegaFix
profiles,
which
are
calibrated
to
scanner
output,
and
not
the
output
of
film
captured
with
a
DSLR
using
different
lighting
and
sensor
technology
than
prevail
in
scanners.
However,
this
factor
does
not
affect
its
overall
usability
for
present
purposes.
32
and
highlight
sliders,
I
found
a
greater
than
desirable
impact
on
the
mid-tones,
somewhat
undermining
the
contrast
effects
I
was
trying
to
achieve.
Again,
this
may
be
the
result
of
the
workflow
problem
noted
above
when
the
Tone
Curve
is
edited
before
using
the
other
controls,
inevitable
because
converting
the
negative
to
a
positive
must
be
the
first
step.
The
two
alternatives
I
tried
were
(i)
exactly
the
same
MakeTIFF
to
SilverFast
HDR8
approach
I
described
for
colour
negatives
above,
and
(ii)
a
Lightroom
to
Photoshop
procedure,
similar
to
but
shaken
down
from
Todds
approach
with
colour
negatives
(shaken
down
because
there
is
no
colour
balancing
to
deal
with).
No
need
to
repeat
the
steps
of
option
(i),
except
to
note
that
once
opened
in
SilverFast
HDR8,
because
it
is
a
B&W
image,
one
has
the
option
of
processing
it
as
a
48-bit
(RGB)
TIFF
file
preserving
all
the
colour
information
under-the-hood,
or
reducing
it
to
a
16-bit
(monochrome)
file.
If
the
file
is
to
be
imported
into
Lightroom
or
Photoshop
for
further
processing
and
printing,
I
found
it
advantageous
to
retain
the
full
48-bit
information
for
two
reasons:
(1)
There
is
a
very
subtle
additional
tonal
adjustment
capability
using
Lightrooms
HSL
sliders
once
the
photo
is
brought
into
Lightroom
for
final
edits
and
printing,
and
(2)
There
is
a
pronounced
advantage
in
being
able
to
use
these
sliders
to
cure
any
discoloration
that
may
have
happened
on
these
negatives
in
very
long-term
storage.
I
provide
an
example
in
Figure
BW1
(overleaf),
where
this
negative
had
developed
a
blue
spot
that
converted
to
an
orange
spot
when
the
negative
was
inversed;
I
was
able
to
completely
eliminate
it
with
the
orange
slider
in
Lightrooms
HSL
panel.
However,
if
the
file
is
to
be
completely
edited
in
HDR8,
given
it
was
captured
as
a
monochrome
image
with
16-bit
pixel
depth,
there
will
be
no
perceptual
difference
in
a
print
whether
the
file
is
kept
as
a
48-bit
or
16-bit
image,
save
for
consideration
(2)
just
above.
In
this
circumstance,
saving
the
file
as
a
16-bit
mode
image
triggers
the
SilverFast
Selective
Colour
to
Grey
(SCG)
toolset,
which
provides
the
colour
spot
neutralization
capability
(Figure
BW
1A).
The
option
(ii)
procedure
is
easy
enough:
(a)
Import
the
file
into
Lightroom
as
usual,
then
without
doing
anything
to
it,
(b)
Send
it
to
Photoshop
using
the
Photo>Edit
In..Photoshop
command
sequence.
(c)
Once
opened
in
Photoshop,
add
an
Invert
Adjustment
Layer,
flatten
the
file,
save
it
as
a
TIFF
or
PSD
and
(d)
Revert
to
Lightroom
where
the
new
positive
version
will
be
ready
for
complete
neutralization
to
B&W,
final
editing
and
printing.
For
neutralization
of
B&W
(as
the
camera
captures
the
hue
of
B&W
films
that
are
not
totally
neutral)
I
click
on
B&W
in
the
HSL/Color/B&W
panel,
as
this
preserves
the
underlying
colour
information
while
rendering
a
completely
neutral
B&W
photograph.
33
Figure BW 1. Orange spot neutralized Using Lightroom HSL panel
Figure BW 1A. Spot neutralized using HDR8 SCG Tool, Yellow Slider
34
Comparing
Options
(i)
and
(ii)
(Figure
BW
2),
I
find
both
work
well
and
can
be
fine-
tuned
to
match
each
other
quite
closely;
that
said,
the
option
(i)
approach
of
MakeTIFF
>HDR8>Lightroom,
to
my
eyes,
offers
subtly
richer
tonality,
more
easily.
Figure BW 2. Three Treatments for B&W Negative Rendering and Inversion
Zanzibar, 1971; Ilford FP4 film, ASA 125
(Photograph copyright Mark D Segal)
Finally,
of
interest
to
those
(like
me)
who
happen
to
own
an
Epson
V750
scanner
that
can
scan
medium
format
negatives
at
high
resolution,
just
how
well
does
this
scanning
process
compare
with
camera
capture
using
a
Sony
a6000
and
macro
lens?
Figure
BW3
pretty
much
tells
the
story.
Figure BW3. Epson V750 Scan and Camera Captured Compared
35
Seen
at
the
Lightroom
Fill
magnification,
these
screen-grabs
dont
show
that
much
difference
of
apparent
sharpness
between
these
technologies;
however
examining
the
files
of
the
full
photo
on
display
(Figure
BW4),
the
camera
capture
is
preferred.
This
in
itself
is
valuable
information,
inciting
me
to
look
further
by
making
11*17
inch
(excluding
borders)
prints
of
both
renditions
(scan
and
camera
capture).
And
just
to
add
some
flavour,
I
also
happen
to
have
retained
the
similar
size
enlargement
of
this
photo
from
1970,
made
on
Ilfobrom
Luster
paper,
using
a
Beseler
condenser
enlarger
equipped
with
a
Schneider
Componon
enlarging
lens
(this
was
real
good
stuff
back
then).
The
camera
was
a
Graflex
with
roll
film
back
and
a
Kodak
Ektar
lens.
Figure
BW4.
Zanzibar;
full
frame
capture
of
DSC5993
Examining
the
three
prints,
its
a
close
race.
The
Sony
a6000
camera
capture
comes
out
the
winner,
but
not
hit
you
in
the
face
its
slightly
sharper
and
cleaner.
Digitization,
whether
in
a
scanner
or
by
camera,
given
our
present
day
editing
tools,
certainly
improved
shadow
detail
relative
to
that
in
the
historical
darkroom
print.
But
this
doesnt
tell
the
whole
story.
The
remainder
of
the
story
is
what
needs
to
be
done
with
the
Epson
scanning
process.
One
needs
to
scan
at
full
optical
resolution
of
6400
PPI
to
trigger
the
finest
detail
this
scanner
can
render.
This
produces
a
570
MB
file
of
a
2.25*3.25
inch
negative
BEFORE
any
other
processing,
and
takes
6
minutes
to
scan
(compared
with
a
click
and
download
36
doing
a
camera
capture).
The
pixel
dimensions
are
20800
*
14400
and
the
linear
dimensions
at
360
Output
PPI
are
about
58
inches
by
40
inches.
Hence
when
making
an
11*17
inch
print,
Lightroom
does
a
large
down-sizing.
Unless
one
is
making
very
large
prints,
this
process
wastes
a
considerable
amount
of
time
and
disk
space,
and
doesnt
produce
better
quality
output
relative
to
the
camera
capture
of
the
same
negatives
for
the
size
range
of
interest.
Once
again,
my
general
conclusion
is
that
the
camera
is
at
least
as
good
as
a
high-end
prosumer
scanner
for
making
prints
within
the
target
size
range.
Annex
Marks
Observations
on
Workflow
Preferences
This
regards
my
procedure
and
begins
from
where
my
process
description
above
(MakeTiff
to
SilverFast
HDR8)
left
off.
Readers
of
my
previous
articles
on
LULA
and
my
ebook
Scanning
Workflows
with
SilverFast
8,
SilverFast
HDR8,
Adobe
Photoshop
Lightroom
and
Adobe
Photoshop
know
that
Im
quite
agnostic
about
software
I
mix
and
match
till
I
find
what
I
like
best
for
the
tasks
at
hand.
I
did
not
recommend
any
grain/noise
reduction
or
sharpening
at
the
MakeTiff-HDR8
phases.
That
is
because
I
do
not
think
it
a
good
idea
to
bake
these
in
at
the
capture
stage.
They
should
be
undoable
and
repeatable.
For
this,
I
have
tried
two
options:
(1)
importing
the
TIFF
emerging
from
HDR8
into
Lightroom
and
using
its
tools
for
both
noise
reduction
and
sharpening
(both
of
which
have
improved
a
lot
with
successive
versions
of
Lightroom),
or
(2)
opening
the
TIFF
in
Photoshop
and
using
a
combination
of
Neat
Image
and
PK
Sharpener
Pro
2
in
that
order.
Neat
Image
should
be
applied
to
a
Background
Copy
layer
so
it
can
be
trashed
and
redone
as
desired.
PKS2
makes
it
own
layers.
Of
the
two
approaches,
I
find
(2)
provides
more
flexibility
and,
in
the
end,
somewhat
better
quality
results,
but
it
also
creates
very
big
image
files.
In
one
experiment
I
applied
both
Capture
and
Creative
(Narrow
Edge
2)
sharpening
in
Photoshop
before
importing
the
file
to
Lightroom,
where
I
tweaked
Vibrance
and
Contrast
under
soft-proof
before
printing
with
the
default
Output
sharpening
in
the
Print
module.
The
printed
result
looks
sharp
in
a
natural,
unforced
way.
And
all
is
reversible.
Turning
to
the
basic
colour
and
luminance
edits,
there
are
options
SilverFast
HDR8,
Photoshop
and
Lightroom
can
all
be
used.
I
find
SilverFast
HDR8s
colour
correction
tools
are
very
effective
and
easy
to
use
in
a
well-controlled
manner.
However,
for
luminance
adjustments,
Lightroom
is
second
to
none,
so
I
do
most
colour
adjustments
to
these
camera
scans
in
HDR8
and
my
luminance
adjustments
and
soft-proofing
with
associated
adjustments
in
Lightroom.
__________________________________________________________________________________________
This
article
is
Copyright
by
the
authors
for
their
components
including
both
text
and
illustrations.
Permission
is
granted
to
use
this
article
for
educational
purposes,
conditional
upon
attribution
of
authorship.
You might also like
- Hidden Figures: The American Dream and the Untold Story of the Black Women Mathematicians Who Helped Win the Space RaceFrom EverandHidden Figures: The American Dream and the Untold Story of the Black Women Mathematicians Who Helped Win the Space RaceRating: 4 out of 5 stars4/5 (895)
- Ips e PR 850 PDFDocument73 pagesIps e PR 850 PDFdeyanshu7No ratings yet
- Never Split the Difference: Negotiating As If Your Life Depended On ItFrom EverandNever Split the Difference: Negotiating As If Your Life Depended On ItRating: 4.5 out of 5 stars4.5/5 (838)
- Printing, Laminating & Encoding Solutions: Fargo® Dtc5500LmxDocument6 pagesPrinting, Laminating & Encoding Solutions: Fargo® Dtc5500Lmxgroovey9040No ratings yet
- The Yellow House: A Memoir (2019 National Book Award Winner)From EverandThe Yellow House: A Memoir (2019 National Book Award Winner)Rating: 4 out of 5 stars4/5 (98)
- PHD Thesis - Federico GaggiottiDocument212 pagesPHD Thesis - Federico GaggiottiadeshinexxNo ratings yet
- The Subtle Art of Not Giving a F*ck: A Counterintuitive Approach to Living a Good LifeFrom EverandThe Subtle Art of Not Giving a F*ck: A Counterintuitive Approach to Living a Good LifeRating: 4 out of 5 stars4/5 (5794)
- Css-Esd ToolDocument2 pagesCss-Esd ToolSARAH JANE BUCTUANNo ratings yet
- Shoe Dog: A Memoir by the Creator of NikeFrom EverandShoe Dog: A Memoir by the Creator of NikeRating: 4.5 out of 5 stars4.5/5 (537)
- Au GP1012 PDFDocument1 pageAu GP1012 PDFAkmalNo ratings yet
- Devil in the Grove: Thurgood Marshall, the Groveland Boys, and the Dawn of a New AmericaFrom EverandDevil in the Grove: Thurgood Marshall, the Groveland Boys, and the Dawn of a New AmericaRating: 4.5 out of 5 stars4.5/5 (266)
- Principles of Communications: Systems, Modulation, and Noise, 7Document2 pagesPrinciples of Communications: Systems, Modulation, and Noise, 7Rahul MenonNo ratings yet
- The Little Book of Hygge: Danish Secrets to Happy LivingFrom EverandThe Little Book of Hygge: Danish Secrets to Happy LivingRating: 3.5 out of 5 stars3.5/5 (400)
- Chapter 17 Product RecoveryDocument2 pagesChapter 17 Product RecoveryCarlos Miguel DacaimatNo ratings yet
- Elon Musk: Tesla, SpaceX, and the Quest for a Fantastic FutureFrom EverandElon Musk: Tesla, SpaceX, and the Quest for a Fantastic FutureRating: 4.5 out of 5 stars4.5/5 (474)
- Mbackpaper 18Document6 pagesMbackpaper 18Aakash PathakNo ratings yet
- Be Form 3 - Resource Mobilization FormDocument3 pagesBe Form 3 - Resource Mobilization FormDherick RaleighNo ratings yet
- A Heartbreaking Work Of Staggering Genius: A Memoir Based on a True StoryFrom EverandA Heartbreaking Work Of Staggering Genius: A Memoir Based on a True StoryRating: 3.5 out of 5 stars3.5/5 (231)
- White Products CatalogDocument49 pagesWhite Products CatalogjesusNo ratings yet
- Grit: The Power of Passion and PerseveranceFrom EverandGrit: The Power of Passion and PerseveranceRating: 4 out of 5 stars4/5 (588)
- Com Profinet-Io 7UM62 UsDocument36 pagesCom Profinet-Io 7UM62 Usmirage1977No ratings yet
- The Emperor of All Maladies: A Biography of CancerFrom EverandThe Emperor of All Maladies: A Biography of CancerRating: 4.5 out of 5 stars4.5/5 (271)
- Hess LawDocument15 pagesHess LawNovie Arysanti100% (3)
- The Unwinding: An Inner History of the New AmericaFrom EverandThe Unwinding: An Inner History of the New AmericaRating: 4 out of 5 stars4/5 (45)
- LESSON 3 - Callan 6Document17 pagesLESSON 3 - Callan 6Anh Ngữ Galaxy - Thủ Dầu MộtNo ratings yet
- On Fire: The (Burning) Case for a Green New DealFrom EverandOn Fire: The (Burning) Case for a Green New DealRating: 4 out of 5 stars4/5 (74)
- MEMB453 - Eddy Current (ET) Home Quiz 2018S1Document4 pagesMEMB453 - Eddy Current (ET) Home Quiz 2018S1Menny RossNo ratings yet
- The Hard Thing About Hard Things: Building a Business When There Are No Easy AnswersFrom EverandThe Hard Thing About Hard Things: Building a Business When There Are No Easy AnswersRating: 4.5 out of 5 stars4.5/5 (344)
- 3M Festool Catalog - 60-4402-7925-9Document25 pages3M Festool Catalog - 60-4402-7925-9Kaled VásquezNo ratings yet
- Team of Rivals: The Political Genius of Abraham LincolnFrom EverandTeam of Rivals: The Political Genius of Abraham LincolnRating: 4.5 out of 5 stars4.5/5 (234)
- A New Approach To The Design of Super-DirectiveDocument12 pagesA New Approach To The Design of Super-DirectiveAnonymous P2ZN8X100% (1)
- UT Dallas Syllabus For Ee3350.001 05s Taught by P Rajasekaran (pkr021000)Document2 pagesUT Dallas Syllabus For Ee3350.001 05s Taught by P Rajasekaran (pkr021000)UT Dallas Provost's Technology GroupNo ratings yet
- Weinig Rondamat 960 PDFDocument16 pagesWeinig Rondamat 960 PDFCimpean AlexandruNo ratings yet
- The Gifts of Imperfection: Let Go of Who You Think You're Supposed to Be and Embrace Who You AreFrom EverandThe Gifts of Imperfection: Let Go of Who You Think You're Supposed to Be and Embrace Who You AreRating: 4 out of 5 stars4/5 (1090)
- Power Point Aerodrome Traffic CircuitDocument14 pagesPower Point Aerodrome Traffic Circuitweed cokeNo ratings yet
- Boss Ve-20 ManualDocument144 pagesBoss Ve-20 ManualCarlo Mauricio González Parra100% (1)
- Lecture 1-Gas Supply SystemDocument28 pagesLecture 1-Gas Supply SystemMuhammad FakhriNo ratings yet
- The World Is Flat 3.0: A Brief History of the Twenty-first CenturyFrom EverandThe World Is Flat 3.0: A Brief History of the Twenty-first CenturyRating: 3.5 out of 5 stars3.5/5 (2259)
- F FiberglassDocument66 pagesF Fiberglassosvald97No ratings yet
- Rexroth CDB01 CSB01 CSH01 Project Planning ManualDocument198 pagesRexroth CDB01 CSB01 CSH01 Project Planning Manualdhanita yNo ratings yet
- IP OP DevicesDocument9 pagesIP OP DevicesMalik Ali BiadNo ratings yet
- Design Simulation Manufacture and Testingof A Free-Piston Stirling Engine - Ivan Niell Deetlefs PDFDocument138 pagesDesign Simulation Manufacture and Testingof A Free-Piston Stirling Engine - Ivan Niell Deetlefs PDFJorge ValianteNo ratings yet
- Loctite Instant Adhesives: Instant Solutions in Every DropDocument9 pagesLoctite Instant Adhesives: Instant Solutions in Every DroptejassidhpuraNo ratings yet
- The Sympathizer: A Novel (Pulitzer Prize for Fiction)From EverandThe Sympathizer: A Novel (Pulitzer Prize for Fiction)Rating: 4.5 out of 5 stars4.5/5 (121)
- Low Density Parity Check CodesDocument21 pagesLow Density Parity Check CodesPrithvi Raj0% (1)
- Ansi-Asa s12.60 Part 1Document46 pagesAnsi-Asa s12.60 Part 1Inriyani DulminNo ratings yet
- SC200 RevDocument2 pagesSC200 RevAshraf MuhtarNo ratings yet
- Con-E-Co Manual de PartesDocument198 pagesCon-E-Co Manual de PartesBogar Pineda100% (1)
- Her Body and Other Parties: StoriesFrom EverandHer Body and Other Parties: StoriesRating: 4 out of 5 stars4/5 (821)