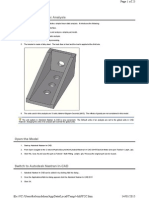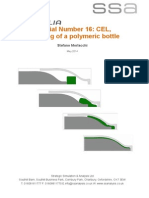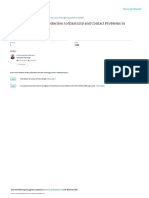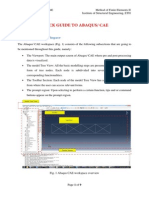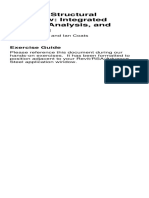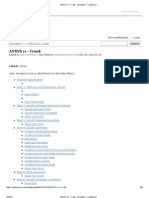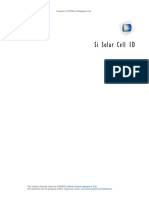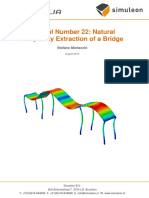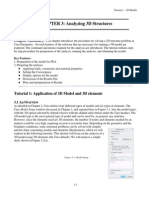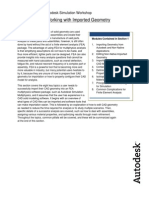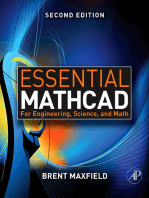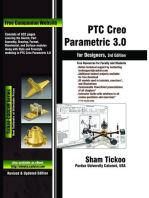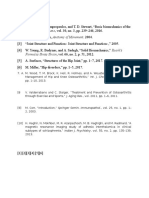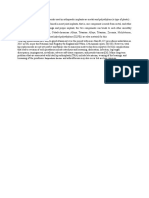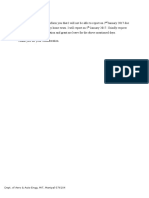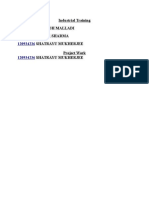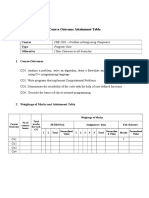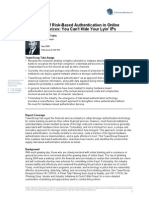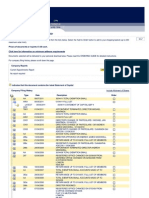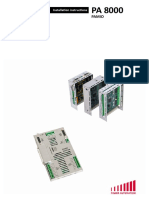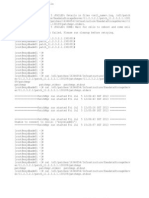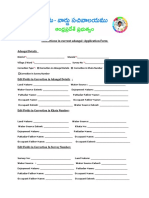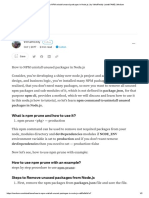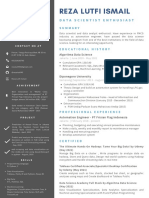Professional Documents
Culture Documents
Ansys Tutorial For Assignment 2 PDF
Uploaded by
Chethan K NarayanOriginal Description:
Original Title
Copyright
Available Formats
Share this document
Did you find this document useful?
Is this content inappropriate?
Report this DocumentCopyright:
Available Formats
Ansys Tutorial For Assignment 2 PDF
Uploaded by
Chethan K NarayanCopyright:
Available Formats
University of Victoria
MECH420 Finite Element Methods
Summer 2012
Tutorial for Assignment #2
Gantry Crane Analysis
By ANSYS (Mechanical APDL) V.13.0
1 Problem Description
Design a gantry crane meeting the geometry presented in Figure 1 on page #325 of the course
textbook Daryl L. Logan, A First Course in the Finite Element Method, 5th Edition (a modified
version of problem 5-70 on page #324-325). Assume that structural steel is used for all the truss
members (ASTM- A36). The design should:
1. be as light as possible,
2. have a beam structure at the top that is well removed from the possibility of material
yield due to bending (using a FOS of 5.0), and
3. have vertical columns that are well removed from the possibility of yield and buckling
due to internal compression (using a FOS of 5.0).
4. have corner braces that are well removed from the possibility of yield and buckling due
to internal compression (using a FOS of 5.0).
You can assume that all joints are welded except the corner braces which are connected to the
columns and beams with idealized spherical joints.
When calculating the threshold for buckling you can use Eulers buckling formula (which
assumes pinned-pinned conditions).
Using Appendix F (pages #882-907), you can choose from the wide flange sections listed for the
beam elements (one size used for all beams), the rectangular hollow structural sections (HSS) for
the vertical columns (one size used for all columns) and the pipe sections for the corner bracing
(one size used for all braces).
Material properties can be located inside the back cover of the textbook.
1.1 Deliverables:
From your simulation results, provide:
1. An ANSYS plot of the undeformed and the deformed space frame. Choose a scaling
factor for the elastic displacements such that they are appreciable in the plot.
2. A table of output values that compares the nodal displacements (translations only) to
those calculated with your MATLAB Code.
By: Majid Soleimaninia
Page 1
University of Victoria
MECH420 Finite Element Methods
Summer 2012
Figure 1: Structural drawing of problem 5-70 on page #324-325 of the course textbook Daryl L. Logan,
A First Course in the Finite Element Method, 5th Edition.
By: Majid Soleimaninia
Page 2
University of Victoria
MECH420 Finite Element Methods
Summer 2012
2 Start ANSYS (Mechanical APDL) V.13.0
Begin ANSYS (Mechanical APDL) with Start All Programs ANSYS 13.0
Mechanical APDL (ANSYS). That will bring you to the main ANSYS Utility Menu as seen in
Figure 2 .
Figure 2: Opening ANSYS to the Utility Menu and graphics window.
By: Majid Soleimaninia
Page 3
University of Victoria
MECH420 Finite Element Methods
Summer 2012
3 Preprocessing: Defining the Problem
3.1 Select job name and analysis type
The various menus below will sometimes get moved to a back (hidden) window. If you think
that has occurred hit the Raise Hidden button,
. You will always need a job name:
1. Utility Menu File Change Jobname.
2. Change_Jobname, type in the new name, OK (as seen in Figure 3).
Figure 3: Setting the new job name.
The ANSYS file sizes for real engineering problems get to be quite large, so have a directory
dedicated to ANSYS:
1. Utility Menu File Change Directory.
2. Browse for Folder Change Working Directory, pick your directory (ANSYS
Tutorial_P5-70 in Figure 4), OK.
By: Majid Soleimaninia
Page 4
University of Victoria
MECH420 Finite Element Methods
Summer 2012
Figure 4: Establish a directory for the analysis files.
To keep up with your analysis studies over time create descriptive titles:
1. Utility Menu File Change Title.
2. Change Title, enter a descriptive title, OK (see Figure 5).
Figure 5: Provide a descriptive title.
By: Majid Soleimaninia
Page 5
University of Victoria
MECH420 Finite Element Methods
Summer 2012
3.2 Element type data
You will need a 3D structural line element, or frame member, that transmits axial forces, axial
torsion, and transverse bending moments and also 3D structural link element for your truss
members. Open and add to element types you need:
1. Main Menu Preferences Preferences for GUI Filtering.
2. Check Structural, accept default h-Method, OK, as in Figure 6.
Figure 6: Declare the selection of a structural analysis.
Main Menu Preprocessor Element Type Add/Edit/Delete, as in Figure 7.
In Element Types, seen in Figure 7, pick Add Library of Element Types.
Select (Structural) Beam and 2 node 188 (that is, BEAM188), OK.
In Element Types window, select BEAM188 element and then pick Options to
modify your BEAM188 element type options, as in Figure 8.
7. In Element Types pick Close.
3.
4.
5.
6.
By: Majid Soleimaninia
Page 6
University of Victoria
MECH420 Finite Element Methods
Summer 2012
Figure 7: Select beam element type.
Figure 8: Modify BEAM188 element type options.
Now you defined your beam element and need to add truss element as well. In order to add other
elements, open and add to element types you need:
1. Main Menu Preprocessor Element Type Add/Edit/Delete, as in Figure 9.
2. In Element Types, seen in Figure 9, pick Add Library of Element Types.
3. Select (Structural) Link and 3D finit stn 180 (that is, LINK180), OK.
By: Majid Soleimaninia
Page 7
University of Victoria
MECH420 Finite Element Methods
Summer 2012
4. In Element Types window, select LINK180 element and then pick Options to modify
your LINK180 element type options, as in Figure 10.
5. In Element Types pick Close.
Figure 9: Select truss element type.
Figure 10: Modify LINK180 element type options.
By: Majid Soleimaninia
Page 8
University of Victoria
MECH420 Finite Element Methods
Summer 2012
3.3 Element geometric properties data
For truss element, LINK180, we need to set real constant (Cross-sectional area) which we can
get the value from Table 1-14 on page#907 of the course textbook. To set up the real constant
you need:
Main Menu Preprocessor Real Constants Add/Edit/Delete, as in Figure 11.
In Real Constants, seen in Figure 11, pick Add Element Types for Real Constants.
Select LINK180 element, OK.
In Real Constants Set Number 1, for LINK180 window, type selected area in Crosssectional area ... AREA, to modify Real Constant Set for LINK180, OK, as in Figure 11.
5. In Real Constants pick Close.
1.
2.
3.
4.
Figure 11: Setup real constant for LINK180 element.
For beam element, BEAM188, we need to define two different element geometry and sections,
the wide flange sections listed for the horizontal beam elements (one size used for all beams), the
rectangular hollow structural sections (HSS) for the vertical columns (one size used for all
columns). Every element type requires one or more real constants, like area or moment of
inertia, to describe it. Here, you need several geometric items for each type of beam, which we
can get the values from Appendix F on page#883-907 of the course textbook.
To enter the wide flange sections geometry, you need:
1. Main Menu Preprocessor Sections Beam Common Sections, as in Figure
12.
2. In Beam Tool, seen in Figure 12, Type 1 in ID and Flange in Name section to define
beam type you are modifying, and then pick the correct section for wide flange in SubType. Also type the dimensions for selected wide flange section, APPLY.
By: Majid Soleimaninia
Page 9
University of Victoria
MECH420 Finite Element Methods
Summer 2012
3. To check your wide flange geometry and dimensions, you can pick Preview in Beam
Tool, as in Figure 12.
4. In Beam Tool pick Close.
Figure 12: Setup beam section geometry for wide flange section.
To enter the rectangular hollow structural sections (HSS) geometry, you need:
1. Main Menu Preprocessor Sections Beam Common Sections, as in Figure
13.
2. In Beam Tool, seen in Figure 13, Type 2 in ID and Tube in Name section to define beam
type you are modifying, and then pick the correct section for Rectangular HSS in SubType. Also type the dimensions for selected Rectangular HSS, APPLY.
3. To check your wide flange geometry and dimensions, you can pick Preview in Beam
Tool, as in Figure 13.
4. In Beam Tool pick Close.
By: Majid Soleimaninia
Page 10
University of Victoria
MECH420 Finite Element Methods
Summer 2012
Figure 13: Setup beam section geometry for Rectangular HSS section.
3.4 Define member material properties
Here you will use the simplest linear, isotropic, 1D material description. ANSYS has full
anisotropic (completely directionally dependent), as well as non-linear material constitutive
laws. Activate the material properties with:
Main Menu Preprocessor Material Props Material Models.
Material Model Number 1 appears in Define Material Model Behavior.
Double click on Structural, then Linear, then Elastic, then Isotropic.
In Linear Isotropic Properties for Material Number 1 enter 29e6 (psi) for elastic modulus,
EX, and 0.261 for Poissons ratio (PRXY), as in Figure 14, OK.
5. Close (X) the Define Material Model Behavior window.
1.
2.
3.
4.
By: Majid Soleimaninia
Page 11
University of Victoria
MECH420 Finite Element Methods
Summer 2012
Figure 14: Define the isotropic elastic properties.
3.5 Define nodal data
Of course, ANSYS has powerful mesh generation capabilities. However, for beginners or small
problems with only a few nodes you can type in the coordinates, or use cursor input via the
graphics window, or read them from a file. Use the first approach:
1. Main Menu Preprocessor Modeling Create Nodes In Active CS.
2. In Create Nodes in Active Coordinate System of Figure 15 enter 1 for Node number,
X = 0., Y = 0., Z = 0 (in), Apply, enter 2 for Node number, X = 0., Y = 0., Z = 144.,
Apply, enter 3 for Node number, X = 24., Y = 0., Z = 180., Apply, enter 4 for Node
number, X = 0., Y = 0., Z = 180., Apply, enter 22 for Node number, X = 96., Y =
72., Z = 180., OK.
3. You can also add a non-structural node for beam orientation purposes.
4. If you make a mistake you can return and correct it in the above window, or delete them
all with Main Menu Preprocessor Modeling Delete.
Now, plot the nodal values input (node 1 may be hidden behind the axis symbol):
1. Utility Menu PlotCtrls Numbering.
2. In Plot Numbering Controls check node numbers and select element numbers in the
pull down menu, OK.
3. Utility Menu PlotCtrls Numbers and review the plot that is similar to Figure .
4. To get the reverse video white background of that figure use PlotCtrls Style Color
Reverse Video.
By: Majid Soleimaninia
Page 12
University of Victoria
MECH420 Finite Element Methods
Summer 2012
Figure 15: Build the nodal coordinates.
3.6 Define element attributes
Next you have to associate each of the elements with your previous material numbers and real
constant sets. Plan ahead and input those elements of the same type in sequence. To make
vertical columns from our defined Rectangular HSS section element:
1. Main Menu Preprocessor Modeling Create Elements Elem
Attributes.
2. In Element Attributes , seen in Figure 16, select (Element type number = 1
BEAM188, Material number = 1, Real constant set = 1, Section number = 2 Tube,
Target element shape = Straight line), OK.
3. Main Menu Preprocessor Modeling Create Elements Auto numbered
Thru Nodes, as in Figure 17.
4. In Elements from nodes verify that Pick is checked on.
5. In the graphics window, seen in Figure 17, define the first element by picking node 1 (a
square symbol appears) then node 2, OK, and the next element number (1) appears in the
graphics area.
By: Majid Soleimaninia
Page 13
University of Victoria
MECH420 Finite Element Methods
Summer 2012
6. Repeat this process for the other 7 members (all vertical columns) sharing the current real
constants set and section: Thru Nodes pick nodes 2 and 4for element 2 and so on.
Figure 16: Confirm the beam attributes for the first 8 vertical columns members.
Figure 17: Define 8 vertical columns (HHS) elements for second section set (Tube).
By: Majid Soleimaninia
Page 14
University of Victoria
MECH420 Finite Element Methods
Summer 2012
For the next 14 horizontal beam elements you need to change the number of its section number
data set from 2 to 1. If those data were still correct but the next element was made of a different
material then a similar change would be required at this point. To make horizontal beam
elements from our defined wide flange section element:
1. Main Menu Preprocessor Modeling Create Elements Elem
Attributes.
2. In Element Attributes , seen in Figure 18, select (Element type number = 1
BEAM188, Material number = 1, Real constant set = 1, Section number = 1 Flange,
Target element shape = Straight line), OK.
3. Main Menu Preprocessor Modeling Create Elements Auto numbered
Thru Nodes, as in Figure 17.
4. In Elements from nodes verify that Pick is checked on.
5. In the graphics window, seen in Figure 17, define the first element by picking node 4 (a
square symbol appears) then node 5, OK, and the next element number (9) appears in the
graphics area.
6. Repeat this process for the other 13 members (all horizontal beam elements) sharing the
current real constants set and section: Thru Nodes pick nodes 4 and 3for element 10 and
so on.
Figure 18: Confirm the beam attributes for the 14 horizontal beam members.
To make corner braces elements from our defined pipe section element:
1. Main Menu Preprocessor Modeling Create Elements Elem
Attributes.
By: Majid Soleimaninia
Page 15
University of Victoria
MECH420 Finite Element Methods
Summer 2012
2. In Element Attributes , seen in Figure 19, select (Element type number = 2 LINK180,
Material number = 1, Real constant set = 1, Section number = No Section, Target
element shape = Straight line), OK.
3. Main Menu Preprocessor Modeling Create Elements Auto numbered
Thru Nodes, as in Figure 17.
4. In Elements from nodes verify that Pick is checked on.
5. In the graphics window, seen in Figure 17, define the first element by picking node 2 (a
square symbol appears) then node 3, OK, and the next element number (23) appears in
the graphics area.
6. Repeat this process for the other 7 members (all corner braces elements) sharing the
current real constants set and section: Thru Nodes pick nodes 2 and 5 for element 24 and
so on.
Figure 19: Confirm the truss attributes for the 8 corner braces members.
Figure 20 shows the final element model for our problem.
By: Majid Soleimaninia
Page 16
University of Victoria
MECH420 Finite Element Methods
Summer 2012
Figure 20: Final element model.
3.7 Check element data
It is wise to check such element input by plotting the nodes and elements, and/or the elements
real constant set numbers, and/or section number via:
1. Utility Menu PlotCtrls Numbers
2. Plot Numbering Controls Elem /Attrib numbering pick Section number in Figure
21 to create the associated display.
Likewise, you can view a list of the data with, Figure 22 :
1. Utility Menu List Elements Nodes+Attr+RealConst.
2. When the ELIST (ELement LIST) window appears checks those data and close it.
By: Majid Soleimaninia
Page 17
University of Victoria
MECH420 Finite Element Methods
Summer 2012
Figure 21: Displaying the Section numbers.
Figure 22: Listing the element attributes for checking.
3.8 Apply displacement restraints
The displacement restraints must be applied to reflect the physical support (often the most
unclear part of an analysis) as well as eliminating all the rigid body motions (RBM). Here
By: Majid Soleimaninia
Page 18
University of Victoria
MECH420 Finite Element Methods
Summer 2012
there are three translational RBM plus three rotational ones. Apply the system nodal
displacement restraints via:
1. Main Menu Preprocessor Loads Define Loads Apply Structural
Displacement On Nodes (see Figure 23).
2. In Apply U, Rot on Nodes verifies that Pick and Single are checked on.
3. In the graphics window, Figure 24, select top node 1 (for complete restraints), OK. After
the panel changes form, highlight the fixed option for all of the degrees of freedom
components (UX, UY, UZ, ROTX, ROTY, ROYZ) as the DOF to be constrained
4. Under Constant value enter 0, OK.
Note that these restraint operations are shown in the graphics window as triangles pointing in the
direction of restraint, at each restrained node. To list the current restraints, Figure 25:
1. Utility Menu List Loads DOF Constraints On All Nodes.
2. When the (Displacement LIST) DLIST window appears check those data and close it
Review the graphical restraint symbols in Figure 24 to verify the choice you picked from the list
of available displacement restraints.
Figure 23: Preparing to graphically assign displacement restraints.
By: Majid Soleimaninia
Page 19
University of Victoria
MECH420 Finite Element Methods
Summer 2012
Figure 24: Picking nodes to restrain all displacements and rotations.
Figure 25: Nodal constraints list of all displacements and rotations.
3.9 Apply nodal loads
This space frame is intended to carry a vertical load of -20000 (lb) at node 22. Specify that z
component force with:
By: Majid Soleimaninia
Page 20
University of Victoria
MECH420 Finite Element Methods
Summer 2012
1. Main Menu Preprocessor Loads Define Loads Apply Structural
Force/Moment On Nodes as in Figure 26.
2. In Apply F/M on Nodes verify that Pick and Single are on, and then pick node 22, OK.
3. When the window changes form (lower part of Figure 27, pick a vertical force (FZ) for
the Direction of force and -20000 (lb) for the Constant value, OK.
4. Then the arrows representing the load should appear as in Figure 28.
Figure 26: Preparing to graphically assign nodal force/moment.
Figure 27: Apply nodal force/moment on selected node.
By: Majid Soleimaninia
Page 21
University of Victoria
MECH420 Finite Element Methods
Summer 2012
You may also wish to list the current loads, Figure 28:
1. Utility Menu List Loads Forces On All Nodes.
2. When the Force LIST (FLIST) window appears check those data and close it.
Figure 28: Nodal forces list of all force/moment.
4 Solve for displacements and secondary variables
To use the current (and only) load system (LS) enter:
1. Main Menu Solution Solve Current LS, review the listed summary, OK.
2. When the solution of the simultaneous equations is complete you will be alerted that the
solution is done.
By: Majid Soleimaninia
Page 22
University of Victoria
MECH420 Finite Element Methods
Summer 2012
Figure 29: Solving displacements for the current load set.
5 Post-processing
5.1 Displacements
It is always wise to visually check the computed displacements:
1. Main Menu General Postproc Plot Results Deformed Shape.
2. In Plot Deformed Shape pick the combined deflected and undeformed option for the
Items to be plotted (KUND), OK. Check the plot in the graphics window, such as the one
seen in Figure 30.
3. Animate the computed deflections with:Utility Menu PlotCrtls Animate
Deformed Shape.
4. Pick Def+undeformed in Animate Deformed Shape, OK.
5. If desired, employ the Animation Controller that appears, or simply pick Stop, Close.
By: Majid Soleimaninia
Page 23
University of Victoria
MECH420 Finite Element Methods
Summer 2012
Figure 30: The deformed and undeformed gantry crane.
To create a hardcopy (you may need to try various background colors):
By: Majid Soleimaninia
Page 24
University of Victoria
MECH420 Finite Element Methods
Summer 2012
1. Utility Menu PlotCrtls Hard Copy Printer (or File), select your printer
name, Print.
2. To get the reverse video white background of Figure 30 use PlotCtrls Style Color
Reverse Video.
Since displacements and (infinitesimal) rotations are vector quantities it is wise to plot them in
that mode as a visual check of the response of the system. To do that:
1. General Postproc Plot Results Vector Plot Predefined.
2. In Vector Plot of Predefined Vectors select DOF solution, Translation U, Vector
mode, and element nodes.
The resulting color plot will display the vectors with scaled lengths and with a color matching
the color bar scale, as seen in Figure 31.
To see a (potentially long) list of displacement results:
1. Preferences General Postproc List Results Nodal Solution.
2. In List Nodal Solution Nodal Solutions DOF Solution Displacement vector
sum, OK.
3. Examine the results in the PRNSOL (PRint Nodal SOLution) Command window of
Figure 26 and close it.
4. Likewise, to see the nodal rotations, also in Figure 26, use List Nodal Solution
Nodal Solutions DOF Solution Rotation vector sum, OK.
By: Majid Soleimaninia
Page 25
University of Victoria
MECH420 Finite Element Methods
Summer 2012
Figure 31: Nodal displacement vector plot.
By: Majid Soleimaninia
Page 26
University of Victoria
MECH420 Finite Element Methods
Summer 2012
Figure 32: Listing the nodal displacements and rotations.
By: Majid Soleimaninia
Page 27
You might also like
- Certified Solidworks Professional Advanced Weldments Exam PreparationFrom EverandCertified Solidworks Professional Advanced Weldments Exam PreparationRating: 5 out of 5 stars5/5 (1)
- Ansys Tutorial For Assignment 2Document16 pagesAnsys Tutorial For Assignment 2suhas_snaNo ratings yet
- FEM-Lab ManualDocument80 pagesFEM-Lab ManualRoshan vNo ratings yet
- Contact Element TutorialsDocument15 pagesContact Element TutorialsSushil DhunganaNo ratings yet
- ATENA Engineering 3D TutorialDocument93 pagesATENA Engineering 3D TutorialJustazz JustinasNo ratings yet
- Tutorial For Generative Structural Analysis in Catia V5Document23 pagesTutorial For Generative Structural Analysis in Catia V5mhuzaimi77No ratings yet
- Design OptimizationDocument5 pagesDesign OptimizationCholan PillaiNo ratings yet
- Fa20-Bme-064 (Fea Lab A1) PDFDocument16 pagesFa20-Bme-064 (Fea Lab A1) PDFAhsan FarooqNo ratings yet
- Sap 2000Document12 pagesSap 2000Abdul Kabasy100% (1)
- 1Document25 pages1Idehen KelvinNo ratings yet
- Abaqus GuideDocument9 pagesAbaqus GuidePravin AwalkondeNo ratings yet
- Bracket Static AnalysisDocument16 pagesBracket Static AnalysisHannan yusuf KhanNo ratings yet
- ATENA-Science-GiD Tutorial FRCDocument50 pagesATENA-Science-GiD Tutorial FRCChris LumyNo ratings yet
- 10 List Group PAT301Document40 pages10 List Group PAT301Dadir AliNo ratings yet
- ManualDocument26 pagesManualapi-253949186No ratings yet
- CE3155 Introduction To ETABSDocument23 pagesCE3155 Introduction To ETABSImran SaikatNo ratings yet
- Pro M TutorialDocument13 pagesPro M TutorialmudhayakNo ratings yet
- Tutorial 16 - CEL - BottleDocument14 pagesTutorial 16 - CEL - BottleRezaNo ratings yet
- Coursework 1Document10 pagesCoursework 1Aanus Raza0% (2)
- FE Lab 1Document17 pagesFE Lab 1Asif HussainNo ratings yet
- ANSYS Tutorial: An Introduction To Elasticity and Contact Problems in Mechanical APDL 15.0Document70 pagesANSYS Tutorial: An Introduction To Elasticity and Contact Problems in Mechanical APDL 15.0biharsharifNo ratings yet
- CE463 Lab CompilationDocument62 pagesCE463 Lab CompilationOuafi SahaNo ratings yet
- Assignment 1 Analytical and Hypermesh Simulation PDFDocument25 pagesAssignment 1 Analytical and Hypermesh Simulation PDFfatinNo ratings yet
- Module 1: Diagram and Harness Development Process Overview: Cabling Using Pro/ENGINEER Wildfire 4.0Document56 pagesModule 1: Diagram and Harness Development Process Overview: Cabling Using Pro/ENGINEER Wildfire 4.0pgovindaiahNo ratings yet
- Interoperability Acad Electrical Inven TorDocument21 pagesInteroperability Acad Electrical Inven TorMichael PuentesNo ratings yet
- CE 463.3 - Advanced Structural Analysis Lab 1 - Introduction To SAP2000Document8 pagesCE 463.3 - Advanced Structural Analysis Lab 1 - Introduction To SAP2000Ouafi Saha100% (1)
- Creation of 3 D Solid Model:: Topology Optimization Process For Concrete MaterialDocument8 pagesCreation of 3 D Solid Model:: Topology Optimization Process For Concrete MaterialNishant UmaleNo ratings yet
- Ansys ManualDocument36 pagesAnsys ManualSaras ChandraNo ratings yet
- Quick Guide To Abaqus/ CaeDocument9 pagesQuick Guide To Abaqus/ CaeginejonathanNo ratings yet
- ANSYS Tutorial: An Introduction To Elasticity and Contact Problems in Mechanical APDL 15.0Document70 pagesANSYS Tutorial: An Introduction To Elasticity and Contact Problems in Mechanical APDL 15.0kimouNo ratings yet
- A Better Structural Workflow: Integrated Design, Analysis, and DetailingDocument33 pagesA Better Structural Workflow: Integrated Design, Analysis, and DetailingEDDYVECENo ratings yet
- ANSYS 11 - Crank - SimulationDocument38 pagesANSYS 11 - Crank - SimulationafaceanNo ratings yet
- Class Hand Out Be S 473699 L Mihai SanduDocument79 pagesClass Hand Out Be S 473699 L Mihai SanduLộc Nguyễn ĐìnhNo ratings yet
- Plate Tutorial Scia2010 Final 290310Document180 pagesPlate Tutorial Scia2010 Final 290310MartinNo ratings yet
- Distributed LoadingDocument6 pagesDistributed LoadingJean David ChanNo ratings yet
- CATIA V5 FEA Tutorials Release 20Document24 pagesCATIA V5 FEA Tutorials Release 20roandlucNo ratings yet
- Ansys WorkbenchDocument20 pagesAnsys Workbenchmshyamm220% (1)
- Exercise 2 From Building Model To Struct PDFDocument10 pagesExercise 2 From Building Model To Struct PDFDiego Andres Giraldo GomezNo ratings yet
- ATENA Engineering 3D - Tutorial PDFDocument94 pagesATENA Engineering 3D - Tutorial PDFLava HimawanNo ratings yet
- Si Solar Cell 1D: Created in COMSOL Multiphysics 5.2aDocument14 pagesSi Solar Cell 1D: Created in COMSOL Multiphysics 5.2aHarold PuinNo ratings yet
- Tutorial Examine 2DDocument22 pagesTutorial Examine 2DJM SV75% (4)
- Tutorial 22 - Frequency AnalysisDocument8 pagesTutorial 22 - Frequency Analysischorch95100% (1)
- PTC Creo - Analyzing 3D StructuresDocument20 pagesPTC Creo - Analyzing 3D StructuresTommaso LeatiNo ratings yet
- Section1 Module1 InstructorNotes r3Document19 pagesSection1 Module1 InstructorNotes r3asdfgdsfNo ratings yet
- Section1 Module8 InstructorNotes r3Document19 pagesSection1 Module8 InstructorNotes r3alex albNo ratings yet
- Cad Cam LabDocument19 pagesCad Cam Labqbit_madhan1058No ratings yet
- Vishesh Solidwork-HypermeshDocument28 pagesVishesh Solidwork-HypermeshIyan 4DM19ME028No ratings yet
- ANSYS Beginner Truss Demo: Start ANSYS and Control ColorsDocument20 pagesANSYS Beginner Truss Demo: Start ANSYS and Control ColorsjanimerkunNo ratings yet
- Solidworks 2018 Learn by Doing - Part 3: DimXpert and RenderingFrom EverandSolidworks 2018 Learn by Doing - Part 3: DimXpert and RenderingNo ratings yet
- Essential Mathcad for Engineering, Science, and Math: Essential Mathcad for Engineering, Science, and Math w/ CDFrom EverandEssential Mathcad for Engineering, Science, and Math: Essential Mathcad for Engineering, Science, and Math w/ CDNo ratings yet
- Autodesk 3ds Max 2023 for Beginners: A Tutorial Approach, 23rd EditionFrom EverandAutodesk 3ds Max 2023 for Beginners: A Tutorial Approach, 23rd EditionNo ratings yet
- SolidWorks 2016 Learn by doing 2016 - Part 3From EverandSolidWorks 2016 Learn by doing 2016 - Part 3Rating: 3.5 out of 5 stars3.5/5 (3)
- Autodesk Fusion 360 Black Book (V 2.0.6508) Part 2: Autodesk Fusion 360 Black Book (V 2.0.6508)From EverandAutodesk Fusion 360 Black Book (V 2.0.6508) Part 2: Autodesk Fusion 360 Black Book (V 2.0.6508)No ratings yet
- Give The Difference Between Pulse Jet and Ram Jet Engine.: IO LODocument2 pagesGive The Difference Between Pulse Jet and Ram Jet Engine.: IO LOChethan K NarayanNo ratings yet
- What Is Femoral Offset - Bone and SpineDocument2 pagesWhat Is Femoral Offset - Bone and SpineChethan K NarayanNo ratings yet
- 1565 FullDocument4 pages1565 FullChethan K NarayanNo ratings yet
- Manipal Z4 G4 WKSDocument4 pagesManipal Z4 G4 WKSChethan K NarayanNo ratings yet
- Student Counseling Format - March 2018Document2 pagesStudent Counseling Format - March 2018Chethan K NarayanNo ratings yet
- Hipstres 7Document14 pagesHipstres 7Chethan K NarayanNo ratings yet
- Bergmann1993 PDFDocument22 pagesBergmann1993 PDFChethan K NarayanNo ratings yet
- Hip Joint Contact Forces During Stumbling: OriginalarticleDocument7 pagesHip Joint Contact Forces During Stumbling: OriginalarticleChethan K NarayanNo ratings yet
- HDFC Bank Credit CardDocument1 pageHDFC Bank Credit CardChethan K NarayanNo ratings yet
- Formulas Stress Strain, Vol. 66, No. 2, P. 51, 2012Document1 pageFormulas Stress Strain, Vol. 66, No. 2, P. 51, 2012Chethan K NarayanNo ratings yet
- Structures of The Hip Joint: Articulating SurfacesDocument7 pagesStructures of The Hip Joint: Articulating SurfacesChethan K NarayanNo ratings yet
- Molybdenum,: Infection Periprosthetic FractureDocument1 pageMolybdenum,: Infection Periprosthetic FractureChethan K NarayanNo ratings yet
- Hip Disorders: Symptoms of Hip ProblemsDocument5 pagesHip Disorders: Symptoms of Hip ProblemsChethan K NarayanNo ratings yet
- Dept. of Aero & Auto Engg, MIT, Manipal-576104: ND THDocument1 pageDept. of Aero & Auto Engg, MIT, Manipal-576104: ND THChethan K NarayanNo ratings yet
- Industrial Training Anirudh Malladi Amber Sharma Shatrayu Mukherjee Project Work Shatrayu MukherjeeDocument1 pageIndustrial Training Anirudh Malladi Amber Sharma Shatrayu Mukherjee Project Work Shatrayu MukherjeeChethan K NarayanNo ratings yet
- Metal Removal Rate (MRR) Tool Wear Rate (TWR)Document2 pagesMetal Removal Rate (MRR) Tool Wear Rate (TWR)Chethan K NarayanNo ratings yet
- CO Attainment Template For I Year Course FilesDocument3 pagesCO Attainment Template For I Year Course FilesChethan K NarayanNo ratings yet
- Emergence of Risk-Based Authentication in Online Financial Services: You Can'T Hide Your Lyin' IpsDocument11 pagesEmergence of Risk-Based Authentication in Online Financial Services: You Can'T Hide Your Lyin' IpsforoldpcNo ratings yet
- The Dream Mill (Companies House) DirectorsDocument2 pagesThe Dream Mill (Companies House) DirectorsCazzac111No ratings yet
- Arraylist: Christiane, Ralf, Ann, TomDocument14 pagesArraylist: Christiane, Ralf, Ann, TomfairwellmdNo ratings yet
- Pa 8000Document138 pagesPa 8000MilabNo ratings yet
- AIX Breaking Root Disk MirrorsDocument2 pagesAIX Breaking Root Disk MirrorssreenivasanNo ratings yet
- Enhanced Table Maintenance With Automatic Change Recording - My Experiments With ABAPDocument6 pagesEnhanced Table Maintenance With Automatic Change Recording - My Experiments With ABAPpraneeth abapNo ratings yet
- PD 26904Document3 pagesPD 26904Lam Khê PhạmNo ratings yet
- MSHaulage (English)Document8 pagesMSHaulage (English)Renzo Valencia TapiaNo ratings yet
- IGCSE ICT TeachingSuggestions PDFDocument4 pagesIGCSE ICT TeachingSuggestions PDFLaxmi Rao లక్ష్మిNo ratings yet
- Hardware-Software Design of Embedded SystemsDocument69 pagesHardware-Software Design of Embedded SystemsOnur FilizoğluNo ratings yet
- Text Media PDFDocument54 pagesText Media PDFNhea CorcellesNo ratings yet
- Opening, Viewing and Saving Files: Background Information For LearnersDocument7 pagesOpening, Viewing and Saving Files: Background Information For LearnersHazel Karen CaguinginNo ratings yet
- OCR Computer Science A Level: 1.1.1 Structure and Function of The ProcessorDocument471 pagesOCR Computer Science A Level: 1.1.1 Structure and Function of The ProcessorIncognitoNo ratings yet
- Error During Patch 14522699Document134 pagesError During Patch 14522699Imran ShahidNo ratings yet
- Chelsey Nez ResumeDocument3 pagesChelsey Nez Resumeapi-241736912No ratings yet
- Cheat Console and CodesDocument5 pagesCheat Console and CodesUrej BandiolaNo ratings yet
- QGIS Lab Exercise: Georeferencing Scanned MapDocument6 pagesQGIS Lab Exercise: Georeferencing Scanned Mappg2No ratings yet
- Teh Chin ChainDocument14 pagesTeh Chin ChainNoelia RevolloNo ratings yet
- Corrections in Current Adangal - Application FormDocument2 pagesCorrections in Current Adangal - Application Formmani mNo ratings yet
- Extracting Data From Hyperion EssbaseDocument14 pagesExtracting Data From Hyperion EssbaseWichaiWongchariyakulNo ratings yet
- Have Info MapDocument361 pagesHave Info MapjohnNo ratings yet
- PLC PDFDocument20 pagesPLC PDFAnil Chandra Naidu MatchaNo ratings yet
- Te2401 Part1Document193 pagesTe2401 Part1Jami BurnettNo ratings yet
- Exercise 2: 2. Data Storage: Digitizing and Data StructureDocument13 pagesExercise 2: 2. Data Storage: Digitizing and Data StructurebirukNo ratings yet
- 01 - Introduction To Software EngineeringDocument28 pages01 - Introduction To Software Engineeringkaosar alamNo ratings yet
- How To NPM Unistall Unused Packages in Node - Js - by VithalReddy - stackFAME - MediumDocument2 pagesHow To NPM Unistall Unused Packages in Node - Js - by VithalReddy - stackFAME - MediumcartenaNo ratings yet
- CV - Reza Lutfi IsmailDocument1 pageCV - Reza Lutfi IsmailRezaNo ratings yet
- A Tutorial On Testing Visualizing and Probing An Interaction Involving A Multicategorical Variable in Linear Regression AnalysisDocument31 pagesA Tutorial On Testing Visualizing and Probing An Interaction Involving A Multicategorical Variable in Linear Regression AnalysisBlayel FelihtNo ratings yet
- Zemez Free Theme Documentation: How To Install Wordpress Free Theme Customizer Working With Theme Elementor PluginDocument17 pagesZemez Free Theme Documentation: How To Install Wordpress Free Theme Customizer Working With Theme Elementor PluginDaviq MusholliniNo ratings yet
- Office 365 Admin Center-L1Document12 pagesOffice 365 Admin Center-L1kushagra100% (1)