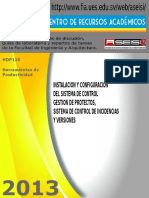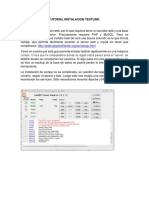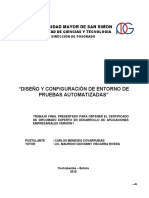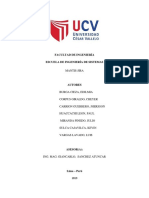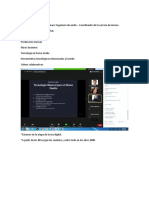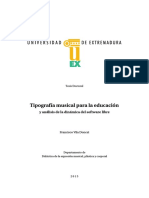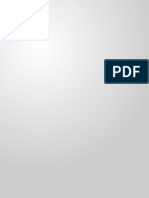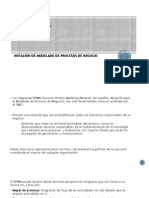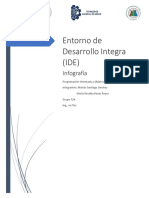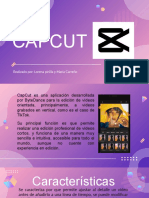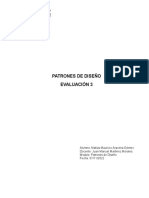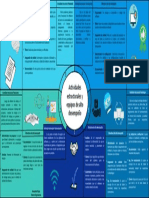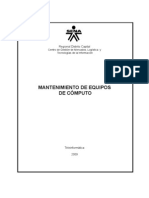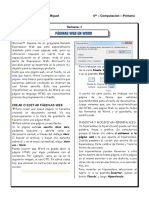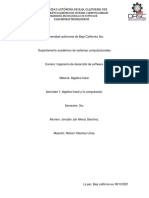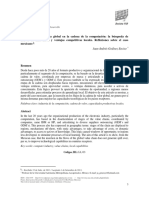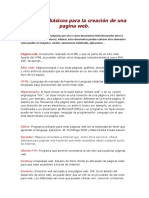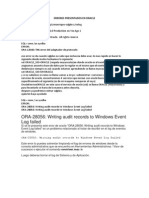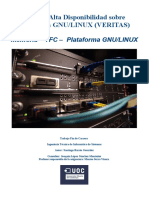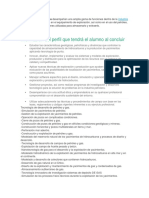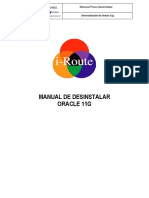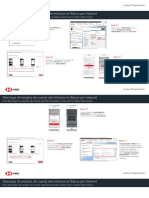Professional Documents
Culture Documents
Manual de Usuario Testlink
Uploaded by
Daniel Ramirez GonzalezCopyright
Available Formats
Share this document
Did you find this document useful?
Is this content inappropriate?
Report this DocumentCopyright:
Available Formats
Manual de Usuario Testlink
Uploaded by
Daniel Ramirez GonzalezCopyright:
Available Formats
Manual de Usuario Testlink
MANUAL TECNICO DE UTILIZACION DE TESTLINK COMO HERRAMIENTA
PARA ADMINISTRACION Y GESTION DE PRUEBAS DE SOFTWARE
(VERSION 1.9.9)
Manual de Usuario Testlink
INDICE
1. Flujo del proceso de
Testlink
2. Etapas del proceso de
gestin de pruebas
2.1 Creacin de un
proyecto
2.2 Creacin de usuarios
Pg. 3
2.9 Asignar casos a
usuarios
Pg. 25
2.10 Ejecucin de casos
asignados.
2.11 Mtricas.
Pg. 26
2.3 Creacin de TestSuite
2.4 Creacin de Casos de
Prueba
2.5 Creacin de un Plan
de Pruebas
2.6 Asignacin de casos
de prueba al plan creado.
2.7 Creacin de Build
2.8 Asignacin de roles a
usuarios para ejecutar el
plan.
Pg. 4
Pg. 4
Pg. 6
Pg. 8
Pg. 11
Pg. 15
Pg. 17
Pg. 21
Pg. 23
Pg. 29
Manual de Usuario Testlink
1. FLUJO DEL PROCESO DE GESTION DE PRUEBAS
Para comenzar a describir el proceso de gestin de pruebas con la herramienta
Testlink, se ha diseado el siguiente diagrama, el cual pretende graficar y
servir de gua para seguir sin mayor dificultad cada uno de los pasos que se
deben seguir para comenzar a utilizar desde cero este software.
Flujo de proceso Testlink.
Manual de Usuario Testlink
2. ETAPAS DEL PROCESO DE GESTION DE PRUEBAS.
2.1
Creacin de un proyecto
La creacin de un proyecto es necesaria ya que debemos organizar cada rea
de negocio en un proyecto para su respectiva gestin de pruebas. Por ejemplo,
podemos crear un proyecto de una aplicacin de salud y asignar casos de
prueba relacionados a este negocio, as como si tenemos un proyecto de afp,
crearemos casos de prueba relacionados a este ltimo.
Para crear un proyecto, ingresamos a travs del siguiente men:
Posteriormente, presionamos el botn Crear.
Manual de Usuario Testlink
Debemos crear el proyecto, completando los datos que se muestran en la
imagen. Es importante marcar el proyecto como activo y pblico, para que as
los usuarios con rol de tester puedan acceder a este.
Una vez creado el proyecto, se podr visualizar como en la siguiente imagen:
Manual de Usuario Testlink
2.2
Creacin de usuarios.
En la siguiente opcin, procedemos a crear los usuarios asignando un rol a
cada uno. Estos roles, tienen distintos privilegios, lo cual significa que cada rol
va a tener acceso a distintas funcionalidades de Testlink.
Ingreso a travs del siguiente men:
Manual de Usuario Testlink
Se despliega la siguiente pantalla, en donde se observan los usuarios ya
creados. Damos clic en botn Crear.
En la siguiente pantalla, debemos completar los datos del usuario, asignando el
rol correspondiente (admin, tester, leader, etc.).
Manual de Usuario Testlink
2.3
Creacin de TestSuite
Una Test Suite (Suite de pruebas), es un contenedor de casos de prueba. Se
pueden crear tantas testsuites como sean necesarias, es decir, si necesitamos
crear casos de pruebas estndar, podemos crear una Suite para este efecto y
almacenar los casos dentro de esta suite.
Para crear una testsuite, se debe seleccionar el proyecto y luego ingresar al
men marcado en la imagen:
Creamos una suite de pruebas
Manual de Usuario Testlink
Completamos los datos y grabamos.
Manual de Usuario Testlink
La suite creada se puede visualizar en el rbol
10
Manual de Usuario Testlink
Creamos la Suite Modulo Certificados, la cual contendr pruebas que se
realizaran a los certificados. De esta forma, hemos separado en Suites los tipos
de prueba que realizaremos.
2.4
Creacin de casos de prueba.
11
Manual de Usuario Testlink
Se deben crear los casos de prueba correspondientes a las Suites de prueba
creadas en el punto anterior. Para esto, seguiremos los siguientes pasos:
Se debe seleccionar el proyecto (AFP) e ingresar al men:
Hacemos clic a la Suite de pruebas a la que queremos asignar casos.
12
Manual de Usuario Testlink
Se desplegaran las siguientes opciones. Debemos escoger Crear Casos de
Prueba.
Completamos la informacin necesaria del caso de prueba y presionamos
Crear.
13
Manual de Usuario Testlink
Una vez que el caso ya est creado, se deben ingresar los datos de entrada. Se
debe presionar el botn Crear Paso.
Creamos los pasos o datos de entrada.
14
Manual de Usuario Testlink
Caso de prueba completo:
En la siguiente imagen, se muestra la forma en que se van organizando los
casos de prueba creados para las distintas suites, dentro de un mismo
proyecto.
15
Manual de Usuario Testlink
2.5
Creacin de un Plan de Pruebas
Es necesario crear un plan de administracin de pruebas para realizar la
ejecucin de los casos antes definidos, para lo cual, accedemos a travs de la
siguiente opcin:
Pulsamos el botn Crear.
Completamos los datos necesarios y pulsamos el botn Crear.
16
Manual de Usuario Testlink
Se desplegara pantalla en que se podr visualizar el plan creado.
2.6
Asignacin de pruebas al plan creado.
17
Manual de Usuario Testlink
Una vez que el plan de pruebas ha sido creado, es necesario asignar los casos
de prueba que queremos agregar al plan, y para esto, se deben seleccionar los
casos contenidos en las suite creadas.
Los pasos a seguir son:
Accedemos a travs de la siguiente opcin de men.
Se desplegara la siguiente pantalla, en la que se puede observar el plan de
pruebas creado para el proyecto de AFP. Cabe destacar, que en esta opcin
(marcada en rojo) en caso de que existieran varios planes de prueba, se
mostraran en la lista desplegable.
18
Manual de Usuario Testlink
Al hacer clic en una de las suites, se desplegaran los casos que esta tiene
asociados para poder agregarlos al plan seleccionado. Se deben seleccionar y
posteriormente presionar el botn Aadir los seleccionados.
19
Manual de Usuario Testlink
Una vez que fueron seleccionados y aadidos, se marcaran los casos en color
amarillo, tal como muestra la siguiente imagen.
20
Manual de Usuario Testlink
Aadiremos los casos de prueba correspondientes a la siguiente suite:
2.7
Creacin de Build
Los Builds constituyen cada una de las ejecuciones de los Test Plan efectuados
en los distintos entornos, y en ellos se recogen los resultados de cada Test case
que componen el plan.
21
Manual de Usuario Testlink
Para crear una Build, los pasos son los siguientes:
Acceder a travs dela siguiente opcin:
Se despliega la siguiente pantalla, en la que debemos presionar el botn
Crear.
Se abrir la siguiente pantalla, en la que debemos completar los campos de
acuerdo a la imagen. Titulo/Descripcin/Activo/Abierta. Presionamos Crear.
22
Manual de Usuario Testlink
Una vez que presionamos el botn, se desplegara la pantalla que muestra la
Build creada recientemente, con sus respectivos estados y la opcin de
eliminarla.
2.8
Asignacin de roles a usuarios para ejecutar el plan.
En este apartado, se muestra como realizar la asignacin de carga de trabajo a
los testers registrados en la plataforma. Consideramos que se tienen
23
Manual de Usuario Testlink
registrados estos roles en un proyecto diferente; por consiguiente es necesario
asignarlos al plan de Administracin de pruebas actual.
Para asignar los roles a los usuarios, los pasos son los siguientes:
Se ingresa a travs de la siguiente opcin:
24
Manual de Usuario Testlink
Se desplegara la siguiente pantalla, en la que se muestran los usuarios y sus
roles asociados. Estos roles, pueden ser modificados segn los privilegios que
se requieran asignar a cada usuario para el proyecto seleccionado.
2.9
Asignar casos a usuarios
25
Manual de Usuario Testlink
Una vez que se asignaron los roles a los usuarios para la ejecucin del plan, se
deben asignar los casos de prueba a uno o ms usuarios.
Se accede a travs de la siguiente opcin:
Se desplegara la siguiente pantalla, en donde se ha seleccionado una suite de
pruebas y se ha desplegado el detalle con los casos de prueba a asignar al
usuario seleccionado (Flecha roja).
Una vez que hemos asignado los casos al usuario con el botn Guardar, se
puede verificar en el men Casos asignados a mi que se grab la asignacin:
26
Manual de Usuario Testlink
2.10
Ejecucin de casos asignados
En esta seccin, se describe la forma en que se deben ejecutar los casos de
prueba asignados en los puntos anteriores.
El usuario tester debe loguearse en la plataforma para poder visualizar sus
respectivos casos de prueba asignados. Posteriormente para realizar la
ejecucin de los mismos debemos pulsar el men que muestra la imagen y
ah seleccionar el caso que se desea ejecutar. Cabe mencionar que es
importante registrar el resultado de la prueba (Botn Save Execution) para que
el Administrador de Pruebas pueda verificar las estadsticas de los reportes de
ejecucin de casos.
27
Manual de Usuario Testlink
Se desplegara la pantalla siguiente, en la que se pueden visualizar las suite de
pruebas asociadas al proyecto. Al hacer clic en un caso de prueba, se
desplegara a la derecha el detalle del caso a ejecutar y la opcin de grabar la
ejecucin.
En la imagen, seleccionamos la opcin Pasado (Aprobado) y presionamos el
botn Guardar Ejecucin.
28
Manual de Usuario Testlink
Una vez que se ejecut el caso, se podr visualizar el detalle de la ejecucin, y
cambiara el color del caso de prueba a verde, tal y como muestra la siguiente
imagen.
En la siguiente imagen, se puede ver cmo queda el detalle si la prueba se
cataloga como fallida.
29
Manual de Usuario Testlink
2.11
Mtricas
Una vez que los casos de prueba han sido ejecutados, es posible visualizar los
resultados y estadsticas de las pruebas realizadas.
Ingresamos a la siguiente opcin de men:
Se desplegara la siguiente pantalla, en la que se puede visualizar todos los
tipos de mtricas que podemos obtener. Al costado derecho, se mostrara por
30
Manual de Usuario Testlink
defecto la descripcin de cada uno de los informes (Cuadro rojo), los cuales,
podemos configurar segn la informacin que se necesite extraer.
31
You might also like
- Testlink InstalacionDocument5 pagesTestlink InstalacionaguelenayNo ratings yet
- M3 - Aseguramiento de La CalidadDocument17 pagesM3 - Aseguramiento de La CalidadRolandoNo ratings yet
- Optimized Title for TESTLINK Workshop Document on Software Testing Methodology and Design TechniquesDocument16 pagesOptimized Title for TESTLINK Workshop Document on Software Testing Methodology and Design TechniquesElizabeth KennedyNo ratings yet
- HDP1 13 E Gestion de ProyectosDocument77 pagesHDP1 13 E Gestion de ProyectosDouglas Serbino100% (1)
- Tutorial Instalacion TestlinkDocument6 pagesTutorial Instalacion TestlinkJESSICA ESCOBAR ORTIZNo ratings yet
- MonetizacionDocument14 pagesMonetizacionArielNo ratings yet
- Diseno Y Configuracion de Entorno de Pruebas AutomatizadasDocument53 pagesDiseno Y Configuracion de Entorno de Pruebas AutomatizadasDigital Harbor BoliviaNo ratings yet
- Test LinkDocument3 pagesTest LinkJesus Gimenez AlmaoNo ratings yet
- Plantilla Casos de PruebaDocument6 pagesPlantilla Casos de PruebaByan SmirnovNo ratings yet
- Como Eliminar El Ruido de Fondo de Grabaciones o Canciones (mp3) PDFDocument7 pagesComo Eliminar El Ruido de Fondo de Grabaciones o Canciones (mp3) PDFFranklin HernandezNo ratings yet
- Herramienta para Gestión de Pruebas TestlinkDocument13 pagesHerramienta para Gestión de Pruebas TestlinkMonicaSepulvedaNo ratings yet
- Mantis JiraDocument9 pagesMantis JiraCheyerGcNo ratings yet
- Prof. Juan Francisco Marcenaro: Ingeniero de audioDocument24 pagesProf. Juan Francisco Marcenaro: Ingeniero de audioManuel CARRANZA CUETONo ratings yet
- TestLink 1.9.20 (DEV)Document6 pagesTestLink 1.9.20 (DEV)pheteteNo ratings yet
- Tipografía MusicalDocument399 pagesTipografía Musicalsonia333No ratings yet
- Transmision Datos Zigbee PDFDocument116 pagesTransmision Datos Zigbee PDFtroncheteNo ratings yet
- Cuadro ComparativoDocument8 pagesCuadro ComparativoVíctor BeltránNo ratings yet
- Manual Virtual BoxDocument23 pagesManual Virtual BoxscrivigoNo ratings yet
- Orquesta Sinfónica de LondresDocument3 pagesOrquesta Sinfónica de LondresJoice Angélica VelascoNo ratings yet
- Sistema de ventas web GenexusDocument10 pagesSistema de ventas web GenexusJezkitaGarcesNo ratings yet
- Tesis Ingenieria de Requerimientos PDFDocument228 pagesTesis Ingenieria de Requerimientos PDFjuanAntonio1102434100% (2)
- Como Utilizar El Cakewalk Instructivo de Cómo GrabarDocument4 pagesComo Utilizar El Cakewalk Instructivo de Cómo GrabarDiego IturreríaNo ratings yet
- Tutorial de CA PLEXDocument18 pagesTutorial de CA PLEXJeffrey Rolando Herrera Benavides100% (1)
- Design Sprints Vs Design Thinking Vs AgileDocument10 pagesDesign Sprints Vs Design Thinking Vs AgileNelson Muñoz Cerda100% (1)
- Formatos MoprosoftDocument14 pagesFormatos MoprosoftnormaNo ratings yet
- Curso Ajax Con JavaDocument13 pagesCurso Ajax Con JavaClaudio AndrésNo ratings yet
- Pruebas Alfa y BetaDocument2 pagesPruebas Alfa y BetaElizabet Blandón Zuluaga100% (1)
- JCreatorDocument3 pagesJCreatorMario HuacaniNo ratings yet
- Sistema de ventas con metodología ágilDocument20 pagesSistema de ventas con metodología ágilsilverrengarNo ratings yet
- COISINT 2020 - Agenda y Sesiones PDFDocument20 pagesCOISINT 2020 - Agenda y Sesiones PDFagosto2100No ratings yet
- Manual para Instalar Autocad 2012Document6 pagesManual para Instalar Autocad 2012Vlady Acuña Astuhuaman100% (1)
- BPMNDocument18 pagesBPMNalexiavega_12No ratings yet
- Como Configurar El Nero para Conseguir Grabar Mas de 700 Megas en Un CD de 80 Minutos o para Poder Grabar CD's de 90 MinutosDocument6 pagesComo Configurar El Nero para Conseguir Grabar Mas de 700 Megas en Un CD de 80 Minutos o para Poder Grabar CD's de 90 MinutosArturo Cerrato SaxNo ratings yet
- Proshow Producer v3.0.1942 - Manual em EspanholDocument15 pagesProshow Producer v3.0.1942 - Manual em EspanholAlvoErrado2No ratings yet
- Certificación en GADocument7 pagesCertificación en GAPedro Haroldo Apisdorf PadillaNo ratings yet
- Ofimática BásicaDocument20 pagesOfimática BásicaAngela Gonzalez100% (1)
- Producto Academico S3 - GRUPO 4Document25 pagesProducto Academico S3 - GRUPO 4Liesly Ortega RodriguezNo ratings yet
- Herramientas de Software para Evaluar ComponentesDocument4 pagesHerramientas de Software para Evaluar ComponentesFausto ValenzuelaNo ratings yet
- Evaluacion Gloasrio GrowthDocument5 pagesEvaluacion Gloasrio GrowthOscarNo ratings yet
- Cronograma de actividades sobre TIC y agroalimentaciónDocument2 pagesCronograma de actividades sobre TIC y agroalimentaciónChiquinquira BrizuelaNo ratings yet
- Tema3 PDFDocument23 pagesTema3 PDFyarleansNo ratings yet
- DPOO2 Planeación Didáctica Unidad 2Document11 pagesDPOO2 Planeación Didáctica Unidad 2Kenia EspinosaNo ratings yet
- IDE Java infografíaDocument6 pagesIDE Java infografíaMoises SantiagoNo ratings yet
- CapcutDocument7 pagesCapcutlorenNo ratings yet
- Quién Certifica La Calidad SoftwareDocument2 pagesQuién Certifica La Calidad Softwaretorito2691No ratings yet
- Practicas de Audacity PDFDocument13 pagesPracticas de Audacity PDFPablo LópezNo ratings yet
- Manual de Wireshark en EspañolDocument51 pagesManual de Wireshark en EspañolAnonymous gHZkomvSNo ratings yet
- Manual Grandstream GXP1625 PDFDocument8 pagesManual Grandstream GXP1625 PDFMagd Castillo PopaNo ratings yet
- Patrones de diseño para sistema de gestión de fila OACDocument7 pagesPatrones de diseño para sistema de gestión de fila OACsilverrengarNo ratings yet
- Diagrama Desarrollo de JuegosDocument6 pagesDiagrama Desarrollo de Juegosivanebel0% (1)
- Guia de Aprendizaje - Algoritmos y Estructura Datos - 2022-IDocument18 pagesGuia de Aprendizaje - Algoritmos y Estructura Datos - 2022-ICristian MsbNo ratings yet
- Construccion de Software p1Document10 pagesConstruccion de Software p1Tom Camposano solis100% (1)
- InfografíaDocument1 pageInfografíamarvin arguinzones100% (2)
- Casos de Uso Software Nomina2Document4 pagesCasos de Uso Software Nomina2Christian MartinezNo ratings yet
- Plantilla Plan de PruebasDocument10 pagesPlantilla Plan de PruebasJOSEVALZACNo ratings yet
- M2 RetoNo3 AvionConPeliculasDocument10 pagesM2 RetoNo3 AvionConPeliculasLaura CamilaNo ratings yet
- El juego de la vida: historia, reglas y patrones del autómata celularDocument13 pagesEl juego de la vida: historia, reglas y patrones del autómata celularRodrigo Leonardo Ortiz FerrelNo ratings yet
- Insertar Sonido en ProShow Producer 4Document6 pagesInsertar Sonido en ProShow Producer 4souljuanNo ratings yet
- Manual Tecnico TestlinkDocument11 pagesManual Tecnico TestlinkmagalipappaNo ratings yet
- P5 Tutorial LabView DSCDocument14 pagesP5 Tutorial LabView DSCBryan ToapaxiNo ratings yet
- Semana 3 - Página Web en WordDocument4 pagesSemana 3 - Página Web en WordjjjjjjjjjjjjjjjjjjjjjjjjjjjjjjjjjjjNo ratings yet
- Algebra lineal y su relación con la computaciónDocument9 pagesAlgebra lineal y su relación con la computaciónJonatan MerazNo ratings yet
- Aprendiendo Office 2016Document14 pagesAprendiendo Office 2016Pedrito VF100% (1)
- Dialnet LocalizacionProductivaGlobalEnLaCadenaDeLaComputac 6353922Document33 pagesDialnet LocalizacionProductivaGlobalEnLaCadenaDeLaComputac 6353922Estefany GoncalvesNo ratings yet
- PROYECTO DE PROGRAMACION ESTOCASTICA FinalDocument6 pagesPROYECTO DE PROGRAMACION ESTOCASTICA FinalGeka VivasNo ratings yet
- Manual Sap 2000Document51 pagesManual Sap 2000Jorge Luis Rioja Arce100% (4)
- Práctica 8.tablas y Operaciones Con Filas y ColumnasDocument4 pagesPráctica 8.tablas y Operaciones Con Filas y ColumnasSandra Cimas FiérrezNo ratings yet
- Manual-Sql-Server-2012 13012017Document67 pagesManual-Sql-Server-2012 13012017Richard ObregonNo ratings yet
- NecesarioPeroNoSuficienteDocument24 pagesNecesarioPeroNoSuficienteJulian CeballosNo ratings yet
- Conceptos BasicosDocument4 pagesConceptos BasicosOso SanchezNo ratings yet
- Modelacion y SimulacionDocument30 pagesModelacion y SimulacionNatanael ManriqueNo ratings yet
- VIRTUALBOXDocument13 pagesVIRTUALBOXCindy Huaraca PorrasNo ratings yet
- Errores Presentados en OracleDocument4 pagesErrores Presentados en OracleRicardo ZaNo ratings yet
- CARGO - Auxiliar de RutaDocument7 pagesCARGO - Auxiliar de RutaJHONNo ratings yet
- Etapas Del EmbarazoDocument6 pagesEtapas Del EmbarazoEduardoYucute100% (1)
- Cluster Veritas PDFDocument80 pagesCluster Veritas PDFtrapalonNo ratings yet
- ACA 2 - Administracion Bases de DatosDocument8 pagesACA 2 - Administracion Bases de DatosSANTIAGO RUIZ ESPITIANo ratings yet
- Footprinting EPN mediante motores de búsqueda y ShodanDocument19 pagesFootprinting EPN mediante motores de búsqueda y ShodanAlexander LaraNo ratings yet
- Dispositivos Basicos Teclado y RatonDocument4 pagesDispositivos Basicos Teclado y RatonBrayan C. GutierrezNo ratings yet
- Proyecto de Grado Impresora 3dDocument35 pagesProyecto de Grado Impresora 3dIvan Beymar Ochoa MamaniNo ratings yet
- Directivas MPASMDocument8 pagesDirectivas MPASMJonathan LazoNo ratings yet
- LegfisDocument5 pagesLegfisLuis Alfonso Smit MagañaNo ratings yet
- SistemasEléctricosPotenciaDocument6 pagesSistemasEléctricosPotenciaDante NolascoNo ratings yet
- Lcom 0705 Av 06Document221 pagesLcom 0705 Av 06Sonny Miguel Serrata LantiguaNo ratings yet
- Diseño Del Instrumento de Recolección de InformaciónDocument6 pagesDiseño Del Instrumento de Recolección de InformaciónDeyvi OJNo ratings yet
- Reglamento Del Aprendiz SENA PDFDocument32 pagesReglamento Del Aprendiz SENA PDFAlba Luz Mendez RojasNo ratings yet
- Manual para Desinstalar Oracle 11GDocument11 pagesManual para Desinstalar Oracle 11GByron Y.No ratings yet
- Manual de Operacion Lasatec en EspanolDocument54 pagesManual de Operacion Lasatec en EspanolLuis Lopez ReynaNo ratings yet
- Descarga Estados Cuenta PDFDocument3 pagesDescarga Estados Cuenta PDFMarcopolo Miranda MoralesNo ratings yet
- FORO DE DISCUSIÓN Desafío Del Jefe 1Document2 pagesFORO DE DISCUSIÓN Desafío Del Jefe 1Isabel Victoria Bruckner CalahorranoNo ratings yet