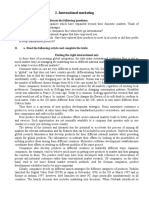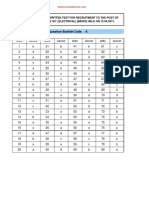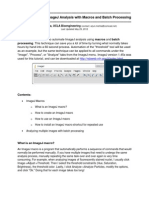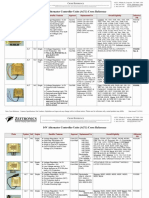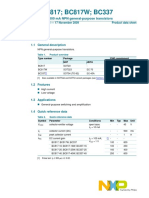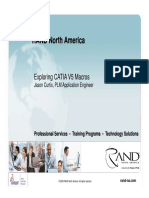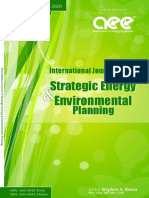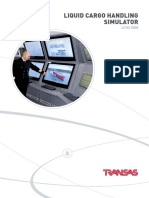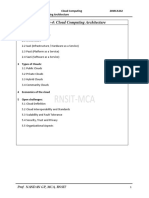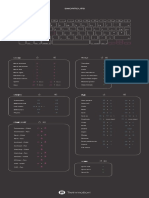Professional Documents
Culture Documents
DCS A-10c QuickStart Guide Steam en
Uploaded by
Trevor G CookOriginal Description:
Original Title
Copyright
Available Formats
Share this document
Did you find this document useful?
Is this content inappropriate?
Report this DocumentCopyright:
Available Formats
DCS A-10c QuickStart Guide Steam en
Uploaded by
Trevor G CookCopyright:
Available Formats
DCS A-10C Quickstart Guide
DCS A-10C
Health Warning
Health Warning
Please read before using this computer game or allowing your children to use it.
A very small proportion of people may experience a seizure or loss of
consciousness when exposed to certain visual images, including flashing lights
or light patterns that can occur in computer games. This may happen even with
people who have no medical history of seizures, epilepsy, or photosensitive
epileptic seizures while playing computer games.
These seizures have a variety of symptoms, including light-headedness,
dizziness, disorientation, blurred vision, eye or face twitching, loss of
consciousness or awareness even if momentarily.
Immediately stop playing and consult your doctor if you or your children
experience any of the above symptoms
The risk of seizures can be reduced if the following precautions are taken, (as
well as a general health advice for playing computer games):
Do not play when you are drowsy or tired.
Play in a well-lit room.
Rest for at least 10 minutes per hour when playing the computer
game.
DCS A-10C
DCS A-10C useful links
DCS Forum
http://forums.eagle.ru/index.php
DCS Wiki
http://en.wiki.eagle.ru/wiki/Main_Page
DCS: A10C Training Supplements:
http://en.wiki.eagle.ru/wiki/DCS:_A10C_Training_Supplements
DCS A-10C
Game Mode
GAME MODE
Players can fly using a third-person, chase camera view when the Game mode
is ON. In this view, the camera is located directly behind the aircraft. Players
can also jump into the cockpit by pressing [F1] (to go back to third-person view
press [F4]).
The [F4] view presents the player with the following indicators:
Velocity vector
Target designator
Tactical display
Player's aircraft
Aiming reticule of selected weapon
Target
Video display
VELOCITY VECTOR. The aircraft's vector of flight.
TARGET DESIGNATOR. Player selected target.
AIMING RETICLE OF SELECTED WEAPON. The location on the ground is the
selected weapons aimpoint.
Game Mode
DCS A-10C
TACTICAL DISPLAY. The screen displaying the map, the route and all the
units around the aircraft.
PLAYERS AIRCRAFT. The view directly behind the players aircraft.
TARGET. The object that can be selected as target.
VIDEO DISPLAY. The screen that can display video from targeting pad or
Maverick missiles.
Weapon stations display
Weapon status display
WEAPON STATIONS DISPLAY. The display appears by pressing of the
weapon selected button [D]. Rotary through all weapon stations. Indicates
currently selected weapon including its type and remaining ammo. Display
disappears shortly after weapon selected.
AGM-65 MAVERICK tactical air-to-surface missile. Fire and forget.
Mk-82, Mk-84 - general purpose bombs.
M-151 - unguided air-to-ground rockets.
DCS A-10C
Game Mode
CBU-87/103 - cluster bomb unit. The combined effect munition for
soft skin targets.
CBU-97/105 - cluster bomb unit. Sensor fuzed weapon for armor
targets.
GBU-10/12 - laser guided bombs.
GBU-31/38 - inertially aided munitions. JDAMs.
AIM-9 - short range air-to-air missiles.
LITENING - targeting pad.
WPNS OFF - not selected weapon on station, the aiming reticle will
display gun pipper.
WEAPON STATUS DISPLAY. The information display of the selected weapon.
Targets
Selected target
Green. Friendly ground objects
Video (Maverick). Selected target
Distance to target
Game Mode
DCS A-10C
TARGETS. Hostile objects are marked with red indicators.
SELECTED TARGET. The target locked by the targeting system.
VIDEO. SELECTED TARGET. The video from the MAVERICK missile or
targeting pad optical targeting system.
GREEN. FRIENDLY GROUND OBJECTS. Friendly objects are marked with
green indicators.
DISTANCE TO TARGET. Distance to target in nautical miles.
Targets
Friendly
forces
Players
aircraft
Waypoint
Radar scale
Selected target
North
Wingman
Route line
TARGETS. Red markers enemy units.
FRIENDLY FORCES. Green markers friendly units.
PLAYERS AIRCRAFT. Aircrafts location is always assumed in the center.
WAYPOINT. Waypoint of the route.
LOCKED TARGET. Currently locked target. Green indicates friendly unit.
SCALE. Display screen scale in NM.
SELECTED TARGET. Player's selected targets.
NORTH. Compass north indicator.
WINGMAN. Wingman position.
ROUTE LINE. Player's route line.
DCS A-10C
Game Mode
Red
Target designator
Red
Aiming reticule of selected weapon
Red
Selected and locked enemy target mark
White
Aimpoint marker. Outside the firing range
Red
Aimpoint marker. Inside the firing range
Green
Current waypoint
Red
Enemy SAM
Green
Friendly SAM
Red
Enemy vehicle
Green
Friendly vehicle
Red
Enemy aircraft
Green
Friendly aircraft
Game Mode
DCS A-10C
Commands
Below is a list of basic commands used in simplified game mode.
Automatic aircraft start up [Home + LWin]
Select center aircraft: [P]
Select nearest aircraft: [O]
Select previous aircraft: [[]
Select next aircraft: []]
Select center ground target: [V]
Select nearest ground target: [B]
Select previous ground target: [N]
Select next ground target: [M]
Deselect target: [Del]
Cycle weapons: [D]
Fire selected weapon: [LAlt - Space]
Gun Fire: [Space]
Release countermeasures: [7]
Outside view: [F4]
Cockpit view: [F1]
Instant padlock: [Numpad Del] press and hold
Padlock: [Numpad Del] short press
Unlock: [Numpad Del] second short press
DCS A-10C
Takeoff
SIMULATION MODE
Nose left (z)
Increase throttle (+)
Nose right (x)
Decrease throttle (-)
Nose down ()
Roll left ()
Nose up ()
Roll right ()
To perform a takeoff, move the throttle all the way forward for maximum engine
power. Use the nose left/right commands to keep the aircraft running down the
center of the runway. When airspeed reaches 80 knots, disable Nosewheel
Steering by pressing INSERT. When airspeed reaches 125 knots, gently pull
the control stick back. The nosewheel will lift off the runway around 135 knots.
Keep the nose approximately 10-degrees up to avoid striking the tail of the
aircraft against the runway. The aircraft will become airborne within a few
moments.
Flaps position
Airspeed
10
Level Flight
DCS A-10C
Airspeed is a critical factor throughout the flight envelope. Pay careful attention
to it and avoid dropping below 150 knots as this may cause a loss of control,
called a stall, which can lead to a crash to the ground. To turn left or right,
increase roll in the desired direction. Avoid roll angles of greater than 60
degrees until you are comfortable with aircraft control. Push the stick to the side
to roll to approximately 60-degrees and monitor the aircraft's behavior in the
turn. Use the control stick to maintain altitude in the turn by gently pulling back
or pushing forward on the stick. Roll back to wings level to return the aircraft to
level flight.
Vertical Velocity
Attitude
Altitude
Heading
The flight route is usually displayed on one of the two Multi-Function Color
Displays (MFCD) in the cockpit. Fly along the green line toward your navigation
or target waypoints.
Your flight route
The A-10C is equipped with a trimmer
mechanism. This device allows you to
maintain the position of the control stick
without having to hold it by hand. Once you
are stabilized in level flight, trim the aircraft
using the "," "." "/" ";" keys on the keyboard
to maintain the current position. When
properly trimmed, the aircraft should maintain
level flight without your input on the control
stick.
Your aircraft
11
DCS A-10C
Landing
When landing, aircraft descend toward the runway along a slant trajectory,
called a glideslope. Flaps are used to lower the approach speed. When
extended, flaps lower the stall threshold, but also increase drag. This means
more engine thrust is required to maintain a safe approach speed.
Maneuver the aircraft to line up your flight path along the length of the runway.
Try to do this about 8-10 miles out at an altitude of 2,000 ft. Maintain a steady
descent toward the runway. The position of the runway in your view can be
used to help maintain the correct approach angle as demonstrated below:
approach too high
correct approach
approach too low
Reduce your airspeed to 180 knots. Lower the landing gear by pressing G on
the keyboard and extend the flaps to landing configuration by pressing
LSHIFT+F twice. Continue to reduce airspeed to 150 knots. Try to calculate the
approach so that you pass over the runway threshold at approximately 30-50
feet and 150-135 knots, depending on your payload and weight (the heaver the
aircraft, the higher the approach speed required to avoid a stall). Approximately
10-15 feet above the runway, begin to gently pull the stick back to flare the
aircraft. This will reduce your vertical velocity and airspeed for a gentle and
controlled touchdown by the main landing gears.
Begin to apply the brakes carefully by pressing the W key and allow the nose to
drop for nose gear touchdown. Once your speed drops below 80 knots, engage
Nosewheel Steering by pressing the INSERT key. Use the nose left/right
commands (rudder pedals, joystick twist or the Z and X keys on the keyboard)
to keep the aircraft running down the center of the runway.
Landing is one of the more challenging elements of any flight. Practice until you
are able to perform landings proficiently.
12
Multi-Function Color Displays (MFCD)
DCS A-10C
The A-10C is designed around the concept of
"HOTAS" (Hands On Throttle and Stick),
which means most of the common cockpit
commands can be performed without taking
the pilot's hands off the stick and throttle.
Because the number of buttons on the
controls is limited, the pilot selects which
display he wants to command and this
becomes the Sensor of Interest or SOI. When
an MFCD is set as SOI, the display indication
is framed in green.
Display page
select buttons
SOI frame
When the Heads Up Display (HUD) is selected as SOI, the asterisk cue
appears on the left side of the display.
Asterisk SOI indication on the HUD
To set the HUD as SOI, press U on the keyboard. To set the left MFCD as SOI,
press and hold H. To set the right MFCD as SOI, press and hold K.
The row of buttons along the bottom of the MFCD is used to select the display
page. For example, the TAD (Tactical Awareness Display) page is being
indicated on the MFCD screenshot above. This page indicates the map and
flight route. The remaining pages will be described in later sections of the
manual.
13
DCS A-10C
Combat preparation
Below the left MFCD, the Armament HUD Control Panel (AHCP) is used to turn
on combat systems. When preparing for combat, turn on (set to the UP position)
the following switches: Master Arm, Laser Arm, GUNPAC cannon stabilization
system if you intend to use the gun, TGP if carrying a targeting pod.
Master Arm
Laser Arm
GUNPAC
TGP
To see the weapons loaded on the jet, open the DSMS (Digital Stores
Management System) page on the MFCD by pressing the "DSMS" page button.
Current Master Mode
Selected weapons
Selected Weapon type
Weapon select buttons
Weapon select buttons
Gun ammo remaining
DSMS select button
The DSMS page indicates the current master mode and selected weapons.
Select weapons by pressing the weapon select buttons of the desired weapon
stations.
To quickly cycle through available weapons instead of selecting individual
weapon stations, first make the HUD SOI by pressing U and then press the
DMS left (DELETE) or DMS right (PAGE DOWN) commands.
Master modes are cycled by pressing the Master Mode Button (M) command.
14
Employing the gun
DCS A-10C
Make sure the Master Arm and GUNPAC switches are set to ON as described
above. Open the DSMS page on the MFCD and select GUNS master mode by
pressing the Master Mode Button (M).
GUNS master mode
Green background
Master Arm ON
Green background
GUNPAC ON
When GUNS master mode is selected, the gun aiming reticle will appear on the
HUD. Once the target is within firing range, a range bar inside the reticle will
begin to unwind counter-clockwise to indicate target range. Target range is also
displayed as a value directly below the gun reticle.
Gun reticle
Target range
Fire at the target when within range as indicated by the unwinding range bar. If
the range bar is completely closed, the target is too far for effective fire.
15
DCS A-10C
Weapons employment modes
CCIP mode is fairly simple. The pilot maintains the target in sight by diving
toward it and releases the weapons when the aiming pipper passes over the
target. The disadvantage of this method is that diving toward the target makes
the attack difficult to execute and potentially dangerous.
To overcome these limitations, the A-10C can release weapons in CCRP mode.
In CCRP, the pilot first designates a target point. He can then continue to fly
level or even climb as the target disappears out of view below the nose of the
aircraft. However, the computer will continue to provide aiming cues to the pilot
by indicating a release point cue on the HUD. The pilot has to fly the aircraft to
align the aiming reticle and the release point. Weapons are then released when
the release point passes through the aiming reticle.
The disadvantage of CCRP mode is reduced accuracy.
The majority of A-10C weapons can be employed in either mode.
We'll review target designation procedures next. Then, we'll take a look through
the steps required to employ various types of bombs and missiles.
16
Target designation using the HUD
DCS A-10C
Some of the weapons carried by the A-10C
require a target to be designated. This can be
done in a number of ways: the targeting box on
the HUD, the Targeting Pod or the Maverick
missile seeker. Let's consider HUD designation
first.
To begin, make sure the HUD is SOI by
pressing U. The HUD targeting box will appear
on the display.
HUD targeting box
The HUD targeting box can be moved using
the SLEW CONTROL switch or "," "." "/" ";"
keys on the keyboard. To designate a target,
position the targeting box over the target and
press and hold the TMS UP command or
LCTRL+UP on the keyboard. Once the target
is designated, a short line will extend from the
targeting box toward the top of the HUD.
Designated target indication
On the TAD page of the MFCD, the target point is indicated as a "wedding
cake" symbol.
Designated target
symbol
17
DCS A-10C
Target Designation Using the Targeting Pod
The Targeting Pod (TGP) is an external container carried on one of the weapon
stations. It is equipped with powerful cameras, which allow the pilot to see a
close-up video picture of the target area on the MFCD in the cockpit in daytime
and night-time conditions. The TGP is designated AAQ-28 LITENING and
needs to be included in the aircraft payload when preparing missions in the
mission editor. Prior to using the TGP, it needs to be turned on as described
earlier in the Combat Preparation section. When first turned on, the TGP will
need a couple of minutes to set-up for operation. If the mission starts in mid-air,
the TGP will already be turned on and ready for operation.
Air to Ground mode
Tracking mode
TGP select button
Press the TGP select button and watch for the TGP OFF indication to appear.
Select A-G (Air to Ground) mode by pressing the A-G select button. The display
will now show a video picture from the TGP camera. Make the TGP display SOI
by pressing the TGP select button at the bottom of the MFCD once more. A
diamond will appear on the HUD to indicate the location of the TGP view.
TGP view diamond
on the HUD
The TGP diamond can be moved using the
SLEW CONTROL switch or "," "." "/" ";"
keys on the keyboard. You can select
between wide field of view (further from the
target) and narrow field of view (closer to the
target) by pressing the CHINA HAT forward
command or V on the keyboard. You can also
zoom the camera by pressing the DMS
UP/DOWN commands or HOME/END on the
keyboard. The camera has two stabilization
modes: AREA track and POINT track. POINT
track can be used to track a specific object,
such as a moving vehicle. Press TMS UP
(LCTRL+UP) to select tracking modes. Once
you are tracking your desired target, press
and hold TMS UP (LCTRL+UP) to designate
the target.
Once the target is designated, the target line will appear on the HUD and the
"wedding cake" will appear over the target position on the TAD map as
discussed previously in the HUD designation section.
To re-center the camera, press the CHINA HAT aft command or C on the
keyboard.
18
Target Designation using the Maverick
DCS A-10C
Maverick missiles are equipped with cameras as part of the seeker head. These
can be used to lock onto and designate targets. First, select the Maverick
MFCD page by pressing the MAV select button on the MFCD.
MAV select button
Press the MAV select button once more to set the Maverick display as SOI. Use
the SLEW CONTROL switch or "," "." "/" ";" keys to position the center of the
Maverick crosshairs over the target. You may want to select narrow field of view
(close to the target) by pressing CHINA HAT forward (V). When the center of
the crosshairs is over the target, release the slew switch to command the
missile seeker to lock onto the target. This may not always work right away.
The missile seeker works best against smaller-sized targets with high contrast
against the background terrain.
The Maverick "wagon wheel" on the HUD indicates the location of the Maverick
view.
Maverick
"wagon wheel"
To designate a target, press and hold TMS UP (LCTRL+UP). Once the target is
designated, the target line will appear on the HUD and the "wedding cake" will
appear over the target position on the TAD map as discussed previously in the
HUD and TGP designation sections.
19
DCS A-10C
Employment of Unguided Rockets
Unguided rockets are typically used against soft targets, such as enemy
personnel and lightly armored vehicles.Rockets are simple to use, but require
some practice to successfully hit targets. All rockets carried by the A-10C are
loaded in rocket pods starting with the designation LAU, which can be hung on
a number of weapons stations of the aircraft.
CCIP master mode
Rocket pod selected
Tracking DSMS select
button
mode
Prepare the aircraft for rocket employment as described previously. Rockets
don't require a target to be designated. Select the DSMS page on the MFCD.
Select rockets as your weapon by pressing the corresponding weapon select
button(s). Make sure CCIP master mode is selected or press the Master Mode
Button (M) to select it.
The rocket aiming reticle will appear on the HUD.As with the Gun reticle, the
unwinding range bar inside the reticle indicates target range. The pilot has to
simply position the aiming pipper at the center of the reticle over the target and
press the weapons release button (RALT+SPACE). Because rockets are
unguided, your chances of hitting the target increase as the range decreases.
20
Employment of Bombs in CCIP Mode
DCS A-10C
Unguided bombs are used against stationary and slowly moving targets.
Employment of unguided bombs in CCIP mode is very similar to the
employment of rockets, except that you will generally need to use greater dive
angles.
Prepare the aircraft for combat employment as discussed previously. Select
unguided bombs on the DSMS page by pressing the corresponding select
buttons on the MFCD. Make sure CCIP mode is selected or press the Master
Mode Button (M) to select it.
CCIP master mode
Unguided bombs
selected
DSMS select button
The HUD will indicate a line extending from an aiming reticle. At first, the
indication will probably be dashed and the reticle will be latched to the button of
the HUD. This means the aiming pipper is currently positions too low to be
visible on the HUD. Increase your dive angle to bring the reticle into view. Be
careful not to overspeed the aircraft in the dive. Reduce engine power and open
the speedbrakes if necessary. Maintain the target on the aiming line as the
reticle approaches the target. As with the Gun and Rocket reticles, the
unwinding range bar inside the reticle will indicate target range.
Press the weapons release button (RALT+SPACE) as the aiming pipper in the
center of the reticle passes over the target. Pull out of the dive carefully so as
not to lose control of the aircraft. Note that you do not need to designate a
target in CCIP mode.
21
DCS A-10C
Employment of Bombs in CCRP Mode
Bombs employment in CCRP mode is similar to CCIP mode, except that you
will be aiming at the release solution cue displayed on the HUD instead of
directly at the target. Select unguided bombs on the DSMS page by pressing
the corresponding select buttons on the MFCD. Designate a target using any of
the methods described previously. Select CCRP master mode by pressing the
Master Mode Button (M).
CCRP master mode
Unguided bombs
selected
DSMS select button
The HUD will indicate a line extending from an aiming reticle as in CCIP mode,
however it will also indicate another steering line with the release solution cue
displayed at the top. Fly the aircraft so that the two lines are aligned.
Release solution cue
Seconds until release
Aiming reticle
Try to maintain level flight with minimal roll. As you approach the release point,
the release solution cue will begin to fall down toward the aiming reticle. Press
and hold the weapons release button (RALT+SPACE). Your goal is to have the
solution cue pass directly through the center of the aiming reticle. As the
solution cue passes through the reticle, the bombs will be released
automatically.
CCRP mode is less accurate than CCIP, but does not require a dive toward the
target, making it a much safer method. Accuracy also depends on careful target
designation.
22
Employment of Inertially-Guided Munitions
DCS A-10C
Inertially-Guided Munitions (IAM) are designed to be used against stationary
targets with high precision and autonomous navigation to the target. IAMs store
target coordinates and use an inertial navigation system or GPS to guide toward
the target without assistance from the launching aircraft. IAM can only be
employed in CCRP mode.
IAM selected
CCRP Master Mode
DSMS select button
Prepare the aircraft for combat as described previously. Designate a target
using any of the methods described previously. Select an IAM weapon on the
DSMS page.
The HUD will indicate an aiming reticle with two triangle indexes: the maximum
and minimum employment range.
Maximum range
Target range
Minimum range
In-range cue
When the target is within firing range as indicated by the position of the range
bar between the maximum and minimum range indexes, the MAN REL cue will
appear on the HUD. Press and hold the weapons release button
(RALT+SPACE) until the bomb comes off the station.
If you press and release the weapons release button too quickly, the bomb may
get "hung" and will no longer be usable.
23
DCS A-10C
Employment of Laser-Guided Bombs
Laser-Guided Bombs (LGB) are used against targets "painted" by a laser
designator. Laser designation can be performed by your own TGP or by another
platform in the air or on the ground.
A laser designator will fire the laser onto the target with a specific laser code.
The same code must be set for the weapon's laser seeker in order for it to
detect the designated target. We'll consider employment of an LGB using own
TGP designation. By default, both the bomb and the TGP will be set to the laser
code 1688, so we will not need to alter these settings.
LGB selected
CCRP master mode
Bomb laser code
DSMS select button
Prepare the aircraft for combat as described previously. Select an LGB (GBU10 or GBU-12) on the DSMS. Select CCRP master mode by pressing the
Master Mode Button (M).
Laser
Designate a target using the TGP as
described previously. Make sure the L cue is
present on the TGP display to indicate the
laser is ready for operation. Employing LGBs
is similar to the employment of unguided
bombs in CCRP modes. The HUD will indicate
the a reticle and solution cue aiming lines. Fly
the aircraft to keep these two lines aligned. As
the solution cue begins to fall down toward
the reticle, press and hold the Weapons
Release Button (RLAT+SPACE). As the
solution cue passes through the aiming
reticle, the bomb will be released
automatically. Make sure the target stays
within the TGP field of view until the bomb
impacts.
24
Employment of the Maverick Missile
DCS A-10C
Maverick precision guided air-to-surface missiles are used against small and
medium-sized targets, such as stationary and moving vehicles and structures.
Prepare the aircraft for combat as described previously. Select Maverick (AGM65) missiles on the DSMS. Note the missile readiness indication in the bottomright corner of the weapon display box on the DSMS. This should say "RDY"
when the missiles are ready for use. When not starting a mission in mid-air, the
Mavericks will need about 3 minutes to prepare for operation.
Three missiles loaded
per station
DSMS select button
Select the Maverick page on the MFCD by pressing the MAV select button.
Press the MAV select button once more to set the MAV page as SOI. The
display will indicate video from the missile seeker. Slew the crosshairs over the
target using the SLEW CONTROL switch or the "," ""." "/" ";" commands.
When the center of the crosshairs is over the target, release the slew switch to
command the missile seeker to lock onto the target. This may not always work
right away. The missile seeker works best against smaller-sized targets with
high contrast against the background terrain.
Target locked
Target range
The left side of the display will indicate maximum, minimum and current target
range. You may want to select narrow field of view (close to the target) by
pressing CHINA HAT forward (V). Once a target is locked and is within firing
range (current range between maximum and minimum), simply press the
Weapons Release Button (RLAT+SPACE).
To re-center the Maverick seeker position, press the CHINA HAT aft command
or C on the keyboard.
25
DCS A-10C
Air to Air
The A-10C has limited capabilities for air to air combat. If you are armed with
AIM-9 Sidewinder missiles, select these on the DSMS.
DSMS select button
AIM-9 Sidewinder
selected
The HUD will indicate the AIM-9 aiming reticle. Targets can be locked under
approximately 6-8 miles. Place the reticle over the target by either maneuvering
the aircraft toward it or moving the reticle using the SLEW CONTROL switch or
"," "." "/" ";" commands. When a target is locked, the Sidewinder "tone" will
change to a higher pitch. You can uncage the seeker by pressing the CHINA
HAT forward (V) command to make sure it's "stuck" to the target and has a
good lock.
To re-center the seeker, press the CHINA HAT aft (C) command.
Once the target is locked, fire the missile by pressing the Weapons Release
Button (RALT+SPACE) and watch to ensure a good kill.
AIM-9 reticle
Once the target is locked, fire the missile by pressing the Weapons Release
Button (RALT+SPACE) and watch to ensure a good kill.
26
HOTAS Functions
DCS A-10C
Trim: Right CTRL + ,,
., /, :
Weapon release: Right
Alt + SPACE
Data management
switch (DMS) :
End, Delete,
Page Down,
Home
Trigger (canon):
SPACE
Nose wheel steering:
INS
Target management
switch (TMS):
Left CTRL + Arrows
,
Countermeasures
switch (CMS):
8, 9,
0, 7, press -
,
Master mode control
button (MMCB): M
Coolie hat:
J, H, K,
U
Slew control:
., ,, /,
:
Left throttle button: Q
Mic switch
Speed brake:
Extend: Left CTRL + B
Retr.: Left SHIFT + B
Boat switch:
Forw.: Right ALT +
Cent.: Right ALT +
Aft.: Right ALT +
China hat:
Forward V,
Afterward
27
Pinky switch:
Forward: Left ALT + P
Center: Left SHIFT + P
Aft.: Left CTRL + P
DCS A-10C
END-USER LICENCE AGREEMENT
IMPORTANT - YOU SHOULD CAREFULLY READ THE FOLLOWING BEFORE INSTALLING THE
SOFTWARE.
USE OF THE SOFTWARE IS SUBJECT TO THE LICENCE TERMS SET FORTH BELOW. THIS
LICENCE AGREEMENT (LICENCE) IS A LEGAL DOCUMENT BETWEEN YOU (LICENSEE OR
YOU) AND THE FIGHTER COLLECTION LIMITED OF C/O IMPERIAL WAR MUSEUM, DUXFORD
AIRFIELD, CAMBRIDGE, CB2 4QR, ENGLAND (TFC OR WE) FOR THE DCS: A10C WARTHOG
SOFTWARE PRODUCT ("PROGRAM"), WHICH INCLUDES ALL SOFTWARE INCLUDED WITH THIS
LICENCE, THE ASSOCIATED MEDIA, THE DATA SUPPLIED WITH IT, ANY PRINTED MATERIALS,
AND ANY ONLINE OR ELECTRONIC DOCUMENTATION (DOCUMENTATION) AND ANY AND ALL
COPIES AND DERIVATIVE WORKS OF SUCH SOFTWARE AND MATERIALS AND ARE THE
COPYRIGHTED WORK.
BY INSTALLING], THE PROGRAM AND CLICKING ON THE ACCEPT BUTTON BELOW, YOU
ACCEPT THE TERMS OF THIS LICENCE WITH TFC WHICH WILL BIND YOU. IF YOU DO NOT
AGREE TO THE TERMS OF THIS LICENCE, WE ARE UNWILLING TO LICENCE THE PROGRAM TO
YOU AND YOU MUST NOT INSTALL THE PROGRAM. IN THIS CASE, IF YOU OBTAINED THE
PROGRAM FROM A RETAILER YOU MUST RETURN THE MEDIUM ON WHICH THE PROGRAM IS
STORED AND ALL ACCOMPANYING DOCUMENTATION TO THE RETAILER FROM WHOM YOU
PURCHASED THEM, TOGETHER WITH PROOF OF PAYMENT.
1. LIMITED USE LICENCE
In consideration of you agreeing to abide by the terms of this Licence, TFC hereby grants to you a nonexclusive, non-transferable, limited right and licence to install and use one copy of the Program and the
Documentation solely and exclusively for your personal use on the terms of this Licence. All rights not
specifically granted under this Licence are reserved by TFC and, as applicable, TFC's licensors. You may
not network the Program or otherwise install it or use it on more than one computer at a time, except if
expressly authorized otherwise in the Documentation. . GOVERNMENT AND COMMERCIAL ENTITIES
MAY NOT USE THIS SOFTWARE UNDER THIS EULA. Government and commercial entities wishing to
use this software in conjunction with training or demonstrator applications must obtain a license directly
from TFC under a separate pricing structure and terms of use.
2. OWNERSHIP
2.1 The Program is licensed, not sold, for your use. This Licence confers no title or ownership in the
Program and should not be construed as a sale of any rights in the Program. This Licence shall also apply
to any patches or updates you may obtain from TFC for the Program.
2.2 All title, ownership rights and intellectual property rights in and to the Program and any and all copies
thereof (including but not limited to any titles, computer code, themes, objects, characters, character
names, stories, narrative, locations, artwork, animations, sounds, musical compositions, audiovisual
effects, methods of operation, any related documentation, and add-ons incorporated into the Program now
or in the future) are owned by TFC, affiliates of TFC or TFCs licensors.
2.3 You acknowledge that you have no right to have access to the Program in source code form or in
unlocked coding or with comments.
2.4 All rights are reserved. This Program contains certain licensed materials and TFC's licensors may
protect their rights in the event of any violation of this Agreement.
3. LICENCE CONDITIONS
3.1 Except as expressly set out in this Licence or in clauses 4.1 and 4.2 below, or as permitted by any
local law, you undertake to use the Program for your own personal use, and you shall not:
(a) use the Program, or permit use of the Program, on more than one computer, computer terminal, or
workstation at the same time;
(b) make copies of the Program or any part thereof, or make copies of the materials accompanying this
Program except where such copying is incidental to normal use of the Program or where it is necessary for
the purpose of back-up or security;
(c) use the Program, or permit use of the Program, in a network, multi-user arrangement or remote access
arrangement, including any online use, except as otherwise explicitly provided by the Program;
(d) sell, rent, lease, sub-license, distribute, loan, translate, merge, adapt, vary, modify or otherwise transfer
the Program, or any copies of the Program, without the express prior written consent of TFC;
28
END-USER LICENCE AGREEMENT
DCS A-10C
(e) not to make alterations to, or modifications of, the whole or any part of the Program nor permit the
Program or any part of it to be combined with, or become incorporated in, any other programs;
(f) not to disassemble, decompile, reverse engineer or create derivative works based on the whole, or any
part, of the Program nor attempt to do any such things except to the extent that (by virtue of section 296A
of the Copyright, Designs and Patents Act 1988) such actions cannot be prohibited because they are
essential for the purpose of achieving inter-operability of the Program with another software program, and
provided that the information obtained by you during such activities:
(i) is used only for the purpose of achieving inter-operability of the Program with another software
program; and
(ii) is not unnecessarily disclosed or communicated to any third party without the TFCs prior
written consent; and
(iii) is not used to create any software which is substantially similar to the Program.
(g) remove any proprietary notices or labels from the Program or otherwise modify the Program without the
prior written consent of the TFC; and
(h) exploit this Program or any of its parts commercially, including but not limited to use at a cyber cafe,
computer gaming centre or any other location-based site. TFC may offer a separate Site Licence
Agreement to permit you to make the Program available for commercial use; please refer to the contact
information below.
3.2 You acknowledge that the Program has not been developed to meet your individual requirements and
that it is therefore your responsibility to ensure that the facilities and functions of the Program as described
in the Documentation meet your requirements.
3.3 You acknowledge that the Program may not be free of errors or bugs and you agree that the existence
of any minor errors shall not constitute a breach of this Licence.
4. PROGRAM UTILITIES
4.1 This Program may contain certain design, programming and processing utilities, tools, assets and
other resources ("Program Utilities") for use with this Program that allow you to create customized new
missions, campaigns, skins, terrain and other related materials for personal use in connection with the
Program ("New Game Materials"). The use of any Program Utilities is subject to the following additional
licence restrictions:
(a) you agree that, as a condition to your using the Program Utilities, you will not use or allow third parties
to use the Program Utilities and the New Game Materials created by you for any commercial purposes,
including but not limited to selling, renting, leasing, licensing, distributing, or otherwise transferring the
ownership of such New Game Materials, whether on a standalone basis or packaged in combination with
the New Game Materials created by others, through any and all distribution channels, including, without
limitation, retail sales and on-line electronic distribution. You agree not to solicit, initiate or encourage any
proposal or offer from any person or entity to create any New Game Materials for commercial distribution.
You agree to promptly inform TFC in writing of any instances of your receipt of any such proposal or offer;
(b) if you decide to make available the use of the New Game Materials created by you to other gamers,
you agree to do so solely without charge, unless with prior approval from TFC;
(c) New Game Materials may be created only if such New Game Materials can be used exclusively in
combination with the retail version of the Program. New Game Materials may not be designed to be used
as a stand-alone product;
(d) New Game Materials must not contain any illegal, obscene or defamatory materials, materials that
infringe rights of privacy and publicity of third parties or (without appropriate irrevocable licences granted
specifically for that purpose) any trademarks, copyright-protected works or other properties of third parties;
(e) all New Game Materials must contain prominent identification at least in any on-line description and
with reasonable duration on the opening screen: (a) the name and E-mail address of the New Game
Materials' creator(s) and (b) the words "THIS MATERIAL IS NOT MADE OR SUPPORTED BY TFC.";
(f) all New Game Materials created by you shall be exclusively owned by TFC and/or its licensors as a
derivative work (as such term is described under U.S. copyright law) of the Program and TFC and its
licensors may use any New Game Materials made publicly available by you for any purpose whatsoever,
including but not limited to, for purpose of advertising and promoting the Program.
4.2 With permission from TFC, in certain circumstances, you may be authorised to publish and distribute
New Game Materials for gain. In this event you should first contact TFC to seek permission, and obtain the
29
DCS A-10C
END-USER LICENCE AGREEMENT
details of the terms and conditions at TFC Imperial War Museum, Duxford Airfield, Cambridge, CB2 4QR,
England, UK. Attn. Business and Legal Affairs
5. WARRANTY
The entire risk arising out of use or performance of the Program remains with you. However it is warranted
that the media containing the Program shall be free from defects in material and workmanship under
normal use and services and the Program will perform substantially in accordance with the accompanying
written materials, for a period of 90 (ninety) days from the date of your purchase of the Program.
6. LIMITATION OF LIABILITY
6.1 SUBJECT TO CLAUSE 6.2, NEITHER TFC, ITS PARENT, SUBSIDIARIES, AFFILIATES OR
LICENSORS SHALL BE LIABLE IN ANY WAY FOR LOSS OR DAMAGE OF ANY KIND RESULTING
FROM THE USE OF THE PROGRAM, INCLUDING BUT NOT LIMITED TO LOSS OF GOODWILL, LOSS
OF INCOME, LOSS OF BUSINESS PROFITS OR CONTRACTS, BUSINESS INTERRUPTION, LOSS OF
THE USE OF MONEY OR ANTICIPATED SAVINGS, LOSS OF INFORMATION, LOSS OF
OPPORTUNITY, LOSS OF, DAMAGE TO OR CORRUPTION OF DATA, WORK STOPPAGE,
COMPUTER FAILURE OR MALFUNCTION, OR OTHER COMMERCIAL DAMAGE OR LOSSES OR ANY
INDIRECT OR CONSEQUENTIAL LOSS OR DAMAGE OF ANY KIND HOWSOEVER ARISING
WHETHER CAUSED BY TORT (INCLUDING NEGLIGENCE), BREACH OF CONTRACT OR
OTHERWISE. EVEN IF TFC HAS BEEN ADVISED OF THE POSSIBILITY OF SUCH DAMAGES. TFC'S
LIABILITY UNDER OR IN CONNECTION WITH THIS LICENCE, OR ANY COLLATERAL CONTRACT,
WHETHER IN CONTRACT, TORT (INCLUDING NEGLIGENCE) OR OTHERWISE, SHALL NOT
EXCEED THE ACTUAL PRICE PAID FOR THE LICENCE TO USE THE PROGRAM.
6.2 Nothing in this Licence shall exclude or in any way limit the Licensors liability for fraud, or for death
and personal injury caused by its negligence, or any other liability to the extent the same may not be
excluded or limited as a matter of law.
6.3 Subject to clauses 6.1 and 6.2, TFCs liability for infringement of third party intellectual property rights
shall be limited to breaches of rights subsisting in the United Kingdom.
6.4 THIS LICENCE SETS OUT THE FULL EXTENT OF TFCS OBLIGATIONS AND LIABILITIES IN
RESPECT OF THE SUPPLY OF THE PROGRAM AND DOCUMENTATION. IN PARTICULAR, THERE
ARE NO CONDITIONS, WARRANTIES, REPRESENTATIONS OR OTHER TERMS, EXPRESS OR
IMPLIED, THAT ARE BINDING ON TFC EXCEPT AS SPECIFICALLY STATED IN THIS LICENCE. ANY
CONDITION, WARRANTY, REPRESENTATION OR OTHER TERM CONCERNING THE SUPPLY OF
THE PROGRAM AND DOCUMENTATION WHICH MIGHT OTHERWISE BE IMPLIED INTO OR
INCORPORATED IN THIS LICENCE, OR ANY COLLATERAL CONTRACT, WHETHER BY STATUTE,
COMMON LAW OR OTHERWISE, IS HEREBY EXCLUDED TO THE FULLEST EXTENT PERMITTED
BY LAW.
7. INDEMNITY
You agree to indemnify, defend and hold TFC, its partners, affiliates, licensors, contractors, officers,
directors, employees and agents harmless from all damages, losses and expenses arising directly or
indirectly from your acts and omissions to act in using the Program pursuant to the terms of this
Agreement.
8. TERMINATION
8.1 You may terminate the Licence at any time by destroying the Program and any New Material.
8.2 TFC may, at its discretion, terminate this Licence in the event that you fail to comply with the terms and
conditions contained herein. In such event, you must immediately destroy the Program and any New
Material.
8.3 Upon termination of this Licence for whatever reason:
(a) all rights granted hereunder shall automatically cease;
(b) you forthwith must cease all activity authorised by this Licence; and
(c) you must immediately delete or remove the Program from all computer equipment in your possession
and immediately destroy or return to the TFC (at TFCs) option all copies of the Program then in your
possession, custody or control and, in the case of destruction, certify to TFC that you have done so.
30
END-USER LICENCE AGREEMENT
DCS A-10C
9. LICENCE TRANSFER
9.1 You may permanently transfer all of your rights under this Licence to the recipient, provided that the
recipient agrees to the terms of this Licence and you remove the Program from your computer.
9.2 TFC may transfer, assign, charge, sub-contract or otherwise dispose of this Licence, or any of our
rights or obligations arising under it, at any time during the term of this Licence.
10. MISCELLANEOUS
10.1 The Licensor will not be liable or responsible for any failure to perform, or delay in performance of,
any of his obligations under this Licence that is caused by an event outside its reasonable control.
10.2 This Licence and any document expressly referred to in it represents the entire agreement between
TFC and you to the licensing of the Program and Documentation and supersedes any prior agreement,
understanding or arrangement between us, whether oral or in writing.
10.3 This Licence shall be deemed to have been made and executed in England, and any dispute arising
out of or in connection with it or its subject matter shall be governed by and construed in accordance with
English law. The parties hereby agree that the English courts shall have exclusive jurisdiction to settle any
dispute or claim that arises out of or in connection with this Licence or its subject matter.
Copyright 2010, The Fighter Collection Ltd. All rights reserved.
Copyright 2002, Xiph.org Foundation
Copyright 2002, Industrial Light & Magic, a division of Lucas Digital Ltd. LLC
Copyright 2003-2008, Tecgraf, PUC-Rio.
Copyright 2003, Kepler Project.
Copyright 2003-2006, The Kepler Project.
Copyright 2007, The FreeType Project
Copyright 2001-2003, Henry Maddocks
If you have any questions concerning this licence, you may contact TFC at Imperial War Museum, Duxford
Airfield, Cambridge, CB2 4QR, England, UK. Attn. Business and Legal Affairs
31
DCS A-10C
DIGITAL COMBAT SIMULATOR
32
You might also like
- Shoe Dog: A Memoir by the Creator of NikeFrom EverandShoe Dog: A Memoir by the Creator of NikeRating: 4.5 out of 5 stars4.5/5 (537)
- The Subtle Art of Not Giving a F*ck: A Counterintuitive Approach to Living a Good LifeFrom EverandThe Subtle Art of Not Giving a F*ck: A Counterintuitive Approach to Living a Good LifeRating: 4 out of 5 stars4/5 (5794)
- Hidden Figures: The American Dream and the Untold Story of the Black Women Mathematicians Who Helped Win the Space RaceFrom EverandHidden Figures: The American Dream and the Untold Story of the Black Women Mathematicians Who Helped Win the Space RaceRating: 4 out of 5 stars4/5 (895)
- The Yellow House: A Memoir (2019 National Book Award Winner)From EverandThe Yellow House: A Memoir (2019 National Book Award Winner)Rating: 4 out of 5 stars4/5 (98)
- Grit: The Power of Passion and PerseveranceFrom EverandGrit: The Power of Passion and PerseveranceRating: 4 out of 5 stars4/5 (588)
- The Little Book of Hygge: Danish Secrets to Happy LivingFrom EverandThe Little Book of Hygge: Danish Secrets to Happy LivingRating: 3.5 out of 5 stars3.5/5 (400)
- The Emperor of All Maladies: A Biography of CancerFrom EverandThe Emperor of All Maladies: A Biography of CancerRating: 4.5 out of 5 stars4.5/5 (271)
- Never Split the Difference: Negotiating As If Your Life Depended On ItFrom EverandNever Split the Difference: Negotiating As If Your Life Depended On ItRating: 4.5 out of 5 stars4.5/5 (838)
- The World Is Flat 3.0: A Brief History of the Twenty-first CenturyFrom EverandThe World Is Flat 3.0: A Brief History of the Twenty-first CenturyRating: 3.5 out of 5 stars3.5/5 (2259)
- On Fire: The (Burning) Case for a Green New DealFrom EverandOn Fire: The (Burning) Case for a Green New DealRating: 4 out of 5 stars4/5 (74)
- Elon Musk: Tesla, SpaceX, and the Quest for a Fantastic FutureFrom EverandElon Musk: Tesla, SpaceX, and the Quest for a Fantastic FutureRating: 4.5 out of 5 stars4.5/5 (474)
- A Heartbreaking Work Of Staggering Genius: A Memoir Based on a True StoryFrom EverandA Heartbreaking Work Of Staggering Genius: A Memoir Based on a True StoryRating: 3.5 out of 5 stars3.5/5 (231)
- Team of Rivals: The Political Genius of Abraham LincolnFrom EverandTeam of Rivals: The Political Genius of Abraham LincolnRating: 4.5 out of 5 stars4.5/5 (234)
- Devil in the Grove: Thurgood Marshall, the Groveland Boys, and the Dawn of a New AmericaFrom EverandDevil in the Grove: Thurgood Marshall, the Groveland Boys, and the Dawn of a New AmericaRating: 4.5 out of 5 stars4.5/5 (266)
- The Hard Thing About Hard Things: Building a Business When There Are No Easy AnswersFrom EverandThe Hard Thing About Hard Things: Building a Business When There Are No Easy AnswersRating: 4.5 out of 5 stars4.5/5 (345)
- The Unwinding: An Inner History of the New AmericaFrom EverandThe Unwinding: An Inner History of the New AmericaRating: 4 out of 5 stars4/5 (45)
- The Gifts of Imperfection: Let Go of Who You Think You're Supposed to Be and Embrace Who You AreFrom EverandThe Gifts of Imperfection: Let Go of Who You Think You're Supposed to Be and Embrace Who You AreRating: 4 out of 5 stars4/5 (1090)
- The Sympathizer: A Novel (Pulitzer Prize for Fiction)From EverandThe Sympathizer: A Novel (Pulitzer Prize for Fiction)Rating: 4.5 out of 5 stars4.5/5 (121)
- Her Body and Other Parties: StoriesFrom EverandHer Body and Other Parties: StoriesRating: 4 out of 5 stars4/5 (821)
- Aws SlidesDocument99 pagesAws Slideskumarmandy99No ratings yet
- 8.3.1.4 Packet Tracer - Implementing A Subnetted IPv6 Addressing Scheme InstructionsDocument3 pages8.3.1.4 Packet Tracer - Implementing A Subnetted IPv6 Addressing Scheme InstructionsJoaquin PlataNo ratings yet
- Shipping Company SystemDocument9 pagesShipping Company System3bdelr7man z3z3No ratings yet
- International MarketingDocument3 pagesInternational MarketingVarga CasianaNo ratings yet
- SAP BackBone - Final - POADocument24 pagesSAP BackBone - Final - POAAnil kumar100% (1)
- PDFDocument1 pagePDFbasavarajNo ratings yet
- 7 13presentationDocument46 pages7 13presentationJagan Mohan RamanNo ratings yet
- Manual Multi-Node Patching of Grid Infrastructure and Rac DB Environment Using OpatchautoDocument7 pagesManual Multi-Node Patching of Grid Infrastructure and Rac DB Environment Using OpatchautoAriel Pacheco RinconNo ratings yet
- Oracle AIM Methodology: AIM Uses The Following Set of Tools To Produce Quality DeliverablesDocument46 pagesOracle AIM Methodology: AIM Uses The Following Set of Tools To Produce Quality DeliverablesZhondiwe PhiriNo ratings yet
- Siprotec 7sj64 Catalog Sip E6Document44 pagesSiprotec 7sj64 Catalog Sip E6api-241473079No ratings yet
- Internet BasicsDocument23 pagesInternet BasicsNurhayati Fakhruzza Binti Sulaiman100% (1)
- JD-800 Model Expansion Owner's Manual: 01 © 2021 Roland CorporationDocument20 pagesJD-800 Model Expansion Owner's Manual: 01 © 2021 Roland CorporationNicolas TilleNo ratings yet
- Gantt Chart Example For ThesisDocument7 pagesGantt Chart Example For Thesisbsbbq7qp100% (2)
- How To Automate ImageJ Analysis With Macros and Batch ProcessingDocument4 pagesHow To Automate ImageJ Analysis With Macros and Batch ProcessingArjun Mehta100% (5)
- Ross 2015 ProblemSet RevisedDocument8 pagesRoss 2015 ProblemSet RevisedOdoggNo ratings yet
- Zeftronics Product Cross Reference ListDocument2 pagesZeftronics Product Cross Reference ListSkySupplyUSANo ratings yet
- PDF Converted MISDocument144 pagesPDF Converted MISElakkiyaNo ratings yet
- 6AWDocument20 pages6AWAnonymous 4IEjocNo ratings yet
- RAND North America RAND North America: Exploring CATIA V5 MacrosDocument13 pagesRAND North America RAND North America: Exploring CATIA V5 MacrosSreedhar ReddyNo ratings yet
- Blockchain in Energy Performance Contracting PDFDocument19 pagesBlockchain in Energy Performance Contracting PDFRoudy J. MhawasNo ratings yet
- Old NCERT World History Class 10 PDF FormatDocument223 pagesOld NCERT World History Class 10 PDF Formatjaykar56100% (4)
- Cart PDFDocument296 pagesCart PDFkwazir70No ratings yet
- Kontakt 7 6 Manual enDocument273 pagesKontakt 7 6 Manual enAlin Bâte ABNo ratings yet
- RFC IndexDocument233 pagesRFC Indexumi1234No ratings yet
- NET-i Viewer Setup - v1.41Document89 pagesNET-i Viewer Setup - v1.41Adeltop4everNo ratings yet
- LCHS General Brochure PreviewDocument8 pagesLCHS General Brochure PreviewRizalito Lloven BrionesNo ratings yet
- Module-4 Cloud Computing Architecture PDFDocument19 pagesModule-4 Cloud Computing Architecture PDFVTU ML WorkshopNo ratings yet
- The Agile Approach: Process ImprovementDocument6 pagesThe Agile Approach: Process ImprovementSazones Perú Gerardo SalazarNo ratings yet
- Gju Mba SyllabusDocument73 pagesGju Mba Syllabusnaveen3101987No ratings yet
- Twinmotion ShortcutsDocument1 pageTwinmotion ShortcutsPrarthana roy R0% (1)