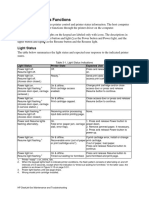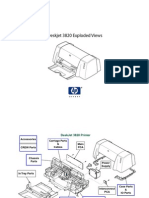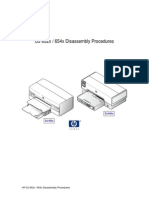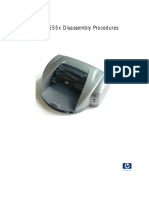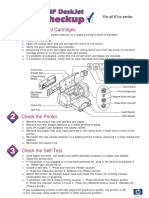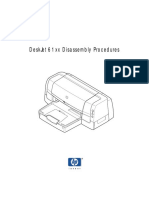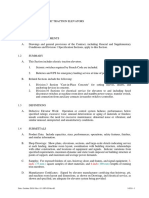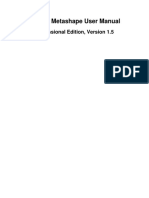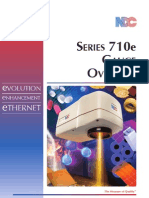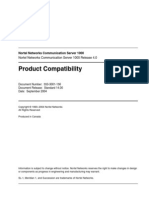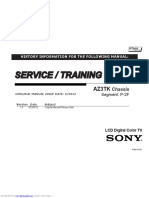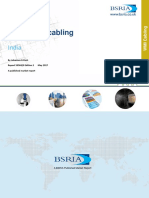Professional Documents
Culture Documents
652xchk PDF
Uploaded by
erick_ssOriginal Description:
Original Title
Copyright
Available Formats
Share this document
Did you find this document useful?
Is this content inappropriate?
Report this DocumentCopyright:
Available Formats
652xchk PDF
Uploaded by
erick_ssCopyright:
Available Formats
For DeskJet 652x Printers
Check the Printer and Print Cartridges
Verify that the rear access cleanout, 2-sided printing accessory, or 2-sided printing accessory
with card feeder is installed in the back of the printer.
Plug in and turn on the printer.
Open the access door and the scraper (black piece in front of carriage) will lower to allow
access for loading print cartridges.
Verify there are two print cartridges (one black and one tri-color) are installed in the printer.
Close the access door. Verify the print cartridge lights and Resume light are off.
o If a print cartridge lights are on or flashing:
o If on steady one of the print cartridges is low on ink.
o If flashing one of the print cartridges has a fault, such tape on the print cartridge
contacts, a faulty print cartridge is installed, or a wrong print cartridge is installed.
o If the Resume light is on or flashing then there is a printer error state, such as a paper jam
or an out-of-paper condition.
2 Sided Printing
Accessory
Access Door
Encoder Strip
Resume Button and Light
Print Cartridge Light
Cancel Button
Rear Access
Cleanout
Assembly
Power Button
and Light
Output Tray
Extension
Backstop
Input Tray
Width Adjuster
Length Adjuster
Verify the Printer Can Print
If the printer powers on with the Power light on and no other lights on or blinking, verify the
printer can print:
Load paper in the In tray. Set the paper length and width adjusters against the media.
If open close the access door.
If not powered on plug in the printer and turn it on. Power light should be on.
Create a self test. (While pressing the Power button, press the Cancel button. Then
release the Power button.)
Watch the printer for smooth paper feed and check the output near the top of the
printout for missing nozzles (holes in the red, yellow, blue, and black patterns).
See page 2 of this document to verify the printout printed correctly.
Correct Printout From Step 2.
Poor Print Quality?
Printout has fine ink streaks. Check the print cartridge nozzles for ink and debris. Perform a 20-tap test
to clean the pens. (With the printer on and while pressing the Power
button, press the Cancel button twice. Then release the Power button.)
Printer Does Not Print?
Printer has no power.
Printer feeds paper but does
not print.
Power light on, but does not
print.
The paper doesn't move, and
the resume light blinks, but
does not print.
Lights blink alternately but
does not print.
Verify the LED on the power module plug that connects to the printer is
on. If not, verify the power module is connected to a powered outlet.
Perform a 20-tap test to clean the pens. (With the printer on and while
pressing the Power button, press the Cancel button twice. Then release
the Power button.)
Check to see if Access Door is open.
Check that the proper media (paper) is loaded and press the Resume
Button to tell the printer to pick paper again. Try using a stack of roughly
10 sheets of media.
This error can be caused by a paper jam, wrong printer driver, or bad
computer to printer connection. Ensure the carriage movement is not
blocked.
Paper Feed Problems?
No paper feed from the input Ensure the input tray is not overloaded. Load a few sheets to the input
tray.
tray to test the paper path. Ensure the length adjuster is all the way
forward and touching the paper. Ensure the width adjuster is pushed
toward the right and touching the paper.
Paper partially ejected and
Remove the rear access cleanout and pull out any damaged
the lights are flashing.
(curled/wrinkled) paper from between the rollers. Ensure paper is properly
loaded in the input tray and press the Resume (arrow) button.
Does not eject paper fully or Press the Resume (arrow) button to eject the paper and re-initiate a
delays ejecting the paper.
paper pick. Turn the printer and computer on in proper sequence as
prescribed by the computer manual.
Feeds multiple sheets.
Ensure the paper is not stuck together and meets the user manual
specifications. Fan the paper to free any attached sheets. Ensure the input
tray is not overloaded and contains the same type, size and weight of
media.
You might also like
- DJ5740 Exploded PDFDocument9 pagesDJ5740 Exploded PDFerick_ssNo ratings yet
- PrinterLightStatusFunctions PDFDocument1 pagePrinterLightStatusFunctions PDFerick_ssNo ratings yet
- HP Deskjet Printers - Printing Internal TestsDocument3 pagesHP Deskjet Printers - Printing Internal Testserick_ssNo ratings yet
- HP LaserJet 4L - 4P Service ManualDocument306 pagesHP LaserJet 4L - 4P Service ManualimakingtxNo ratings yet
- HP Classic LaserJet Troubleshooting Manual PDFDocument123 pagesHP Classic LaserJet Troubleshooting Manual PDFerick_ssNo ratings yet
- HP Laserjet II III Service ManualDocument414 pagesHP Laserjet II III Service Manualc948316100% (1)
- 3320 3420 DisassemblyProcedure R00Document10 pages3320 3420 DisassemblyProcedure R00ankdres7768100% (1)
- dj9xxchk PDFDocument2 pagesdj9xxchk PDFerick_ssNo ratings yet
- Deskjet 652x, 654x Exploded ViewsDocument14 pagesDeskjet 652x, 654x Exploded Viewserick_ssNo ratings yet
- H P 3820 - ExplodedDocument8 pagesH P 3820 - ExplodedUber Gutierrez RochaNo ratings yet
- dj6xxchk PDFDocument2 pagesdj6xxchk PDFerick_ssNo ratings yet
- DJ65x Internal Tests (Tap Tests)Document5 pagesDJ65x Internal Tests (Tap Tests)erick_ssNo ratings yet
- HP Deskjet 65xx - DisassemblyDocument35 pagesHP Deskjet 65xx - DisassemblyJM CopyNo ratings yet
- 3320 3420 Exploded PDFDocument8 pages3320 3420 Exploded PDFerick_ssNo ratings yet
- 374xDisassemblyProcedures PDFDocument11 pages374xDisassemblyProcedures PDFerick_ssNo ratings yet
- Check The Print Cartridges: For Deskjet 555x PrintersDocument2 pagesCheck The Print Cartridges: For Deskjet 555x Printerserick_ssNo ratings yet
- Check The Printer and Print Cartridges: For Deskjet 654X PrintersDocument2 pagesCheck The Printer and Print Cartridges: For Deskjet 654X Printerserick_ssNo ratings yet
- 384xchk PDFDocument2 pages384xchk PDFerick_ssNo ratings yet
- 384xDisassemblyProcedures PDFDocument18 pages384xDisassemblyProcedures PDFerick_ssNo ratings yet
- Deskjet 555X Disassembly ProceduresDocument31 pagesDeskjet 555X Disassembly Procedureserick_ssNo ratings yet
- Check The Print Cartridges: For 3320/3420 PrintersDocument2 pagesCheck The Print Cartridges: For 3320/3420 Printerserick_ssNo ratings yet
- 374x Exploded PDFDocument8 pages374x Exploded PDFerick_ssNo ratings yet
- 384x Exploded PDFDocument8 pages384x Exploded PDFerick_ssNo ratings yet
- 555x Exploded PDFDocument10 pages555x Exploded PDFerick_ssNo ratings yet
- Deskjet 65X Disassembly ProceduresDocument15 pagesDeskjet 65X Disassembly Procedureserick_ssNo ratings yet
- 61xxchk PDFDocument2 pages61xxchk PDFerick_ssNo ratings yet
- 61xx Exploded-Views PDFDocument9 pages61xx Exploded-Views PDFerick_ssNo ratings yet
- Deskjet 61Xx Disassembly ProceduresDocument30 pagesDeskjet 61Xx Disassembly Procedureserick_ssNo ratings yet
- 61xx Exploded-Views PDFDocument9 pages61xx Exploded-Views PDFerick_ssNo ratings yet
- The Subtle Art of Not Giving a F*ck: A Counterintuitive Approach to Living a Good LifeFrom EverandThe Subtle Art of Not Giving a F*ck: A Counterintuitive Approach to Living a Good LifeRating: 4 out of 5 stars4/5 (5794)
- Shoe Dog: A Memoir by the Creator of NikeFrom EverandShoe Dog: A Memoir by the Creator of NikeRating: 4.5 out of 5 stars4.5/5 (537)
- The Yellow House: A Memoir (2019 National Book Award Winner)From EverandThe Yellow House: A Memoir (2019 National Book Award Winner)Rating: 4 out of 5 stars4/5 (98)
- Hidden Figures: The American Dream and the Untold Story of the Black Women Mathematicians Who Helped Win the Space RaceFrom EverandHidden Figures: The American Dream and the Untold Story of the Black Women Mathematicians Who Helped Win the Space RaceRating: 4 out of 5 stars4/5 (895)
- The Hard Thing About Hard Things: Building a Business When There Are No Easy AnswersFrom EverandThe Hard Thing About Hard Things: Building a Business When There Are No Easy AnswersRating: 4.5 out of 5 stars4.5/5 (344)
- The Little Book of Hygge: Danish Secrets to Happy LivingFrom EverandThe Little Book of Hygge: Danish Secrets to Happy LivingRating: 3.5 out of 5 stars3.5/5 (399)
- Grit: The Power of Passion and PerseveranceFrom EverandGrit: The Power of Passion and PerseveranceRating: 4 out of 5 stars4/5 (588)
- The Emperor of All Maladies: A Biography of CancerFrom EverandThe Emperor of All Maladies: A Biography of CancerRating: 4.5 out of 5 stars4.5/5 (271)
- Devil in the Grove: Thurgood Marshall, the Groveland Boys, and the Dawn of a New AmericaFrom EverandDevil in the Grove: Thurgood Marshall, the Groveland Boys, and the Dawn of a New AmericaRating: 4.5 out of 5 stars4.5/5 (266)
- Never Split the Difference: Negotiating As If Your Life Depended On ItFrom EverandNever Split the Difference: Negotiating As If Your Life Depended On ItRating: 4.5 out of 5 stars4.5/5 (838)
- A Heartbreaking Work Of Staggering Genius: A Memoir Based on a True StoryFrom EverandA Heartbreaking Work Of Staggering Genius: A Memoir Based on a True StoryRating: 3.5 out of 5 stars3.5/5 (231)
- On Fire: The (Burning) Case for a Green New DealFrom EverandOn Fire: The (Burning) Case for a Green New DealRating: 4 out of 5 stars4/5 (73)
- Elon Musk: Tesla, SpaceX, and the Quest for a Fantastic FutureFrom EverandElon Musk: Tesla, SpaceX, and the Quest for a Fantastic FutureRating: 4.5 out of 5 stars4.5/5 (474)
- Team of Rivals: The Political Genius of Abraham LincolnFrom EverandTeam of Rivals: The Political Genius of Abraham LincolnRating: 4.5 out of 5 stars4.5/5 (234)
- The World Is Flat 3.0: A Brief History of the Twenty-first CenturyFrom EverandThe World Is Flat 3.0: A Brief History of the Twenty-first CenturyRating: 3.5 out of 5 stars3.5/5 (2259)
- The Unwinding: An Inner History of the New AmericaFrom EverandThe Unwinding: An Inner History of the New AmericaRating: 4 out of 5 stars4/5 (45)
- The Gifts of Imperfection: Let Go of Who You Think You're Supposed to Be and Embrace Who You AreFrom EverandThe Gifts of Imperfection: Let Go of Who You Think You're Supposed to Be and Embrace Who You AreRating: 4 out of 5 stars4/5 (1090)
- The Sympathizer: A Novel (Pulitzer Prize for Fiction)From EverandThe Sympathizer: A Novel (Pulitzer Prize for Fiction)Rating: 4.5 out of 5 stars4.5/5 (121)
- Her Body and Other Parties: StoriesFrom EverandHer Body and Other Parties: StoriesRating: 4 out of 5 stars4/5 (821)
- Digital Metronome Dm50: Instruction ManualDocument2 pagesDigital Metronome Dm50: Instruction ManualpepapdNo ratings yet
- Models 69NT40-449, 69NT40-459Document104 pagesModels 69NT40-449, 69NT40-459cloviskrellingNo ratings yet
- LAUNCHXL-F28069M Overview: User's GuideDocument25 pagesLAUNCHXL-F28069M Overview: User's Guidezhifeng yanNo ratings yet
- Tech Lab System V7.00 Installation&UserGuide ED2 PR1Document91 pagesTech Lab System V7.00 Installation&UserGuide ED2 PR1JosbaneyNo ratings yet
- BDD 1227 Beirut-Lebanon: 3 - Inch - 4-InchDocument13 pagesBDD 1227 Beirut-Lebanon: 3 - Inch - 4-InchAli DiabNo ratings yet
- Bizgram Daily DIY PricelistDocument4 pagesBizgram Daily DIY PricelistLinaNo ratings yet
- Restore AOL Icon - Missing AOL Desktop Gold IconDocument10 pagesRestore AOL Icon - Missing AOL Desktop Gold IconHoney MartinNo ratings yet
- 32professional English in UseDocument2 pages32professional English in UseAnaJovanovic0% (1)
- NanoDiag PDFDocument8 pagesNanoDiag PDFQuarmina HesseNo ratings yet
- 90 - 48173 - FINALmaterial C and DS Course Handout 22-08-15Document156 pages90 - 48173 - FINALmaterial C and DS Course Handout 22-08-15Bhimsen ShresthaNo ratings yet
- PLL 1326 PDFDocument18 pagesPLL 1326 PDFLuis E LópezNo ratings yet
- Electrical Price List 2016Document23 pagesElectrical Price List 2016shivamNo ratings yet
- Metashape-Pro 1 5 enDocument145 pagesMetashape-Pro 1 5 enRoberto ENo ratings yet
- Cloud StorageDocument5 pagesCloud StoragejunigrNo ratings yet
- TECE Catalog de Produse en SanitareDocument212 pagesTECE Catalog de Produse en SanitareTirla AlexandraNo ratings yet
- CompX Security Products Catalog, Nov 2009Document20 pagesCompX Security Products Catalog, Nov 2009Kip LavingerNo ratings yet
- NFS2 3030 Programacion PDFDocument164 pagesNFS2 3030 Programacion PDFpujFierros100% (1)
- Unitized Curtain Wall SystemDocument38 pagesUnitized Curtain Wall Systems.senthil nathan100% (1)
- Facial Recognition Door Security System Using Raspberry PiDocument41 pagesFacial Recognition Door Security System Using Raspberry PiAnonymous UHfQqEHDIENo ratings yet
- 710e GaugesELDocument6 pages710e GaugesELmaster_kmNo ratings yet
- 5069 In011f en P PDFDocument12 pages5069 In011f en P PDFfaisalNo ratings yet
- Lab Report FpgaDocument34 pagesLab Report FpgaMuhammad Furqan JavedNo ratings yet
- 553 3001 156 - 14.00Document134 pages553 3001 156 - 14.00bobfuestNo ratings yet
- Remote Slave Modules: P3-RS P3-RXDocument7 pagesRemote Slave Modules: P3-RS P3-RXfroiwwigpgivanvoemNo ratings yet
- KDL 40 BX 455Document39 pagesKDL 40 BX 455Rommel TorresNo ratings yet
- India Structured Cabling Edition 2world Market For Cabling 2017r2016 (Sample)Document5 pagesIndia Structured Cabling Edition 2world Market For Cabling 2017r2016 (Sample)federicosanchezNo ratings yet
- Computer Problems and SolutionsDocument11 pagesComputer Problems and SolutionsAl Lhea Bandayanon Morales100% (1)
- EMCPIIDocument9 pagesEMCPIIpul896392% (12)
- SJ-20130219085558-002-ZXSDR R8861 (HV1.0) Product Description - 587031Document28 pagesSJ-20130219085558-002-ZXSDR R8861 (HV1.0) Product Description - 587031Rehan Haider JafferyNo ratings yet
- SketchbookDocument26 pagesSketchbookLauren Suzuki100% (1)