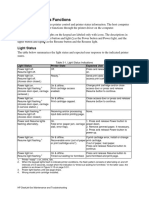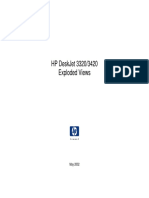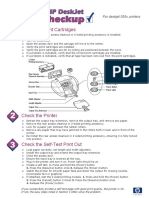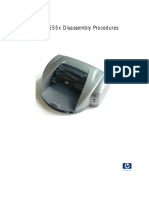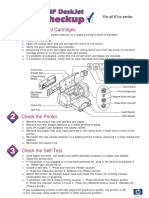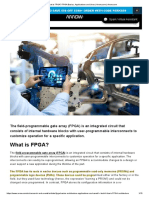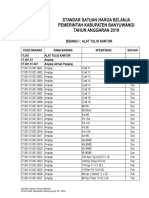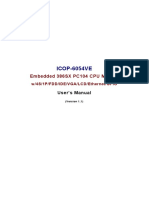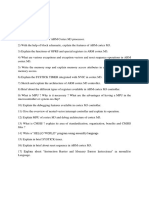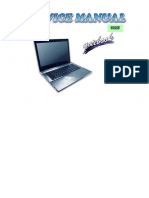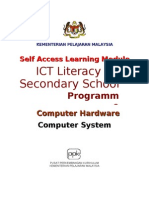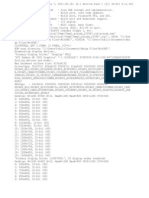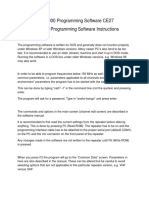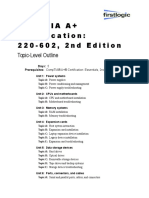Professional Documents
Culture Documents
dj9xxchk PDF
Uploaded by
erick_ssOriginal Description:
Original Title
Copyright
Available Formats
Share this document
Did you find this document useful?
Is this content inappropriate?
Report this DocumentCopyright:
Available Formats
dj9xxchk PDF
Uploaded by
erick_ssCopyright:
Available Formats
For all 9xx printers
Check the Print Cartridges
Verify that the rear access cleanout or 2 sided printing module is installed
Plug in the printer.
Turn on the printer.
Open the access door and the carriage will move to the center.
Verify the print cartridges are installed.
Verify the print cartridges are OK by noting the icon they point to.
If a problem is indicated, verify that the correct print cartridges are installed.
If a problem is indicated, verify that all tape has been removed from the print cartridges.
Access Door
Encoder Strip
2 Sided Printing
Module
Rear Access
Cleanout
Assemby
Print cartridges OK
Black print cartridge low on ink
Color print cartridge low on ink
Problem with black print cartridge
Problem with color print cartridge
Print Cartridge Light
Resume Light
Power Light
Output Tray
Input Tray
Check the Printer
Power Button
Resume Button
Cancel Button
Length Adjuster
Width Adjuster
Pull out the input tray and remove any paper.
Remove the rear access cleanout or 2 sided printing module.
Look for a paper jam between the rubber rollers.
Remove any paper that may have jammed in the rollers both in back and in front of the printer.
Re-install the rear access cleanout or 2 sided printing module, ensuring it is fully locked into position.
Check the Self-Test Print Out
Load paper correctly, set length and width adjusters.
Close the access door.
Ensure the input tray is pushed into the printer all the way.
Plug in the printer and turn it on. Power light should be on.
Create a self test. 1. Press and hold the (Power) button 2. Press the (Resume) button 3. Release the (Power)
button.
Watch the printer for smooth paper feed and check the output for
missing nozzles. (incomplete text or graphics)
If attached, test the 2 sided printing module. 1. Press and hold the (Power) button
2. Press the (Cancel) button 3 times 3. Press the (Resume) button once 4. Release the (Power) button
If you successfully printed a self-test page with good print quality, the printer is OK. If not,
the easy steps listed in Section 4 often solve the problem.
For all 9xx printers
Poor Print Quality?
Printout has fine ink streaks.
Printout has fine white lines.
Check the print cartridge nozzles for ink and debris. Clean the nozzles using a lint
Free swab moistened with distilled water.
Connect the printer to a host PC and execute the cleaning routine found in the
Printer Services" tab in the "HP DeskJet Series Toolbox"
Printer Does Not Print?
Printer has no power.
Printer feeds paper but does
not print.
Power light on, but does not
print.
Remove power from the printer for 15 seconds and restore power. Ensure the
Power cord is firmly plugged into the printer and an active power source.
Turn the printer off and on twice.
Connect the printer to a host PC and execute the cleaning routine found in the
Printer Services" tab in the "HP DeskJet Series Toolbox".
Open the access door and verify the carriage moves and points to the
If the carriages points at the
If the carriage points at the
The paper doesn't move, and
the resume light blinks, but
does not print.
Lights blink alternately, but
does not print.
Prints a single character and
ejects paper.
Power and Resume lights are
on steadily
or
or
icon.
icon, replace the color print cartridge.
icon, replace the black print cartridge.
Ensure that the correct print cartridges are installed in the printer.
Check that the proper media (paper) is loaded and press the Resume (center)
Button to tell the printer to pick paper again. Try using a larger stack of paper.
This error can be caused by a paper jam, wrong printer driver, or bad computer to
printer connection. Ensure the carriage movement is not blocked.
This error can be caused by a defective computer, wrong printer driver, or bad
interface cable.
Make sure the access door or 2-sided printing module (duplexer) is fully closed
Paper Feed Problems?
No paper feed from the input
tray.
Ensure the input tray is not overloaded. Load a few sheets to the input tray to
test the paper path. Ensure the input tray is fully forward (inserted). Pull the input
tray out and push it back in. Note that the last few inches of the tray should be
automatically pulled in by the printer if there are no obstructions. Ensure the length
adjuster is all the way forward and touching the paper. Ensure the paper is under
the tab on the length adjuster.
Paper partially ejected and the Remove the rear access cleanout or the 2 sided printing module and pull out any
lights are flashing.
damaged (curled/wrinkled) paper from between the rollers. Ensure paper is
properly loaded in the input tray and press the Resume (center) button.
Does not eject paper fully or
Press the Resume (center) button to eject the paper and re- initiate a paper pick.
delays ejecting the paper.
Turn the printer and computer on in proper sequence as prescribed by the
computer manual.
Feeds multiple sheets.
Ensure the paper is not stuck together and meets the user manual specifications.
Fan the paper to free any attached sheets. Ensure the input tray is not
overloaded and contains the same type, size and weight of media.
Envelopes will not feed.
Ensure only one envelope is inserted into the single feed slot on the output tray.
Ensure envelopes have no bends or curls. Ensure envelopes are not overloaded.
Paper feed problems with
Open the 2-sided printing module door and verify there are no obstructions in the
2-sided printing module.
paper path or excessive ink on the rollers. Remove and firmly re-install the
2-sided printing module, making sure that it is fully seated in the printer.
Rev 0209
You might also like
- The Subtle Art of Not Giving a F*ck: A Counterintuitive Approach to Living a Good LifeFrom EverandThe Subtle Art of Not Giving a F*ck: A Counterintuitive Approach to Living a Good LifeRating: 4 out of 5 stars4/5 (5794)
- HP LaserJet 4L - 4P Service ManualDocument306 pagesHP LaserJet 4L - 4P Service ManualimakingtxNo ratings yet
- The Yellow House: A Memoir (2019 National Book Award Winner)From EverandThe Yellow House: A Memoir (2019 National Book Award Winner)Rating: 4 out of 5 stars4/5 (98)
- PrinterLightStatusFunctions PDFDocument1 pagePrinterLightStatusFunctions PDFerick_ssNo ratings yet
- A Heartbreaking Work Of Staggering Genius: A Memoir Based on a True StoryFrom EverandA Heartbreaking Work Of Staggering Genius: A Memoir Based on a True StoryRating: 3.5 out of 5 stars3.5/5 (231)
- HP Laserjet II III Service ManualDocument414 pagesHP Laserjet II III Service Manualc948316100% (1)
- Hidden Figures: The American Dream and the Untold Story of the Black Women Mathematicians Who Helped Win the Space RaceFrom EverandHidden Figures: The American Dream and the Untold Story of the Black Women Mathematicians Who Helped Win the Space RaceRating: 4 out of 5 stars4/5 (895)
- HP Classic LaserJet Troubleshooting Manual PDFDocument123 pagesHP Classic LaserJet Troubleshooting Manual PDFerick_ssNo ratings yet
- The Little Book of Hygge: Danish Secrets to Happy LivingFrom EverandThe Little Book of Hygge: Danish Secrets to Happy LivingRating: 3.5 out of 5 stars3.5/5 (400)
- DJ5740 Exploded PDFDocument9 pagesDJ5740 Exploded PDFerick_ssNo ratings yet
- Shoe Dog: A Memoir by the Creator of NikeFrom EverandShoe Dog: A Memoir by the Creator of NikeRating: 4.5 out of 5 stars4.5/5 (537)
- HP Deskjet Printers - Printing Internal TestsDocument3 pagesHP Deskjet Printers - Printing Internal Testserick_ssNo ratings yet
- Never Split the Difference: Negotiating As If Your Life Depended On ItFrom EverandNever Split the Difference: Negotiating As If Your Life Depended On ItRating: 4.5 out of 5 stars4.5/5 (838)
- Deskjet 652x, 654x Exploded ViewsDocument14 pagesDeskjet 652x, 654x Exploded Viewserick_ssNo ratings yet
- Elon Musk: Tesla, SpaceX, and the Quest for a Fantastic FutureFrom EverandElon Musk: Tesla, SpaceX, and the Quest for a Fantastic FutureRating: 4.5 out of 5 stars4.5/5 (474)
- 652xchk PDFDocument2 pages652xchk PDFerick_ssNo ratings yet
- Grit: The Power of Passion and PerseveranceFrom EverandGrit: The Power of Passion and PerseveranceRating: 4 out of 5 stars4/5 (588)
- 374xDisassemblyProcedures PDFDocument11 pages374xDisassemblyProcedures PDFerick_ssNo ratings yet
- HP Deskjet 65xx - DisassemblyDocument35 pagesHP Deskjet 65xx - DisassemblyJM CopyNo ratings yet
- The Emperor of All Maladies: A Biography of CancerFrom EverandThe Emperor of All Maladies: A Biography of CancerRating: 4.5 out of 5 stars4.5/5 (271)
- 3320 3420 Exploded PDFDocument8 pages3320 3420 Exploded PDFerick_ssNo ratings yet
- On Fire: The (Burning) Case for a Green New DealFrom EverandOn Fire: The (Burning) Case for a Green New DealRating: 4 out of 5 stars4/5 (74)
- 3320 3420 DisassemblyProcedure R00Document10 pages3320 3420 DisassemblyProcedure R00ankdres7768100% (1)
- Team of Rivals: The Political Genius of Abraham LincolnFrom EverandTeam of Rivals: The Political Genius of Abraham LincolnRating: 4.5 out of 5 stars4.5/5 (234)
- H P 3820 - ExplodedDocument8 pagesH P 3820 - ExplodedUber Gutierrez RochaNo ratings yet
- Devil in the Grove: Thurgood Marshall, the Groveland Boys, and the Dawn of a New AmericaFrom EverandDevil in the Grove: Thurgood Marshall, the Groveland Boys, and the Dawn of a New AmericaRating: 4.5 out of 5 stars4.5/5 (266)
- dj6xxchk PDFDocument2 pagesdj6xxchk PDFerick_ssNo ratings yet
- The Hard Thing About Hard Things: Building a Business When There Are No Easy AnswersFrom EverandThe Hard Thing About Hard Things: Building a Business When There Are No Easy AnswersRating: 4.5 out of 5 stars4.5/5 (344)
- Check The Printer and Print Cartridges: For Deskjet 654X PrintersDocument2 pagesCheck The Printer and Print Cartridges: For Deskjet 654X Printerserick_ssNo ratings yet
- 555x Exploded PDFDocument10 pages555x Exploded PDFerick_ssNo ratings yet
- The World Is Flat 3.0: A Brief History of the Twenty-first CenturyFrom EverandThe World Is Flat 3.0: A Brief History of the Twenty-first CenturyRating: 3.5 out of 5 stars3.5/5 (2259)
- Check The Print Cartridges: For Deskjet 555x PrintersDocument2 pagesCheck The Print Cartridges: For Deskjet 555x Printerserick_ssNo ratings yet
- 384xchk PDFDocument2 pages384xchk PDFerick_ssNo ratings yet
- The Gifts of Imperfection: Let Go of Who You Think You're Supposed to Be and Embrace Who You AreFrom EverandThe Gifts of Imperfection: Let Go of Who You Think You're Supposed to Be and Embrace Who You AreRating: 4 out of 5 stars4/5 (1090)
- Deskjet 555X Disassembly ProceduresDocument31 pagesDeskjet 555X Disassembly Procedureserick_ssNo ratings yet
- 374x Exploded PDFDocument8 pages374x Exploded PDFerick_ssNo ratings yet
- 384x Exploded PDFDocument8 pages384x Exploded PDFerick_ssNo ratings yet
- The Unwinding: An Inner History of the New AmericaFrom EverandThe Unwinding: An Inner History of the New AmericaRating: 4 out of 5 stars4/5 (45)
- 384xDisassemblyProcedures PDFDocument18 pages384xDisassemblyProcedures PDFerick_ssNo ratings yet
- Check The Print Cartridges: For 3320/3420 PrintersDocument2 pagesCheck The Print Cartridges: For 3320/3420 Printerserick_ssNo ratings yet
- 61xx Exploded-Views PDFDocument9 pages61xx Exploded-Views PDFerick_ssNo ratings yet
- Deskjet 61Xx Disassembly ProceduresDocument30 pagesDeskjet 61Xx Disassembly Procedureserick_ssNo ratings yet
- DJ65x Internal Tests (Tap Tests)Document5 pagesDJ65x Internal Tests (Tap Tests)erick_ssNo ratings yet
- Deskjet 65X Disassembly ProceduresDocument15 pagesDeskjet 65X Disassembly Procedureserick_ssNo ratings yet
- 61xxchk PDFDocument2 pages61xxchk PDFerick_ssNo ratings yet
- The Sympathizer: A Novel (Pulitzer Prize for Fiction)From EverandThe Sympathizer: A Novel (Pulitzer Prize for Fiction)Rating: 4.5 out of 5 stars4.5/5 (121)
- 61xx Exploded-Views PDFDocument9 pages61xx Exploded-Views PDFerick_ssNo ratings yet
- Memory HistoryDocument11 pagesMemory HistorySayed AsifNo ratings yet
- What Is FPGA - FPGA Basics, Applications and UsesDocument10 pagesWhat Is FPGA - FPGA Basics, Applications and UsesDrumple RumpleNo ratings yet
- Computer Hardware Servicing Basic Computer Troubleshooting GuideDocument4 pagesComputer Hardware Servicing Basic Computer Troubleshooting Guidejanray1988No ratings yet
- Thumb InstructionsDocument37 pagesThumb InstructionsSuhas ShirolNo ratings yet
- Disk No. Label Comments BootDocument1 pageDisk No. Label Comments BootDavid HiddingsNo ratings yet
- Kyocera FS 1035MFPDocument2 pagesKyocera FS 1035MFPHemnath KjNo ratings yet
- MCQS On Real Time Systems (6 Sem, CSE) : Prepared By: Sandigdha Acharya, Asst - Prof (CSE)Document12 pagesMCQS On Real Time Systems (6 Sem, CSE) : Prepared By: Sandigdha Acharya, Asst - Prof (CSE)Rajeev BansalNo ratings yet
- Standart Harga 2019Document515 pagesStandart Harga 2019Anonymous dWe4nB8cJhNo ratings yet
- ICOP-6054VE: Embedded 386SX PC104 CPU ModuleDocument47 pagesICOP-6054VE: Embedded 386SX PC104 CPU ModuleCarlos Junior100% (1)
- Assignment 2Document2 pagesAssignment 2preetik917No ratings yet
- Her Body and Other Parties: StoriesFrom EverandHer Body and Other Parties: StoriesRating: 4 out of 5 stars4/5 (821)
- Introduction: What Is A Real Time System? What Is An Embedded System? What Is A Rtos/Rtes?Document8 pagesIntroduction: What Is A Real Time System? What Is An Embedded System? What Is A Rtos/Rtes?Nikhil KulkarniNo ratings yet
- HP Envy 15 15j015sr 15sbgt 6050a2547601 rx01 Laptop Schematics PDFDocument70 pagesHP Envy 15 15j015sr 15sbgt 6050a2547601 rx01 Laptop Schematics PDFPaxOtiumNo ratings yet
- WWW - Teknisi Indonesia - com.GA H61M S2P R3Document33 pagesWWW - Teknisi Indonesia - com.GA H61M S2P R3Jayesh DalviNo ratings yet
- w650sb Service ManualDocument107 pagesw650sb Service ManualВасилий БелыхNo ratings yet
- Module 2 Computer SystemDocument14 pagesModule 2 Computer Systemterabytes95No ratings yet
- Ecen 3104 - 2018 PDFDocument2 pagesEcen 3104 - 2018 PDFAjinkya HimanshuNo ratings yet
- Unit 1 - Operating System - WWW - Rgpvnotes.inDocument15 pagesUnit 1 - Operating System - WWW - Rgpvnotes.inyashika sarodeNo ratings yet
- HP Z2 Tower G4 Workstation DatasheetDocument65 pagesHP Z2 Tower G4 Workstation DatasheetWilsonNo ratings yet
- HP Color LaserJet Managed MFP E87740Document129 pagesHP Color LaserJet Managed MFP E87740Alves CarvalhoNo ratings yet
- Tms320f28335 ThesisDocument7 pagesTms320f28335 ThesisWendy Berg100% (2)
- Click Monitor DDCDocument6 pagesClick Monitor DDCFuturephd3000No ratings yet
- Easeus Partition Master 13.5 Help2019042501Document40 pagesEaseus Partition Master 13.5 Help2019042501Thanakit WiwitboonyakornNo ratings yet
- Automated Enrollment SystemDocument3 pagesAutomated Enrollment Systemlolo legaspiNo ratings yet
- Win Uae Boot LogDocument4 pagesWin Uae Boot Lognikfitri89No ratings yet
- Additional Programming Software Instructions VXR-7000Document2 pagesAdditional Programming Software Instructions VXR-7000bbarinkNo ratings yet
- As400 NotesDocument80 pagesAs400 NotesENDLURI DEEPAK KUMARNo ratings yet
- Dell PowerEdge T430 Spec SheetDocument2 pagesDell PowerEdge T430 Spec SheetRainheroNo ratings yet
- X86 MicrprocessorDocument145 pagesX86 MicrprocessorFakharbhaiNo ratings yet
- Option KeyDocument4 pagesOption KeyMaxwell MoralesNo ratings yet
- Comptia A+Document3 pagesComptia A+john0% (1)