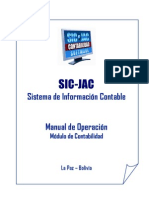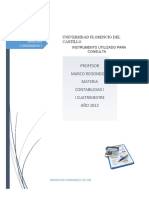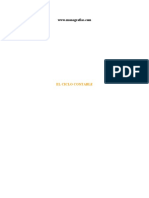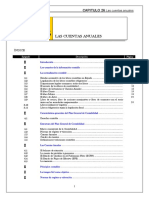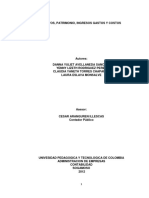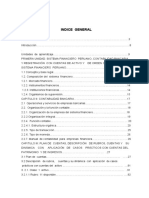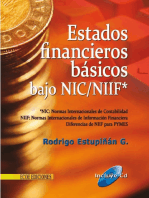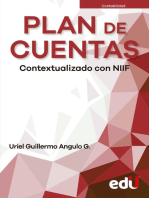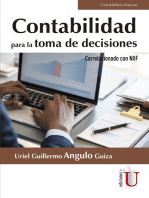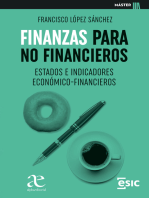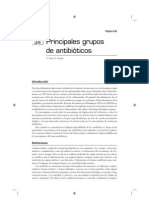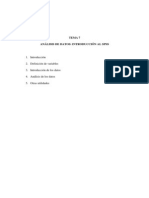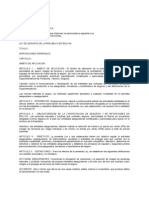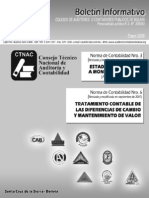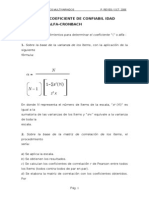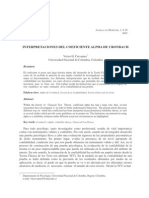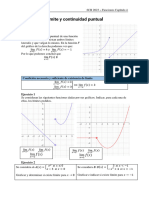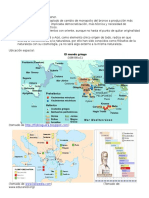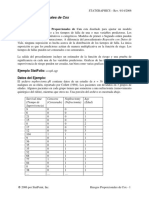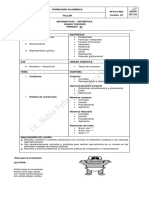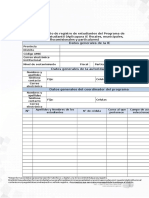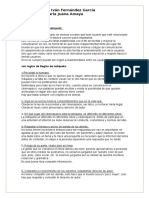Professional Documents
Culture Documents
Manual Contabilidad
Uploaded by
edgar-gisCopyright
Available Formats
Share this document
Did you find this document useful?
Is this content inappropriate?
Report this DocumentCopyright:
Available Formats
Manual Contabilidad
Uploaded by
edgar-gisCopyright:
Available Formats
SIC-JAC
Sistema de Informacin Contable
Manual de Operacin
Mdulo de Contabilidad
La Paz Bolivia
Manual del usuario del Sistema Contable
-1
TABLA DE
CONTENIDO
Pg.
Caractersticas generales del sistema de contabilidad..
Normas generales de operacin
4
5
CAPITULO I
COMPROBANTES
1. Registro de comprobantes.
1.1. Copia de Comprobantes.
1.2. Llenado de datos de factura de compras........
1.3. Llenado de datos de boletos areos.
1.4. Llenado de datos de importacin...
1.5. Llenado de datos para retenciones...
1.6. Llenado de datos para factura de ventas.
2. Modificacin de comprobantes..
3. Borrado de comprobantes..
4. Registro de comprobantes borrados.
5. Visualiza comprobante.......
5.1. Visualiza comprobante previa a la impresin..
6. Impresin de comprobante.
7. Resumen de comprobante.
8. Aplicacin de la norma contable numero 3 (UFV)..
8.1. Plan de cuentas.......
8.2. Cuentas en M/E.......
8.3. Rubros no Monetarios.
8.4. Norma Contable 3 (NC3).
9. Aplicacin de la norma contable numero 6 (TC).
10. Registro de comprobantes en (Bs $us)..
11. Asiento de apertura
12. Renumeracin de comprobantes
8
11
11
12
13
13
14
15
15
16
17
18
19
20
21
21
22
23
26
28
28
29
30
CAPITULO II
LIBROS
1. Libro Diario
1.1. Reporte libros diaria (previa impresin)
2. Libro Mayor (una sola cuenta)...
3. Libro Mayor (varias cuentas)..
4. Libro de Compras IVA.
5. Libro de Ventas IVA.
6. Libro de Ventas (por da)
7. Registro de facturas anuladas..
8. Dosificacin de facturas (n de autorizacin).
9. Importacin de libro de compras..
10. importacin de libro de ventas.
11. Importacin libro compras formato ACSII (TXT)..
12. Exportacin datos en formato TXT para libros IVA.
12.1. Exporta libro compras
31
32
32
33
34
35
36
36
37
39
40
40
41
42
Manual del usuario del Sistema Contable
12.2. Exporta libro ventas...
13. Registro, adicin y borrado de facturas de compras
13.1. Registro.
13.2. Editar.
13.3. Borrar.
14. Registro, adicin y borrado de facturas de ventas.....
14.1. Registro..
14.2. Editar...
14.3. Borrar..
-2
43
44
45
49
50
51
52
53
54
CAPITULO III
ESTADOS FINANCIEROS
1. Estados Financieros
2. Estados de cuenta...
3. Balance General y Estado de Resultados comparativos..
55
56
56
CAPITULO IV
PLAN DE CUENTAS
1. Editar plan de cuentas.
2. Importa plan de cuentas desde un sistema (sic-jac) anterior...
3. Asignar cuantas a usuarios...........
58
60
61
CAPITULO V
PRESUPUESTO
1. Asignacin presupuestaria.
2. Ejecucin presupuestaria..
63
64
CAPITULO VI
CONFIGURACION
1. Cdigos fijos contables...
1.1. Crdito, Debito y IT..
1.2. Cierre de la gestin y otros.
1.3. Proyecto.
1.4. Otros cdigos fijos
1.5. Pie de pgina
1.6. Moneda y otros.
65
65
66
66
67
68
68
CAPITULO VII
UTILIDADES
1. Tipo de cambio.
2. ndice UFV.
3. Nuevo usuario..
4. Acceso a usuario..
5. Respaldo de la informacin (backup)...
6. Recuperacin de la informacin de resguardo (Backup).
69
70
71
71
72
73
Manual del usuario del Sistema Contable
-3
CAPITULO VIII
OTROS
1. Mantenimiento de ndices...
2. Edita datos de la empresa..
3. Parmetros para consolidar...
4. Tipos de comprobantes..
5. Proyecto.
6. Sucursal.
7. Verifica comprobantes desbalanceados..
75
75
76
76
77
77
78
CAPITULO IX
MODULO BANCARIZACION
1. Normativa.......
1.1. Resolucin Normativa N 10.0011.11 ...
1.2. Resolucin Normativa N 10.0023.11 ...
2. Registro Auxiliar Modulo Bancarizacin
2.2. Reporte Libro auxiliar de Compras
2.2. Reporte Libro auxiliar de Ventas ..
2.3. Exportacin datos para libro auxiliar de compras..
2.3.1. Exportacin libro auxiliar de compras.
2.3.2. Exportacin libro auxiliar de ventas.......
2.4. Registro, adicin y borrado de registro auxiliar de compras....
2.4.1. Registro...
2.4.2. Editar....
2.4.3. Borrar...
2.5. Registro, adicin y borrado de registro auxiliar de ventas......
2 5.1. Registro....
2.5.2. Editar.....
2.5.3. Borrar....
79
79
80
81
82
82
83
84
85
86
87
89
90
91
91
93
94
CAPITULO X
INSTALACION DEL SOFTWARE CONTABLE
1. Pasos previos a la instalacin del sistema SIC-JAC.
2. Pasos para instalar el sistema de contabilidad..
3. Pasos para adicionar una nueva empresa..
4. Ingreso al sistema de contabilidad
5. Adiciona una nueva gestin..
6. Pasos para la instalacin en red
7. Pasos para crear el nuevo acceso directo...
8. Pasos para exportar a Excel..
95
96
99
100
101
102
104
108
Manual del usuario del Sistema Contable
-4
CARACTERSTICAS GENERALES DEL SISTEMA DE CONTABILIDAD
SIC-JAC es un sistema administrativo que fue diseado para responder a sus necesidades en cuanto al
manejo de la informacin contable. Su diseo amplio y su flexibilidad le permiten aplicar el proceso contable a
diferentes tipos de empresas en cuanto a inicio y cierre de periodo. Comercial (Periodo: enero a diciembre),
Industrial (Periodo: abril a marzo), Agropecuaria (Periodo: julio a junio) y Minera (Periodo: octubre a
septiembre).
El Plan de Cuentas pueden manejar hasta 5 niveles de cuentas: Grupo (activo, pasivo patrimonio, ingreso y
egreso), Rubro (activo corriente, pasivo corriente, etc.), Ttulo (activo disponible, activo exigible, activo
realizable, etc.), Cuenta compuesta (caja, banco moneda nacional, banco moneda extranjera, cuentas por
cobrar, etc.) y Subcuenta o de detalle (banco de crdito cuenta corriente No. XXXX, banco nacional caja de
ahorro No. XXYYZZ, etc.,).
Una vez definido el plan de cuentas debe registrar los cdigos fijos de las cuentas contables. Tiene que tener
mucho cuidado al cambiar los cdigos fijos, si registr comprobantes con dichos cdigos no puede cambiar, a
no ser que los comprobantes registrados con dichos cdigos sean borrados.
Las cuentas contables fijas permiten agilizar el registro de un comprobante, estas cuentas son : crdito fiscal,
dbito fiscal, impuesto a las transacciones (IT), diferencia de cambio o diferencia por redondeo, retencin IU
por compras , retencin IU por servicios, retencin IT por compras, retencin IT por servicios, ajuste por
inflacin y tenencia de bienes etc. Existen cuentas que permiten cierre del periodo: resultados del ejercicio y
resultados acumulados.
Genera en forma automtica los asientos (comprobantes) de ajuste de acuerdo a la Norma Contable 3 y 6 de
las cuentas de Activo, Pasivo, Patrimonio, Ingreso y Egreso, pero las de Activo como ser: Activos Fijos e
Inventarios, deben ser ajustados manualmente con un asiento (comprobante) de Traspaso por su tratamiento.
Las transacciones comerciales son registradas en comprobantes contables. Los comprobantes contables son
de tres tipos:
-
Tipo 1 Comprobantes de ingreso
Tipo 2 Comprobantes de egreso
Tipo 3 Comprobantes de traspaso
Los comprobantes de ingreso registran transacciones que significan entrada, a la empresa o institucin, en
trminos monetarios.
Los comprobantes de egreso registran transacciones que significan salida, de la empresa o institucin, en
trminos monetarios.
En los comprobantes de traspaso se registran aquellas transacciones que no signifiquen ni entrada ni salida
de dinero.
Con los asientos (comprobantes) registrados se podr obtener en cualquier momento los reportes por pantalla
o impresora de:
-
Libro Diario, Libro Mayor y Libro de compras y Ventas IVA
Balance de comprobacin de Sumas y Saldos
Balance General
Estado de Resultados
Manual del usuario del Sistema Contable
-5
Los siguientes reportes: Libro Diario, Libro Mayor, Libros de Compra, Libro de Ventas, Balance de Sumas y
Saldos, Balance General y el Estado de Resultados al visualizar por pantalla, internamente son exportados en
formato EXCEL en la carpeta D:\SIC-JACW\XLS, los que pueden ser modificado para su mejor presentacin.
Si las facturas de ventas y las facturas de compras son registradas factura por factura con todos los datos
requeridos para el libro de compras y ventas IVA, estos datos pueden ser exportados en formato TXT al
Software de Libro de Compras y Ventas IVA de Servicio de Impuestos Nacionales.
La parte del presupuesto se lo maneja con las cuentas de INGRESOS y EGRESOS del plan de cuentas, los
mismos pueden ser marcados o seleccionados y presupuestados, y con el registro de comprobantes se
obtendr la ejecucin presupuestaria.
En vista de las continuas mejoras que se le hacen al sistema; pueden existir en el manual ciertas
secciones que difieren con el sistema en s.
NORMAS GENERALES DE OPERACION
El sistema para ingresar datos validos cuenta con una serie de opciones predeterminadas llamados controles
como ser: cuadro de texto, cuadro de edicin, cuadro combinado, cuadro de lista, grupo de opciones, casilla de
verificacin, control numrico y botn de comando.
CONTROLES
Cuadro de texto, Permite ingresar datos o mostrar informacin.
Cuadro de edicin, Permite introducir textos largos. La tecla TAB se usa normalmente para pasar el enfoque
al siguiente control en el orden de tabulacin.
Manual del usuario del Sistema Contable
-6
Cuadro combinado, Este control permite seleccionar un elemento de la lista contenida en un cuadro
combinado, se debe pulsar en el botn situado a la derecha del control.
Cuadro de lista, Un cuadro de lista muestra una lista de elementos en la que es posible elegir uno o ms
elementos.
Grupo de opciones, Este control contiene un grupo de botones de opcin de las que slo se puede elegir
una.
Casilla de verificacin, Este control permite presentar varias opciones de las que se puede elegir una o ms
de una.
Control numrico, Este control permite elegir en un intervalo de valores numricos al desplazarse por los
valores cuando hace clic en las flechas arriba y abajo del control, o introduce un valor en el cuadro de control.
Botn de comando, Este control se emplea para iniciar acciones tales como imprimir un informe, aceptar los
valores ingresados, cerrar o mostrar una ventana, o cada una de las opciones de una barra de tareas.
Manual del usuario del Sistema Contable
-7
Para el ingreso de datos existen teclas que facilitan la edicin de un campo (espacio destinado al ingreso de la
informacin) las cuales se describen a continuacin.
Num Lock
Alterna el uso entre el teclado numrico y las flechas de movimiento.
Del
Borra caracteres sobre el cursor.
Backs pace
Borra caracteres a la izquierda del cursor
Ins
Cambia entre el modo insertar y sobrescribir
Enter
Permite confirmar la seleccin de una opcin o el ingreso de la informacin digitada.
Crtl Y
Presionando simultneamente permite borrar hasta el fin de la lnea.
Esc
Esta tecla por lo general se utiliza para escapar (dejar de hacer la accin que est realizando).
Algunos campos no permiten el ingreso de ciertos caracteres nmeros, esto es debido a que el sistema
realiza la verificacin en el ingreso (Ejemplo, en el campo de importe no puede ingresar letras).
La operacin del sistema est basada en la seleccin de opciones a travs de selectores tipo men.
MENU DE OPCIONES
Para seleccionar alguna de las opciones presentadas en pantalla, se debe hacer uso de las flechas de
movimiento de cursor que se encuentran ubicadas al lado del teclado numrico, hasta iluminar la opcin
deseada y luego presionar la tecla de ingreso (ENTER RETURN), o con el Mouse (ratn) presionando el
botn izquierdo en la opcin deseada.
Manual del usuario del Sistema Contable
-8
CAPITULO I
COMPROBANTES
Las transacciones comerciales son registradas en comprobantes contables. Los comprobantes contables son
de tres tipos:
-
Tipo 1 Comprobantes de ingreso
Tipo 2 Comprobantes de egreso
Tipo 3 Comprobantes de traspaso
Los comprobantes de ingreso registran transacciones que significan entrada, a la empresa o institucin, en
trminos monetarios.
Los comprobantes de egreso registran transacciones que significan salida, de la empresa o institucin, en
trminos monetarios.
En los comprobantes de traspaso se registran aquellas transacciones que no signifiquen ni entrada ni salida de
dinero.
1. REGISTRO DE COMPROBANTES
Para registrar un comprobante: En el men Contabilidad, seleccione Comprobantes y, a continuacin,
haga clic en Registro de Comprobante y siga los siguientes pasos:
1. Docto. Contable. Seleccione una opcin, existen 3: (1) Ingreso, (2) Egreso) y (3) Traspaso.
2. Fecha. Introduzca la fecha del comprobante.
3. Tipo Cambio. Introduzca el tipo de cambio correspondiente a la fecha del comprobante, si ya existiera
almacenado en el sistema, se mostrara el dato, tambin puede modificarse.
4. Moneda. Seleccione un opcin, existen 2: Bs. y $us. Sin importar el tipo de moneda definido en el plan de
cuentas.
5. Proyecto. Seleccione un elemento de la lista.
6. Pagado A Recibido De. Si el comprobante es Egreso (2), introduzca el nombre a quien pago. Si es
ingreso (1), introduzca el nombre de quien le est pagando. Y Finalmente si es Traspaso (3), introduzca el
porqu del comprobante. Longitud 55 caracteres
7. No Comprobte. Es un campo que muestra el nmero correlativo de comprobante de acuerdo al mes y el
tipo. La numeracin del comprobante es correlativa en cada mes y en cada tipo de comprobante.
Ejemplo:
Mes
Tipo de Comprobante
Numeracin
Enero
Enero
Enero
Febrero
Ingreso
Egreso
Traspaso
Ingreso
1, 2, 3, 4,...N
1, 2, 3, 4,...N
1, 2, 3, 4,...N
1, 2, 3, 4,...N
Manual del usuario del Sistema Contable
Febrero
Febrero
Egreso
Traspaso
-9
1, 2, 3, 4,...N
1, 2, 3, 4,...N
8. Glosa. Introduzca la explicacin de la operacin del comprobante, este campo es alfanumrico (letras y
nmeros) de longitud 250 caracteres. Los primeros 75 caracteres son copiados a la referencia (la referencia es
una pequea glosa que va al mayor de cada cuenta).
Solo en este caso para pasar el enfoque al siguiente control en el orden de tabulacin utilice la tecla
TAB.
9. Columna cdigo. La columna cdigo es un campo numrico, debe registrar el cdigo de la cuenta, en caso
de no recordar el cdigo de la cuenta presione el botn < Buscar cuenta> o La tecla de control (F2).
10. Columna nombre cuenta. La columna nombre cuenta es un campo no editable muestra el nombre de la
cuenta del cdigo digitado.
11. Columna referencia. La columna referencia es un campo alfanumrico, debe registrar una pequea glosa
que corresponda a la cuenta seleccionada, la longitud de este campo es de 75 caracteres, para facilitar el
ingreso de este dato copia automticamente la primera fila de la glosa.
Si el tipo de moneda fue seleccionado en bolivianos (Bs.):
12. Columna debe (Bs.-). La columna debe (Bs.-) es un campo numrico, deber registrar el importe del cargo
o dbito de la transaccin.
13. Columna haber (Bs.-). La columna haber (Bs.-) es un campo numrico, deber registrar el importe del
abono o crdito de la transaccin.
14. Columna debe ($us.-). La columna debe ($us.-) es un campo numrico, esta columna no es editable, ya
que muestra el equivalente en Dlares del importe en Bolivianos al tipo de cambio registrado.
15. Columna haber ($us.-). La columna haber ($us.-) es un campo numrico, esta columna no es editadle, ya
que muestra el equivalente en Dlares del importe en Bolivianos al tipo de cambio registrado.
Si el tipo de moneda fue seleccionado en Dlares:
Columna debe ($us.-). La columna debe ($us.-) es un campo numrico, deber registrar el importe del cargo o
debito de la transaccin.
Columna haber ($us.-). La columna haber ($us.-) es un campo numrico, deber registrar el importe del abono
o crdito de la transaccin.
Columna debe (Bs.-). La columna debe (Bs.-) es un campo numrico, esta columna no es editable, ya que
muestra el equivalente en Bolivianos del importe en Dlares al tipo de cambio registrado.
Columna haber (Bs.-). La columna haber (Bs.-) es un campo numrico, esta columna no es editable, ya que
muestra el equivalente en Bolivianos del importe en Dlares al tipo de cambio registrado.
16. Columna Bco. La columna Bco. es un control (cuadro combinado), si la cuenta es banco debe seleccionar
el tipo de movimiento del banco, (si el importe es cargo, ejem. Depsito, intereses percibidos, etc.). (si el
importe es abono, ejem. girado, retiro, etc.)
17. Columna No. Cheque. La columna es un campo numrico, registre el nmero de cheque si la cuenta es
banco (haber o abono)
Manual del usuario del Sistema Contable
- 10
18. Columna I.V.A. La columna I.V.A. le permite registrar los datos de una factura: Factura de compras o
ventas.
19. Copia Comprobante. Entrando a esta opcin se puede hacer la copia de comprobantes anteriores.
19
18
1
13
14
9
10
15
11
16
12
17
Importante:
Existen cuentas que se definen como fijos, que permiten agilizar el registro de: comprobante de Egreso (2)
con factura de compras y sin factura, comprobante de Ingreso (1) con factura de ventas.
Para registrar una factura de compras, debe seleccionar en documentos contables 2-Egreso
3-Traspaso, adems la cuenta contable que se debita (Columna debe), tiene que ser una cuenta de
GASTOS (compras servicios), una cuenta de ACTIVO (adquisicin de bienes para uso o para la venta),
una cuenta de PASIVO (Cuentas por pagar).
Para registrar una factura de ventas, debe seleccionar en documentos contables 1-Ingreso 3Traspaso, adems la cuenta contable que se abona (Columna haber), tiene que ser una cuenta de
INGRESO (venta de producto o servicio).
Recuerde que los cdigos fijos y los porcentajes deben ser definidos con anterioridad en
Contabilidad, Configuracin, Cdigos Fijos Contables.
el men
Las cuentas fijas para la factura de compras son:
-
Crdito fiscal
(cuenta del grupo de ACTIVOS)
13% (porcentaje )
(cuenta del grupo de PASIVOS)
(cuenta del grupo de GASTOS)
(cuenta del grupo de PASIVOS)
13% (porcentaje )
3% (porcentaje )
3% (porcentaje )
Las cuentas fijas para la factura de ventas son:
-
Debito fiscal
Impuesto a las transacciones (I.T.)
impuesto a las transacciones (I.T.)
Manual del usuario del Sistema Contable
- 11
Las cuentas fijas para la retencin por compras son:
-
Retencin Impuesto a las utilidades IU
Retencin impuesto a las transacciones (I.T.)
(Cuenta del grupo de PASIVOS) 5% (porcentaje )
(Cuenta del grupo de PASIVOS) 3% (porcentaje )
Las cuentas fijas para la retencin por servicio son:
-
1.1.
Retencin Impuesto a las utilidades IU
Retencin impuesto a las transacciones (I.T.)
(Cuenta del grupo de PASIVOS)
(Cuenta del grupo de PASIVOS)
12.5% (porcentaje )
3% (porcentaje )
COPIA DE COMPROBANTES
Para realizar la copia de comprobantes, pulse el botn
Copia Asiento.
seguidamente le aparecer la ventana
Para copiar un comprobante debe: seleccionar el mes; el tipo documento contable que utilizar y el nmero
de comprobante (si es que lo sabe), luego presiona el botn Procesar. Si no puso el nmero de comprobante
se generar una lista de todos los comprobantes del mes seleccionado, luego debe escoger el que desea
. Una vez que copie el documento puede modificar los montos y la
copiar, presionar el botn
glosa, si estos tuvieran factura se debe volver a llenar los datos de facturas.
1.2.
LLENADO DE DATOS DE FACTURA DE COMPRAS
Al hacer un clic en la casilla del IVA en el registro de comprobantes generara la siguiente pantalla:
En esta pantalla debe seleccionarse el tipo de registro que se realizara para el caso compras, seguidamente
aparecer la pantalla de llenado de facturas de compras debe registrar todos los datos que corresponden para
generar el libro de compras.
Manual del usuario del Sistema Contable
1.3.
- 12
LLENADO DE DATOS DE BOLETOS AEREOS
Al hacer un clic en la casilla del IVA en el registro de comprobantes generara la siguiente pantalla:
En esta pantalla debe seleccionarse el tipo de registro que se realizara para el caso Boletos Areos,
seguidamente aparecer la pantalla de llenado de boletos areos debe registrar todos los datos que
corresponden para generar el libro de compras.
Manual del usuario del Sistema Contable
- 13
1.4. LLENADO DE DATOS DE LA IMPORTACION
Al hacer un clic en la casilla del IVA en el registro de comprobantes generara la siguiente pantalla:
En esta pantalla debe seleccionarse el tipo de registro que se realizara para el caso Importacin,
seguidamente aparecer la pantalla de llenado de importacin debe registrar todos los datos que
corresponden para generar el libro de compras.
1.5. LLENADO DE DATOS PARA LA RETENCION (COMPRAS, SERVICIOS RC-IVA)
Al hacer un clic en la casilla del IVA en el registro de comprobantes generara la siguiente pantalla:
En esta pantalla debe seleccionarse el tipo de registro que se realizara para el caso Retenciones,
seguidamente aparecer la pantalla de llenado de retencin asumido (compras, servicios RC-IVA) debe
registrar todos los datos que corresponden segn sea el caso, (retencin asumido de compras, servicios
RC-IVA), para generar el libro de compras.
Manual del usuario del Sistema Contable
- 14
1.6. LLENADO DE DATOS DE FACTURA DE VENTAS
En la pantalla de llenado de facturas de ventas debe registrar todos los datos que corresponden para generar
el libro de ventas.
Una vez registrado los datos del comprobante (cuadrado los importes del debe y haber) tenemos las siguientes
opciones
Elegir impresora: Este botn permite seleccionar la impresora.
Imprimir y grabar: Este botn permite guardar el comprobante e imprimir.
Manual del usuario del Sistema Contable
- 15
Grabar: Este botn permite guardar el comprobante.
Cancelar: Este botn permite cancelar el registro del comprobante.
2. MODIFICACIN DE COMPROBANTES
Para modificar un comprobante, ir al men Contabilidad, seleccione Comprobantes y, a continuacin, haga
clic en Modifica Comprobante.
Para modificar un comprobante debe seleccionar el tipo de comprobante, el mes correspondiente a la fecha
del comprobante y el nmero de comprobante. Una vez recuperado el comprobante puede modificar casi
todo, excepto: Tipo de comprobante, moneda y nmero de comprobante. La modificacin de datos es similar
al Registro de Comprobantes en cuanto al registro de datos se refiere.
3. BORRADO DE COMPROBANTES
Para borrar un comprobante, en el men Contabilidad, seleccione Comprobantes y, a continuacin, haga
clic en Borrado de Comprobante.
Para borrar un comprobante primero se debe ubicar el comprobante.
1. Mes. Seleccione el mes en el cual se encuentra el comprobante que desea borrar, tambin existe la opcin
todo que le permite desplegar todos los meses.
2. Docto. Contable. Seleccione un elemento de la lista: Ingreso, Egreso, Traspaso o de lo contrario todo y le
desplegara todos los comprobantes segn el mes que selecciono.
3. Nmero del comprobante. Ingrese el nmero de comprobante a ser borrado. Si no recuerda el nmero de
comprobante no es necesario que lo coloque, al presionar el botn procesar se desplegaran todos los tipos de
comprobantes (ingreso, egreso y traspaso), de un determinado mes, todos los meses, segn los parmetros
que dio en mes y documento contable.
4. Para visualizar el comprobante a ser borrado, presione el botn procesar.
5. Primero ubique en la columna No.Comp., un registro (fila) del comprobante a ser borrado, presionando
doble clic el No. comp. El comprobante a ser borrado quedar marcado con
Manual del usuario del Sistema Contable
- 16
6. Presione el botn Aceptar. A continuacin se muestra una ltima oportunidad para no borrar, presionando
el botn No
7. Para salir de la opcin Borrar Comprobante, presione el botn Cancelar.
4. REGISTRO DE COMPROBANTES BORRADOS
Para registrar un comprobante borrado, en el men Contabilidad, seleccione Comprobantes y, a
continuacin, haga clic en Registro de Comprobantes Borrados.
Manual del usuario del Sistema Contable
- 17
El registrar un comprobante borrado es similar a la opcin Registro de Comprobantes, con la diferencia
que en esta opcin, debe registrar el nmero del comprobante borrado.
5. Visualiza Comprobante
Para visualizar un comprobante, en el men Contabilidad, seleccione Comprobantes y, a continuacin,
haga clic en Visualiza Comprobante.
Para visualizar un comprobante primero debe seguir los siguientes pasos:
1. Mes. Seleccione el mes correspondiente a la fecha del comprobante que desea visualizar o de lo contrario
seleccione todo, se desplegaran todos los meses.
2. Docto Contable. Seleccione un elemento de la lista: Ingreso, Egreso, Traspaso o de lo contrario todo lo
cual desplegara todos los tipos de comprobantes del mes seleccionado.
3. Nmero del comprobante. Ingrese el nmero de comprobante a ser borrado. Si no recuerda el numero de
comprobante no es necesario que lo coloque, presionando el botn procesar puede desplegar todos los tipos
de comprobantes, de un determinado mes, todos los meses, segn los parmetros que se dio, marcando con
un clic en una de las filas del comprobante se lo podr visualizar.
4. Para visualizar el comprobante a ser borrado, presione el botn procesar.
5. Primero ubique
en la columna No.Comp., un registro (fila) del comprobante a ser Visualizado,
presionando doble clic el No. comp. El comprobante a visualizarse quedar marcado con
Manual del usuario del Sistema Contable
1
- 18
3
4
6. Presione el botn Visualizar. A continuacin se muestra el comprobante previo a la impresin.
5.1 VISUALIZA COMPROBANTE PREVIA A LA IMPRESIN
La barra de herramientas
siguientes caractersticas:
, Este botn permite ir a la Primera Pagina.
, Este botn permite ir a la Pgina Anterior.
, de la parte superior del reporte tiene las
Manual del usuario del Sistema Contable
- 19
, Este botn permite ir a una determinada Pgina.
, Este botn permite ir a la Pgina Siguiente.
, Este botn permite ir a la Ultima Pagina.
, Este botn permite Cerrar vista previa.
, Este botn permite Imprimir.
Si presiona el botn cerrar vista previa
, obtendr la siguiente pantalla:
Opcin de imprimir (todo el reporte o desde pagina X hasta pagina Y)
Esta opcin de imprimir todo el reporte o desde una pgina X hasta la pagina Y, es de gran utilidad cuando
solo se quiere imprimir parte del reporte.
6. Impresin de Comprobante
Para imprimir uno o ms comprobantes, ir al men Contabilidad, seleccione Comprobantes y, a
continuacin, haga clic en Impresin de Comprobante.
Para imprimir uno o ms comprobantes registre los siguientes datos:
1. Mes. Seleccione el mes correspondiente a la fecha del comprobante, o de lo contrario seleccione todo.
2. Docto Contable. Seleccione un elemento de la lista: Ingreso, Egreso, Traspaso, Ajuste, o todo.
3. Desde el Nmero. Ingrese el nmero de comprobante inicial.
4. Hasta el Nmero. Ingrese el nmero de comprobante final.
5. Para visualizar los comprobantes a ser impresos, presione el botn Procesar.
7. Presione el botn Imprimir Comprobantes, para imprimir todos los comprobantes mostrados (rango de
comprobantes).
Manual del usuario del Sistema Contable
- 20
Es importante mencionar que no existe despliegue previo a la impresin, y que se imprimirn todos los
comprobantes que se seleccionaron segn parmetros que se dio.
7. RESUMEN DE COMPROBANTES
Para obtener el resumen de comprobantes, en el men Contabilidad, seleccione Comprobantes y, a
continuacin, haga clic en Resumen de Comprobantes.
El resumen de comprobantes muestra los comprobantes por tipo y por mes, as como los comprobantes
borrados. Si desea imprimir el Nmero de comprobantes Existentes, Borrados y Numeracin de
Comprobantes, seleccione los botones correspondientes en cada caso.
Manual del usuario del Sistema Contable
- 21
8. APLICACIN DE LA NORMA CONTABLE NMERO 3 (UFV) Y NUMERO 6 (TC)
Para realizar la actualizacin de la norma contable 3(UFV), haga clic en el men "Contabilidad", en el men
desplegable seleccione "Comprobantes" en el sub-men desplegable, haga clic en "Aplicacin de la Norma
Contable Nmero 3 (UFV) y Numero 6 (TC).
En la pantalla Ajuste por Inflacin y Tenencia de Bienes, visualizar las siguientes pestaas:
8.1 PLAN DE CUENTAS
Segn las Normas contables 3 y 6 revisadas y modificadas a septiembre de 2007, se establece que se
utilizarn 3 cuentas para todos los ajustes, ya sean por Tipo de Cambio, Inflacin, etc., segn se determine.
Las cuales debern estar adicionadas en el plan de cuentas en el grupo cinco de egresos, estas cuentas son:
- AJUSTE POR INFLACIN Y TENENCIA DE BIENES
- AJUSTE DIFERENCIAS DE CAMBIO
- MANTENIMIENTO DE VALOR
Para los ajustes de las cuentas del patrimonio debern estar adicionadas dos cuentas en el grupo tres de
patrimonio, que son:
- AJUSTE DE CAPITAL
- AJUSTE DE RESERVAS PATRIMONIALES
Se debe aclarar, que a partir de la vigencia de la norma, el ajuste de capital debe exponerse junto a su
correspondiente cuenta de capital, concordante con el concepto fundamental de mantenimiento de capital,
para medir los resultados; por tanto deber crearse en el grupo Patrimonio dentro del Ttulo Patrimonio la
Cuenta Compuesta, Ajuste de Capital.
Manual del usuario del Sistema Contable
- 22
8.2 CUENTAS EN M/E
Haga clic en La ficha Cuentas en M/E esta opcin permite aplicar la Norma Contable 6 a los estados
financieros preparados a fin de gestin, esto significa que todas las Cuentas o partidas en Moneda extranjera
tienen que ser re-expresadas al Tipo de Cambio de cierre.
Debe seguir los siguientes pasos:
En la Columna Marcar cuentas en moneda extranjera, haga un clic en las casillas de verificacin, solo a las
Cuentas que estn en Moneda Extranjera y con el Numeral 2.
(Los rubros no monetarios no deben ser marcados, como ser: Inventarios, Activos Fijos, Depreciaciones
Acumuladas, Cuentas de patrimonio, Cuentas de Ingreso y Cuentas de Egreso, porque tienen otro
tratamiento).
Una vez que se ha marcado las cuentas descritas, haga clic en el botn grabar.
Manual del usuario del Sistema Contable
- 23
8.3 RUBROS NO MONETARIOS
En la misma ventana haga clic, en la ficha Rubros No Monetarios . Esta opcin nos permite actualizar las
partidas de cuentas de Inventarios, Activos Fijos, Depreciaciones Acumuladas, Cuentas de patrimonio,
Cuentas de Ingreso y Cuentas de Egreso.
En el plan de cuentas ubquese en las cuentas de patrimonio. En la Columna Marcar cuentas de Rubros No
donde se debe marcar todas las cuentas de
Monetarios haga un clic en las casillas de verificacin
patrimonio. (Las cuentas de inventarios y Bienes de Uso sern actualizadas en sus propios mdulos).
Se deben marcar todas las cuentas del patrimonio excepto la cuenta: Resultados del Ejercicio.
Posteriormente en la columna tipo de cuenta indique a qu tipo de cuenta pertenece, las cuentas que han sido
marcadas, por ejemplo las cuentas de Capital son cuentas de Capital, la cuenta de Reserva Legal es una
cuenta de Ajuste de Reservas Patrimoniales, Reservas y Otros.
Manual del usuario del Sistema Contable
- 24
Despus de haber realizado todas estas operaciones en cada una de las cuentas de detalle que pertenecen a
cuentas de patrimonio, debe guardar, haciendo clic en el botn Grabar.
Luego nuevamente haga clic en la ficha Rubros No Monetarios . En esta opcin se actualizar las
partidas de Ingreso y Egreso de la gestin.
Para efectuar este paso debe marcar las cuentas de Ingreso y de egreso, cuando el plan de cuentas de la
empresa es muy extenso y muy detallado se recomienda utilizar la ayuda del sistema que consiste en lo
siguiente:
Para cuentas de Ingreso:
Haga clic en la pestaa Desde el Cdigo, se visualizar el plan de cuentas, buscar las cuentas de ingreso y
posicionarse en la primera cuenta de detalle y haga doble clic,
sobre el cdigo, y aparecer el cdigo
elegido.
Ahora haga clic en la pestaa, Hasta el Cdigo, se visualizar el plan de cuentas, buscar las cuentas de
ingreso y posicionarse en la ltima cuenta de detalle, haga doble clic, sobre el cdigo y aparecer el cdigo
elegido.
A continuacin en Tipo de Cuenta, haga clic en la pestaa y elija el tipo de cuenta, en este caso Ingresos.
Ahora haga clic en el botn Marcar y aparecer una ventana indicando las cuentas que fueron marcadas.
Desmarque la cuenta: Ajuste por Inflacin y Tenencia de Bienes, de las cuentas de ingreso.
Manual del usuario del Sistema Contable
- 25
Por ltimo haga clic en el botn de comando Grabar.
Luego nuevamente haga clic en la ficha Rubros No Monetarios .
Para las cuentas de Egreso.
Haga clic en la pestaa Desde el Cdigo, se visualizar el plan de cuentas, buscar las cuentas de Egreso y
posicionarse en la primera cuenta de detalle y haga doble clic, sobre el cdigo, y se registrar el cdigo
elegido.
Luego haga clic en la pestaa, Hasta el Cdigo, se visualizar el plan de cuentas, buscar las cuentas de
Egreso y posicionarse en la ltima cuenta de detalle y haga doble clic sobre el cdigo, y se registrar el cdigo
elegido.
A continuacin haga clic en la pestaa Tipo de Cuenta y elija el tipo de cuenta, en este caso Egresos.
Ahora haga clic en la pestaa Marcar y aparecer una ventana indicando las cuentas que fueron marcadas.
Proceda a desmarcar la cuenta: Ajuste por inflacin y tenencia de bienes de la cuenta de egresos, porque es
contra cuenta.
Manual del usuario del Sistema Contable
- 26
Por ltimo guarde estos datos haciendo clic, en el botn Grabar.
8.4 NORMA CONTABLE 3 (NC3)
En esta misma pantalla a continuacin haga clic, en la ficha, Norma Contable 3.
En Cdigos Fijos para los Asientos de Ajustes debemos establecer las contra cuentas de los ajustes. Como
ser:
Ajuste por Inflacin y Tenencia de Bienes
Ajuste Diferencia de Cambio
Mantenimiento de Valor
Ajuste de Capital
Ajuste de Reservas Patrimoniales
Manual del usuario del Sistema Contable
- 27
Haciendo clic en cada una de las pestaas se habilitar el plan de cuentas en el que podremos corroborar el
cdigo de cada cuenta.
Una vez realizado este paso, debe hacer clic en el botn de comando
En la opcin. Nmero de Comprobantes, debemos elegir el mes en el que se va a realizar el ajuste.
En la opcin Documento Contable: haga clic en la pestaa y elija el tipo de comprobante en el que se generar
el asiento de ajuste, para este ejemplo elija ajuste.
En la opcin Fecha para los asientos de Ajuste, debe colocar la fecha de cierre, en la que el sistema
actualizar los Estados Financieros y una vez introducida la fecha, presione la tecla tabulador o Enter y
automticamente se visualizar la UFV y el tipo de cambio de la fecha indicada.
Realizados todos estos pasos haga clic en el botn
generacin de asientos de ajuste.
, se mostrar pantallas confirmando la
Manual del usuario del Sistema Contable
- 28
9. AJUSTE INTEGRAL (2007)
Para realizar el Ajuste por Inflacin y Tenencia de Bienes con el Tipo de Cambio del Dlar, y no realizar la
actualizacin de las normas contables 3 y 6, haga clic en el men "Contabilidad", en el men desplegable
seleccione "Comprobantes" en el sub-men desplegable, haga clic en "Ajuste Integral (2007)" y obtendr la
siguiente pantalla:
Esta opcin permite generar el asiento de ajuste por inflacin y tenencia de bienes de las cuentas de Balance y
de Resultados, es decir las cuentas de: ACTIVO, PASIVO, INGRESO Y EGRESO, y no as de las cuentas de
PATRIMONIO. Se recomienda registrar en Fecha de Inicio del Periodo (dd/mm/aaaa), la fecha inicial del
periodo y debe registrar la fecha al cual se desea actualizar con el tipo de cambio.
10. REGISTRO DE COMPROBANTES EN (Bs $us)
Ir al men "Contabilidad", en el men desplegable seleccione "Comprobantes" en el sub-men desplegable,
haga clic en " Registro de comprobantes en (Bs $us) y obtendr la siguiente pantalla:
Esta opcin es similar al registro de comprobantes que tenemos en el punto 1, con la diferencia que en este
caso en la casilla de moneda tiene 3 opciones: (1). Bs, (2). $us. y (3). Bs. y $us.
En este ltimo caso se pueden registrar ambos importes tanto en dlares como en bolivianos sin que
intervenga el tipo de cambio.
Manual del usuario del Sistema Contable
- 29
11. ASIENTO DE APERTURA
Para generar el asiento de apertura, en el men Contabilidad, seleccione Comprobantes y, a
continuacin, haga clic en Asiento de apertura.
Esta opcin permite generar el asiento de apertura registrando el tipo de cambio de la fecha de inicio del
periodo y la UFV de cierre del periodo anterior. Esta opcin solo podr ser ejecutada si fue cerrado el periodo
anterior con el sistema SIC-JAC (Sistema de informacin Contable).
Para generar el asiento de apertura haga clic en el botn
Manual del usuario del Sistema Contable
- 30
12. RENUMERACIN DE COMPROBANTES
Para reenumerar los comprobantes, en el men Contabilidad, seleccione Comprobantes y, a
continuacin, haga clic en Renumeracin de comprobantes.
Esta opcin permite reenumerar comprobantes, para esto debe seguir las instrucciones y recomendaciones
que muestra la pantalla.
Manual del usuario del Sistema Contable
- 31
CAPITULO II
LIBROS
El Sistema SIC-JAC permite obtener los siguientes libros:
Libro Diario
Libro Mayor
Libro de Compras IVA y Libro de Ventas IVA
1. LIBRO DIARIO
Para obtener el reporte del libro diario, en el men Contabilidad, seleccione Libros y, a continuacin, haga
clic en Libro Diario.
4
3
1. Reporte por mes y Tipo de Comprobante.
- Mes. Seleccione el mes correspondiente a la fecha del comprobante, o tambin la opcin Todo.
- Docto. Contable. Seleccione un elemento de la lista, existen 5 opciones para seleccionar:
(1) Ingreso, (2) Egreso (3) Traspaso, (4) Ajuste y (5) TODO.
2. Reporte por Rango de fechas.
- Desde. Seleccione la fecha de inicio en que desea el reporte.
- Hasta. Seleccione la fecha final en que desea el reporte.
3. Para visualizar el libro diario, presione el botn Procesar.
Manual del usuario del Sistema Contable
- 32
4. Presione el botn Visualizar, para ver el reporte del libro diario.
5. Para salir del formulario, presione el botn Cancelar.
1.1 REPORTE LIBRO DIARIO (PREVIA IMPRESIN)
2. LIBRO MAYOR (UNA SOLA CUENTA)
Para obtener el reporte del libro mayor, en el men Contabilidad, seleccione Libros y, a continuacin,
haga clic en Libro Mayor (una sola cuenta).
10
Manual del usuario del Sistema Contable
- 33
1. Cdigo Contable. Ingrese el cdigo contable del que desea obtener el libro mayor, si no recuerda el
cdigo puede buscar y seleccionar la cuenta.
2. Proyecto. Elija el proyecto del cual quiere ver el mayor.
3. Rango de Fechas. Introduzca el rango de fechas del que desea obtener el mayor.
4. Moneda. Elija el tipo de moneda para obtener el libro mayor.
5. Saldo. Elija el tipo de reporte, respecto al saldo (con sin).
6. Para visualizar el libro mayor, presione el botn Procesar.
7. Para imprimir el libro mayor, presione el botn Reporte. Nos muestra el reporte previo a la impresin.
8. Para salir del formulario, presione el botn Cancelar.
9. Para ver el registro en el comprobante, presione Ver comprobante.
10. Presione Elegir impresora para configurar la impresora.
3. LIBRO MAYOR (VARIAS CUENTAS)
Para obtener el reporte del libro mayor (varias cuentas), en el men Contabilidad, seleccione Libros y, a
continuacin, haga clic en Libro Mayor (varias cuentas).
4
7
1
3
8
1. Desde la cuenta. Ingrese el cdigo contable inicial, si no recuerda el cdigo puede buscar
seleccionar la cuenta.
2. Hasta la cuenta. Ingrese el cdigo contable final, si no recuerda el cdigo puede buscar y seleccionar
la cuenta.
Manual del usuario del Sistema Contable
- 34
3. Obras (construccin). Elija la obra o el proyecto que desee para ver el reporte.
4. Desde Fecha. Introduzca la fecha inicial del rango de fechas del que desea obtener el mayor.
5. Hasta Fecha. Introduzca la fecha final del rango de fechas del que desea obtener el mayor.
6. Moneda. Elija el tipo de moneda para obtener el libro mayor.
7. Tipo de Impresin. Elija el tipo de impresin.
8. Para visualizar el libro mayor, presione el botn Reporte
9. Para salir del formulario, presione el botn Cancelar.
4. LIBRO DE COMPRAS (IVA)
Para obtener el reporte del libro de compras, en el men Contabilidad, seleccione Libros y, a continuacin,
haga clic en Libro de compras IVA.
5
7
6
8
1. Periodo Fiscal. Seleccione el periodo fiscal (mes) del que desea obtener el libro de compras.
2. Sucursal. Seleccione la sucursal de la que desee obtener el libro de compras.
3. Tipo de reporte. Seleccione una de las opciones: compras, boletos areos, importacin, todo.
4. Procesar. Le permitir ver el libro de compras con los parmetros que selecciono.
5. Ordenado por. Si desea puede ordenar por: fecha, nombre, importe, factura y NIT, puede hacerlo
presionando un clic.
Manual del usuario del Sistema Contable
- 35
6. Agrupacin de facturas. Esta opcin muestra el reporte del libro agrupando las facturas segn el
comprobante.
7. Para visualizar el libro de Compras, presione el botn Reporte.
8. Para seleccionar la impresora, presione el botn Elegir Impresora.
9. Para salir del formulario, presione el botn Cancelar.
5. LIBRO DE VENTAS IVA
Para obtener el reporte del libro de Ventas, en el men Contabilidad, seleccione Libros y, a continuacin,
haga clic en Libro de ventas IVA
7
1. Periodo Fiscal. Seleccione el periodo fiscal (mes) del que desea obtener el libro de ventas.
2. Sucursal. Ingrese el nmero de serie (oficina central sucursales)
3. Procesar. Le permitir ver el libro de compras con los parmetros que selecciono.
4. Ordenado por. Si desea ordenar por: fecha, nombre, importe, factura, NIT y Nro. Comprobante, puede
hacerlo presionando un clic.
5. Para seleccionar la impresora, presione el botn Elegir Impresora.
6. Para visualizar el libro de Ventas, presione el botn Reporte.
7. Para salir del formulario, presione el botn Cancelar.
Manual del usuario del Sistema Contable
- 36
6. LIBRO DE VENTAS (por da)
Para obtener el reporte del libro de Ventas por da, ir al men Contabilidad, seleccione Libros y, a
continuacin, haga clic en Libro de ventas IVA (por da).
Este reporte nos mostrara las ventas por da de todos los meses o del rango de fechas que se le asigne.
7. REGISTRO DE FACTURAS ANULADAS
Para registrar facturas anuladas del libro de ventas, en el men Contabilidad, seleccione Libros y, a
continuacin, haga clic en Registro de Facturas Anuladas
7
Manual del usuario del Sistema Contable
- 37
1. Periodo Fiscal. Seleccione el mes en el que desea registrar las facturas anuladas, no utilizadas y
extraviadas
2. Sucursal. Registre el nmero de la sucursal (casa matriz = 0, sucursal 1= 1 sucursal 2= 2, etc.)
3. Registro de Facturas Anuladas
- Fecha: Indica la fecha en que se anulo la factura.
- Desde el Nmero y Hasta el Nmero: Se ponen los nmeros de las facturas anuladas.
- Generar Facturas: Este botn permite Generar las facturas que fueron anuladas.
- Borra Facturas: Este botn permite borrar las facturas que no deseamos anular
4. Registro de Facturas No Utilizadas
- Fecha: Indica la fecha de las facturas que fueron inutilizadas.
- Desde el Nmero y Hasta el Nmero: Se ponen los nmeros de las que fueron inutilizadas.
- Generar Facturas: Este botn permite Generar las facturas que fueron inutilizadas.
- Borra Facturas: Este botn permite borrar las facturas que no fueron inutilizadas.
5. Registro de Facturas Extraviadas.
- Fecha: Indica la fecha en la que se extraviaron las facturas.
- Desde el Nmero y Hasta el Nmero: Se ponen los nmeros de las facturas que fueron extraviadas.
- Generar Facturas: Este botn permite Generar las facturas que fueron extraviadas.
- Borra Facturas: Este botn permite borrar las facturas que no fueron extraviadas.
6. Para grabar el registro de las facturas anuladas, no utilizadas y las extraviadas presione el botn
Grabar.
7. Para salir del formulario, presione el botn Salir.
Las facturas anuladas, inutilizadas y extraviadas se muestran en el libro de ventas de acuerdo al mes que
corresponde.
8. DOSIFICACIN DE FACTURAS (No. AUTORIZACIN)
Para registrar el alfanumrico y nmero de orden de las facturas de ventas, ir al men Contabilidad,
seleccione Libros y, a continuacin, haga clic en Dosificacin de Facturas (No. Autorizacin).
1. Columna Nro. Aparece automticamente un correlativo. Este campo no es editable.
2. Columna Desde Fecha. Introduzca la fecha inicial de la dosificacin, o la fecha de inicio de su periodo
contable.
Manual del usuario del Sistema Contable
- 38
6
7
2
8
1
9
10
3. Columna Hasta Fecha. Introduzca la fecha final de la dosificacin, en este caso no se sabe hasta qu
fecha alcanzar las facturas, pero puede ingresar una fecha aproximada.
4. Columna Desde el Nro. Introduzca el nmero inicial de la factura (dosificacin), o el nmero con la cual
inicio el periodo contable.
5. Columna Hasta el Nro. Introduzca el nmero final de la factura (dosificacin), en este caso no se sabe
hasta que numero ser el ltimo pero puede poner un aproximado.
6. Columna Nro. de Autorizacin (Nro.de Orden).
(dosificacin).
Introduzca el nmero de autorizacin de la factura
7. Columna Cdigo de Control (Alfanumrico) Si la factura es manual introduzca el 0, si es facturacin
computarizada debe dejar en blanco.
8. Sucursal. Introduzca el nmero de la sucursal (casa matriz = 0, sucursal 1= 1 sucursal 2= 2. etc.).
9. Para grabar el registro de los datos ingresados, presione el botn Grabar.
10. Para salir del formulario, presione el botn Salir, no graba los ltimos datos ingresados
Nota
Para registrar datos de la factura de ventas en un comprobante, debe registrar los siguientes datos:
Manual del usuario del Sistema Contable
- 39
Sucursal
NIT del cliente
Cdigo de Control (si la factura es manual el cdigo es 0 )
Nmero de la factura
Nmero de Autorizacin
Fecha de la factura
Nombre del cliente
Importe de la factura
Importe ICE
Importe exento
Cuando existe una dosificacin de facturas los datos referidos a CDIGO DE CONTROL y NUMERO DE
AUTORIZACIN son el mismo dentro de la dosificacin, para no repetir estos datos en los comprobantes, los
registramos una sola vez en la opcin Dosificacin de Facturas (No. Autorizacin)
9. IMPORTACION DE LIBRO DE COMPRAS.
Para importar del libro de compras, en el men Contabilidad, seleccione Libros y, a continuacin, haga
clic en Importacin de Libro de Compras.
1
2
Para importar datos de los libros de compras IVA desde las sucursales, debe realizar desde el computador
principal. Si esta en RED deben abandonar el sistema los dems usuarios.
Nota: podran perder datos los dems usuarios si aun estn trabajando en RED. Antes de IMPORTAR debe
obtenerse un Backup. El mes debe ser completo para importar.
Para importar debe seguir los siguientes pasos:
1. Examinar. Seleccione la ubicacin del backup que tiene de una de las sucursales.
2. Periodo Fiscal. Seleccione el mes al cual desea importar el backup.
3. Sucursal. Seleccione la sucursal a la cual pertenece los datos del backup.
Manual del usuario del Sistema Contable
- 40
4. Presione el botn Aceptar para la importacin.
5. Si desea salir de la opcin sin importar presione el botn Cancelar.
10. IMPORTACION DE LIBRO DE VENTAS.
Para importar del libro de ventas, en el men Contabilidad, seleccione Libros y, a continuacin, haga clic
en Importacin de Libro de Ventas.
1
2
Para importar datos de los libros de venta IVA desde las sucursales, debe realizar desde el computador
principal. Si est trabajando en RED, deben abandonar el sistema los dems usuarios.
Nota: podran perder datos los dems usuarios si aun estn trabajando en RED. Antes de importar debe
obtener un Backup.
Para importar debe seguir los siguientes pasos:
1. Examinar. Seleccione la ubicacin del backup que tiene de una de las sucursales.
2. Periodo Fiscal. Seleccione el mes al cual desea importar el backup.
3. Sucursal. Seleccione la sucursal a la cual pertenece los datos del backup.
4. Presione el botn Aceptar para la importacin.
5. Si desea salir de la opcin sin importar presione el botn Cancelar.
11. IMPORTACION DEL LIBRO DE COMPRAS EN FORMATO ACSII (TXT)
Para importar el libro de compras en formato ACSII, en el men Contabilidad, seleccione Libros y, a
continuacin, haga clic en Importacin del Libro de compras en formato ACSII (TXT).
Manual del usuario del Sistema Contable
1
- 41
3
6
7
Para importar debe seguir los siguientes pasos:
1. Periodo Fiscal. Seleccione el mes que desea importar.
2. Sucursal. Debe importar los datos en la sucursal 0.
3. Examinar. Seleccione la ubicacin en la que se encuentra el formato ACSII del libro que desea
importar.
4. Importa Formato TXT. Presionando este botn podr visualizar los datos a ser importados.
5. Ordenado por. Puede ordenar por fecha, nombre, importe, NIT, factura.
6. Guardar datos. Presione este botn para guardar los datos importados.
7. Cancelar. Presione este botn para salir de la ventana sin importar datos.
12. EXPORTA DATOS EN FORMATO TXT PARA LOS LIBROS IVA.
El Servicio de Impuestos Nacionales (SIN) una vez aprobada la Resolucin Normativa de Directorio No.
10-0047-05 relativa al nuevo formato de presentacin del Libro de Compras y Ventas IVA en un archivo plano
(.TXT) a travs del Sistema Da Vinci.
El mdulo Libro de Compras y Ventas, del Sistema Da Vinci es el encargado de la captura, validacin,
consolidacin y envo de la informacin referente a los movimientos de compras y ventas de las empresas
obligadas a presentar esta informacin.
La presentacin se la realiza a travs de dos archivos planos, deben ser archivos tipo texto cuyos campos
deben estar separados por el carcter Pipe Line (|) (ALTGR+1), uno para compras y otro para ventas,
respetando el formato definido acorde con la resolucin vigente.
Manual del usuario del Sistema Contable
- 42
ARCHIVOS PLANOS DE CAPTURA.
Los archivos planos (.TXT) de captura deben regirse al siguiente formato:
ARCHIVO DE COMPRAS:
Nombre del Archivo: Compras_mmaaaa_NIT contribuyente (Ej. compras_022006_1003579028)
Campos del archivo:
TIPOFACTURA | NIT PROVEEDOR | RAZON SOCIAL PROVEEDOR | NUMEROFACTURA | NUMERO
POLIZA | NUMERO DE ORDEN | FECHA FACTURA | IMPORTE SUJETO AL CREDITO FISCAL |
CREDITOFISCAL
Ejemplo:
1|1028627025|NOMBRE EMPRESA.|5228|0|7928155105|13/12/2005|55.80|7.25
ARCHIVO DE VENTAS:
Nombre del Archivo: Ventas_mmaaaa_NIT contribuyente (Ej. ventas_022006_1003579028)
Campos del archivo:
NIT-CI CLIENTE | RAZONSOCIAL CLIENTE | NUMEROFACTURA | NUMEROORDEN | FECHA FACTURA |
IMPORTE SUJETO A DEBITO FISCAL | DEBITOFISCAL | FACTURA VALIDA ANULADA
Ejemplo:
1028627025|NOMBRE EMPRESA|5890|7928155105|05/12/2005|450.6|58.58|V
12.1 EXPORTACIN LIBRO DE COMPRAS
Esta opcin permite exportar el libro de compras en formato TXT (archivo plano), para esto ir al men
Contabilidad, seleccione Libros y, a continuacin, haga clic en Exportacin del libro de compras.
1
5
4
6
Manual del usuario del Sistema Contable
- 43
Para la exportacin debe seguir los siguientes pasos:
1. Periodo Fiscal. Seleccione el periodo fiscal (mes) del que desea obtener el libro de compras.
2. Ordenado por. Para exportar el libro de compras debe ordenar por FECHA, puede hacerlo presionando un
clic.
3. Procesar. Despliega la lista de facturas en pantalla.
4. Examinar. El botn examinar permite ubicar la carpeta en que ser grabado el archivo texto de compras,
Esta carpeta debe ser previamente creada, (Ej. ARCHIVO_TXT_LCV).
5. Exporta en Formato TXT para el Software Da Vinci. Este botn permite exportar el libro de compras en
formato texto con el nombre Compras_mmaaaa_NIT contribuyente (Ej. compras_012009_1003579028), en
la carpeta ARCHIVO_TXT_LCV (Grabar en)
6. Para salir del formulario, presione el botn Cancelar
12.2 EXPORTACIN LIBRO DE VENTAS
Esta opcin permite exportar el libro de ventas en formato TXT (archivo plano). Previo a la exportacin debe
registrar las facturas anuladas en la opcin Registro de Facturas Anuladas, registrar el nmero de orden
y el alfanumrico de la dosificacin de facturas en la opcin Dosificacin de facturas y finalmente debe
registrar el nmero de NIT de la empresa en la opcin Contabilidad, otros, editar datos de la
empresa.
Para exportar el libro de ventas en formato TXT, ir al men Contabilidad, seleccione Libros y, a
continuacin, haga clic en Exportacin del libro de Ventas.
4
6
Siga los siguientes pasos:
1. Periodo Fiscal. Seleccione el periodo fiscal (mes) del que desea obtener el libro de ventas.
Manual del usuario del Sistema Contable
- 44
2. Ordenado por. Para exportar el libro de ventas debe ordenar por
presionando un clic.
FACTURA, puede hacerlo
3. Procesar. Despliega la lista de facturas en pantalla.
4. Examinar. El botn examinar permite ubicar la carpeta en que ser grabado el archivo texto de
ventas, Esta carpeta debe ser previamente creada, (Ej. ARCHIVO_TXT).
5. Exporta en Formato TXT para el Software Da Vinci. Este botn permite exportar el libro de ventas
en
formato
texto
con
el
nombre
Ventas_mmaaaa_NIT
contribuyente
(Ej.
ventas_012009_1003579028), en la carpeta ARCHIVO_TXT (Grabar en)
6. Para salir del formulario, presione el botn Cancelar
13. REGISTRO, ADICION Y BORRADO DE FACTURAS DE COMPRAS
Esta opcin permite hacer el registro, adicin y borrado manual del libro de compras, sin la necesidad de hacer
un registro de comprobante para esto ir al men Contabilidad, seleccione Libros y, a continuacin, haga
clic en Registro, adicin y borrado de facturas de compras.
10
En la pantalla que le aparece tiene las siguientes opciones:
1. Adicionar. Este botn le permite adicionar manualmente las facturas de compras, boletos areos y las
importaciones.
2. Editar. Este botn le permite editar los datos de las facturas que tiene registradas.
3. Borrar. Este botn le permite borrar la factura que tenga registrada.
4. Reporte. Este botn le permite ver el reporte del libro de compras, previo a su impresin.
Manual del usuario del Sistema Contable
- 45
5. Para salir de esta pantalla presione el botn Salir
6. Periodo Fiscal. Seleccione el periodo fiscal (mes) del que desea obtener el libro de compras.
7. Sucursal. Ingrese el nmero de serie (casa matriz sucursales)
8. Seleccione el tipo de registro ya sea compras, boletos, importaciones o todo, para ver el libro de
compras.
9. Para ver el libro de compras segn los parmetros que selecciono presion el botn Procesar.
10. Ordenar por. Este botn le da la opcin de ordenar por: fecha, nombre, importe, factura, NIT y Nro.
Comprobante, puede hacerlo presionando un clic
13.1. REGISTRO
Esta opcin le permite hacer el llenado de las facturas, para esto debe seguir los siguientes pasos:
1. Seleccione el periodo fiscal.
2. Seleccione la sucursal.
3. Seleccione el tipo de factura ya sea compras, boletos areos o importacin, seguidamente presione el
botn Adicionar.
FACTURA DE COMPRAS: en esta pantalla tiene dos tipos de datos a registrar que son los siguientes:
a. Datos del comprobante. Estos datos no son obligatorios, es una referencia para si se realizo un
comprobante por los importes de la factura, seleccionando el documento contable, registrando la
fecha comprobante y Nro. de comprobante.
b. Datos de la factura. Los datos a registrar son los siguientes:
10
11
12
13
14
Manual del usuario del Sistema Contable
- 46
1. Sucursal. Por defecto le aparecer la sucursal que eligi al ingresar.
2. Tipo de Factura. Este campo no es editable. Mercado interno.
3. Fecha de la factura. Registre la fecha de la factura.
4. Nit del Proveedor. Registre el Nit del proveedor.
5. Numero de Autorizacin. Registre el nmero de autorizacin de la factura. Si ya registro antes a
este proveedor al momento de ingresar el Nit automticamente le aparecer el nmero de
autorizacin, en algunos casos este puede cambiar debido a la dosificacin de las facturas. En el
caso de alquileres se poner el Nro. Orden = 2 si es factura antigua.
6. Numero de la Factura. Debe registrar el nmero de la factura.
7. Cdigo de Control. Registre el cdigo alfanumrico de las facturas computarizadas, en el caso de
facturas manuales o antiguas coloque 0
8. Nombre o Denominacin. Registre el nombre o la denominacin de la empresa que otorga la
factura.
9. Importe de la Factura. Registre el importe total de la factura
10. Importe ICE. Registre el importe correspondiente al ICE, en los casos que sean facturas de bebidas
alcohlicas o gaseosas y en el caso de los cigarrillos.
11. Importe Excento. Registe el importe excento del crdito fiscal, como por ejemplo en el caso de la
factura de luz, que tiene un importe por servicio de aseo y alumbrado pblico que estn excentos
del crdito fiscal.
12. Importe Neto. Este es un campo no editable, es la resta del importe de la factura menos el importe
excento y el ICE.
13. Crdito Fiscal. Este es un campo no editable, saca el 13% del importe neto.
14. Para guardar los datos llenados en factura de compras presione el botn Aceptar caso contrario
Cancelar.
A continuacin le aparecer la siguiente pantalla: Si desea registrar otra factura de compras presione SI o de
los contrario NO.
BOLETOS AREOS. en esta pantalla tiene dos tipos de datos a registrar que son los siguientes:
Manual del usuario del Sistema Contable
- 47
a. Datos del comprobante. Estos datos no son obligatorios, es una referencia para si se realizo un
comprobante por los importe de boletos areos, seleccionando el documento contable, registrando la
fecha comprobante y Nro. de comprobante.
b. Datos de la factura. Los datos a registrar son los siguientes:
2
4
3
5
7
6
8
10
9
11
1. Sucursal. Por defecto le aparecer la sucursal que eligi al ingresar.
2. Tipo de Factura. Seleccione una de las opciones, en este caso, Mercado interno.
3. Nit Lnea Area. Registre el nmero de Nit de la lnea area a la cual pertenece el boleto.
4. Razn Social de la lnea Area. Registre el nombre de la lnea area a la cual pertenece el boleto.
5. Numero de Boleto. Registre el nmero de boleto.
6. Fecha de emisin. Registre la fecha en la que se emiti el boleto.
7. Importe del Boleto. Registre el importe total del boleto.
8. Importe excento. Registre el importe excento si es que lo hubiera.
9. Importe Neto. Este es un campo no editable, registra la diferencia del importe del boleto menos el
importe excento.
10. Crdito Fiscal. Este es un campo no editable, registra el 13% del importe neto.
11. Para guardar los datos llenados en boletos areos presione el botn Aceptar caso contrario
Cancelar.
Manual del usuario del Sistema Contable
- 48
A continuacin le aparecer la siguiente pantalla: Si desea registrar otra factura de boletos areos presione SI
o de los contrario NO.
IMPORTACIONES. en esta pantalla tiene dos tipos de datos a registrar que son los siguientes:
c. Datos del comprobante. Estos datos no son obligatorios, es una referencia para si se realizo un
comprobante por los importe de la pliza de importacin, seleccionando el documento contable,
registrando la fecha comprobante y Nro. de comprobante.
d. Datos de la Importacin. Los datos a registrar son los siguientes:
a
5
7
6
8
10
9
12
11
14
13
1. Sucursal. Por defecto le aparecer la sucursal que eligi al ingresar.
2. Tipo de Factura. Seleccione la opcin. Interno y exportacin.
3. Fecha. Registre la fecha de la pliza de importacin.
4. Nit Agencia Aduanera. Registre el Nit de la Agencia aduanera.
5. Agencia Aduanera. Registre el nombre de la agencia aduanera.
Manual del usuario del Sistema Contable
- 49
6. Numero de factura. Este campo no es editable, debe tener 0
7. Nro. De Autorizacin. Este campo no es editable, debe tener el numero 3.
8. Cdigo Aduana (3 dgitos). Registre el cdigo aduanero que contiene 3 dgitos.
9. Tipo de Tramite (emj. C). Este campo no es editable siempre ser C.
10. Nro. De Trmite. Registre el nmero de trmite.
11. Numero Pliza de Importacin. Este campo no es editable se genera automticamente, ao,
cdigo aduana, tipo de tramite y Nro. de trmite.
12. Total IVA. Registre el total IVA que nos muestra la pliza de importacin.
13. Importe Neto. Este campo no es editable se genera automticamente.
14. Para guardar los datos llenados en boletos areos presione el botn Aceptar caso contrario
Cancelar.
A continuacin le aparecer la siguiente pantalla: Si desea registrar otra factura de importacin presione SI o
de los contrario NO.
13.2. EDITAR
Esta opcin le permite editar los datos de las facturas que registro, debe seguir los siguientes pasos:
1. Seleccione el periodo fiscal.
2. Seleccione la sucursal.
3. Seleccione el tipo de factura ya sea compras, boletos areos o importacin, seguidamente presione el
botn Procesar.
4. De la lista que aparecer haga un clic en el No. de la factura que desea editar, en la columna Numero
de Factura, luego presione el botn Editar.
Le aparecer la siguiente pantalla, en esta hay dos tipos de datos:
a. Datos del comprobante. Estos campos no son editables.
b. Datos de la factura. Si estos datos fueron registrados sin comprobante se podrn editar todos los
datos incluyendo los importes. Y si fueron registrados en un comprobante los campos a editar son;
sucursal, tipo de factura, fecha de la factura, NIT del proveedor, No. de autorizacin, numero de factura,
Manual del usuario del Sistema Contable
- 50
cdigo de control y el nombre o denominacin, una vez cambiados los datos debe presionar el botn
Aceptar o de lo contrario Cancelar.
13.3. BORRAR
Esta opcin le permite borrar los datos de las facturas que registro, debe seguir los siguientes pasos:
1. Seleccione el periodo fiscal.
2. Seleccione la sucursal.
3. Seleccione el tipo de factura ya sea compras, boletos areos o importacin, seguidamente presione el
botn Procesar.
4. De la lista que aparecer haga un clic en el No. de la factura que desea Borrar, en la columna Numero
de Factura, luego presione el botn Borrar. Seguidamente si desea borrar la factura que visualizo
presione el botn Aceptar de lo contrario Cancelar.
Manual del usuario del Sistema Contable
- 51
14. REGISTRO, ADICION Y BORRADO DE FACTURAS DE VENTAS
Esta opcin permite hacer el registro, adicin y borrado manual del libro de ventas, sin la necesidad de hacer
un registro de comprobante para esto ir al men Contabilidad, seleccione Libros y, a continuacin, haga
clic en Registro, adicin y borrado de facturas de ventas.
En la pantalla que le aparece tiene las siguientes opciones:
1
1. Adicionar. Este botn le permite adicionar manualmente las facturas de ventas.
2. Editar. Este botn le permite editar los datos de las facturas que tiene registradas.
3. Borrar. Este botn le permite borrar la factura que tenga registrada.
4. Reporte. Este botn le permite ver el reporte del libro de ventas, previo a su impresin.
5. Para salir de esta pantalla presione el botn Salir
6. Periodo Fiscal. Seleccione el periodo fiscal (mes) del que desea obtener el libro de ventas.
7. Sucursal. Ingrese el nmero de serie (oficina central sucursales)
8. Para ver el libro de ventas segn los parmetros que selecciono presion el botn Procesar.
9. Ordenar por. Si desea ordenar por: fecha, nombre, importe, factura, NIT y Nro. Comprobante, puede
hacerlo presionando un clic
Manual del usuario del Sistema Contable
- 52
14.1. REGISTRO
Esta opcin le permite registrar las facturas de ventas, debe seguir los siguientes pasos:
1. Seleccione el periodo fiscal.
2. Seleccione la sucursal, seguidamente presione el botn Adicionar.
Adicin de datos: en esta pantalla tiene dos tipos de datos a registrar que son los siguientes:
a. Datos del comprobante. Estos datos no son obligatorios, es una referencia para si se realizo un
comprobante por la venta, debe seleccionar el documento contable, registrar la fecha comprobante y
Nro. de comprobante.
b. Datos de la factura. Los datos a registrar son los siguientes:
1
2
3
5
7
9
4
6
8
10
11
13
12
1. Sucursal. Por defecto le aparecer la sucursal que eligi al ingresar.
2. Fecha de la factura. Registre la fecha en la cual se emiti la factura.
3. Nit del Cliente. Registre el NIT del cliente al cual se le otorgo la factura.
4. Numero de la Factura. Registre el nmero de la factura que se emiti.
5. Nro. De Autorizacin. Este campo no es editable, genera automticamente. Este nmero lo
recupera de la dosificacin de facturas.
6. Cdigo de Control. Este campo no es editable, genera automticamente en el caso de facturas
computarizadas tambin lo recupera de la dosificacin de facturas, en el caso de que la factura sea
manual se coloca 0.
Manual del usuario del Sistema Contable
- 53
7. Nombre del Cliente. Registre el nombre del cliente a quien se le emiti la factura.
8. Importe de la Factura. Registre el importe total de la factura.
9. Importe ICE. Registre el importe del ICE si es que lo hubiera. Esto en la venta de bebidas
alcohlicas y gaseosas.
10. Importe Excento. Registre el importe excento si es que lo hubiera.
11. Importe Neto. Este campo no es editable. Es la diferencia del importe de la factura menos el
importe del ICE y del Excento.
12. Crdito Fiscal. Este campo no es editable. Muestra el 13% de importe neto.
Para guardar los datos registrados presione el botn Aceptar caso contrario Cancela
A continuacin le aparecer la siguiente pantalla: Si desea registrar otra factura de ventas presione SI o de los
contrario NO.
14.2. EDITAR
Esta opcin le permite editar los datos de las facturas que registro, debe seguir los siguientes pasos:
1. Seleccione el periodo fiscal.
2. Seleccione la sucursal. seguidamente presione el botn Procesar.
3. De la lista que aparecer haga un clic en el No. de la factura que desea editar, en la columna Numero
de Factura, luego presione el botn Editar.
Le aparecer la siguiente pantalla, en esta hay dos tipos de datos:
a. Datos del comprobante. Estos campos no son editables.
b. Datos de la factura. Si la factura no fue cargada mediante comprobante todos los datos son editables
incluyendo los importes, pero si se realizo mediante comprobante los campos a editar son; sucursal,
fecha de la factura, NIT del cliente, numero de factura, cdigo de control y el nombre del cliente, una
vez cambiados los datos debe presionar el botn Aceptar o de lo contrario Cancelar.
Manual del usuario del Sistema Contable
- 54
14.3. BORRAR
Esta opcin le permite borrar los datos de las facturas que registro, debe seguir los siguientes pasos:
1. Seleccione el periodo fiscal.
2. Seleccione la sucursal, seguidamente presione el botn Procesar.
3. De la lista que aparecer haga un clic en el No. de la factura que desea Borrar, en la columna Numero
de Factura, luego presione el botn Borrar. Seguidamente si desea borrar la factura que visualizo
presione el botn Aceptar de lo contrario Cancelar.
Manual del usuario del Sistema Contable
- 55
CAPITULO III
ESTADOS FINANCIEROS
1. ESTADOS FINANCIEROS
Para obtener los reportes de: Sumas y Saldos, Balance General y Estado de Resultados, en el men
Contabilidad, seleccione Estados Financieros y, a continuacin, haga clic en Estados Financieros.
4
2
1
8
7
6
5
9
10
1. Desde Fecha. Introduzca la fecha inicial para la acumulacin de saldos. Para los reportes balance de
sumas y saldos y balance general se recomienda ingresar la fecha de inicio del periodo, para obtener
el reporte con saldos desde el inicio del periodo, en cambio para el estado de resultados puede ser
desde cualquier fecha. Por lo general para todos los reportes debe ser la fecha de inicio del periodo.
2. Hasta Fecha. Introduzca la fecha a la cual desea obtener el reporte.
3. Nivel de cuentas. Marque el nivel de cuenta para obtener el reporte.
4. Moneda. Marque el tipo de moneda para obtener el reporte.
5. Proyecto. Si tiene habilitado para obtener por reportes por proyectos, seleccione el proyecto
6. Para seleccionar la impresora presione el botn elegir impresora.
7. Para obtener el reporte del balance de sumas y saldos presione el botn Bal. Sumas y Saldos.
8. Para obtener el reporte del balance general presione el botn Balance general.
9. Para obtener el reporte del estado de resultados presione el botn Estado de Resultados.
10. Para salir del formulario, presione el botn Salir.
Manual del usuario del Sistema Contable
- 56
2. ESTADOS DE CUENTA
Para obtener el reporte de estados de cuenta, ir al men Contabilidad, seleccione Estados Financieros y,
a continuacin, haga clic en Estados de Cuenta.
2
1
6
5
1. Desde Fecha. Aparece automticamente la fecha inicial para la acumulacin de saldos desde el inicio
del periodo.
2. Hasta Fecha. Introduzca la fecha a la cual desea obtener el reporte.
3. Cdigo. Seleccione la cuenta mayor (cuenta compuesta =C), del que desea obtener el reporte.
4. Moneda. Marque el tipo de moneda para obtener el reporte.
5. Para seleccionar la impresora presione el botn Elegir Impresora
6. Para obtener el reporte del estado de cuentas presione el botn Reporte.
7. Para salir del formulario, presione el botn Cancelar.
3. BALANCE GENERAL Y ESTADO DE RESULTADOS COMPARATIVO
Para obtener el reporte de estados de cuenta, ir al men Contabilidad, seleccione Estados Financieros y,
a continuacin, haga clic en Balance Gral. Y Estado de resultados comparativo.
1. Nivel de cuenta. Marque el nivel de cuenta para obtener el reporte.
2. Balance estado de resultados. Marque el estado del cual desea obtener el reporte.
3. Al mes de. Seleccione el mes del que desea obtener el reporte.
4. Moneda. Marque el tipo de moneda para obtener el reporte.
Manual del usuario del Sistema Contable
- 57
5. Para obtener el reporte del estado financiero comparativo presione el botn Reporte.
6. Para salir del formulario, presione el botn Cancelar.
5
6
Manual del usuario del Sistema Contable
- 58
CAPITULO IV
PLAN DE CUENTA
1. EDITAR PLAN DE CUENTAS
Para editar el plan de cuentas, en el men Contabilidad, seleccione Plan de Cuentas y, a continuacin,
haga clic en Editar Plan de Cuentas.
3
1. Nivel de cuentas. Si marca el nivel de cuentas puede visualizar e imprimir a cualquier nivel.
2. El botn ADICINAR, Adiciona una nueva cuenta a diferentes niveles (Nivel: rubro, titulo, compuesta y
subcuenta), pero no puede adicionar el grupo contable porque est establecido los grupos (activo,
pasivo, patrimonio, ingreso y egreso)
3. El botn EDITAR, Modifica la descripcin de la cuenta contable si la cuenta es de nivel S,
subcuenta puede modificar el tipo de moneda (Bs.- o $us.-).
4. El botn BORRAR, Borra una cuenta a diferentes niveles, la cuenta a borrar no debe tener niveles
inferiores ni tener movimiento.
5. El botn REPORTE, Visualiza el plan de cuentas previa impresin.
6. El botn SALIR, para salir de la ventana.
La estructura del plan de cuentas tiene 10 dgitos y 5 niveles, de acuerdo con el siguiente detalle:
G
R
= Grupo (ACTIVO, PASIVO, INGRESO Y EGRESO)
= Rubro (CORRIENTE, NO CORRIENTE, ETC)
NIVEL 1
NIVEL 2
Manual del usuario del Sistema Contable
- 59
TT
= Ttulo (DISPONIBLE, EXIGIBLE, REALIZABLE, ETC)
CC
= Cuenta Compuesta (CAJA, BANCOS, ANTICIPOS, ETC.)
SSSS = Sub Cuenta de Detalle (CAJA MONEDA NACIONAL, CAJA CHICA)
NIVEL 3
NIVEL 4
NIVEL 5
Las cuentas contables pueden ser de grupo o de detalle, cuando son de grupo significa que contienen otras
subcuentas, sirven para totalizar y agrupar otras cuentas, las cuentas de detalle son las que se utilizan para
realizar los asientos contables y no pueden contener subcuentas.
Todas las cuentas deben tener:
Cdigo de 10 dgitos
Nombre de longitud mxima de 50 caracteres
Clave de la cuenta
o Clave G
(Grupo)
o Clave R
(Rubro)
o Clave T
(Ttulo)
o Clave C
(Compuesta)
o Clave S
(Subcuenta)
Moneda
o Moneda 1 (Bs.)
o Moneda 2 ($us)
Cuentas agrupadoras:
o Grupo
(con clave G)
o Rubro
(con clave R)
o Ttulo
(con clave T)
o Compuesta (con clave C)
Cuenta de detalle:
o SubCuenta
En las cuentas de detalle se deben identificar la moneda (1=Bs. y 2=$us). En cambio las cuentas agrupadoras
no tiene el tipo de moneda (para mantener la estructura se debe registrar 0).
NIVEL 1 (GRUPO)
CODIGO
NOMBRE
1000000000
2000000000
3000000000
4000000000
5000000000
ACTIVOS
PASIVO
PATRIMONIO
INGRESO
EGRESO
CLAVE
MONEDA
G
G
G
G
G
0
0
0
0
0
NIVEL 2 (RUBRO)
CODIGO
NOMBRE
1100000000
1200000000
2100000000
2200000000
3100000000
4100000000
4200000000
5100000000
5200000000
ACTIVO CORRIENTE
ACTIVO NO CORRIENTE
PASIVO CORRIENTE
PASIVO NO CORRIENTE
PATRIMONIO
INGRESOS OPERATIVOS
INGRESOS NO OPERATIVOS
EGRESOS OPERATIVOS
EGRESOS NO OPERATIVOS
CLAVE
R
R
R
R
R
R
R
R
R
MONEDA
0
0
0
0
0
0
0
0
0
Manual del usuario del Sistema Contable
- 60
NIVEL 3 (TITULO)
CODIGO
NOMBRE
1101000000
1102000000
1103000000
1104000000
1201000000
1202000000
2101000000
2201000000
2202000000
3101000000
ACTIVO DISPONIBLE
ACTIVO EXIGIBLE
ACTIVO REALIZABLE
ACTIVO DIFERIDO
INVERSIONES
ACTIVO FIJO
PASIVO EXIGIBLE A CORTO PLAZO
PASIVO EXIGIBLE A LARGO PLAZO
PREVISIONES
CAPITAL SOCIAL
CLAVE
MONEDA
T
T
T
T
T
T
T
T
T
T
0
0
0
0
0
0
0
0
0
0
CLAVE
MONEDA
C
C
C
C
C
C
C
C
C
C
C
C
0
0
0
0
0
0
0
NIVEL 4 (CUENTA COMPUESTA)
CODIGO
NOMBRE
1101010000
1101030000
1101040000
1102010000
1102020000
1102050000
1102060000
1102070000
1102100000
1102110000
1102970000
1102980000
CAJA
BANCOS MONEDA NACIONAL
BANCOS MONEDA EXTRANJERA
CUENTAS POR COBRAR PRODUCTO
CUENTAS POR COBRAR ENVASES Y CAJAS
ANTICIPOS AL PERSONAL
PRESTAMOS AL PERSONAL
I.V.A. CREDITO FISCAL
INTERESES POR COBRAR M/N
INTERESES POR COBRAR M/E
DEUDORES VARIOS
DEUDORES MOROSOS
0
0
0
0
0
NIVEL 5 (SUB CUENTA O DE DETALLE)
CODIGO
NOMBRE
1101010001
1101015000
1101030001
1101030015
1101040005
1101040011
1101040012
CAJA MONEDA NACIONAL
CAJA MONEDA EXTRANJERA
B.N.B. CTA. CTE. N 6000000890
BCO DE CREDITO CTA.CTE. N 43651-11-014
B.N.B. CAJA DE AHORROS N 690-002143
B.N.B. D.P.F. N 312751
B.N.B. D.P.F. N 319028
CLAVE
MONEDA
S
S
S
S
S
S
S
1
2
1
1
2
2
2
2. IMPORTAR PLAN DE CUENTAS DESDE UN SISTEMA (SIC-JAC) ANTERIOR
Para realizar la importacin del Plan de Cuentas de otro sistema (SIC JAC), haga clic en el men
Contabilidad, seleccione Plan de Cuentas, y a continuacin, haga clic en Importar Plan de Cuentas
desde un sistema SIC - JAC anterior. Y obtendr la siguiente pantalla:
Manual del usuario del Sistema Contable
- 61
Debe ingresar la ruta de acceso donde se encuentra el anterior sistema, haciendo un clic en el botn
, y obtendr la siguiente pantalla:
Debe escoger la unidad para jalar la informacin, por ejemplo: La unidad "D", luego, haga doble clic, en la
carpeta SIC - JACW, seleccione la empresa y la gestin.
ubicacin.
Por ltimo haga clic en el botn
Presione el botn
, para confirmar la
y el sistema copiar el plan de cuentas.
3. ASIGNAR CUENTAS A USUARIOS
Para realizar la asignacin de cuentas a los usuarios, haga clic en el men Contabilidad, seleccione Plan
de Cuentas, y a continuacin, haga clic en Asignar Cuentas a Usuarios.
Manual del usuario del Sistema Contable
- 62
3
5
1
6
7
1. Usuarios: Seleccione el usuario al que desea asignar cuentas.
2. Usuario Seleccionado: Aparece automticamente el usuario seleccionado.
3. Desde el Cdigo: Seleccione la Sub-Cuenta (Nivel S) desde la cual desea asignar las cuentas.
4. Hasta el Cdigo: Seleccione la Sub-Cuenta (Nivel S) hasta la cual desea asignar las cuentas.
5. Botn MARCAR: Haga clic en el botn para marcar las cuentas seleccionadas.
6. Botn DESMARCAR: haga clic en el botn si desea desmarcar las cuentas.
7. Nomenclatura de Cuentas: en esta lista puede observar las cuentas marcas o desmarcadas.
8. Para guardar los cambios, presione en el botn GRABAR.
9. Para salir de la ventana, presione el botn SALIR
Manual del usuario del Sistema Contable
- 63
CAPITULO V
PRESUPUESTO
1. ASIGNACIN PRESUPUESTARIA
Para asignar el presupuesto, ir al men Contabilidad, seleccione Presupuesto y, a continuacin, haga clic
en Asignacin presupuestaria y obtendr la siguiente pantalla:
La asignacin presupuestaria debe realizarse de las cuentas contables de Ingreso y Egreso, puede marcar las
cuentas que tendrn asignacin del presupuesto, una vez marcado debe grabar con el botn
Para asignar el monto del presupuesto a una cuenta ya marcada como cuenta presupuestable, en la columna
cdigo presione doble clic registre el importe en Bs.- y tipo de cambio de la fecha. Seleccione si el importe
registrado corresponde a un presupuesto anual o mensual, luego asignamos el presupuesto con el botn
Una vez realizado el clculo debe grabar con el botn
Manual del usuario del Sistema Contable
- 64
2. EJECUCION PRESUPUESTARIA Y MAYOR PRESUPUESTARIO
Para ejecutar el presupuesto, ir al men Contabilidad seleccione Presupuesto y, a continuacin, haga clic
en Ejecucin Presupuestaria y Mayor Presupuestario.
Para obtener el reporte de la ejecucin presupuestaria seleccione el tipo de moneda y presione el
botn
Para obtener el reporte del Mayor Presupuestario seleccione el cdigo y la cuenta de la que desea ver el
mayor, luego presione el botn
Si desea salir haga clic en el botn
Manual del usuario del Sistema Contable
- 65
CAPITULO VII
CONFIGURACION
1. CODIGOS FIJOS CONTABLES
Para registrar los cdigos fijos contables, ir al men Contabilidad, seleccione Configuracin y, a
continuacin, haga clic en Cdigos Fijos Contables.
Visualizara en la ventana las siguientes pestaas:
1.1. CREDITO, DEBITO Y I.T.
En esta pestaa se debe verificar que el cdigo de la cuenta Crdito Fiscal y el Debito Fiscal estn correctos,
as tambin sus porcentajes que sera el 13% en cada uno de los dos casos.
De la misma manera los cdigos de los impuestos a las transacciones (I.T), tanto como del gasto y el de
pasivo, as tambin los porcentajes que sera en ambos casos el 3%.
De la misma manera para las retenciones por alquileres, que son las retenciones RC-IVA que es el 13% y las
retenciones del impuesto a las transacciones que es el 3%.
De la misma manera para las retenciones por compras y servicios con sus respectivos porcentajes
Esta verificacin nos sirve para que al momento de registrar las facturas de compras y ventas el clculo sea
automtico y se apropien de forma correcta las cuentas de impuestos.
Manual del usuario del Sistema Contable
- 66
1.2. CIERRE DE LA GESTION Y OTROS
El cdigo de la cuenta Resultados de la Gestin permite cerrar la gestin, si el ingreso es mayor que el egreso
existir una utilidad o supervit, si por el contrario el egreso es mayor que el ingreso se tendr una prdida o
dficit.
El cdigo de la cuenta Resultados acumulados permite trasladar el resultado de la gestin anterior en el
asiento de apertura.
El cdigo de la cuenta Ajuste por inflacin y tenencia de bienes (ingreso, egreso) permite realizar el asiento de
ajuste de las cuentas en Dlares y bolivianos.
El cdigo de la cuenta Caja permite identificar el pago de un comprobante si fue en efectivo.
El cdigo de la cuenta Banco permite identificar el pago de un comprobante si fue cancela con cheque.
1.3. PROYECTO
En esta pestaa podemos habilitar el manejo de proyectos, cuando esta marcado proyecto como vemos en la
pantalla siguiente, podemos acceder a los estados financieros por proyecto y cuando lo desmarcamos nos
consolida en uno solo.
Manual del usuario del Sistema Contable
- 67
1.4 OTROS CDIGOS FIJOS
El cdigo de la cuenta Diferencia de Cambio (ingreso, egreso), permite balancear un comprobante en la
columna de Dlares (Debe, Haber) por la conversin de la moneda Boliviana a moneda Dlares Americanos
por el tipo de cambio.
Tambin permite seleccionar el tipo de impresin del comprobante (Columnas debe haber Bs.- y $us),
(Columnas debe haber Bs.-) y (Columnas debe haber $us.-).
Finalmente permite seleccionar el tipo de impresin de un comprobante en media hoja del tamao de carta,
solo para impresoras marca EPSON.
Manual del usuario del Sistema Contable
- 68
1.5. PIE DE PGINA
Para la impresin de los comprobantes de acuerdo a los tipos de: Ingreso, Egreso y Traspaso, puede registrar
el pie de pgina (Registrado, Aprobado e Interesado).
1.6. MONEDA Y OTROS.
En moneda puede seleccionar la moneda que desee a la par del boliviano.
En usuario si esta marcado mostrara el nombre del usuario que realizo el comprobante.
Cdigos fijos contables, quita el mensaje que aparece haciendo referencia de estos cdigos fijos.
Factura de venta, muestra el cdigo de control en el registro de facturas de venta.
Manual del usuario del Sistema Contable
- 69
CAPITULO VII
UTILIDADES
1. TIPO DE CAMBIO
Para registrar los tipos de cambio, en el men Contabilidad, seleccione Utilidades y, a continuacin, haga
clic en Tipo de Cambio y obtendr la siguiente pantalla:
Los tipos de cambios deben ser registrados todos los das, si no hubo variacin de todas maneras deben ser
registrados, como se muestra en la pantalla.
El botn
permite guardar todo cambio.
El botn
permite visualizar el reporte de Tipos de Cambio, previo a la impresin.
El botn
permite configurar la impresora, previo a la impresin.
El botn
permite direccional la ruta a otra empresa en la carpeta SIC-JACW. Haciendo clic en este
botn obtendr la siguiente pantalla:
Manual del usuario del Sistema Contable
- 70
En esta pantalla deber seleccionar el nmero de empresa y la gestin de la que importar los datos, una vez
seleccionada la empresa haga clic en el botn
Direccionada la ruta Haga Clic en el botn
.
, y el sistema importar los datos.
2. NDICE DE UFV
Para registrar los tipos de cambio, en el men Contabilidad, seleccione Utilidades y, a continuacin, haga
clic en ndice UFV y obtendr la siguiente pantalla:
Los ndices UFV deben ser registrados todos los das.
El botn
permite guardar todo cambio.
El botn
permite visualizar el reporte de ndices UFV, previo a la impresin.
Manual del usuario del Sistema Contable
El botn
- 71
permite configurar la impresora, previo a la impresin.
El botn
permite direccional la ruta a otra empresa en la carpeta SIC-JACW. Haciendo clic en este
botn obtendr la siguiente pantalla:
En esta pantalla deber seleccionar el nmero de empresa y la gestin de la que importar los datos, una vez
seleccionada la empresa haga clic en el botn
Direccionada la ruta haga Clic en el botn
.
, y el sistema importar los datos.
3. NUEVO USUARIO
Para registrar un nuevo usuario, en el men Contabilidad, seleccione Utilidades y, a continuacin, haga
clic en Nuevo Usuario y obtendr la siguiente pantalla:
Para registrar un nuevo usuario debe ingresar el nombre del usuario luego la contrasea y finalmente debe
confirmar la contrasea.
4. ACCESO A USUARIO
Para registrar el acceso al nuevo usuario, en el men Contabilidad, seleccione Utilidades y, a
continuacin, haga clic en Acceso a Usuario y obtendr la siguiente pantalla:
Manual del usuario del Sistema Contable
- 72
Para permitir el acceso a las diferentes opciones, primero seleccione el usuario marcando con un clic en
seleccione usuario, en la parte de opciones debe habilitar las diferentes opciones que muestra el sistema
contable ( deshabilitar). Tambin le permite eliminar usuarios creados, excepto los usuarios JAC y X.
5. RESPALDO DE LA INFORMACION (Backup)
Para obtener una copia de seguridad, en el men Contabilidad, seleccione Utilidades y, a continuacin,
haga clic en Respaldo de la Informacin (Backup) y obtendr la siguiente pantalla:
Para seleccionar la carpeta donde se guardar la informacin. Podra guardar en el mismo disco duro de la
computadora en una unidad distinta en la que se encuentra el sistema contable SIC-JAC, pero se
recomienda que la copia de seguridad (Backup) sea en disquetes (y con doble copia). Pero si existe quemador
Manual del usuario del Sistema Contable
- 73
mucho mejor si se copia toda la carpeta sic-jacw donde se encuentra todas las empresas creadas y
gestiones, es decir la informacin y los programas de todo el sistema contable.
1. Copiar la Informacin Contable en la carpeta por Defecto
Esta opcin por defecto copia la informacin contable en la carpeta: SIC-JACW-0XEMPRE\XXXX\BACKUP\, en la unidad en la que se instal el sistema SIC-JAC.
2. Seleccionar la Carpeta para copiar la informacin Contable
Haciendo clic en esta opcin se habilitar el botn
. A continuacin tenemos la opcin
para seleccionar una carpeta o el lugar para guardar la copia de seguridad.
3. Copiar la Informacin Contable en una Unidad del Disco (A:)
Esta opcin por defecto copia la informacin en la unidad A: del computador.
Para obtener la copia haga clic en el botn
. La copia que el sistema generar sera en
un archivo comprimido con extensin RAR. El nombre del archivo es por ejemplo
CN010901_250109_112847.RAR (CN=Contabilidad, 01= Nmero de empresa, 09= periodo, 01= tipo de
cierre_ddmmaa_hhmmss)
Si no desea realizar la copia haga clic en el botn
6. RECUPERACION DE DATOS DE RESGUARDO (BACKUP)
Para recuperar la informacin de la copia de seguridad, en el men Contabilidad, seleccione Utilidades y,
a continuacin, haga clic en Importa Datos de la Ver.(DOS y WINDOWS),Recuperacin de los Datos
de Resguardo (BACKUP) y obtendr la siguiente pantalla:
Manual del usuario del Sistema Contable
- 74
Para recuperar la informacin el archivo comprimido en extensin WINRAR debe ser descomprimido.
Para recuperar la informacin presione el Botn
cierre_ddmmaa_hhmmss).
. A continuacin tenemos la siguiente ventana:
SELECCIONAR EL ARCHIVO DE RESGUARDO (EJM. Cn010901_240909_115249 ARCHIVO
COMPRIMIDO)
Seleccione la carpeta descomprimida y haga clic en el botn
Para realizar la copia del backup haga clic en el botn
. La carpeta ser seleccionada.
. El sistema copiar los datos.
Manual del usuario del Sistema Contable
- 75
CAPITULO VIII
OTROS
1. MANTENIMIENTO DE INDICES
Para realizar el mantenimiento de ndices, en el men Contabilidad, seleccione Otros y, a continuacin,
haga clic en Mantenimiento de ndices y obtendr la siguiente pantalla:
Las tablas o archivos tienen ndices que permiten ordenar por algn campo en particular, por alguna razn
como por ejemplo corte de energa elctrica puede que algunos ndices que estaban abiertos se daen para
subsanar esto debe realizar el mantenimiento de ndices indexar.
2. EDITA DATOS DE LA EMPRESA
Para editar datos de la empresa, en el men Contabilidad, seleccione Otros y, a continuacin, haga clic en
Edita datos de la empresa y obtendr la siguiente pantalla:
Todos los datos de la empresa pueden ser modificados, excepto el Ao y el Periodo. Para guardar los datos
modificados haga clic en el botn
Manual del usuario del Sistema Contable
- 76
3. PARAMETROS PARA CONSOLIDAR
Si se desea consolidar empresas, se debe tomar nota de que el plan de cuentas en las empresas que
deseamos consolidad deben ser exactamente la misma. Se debe crear una nueva empresa que ser la que
contenga los datos consolidados de las empresas a consolidar.
Para consolidar empresas, en el men Contabilidad, seleccione Otros y, a continuacin, haga clic en
Parmetros para Consolidar y obtendr la siguiente pantalla:
Para poder consolidar las empresas, debe seleccionar las empresas, haciendo un clic en la casilla de
verificacin
.
Para confirmar la consolidacin de las empresas dentro el sistema contable haga clic en el botnACEPTAR
Para salir de la pantalla, presione el botn CANCELAR.
4. TIPOS DE COMPROBANTES
Para crear otros tipos de comprobantes, en el men Contabilidad, seleccione Otros y, a continuacin,
haga clic en Tipos de Comprobante y obtendr la siguiente pantalla:
Manual del usuario del Sistema Contable
- 77
El botn
permite adicionar otro tipo de comprobante, el tipo de comprobante nmero 4 deber ser
exclusivamente de AJUSTE para la aplicacin de la NC 3 y 6.
El botn
, permite modificar el nombre de un tipo de comprobante.
Para salir de esta opcin haga clic en el botn
5. PROYECTO
Para crear o editar las fuentes de financiamiento, en el men Contabilidad, seleccione Otros y, a
continuacin, haga clic en Proyecto y obtendr la siguiente pantalla:
El botn
, permite adicionar otra fuente de financiamiento.
El botn
, permite modificar el nombre de una fuente de financiamiento.
El botn
, permite borrar una de las fuentes de financiamiento.
Para salir de esta opcin haga clic en el botn
6. SUCURSAL
Para crear o editar las sucursales, en el men Contabilidad, seleccione Otros y, a continuacin, haga clic
en Sucursal y obtendr la siguiente pantalla:
Manual del usuario del Sistema Contable
- 78
El botn
, permite adicionar otra Sucursal.
El botn
, permite modificar el nombre de una Sucursal.
Para salir de esta opcin haga clic en el botn
7. VERIFICA COMPROBANTES DESBALANCIADOS
Para verificar si existen comprobantes desbalanceados, ir al men Contabilidad, seleccione Otros y, a
continuacin, haga clic en Verifica Comprobantes Desbalanceados y obtendr la siguiente pantalla, en
esta se mostraran si existen comprobantes desbalanceados.
Manual del usuario del Sistema Contable
- 79
CAPITULO IX
MODULO BANCARIZACION
1. NORMATIVA
1.1. RESOLUCION NORMATIVA DE DIRECTORIO N 10.0011.11
CAPITULO I
DISPOSICIONES GENERALES
Articulo 1.- (Objeto). Aclarar el tratamiento tributario de las transacciones iguales o mayores a Bs. 50.000.(Cincuenta mil 00/100 bolivianos), no respaldadas con documentos emitidos o reconocidos por el sistema
bancario y de intermediacin financiera e implementar los mecanismos de control fiscal referidos a las
obligaciones de los sujetos pasivos y/o terceros responsables y contribuyentes en general, para el adecuado
respaldo de sus transacciones con Documentos de pago utilizados en las operaciones de compra o venta de
bienes y contratacin o prestacin de servicios.
Articulo 2.- (alcance). Esta disposicin alcanza a todas las personas naturales, personas jurdicas, sea cual
fuere la forma de asociacin que utilicen, entidades e instituciones pblicas, empresas publicas y organismos
del estado, que efecten transacciones por montos iguales o mayores a Bs. 50.000.- (cincuenta Mil 00/100
Bolivianos).
Artculo 3.- (Definiciones). Para efectos de la presente disposicin, se aplican las siguientes definiciones:
a) Transaccin. Operacin de compra o venta de bienes y servicios, contratos de obra y/o prestacin de
servicios, todo tipo de contratos y/o prestaciones de cualquier naturaleza cuyos montos sean iguales o
mayores a Bs. 50.000.- (Cincuenta Mil 00/100 Bolivianos), que involucren la erogacin de recursos
econmicos a travs de medios de pago utilizados, sea que el pago fuese realizado al contado o al
crdito, a travs de un solo pago, pagos parciales o cualquier modalidad o forma de pago asumido.
b) Documento de Pago. Medio fehaciente de pago que cumpla con la condicin de ser emitido y/o
reconocido por una entidad de intermediacin financiera regulada por la Autoridad de Supervisin del
Sistema Financiero (ASFI), tales como: cheques de cualquier naturaleza, ordenes de transferencia
electrnica de fondos, transacciones por dbitos directos, transacciones con tarjetas de debito,
transacciones con tarjetas de crdito, transacciones con tarjetas prepagadas, cartas de crdito,
depsitos en cuantas, transferencia de fondos, la presente nominacin es enunciativa y no limitativa.
c) Cuenta. Contrato con una entidad de intermediacin financiera, cuya titularidad debe corresponder
obligatoriamente a los sujetos pasivos titulares del nmero de identificacin tributaria (NIT), que
participan en las transacciones, excepto en cheques ajenos.
Manual del usuario del Sistema Contable
- 80
Articulo 4.- (Tratamiento Cheques). Los cheques en general no tienen la obligacin de consignar el nmero
de Identificacin Tributaria (NIT), sin embargo en los registros obligatorios establecidos en la presente
disposicin deben consignar necesariamente este dato.
En caso de Cheques de Bancos extranjeros, deber consignar el NIT de la entidad financiera corresponsal en
el Estado Plurinacional de Bolivia.
Cuando se trate de cheques ajenos, el endoso del documento deber ser realizado por el Titular del NIT, el
represente legal o apoderado, registrados en el Padrn Nacional de Contribuyentes.
Articulo 5.- (Requisitos de los Documentos de Pago). Los Documentos de Pago tales como Bauchers,
Comprobantes de Deposito, Ordenes de transferencia, Notas de Dbitos, Notad de Crdito y otros vigentes,
emitidos por las Entidades Financieras supervisadas por la Autoridad de Supervisin del Sistema Financiero,
sern considerados como documentos soporte de las transacciones realizadas, siempre que contengan
obligatoriamente, de forma ntida, legible, precisa y permanente la siguiente informacin mnima:
a) NIT de la Entidad Financiera que emiti el Documento de Pago (Excepto en cheques)
b) Denominacin del Documento de Pago
c) Nmero de cuenta
d) Numero correlativo
e) Fecha de la transaccin
f) Importe de la transaccin
Sin perjuicio de lo sealado, los contribuyentes podrn solicitar certificaciones de las transacciones a las
entidades financieras, la misma que deber contener la informacin minina sealada en el prrafo precedente,
solicitud que ser totalmente voluntaria.
1.2. RESOLUCION NORMATIVA DE DIRECTORIO N 10.0023.11
Resuelve:
Articulo 1.- Se sustituye el artculo 5 de la RND 10.0011.11 por el siguiente texto:
Articulo 5.- (Requisitos de los documentos de pago). 1. Documentos de pago emitidos por entidades
financieras bancarias y no bancarias en el pas. Los documentos de pago que respaldan las transacciones
financieras de entidades bancarias y no bancarias, incluidas las del Banco Central de Bolivia, deben contener
de forma ntida, legible, precisa y permanente la siguiente informacin mnima:
a) Razn social de la entidad que emiti el documento de pago.
b) Numero de transaccin y operacin
c) Fecha de la transaccin
d) Importe de la transaccin
Los contribuyentes podrn solicitar certificaciones de las transacciones a las entidades financieras bancarias y
no bancarias, documentos que debern contener la informacin mnima sealada precedentemente, adems
del nmero de NIT de la entidad financiera que emite la certificacin, solicitud que ser totalmente voluntaria.
II. Instrumentos de pago emitidos por entidades financieras del exterior. Con el fin de realizar el control
adecuado de los documentos de pago las transacciones en el exterior y desde el exterior hacia territorio
Manual del usuario del Sistema Contable
- 81
nacional, utilizando cuentas de entidades financieras domiciliadas en el exterior, deben sustentarse con
instrumentos de pago emitidos por el sistema financiero del pas respectivo.
Estas transacciones sern consideradas existentes para la liquidacin de impuestos, siempre que el
movimiento de la cuenta del exterior se refleje de forma clara, en la contabilidad del contribuyente, conforme lo
dispuesto en la ley N 843 y Decretos supremos que la reglamentan.
Los contribuyentes podrn solicitar certificaciones de las transacciones a las entidades financieras extranjeras,
documentos que debern contener la informacin mnima sealada en los incisos a) a la d) del pargrafo 1 del
presente artculo.
Estas transacciones sern registradas en los registros auxiliares consignado el dato cero (0), en el campo NIT
de la Entidad Financiera. Los dems datos requeridos en el Registro auxiliar, sern consignados conforme lo
previsto en el anexo 1, que forma parte de la presente disposicin.
Artculo 2.- se incorpora al anexo 1 de la RND 10.0011.11, lo siguiente:
A) En el Registro Auxiliar Compras Mayores a Bs. 50.000.Nombre del Campo
NIT Entidad Financiera
Tipo de Documento de pago
Tipo de Dato
Numrico
Numrico
Descripcin
NIT Entidad Financiera emisora del Documento de pago.
Validar el NIT.
En caso de ser una entidad financiera del exterior que no
tenga corresponsal en Bolivia, consignar el valor cero (0).
11. Valores
B) En el Registro Auxiliar Ventas Mayores a Bs. 50.000.Nombre del Campo
NIT Entidad Financiera
Tipo de Documento de pago
2.
Tipo de Dato
Numrico
Numrico
Descripcin
NIT Entidad Financiera emisora del Documento de pago.
Validar el NIT.
En caso de ser una entidad financiera del exterior que no
tenga corresponsal en Bolivia, consignar el valor cero (0).
11. Valores
REGISTRO AUXILIAR MODULO BANCARIZACION
El Sistema SIC-JAC permite hacer el registro de los auxiliares de Bancarizacin:
Manual del usuario del Sistema Contable
- 82
2.1. REPORTE LIBRO AUXILIAR DE COMPRAS.
Para obtener el reporte del libro auxiliar de compras, en el men Modulo Bancarizacin, seleccione
Registro Auxiliar Mdulo Bancarizacin y, a continuacin, haga clic en Registro Libro Auxiliar de
compras.
1. Periodo Fiscal. Seleccione el periodo fiscal (mes) del que desea obtener el libro auxiliar de compras.
2. Procesar. Le permitir ver el libro auxiliar de compras del mes que selecciono.
3. Ordenado por. Si desea puede ordenar por: fecha, nombre, importe, factura y NIT, puede hacerlo
presionando un clic.
4. Para visualizar el libro auxiliar de Compras, presione el botn Reporte.
5. Para seleccionar la impresora, presione el botn Elegir Impresora.
6. Para salir del formulario, presione el botn Cancelar.
2.2. REPORTE LIBRO AUXILIAR DE VENTAS
Para obtener el reporte del libro auxiliar de Ventas, en el men Modulo Bancarizacin, seleccione Registro
auxiliar modulo Bancarizacin y, a continuacin, haga clic en Reporte Libro auxiliar de ventas.
Manual del usuario del Sistema Contable
- 83
2
1. Periodo Fiscal. Seleccione el periodo fiscal (mes) del que desea obtener el libro auxiliar de ventas.
2. Procesar. Le permitir ver el libro auxiliar de ventas del mes que selecciono.
3. Ordenado por. Si desea ordenar por: fecha, nombre, importe, factura, NIT y Nro. Comprobante, puede
hacerlo presionando un clic.
4. Para seleccionar la impresora, presione el botn Elegir Impresora.
5. Para visualizar el libro auxiliar de Ventas, presione el botn Reporte.
6. Para salir del formulario, presione el botn Cancela
2.3. EXPORTACION DATOS EN FORMATO TXT PARA LIBRO AUXILIAR DE COMPRAS.
El Servicio de Impuestos Nacionales (SIN) una vez aprobada la Resolucin Normativa de Directorio No.
10.0011.11 y No. 10-0023-11 relativa sobre el tratamiento tributario de las transacciones iguales o mayores a
Bs. 50.000.- .
El mdulo Bancarizacin, del Sistema Da Vinci es el encargado de la captura, validacin, consolidacin y
envo de la informacin referente a los movimientos de compras y ventas de las empresas obligadas a
presentar esta informacin.
La presentacin se la realiza a travs de dos archivos planos, deben ser archivos tipo texto cuyos campos
deben estar separados por el carcter Pipe Line (|) (ALTGR+1), uno para compras y otro para ventas,
respetando el formato definido acorde con la resolucin vigente.
ARCHIVOS PLANOS DE CAPTURA.
Los archivos planos (.TXT) de captura deben regirse al siguiente formato:
Manual del usuario del Sistema Contable
- 84
ARCHIVO DE COMPRAS:
Nombre del Archivo: Compras_auxiliar_mmaaaa_NIT contribuyente (Ej.
compras_auxiliar_022006_1003579028)
Campos del archivo:
Modalidad Transaccin | Fecha Factura/Fecha DUI/Fecha Documento | Tipo Transaccin |NIT Proveedor |
Razn Social Proveedor | Numero De Factura/Numero DUI /Numero Documento |Monto Factura/Monto
DUI/Monto Del Documento |Numero De Cuenta Del Documento De Pago | Monto Pagado En Documento De
Pago | Monto Acumulado | NIT Entidad Financiera | Numero Documento De Pago | Tipo De Documento De
Pago | Fecha Del Documento De Pago
Ejemplo:
1|01/08/2011|1|1020703023|NOMBRE EMPRESA |5265|52000.00|200100235645|40258835235|
52000.00|52000.00|0|10201|1|12/08/2011
ARCHIVO DE VENTAS:
Nombre del Archivo: Ventas_auxiliar_mmaaaa_NIT contribuyente (Ej.
ventas_auxiliar_022006_1003579028)
Campos del archivo:
Modalidad Transaccin | Fecha Factura/Fecha DUE/Fecha Documento | Tipo Transaccin | Numero De
Factura/Numero DUE /Numero De Documento | Numero De Autorizacin Factura | NIT-Ci Cliente | Razn
social Cliente | Numero De Cuenta Del Documento De Pago| Monto Pagado En Documento De Pago | Monto
Acumulado | NIT Entidad Financiera | Numero Documento De Pago | Tipo De Documento De Pago | Fecha
Del Documento De Pago
Ejemplo:
1|01/08/2011|1|2356|65000.00|200405092154|4546544465|NOMBRE EMPRESA |458798546 | 65000.00 |
65000.00 |4564546|259|1|26/08/2011
2.3.1 EXPORTACIN LIBRO AUXILIAR DE COMPRAS
Esta opcin permite exportar el libro auxiliar de compras en formato TXT (archivo plano), para esto ir al men
Modulo Bancarizacin, seleccione Registro Auxiliar Modulo Bancarizacin y, a continuacin, haga clic
en Exportacin del libro auxiliar de compras.
Para la exportacin debe seguir los siguientes pasos:
1. Periodo Fiscal. Seleccione el periodo fiscal (mes) del que desea exportar el libro auxiliar de compras.
2. Procesar. Despliega la lista de facturas en pantalla.
3. Examinar. El botn examinar permite ubicar la carpeta en que ser grabado el archivo texto de
compras, Esta carpeta debe ser previamente creada, (Ej. ARCHIVO_TXT_BANCA).
Manual del usuario del Sistema Contable
- 85
2
4. Exporta en Formato TXT para el Software Da Vinci. Este botn permite exportar el libro auxiliar de
compras en formato texto con el nombre
Compras_auxiliar_mmaaaa_NITcontribuyente(Ej.
compras_012009_1003579028), en la carpeta ARCHIVO_TXT_BANCA (Grabar en)
5.
Para salir del formulario, presione el botn Cancelar.
2.3.2 EXPORTACIN LIBRO AUXILIAR DE VENTAS
Esta opcin permite exportar el libro auxiliar de ventas en formato TXT (archivo plano). Previo a la exportacin
debe registrar el nmero de NIT de la empresa en la opcin Contabilidad, otros, editar datos de la
empresa.
Para exportar el libro auxiliar de ventas en formato TXT, ir al men Modulo Bancarizacin, seleccione
Registro Auxiliar Modulo Bancarizacin y, a continuacin, haga clic en Exportacin del libro auxiliar
de Ventas.
Siga los siguientes pasos:
1. Periodo Fiscal. Seleccione el periodo fiscal (mes) del que desea exportar el libro auxiliar de ventas.
2. Procesar. Despliega la lista de facturas en pantalla.
3. Examinar. El botn examinar permite ubicar la carpeta en que ser grabado el archivo texto de
ventas, Esta carpeta debe ser previamente creada, (Ej. ARCHIVO_TXT_BANCA).
Manual del usuario del Sistema Contable
- 86
2
4. Exporta en Formato TXT para el Software Da Vinci. Este botn permite exportar el libro de ventas
en formato texto con el nombre
Ventas_auxiliar_mmaaaa_NIT contribuyente
(Ej.
ventas_012009_1003579028), en la carpeta ARCHIVO_TXT (Grabar en)
5. Para salir del formulario, presione el botn Cancelar.
2.4. REGISTRO, ADICION Y BORRADO DEL REGISTRO AUXILIAR DE COMPRAS
Esta opcin permite hacer el registro, adicin y borrado manual del libro de compras, sin la necesidad de hacer
un registro de comprobante para esto ir al men Modulo Bancarizacin, seleccione Registro Auxiliar
modulo Bancarizacin y, a continuacin, haga clic en Registro, adicin y borrado del Registro Auxiliar
de compras.
En la pantalla que le aparece tiene las siguientes opciones:
1. Adicionar. Este botn le permite adicionar manualmente los datos de operaciones de compra de
bienes o servicios.
2. Editar. Este botn le permite editar los datos de operaciones de compra de bienes o servicios.
3. Borrar. Este botn le permite borrar los datos de operaciones de compra de bienes o servicios.
4. Reporte. Este botn le permite ver el reporte del libro auxiliar de compras, previo a su impresin.
5. Para salir de esta pantalla presione el botn Salir
Manual del usuario del Sistema Contable
1
- 87
6
6. Periodo Fiscal. Seleccione el periodo fiscal (mes) del que desea obtener el libro auxiliar de compras.
7. Para ver el libro auxiliar de compras segn los parmetros que selecciono presion el botn Procesar.
8. Ordenar por. Este botn le da la opcin de ordenar por: fecha, nombre, importe, factura, NIT y Nro.
Comprobante, puede hacerlo presionando un clic
2.4.1. REGISTRO
Esta opcin le permite hacer el llenado del libro auxiliar de compras, para esto debe seguir los siguientes
pasos:
1. Seleccione el periodo fiscal.
2. Seguidamente presione el botn Adicionar.
LIBRO AUXILIAR DE COMPRAS: en esta pantalla tiene dos tipos de datos a registrar que son los
siguientes:
c. Datos del comprobante. Estos datos no son obligatorios, es una referencia para si se realizo un
comprobante, seleccionando el documento contable, registrando la fecha comprobante y Nro. de
comprobante.
d. Adicin de Datos. Los datos a registrar son los siguientes:
Manual del usuario del Sistema Contable
- 88
a
2
1
3
7
8
9
10
11
12
13
15
14
16
1. Modalidad Transaccin. Seleccione si es contado o crdito.
2. Fecha factura, DUI, documento.
transaccin.
Registre la fecha del documento con que se realizo la
3. Tipo de transaccin. Consigne uno de los nmeros segn corresponda.
4. NIT Proveedor. Registre el NIT del proveedor, para DUI el NIT o CI del que realiza la importacin
o nmero de identificacin del beneficiario del pago.
5. Razn Social Proveedor. Registre la razn social del proveedor o el nombre del beneficiario de
pago realizado.
6. No. de Factura, No. DUI, No. Documento. Debe registrar el nmero de la factura, DUI o el No. De
documento que corresponda de acuerdo a la transaccin.
7. Monto factura, monto DUI, monto del documento. Registre el monto total de la factura o, para
DUI el monto total de la base imponible del IVA, mas el importe del IVA contenidas en la
Declaracin nica de Importacin de acuerdo a lo que corresponda en la transaccin, para otros
tipo de transaccin el monto que corresponda.
8. No. Autorizacin factura, DUI, Documento. Registre el No. De autorizacin de la factura, el No. 3
para DUI o el No. 4 para otros tipos de transaccin.
9. No. De cuenta del documento de pago. Registre No. de cuenta de la entidad financiera asociado
al documento de pago utilizado para el pago.
10. Monto pagado en documento de pago. Registre el monto del documento del pago.
Manual del usuario del Sistema Contable
- 89
11. Monto Acumulado. Registe el monto acumulado de pago realizado, respecto al total de la factura
o documento emitido en la transaccin y los pagos realizados a los mismos.
12. NIT entidad financiera. Registe el NIT entidad financiera emisora del documento de pago validar
que sea un NIT valido. En caso de ser una entidad financiera del exterior que no tenga corresponsal
en Bolivia, consignar el valor cero (0).
13. No. documento de pago. Registre el No. del documento utilizado para la realizacin del pago.
14. Tipo de Documento de pago. Consigne una de las opciones segn corresponda.
15. Fecha del documento de pago. Registre la fecha de la emisin del documento de pago, debe
validar que corresponda al periodo declarado o enviado al SIN.
16. Para guardar los datos llenados presione el botn Aceptar caso contrario Cancelar.
A continuacin le aparecer la siguiente pantalla: Si desea registrar otro documento presione SI o de los
contrario NO.
2.4.2. EDITAR
Esta opcin le permite editar los datos del documento que registro, debe seguir los siguientes pasos:
1. Seleccione el periodo fiscal.
2. Seguidamente presione el botn Procesar.
3. De la lista que aparecer haga un clic en el No. de la factura que desea editar, en la columna Numero
de Factura, numero de DUI, No. documento, luego presione el botn Editar.
Le aparecer la siguiente pantalla:
Manual del usuario del Sistema Contable
- 90
Libro Auxiliar de Compras. Todos los datos son editables incluyendo los importes. Una vez cambiados los
datos debe presionar el botn Aceptar o de lo contrario Cancelar.
2.4.3. BORRAR
Esta opcin le permite borrar los datos que registro, debe seguir los siguientes pasos:
1. Seleccione el periodo fiscal.
2. Seguidamente presione el botn Procesar.
3. De la lista que aparecer haga un clic en el No. de la factura que desea Borrar, en la columna Numero
de Factura, numero de DUI, No. documento, luego presione el botn Borrar. Seguidamente si desea
borrar los datos que visualizo presione el botn Aceptar de lo contrario Cancelar.
Manual del usuario del Sistema Contable
- 91
2.5. REGISTRO, ADICION Y BORRADO DEL REGISTRO AUXILIAR DE VENTAS.
Esta opcin permite hacer el registro, adicin y borrado del registro auxiliar de ventas, para esto ir al men
modulo bancarizacin, seleccione Registro Auxiliar modulo Bancarizacin y, a continuacin, haga clic
en Registro, adicin y borrado del Registro Auxiliar de ventas.
En la pantalla que le aparece tiene las siguientes opciones:
1. Adicionar. Este botn le permite adicionar manualmente los datos de operaciones de venta de bienes
o servicios.
2. Editar. Este botn le permite editar los datos de operaciones de venta de bienes o servicios.
3. Borrar. Este botn le permite borrar los datos ya registrados.
4. Reporte. Este botn le permite ver el reporte del libro auxiliar de ventas, previo a su impresin.
5. Para salir de esta pantalla presione el botn Salir
6. Periodo Fiscal. Seleccione el periodo fiscal (mes) del que desea obtener el libro auxiliar de ventas.
7. Para ver el libro auxiliar de ventas segn los parmetros que selecciono presion el botn Procesar.
8. Ordenar por. Si desea ordenar por: fecha, nombre, importe, factura, NIT y Nro. Comprobante, puede
hacerlo presionando un clic
2.5.1. REGISTRO
Esta opcin le permite hacer el llenado del libro auxiliar de ventas, debe seguir los siguientes pasos:
1. Seleccione el periodo fiscal.
Manual del usuario del Sistema Contable
- 92
2. Seguidamente presione el botn Adicionar.
a
1
10
11
12
13
15
14
16
Adicin de datos: en esta pantalla tiene dos tipos de datos a registrar que son los siguientes:
c. Datos del comprobante. Estos datos no son obligatorios, es una referencia para si se realizo un
comprobante, debe seleccionar el documento contable, registrar la fecha comprobante y Nro. de
comprobante.
d. Adicin de datos. Los datos a registrar son los siguientes:
1.
Modalidad de transaccin. Registre la opcin que corresponda al contado o al crdito.
2.
Fecha factura, DUE, Documento. Registre la fecha que consigna el documento con el que se
realizo la transaccin.
3.
Tipo de Transaccin. Registre uno de los nmeros segn corresponda.
4.
Numero de la Factura, DUE, Documento. Registre el nmero de la factura o DUE o
Documento que corresponda de acuerdo a la transaccin.
5.
Monto Factura, monto documento. Registrar el monto total de la factura o monto del
documento de acuerdo al tipo de la transaccin.
6.
No Autorizacin Factura. Registre el nmero de autorizacin de la factura o el No. 4 en caso
de ser una transaccin que no corresponda a una factura.
7.
NIT CI cliente. registre el nit o documento de identidad del cliente, en caso de no tener
documento de identidad consignar el 0.
Manual del usuario del Sistema Contable
- 93
8.
Razn Social Cliente. Registre la razn social o nombre del cliente.
9.
No. de cuenta del documento de pago. Registre el No. d cuenta de la entidad financiera
asociado al documento de pago utilizado para el pago.
10.
Monto pagado en documento de pago. Registre el monto consignado en el documento de
pago.
11.
Monto acumulado. Registre el monto acumulado de pago realizado, respecto al total de la
factura o documento emitido en la transaccin y los pagos realizados a los mismos.
12.
Nit entidad financiera. Registre el NIT de la entidad financiera emisora del documento de
pago. En caso de ser una entidad financiera del exterior que no tenga corresponsal en Bolivia,
consignar el valor cero (0).
13.
No. documento de pago. No. del documento utilizado para la realizacin del pago.
14.
Tipo de documento de pago. Registre una de las opciones segn corresponda.
15.
Fecha del documento de pago. Registre la fecha de la emisin del documento de pago.
16.
Para guardar los datos registrados presione el botn Aceptar caso contrario Cancela
A continuacin le aparecer la siguiente pantalla: Si desea registrar otra factura de ventas presione SI o de los
contrario NO.
2.5.2 EDITAR
Esta opcin le permite editar los datos que registro, debe seguir los siguientes pasos:
1. Seleccione el periodo fiscal.
2. Seguidamente presione el botn Procesar.
3. De la lista que aparecer haga un clic en el No. de la factura que desea editar, en la columna
Numero de Factura, DUE, Documento, luego presione el botn Editar.
Le aparecer la siguiente pantalla, en esta hay dos tipos de datos:
c. Datos del comprobante. Estos campos son editables.
d. Datos adicionados. todos los datos son editables incluyendo los importes, una vez cambiados los
datos debe presionar el botn Aceptar o de lo contrario Cancelar.
Manual del usuario del Sistema Contable
- 94
2.5.3. BORRAR
Esta opcin le permite borrar los datos que registro, debe seguir los siguientes pasos:
1. Seleccione el periodo fiscal.
2. Seguidamente presione el botn Procesar.
3. De la lista que aparecer haga un clic en el No. de la factura que desea Borrar, en la columna Numero
de Factura, DUE, Documento, luego presione el botn Borrar. Seguidamente si desea borrar la factura
que visualizo presione el botn Aceptar de lo contrario Cancelar.
Manual del usuario del Sistema Contable
- 95
CAPITULO X
INSTALACION DEL SOFTWARE CONTABLE
1. PASOS PREVIOS A LA INSTALACION DEL SISTEMA SIC-JAC
Si existe instalado el SISTEMA DE CONTABILIDAD SIC-JAC, previamente a la instalacin del Sistema
Contable, debe renombrar la CARPETA SIC-JACW.
Para esto, en el botn INICIO
ingresar a EXPLORAR.
Presione con el MOUSE EL BOTON DERECHO para
Y ubicamos la carpeta SIC-JACW:
La Carpeta SIC-JACW debe renombrar con SCI-JACWMMM o con cualquier otro nombre Ejemplo
SCI-JACWMMM Para que la informacin existente no se PIERDA o DESAPARESCA
Una vez renombrado la carpeta SIC-JACW por ejemplo con SIC-JACWMMM PUEDE PROCEDER A
INSTALAR el Sistema contable.
Manual del usuario del Sistema Contable
2. PASOS PARA INSTALAR EL SISTEMA DE CONTABILIDAD
Paso 1)
Introduzca el CD en la unidad que corresponda y obtendr la siguiente pantalla:
Paso 2)
Haga un clic en Instalar Modulo de Contabilidad:
Paso 3) Pulse Siguiente>
- 96
Manual del usuario del Sistema Contable
- 97
Paso 4)
pulse Cambiar>, si desea cambiar la unidad en la cual se instalar el programa. Se
recomienda instalar en una unidad distinta a la unidad C.
Paso 5)
Ingrese en Nombre de la Carpeta D:\SIC-JACW\ Luego Pulse Aceptar y Siguiente .
Manual del usuario del Sistema Contable
- 98
Paso 6) ahora se proceder a la instalacin
Una vez instalado el sistema, en el escritorio del Windows se muestra el icono para ingresar al sistema
Manual del usuario del Sistema Contable
- 99
Tambin existe otro acceso para ingresar al sistema en el men Todos los programas
3. PASOS PARA ADICIONAR UNA NUEVA EMPRESA
Paso 1)
Al ingresar al sistema no existe ninguna empresa creada, para crear una nueva empresa Pulse
Adiciona Empresa
Manual del usuario del Sistema Contable
- 100
Paso 2)
Puede ingresar todo los datos, pero los datos que necesariamente debe ingresar son: Nombre,
Ciudad, Ao y seleccionar el periodo y luego pulse Aceptar
Paso 3)
Al adicionar una empresa debe reiniciar el sistema, pulse Aceptar
4. INGRESO AL SISTEMA DE CONTABILIDAD
Una vez creada la empresa, presione con un clic en el nombre de la empresa y seguidamente aparecer
la gestin como se muestra en pantalla:
Manual del usuario del Sistema Contable
- 101
Presione doble clic en la gestin y luego aparecer la siguiente pantalla:
El nombre del usuario es X y la contrasea Y. La contrasea no se muestra, solo aparece asterisco (*).
En la fecha aparecer por defecto la fecha actual, este campo es editable se puede cambiar, el tipo de
cambio y el ndice UFV si lo conoce puede ingresarlo, caso contrario coloque 0. Pulse Aceptar.
Posteriormente puede crear un nuevo usuario con el nombre y contrasea personalizada.
5. ADICIONAR UNA NUEVA GESTION
Paso 1) Presione con un clic en el nombre de la empresa y seguidamente aparecer la gestin, luego
pulse Adiciona Gestin.
Por defecto aparece el nombre de la empresa, la ciudad, ao y periodo, puede cambiar el nombre de la
empresa y la ciudad pero no puede cambiar el ao y el periodo. Luego pulse Aceptar
Manual del usuario del Sistema Contable
- 102
6. PASOS PARA INSTALAR EN RED EL SISTEMA CONTABLE SIC-JAC
1 Paso en el SERVIDOR
1) Haga clic derecho en el botn
Explorar.
del escritorio, en el men desplegable seleccione
2) En la columna Carpeta, seleccin la unidad donde se instal el sistema contable SIC-JACW, en esta
unidad cree una capeta denominada
3) Comparta esta carpeta haciendo clic derecho sobre esta, seleccione Compartir con, habilitando,
Lectura y Escritura, como se muestra en la siguiente pantalla.
4) Ya compartida esta carpeta, copie la carpeta SIC-JACW en la carpeta RED_SIC-JAC.
SIC-JACW
RED_SIC-JAC
Manual del usuario del Sistema Contable
Re-nombre la carpeta SIC-JACW que esta fuera de la carpeta RED-SIC-JAC.
5) Sobre el icono de red hacer clic y luego seleccionar Conectar a unidad de red
6) En la pantalla Conectar a unidad de red, seleccion una letra para la nueva unidad en red.
Haga clic en el botn
, en la red ubique el computador en que se cre la carpeta
RED_SIC-JAC, seleccione la carpeta RED_SIC-JAC que se ha compartido y haga clic en aceptar.
Haga clic en el botn.
- 103
Manual del usuario del Sistema Contable
- 104
7. PASOS PARA CREAR EL NUEVO ACCESO DIRECTO DEL SISTEMA SIC-JAC EN EL
ESCRITORIO
1) Desde el escritorio del computador, deber eliminar el acceso directo que se genera al momento de la
instalacin.
Para ello, haga un clic con el botn derecho del mouse sobre el icono del Sistema de Contabilidad, que se
encuentra en el escritorio del computador. Aparecer varias opciones, elija: Eliminar y haga clic en si.
2) Luego, haga un clic derecho con el mouse, sobre el escritorio del computador, en Nuevo. Seleccione
"Acceso Directo".
En la pantalla, Crear Acceso Directo, presione el botn "Examinar", ser enviado a la ventana, "Buscar
Carpeta".
Manual del usuario del Sistema Contable
- 105
A continuacin, escoja "EQUIPO", se desglosarn las unidades de disco del ordenador, seleccione la unidad
virtual creada con anterioridad.
Luego haga clic en la carpeta SIC-JACW.
Manual del usuario del Sistema Contable
- 106
En la lista, busque el logo de un zorro (Caracterizado por el lenguaje de Visual Fox Pro). Haga clic en el botn
Aceptar.
A continuacin haga clic en Siguiente.
Coloque el nombre del acceso directo y haga clic en Finalizar.
En el escritorio aparecer el cono del zorro.
Manual del usuario del Sistema Contable
- 107
2 PASO EN LA TERMINAL
1) Haga clic derecho en el botn
Explorar.
del escritorio, en el men desplegable seleccione
2) En el icono de red, darle un clic y seleccione Conectar a unidad de red.
3) En la pantalla Conectar a unidad de red, seleccin una letra para la nueva unidad en red.
Manual del usuario del Sistema Contable
- 108
4) Haga clic en el botn
, en la red ubique el servidor del programa SIC-JACW seleccione la
carpeta RED-SIC-JAC que se ha compartido y haga clic en aceptar.
Haga clic en el botn
PASOS PARA CREAR ACCESO DIRECTO DESDE EL ESCRITORIO.
NOTA: Deber seguir los mismos pasos que se realizaron para crear el acceso directo al escritorio en la
mquina del servidor, aplquelos aqu en la maquina terminal. Ver pgina (104).
8. PASOS PARA EXPORTAR LOS REPORTES A EXCEL.
1. Desde el escritorio del computador, deber buscar el acceso directo que se genera al momento de la
instalacin, haga clic derecho en el acceso directo del programa y escoja propiedades:
En la ventana que aparecer haga clic en la opcin Abrir ubicacin / buscar destino
Manual del usuario del Sistema Contable
A continuacin ubique la carpeta XLS, abrir esta carpeta:
Una vez abierto debe borrar todo los archivos que se encuentran en la misma:
Una vez vaca la carpeta la minimizamos.
- 109
Manual del usuario del Sistema Contable
- 110
2. Nos vamos al sistema contable SIC-JAC, si queremos exportar el libro diario, hacemos el siguiente
procedimiento para obtener el reporte del libro diario, en el men Contabilidad, seleccione Libros y,
a continuacin, haga clic en Libro Diario. Para ver el reporte haga clic en VER LIBRO DIARIO
Obtendr la siguiente pantalla:
Salimos del reporte presionando el botn
. Luego minimizamos el sistema contable.
Manual del usuario del Sistema Contable
- 111
3. Volvemos a la carpeta XLS que minimizamos en la primera parte, y ah podemos ver que ya se gener
el archivo Excel del libro diario :
Debe guardar este archivo en otra carpeta que no sea la carpeta XLS, porque esta carpeta es exclusiva del
sistema no lo puede mantener abierto, porque no podr ver ningn otro reporte.
En cualquier unidad de su mquina puede crear una nueva carpeta, por ejemplo: LIBRO DIARIO, en esta
carpeta guardar el archivo Excel del libro diario.
Para exportar, los estados financieros, mayores, estado de cuentas, libros de compras y ventas debe seguir
los mismos pasos desde el punto 2.
You might also like
- Manual de ContabilidadDocument105 pagesManual de ContabilidadFreddy100% (2)
- Manual SIC-JAC sistema contabilidadDocument155 pagesManual SIC-JAC sistema contabilidadFer CarloNo ratings yet
- Sistema de Información Contable Edición 2016 Manual de OperaciónDocument165 pagesSistema de Información Contable Edición 2016 Manual de OperaciónAdemar CopaNo ratings yet
- Sistema Contable SIC-JAC Manual de OperaciónDocument95 pagesSistema Contable SIC-JAC Manual de OperaciónSanches KevinNo ratings yet
- Manual de Contabilidad Sic-Jac 2014 PDFDocument142 pagesManual de Contabilidad Sic-Jac 2014 PDFOrlando Siñaniz Vargas100% (1)
- Bitacora Contabilidad I TeoricaDocument47 pagesBitacora Contabilidad I TeoricaAnderson FernándezNo ratings yet
- CICLO CONTABLE CompletoDocument83 pagesCICLO CONTABLE CompletoKatterina Guerra100% (1)
- Manual de Soporte para Desarrolladores de SoftwareDocument37 pagesManual de Soporte para Desarrolladores de SoftwareLuis MartínezNo ratings yet
- Bitacora Contabilidad IDocument16 pagesBitacora Contabilidad IAnderson FernándezNo ratings yet
- El Ciclo Contable 18Document91 pagesEl Ciclo Contable 18Genesis Andrea Solorzano PradoNo ratings yet
- Mario Wilmar Soto Medina Contabilidad de Instituciones Financieras IiDocument105 pagesMario Wilmar Soto Medina Contabilidad de Instituciones Financieras Ii974336930100% (1)
- Contabilidad-Y-Fiscalidad-Paraninfo-Solucionario Tema 1Document3 pagesContabilidad-Y-Fiscalidad-Paraninfo-Solucionario Tema 1EsmeraldaMartinVelarde50% (2)
- ECONOMIADocument87 pagesECONOMIAKARINA FERNANDA GONZALEZ RODRIGUEZ100% (1)
- Manual Planilla de Sueldos 2018Document52 pagesManual Planilla de Sueldos 2018José OchoaNo ratings yet
- El Ciclo ContableDocument82 pagesEl Ciclo ContableGabo100% (22)
- Capítulo 26 - Las Cuentas AnualesDocument104 pagesCapítulo 26 - Las Cuentas AnualesAntonio LMNo ratings yet
- 09 Contabilizaciones Generales para ReparticionesDocument115 pages09 Contabilizaciones Generales para ReparticionesRoller RubioNo ratings yet
- Tema 6 - Los Estados FinancierosDocument70 pagesTema 6 - Los Estados Financieroslidia fernandezNo ratings yet
- 19.-LineamInfMensualMpal 2019 PDFDocument301 pages19.-LineamInfMensualMpal 2019 PDFazucena sanchezNo ratings yet
- Ud5 Empresa Iniciativa EmprendedoraDocument33 pagesUd5 Empresa Iniciativa EmprendedoraBeatriz VicenteNo ratings yet
- Libro de Contabilidad IDocument83 pagesLibro de Contabilidad Iangela arraezNo ratings yet
- Manual de Procedimientos Contpaq I Contabilidad1Document63 pagesManual de Procedimientos Contpaq I Contabilidad1Jose RamonNo ratings yet
- Guía de Prácticas Contabilidad EmpresarialDocument58 pagesGuía de Prácticas Contabilidad Empresarialsergio tineoNo ratings yet
- CONTABILIDAD COMPUTARIZADA-efectivoDocument81 pagesCONTABILIDAD COMPUTARIZADA-efectivoRomelys HernandezNo ratings yet
- Maria Laura Dearmas Ana Laura GonzalezDocument97 pagesMaria Laura Dearmas Ana Laura GonzalezGael GarcíaNo ratings yet
- Aspectos Básicos de La ContabilidadDocument39 pagesAspectos Básicos de La ContabilidadCentro Universitario Paso de NorteNo ratings yet
- 2020-10!15!190652-Contabilidad Inicial FinalDocument194 pages2020-10!15!190652-Contabilidad Inicial FinalColores GraNo ratings yet
- Manual Sap Finanzas Sap Business One PDFDocument56 pagesManual Sap Finanzas Sap Business One PDFDavid Lemos CastroNo ratings yet
- Sistema Tributario Costa RicaDocument102 pagesSistema Tributario Costa RicaguillermoNo ratings yet
- Pasivo Patrimonio Ingresos Gastos y CostosDocument40 pagesPasivo Patrimonio Ingresos Gastos y CostosYury Montaña50% (4)
- Manual de Contabilidad Del Sistema Financiero de Los Gobiernos Provinciales SFGProvDocument134 pagesManual de Contabilidad Del Sistema Financiero de Los Gobiernos Provinciales SFGProvJorge PincayNo ratings yet
- 02 Manual Usuario Contabilizaciones Cuentas Por PagarDocument85 pages02 Manual Usuario Contabilizaciones Cuentas Por PagarFabian ChangoluisaNo ratings yet
- Contabilidad Financiera1 PDFDocument228 pagesContabilidad Financiera1 PDFisai.montanoNo ratings yet
- Texto de Apoyo y ConsultaDocument228 pagesTexto de Apoyo y ConsultaAlejandra PérezNo ratings yet
- Manual Erp Construccion 2009 - AgostoDocument610 pagesManual Erp Construccion 2009 - AgostoCarlos SixtosNo ratings yet
- FOR030-MUS-FIGL Contabilidad Financiera y Extrapresupuestaria v1.1 PDFDocument97 pagesFOR030-MUS-FIGL Contabilidad Financiera y Extrapresupuestaria v1.1 PDFHersong Tavo DíazNo ratings yet
- Manual Tesoreria para TNSDocument65 pagesManual Tesoreria para TNSgermaneduardNo ratings yet
- Practica Auditoria Operativa y ADM - 2do. ParcialDocument53 pagesPractica Auditoria Operativa y ADM - 2do. ParcialKatherine Diaz100% (1)
- Trabajo Auditoria Por Ciclos de TransaccionesDocument26 pagesTrabajo Auditoria Por Ciclos de TransaccionesPablo Hernandez100% (2)
- Estructura Proyecto CIERRE CONTABLEDocument9 pagesEstructura Proyecto CIERRE CONTABLEdgallegonuNo ratings yet
- 7 Apunte de Contabilidad IDocument170 pages7 Apunte de Contabilidad IRebeca Zuñiga de SegoviaNo ratings yet
- Manual Politicas Contables (Rev.10-2009)Document51 pagesManual Politicas Contables (Rev.10-2009)gerald caleroNo ratings yet
- Manual Contabilidad PDFDocument256 pagesManual Contabilidad PDFJoan GuillenNo ratings yet
- Mario Wilmar Soto Medina Contabilidad de Instituciones Financieras IiDocument108 pagesMario Wilmar Soto Medina Contabilidad de Instituciones Financieras IiRony Mamani NinaNo ratings yet
- Contabilidad IIDocument12 pagesContabilidad IIJarlenys Rivas MartinezNo ratings yet
- Sistema financiero peruano y contabilidad bancariaDocument316 pagesSistema financiero peruano y contabilidad bancariaJOSUE VALDIVIANo ratings yet
- Estados financieros básicos bajo NIC/NIIF - 1ra ediciónFrom EverandEstados financieros básicos bajo NIC/NIIF - 1ra ediciónNo ratings yet
- Estados financieros bajo NIIF: Incluyendo responsabilidad socio ambiental e informe de sostenibilidadFrom EverandEstados financieros bajo NIIF: Incluyendo responsabilidad socio ambiental e informe de sostenibilidadNo ratings yet
- Contabilidad financiera - 2ª EdiciónFrom EverandContabilidad financiera - 2ª EdiciónRating: 5 out of 5 stars5/5 (3)
- Manual de contabilidad financiera adaptado a personas con discapacidad intelectualFrom EverandManual de contabilidad financiera adaptado a personas con discapacidad intelectualNo ratings yet
- Estados de flujos de efectivo y de otros fondos - 2da edición: Con base NIC 7 y FASB 95, 102, 104 y Normas NacionalesFrom EverandEstados de flujos de efectivo y de otros fondos - 2da edición: Con base NIC 7 y FASB 95, 102, 104 y Normas NacionalesNo ratings yet
- Facturación y auditoría de cuentas en salud - 4ta ediciónFrom EverandFacturación y auditoría de cuentas en salud - 4ta ediciónNo ratings yet
- Contabilidad para la toma de decisiones. Correlacionado con NIIFFrom EverandContabilidad para la toma de decisiones. Correlacionado con NIIFRating: 4 out of 5 stars4/5 (1)
- Finanzas para no financieros: Estados e indicadores económico-financierosFrom EverandFinanzas para no financieros: Estados e indicadores económico-financierosNo ratings yet
- Contabilidad financiera: Para educación media - Incluye NIIFFrom EverandContabilidad financiera: Para educación media - Incluye NIIFRating: 5 out of 5 stars5/5 (9)
- Tipos de Redes en Virtualbox y VmwareDocument28 pagesTipos de Redes en Virtualbox y VmwareOrlin HernandezNo ratings yet
- La Alimentación en La Actividad Deportiva - Andrea Conde 6to ADocument8 pagesLa Alimentación en La Actividad Deportiva - Andrea Conde 6to Aedgar-gisNo ratings yet
- Mujeres en La Segunda Guerra MundiallDocument2 pagesMujeres en La Segunda Guerra Mundialledgar-gisNo ratings yet
- Reglamento de Ley General Del TrabajoDocument16 pagesReglamento de Ley General Del TrabajoMauricio Caballero Pérez0% (1)
- 11 Manual Procedimiento de Planilla de Avance de ObrasDocument28 pages11 Manual Procedimiento de Planilla de Avance de Obrasedgar-gisNo ratings yet
- Principales Grupos de AntibioticosDocument18 pagesPrincipales Grupos de AntibioticosJohan ArangoNo ratings yet
- Boletad Egarantia en Emp.. Cons..Document4 pagesBoletad Egarantia en Emp.. Cons..edgar-gisNo ratings yet
- DESTAPARCABEZALESDocument6 pagesDESTAPARCABEZALESArmando RosasNo ratings yet
- Tema 7-SPSSDocument20 pagesTema 7-SPSSedgar-gisNo ratings yet
- Cartilla El BolivianoDocument20 pagesCartilla El Bolivianoedgar-gisNo ratings yet
- LeysegurosDocument22 pagesLeysegurosMalarkinoNo ratings yet
- Boletin NC 3 y 6Document12 pagesBoletin NC 3 y 6edgar-gis100% (1)
- Taller GRATUITO de Base de Datos Microsoft SQL ServerDocument3 pagesTaller GRATUITO de Base de Datos Microsoft SQL ServerLuis SorianoNo ratings yet
- Impuesto Al Valor Agregado I.V.ADocument24 pagesImpuesto Al Valor Agregado I.V.AGabriel RayosNo ratings yet
- Boletin NC 3 y 6Document12 pagesBoletin NC 3 y 6edgar-gis100% (1)
- Confiabilidad Instrumentos MediciónDocument12 pagesConfiabilidad Instrumentos Mediciónedgar-gisNo ratings yet
- Análisis de La Política Minera y La Legislación Emilio MadridDocument11 pagesAnálisis de La Política Minera y La Legislación Emilio Madridedgar-gisNo ratings yet
- Anal Is Is Multi Varia DoDocument77 pagesAnal Is Is Multi Varia Doedgar-gisNo ratings yet
- SPSS - 0801B Alfa de CrobanchDocument6 pagesSPSS - 0801B Alfa de CrobanchElmer Lopez ChuraNo ratings yet
- Crombach PDFDocument20 pagesCrombach PDFedgar-gisNo ratings yet
- SPSS - 0801B Alfa de CrobanchDocument6 pagesSPSS - 0801B Alfa de CrobanchElmer Lopez ChuraNo ratings yet
- Tarjeta Val de ExistenciasDocument1 pageTarjeta Val de Existenciasedgar-gisNo ratings yet
- Manual - HP49GDocument891 pagesManual - HP49Gsal sal100% (2)
- Confiabilidad Instrumentos MediciónDocument12 pagesConfiabilidad Instrumentos Mediciónedgar-gisNo ratings yet
- Confiabilidad Instrumentos MediciónDocument12 pagesConfiabilidad Instrumentos Mediciónedgar-gisNo ratings yet
- Calidad EmpresarialDocument56 pagesCalidad Empresarialedgar-gisNo ratings yet
- Instalar IIS y APACHE Juntos Windows 7Document10 pagesInstalar IIS y APACHE Juntos Windows 7Sussanitta DVNo ratings yet
- Alpha de CronbachDocument20 pagesAlpha de CronbachOctavio_oaNo ratings yet
- Anal Is Is Multi Varia DoDocument77 pagesAnal Is Is Multi Varia Doedgar-gisNo ratings yet
- PRUEBA Huesos y MúsculosDocument3 pagesPRUEBA Huesos y MúsculosDominique Vargas Poblete100% (1)
- Dips Tutorial Parte 04Document8 pagesDips Tutorial Parte 04reymerNo ratings yet
- Desarrollo de Talento HumanoDocument25 pagesDesarrollo de Talento HumanoDarwin DiazNo ratings yet
- Reflexion VideoDocument2 pagesReflexion VideoNathalia Montejo MontejoNo ratings yet
- Tablas Evalúa Resultados CuantitativosDocument11 pagesTablas Evalúa Resultados CuantitativosAna Gisela JaraNo ratings yet
- Test de Evaluación Módulo 2 (20 Puntos) Revisión Del IntentoDocument4 pagesTest de Evaluación Módulo 2 (20 Puntos) Revisión Del IntentoIván David Muñoz Dominguez100% (1)
- Proceso captación selección personal empresaDocument4 pagesProceso captación selección personal empresaYaryNo ratings yet
- Funciones+Cap +4-+límite+y+continuidad+puntual+ (v2)Document9 pagesFunciones+Cap +4-+límite+y+continuidad+puntual+ (v2)belshyshyshy27No ratings yet
- Antologia PDFDocument264 pagesAntologia PDFKaleb SalasNo ratings yet
- ION8600 Folleto Largo EspanolDocument8 pagesION8600 Folleto Largo EspanoltecelecNo ratings yet
- Ficha PresocráticosDocument3 pagesFicha PresocráticosJaime RuizNo ratings yet
- Invitacion Al Vi Congreso de Informatica, Robótica, Mecatrónica y Tecnologias Por JKDocument14 pagesInvitacion Al Vi Congreso de Informatica, Robótica, Mecatrónica y Tecnologias Por JKLeonardo De Jesus CandiaNo ratings yet
- Riesgos Proporcionales de CoxDocument17 pagesRiesgos Proporcionales de CoxjesisNo ratings yet
- Lenguaje de Programacion SmalltalkDocument5 pagesLenguaje de Programacion SmalltalkjuanNo ratings yet
- Bibliografía AnotadaDocument2 pagesBibliografía AnotadaAndres Donoso SchoebitzNo ratings yet
- I Comparando Los Tipos de Métodos de CasoDocument2 pagesI Comparando Los Tipos de Métodos de CasoNoemi RosasNo ratings yet
- Ladrillo King Kong 18 HuecosDocument2 pagesLadrillo King Kong 18 HuecosCESAR100% (1)
- Toma de decisiones en organizacionesDocument16 pagesToma de decisiones en organizacionesMarta MaviramaNo ratings yet
- Metodologia Manual ProcedimientosDocument27 pagesMetodologia Manual ProcedimientosJuan Pablo GamboaNo ratings yet
- Formación Académica Taller Matematicas Aritmética Grado Tercero Periodo 01 NombreDocument20 pagesFormación Académica Taller Matematicas Aritmética Grado Tercero Periodo 01 NombreSandra MuñozNo ratings yet
- Cuestionario de Defensa NacionalDocument3 pagesCuestionario de Defensa NacionalBC PaulNo ratings yet
- CriptosisDocument43 pagesCriptosishidrochacoNo ratings yet
- PUCCh - Vittorio Corbo - Precios Internacionales, Salarios e Inflación en Una Economía AbiertaDocument9 pagesPUCCh - Vittorio Corbo - Precios Internacionales, Salarios e Inflación en Una Economía AbiertaOttoniel RuizNo ratings yet
- Registro de estudiantes del Programa de Participación EstudiantilDocument13 pagesRegistro de estudiantes del Programa de Participación EstudiantilVictor Efrain0% (3)
- Radiación infrarroja: descubrimiento, clasificación y aplicacionesDocument7 pagesRadiación infrarroja: descubrimiento, clasificación y aplicacionesJorge Sanchez Rodriguez100% (1)
- Reglas de Netiqueta ResumenDocument2 pagesReglas de Netiqueta ResumenJuanita Amaya BNo ratings yet
- Unidad Didáctica 4 2 AristótelesDocument28 pagesUnidad Didáctica 4 2 AristótelesAlejandro Riva ColladaNo ratings yet
- Análisis de la relación entre tasas de interés y ventas de viviendas mediante regresión linealDocument2 pagesAnálisis de la relación entre tasas de interés y ventas de viviendas mediante regresión linealLIZBETH YARELI QUISPE VASQUEZNo ratings yet
- Presentación TFG JaimeDocument13 pagesPresentación TFG JaimeJaime Martín NuñezNo ratings yet
- For-Gc-003 Accion Correctiva, Preventiva y de MejoraDocument4 pagesFor-Gc-003 Accion Correctiva, Preventiva y de MejoraronalNo ratings yet