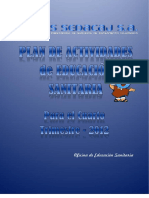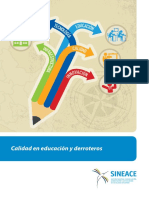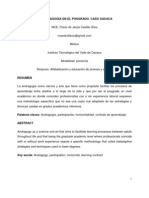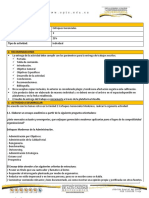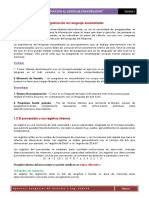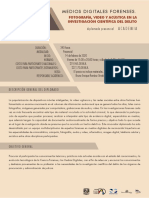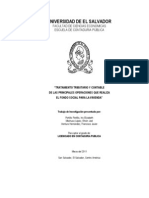Professional Documents
Culture Documents
Contraseña PDF
Uploaded by
Haydee RskOriginal Title
Copyright
Available Formats
Share this document
Did you find this document useful?
Is this content inappropriate?
Report this DocumentCopyright:
Available Formats
Contraseña PDF
Uploaded by
Haydee RskCopyright:
Available Formats
CMO CREAR NUESTRO FORMULARIO DE CONTRASEAS1
Pasos que debemos seguir:
1.- Creamos una tabla, a la que llamaremos TPass. Esta
tabla contendr dos campos: NomUser y Pass. El campo
NomUser lo definimos como texto y le establecemos la
longitud en 10 caracteres (optativo, pero es mejor delimitar
la longitud para no tener un campo intil de 255
caracteres). El campo Pass lo establecemos tambin como
texto, de longitud 10 caracteres (la misma explicacin que
antes). Le asignamos una mscara de entrada tipo
contrasea. Introducimos al menos un usuario y una
contrasea.
2.- Hacemos click con el botn derecho del ratn sobre la tabla que acabamos de crear, nos
vamos a propiedades de la tabla y en la ventana que nos sale le marcamos el check Oculto.
La tabla ahora estar oculta a la vista de fisgones.
3.- Para ver la tabla hacemos click con el botn derecho del ratn sobre cualquier espacio en
blanco del panel de exploracin y nos vamos a Opciones de exploracin. Le marcamos el
check Mostrar objetos ocultos. Ahora nos aparecer nuestra tabla con el nombre atenuado.
No olvidis desmarcar esta opcin para volver a hacer desaparecer la tabla.
4.- Creamos un formulario en blanco. Lo guardamos como FPass. Le aadimos los siguientes
elementos, a la vez que los configuramos como sigue:
Cuadro combinado
o
Le decimos al asistente que busque los valores en una tabla
Seleccionamos la tabla TPass
Aadimos slo el campo NomUser
Valor a mostrar: Usuario:
Sacamos las propiedades del cuadro combinado y le establecemos lo siguiente:
Pestaa Datos:
Limitar a la lista: S
Permitir ediciones de lista: NO
Pestaa Otras:
Nombre: le escribimos cboUser
Cuadro de texto
o
En su etiqueta escribimos Contrasea:
Sacamos sus propiedades y le establecemos lo siguiente:
Pestaa Datos:
Podis bajaros la BD creada segn este ejemplo aqu. Usuario y pass iniciales: neckkito
Vistame en http://siliconproject.com.ar/neckkito/
Mscara de entrada: contrasea
Pestaa Otras:
Nombre: le escribimos txtPass
Botn de comando: ser el que nos permitir aceptar los
datos. Lo creamos en el formulario (cancelamos el asistente
si nos sale), sacamos sus propiedades y en la pestaa Otros
Nombre lo llamamos cmdAceptar
Botn de comando: ser el que nos permitir cancelar. Lo
creamos en el formulario (cancelamos el asistente si nos
sale), sacamos sus propiedades y en la pestaa Otros
Nombre lo llamamos cmdCancelar
5.- Vamos a configurar el formulario para que tenga unas determinadas caractersticas. Para
ello sacamos las propiedades del formulario y:
Pestaa Formato:
o
Ttulo: le ponemos de ttulo PASSWORD
Centrado automtico: S
Estilo de los bordes: Dilogo
Selectores de registro: NO
Botones de desplazamiento: NO
Barras de desplazamiento: Ninguna
Cuadro de control: NO
Pestaa Otras:
o
Emergente: S
Modal: S
6.- Vamos a aplicar cdigo para que la cosa funcione. El proceso es idntico para todos los
controles. Sacamos sus propiedades, vamos a la pestaa Eventos, seleccionamos el evento al
que queremos asignar cdigo, nos situamos en el espacio en blanco que hay a su derecha. Nos
saldr un pequeo botn con puntos suspensivos. Hacemos click sobre l y, en la ventana que
nos aparece, le decimos que queremos generar cdigo. Nos aparecer el editor de VB
Todo el cdigo debe ir entre las dos lneas que aparecen por defecto: Private Sub y End Sub
7.- Cuadro combinado cboUser Evento Despus de actualizar, le asignamos el siguiente
cdigo:
Private Sub cboUser_AfterUpdate()
Me.txtPass.SetFocus
End Sub
8.- Botn de comando cmdCancelar Evento Al hacer click, le asignamos el siguiente cdigo:
Vistame en http://siliconproject.com.ar/neckkito/
Private Sub cmdCancelar_Click()
Dim resp As Integer
resp = MsgBox("Seguro que desea cancelar?", _
vbQuestion + vbYesNo, "CONFIRMAR")
If resp = vbYes Then
DoCmd.Quit
End If
End Sub
9.- Antes de programar el botn cmdAceptar vamos a crear
un formulario en blanco. No hacemos nada con l.
Simplemente lo guardamos como FMenu.
10.- Al botn cmdAceptar le asignamos, al evento Al hacer click, el siguiente cdigo2:
Private Sub cmdAceptar_Click()
Dim vUser As Variant
Dim vPass As Variant
vUser = Me.cboUser.Value
vPass = Me.txtPass.Value
If IsNull(vUser) Then
MsgBox "No ha seleccionado ningn usuario", vbInformation, "AVISO"
Me.cboUser.SetFocus
Exit Sub
End If
IfIsNull(vPass) Then
MsgBox "No ha introducido ninguna contrasea", vbInformation, "AVISO"
Me.txtPass.SetFocus
Exit Sub
End If
Dim rst As Recordset
Set rst = CurrentDb.OpenRecordset("TPass", dbOpenSnapshot)
If rst.RecordCount = 0 Then
MsgBox "No existen usuarios", vbInformation, "AVISO"
GoTo Salida
End If
rst.MoveFirst
Do Until rst.EOF
Dim tUser, tPass As String
tUser = rst.Fields(0).Value
tPass = rst.Fields(1).Value
2
Si el cdigo no funciona debemos comprobar que tenemos la biblioteca DAO registrada. Para ello abrimos el editor de VB (Alt+F11)
y nos vamos al men Herramientas Referencias Buscamos la referencia Microsoft DAO 3.6 Object Library y la agregamos.
Vistame en http://siliconproject.com.ar/neckkito/
If tUser = vUser Then
If tPass = vPass Then
DoCmd.CloseacForm, Me.Name
DoCmd.OpenForm "FMenu"
Else
MsgBox "La contrasea introducida no es correcta", _
vbInformation, "INCORRECTO"
Me.txtPass.SetFocus
Me.txtPass.Value = Null
GoToSalida
End If
End If
rst.MoveNext
Loop
Salida:
rst.Close
Set rst = Nothing
End Sub
Y eso es todo. Ahora slo debemos cambiar, en la lnea que pone DoCmd.OpenForm "FMenu",
FMenu por el nombre del formulario que queremos que se abra.
Un saludo, y...
suerte!
Vistame en http://siliconproject.com.ar/neckkito/
You might also like
- 5el Papel de La Evaluación en La Calidad EducativaDocument10 pages5el Papel de La Evaluación en La Calidad EducativaHaydee RskNo ratings yet
- Ministerio de Educacion Modifica El Reglamento de La Ley No 30512 y Lo Adecua A Lo Dispuesto en El Decreto de Urgencia N 017 2020 y en El Decreto Legislativo N 1495Document7 pagesMinisterio de Educacion Modifica El Reglamento de La Ley No 30512 y Lo Adecua A Lo Dispuesto en El Decreto de Urgencia N 017 2020 y en El Decreto Legislativo N 1495Haydee RskNo ratings yet
- Calidad en Educacion Desde El Sociocunstruccionismo PDFDocument30 pagesCalidad en Educacion Desde El Sociocunstruccionismo PDFcotito65No ratings yet
- Protocolos de Seguridad de LaboratoriosDocument55 pagesProtocolos de Seguridad de LaboratoriosHaydee RskNo ratings yet
- Análisis Sobre La Evaluación de La Calidad Educativa en América Latina - Caso ColombiaDocument13 pagesAnálisis Sobre La Evaluación de La Calidad Educativa en América Latina - Caso ColombiaIgnacio González EscobarNo ratings yet
- Plan EdusaDocument13 pagesPlan EdusaHaydee RskNo ratings yet
- Calidad en Educación y DerroterosDocument101 pagesCalidad en Educación y DerroterosCarlos Jesus Segura Castilla0% (1)
- Plan Educacion SanitariaDocument19 pagesPlan Educacion SanitariaHaydee RskNo ratings yet
- Educación SanitariaDocument76 pagesEducación SanitariaAntonio AlvarezNo ratings yet
- 46 Educación SanitariaDocument59 pages46 Educación SanitariaEusebio Tocas MenaNo ratings yet
- El Modelo Relacional de Bases de DatosDocument9 pagesEl Modelo Relacional de Bases de DatosJosé Manuel Cristiani GrajalesNo ratings yet
- PlatanoDocument23 pagesPlatanoJorge CallejasNo ratings yet
- La Andragogía en El Posgrado - Caso Oaxaca - Pedagogia 2013 PDFDocument10 pagesLa Andragogía en El Posgrado - Caso Oaxaca - Pedagogia 2013 PDFFlavio Castillo SilvaNo ratings yet
- DBC MedicamentosDocument69 pagesDBC MedicamentosMiguel AngelNo ratings yet
- 3.1.C Acento DiacríticoDocument4 pages3.1.C Acento DiacríticoSelma AlbuquerqueNo ratings yet
- Manejo de dispositivos electrónicos en aplicaciones reales y domiciliariasDocument9 pagesManejo de dispositivos electrónicos en aplicaciones reales y domiciliariasChrystal CastleNo ratings yet
- Enfoques gerenciales modernosDocument4 pagesEnfoques gerenciales modernosCarolina DueñasNo ratings yet
- Introducción a EnsambladorDocument9 pagesIntroducción a EnsambladorLuis RamirezNo ratings yet
- M4 Resumen MOOC CIDH VFDocument10 pagesM4 Resumen MOOC CIDH VFMolina PerlaNo ratings yet
- Fichas de Trabajo (Costos)Document3 pagesFichas de Trabajo (Costos)Chiara Sabrina ScarpatiNo ratings yet
- Realizamos Una Asamblea para Conocer Hechos HistóricosDocument3 pagesRealizamos Una Asamblea para Conocer Hechos HistóricosGutierrez Moreno Luis100% (4)
- Ciencias Sociales Actividad VIIDocument2 pagesCiencias Sociales Actividad VIINicauris GuzmánNo ratings yet
- Retiro de Niños-2014Document5 pagesRetiro de Niños-2014GUSTAVO LEONNo ratings yet
- Actitudes PositivasDocument19 pagesActitudes Positivasvanessa zavaletaNo ratings yet
- Hombres Llamados A Asumir Tareas Del Hogar y Fomentar Equidad en La FamiliaDocument2 pagesHombres Llamados A Asumir Tareas Del Hogar y Fomentar Equidad en La FamiliaMaría Fidelia Monterrey EspinozaNo ratings yet
- Bar RestaurantDocument88 pagesBar Restaurantrosa alejandra gamez perezNo ratings yet
- Descarga El Resumen de El ErmitanoDocument1 pageDescarga El Resumen de El ErmitanoNicole van WeezelNo ratings yet
- Unidad 1 de WordDocument12 pagesUnidad 1 de WordSantiago Gomez TijaroNo ratings yet
- Qué Desventajas Tiene El Embarazo en Las AdolescentesDocument2 pagesQué Desventajas Tiene El Embarazo en Las Adolescentessergio limaNo ratings yet
- Medios digitales forensesDocument7 pagesMedios digitales forensesJesus GarciaNo ratings yet
- Hacer Una Copia de Respaldo de Los Drivers Con DriverMaxDocument9 pagesHacer Una Copia de Respaldo de Los Drivers Con DriverMaxAlemBert López ChNo ratings yet
- Componentes de Una Instalación Solar FotovoltaicODocument8 pagesComponentes de Una Instalación Solar FotovoltaicORAULFXNo ratings yet
- Analisis Del Movimiento Dental VTODocument20 pagesAnalisis Del Movimiento Dental VTONatalia Mesa de la Cruz100% (1)
- Revision de Caso Clinico: Fascitis Necrosante en Un Perro: Universidad Autónoma Metropolitana Unidad XochimilcoDocument22 pagesRevision de Caso Clinico: Fascitis Necrosante en Un Perro: Universidad Autónoma Metropolitana Unidad XochimilcoOmary2jNo ratings yet
- Cotización cableado estructurado 62 puestos INJUDocument8 pagesCotización cableado estructurado 62 puestos INJUJse AyalaNo ratings yet
- Jesús Confronta La IncredulidadDocument5 pagesJesús Confronta La IncredulidadLuis Ja KunNo ratings yet
- Exploración y Muestreo PreliminarDocument9 pagesExploración y Muestreo PreliminarJoel Pagliacci Ramos Fuentes100% (1)
- Rediseño de Identidad Visual de Asociación Cooperativa Sinergia 2050, R.L. de San Cristóbal, Estado TáchiraDocument74 pagesRediseño de Identidad Visual de Asociación Cooperativa Sinergia 2050, R.L. de San Cristóbal, Estado TáchiraAlexis ContrerasNo ratings yet
- 10137027Document163 pages10137027Néztor MendozaNo ratings yet
- La Noche Boca ArribaDocument4 pagesLa Noche Boca ArribaJennyfer Colón-VegaNo ratings yet
- Programa Ingles 2Document9 pagesPrograma Ingles 2Ambar Destiny Espinoza TelloNo ratings yet