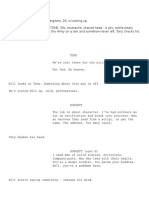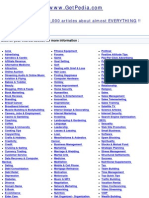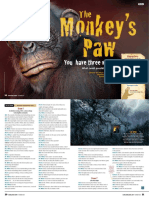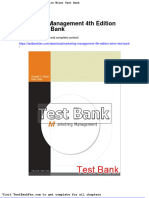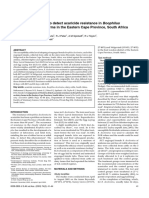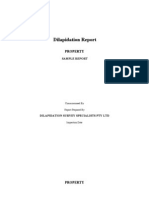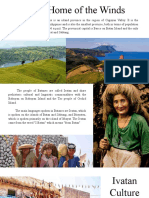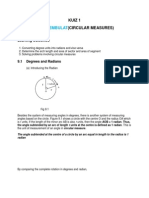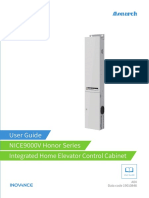Professional Documents
Culture Documents
Cipher User Guide
Uploaded by
Jonathan MielecCopyright
Available Formats
Share this document
Did you find this document useful?
Is this content inappropriate?
Report this DocumentCopyright:
Available Formats
Cipher User Guide
Uploaded by
Jonathan MielecCopyright:
Available Formats
Cipher Powered by UpRev, LLC
Users Guide Version 1.03
Overview
1.
Cipher Requirements
2.
Software Installation
3.
Using Cipher
4.
Connect to Vehicle
5.
Retrieve and Clear Trouble Codes
6.
Monitor and Record ECU/ABS Parameters
7.
View, Save, and Load Data-logs
8.
Adjust Target Ignition Timing
9.
Adjust Target Idle RPM
10.
BCM Functions
11.
Clear Learned Fuel Settings
12.
Adjust Ethanol Mixture Ratio
13.
Cylinder Power Test
14.
Fuel Pressure Release
15.
Fuel Injection Test
16.
Coolant Test
17.
Options Menu
18.
Exiting Cipher
19.
Known Vista Compatibility Issue
Page 1 of 19
Cipher Powered by UpRev, LLC
1.
Cipher
1.1.
;
;
;
;
;
Requirements
Recommended PC/Laptop requirements
Windows Server 03, XP, Vista, Vista x64
500 MHz or higher processor speed
256 MB RAM or higher memory
40MB free space for installation (Cipher 2MB free space)
USB port (1.1 or 2.0)
1.2.
Recommended Power Management Settings
Setting Power Scheme to Presentation
Caution: Hibernate can result in loss of data-logs.
;
;
2.
3.
Users Guide Version 1.03
Software Installation
2.1.
Please read Cipher Requirements.
2.2.
Insert Cipher CD-ROM and run Cipher Installer Vx_x.exe
2.3.
Cipher requires the following Microsoft programs:
Microsoft installer version 3.1 or higher
Microsoft .NET framework v3.0 or higher.
Microsoft Visual C++ Runtime libraries.
2.4.
If any of the above programs are not found, the UpRev installer will launch the Microsoft
installer to install the needed programs. Please follow the install wizard instructions if any
come up.
Using Cipher
3.1.
Run Cipher.exe either from the start menu or from the UpRev directory.
3.2.
Connect Cipher diagnostic port end of cable to the vehicles OBDII Data Port.
Diagnostic port connector
Page 2 of 19
Cipher Powered by UpRev, LLC
3.3.
3.4.
4.
Users Guide Version 1.03
Connect Cipher USB end of cable to the PC/Laptop.
The lower bar on the main screen will tell you the status of the interface and your interface
serial number.
Connect to Vehicle
WARNING: YOU SHOULD NOT CONNECT TO VEHICLE WHILE THE VEHICLE IS MOVING.
4.1.
4.2.
4.3.
Select Connect to Vehicle from Main Screen.
ECU Information Screen appears and confirms communicate between Cipher and ECU.
Select Close to return to Main Screen.
Page 3 of 19
Cipher Powered by UpRev, LLC
Users Guide Version 1.03
Note: Available options will depend on your particular vehicle configuration.
5.
Retrieve and Clear Trouble Codes
5.1.
Select Retrieve and Clear Trouble Codes
Note:
Cipher will automatically scan for troubles codes (ECU only).
ECU, ABS, and BCM can be retrieved and cleared independently.
5.2.
Select Close to return to Main Screen.
6.
Monitor and Record ECU Parameters
6.1.
Select Monitor and Record ECU Parameters to display ECU parameter selection
screen or Monitor and Record ABS Parameters to display ABS parameter selection.
Page 4 of 19
Cipher Powered by UpRev, LLC
Users Guide Version 1.03
6.2.
Select the parameters to view and/or data-log by double clicking on the check boxes next
to the desired parameter.
Note:
Cipher has a maximum selection of approximately 20 parameters.
Cipher will remember previously selected parameters.
Parameters can also be selected by using the up/down arrows and the space bar.
6.3.
6.4.
Select Next to view and/or data-log.
Live Data View screen appears with desired parameters.
Note:
All analog gauges are collapsible by clicking on the parameter name or gauge itself.
Live Data View can be resized to display data in multiple columns.
Page 5 of 19
Cipher Powered by UpRev, LLC
6.5.
Users Guide Version 1.03
Select Start Logging to begin data-log.
Note: Start Logging will toggle to Stop Logging once selected.
6.6.
Select Stop Logging to stop data-log. Once a log has been started, you can use
spacebar to start and stop logging.
6.7.
To select different parameters to view and/or data-log, select Close Window to return
to the Main Screen.
Page 6 of 19
Cipher Powered by UpRev, LLC
6.8.
Users Guide Version 1.03
Another method of capturing data logs is to use the Performance Logging function. When
using Performance Logging function, Cipher will automatically trigger the start and stop
based on the speed sensor.
6.8.1. To use Performance Logging a Vehicle Speed (sensor) must be a selected parameter.
The simply click Performance Logging instead of Next.
6.8.2. Logging will be started when the speed sensors begin to rise above 0, and the log
will be stopped when the speed sensor reaches the set speed setting in the options
window (see sec 12 for options set up).
Note: Logs made with the Performance Logger function will show up in the log list with the
speed settings and the length of the log as the log name.
Page 7 of 19
Cipher Powered by UpRev, LLC
7.
Users Guide Version 1.03
View, Save and Load Data-logs
7.1.
View Data-logs
7.1.1. Locate Log List on Main Screen.
7.1.2. Highlight desired data-log, select [View]
7.1.3.
7.1.4.
Data Graph Screen appears with raw data shown above the graphs.
Select a point on the graph and the corresponding raw data is highlighted.
Page 8 of 19
Cipher Powered by UpRev, LLC
7.1.5.
7.1.6.
Users Guide Version 1.03
To zoom in on a specific area of the graph; select the desired range by click and drag.
Select [Zoom]
Note: Use the scroll bar to navigate through the graph in either direction.
Before Zoom - Display
7.1.7.
7.2.
After Zoom - Display
Select Zoom Full to return to full graph display.
View Data-logs Chart Options
7.2.1. Select Chart Options Tab.
7.2.2. Combine graphs by changing the Chart # of the desired parameter. Parameters that
share Chart # will be displayed on the same graph.
7.2.3.
To change graph colors double click on the color to display the color palette.
Page 9 of 19
Cipher Powered by UpRev, LLC
Users Guide Version 1.03
7.3.
Save
7.3.1.
7.3.2.
7.3.3.
Data-logs
Locate Log List on Main Screen.
Highlight desired data-log, select Save.
Enter desired filename and save to desired location.
Note: Cipher data-logs are saved as a Comma Separated Value (CSV) format.
7.4.
Load
7.4.1.
7.4.2.
7.4.3.
Data-logs
Locate Log List on Main Screen.
Select Load.
Select desired data-logs to be loaded.
Note:
Loaded data-logs will appear in the Log List in the order it was loaded.
Cipher does load and view previously saved data-logs without connecting
to ECU.
Page 10 of 19
Cipher Powered by UpRev, LLC
8.
Users Guide Version 1.03
Adjust Target Ignition Timing
8.1.
Select Adjust Ignition Timing
Note: Cipher will verify Coolant Temperature within range to ensure changes
will be accepted (Min. 80 degree Celsius Max. 95 degree Celsius).
8.2.
8.3.
8.4.
Select Cancel to end verification check and return to Main Screen.
Once Coolant Temperature is in specified range, Timing Adjustment window appears.
Select desired Adjust amount.
Note: Maximum actual adjust is +/- 2 deg.
Select Save to save changes
Select Discard to discard changes
9.
Adjust Target Idle RPM
9.1.
Select Target Idle RPM
Note: Cipher will verify Coolant Temperature within range to ensure changes
will be accepted (Min. 80 degree Celsius Max. 95 degree Celsius).
9.2.
9.3.
Select Cancel to end verification check and return to Main Screen.
Once Coolant Temperature is in specified range, Idle Adjustment appears.
Page 11 of 19
Cipher Powered by UpRev, LLC
9.4.
Users Guide Version 1.03
Select desired Adjust amount.
Note: Maximum actual adjust is 250.
Select Save to save changes
Select Discard to discard changes
10. BCM Functions
10.1. Select BCM Functions
10.2. BCM test screen displays available Cipher BCM functions.
Page 12 of 19
Cipher Powered by UpRev, LLC
Users Guide Version 1.03
11. Clear learned fuel settings will reset all the ECU learned fuel settings.
12. Adjust Ethanol Mixture Ratio
12.1. Nissan ECUs that were designed for use with ethanol have the ability to learn what fuel you
put in the tank, but by telling the ECU what fuel you plan to run you will vastly shorten the
ECU learning time and greatly improve fuel economy and power.
12.2. Select Ethanol Mixture Ratio Adjustment. After doing so the window pictured below
will appear along with a live data monitor window.
Note: The live data monitor window will always tell you what the current setting is set to.
12.3. Click on the button for the most accurate mixture, and verify that the mixture ratio reading
has changed on the live data view window.
12.4. Click OK to save settings and exit, or click Cancel to disregard the settings and exit.
Page 13 of 19
Cipher Powered by UpRev, LLC
Users Guide Version 1.03
13. Cylinder Power Test
13.1. Select Cylinder Power Test
13.2. Once Cipher has verified that the vehicle is running at normal operating temperature, the
Cylinder Power Test window will appear.
13.3. Click on the buttons for the cylinders that you would like to shut down to toggle them from
ON to OFF.
13.4. Click Start Test to apply the settings. Click Stop Test to return all the cylinders to ON
status.
Page 14 of 19
Cipher Powered by UpRev, LLC
Users Guide Version 1.03
14. Fuel Pressure Release
14.1. Select Fuel Pressure Release
14.2. Make sure the engine is not running.
14.3. To release the fuel system pressure, click the Disable Fuel Pump button and then turn
the key to crank the engine over a few times. The pressure will release through the fuel
injectors as the engine cranks.
15. Fuel Injection Test
15.1. Select Fuel Injection Test
15.2. By using the up and down arrows you can change the amount of fuel that the ECU is trying
to flow by a margin of +/ 25%
Page 15 of 19
Cipher Powered by UpRev, LLC
Users Guide Version 1.03
16. Coolant Test
16.1. Select Coolant Test
16.2. Coolant test allows you to change the coolant reading that the ECU uses to make
calculations about fueling, ignition, and other engine controls.
17. The Options Menu
17.1. Data Formats - Lets you configure how speed and temperature is displayed. Miles per hour
vs. Kilometers per hour and Celsius vs. Fahrenheit.
17.2. Autosave Logs Every time you hit Stop Logging during a log, Cipher will save the log in
the logs folder located under the Cipher directory.
17.3. Device Detection lets you tell Cipher not to scan for a given device. This can be helpful for
devices that are not yet supported by Cipher, such as the BCM on 2003 350Z, or the ABS
controller on the Altima SER. Will also reduce the time needed to connect to the vehicle.
Page 16 of 19
Cipher Powered by UpRev, LLC
Users Guide Version 1.03
17.4. Gauge coloring Allows you to adjust the color and background of the gauges for better
visibility or personal preference. You can also adjust the transparency of the gauge details
by adjusting the detail percentage.
Note: A sample of what the gauge will look like when Cipher is running is displayed.
17.5. Error Correction - ABS compatibility slowdown adds a delay between messages so that
various ABS computers will communicate with Cipher.
Note: Enabling this error correction will also slow down Ciphers data sample rate on other
computers in the car like to ECU and BCM. If your ABS computer will communicate
without having this option set then it should be left disabled.
17.6. Performance Logging is where you can setup the speed that will trigger the end of the log
when you are using the performance logging utility.
Page 17 of 19
Cipher Powered by UpRev, LLC
Users Guide Version 1.03
17.7. Wideband Conversion Calibration is a feature that will store various WB conversion data
within Cipher.
Note: The default Wideband Conversion is available as an example only. A wideband
calibration is highly recommended to ensure an accurate conversion data, especially
before performance tuning.
17.7.1. First add your sensor part number to the list (sensor part is not critical for conversion
to work).
17.7.2. Then, with the sensor number highlighted, add the part number of your ECU to the
list at the right.
Note: It is critical for the part number of the ECU to be correct for Cipher to link the
calibration to your vehicle.
17.7.3. Adjustments can also me made to the calibration of the sensor by clicking on the
Adjust button under the sensor list.
Note: Adjustments can be made either with your mouse in the left window, or
numerically with the window on the right.
Page 18 of 19
Cipher Powered by UpRev, LLC
Users Guide Version 1.03
18. Exiting Cipher
18.1. Save all data-logs before exiting Cipher.
Note: Data-logs will be lost, if not saved.
18.2. Select Quit to exit Cipher.
18.3. Disconnect Cipher interface from PC/Laptop and OBDII Data Port.
19. Known Vista Compatibility Issue
19.1. Currently none of the UpRev Software is compatible with Windows Vista HOWEVER there is
a work around to make the software run correctly. Instead of double clicking on the
program icon to run the program, RIGHT-CLICK and select Run As Administrator. Doing
running the program in administrator mode will make everything run the way it should.
19.2. You can also setup the program icon so that the program ALWAYS runs in administrator
mode. Just right click the program icon. Select Properties. Go to the Shortcut tab. Click
on [Advanced] and check the radio button for Run As Administrator.
END
Page 19 of 19
You might also like
- The Yellow House: A Memoir (2019 National Book Award Winner)From EverandThe Yellow House: A Memoir (2019 National Book Award Winner)Rating: 4 out of 5 stars4/5 (98)
- Hidden Figures: The American Dream and the Untold Story of the Black Women Mathematicians Who Helped Win the Space RaceFrom EverandHidden Figures: The American Dream and the Untold Story of the Black Women Mathematicians Who Helped Win the Space RaceRating: 4 out of 5 stars4/5 (895)
- Osiris User GuideDocument23 pagesOsiris User GuideJonathan MielecNo ratings yet
- Advanced Lucid Dreaming - The Power of SupplementsDocument196 pagesAdvanced Lucid Dreaming - The Power of Supplementsblowk100% (9)
- Sides - The MessengerDocument5 pagesSides - The MessengerJonathan MielecNo ratings yet
- 13 Secret Exercises of Physique ChampionsDocument30 pages13 Secret Exercises of Physique Championsjairaghavan89No ratings yet
- Sides - The ExpendablesDocument7 pagesSides - The ExpendablesJonathan MielecNo ratings yet
- Mighty Men of OldDocument25 pagesMighty Men of OldadiseifNo ratings yet
- Dave Tate - EliteFTS Stronger ManualDocument70 pagesDave Tate - EliteFTS Stronger ManualJonathan Mielec93% (15)
- The Subtle Art of Not Giving a F*ck: A Counterintuitive Approach to Living a Good LifeFrom EverandThe Subtle Art of Not Giving a F*ck: A Counterintuitive Approach to Living a Good LifeRating: 4 out of 5 stars4/5 (5794)
- The Little Book of Hygge: Danish Secrets to Happy LivingFrom EverandThe Little Book of Hygge: Danish Secrets to Happy LivingRating: 3.5 out of 5 stars3.5/5 (400)
- Devil in the Grove: Thurgood Marshall, the Groveland Boys, and the Dawn of a New AmericaFrom EverandDevil in the Grove: Thurgood Marshall, the Groveland Boys, and the Dawn of a New AmericaRating: 4.5 out of 5 stars4.5/5 (266)
- Shoe Dog: A Memoir by the Creator of NikeFrom EverandShoe Dog: A Memoir by the Creator of NikeRating: 4.5 out of 5 stars4.5/5 (537)
- Elon Musk: Tesla, SpaceX, and the Quest for a Fantastic FutureFrom EverandElon Musk: Tesla, SpaceX, and the Quest for a Fantastic FutureRating: 4.5 out of 5 stars4.5/5 (474)
- Never Split the Difference: Negotiating As If Your Life Depended On ItFrom EverandNever Split the Difference: Negotiating As If Your Life Depended On ItRating: 4.5 out of 5 stars4.5/5 (838)
- Grit: The Power of Passion and PerseveranceFrom EverandGrit: The Power of Passion and PerseveranceRating: 4 out of 5 stars4/5 (588)
- A Heartbreaking Work Of Staggering Genius: A Memoir Based on a True StoryFrom EverandA Heartbreaking Work Of Staggering Genius: A Memoir Based on a True StoryRating: 3.5 out of 5 stars3.5/5 (231)
- The Emperor of All Maladies: A Biography of CancerFrom EverandThe Emperor of All Maladies: A Biography of CancerRating: 4.5 out of 5 stars4.5/5 (271)
- The World Is Flat 3.0: A Brief History of the Twenty-first CenturyFrom EverandThe World Is Flat 3.0: A Brief History of the Twenty-first CenturyRating: 3.5 out of 5 stars3.5/5 (2259)
- On Fire: The (Burning) Case for a Green New DealFrom EverandOn Fire: The (Burning) Case for a Green New DealRating: 4 out of 5 stars4/5 (73)
- The Hard Thing About Hard Things: Building a Business When There Are No Easy AnswersFrom EverandThe Hard Thing About Hard Things: Building a Business When There Are No Easy AnswersRating: 4.5 out of 5 stars4.5/5 (344)
- Team of Rivals: The Political Genius of Abraham LincolnFrom EverandTeam of Rivals: The Political Genius of Abraham LincolnRating: 4.5 out of 5 stars4.5/5 (234)
- The Unwinding: An Inner History of the New AmericaFrom EverandThe Unwinding: An Inner History of the New AmericaRating: 4 out of 5 stars4/5 (45)
- The Gifts of Imperfection: Let Go of Who You Think You're Supposed to Be and Embrace Who You AreFrom EverandThe Gifts of Imperfection: Let Go of Who You Think You're Supposed to Be and Embrace Who You AreRating: 4 out of 5 stars4/5 (1090)
- The Sympathizer: A Novel (Pulitzer Prize for Fiction)From EverandThe Sympathizer: A Novel (Pulitzer Prize for Fiction)Rating: 4.5 out of 5 stars4.5/5 (121)
- Her Body and Other Parties: StoriesFrom EverandHer Body and Other Parties: StoriesRating: 4 out of 5 stars4/5 (821)
- Differential Geometry of Curves and Surfaces 3. Regular SurfacesDocument16 pagesDifferential Geometry of Curves and Surfaces 3. Regular SurfacesyrodroNo ratings yet
- Manual 35S EnglishDocument41 pagesManual 35S EnglishgugiNo ratings yet
- 40 RT-flex Control-System Rev01Document68 pages40 RT-flex Control-System Rev01Mayvon Botelho100% (2)
- Monkeys PawDocument4 pagesMonkeys PawKaitlin HartmanNo ratings yet
- Marketing Management 4th Edition Winer Test BankDocument35 pagesMarketing Management 4th Edition Winer Test Bankapneaocheryzxs3ua100% (24)
- DS Ltch00601daa0 R05Document4 pagesDS Ltch00601daa0 R05rajareddy235No ratings yet
- Imbinari Teava Fibra de Sticla PDFDocument1 pageImbinari Teava Fibra de Sticla PDFplex015No ratings yet
- Datasheet Ark XH Battery System EngDocument2 pagesDatasheet Ark XH Battery System EngLisa CowenNo ratings yet
- Of The Month Is Live. 100+ Subjects. Participate Now!: Sanfoundry Certification ContestDocument4 pagesOf The Month Is Live. 100+ Subjects. Participate Now!: Sanfoundry Certification ContestBaydaa QaidyNo ratings yet
- Sch3u Exam Review Ws s2018 PDFDocument4 pagesSch3u Exam Review Ws s2018 PDFwdsfNo ratings yet
- Comparison of 3 Tests To Detect Acaricide ResistanDocument4 pagesComparison of 3 Tests To Detect Acaricide ResistanMarvelous SungiraiNo ratings yet
- Project Title Discipline Project Stage Client Attendance CirculationDocument4 pagesProject Title Discipline Project Stage Client Attendance CirculationgregNo ratings yet
- JHS 182Document137 pagesJHS 182harbhajan singhNo ratings yet
- Crashing Is A Schedule Compression Technique Used To Reduce or Shorten The Project ScheduleDocument1 pageCrashing Is A Schedule Compression Technique Used To Reduce or Shorten The Project ScheduleRaymart BulagsacNo ratings yet
- Sample Dilapidation ReportDocument8 pagesSample Dilapidation ReportczarusNo ratings yet
- Eating With Chloe Lets EatDocument150 pagesEating With Chloe Lets Eatemily.jarrodNo ratings yet
- Report - IvatanDocument28 pagesReport - IvatanJohara Winel PerezNo ratings yet
- Multiple Choice Enzymes Plant and Animal NutritionDocument44 pagesMultiple Choice Enzymes Plant and Animal Nutritionliufanjing07No ratings yet
- Intro Slow Keyofg: Em7 G5 A7Sus4 G C/G D/F# AmDocument2 pagesIntro Slow Keyofg: Em7 G5 A7Sus4 G C/G D/F# Ammlefev100% (1)
- Do Roman Catholics KnOw About The Great Pyramids of China?Document11 pagesDo Roman Catholics KnOw About The Great Pyramids of China?.No ratings yet
- Kuiz1 210114Document12 pagesKuiz1 210114Vincent HoNo ratings yet
- Rido, Rudini - Paediatric ECGDocument51 pagesRido, Rudini - Paediatric ECGFikriYTNo ratings yet
- DCS YokogawaDocument17 pagesDCS Yokogawasswahyudi100% (1)
- Manual Nice9000v A04Document151 pagesManual Nice9000v A04hoang tamNo ratings yet
- History of Flash Part - 2Document7 pagesHistory of Flash Part - 2YOGESHWER NATH SINGHNo ratings yet
- Method Statement For Cable Trays & Cable Ladders InstallationDocument7 pagesMethod Statement For Cable Trays & Cable Ladders InstallationJamal Budeiri0% (1)
- The Ieee Test System Methods: Reliability ofDocument11 pagesThe Ieee Test System Methods: Reliability ofFsdaSdsNo ratings yet
- iPQ-Center Webvideo Star TTB MA R1 42 en PDFDocument32 pagesiPQ-Center Webvideo Star TTB MA R1 42 en PDFHamid KharazmiNo ratings yet
- Moses ManualDocument455 pagesMoses ManualDadypeesNo ratings yet
- (Eng) Zx890lch 5a Ks En316Document13 pages(Eng) Zx890lch 5a Ks En316MC TAK LEENo ratings yet