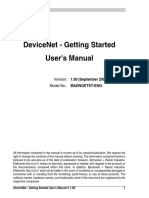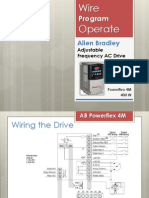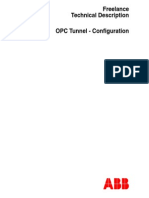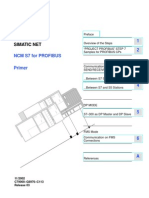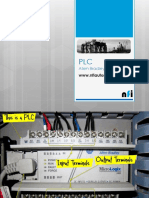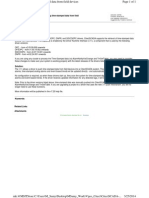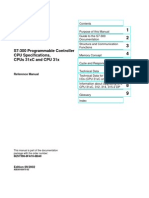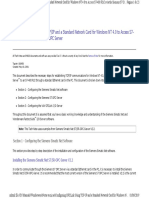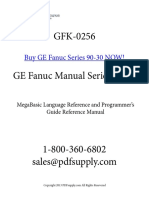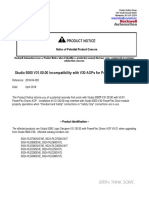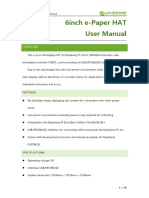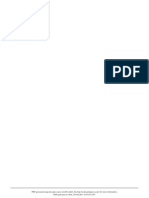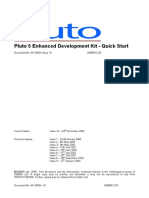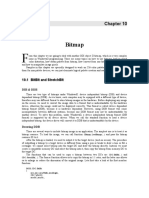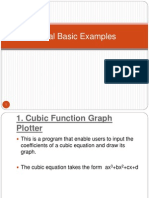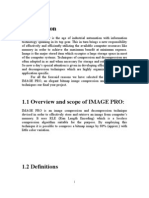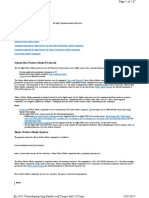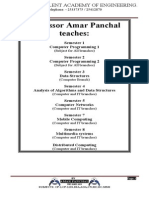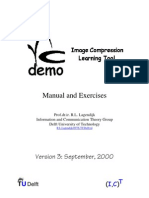Professional Documents
Culture Documents
Proneta Documentation
Uploaded by
pascal.vanlatumCopyright
Available Formats
Share this document
Did you find this document useful?
Is this content inappropriate?
Report this DocumentCopyright:
Available Formats
Proneta Documentation
Uploaded by
pascal.vanlatumCopyright:
Available Formats
Application description 12/2015
PRONETA User Manual
Industrial Ethernet Analyzer Tool V2.3
https://support.industry.siemens.com/cs/ww/en/view/67460624
Warranty and liability
Warranty and liability
Note
The Application Examples are not binding and do not claim to be complete
regarding the circuits shown, equipping and any eventuality. The Application
Examples do not represent customer-specific solutions. They are only intended
to provide support for typical applications. You are responsible for ensuring that
the described products are used correctly. These application examples do not
relieve you of the responsibility to use safe practices in application, installation,
operation and maintenance. When using these Application Examples, you
recognize that we cannot be made liable for any damage/claims beyond the
liability clause described. We reserve the right to make changes to these
Application Examples at any time without prior notice.
If there are any deviations between the recommendations provided in these
application examples and other Siemens publications e.g. Catalogs the
contents of the other documents have priority.
We do not accept any liability for the information contained in this document.
Siemens AG 2015 All rights reserved
Any claims against us based on whatever legal reason resulting from the use of
the examples, information, programs, engineering and performance data etc.,
described in this Application Example shall be excluded. Such an exclusion shall
not apply in the case of mandatory liability, e.g. under the German Product Liability
Act (Produkthaftungsgesetz), in case of intent, gross negligence, or injury of life,
body or health, guarantee for the quality of a product, fraudulent concealment of a
deficiency or breach of a condition which goes to the root of the contract
(wesentliche Vertragspflichten). The damages for a breach of a substantial
contractual obligation are, however, limited to the foreseeable damage, typical for
the type of contract, except in the event of intent or gross negligence or injury to
life, body or health. The above provisions do not imply a change of the burden of
proof to your detriment.
Any form of duplication or distribution of these Application Examples or excerpts
hereof is prohibited without the expressed consent of the Siemens AG.
Security
information
Siemens provides products and solutions with industrial security functions that
support the secure operation of plants, solutions, machines, equipment and/or
networks. They are important components in a holistic industrial security
concept. With this in mind, Siemens products and solutions undergo continuous
development. Siemens recommends strongly that you regularly check for
product updates.
For the secure operation of Siemens products and solutions, it is necessary to
take suitable preventive action (e.g. cell protection concept) and integrate each
component into a holistic, state-of-the-art industrial security concept. Third-party
products that may be in use should also be considered. For more information
about industrial security, visit http://www.siemens.com/industrialsecurity.
To stay informed about product updates as they occur, sign up for a productspecific newsletter. For more information, visit
http://support.industry.siemens.com.
PRONETA User Manual
Entry-ID: 67460624, V2.3,
12/2015
Table of contents
Table of contents
Warranty and liability ............................................................................................... 2
1
Introduction .................................................................................................... 4
General............................................................................................................ 6
2.1
2.2
Using PRONETA ............................................................................................. 8
Siemens AG 2015 All rights reserved
3.1
3.1.1
3.2
3.2.1
3.2.2
3.2.3
3.2.4
3.3
3.3.1
3.3.2
3.4
3.4.1
3.4.2
3.4.3
4
Features ............................................................................................ 6
Installing and Running PRONETA...................................................... 6
Basics of PRONETA .......................................................................... 8
Overview ........................................................................................... 8
Network Analysis Task..................................................................... 10
Online Mode .................................................................................... 10
Offline Mode .................................................................................... 18
Comparison Mode ........................................................................... 19
Configuration Mode ......................................................................... 23
I/O Test Task ................................................................................... 26
Device Selection Mode .................................................................... 26
I/O Test Mode.................................................................................. 27
Settings ........................................................................................... 35
General Settings .............................................................................. 35
Network Adapter Selection............................................................... 36
GSDML Manager............................................................................. 37
Working with PRONETA............................................................................... 38
4.1
4.2
4.3
4.4
4.4.1
4.4.2
4.4.3
4.4.4
4.5
4.6
4.6.1
4.6.2
Selection of the PRONETA Network Adapter ................................... 38
Displaying the Devices and Topology of a PROFINET Network........ 39
Comparing and Configuring different Topologies.............................. 41
Configuration of the PROFINET Devices ......................................... 43
Automatic PROFINET Device Configuration .................................... 43
Manual Configuration of a Single Device.......................................... 45
Transfer of the Device Name for a Single Device ............................. 46
Transfer of Device Names for a Whole Network ............................... 47
Creating an Inventory of the Network ............................................... 49
Testing the Correct Wiring of the Distributed I/O .............................. 50
Checking the Station Configuration .................................................. 51
Checking the Signal Wiring: I/O Test ............................................. 52
Related Literature ......................................................................................... 58
History .......................................................................................................... 58
PRONETA User Manual
Entry-ID: 67460624, V2.3,
12/2015
1 Introduction
Introduction
The Industrial Ethernet analyzer PRONETA is a simple tool intended for the rapid
analysis and configuration of PROFINET networks and the simple testing of
ET 200 distributed I/O systems. It is well suited for solving two tasks fundamental
to the commissioning of PROFINET installations:
The Topology task gives a quick overview of the devices connected to
PROFINET. It features simple configuration options, like setting network
parameters or assigning a network name to the devices, as well as powerful
mechanisms to compare several network topologies with each other, for
example to compare an ideal topology intended for a project with the actual
installation.
The I/O Test task is a simple and intuitive method to test the I/O wiring of an
installation with numerous distributed I/O devices. It allows for checks of the
wiring and will automatically set up a protocol of the test procedure which can
be exported for documentation purposes.
Both tasks can be performed before a CPU is integrated in the network. Since
there are no other engineering tools required, PRONETA allows fast and
convenient checks of the system configuration from early on.
Siemens AG 2015 All rights reserved
Figure 1-1
PRONETA has the following features:
Free download from the SIEMENS support websites
Runs on any contemporary PC, PG or laptop, running Windows
Allows configuration of networks in early project phases, even before any CPU
is installed in the network
No additional hardware or software required
Support for PROFINET devices from all vendors
Support for a wide variety of SIMATIC ET 200 distributed I/O modules for the
I/O Test task
Support for STEP 7 V5.4 and 5.5 project files
PRONETA User Manual
Entry-ID: 67460624, V2.3,
12/2015
1 Introduction
How to use this manual
This manual consists of the following sections:
Chapter 2, General gives you an overview of PRONETAs features and
provides you with the necessary information to install and run the program.
Chapter 3, Using PRONETA is a reference chapter, duplicating the online
help, which acquaints you with concepts and the user interface of PRONETA.
Chapter 4, Working with PRONETA guides you through the most relevant
tasks performed with PRONETA in a step-by-step manner.
Siemens AG 2015 All rights reserved
PRONETA User Manual
Entry-ID: 67460624, V2.3,
12/2015
2 General
General
2.1
Features
Obtaining PRONETA
PRONETA is available as a free download from the SIEMENS support portal:
https://support.industry.siemens.com/cs/ww/en/view/67460624
This manual refers to version 2.3.0.20.
System Requirements
PRONETA runs on any contemporary PC, PG or laptop hardware with
Windows XP, Windows 7, or Windows 8, each either in the 32 or 64 bit version.
Connection with PROFINET is established via an industrial Ethernet cable.
The following additional software components need to be present as well:
.NET Framework v4.0 (usually preinstalled on Windows PCs)
WinPcap 4.1.3 or higher
Siemens AG 2015 All rights reserved
WinPcap is part of the PRONETA distribution and will be installed alongside
PRONETA automatically.
NOTE
The 32 bit version of Microsoft Visual C++ must be used even with 64 bit
versions of Windows.
Supported Modules
PRONETA supports all PROFINET-conform devices irrespective of their
manufacturer. Naturally, it is the device itself that decides the range of functions.
The I/O Test supports most current SIMATIC ET 200 modules.
Modules that appear after the release of version 2.3 can subsequently be
supported by importing their GSDML file from the SIEMENS Industry Online Portal
web pages, provided they do not require any new functionality. The chapter
GSDML Manager (3.4.3) provides more details on this.
Supported SIMATIC Software
PRONETA allows the loading of reference projects created with STEP 7,
Versions 5.4 and 5.5.
2.2
Installing and Running PRONETA
Installation
There is no dedicated installation routine for PRONETA. Simply extract the
PRONETA file archive into a folder on your PC, and connect your PC by means of
an industrial Ethernet cable with your plant.
NOTE
The extraction path for PRONETA must not contain either of the special
characters # or ;.
PRONETA User Manual
Entry-ID: 67460624, V2.3,
12/2015
2 General
Should your PC not be equipped with WinPcap, it will be installed with the first
program start of PRONETA. The .NET framework, however, must be pre-installed,
since it is not a part of the PRONETA distribution.
Starting PRONETA
After installation, you can start PRONETA by a simple double-click on the program
icon in the extraction folder.
Figure 2-1
NOTE
When running PRONETA for the first time, you will be asked to acknowledge the
license conditions before you can proceed.
Siemens AG 2015 All rights reserved
You may also create a shortcut link to PRONETA on your desktop and start the
program from there.
Finishing PRONETA
To quit PRONETA, click on the Close-icon of the programs window.
Figure 2-2
Deinstallation
If you do not plan to use PRONETA any further, perform the two following steps:
1. Delete the folder to which you extracted PRONETA,
2. In the Windows start menu, execute WinPcap -> Uninstall WinPcap 4.1.3
PRONETA User Manual
Entry-ID: 67460624, V2.3,
12/2015
3 Using PRONETA
Using PRONETA
3.1
Basics of PRONETA
3.1.1
Overview
NOTE
Within the scope of this documentation, the term device is used as a synonym
for network participant, node, or component. Any piece of equipment which
takes part in the PROFINET communication with a designated IP address is
considered a device.
PRONETA is designed to allow you to accomplish one of several tasks. These
tasks are currently:
Network Analysis Task,
I/O Test Task, and
Adjusting the software Settings
Siemens AG 2015 All rights reserved
The tasks can be chosen from the Home screen, and returning to the Home screen
anytime during the operation of PRONETA will allow you to select a different task.
Figure 3-1
Screen Layout
In general, the PRONETA window is split in several sections:
A header bar (1) on the top,
A mode bar (2) which allows changing between the modes, or individual
steps of the task chosen,
A function bar (3) which offers particular functions for the current mode
underneath,
One or more windows with graphical views (4) or tables of relevant information
(5) below, like a topology view or a device table.
The graphical views contain a tool bar (6), designed to perform particular
operations depending on the chosen mode.
PRONETA User Manual
Entry-ID: 67460624, V2.3,
12/2015
3 Using PRONETA
Figure 3-2
2
1
Siemens AG 2015 All rights reserved
Depending on the task and mode chosen, the function bars and the context menus
of the topology views and the device tables offer differing functionality. Refer to the
help sections in the corresponding chapters to find out details.
The relative size of the views can be changed by dragging the separating border of
the views sideways.
Header Bar
The header bar, which is always visible during PRONETAs run, contains two
control elements:
The Home button on the left end of the header bar. Clicking on this will
always return PRONETA to the start screen.
The Help? button on the right end of the header bar. Clicking on it opens a
menu with three commands:
Help opens or closes a frame on the right hand side of the window which
brings up context-specific help. (Pressing the F1 function key at any time
offers the same functionality.)
Report a bug collects information about the current state of PRONETA
and prompts you to submit an error report to SIEMENS to improve
PRONETA performance in the future.
Version and information: Opens a small popup window with information
about the PRONETA build you are running.
Figure 3-3
PRONETA User Manual
Entry-ID: 67460624, V2.3,
12/2015
3 Using PRONETA
Reporting a bug
Should you encounter a bug in PRONETA, use the bug reporting mechanism
available through the Help? button on the right end of the header bar.
PRONETA will create a diagnostic dump of its current state and prepare an e-mail
to be sent to the PRONETA support team with that dump attached. (Creating the
dump will take a few moments.)
You can add further information to this message (like the exact problems and
circumstances of the error, and possible means for us of contacting you for further
enquiries etc.) before sending it.
3.2
Network Analysis Task
PRONETAs Network Analysis gives you a quick overview about which devices are
installed in your PROFINET network, and how they are connected with each other.
The Network Analysis also lets you view and change various network parameters
of the devices, like IP addresses, device names etc. Networks can be compared,
and the devices automatically or manually configured.
Siemens AG 2015 All rights reserved
3.2.1
Online Mode
In Online Mode, PRONETA will constantly scan the PROFINET network for present
devices. The main screen is divided in:
A Topology View (1) and
A Device Table (2) of accessible devices.
Figure 3-4
PRONETA User Manual
Entry-ID: 67460624, V2.3,
12/2015
10
3 Using PRONETA
Function Bar
The following functions are available in the function bar:
Table 3-1
Icon
Name
Refresh
Function
Performs an immediate update of the network scan.
Gives you two options:
Save Topology
Siemens AG 2015 All rights reserved
Export Device
Table
Writing the current physical network to disk as a
Topology File for later use as a reference network, or
Saving the network as a bitmap (PNG file).
Writes the information about all devices found to disk as a
Device Inventory file (CSV-format) of the network, including
module and port configuration. (Only columns currently
displayed in the Device Table are included).
To the right of the function bar, there is an input box (1) which allows you to search
for a particular device. The search term you enter will be matched against the
device names, types, and even network parameters, so it is possible to search for
a device by its IP address, for example. Matches of your search are highlighted in
the topology view and the device table.
Figure 3-5
1
At the far right, the Scanner Status Indicator (2) displays the status of the current
network scanning cycle.
Scanner Status Indicator
On the far right of the function bar, there is a scanner status indicator.
Each network scanning cycle is divided into four phases, represented by the
segments of the scanner status indicator. A network scan is complete when the
indicator has gone through all four segments.
A right-click on the status indicator brings up a context menu with two items:
Figure 3-6
PRONETA User Manual
Entry-ID: 67460624, V2.3,
12/2015
11
3 Using PRONETA
Table 3-2
Name
Function
Select Network
Adapter
Lets you choose the interface over which you are connected to the
PROFINET network, see also Network Adapter Selection.
Stop Scanner/
Start Scanner
Toggles the network scans off and on. While the scanner is stopped, no
network load is generated, and no changes to the topology are acquired.
Topology View
The topology view is a graphical display of the PROFINET network, its devices and
their connections to each other either during a current network scan or from a
previously stored reference network.
Hovering the mouse pointer over a device will bring up a Device Tool Tip with basic
information about that device.
Siemens AG 2015 All rights reserved
Figure 3-7
Device Display
The device status is indicated by different colors of the device symbol and its
borders:
Field colors:
Light grey with a green bar on top: Regular network device
Dark grey: Network device without valid IP address or without valid device
name, or generic PC
Light blue: PC with PRONETA or STEP 7
Borders
Orange: Device parametrization conflict (duplicate IP address or device
name)
PRONETA User Manual
Entry-ID: 67460624, V2.3,
12/2015
12
3 Using PRONETA
Tool Bar
In the top section of the view, there is a tool bar with a variety of function icons:
Table 3-3
Icon
Name
Function
Zoom selection
Lets you draw a rectangle inside the topology
view. Once you release the mouse button, the
view will zoom to display the rectangle area.
Zoom fit to
screen
Zooms the view back in a way that all network
devices fit inside the view.
Zoom bar
Zoom into the network or back by dragging
the handle to the right or the left, respectively,
or clicking on - or +.*)
Show physical
connection
types
Indicates the transmission medium used in
different color. (See Device Connection
Types)
*) You can also zoom into and out of the topology view by placing the mouse over
the view and using the scroll wheel.
Siemens AG 2015 All rights reserved
Device Connection Types
If the option Show physical connection types from the tool bar has been selected,
connections between devices are color-coded as follows:
Black: Copper Ethernet wiring
Orange: Fiber optical connection
A doubled line indicates a ring topology.
For devices which are displayed without any connection to other devices, the
required information could not be gathered.
Device Tool Tips
Hovering over a device will bring up a Tool tip which displays:
Device name
Device type
IP address
Firmware version (where applicable)
Figure 3-8
PRONETA User Manual
Entry-ID: 67460624, V2.3,
12/2015
13
3 Using PRONETA
Hovering over a device port displays:
Interface name
IP address
Port ID
Name of the neighbor
Figure 3-9
Siemens AG 2015 All rights reserved
Device Context Menu
By right-clicking on any device in a topology view or in the corresponding device
table, you can bring up a context menu with various functions.
Figure 3-10
Not all menu entries are available for all devices with the actual entries depending
on the state of the device.
Table 3-4
Icon
PRONETA User Manual
Entry-ID: 67460624, V2.3,
Name
Function
Flash LED
Sets the LEDs on the physical device to flashing for
easy identification
Start I/O test
Immediately launches an I/O Test Task with the
selected device
Open web server
Opens your PCs web browser and establishes a
connection to the devices web server
12/2015
14
3 Using PRONETA
Siemens AG 2015 All rights reserved
Icon
Name
Function
(Stop) Flash LED of
duplicates in name/IP
address
Like Flash LED, but also flashes the LEDs of all
devices which share their name or IP address with the
selected device
Set network
parameters
Opens a popup window which allows you to set
various networking parameters of the chosen device.
For details, see Set Network Parameters.
Reset network
parameters
Performs a factory reset of the devices IP address
and device name
Reset selected
Resets the parameters of all selected devices to
factory defaults. (This command is only available from
the Device Table, and only if more than one device is
selected.)
Edit additional I&M
data
Opens a popup window which lets you enter data
concerning identification and maintenance (I&M) of
the device, like the location and date of the installation
Use as starting point
in graphical view
Redraws the topology view with the chosen device in
the upper left corner.
Device Table
This table lists the devices found either during your current network scan (online
mode only), or in a stored reference network.
The table can display a large amount of different device data. Right-click anywhere
in the table header fields to bring up a menu from which you can select the
information fields you wish to display.
Figure 3-11
White cells inside the table allow information to be entered. The new values will be
written to the respective device immediately when the cell loses focus. (This is an
alternative way to the use of the context menu entry Set network parameters)
PRONETA User Manual
Entry-ID: 67460624, V2.3,
12/2015
15
3 Using PRONETA
A left click on a column header will sort the table according to the data in this
column.
Dragging a column header with the mouse rearranges the table columns
accordingly.
Right-clicking on any table entry brings up the current device context menu.
To select more than one device, keep the Ctrl or Shift key pressed on the
keyboard while left-clicking on the respective table entries.
Device Details
In the lower part of the table, a details view for a selected device can be opened
and collapsed by clicking the -symbol of the header.
This view shows additional device information complementing the information in
the table, in particular port and module configuration data.
Branches of the tree can be opened and collapsed by clicking the corresponding
-symbol.
Set Network Parameters
Siemens AG 2015 All rights reserved
This popup window allows the immediate input of the following parameters for a
single device:
Device Name
Static or DHCP IP configuration
Plus, where applicable:
IP address
Network mask
Address of the gateway router
Checking the box Apply settings permanently will ensure that the new parameters
are retained across a power-off of the device.
Figure 3-12
PRONETA User Manual
Entry-ID: 67460624, V2.3,
12/2015
16
3 Using PRONETA
Topology File (XML format)
A topology file as generated by using the corresponding icon from the function bar
contains information about a topology in a machine-readable way.
Topology files are useful for storing a physical network configuration for later use
as a reference network when comparing an installation, or as a template to quickly
reproduce networks.
Device Inventory
A device inventory is a table of devices, exported from PRONETA in the form of a
CSV-file which can be used with any spreadsheet software, like Microsoft Excel.
This is useful to:
Quickly establish the required hardware when a network configuration is to be
duplicated, and to
Document and easily reference information about the hardware employed in a
certain installation.
The device inventory can be used to create a quick documentation of all plugged
devices and modules, including detailed information like order number, firmware
version and serial number.
Siemens AG 2015 All rights reserved
Figure 3-13
The data fields contained in an inventory depend on the fields selected to be visible
in the corresponding Device Table.
PRONETA User Manual
Entry-ID: 67460624, V2.3,
12/2015
17
3 Using PRONETA
3.2.2
Offline Mode
Offline Mode allows you to examine a reference network which was previously
stored to disk, in much the same manner as in Online Mode. The main difference is
that, as the name implies, Offline Mode is strictly limited to reading operations and
will never write to your devices.
Figure 3-14
Siemens AG 2015 All rights reserved
The main screen is divided from left to right in:
A Topology List (1) of previously stored reference networks
A Topology View (2), and
A Device Table (3) similar to the one in Online Mode which displays devices
stored in the selected topology.
Function Bar
The following functions are available in the function bar:
Table 3-5
Icon
PRONETA User Manual
Entry-ID: 67460624, V2.3,
Name
Function
Add topology file
Loads a topology which has previously
been stored to disk into the topology list.
Add topology from STEP 7
project
Extracts the network topology from a
STEP 7 project to the topology list
(Supported STEP 7 Versions: 5.4
and 5.5)
Save Topology as picture
Stores the selected network topology to
disk as a bitmap image. (Supported
formats: PNG, BMP, XPS)
12/2015
18
3 Using PRONETA
Icon
Name
Export device table
Function
Writes a file to disk (Format: CSV) which
contains basic device information (name,
type, IP configuration, status) as well as
optional port and module data.
Topology List
In this window a list of stored network topologies is displayed. Add more topologies
through the commands in the function bar.
To remove an entry, right-click in the list and apply the Remove File command.
Selecting an entry from the list will display this topology in the Topology View.
Topology View
The topology view is a graphical display of the PROFINET network. For details on
its operation, see Topology View in the Online Mode.
Tool Bar
In the top section of the Topology view, there is a tool bar with a variety of function
icons:
Siemens AG 2015 All rights reserved
Table 3-6
Icon
3.2.3
Name
Function
Zoom
selection
Lets you draw a rectangle inside the topology
view. Once you release the mouse button, the
view will zoom to display the rectangle area.
Zoom fit to
screen
Zooms the view back in a way that all network
devices fit inside the view.
Zoom bar
Zoom into the network or back by dragging the
handle to the right or the left, respectively, or
clicking on - or +. (You can also zoom into
and out of the topology view by placing the
mouse over the view and using the scroll
wheel.)
Show physical
connection
types
Indicates the transmission medium used in
different color. (See Device Connection Types)
Comparison Mode
Comparison mode serves to compare two networks with each other usually one
will be the physical network as found during the network scans, and the other one
will be a reference network. The reference network in turn can be a saved topology
file of a network scan, or a network as configured in a STEP 7 project.
PRONETA User Manual
Entry-ID: 67460624, V2.3,
12/2015
19
3 Using PRONETA
Figure 3-15
Siemens AG 2015 All rights reserved
The main screen is separated into:
A Topologies List (Comparison) (1) of Topologies for comparison
A major (top) and two smaller (bottom) Topology Views (Comparison)(2)1
Two Device Tables (3) with the devices stored in the selected topologies
Function Bar
The following functions are available in the Function Bar:
Table 3-7
Icon
Name
Function
Add topology file
Adds a topology which has previously been
stored to disk to the topology list
Add topology from STEP 7
project
Extracts the network topology from a STEP 7
project to the topology list (Supported STEP 7
Versions: 5.4 and 5.5)
Save topology as picture
Stores the selected network topology to disk
as a bitmap image. (Supported formats: PNG,
BMP, XPS)
On the far right of the Function Bar, there is the Scanner Status Indicator.
The smaller topology views is automatically opened once you have clicked on one of the
devices in the main topology view or the Device tables. You can manually open it by clicking on
the arrow symbols on the view divider bar. ((4) in Figure 3-15)
PRONETA User Manual
Entry-ID: 67460624, V2.3,
12/2015
20
3 Using PRONETA
Topology List
In this window as list of online topologies and stored network topologies for
comparison is displayed. Add more topologies through the commands in the
function bar.
To remove an entry, right-click in the list and apply the Remove File command.
To compare two of the list entries with each other, select both balance icons to the
right of the respective topology names. The top entry will be displayed in the
topology view and compared to the lower entry.
The list of topologies displayed here is retained between PRONETA sessions.
Topology View
The topology view is a graphical display of the PROFINET network, its devices and
their connections to each other either during a current network scan or from a
previously stored reference network.
Device Display
Devices with a red border deviate from their matches in the other network, or there
is no match at all.
Siemens AG 2015 All rights reserved
Topology Views Overview and Details
The larger, central view shows an overview of the top network chosen in the
topologies list and its comparison to the second network.
Below the central view are two topology detail views which highlight any device
selected in the overview or the Device tables; the left detail view showing the
configuration in the first topology, the right one showing the topology configuration
compared to the first one.
A red border around a device symbol indicates that differences between the
corresponding device in the first and the second network exist. Hovering over such
a symbol in either of the detail views brings up a popup window with more details
about the conflict.
Figure 3-16
Differences may be the network configuration, module status etc. See Finding
Differences in Comparison Mode for more details on when two devices are
considered equivalent.
The view of the online topology is only refreshed when the corresponding symbol in
the tool bar is clicked.
PRONETA User Manual
Entry-ID: 67460624, V2.3,
12/2015
21
3 Using PRONETA
Tool Bar
In the top section of the view, there is a tool bar with a variety of function icons:
Table 3-8
Siemens AG 2015 All rights reserved
Icon
Name
Function
Zoom selection
Lets you draw a rectangle inside the topology
view. Once you release the mouse button, the
view will zoom to display the rectangle area.
Zoom fit to
screen
Zooms the view back in a way that all network
devices fit inside the view.
Zoom bar
Zoom into the network or back by dragging the
handle to the right or the left, respectively, or
clicking on - or +. (You can also zoom into
and out of the topology view by placing the
mouse over the view and using the scroll
wheel.)
Refresh
comparison
Starts a new scanner cycle of the network. (As
opposed to the online mode, in comparison
mode the topology view is not constantly
updated.)
Change
topology
displayed in
overview
Toggles which of the two selected topologies is
displayed in the overview.
Go to previous
difference
Select the previous conflict in a comparison (if
there is one).
Go to next
difference
Selects the subsequent conflict in a
comparison (if there is one).
Device Tables
On the right side of the comparison mode window there are two side-by-side
Device tables. The left table lists the devices found in the first network, while the
right table lists the devices of the second network.
Clicking on an entry in either table will focus the corresponding network in the
topology views on this device.
Device Context Menu
By right-clicking on any device in a topology view or in the corresponding Device
table, you can bring up a context menu with various functions.
Not all menu entries are available for all devices with the actual entries depending
on the state of the device.
PRONETA User Manual
Entry-ID: 67460624, V2.3,
12/2015
22
3 Using PRONETA
Table 3-9
Icon
Name
Function
Flash LED
Sets the LEDs on the physical device to flashing
for easy identification.
Reset selected
Resets all device parameters of all selected
devices to factory defaults. (This command is only
available if more than one device is selected, and
the Online topology is part of the current
comparison.)
Use as starting point in
graphical view
Redraws the topology view with the chosen device
in the upper left corner.
Finding Differences in Comparison Mode
Siemens AG 2015 All rights reserved
When comparing network topologies, differences are determined based on:
Device name
Order number
IP address
Firmware version
Attached modules (for ET200 devices only)
Connections to other devices
Note that this differs from Finding Differences in Configuration Mode.
3.2.4
Configuration Mode
The Configuration mode provides a semi-automatic mechanism to assign device
names from a reference network to all or single devices on a physical network.
This provides a quick and reliable method to configure a large number of identical
installations (like a series of switching cabinets). The results can then be checked
in the Comparison Mode, 3.2.3)
The main screen is divided into:
A Topologies List (1)
A major (top) and two smaller (bottom) Topology Views (2)2
A Device Table (3) with the devices stored in the selected topology
The smaller topology views are only created after you have clicked on one of the devices in
the main topology view or the Device tables.
PRONETA User Manual
Entry-ID: 67460624, V2.3,
12/2015
23
3 Using PRONETA
Figure 3-17
Siemens AG 2015 All rights reserved
Function Bar
The following functions are available in the function bar:
Table 3-10
Icon
Name
Function
Add topology File
Adds a topology which has
previously been stored to disk to
the topology list.
Add topology from
STEP 7 project
Extracts the network topology
from a STEP 7 project to the
topology list. (Supported
STEP 7 Versions: 5.4 and 5.5)
Match devices
Tries to find matches between
devices in the reference
network and in the physical
network according to the
Matching Criteria in
Configuration Mode; found
matches are highlighted green.
Remove all matchings
Clears the green highlights from
the previously found matches.
(Devices themselves remain
visible.)
Assign device names
Writes the device names from
all devices in the reference
network, for which a match was
found, to the corresponding
devices in the physical network.
The last three commands have counterparts in the devices context menues with
the only difference that in the context menues, they do not operate on all devices of
the network, but only on the selected device.
On the far right of the Function Bar, there is the Scanner Status Indicator.
PRONETA User Manual
Entry-ID: 67460624, V2.3,
12/2015
24
3 Using PRONETA
Topology View
The topology view is a graphical display of the PROFINET network, similar in
function to the Topology View in Online Mode.
Device coloring indicates the devices availability for configuration:
Table 3-11
Siemens AG 2015 All rights reserved
Icon
Color
Meaning
Greyed
out
No match for this device in the reference network is
found in the physical network.
Light
grey
Matching has not yet been performed.
For this device from the reference network one or
more potentially matching candidates have been
found in the physical network.
Green
This device in the reference network has
successfully been matched to a device in the
physical network, or you have manually matched
the devices.
Hovering the mouse pointer over a device will bring up Device Tool Tips with basic
information about that device.
Tool Bar
In the top section of the view, there is a tool bar with a variety of function icons:
Table 3-12
Icon
Name
Function
Zoom
selection
Lets you draw a rectangle inside the topology view.
Once you release the mouse button, the view will
zoom to display the rectangle area.
Zoom fit
to screen
Zooms the view back in a way that all network
devices fit inside the view.
Zoom bar
Zoom into the network or back by dragging the
handle to the right or the left, respectively, or
clicking on - or +. (You can also zoom into and
out of the topology view by placing the mouse over
the view and using the scroll wheel.)
Device Context Menu
By right-clicking on any device in a topology view or in the corresponding Device
table, you can bring up a context menu with various functions.
Not all menu entries are available for all devices with the actual entries depending
on the state of the device.
PRONETA User Manual
Entry-ID: 67460624, V2.3,
12/2015
25
3 Using PRONETA
Table 3-13
Icon
Name
Function
Flash LED
Sets the LEDs on the physical device to flashing for
easy identification.
Assign device name
Copies the name of the device from the reference
topology to the physical network.
Remove matching
Clears matches from the topology view.
Use as starting point in
graphical view
Centers the topology view on the chosen device.
Device Table
This table lists the devices found in the selected reference network. The handling is
similar to the Device Table in Online Mode, but all write operations are disabled.
Finding Matching Devices in Configuration Mode
Siemens AG 2015 All rights reserved
In this mode, matching between devices is determined based on:
Device ID
Vendor ID
Connections between devices
Note that this differs from how differences are being determined in Comparison
Mode see Finding Differences in Comparison Mode.
3.3
I/O Test Task
The I/O test task serves to check the wiring of a distributed I/O device even before
installing a CPU, and to protocol the test results in a quick, error-free and simple
manner. Test results can be saved and serve to document the correct wiring.
NOTE
Due to the limitations of Microsoft Windows, PRONETA uses a cycle time of
256 ms for the communication in the I/O test. This means that, if your installation
introduces faster signal changes, these may go unobserved and may be missing
in the I/O Event Log, or will only show up intermittently.
Prior to the actual test, a device must be selected in Device Selection mode.
3.3.1
Device Selection Mode
In Device Selection mode, PRONETA shows a symbolic display of all SIMATIC
ET 200 devices which were found during the current network scan.
PRONETA User Manual
Entry-ID: 67460624, V2.3,
12/2015
26
3 Using PRONETA
Figure 3-18
A green checkmark indicates that a device is available for I/O Test (i.e. it has a
valid IP address and device name). Select the device you want to test by clicking
on it. In the right window section, a table with device details (type, network
configuration, port and module configuration data, ) is displayed upon selection,
and the selected device is displayed with a blue background.
Siemens AG 2015 All rights reserved
To proceed to the I/O Test after selecting a device as test candidate, double-click
on the device, or select the I/O Test tab in the mode bar..
3.3.2
I/O Test Mode
In I/O Test mode, the screen consists of two main views:
Device view (1), a graphical representation of the tested device
The Details table (2) which shows you additional information about the tested
device and the test in general.
Figure 3-19
PRONETA User Manual
Entry-ID: 67460624, V2.3,
12/2015
27
3 Using PRONETA
Function Bar
The following function is available in the function bar:
Table 3-14
Icon
Name
Force and monitor
values
Function
Activates and deactivates control of the device through
PRONETA for the I/O test.
Forcing inputs and outputs on control components can result in sudden
movement of the machinery and the electrification of equipment.
Physical injury and electrical shock to personnel are consequently possible.
WARNING
Siemens AG 2015 All rights reserved
Make sure the machinery is in a safe state with no unauthorized personnel within
range, before activating the I/O test.
NOTE
To perform the I/O test, PRONETA establishes a PROFINET application relation
(AR) with the target device. Make sure that no other PROFINET controller
occupies this connection.
NOTE
The state of the I/O test is indicated by the color of the Device view and
Details view header bars:
Light green indicates the I/O test is active. In addition, the words Force mode
appear at the right of the head bar.
Dark petrol indicates the I/O test is inactive.
Device View
Usage
The device view shows a symbol of the device you selected for the I/O test mode.
The status and I/O LEDs are updated in realtime to reflect the state of the device
and should always correspond to the LEDs on the physical device.
PRONETA User Manual
Entry-ID: 67460624, V2.3,
12/2015
28
3 Using PRONETA
Siemens AG 2015 All rights reserved
Figure 3-20
To get a larger, simplified view of any module, click the + symbol above the
module. A small Popup Window will appear.
Clicking on any of the modules here will show the modules parameter table in the
Details view, or highlight the corresponding section, depending on the tab
chosen.
Modules with information in their diagnostics buffer are displayed with a red
header.
Digital I/O
Click on any LED symbol of an output module to toggle the status of the
corresponding output. Likewise, voltage applied to any input should result in the
corresponding input module LED lighting up.
Analog I/O
Read analog values from input and output modules in the same fashion. To force
analog values, use either the Popup Window or the Test protocol tab in the
Details View.
Popup Window (I/O Test)
Usage
Above each module of the device in the Device View, a + symbol allows you to
open a popup window with a larger symbolic view of the modules inputs and
outputs. If you open several modules, their popups will be arranged in a row within
a single window.
PRONETA User Manual
Entry-ID: 67460624, V2.3,
12/2015
29
3 Using PRONETA
Figure 3-21
Siemens AG 2015 All rights reserved
Click the close icon in the top right of the popup window segment, or the -
symbol above the module in the device view, to close the popup for this module
again. To close the whole window, click the close icon in the top right of the
window. To rearrange the modules within the popup window, click the table header
of the module in question and drag it to the desired position.
Digital I/O
Digital inputs and outputs can be monitored and forced, respectively, by viewing or
checking and unchecking the fields corresponding to their connections. Green
fields indicate active lines.
Analog I/O
For analog modules, symbolic channel names can be entered in the fields next to
the indicated channel numbers. These will automatically be copied into the test
protocol.
Analog output values can be forced by either entering the numeric value in the
corresponding field, or by dragging the slider across the slider bar below. Clicking
the blue dot symbol next to the field will reset the output to the default value.
Details View
The Details View consists of four tabs, each with its own function bar:
Parameters to set the module parameters
Test Protocol to perform and protocol the wiring test for the installation
I/O Event Log to monitor events like the changes of input and output values of
a module
Diagnostics to record system events like the pulling and plugging of modules.
Parameters
This tab gives an overview over the parameter set of the module selected in the
device view. Parameters can be only edited while Force/monitor values is not in
operation (see I/O Test Mode, section Function bar).
PRONETA User Manual
Entry-ID: 67460624, V2.3,
12/2015
30
3 Using PRONETA
Siemens AG 2015 All rights reserved
Figure 3-22
The parameter set can be stored to a file on disk, loaded from a file, and copied
and pasted from the windows clipboard to clone the parameters to a different
module.
Function Bar
The following functions are available in the function bar:
Table 3-15
Icon
Name
Function
Save
parameters
Saves the current parameter set of the whole device to disk.
Load
parameters
Loads a previously saved parameter set from disk and assigns
it to the current device.
Copy
parameters
Copies the parameter set of the currently selected module to
the Windows clipboard.
Paste
parameters
A previously copied module parameter set will be pasted from
the Windows clipboard to the currently selected module. The
icon is greyed if the parameter set in the clipboard does not fit
the selected module.
The commands Save/Load parameters transfer parameter sets between devices
and are useful to configure a number of identical devices. Opposed to that,
Copy/Paste parameters is used predominantely to clone module configurations
within one device.
PRONETA User Manual
Entry-ID: 67460624, V2.3,
12/2015
31
3 Using PRONETA
Test protocol
This tab offers the functionality for the actual I/O test of the currently selected
device.
Siemens AG 2015 All rights reserved
Figure 3-23
The test table is vertically divided into sections according to the I/O modules
present. Each section can be collapsed and expanded again by clicking on the
triangle symbol in the section header.
The test table consists of the following columns:
Channel: The name of the I/O channel as determined by the device
Control: Forcing status of the selected output.
Click on the icons to toggle the status of digital outputs, or drag or enter
manually the value for analog outputs. Values entered will be immediately
forwarded to the hardware. (For inputs, this field is greyed and inaccessible.)
Alternatively, you can also force values by clicking on the LED representations
of the device view, or by manipulating them in the popup window.
This column is only visible while the test is active.)
Symbolic Name: Arbitrary name, assigned by the tester to the channel. (See
note below.)
Address: Arbitrary memory address to which the I/O is mapped. (See note
below.)
PRONETA User Manual
Entry-ID: 67460624, V2.3,
12/2015
32
3 Using PRONETA
Status Wiring: Here the actual results as established by the I/O Test are
entered by the tester. Select one of:
NOTE
Open: Not tested yet (default)
OK: Test result correct, wiring in order
NOK: Test result wrong, faulty wiring
Comment
The values for Symbolic Name and Address serve only as memory aids for
the tester. They are not part of the actual configuration of the device and are in
no way checked for correctness.
The I/O test can be suspended and resumed at a later point in time by saving and
loading the protocol.
After completion of the test, the protocol can be stored to document the proper
wiring of the device. (See the Function Bar for details.)
Function Bar
The following functions are available in the function bar:
Table 3-16
Siemens AG 2015 All rights reserved
Icon
Name
Function
Save
protocol
Stores the results of the current I/O test to disk (format: CSV),
either when the test is completed, or when the test is
interrupted.
Load
protocol
Loads test results of an earlier I/O test to proceed with testing.
Reset test
protocol
Discards the results of the current test and allows you to start
over again. All results will be deleted from PRONETA.
I/O Event Log
This tab records a log of all regular events (like changes of the values of inputs and
outputs) which occurred to the modules while the I/O test was active.
Clicking on a column header will sort the table accordingly.
PRONETA User Manual
Entry-ID: 67460624, V2.3,
12/2015
33
3 Using PRONETA
Figure 3-24
Function Bar
Siemens AG 2015 All rights reserved
The following functions are available in the function bar:
Table 3-17
Icon
Name
Function
Save events
Stores the event log to disc (format: CSV).
Reset I/O event log
Clears all entries from the current event log.
Diagnostics
The table in this tab shows a record of all irregular events which occurred to the
device while the I/O test was active, like the pulling of modules or a signal wire
break.
If the diagnostics buffer contains events pertaining to a module, the corresponding
module header in the Device View will be displayed red.
Clicking on a column header of the table will sort the table accordingly.
Selecting a table entry will highlight the corresponding module in the Device View.
In return, selecting a module in the Device View will highlight the first entry
concerning the module in this table.
Figure 3-25
PRONETA User Manual
Entry-ID: 67460624, V2.3,
12/2015
34
3 Using PRONETA
The table consists of the following columns:
3.4
Slot
Module
Channel
Symbolic Name (as entered in the test protocol tab)
Description
Details
Time Stamp
Settings
In the Settings window, there are three different tabs available:
General Settings
Network Adapter Selection
GSDML Manager
These modes are used to adjust the operational details of PRONETA.
Siemens AG 2015 All rights reserved
3.4.1
General Settings
You can set various parameters in connection with the network scan and
visualization here.
Figure 3-26
Online topology
Automatically assign temporary IP addresses,
Automatically assign temporary device names:
Checking either entry will ensure that all devices which are found during a
network scan will automatically have valid IP addresses and/or device
PRONETA User Manual
Entry-ID: 67460624, V2.3,
12/2015
35
3 Using PRONETA
names assigned to them. The IP addresses will be taken from the subnet
defined by Subnet network IP address, and the devices will receive the
subnet mask from the respective field.
IP addresses and device names are lost when the respective device is
powered off.
Siemens AG 2015 All rights reserved
NOTE
3.4.2
Network scanner
Scan network automatically (scanner continually runs):
If this entry is checked, the scanner will be permanently active, unless
specifically stopped. This will result in a constantly up-to-date
representation of the physical network, but will also create higher traffic
loads and may lead to problems with time-critical communications on the
network.
To stop the scanner, use the Scanner Status Indicators context menu.
Read I&M data of controllers (not recommended for S7-1200 firmware
version 2.2):
A PLC may provide additional Identification and maintenance data, like
order number or firmware version. .
Find devices which do not support PROFINET:
PRONETA can also poll the network for devices which do not support the
full PROFINET standard. Scan IP addresses from to gives the range
of network addresses that PRONETA will poll for these devices.
Using this option and giving large address ranges may result in higher
response times of PRONETA and increased network load.
Changes introduced here will take effect as soon as you select a different tab or
return to the Home screen. You will not be asked for a confirmation of parameter
changes introduced here.
Network Adapter Selection
Here you can change the network adapter used for PRONETA.
Figure 3-27
A list of Ethernet adapters found on your PC is displayed, chose the appropriate
adapter from here.
If no adapter is selected, you can only use offline functionality with PRONETA,
which are the Offline Mode and the Comparison Mode when comparing two offline
topologies, both found in the Network Analysis.
PRONETA User Manual
Entry-ID: 67460624, V2.3,
12/2015
36
3 Using PRONETA
3.4.3
GSDML Manager
GSDML files (General Station Description Markup Language) contain information
about the features and capabilities of PROFINET I/O devices, like the number of
interfaces or supported baudrates. 3 PRONETA comes already with a large number
of GSD files preinstalled. With the GSDML manager you can include support for
further devices, and for devices which were only released after the latest
PRONETA version.
Siemens AG 2015 All rights reserved
Figure 3-28
On the top of the screen, the following functions are available from the function bar:
Table 3-18
Icon
Name
Function
Add GSDML file
Lets you add a single GSD file from disk. Clicking on the
icon opens a file browsing dialogue.
Add GSDML folder
Lets you add several GSD files in one action by simply
designating a folder where the individual GSD files are
stored. Clicking on the icon opens a file browsing
dialogue.
Download GSDML
files for SIEMENS
devices
Will launch a web browser and establish a connection to
the SIEMENS internet support portal where you can
download additional GSD files, e.g. for new devices.
Strictly speaking the file is of type GSD, and GSDML denotes the markup language in
which the GSD file is written.
PRONETA User Manual
Entry-ID: 67460624, V2.3,
12/2015
37
4 Working with PRONETA
Working with PRONETA
This chapter gives you a short introduction into different use cases for PRONETA
and then leads you through the individual steps to complete your configuration
tasks successfully.
The main use cases for PRONETA are:
Siemens AG 2015 All rights reserved
Table 4-1
4.1
Use Case
Chapter
Give an overview of all PROFINET devices,
their configuration and connections in a
network
4.2, Displaying the nodes and topology of a
PROFINET network
Compare a previously configured topology
and the actual physical topology with each
other
4.3, Comparing and configuring different
topologies
Configure devices, and transfer data from a
previously saved topology or a STEP 7
project file automatically or manually to a
different network
4.4, Configuration of the PROFINET nodes
Automatically collect information about all
devices and components installed in a
network, and write a comprehensive report
of all relevant data to disk
4.5, Creating an inventory of the network
Control the distributed I/O for correct wiring
and log the test results to document the
plant status
4.6, Testing the correct wiring of the
distributed I/O
Selection of the PRONETA Network Adapter
Before you can work with PRONETA, the network adapter which connects you to
the PRONETA network should be selected. To do so, select the command Network
Adapter Selection from the Settings task (3.4.2), or from the Scanner Status
Indicator context menu.
Figure 4-1
If you do not select a particular adapter, PRONETA will try to reconnect to the
adapter used in the previous PRONETA session.
If no network adapter is available, PRONETA provides offline functionality only (i.e.
Offline Mode and Comparison Mode in the Network analysis task).
PRONETA User Manual
Entry-ID: 67460624, V2.3,
12/2015
38
4 Working with PRONETA
4.2
Displaying the Devices and Topology of a PROFINET
Network
Task
All devices of a physical PROFINET network are to be detected. The relevant
information IP addresses, device names, port connections etc. are displayed in
a graphical Topology view.
If required, the network configuration is to be adapted.
Implementation
1. Start PRONETA and select the Network Analysis Task (3.2).
2. Select the Online Mode (3.2.1) to get a display of all connected and active
devices.
NOTE
Wait until the online scan has found all network devices. This takes a full cycle of
the Scanner Status Indicator display.
Siemens AG 2015 All rights reserved
Depending on the network topology, utilization and size, this can require
between a few seconds and a few minutes.
3. Select a device by a single mouse-click on the left side in the Topology
View (1) or in the Device Table (2) on the right side.
Figure 4-2
PRONETA User Manual
Entry-ID: 67460624, V2.3,
12/2015
39
4 Working with PRONETA
4. Open the details view in the right lower part of the device table to get
information about the configuration of the device.
Siemens AG 2015 All rights reserved
Figure 4-3
5. If necessary, change the network configuration (IP address, device name) in
the Device Context Menu, or with a double-click on the device in the Topology
view.
Figure 4-4
PRONETA User Manual
Entry-ID: 67460624, V2.3,
12/2015
40
4 Working with PRONETA
Siemens AG 2015 All rights reserved
Figure 4-5
4.3
Comparing and Configuring different Topologies
Task
It is to be checked whether the physical layout of a PROFINET network matches
the specified reference project.
This is particularly useful if, e.g. a number of identical machines or control cabinets
are to be commissioned.
NOTE
This use case covers the network configuration, i.e. topology, devices, modules,
and IP parameters.
To survey the wiring of the I/O modules, refer to Testing the correct wiring of the
distributed I/O (4.6)
Comparing Networks
1. Start PRONETA and select the Network Analysis Task (3.2).
2. Select the Comparison Mode (3.2.3).
3. In addition to the automatically generated Online topology, load one or several
reference Topology Files with the help of the function bar icons Add topology
File (1) or Add topology from STEP 7 project (2). The reference files may
have been previously saved with PRONETA (see 3.2.1, Online Mode), or
configured with STEP 7.
PRONETA User Manual
Entry-ID: 67460624, V2.3,
12/2015
41
4 Working with PRONETA
Figure 4-6
2
Siemens AG 2015 All rights reserved
4. By clicking on their respective balances symbols ((3) above), select two entries
from the table of Topologies for comparison which you would like to compare
with each other.
The chosen topology with the highest position in the topology list usually the
physical network or Online topology will be displayed in theTopology View
"Overview", and compared against the second chosen topology. If you select more
than two topologies, the first selected entry will be dropped from the comparison.
Figure 4-7
1
To toggle which of the two selected topologies is displayed in the overview, click
the Change topology displayed in overview icon in the tool bar (1). Any devices in
the network which are mismatched, i.e. which do not match their counterpart in
the other network (or which have no counterpart at all), will be displayed with a red
border (2).
Clicking on any device brings up two smaller topology views on the bottom of the
screen, with the left view (3) displaying the configuration and neighbors for the
respective device in the first topology, and the right one (4) displaying the
corresponding information from the second network. Use the Go to Previous
PRONETA User Manual
Entry-ID: 67460624, V2.3,
12/2015
42
4 Working with PRONETA
Difference (5) and Go to Next Difference (6) icons from the tool bar to
systematically proceed through all conflicts found.
In the right section of the screen, two device tables are presented for the first (7)
and second selected network (8), respectively. Click the Refresh icon (9) to
update the topology view.
In the bottom details views, hovering over a mismatched device will bring up a Tool
tip with detailed information about the differences.
Figure 4-8
To assign changes to the network devices in the online topology, proceed with 4.4,
Configuration of the PROFINET Devices.
4.4
Configuration of the PROFINET Devices
Siemens AG 2015 All rights reserved
Task
Various basic configuration tasks are to be performed on the PROFINET devices,
without using any other engineering software like STEP 7 or the TIA Portal.
The details of the various tasks are:
Table 4-2
4.4.1 Automatic
PROFINET Device
Configuration
4.4.2 Manual
Configuration of a
Single Device
4.4.3 Transfer of
the Device
Name for a
Single Device
4.4.4 Transfer of
Device Names
for a Whole
Network
Parameters
IP address, name
IP address, name
Name
Name
Scope
All devices
Single device
Single device
All devices
Lifetime
Temporary
Temporary/Permanent
Permanent
Permanent
Mode
Automatic
Manual
Manual
Automatic
4.4.1
Automatic PROFINET Device Configuration
Task
All devices of the PROFINET network are to be named, i.e. given a temporary IP
address and/or a temporary device name.
This is particularly useful if a number of devices with factory settings have been
added to the network for first-time use.
Implementation
PRONETA can generate missing IP addresses or device names for all accessible
devices and assign them to the devices automatically.
1. Select the Settings (3.4) in the start screen, entering the General Settings
(3.4.1).
PRONETA User Manual
Entry-ID: 67460624, V2.3,
12/2015
43
4 Working with PRONETA
2. In the following screen:
To assign an automatically generated IP address to all accessible
unnamed devices, put a check-mark next to Automatically assign
temporary IP address (1). The addresses generated in this way are from
the subnet range given below (2).
To assign an automatically generated device names to all accessible
unnamed devices, put a check-mark next to Automatically assign
temporary device names (3).
Figure 4-9
1
2
Siemens AG 2015 All rights reserved
NOTICE
If you set the respective check-marks, the naming of the device is carried out
automatically for all accessible unconfigured devices as soon as you leave the
view.
You will not be asked for any further confirmation.
The temporary IP addresses/device names that have been assigned this way
remain valid until the devices have run through a reset, or have been disconnected
from the voltage supply.
NOTE
The use of temporary device configurations is convenient in the case of using
PRONETA to prepare a network before a CPU is installed on it, when later the
CPU will assign permanent device configurations to the single devices.
PRONETA User Manual
Entry-ID: 67460624, V2.3,
12/2015
44
4 Working with PRONETA
4.4.2
Manual Configuration of a Single Device
Task
A single PROFINET device is to be assigned a set of temporary or permanent
network parameters manually.
Implementation
To write arbitrary configuration values to an single device, proceed as follows:
1. In the Network Analysis Task (3.2), select the Online Mode (3.2.1).
2. Highlight the device in the Topology View or the Device Table, and open the
Device Context Menu with the right mouse button.
3. Select the command Set Network Parameters.
4. Set the desired device parameters in the Set Network Parameters dialog that
opens up.
The new values can be temporary or permanent, depending on the settings in the
parameters dialog.
Or alternatively:
Siemens AG 2015 All rights reserved
1. In the Network Analysis Task (3.2), select the Online Mode (3.2.1).
2. In the Device Table, enter the new values directly. All editable fields are
distinguished by a white background.
Figure 4-10
PRONETA User Manual
Entry-ID: 67460624, V2.3,
12/2015
45
4 Working with PRONETA
4.4.3
Transfer of the Device Name for a Single Device
Task
The device name of a single network device from a reference network is to be
written to one particular device found in the physical network.
Implementation
1. In the Network Analysis Task (3.2), select the Configuration Mode (3.2.4).
2. Open a reference topology with the appropriate icons from the function bar.
You may load:
a. A topology file you created and saved earlier with PRONETA (1),
or
b. The topology information extracted from a project created with STEP 7 (2).
Figure 4-11
Siemens AG 2015 All rights reserved
3. Use the button Match devices to see for which devices of the reference
network there is a match in the physical network.
Figure 4-12
4. If a match between the reference configuration and the physical network has
been found, highlight the corresponding device in the top or the bottom left
topology view, open the Device Context Menu and execute the command
Assign device name.
PRONETA User Manual
Entry-ID: 67460624, V2.3,
12/2015
46
4 Working with PRONETA
Figure 4-13
A new device name from the reference network will be permanently assigned to the
device.
Siemens AG 2015 All rights reserved
NOTE
4.4.4
After the manual device configuration, the refreshed parameters are not
displayed in the Accessible Devices list immediately, but only during the next
scan cycle. This can take between a few seconds and a few minutes.
To refresh the table immediately, carry out a manual refresh.
Transfer of Device Names for a Whole Network
Task
Device names from an existing topology file or STEP 7 project are to be assigned
to all devices on the physical networks for which matches are found.
Implementation
1. In the Network Analysis Task (3.2), select the Configuration Mode (3.2.4).
2. With the appropriate icons from the function bar, load
a. a network topology file you created and saved earlier with PRONETA,
or
b. topology information extracted from a project created with STEP 7.
3. In the Topology View of the offline configuration, use the button Match
devices to see for which devices of the reference network unique matches in
the physical network exist.
After matching, devices which have one or more candidates for matches in the
physical network are displayed in light grey. Only devices in the physical
network with a valid IP address will be considered.
See Finding Matching Devices in Configuration Mode for precise criteria on
how matches are established.
PRONETA User Manual
Entry-ID: 67460624, V2.3,
12/2015
47
4 Working with PRONETA
Siemens AG 2015 All rights reserved
Figure 4-14
4. All devices for which matches have been found are displayed green.
To carry out the naming for all these devices automatically, click the Assign
device names button.
Figure 4-15
PRONETA User Manual
Entry-ID: 67460624, V2.3,
12/2015
48
4 Working with PRONETA
4.5
Creating an Inventory of the Network
Task
A detailed inventory of all network devices used in a physical network is to be
created.
Implementation
1. In the Network Analysis Task(3.2), select the Online Mode (3.2.1).
2. Wait until a complete network scan cycle has been completed as shown by the
Scanner Status Indicator.
3. Click the Export Device Table icon from the function bar to create a file in
CSV format on disk.
Siemens AG 2015 All rights reserved
Figure 4-16
4. In the following popup window, select whether you want to add port and/or
module information in the inventory to store the complete hardware
configuration of all devices.
Figure 4-17
PRONETA User Manual
Entry-ID: 67460624, V2.3,
12/2015
49
4 Working with PRONETA
Port details will contain information about the connection partner on the port.
Module information comprises I&M data for all I/O modules installed.
The information saved in the Device Inventory is the same as currently displayed in
the Device Table. To filter the inventory data, activate or deactivate individual
columns in the Devices Table by right-clicking on the column header in the table
and selecting the relevant parameters.
Thus, it can be ensured that not only the device type, module structure, IP
addresses etc. are saved into the Device list, but also information such as the
version of the installed firmware, serial numbers etc.
Siemens AG 2015 All rights reserved
Figure 4-18
This information is important in the context of a device recall or necessary firmware
updates. With a simple search in the inventory file (e.g. with Microsoft Excel or any
other spreadsheet software), the devices requiring attention can be identified and
maintained quickly and reliably.
4.6
Testing the Correct Wiring of the Distributed I/O
Task
The hardware in the network is to be analyzed, and sensors and actuators in the
network are to be controlled and/or checked for correct wiring, even before a PLC
has been integrated.
The results of these tests are logged to document the correctness of the
configuration.
PRONETA User Manual
Entry-ID: 67460624, V2.3,
12/2015
50
4 Working with PRONETA
4.6.1
Checking the Station Configuration
Task
The configuration of the modular distributed periphery ET 200SP/S/MP/M/PRO/AL
connected to your devices (that is, I/O modules etc.) is to be checked.
Implementation
You can view the actual module installation of a device at any time in two different
ways:
1. In the Network Analysis Task(3.2), select the Online Mode (3.2.1).
2. Highlight the respective device in the Topology View or the Device Table.
3. By clicking on the Details triangle, open the detail view of the Devices list.
4. In the detail view, open the branch Modules by clicking its triangle.
You can see the module configuration of the selected station. For details, you can
open the branches corresponding to the individual slots.
Siemens AG 2015 All rights reserved
Figure 4-19
You get to the same information by switching to the I/O Test Task (3.3), entering
the Device Selection Mode (3.3.1), and highlighting the respective device. In the
right panel of the screen, module details will be displayed.
PRONETA User Manual
Entry-ID: 67460624, V2.3,
12/2015
51
4 Working with PRONETA
Figure 4-20
Siemens AG 2015 All rights reserved
4.6.2
Checking the Signal Wiring: I/O Test
Task
With the I/O test, the wiring of the inputs and outputs of the I/Os used are checked
to determine whether all devices have been connected correctly (Force and
monitor values).
The test results are logged and saved to document the state of the system.
Preparations
1. In the start screen, select the I/O Test Task (3.3).
2. Make sure that the device to be checked has a valid IP address and device
name. You can make sure that this is the case by checking Automatically
assign temporary IP addresses and Automatically assign temporary
devicenames in the General Settings dialog (3.4.1).
3. In Device Selection Mode (3.3.1), click on the module to be tested.
In the right-hand part of the window, you can see a table with details of the
selected device.
4. To proceed to the I/O test, select the I/O Test Mode tab, or double-click on the
device icon.
Forcing inputs and outputs on control components can result in sudden
movement of the machinery and the electrification of equipment.
WARNING
Physical injury and electrical shock to personnel are consequently possible.
Make sure the machinery is in a safe state with no unauthorized personnel within
range, before turning the I/O test on.
The I/O test mode window consists of two segments: A Device View (1) on the left
half of the window, and a Details View (2) on the right half. By dragging the dividing
PRONETA User Manual
Entry-ID: 67460624, V2.3,
12/2015
52
4 Working with PRONETA
bar (3) between them to the left or the right, you can adjust the size of the
segments.
Figure 4-21
1
2
Siemens AG 2015 All rights reserved
The device view on the left gives you a graphical overview over the device you
currently want to test, while the tables on the right side provide you with information
about the test progress.
5. Select a module, and click on the Parameters tab in the details view to adjust
the parameters of the I/O modules to your actual configuration. For example,
enter the voltage measurement range for analog signals in the respective
field (1) of the table. If you leave a field unchanged, its default value will be
used.
Repeat this step for all modules you want to check before turning to the actual
test procedure.
Figure 4-22
2
PRONETA User Manual
Entry-ID: 67460624, V2.3,
12/2015
53
4 Working with PRONETA
6. Click the Force and monitor values (2) icon in the function bar. This will
establish a PROFINET application relation to the device. You can now start
with the I/O test for the device.
NOTE
At any given time, only one PROFINET application relation (AR) can be
established for one device. Make sure that no other PROFINET controller
occupies this connection.
Monitoring the Installation
When a connection is established, the header bars of both the device and the
details view will turn light green to indicate that you operate in Force mode.
Figure 4-23
Siemens AG 2015 All rights reserved
You can now monitor the status of digital inputs with the LED representations in the
device view of the respective module, while for analog inputs the current value is
displayed. Digital outputs can be monitored and forced by watching and clicking on
the LED representations.
Use the Popup Window for a larger display of the modules by clicking on the +
symbol (1) above the corresponding module in the device view.
Performing and Documenting the Tests
7. Go to the Test protocol tab in the details view.
8. If you want to continue a previous or incomplete test of a configuration, use the
Load Protocol (1) icon from the function bar, to pick up your work from where
you left. Otherwise, simply begin with the test procedure.
PRONETA User Manual
Entry-ID: 67460624, V2.3,
12/2015
54
4 Working with PRONETA
Figure 4-24
Siemens AG 2015 All rights reserved
In the Test protocol tab, you can assign names for the individual connections in
the Symbolic Name (2) column, and enter the address of the memory image in
the Address (3) column. These are intended only as memory aids for the tester
and have no effect on the actual configuration.
The Comment column gives you space for additional comments.
9. Check your wiring by applying different signals to your inputs and setting the
outputs, and monitor the observed effects in your installation.
In Status Wiring (4), enter the respective test result for all connections.
By default, all tests are marked Open. Change this to OK if everything goes
according to plan, or to NOK (Not okay) if you found any faults.
Note that reading and writing information to module interface is possible in several
different places. In the image below, all areas shaded pink control the same analog
module, while all areas shaded green effect the same digital module. Use the
popup window to get a magnified representation of the interface values.
Figure 4-25
PRONETA User Manual
Entry-ID: 67460624, V2.3,
12/2015
55
4 Working with PRONETA
10. Check also which reactions your interventions provoked in the I/O event log
and Diagnostics tabs of the Details View.
Siemens AG 2015 All rights reserved
Figure 4-26
The I/O event log tab (above) records all changes applied to inputs and outputs of
the connected modules. The Diagnostics tab reflects the state of the devices
diagnostics buffer, which contains error messages like the pulling of a module.
When you have completed your installation check, or if you want to interrupt your
work to proceed at a later time, you can save your results at any time with Save
Protocol (1) from the function bar. (See below)
To delete the results entered so far and start over from scratch, use Reset test
protocol (2) from the Test protocol tab.
Figure 4-27
11. Repeat the previous steps for all the modules to be checked.
12. When you are done, save your test results to document the correct state of
your installation.
PRONETA User Manual
Entry-ID: 67460624, V2.3,
12/2015
56
4 Working with PRONETA
Siemens AG 2015 All rights reserved
Figure 4-28
The resulting test protocol can be opened for further processing with any
spreadsheet software, for example Microsoft Excel.
This provides you with a simple and reliable method to test and document your
installations wiring. Note that, besides the PC running PRONETA and your
PROFINET devices, you do not require any additional hardware or configuration
software to perform these tests.
PRONETA User Manual
Entry-ID: 67460624, V2.3,
12/2015
57
5 Related Literature
Related Literature
Table 5-1
Topic
Title / Link
\1\
Siemens Industry
Online Support
http://support.industry.siemens.com
\2\
Download page of
this entry
https://support.industry.siemens.com/cs/ww/en/view/67460624
\3\
PRONETA
Homepage
http://w3.siemens.com/mcms/automation/en/industrialcommunications/profinet/productportfolio/proneta/Pages/proneta
.aspx
History
Table 6-1
Siemens AG 2015 All rights reserved
Version
Date
Modifications
V1.0
02/2013
First version
V2.0
10/2013
Adapted to PRONETA 2.0.8.4
V2.3
12/2015
Complete rewrite, adaptation to PRONETA 2.3
PRONETA User Manual
Entry-ID: 67460624, V2.3,
12/2015
58
You might also like
- Applications & Tools: Security With SIMATIC S7-ControllerDocument24 pagesApplications & Tools: Security With SIMATIC S7-ControlleradelswedenNo ratings yet
- Configuration and Diagnostics of A PROFINET IO SystemDocument70 pagesConfiguration and Diagnostics of A PROFINET IO Systemrafaelfbb100% (1)
- 12 TwinCAT PLC ControlDocument81 pages12 TwinCAT PLC ControlFrilya Andarni Saragih SumbayakNo ratings yet
- B&R DeviceNetDocument92 pagesB&R DeviceNetanon_493710115No ratings yet
- PLC Primer PDFDocument16 pagesPLC Primer PDFAnish GoswamiNo ratings yet
- Program: Allen BradleyDocument25 pagesProgram: Allen BradleyShahina Parvin ShaikNo ratings yet
- Siemens 6SL32101KE123UF2 DatasheetDocument12 pagesSiemens 6SL32101KE123UF2 DatasheetAdib IdrisNo ratings yet
- Ps7Migrate v6 To v8Document84 pagesPs7Migrate v6 To v8alanNo ratings yet
- Wonderware Read and Write ExcelDocument22 pagesWonderware Read and Write ExcelZha IezaNo ratings yet
- Profinet Io Diag v10 eDocument82 pagesProfinet Io Diag v10 ekubikNo ratings yet
- s7 Plcsimenus en UsDocument146 pagess7 Plcsimenus en Usrmorenodx4587No ratings yet
- S7 PCT ReadmeDocument9 pagesS7 PCT ReadmeBernardo JuanNo ratings yet
- OPC Tunnel-AC500 FreelanceDocument17 pagesOPC Tunnel-AC500 FreelanceBahadır Coşkuner100% (1)
- Dynamic WizardDocument348 pagesDynamic WizardEshita SangodkarNo ratings yet
- NCM S7profibusDocument93 pagesNCM S7profibusyukaokto2No ratings yet
- GFK1533-VersaMax DeviceNet Communication ModulesDocument54 pagesGFK1533-VersaMax DeviceNet Communication ModulesSantosh GopalNo ratings yet
- Allen Bradley Micrologix PLC Programming GuideDocument50 pagesAllen Bradley Micrologix PLC Programming GuideNurdeny PribadiNo ratings yet
- Connecting A S7-1500 To A SQL DatabaseDocument27 pagesConnecting A S7-1500 To A SQL DatabaseGlauco SantiagoNo ratings yet
- SCE en 030-020 R1209 Timers and CountersDocument41 pagesSCE en 030-020 R1209 Timers and CountersYoga AdiNo ratings yet
- F1528-PI Tag Building v1.0 BDocument276 pagesF1528-PI Tag Building v1.0 BAllen LapaNo ratings yet
- NCM S7 For Industrial Ethernet JDocument51 pagesNCM S7 For Industrial Ethernet Jyukaokto2No ratings yet
- Manual For As-I Master CM 1243-2 and As-I Data Decoupling Unit DCM 1271 For SIMATIC S7-1200Document134 pagesManual For As-I Master CM 1243-2 and As-I Data Decoupling Unit DCM 1271 For SIMATIC S7-1200Elena MakalkinaNo ratings yet
- SIMATIC IT Production Suite V6.6 PDFDocument23 pagesSIMATIC IT Production Suite V6.6 PDFSandeepNo ratings yet
- Sim EKB Install 2017 08 25Document4 pagesSim EKB Install 2017 08 25nguyễn phúcNo ratings yet
- Easy S7-1200 PLC IntroductionDocument186 pagesEasy S7-1200 PLC IntroductionamzadNo ratings yet
- 8051 Serial CommunicationDocument22 pages8051 Serial CommunicationPantech ProLabs India Pvt Ltd100% (1)
- DeviceNet Troubleshooting GuideDocument28 pagesDeviceNet Troubleshooting GuidemdarwishbpNo ratings yet
- Simatic Step 7 DownloadDocument3 pagesSimatic Step 7 DownloadZdravko PeranNo ratings yet
- Simatic s7-1200 Easy Book - Profinet and Profibus InstructionsDocument1 pageSimatic s7-1200 Easy Book - Profinet and Profibus InstructionsHerick509No ratings yet
- Gfk1500a - Cimplicity Hmi Getting StartedDocument55 pagesGfk1500a - Cimplicity Hmi Getting StartedEduardo NascimentoNo ratings yet
- PLC Programming Languages for S7-1200Document15 pagesPLC Programming Languages for S7-1200asapNo ratings yet
- Time Stamped Alarms in CitectDocument4 pagesTime Stamped Alarms in CitectYasser Ragab100% (1)
- PLC Siemens S7-300 Cpu 312C ManualDocument176 pagesPLC Siemens S7-300 Cpu 312C ManualKique KiNo ratings yet
- 6ra70 PDFDocument232 pages6ra70 PDFChowdary MnchowdaryNo ratings yet
- Profinet HW ConfigDocument47 pagesProfinet HW Configred_shobo_85100% (3)
- Vijeo Historian V4.20 Collects, Stores and Reports DataDocument2 pagesVijeo Historian V4.20 Collects, Stores and Reports DataAkshay JoshiNo ratings yet
- PCS 7 V8.2 PC Configuration and Authorization - 03 - 2016Document156 pagesPCS 7 V8.2 PC Configuration and Authorization - 03 - 2016Ecaterina IrimiaNo ratings yet
- The Codesys Visualization: Supplement To The User Manual For PLC Programming With Codesys 2.3Document67 pagesThe Codesys Visualization: Supplement To The User Manual For PLC Programming With Codesys 2.3veintimillaaNo ratings yet
- Modbus EthernetDocument47 pagesModbus EthernetJeniffer Pozo100% (1)
- How To Upload Program From Cpu Using Simatic Manager - PLC BasicsDocument11 pagesHow To Upload Program From Cpu Using Simatic Manager - PLC BasicsMohamed Elsayed100% (1)
- 15 Documenting Saving ArchivingDocument26 pages15 Documenting Saving Archivinghaftu gideyNo ratings yet
- Simotion Example For Beginners d435 en PDFDocument87 pagesSimotion Example For Beginners d435 en PDFfrank0213No ratings yet
- D - Manuals - Wonderware - Notas Tecnicas - Configuring O PDFDocument23 pagesD - Manuals - Wonderware - Notas Tecnicas - Configuring O PDFAngelito_HBKNo ratings yet
- Ba Bni PBS-502-101-Z001 e - 893355Document43 pagesBa Bni PBS-502-101-Z001 e - 893355Mein Herz BrenntNo ratings yet
- Historian SE 2.0 PI Server Reference Guide PDFDocument166 pagesHistorian SE 2.0 PI Server Reference Guide PDFMùa ThuNo ratings yet
- Getting Started With IFIXDocument313 pagesGetting Started With IFIXvijikeshNo ratings yet
- GFK 0256 DDocument458 pagesGFK 0256 DCODY BANKSNo ratings yet
- Studio 5000 v31 Incompatibility With v30 AOPs For PowerFlex 755 DrivesDocument6 pagesStudio 5000 v31 Incompatibility With v30 AOPs For PowerFlex 755 DrivesLizbeth Soto CastilloNo ratings yet
- Vijeo Quick Start Tutorial V720Document114 pagesVijeo Quick Start Tutorial V720ssgfreemailNo ratings yet
- How Do You Program User-Defined Data Types or UDTs in STEP 7 (TIA Portal)Document3 pagesHow Do You Program User-Defined Data Types or UDTs in STEP 7 (TIA Portal)Abez Five0% (1)
- Manual Del Operador Metsodna CRDocument245 pagesManual Del Operador Metsodna CRdomo32No ratings yet
- LAD FBD Programming en-USDocument340 pagesLAD FBD Programming en-UStekhakkoNo ratings yet
- CCA159 PowerFlex 70 Maintenance and Troubleshooting PDFDocument2 pagesCCA159 PowerFlex 70 Maintenance and Troubleshooting PDFبلال حسيني0% (1)
- Configuration Control With s7-1500 and ET200SPDocument33 pagesConfiguration Control With s7-1500 and ET200SPKhalloukiElMahdiNo ratings yet
- Fieldbus Systems and Their Applications 2005: A Proceedings volume from the 6th IFAC International Conference, Puebla, Mexico 14-25 November 2005From EverandFieldbus Systems and Their Applications 2005: A Proceedings volume from the 6th IFAC International Conference, Puebla, Mexico 14-25 November 2005Miguel Leon ChavezNo ratings yet
- Knowing The Internals - Who Needs SQL Server Anyway - Mark RasmussenDocument98 pagesKnowing The Internals - Who Needs SQL Server Anyway - Mark RasmussenAshwinKumarPadhyNo ratings yet
- Manual Sei SeeDocument67 pagesManual Sei SeeLeonardo Octavio Olarte SánchezNo ratings yet
- How To Place An SE78 Image On An Adobe Form - SAP BlogsDocument12 pagesHow To Place An SE78 Image On An Adobe Form - SAP BlogsMarius UrsacheNo ratings yet
- LNT 505 Operator's Manual: 1MRS751706-MUMDocument104 pagesLNT 505 Operator's Manual: 1MRS751706-MUMwiyatnoNo ratings yet
- The Hubble Redshift Distance Relation: Software Users' GuideDocument12 pagesThe Hubble Redshift Distance Relation: Software Users' GuideJohan Arturo RomeroNo ratings yet
- EZio DLL UM ENDocument56 pagesEZio DLL UM ENCyborg TecNo ratings yet
- Imaging and Design For The Online Environment Week5 6Document15 pagesImaging and Design For The Online Environment Week5 6Rey Vallejo Abrazado0% (1)
- D. Errors-To HeaderDocument29 pagesD. Errors-To HeaderFoodbank JatibeningNo ratings yet
- 6inch E-Paper HAT User ManualDocument19 pages6inch E-Paper HAT User ManualfirsttenorNo ratings yet
- Slika: PDF Generated At: Mon, 28 Feb 2011 16:54:55 UTCDocument15 pagesSlika: PDF Generated At: Mon, 28 Feb 2011 16:54:55 UTCapoks88No ratings yet
- Guixt SyntaxDocument123 pagesGuixt Syntaxcs01pjNo ratings yet
- Pluto 5 Enhanced Development Kit - Quick StartDocument35 pagesPluto 5 Enhanced Development Kit - Quick StartMitica ScurtuNo ratings yet
- Adding Library Objects To Sbuilder BY Jon Masterson Scruffyduck SceneryDocument17 pagesAdding Library Objects To Sbuilder BY Jon Masterson Scruffyduck SceneryInterim InterimNo ratings yet
- Bitmap: 10.1 Bitblt and StretchbltDocument52 pagesBitmap: 10.1 Bitblt and StretchbltGuilhermeMirandaNo ratings yet
- Example of Visual Basic ProjectsDocument37 pagesExample of Visual Basic ProjectsSyahid MuhammadNo ratings yet
- A Level CS CH 1 9618Document16 pagesA Level CS CH 1 9618calvin esauNo ratings yet
- VVBVBVBBDocument19 pagesVVBVBVBBnasimakhtarNo ratings yet
- LEDStudio User GuideDocument85 pagesLEDStudio User GuideivanNo ratings yet
- Native Mode CommandsDocument137 pagesNative Mode CommandsChristopher Drosos100% (1)
- OEM Label Printer ManualDocument81 pagesOEM Label Printer ManualJSANo ratings yet
- Multimedia System (New Additional) Amar PanchalDocument35 pagesMultimedia System (New Additional) Amar Panchalnishit91No ratings yet
- uC-GUI UserDocument920 pagesuC-GUI Userpmih1No ratings yet
- Vcdemomanualquestions 3Document49 pagesVcdemomanualquestions 3Chang Jia YihNo ratings yet
- AnimatorDV Manual PDFDocument54 pagesAnimatorDV Manual PDFtanian88No ratings yet
- Digital Micrograph User GuideDocument161 pagesDigital Micrograph User GuideEvilus RadaNo ratings yet
- Global Mapper HelpDocument287 pagesGlobal Mapper HelpIoana RoxanaNo ratings yet
- PDFTron XPSConvert User ManualDocument23 pagesPDFTron XPSConvert User Manual''-Anoop Jm-''No ratings yet
- MATLAB Image Processing SoftwareDocument17 pagesMATLAB Image Processing Softwareengamro85100% (1)
- Final Products (6) Hypack MaxDocument117 pagesFinal Products (6) Hypack MaxMuhammad Ramdan Angga PermanaNo ratings yet
- ZKFinger SDK enDocument50 pagesZKFinger SDK enJefferson CabreraNo ratings yet