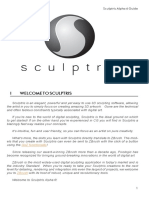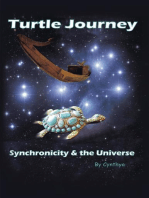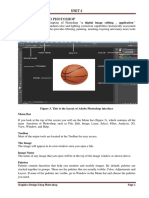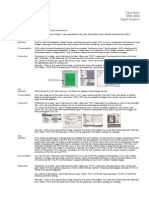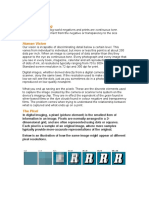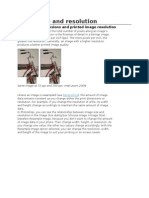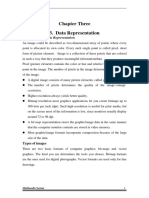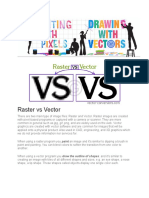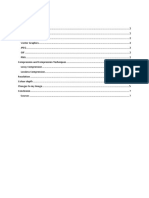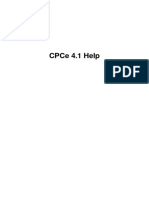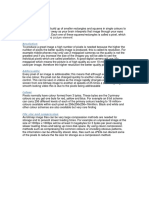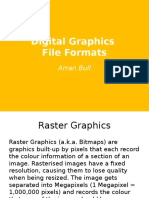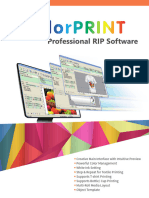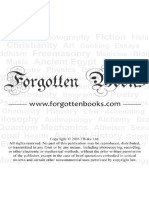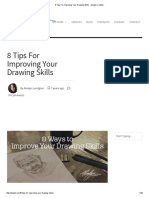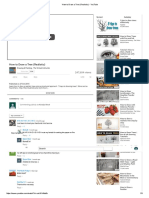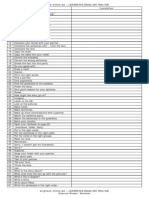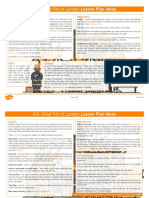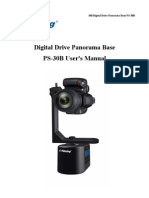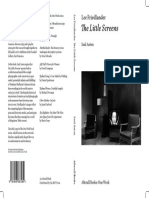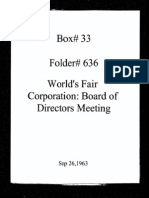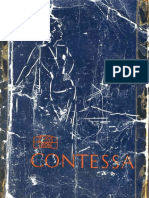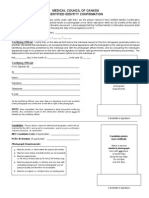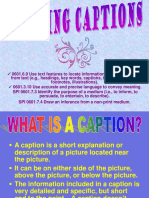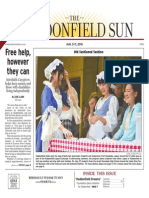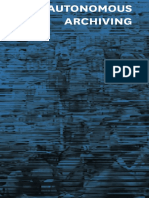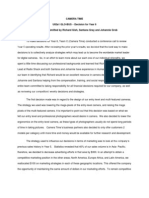Professional Documents
Culture Documents
Working With Images - Krita Documentation
Uploaded by
jationonaOriginal Title
Copyright
Available Formats
Share this document
Did you find this document useful?
Is this content inappropriate?
Report this DocumentCopyright:
Available Formats
Working With Images - Krita Documentation
Uploaded by
jationonaCopyright:
Available Formats
2/14/2016
Working with Images - Krita Documentation
Features
Download
About
Learn
Get Involved
Support Us
Shop
Learn
From Krita Documentation
Documentation > User Manual
Templates
Category:Getting Started
Working with Images
Computers work with files and as a painting program, Krita works with images as the type of file it creates and
manipulates.
Contents
1 What do Images Contain?
1.1 Raster Data
1.2 Vector Data
1.3 Operation Data
2 Meta Data
3 Image size
3.1 DPI/PPI
3.2 Color depth
3.3 Image color space vs layer color space vs conversion.
4 Author and Description
4.1 Setting the canvas background color
4.2 Basic transforms
5 Cropping and resizing the canvas
5.1 Trimming
6 Resizing the canvas
6.1 Resizing the image
6.2 Separating Images.
7 Saving, Exporting and Opening Files
What do Images Contain?
https://docs.krita.org/Working_with_Images
1/10
2/14/2016
Working with Images - Krita Documentation
If you have a text document, it of course contains letters, strung in the right order, so the computer loads them as
coherent sentences.
Raster Data
This is the main data on the paint layers you make. So these are the strokes with the paint brush and look pixely up
close. A multi-layer file will contain several of such layers, that get overlaid on top of each other so make the final
image.
A single layer file will usually only contain raster data.
Vector Data
These are mathematical operations that tell the computer to draw pixels on a spot. This makes them much more
scalable, because you just tell the operation to make the coordinates 4 times bigger to scale it up. Due to this vector
data is much more editable, lighter, but at the same time it's also much more CPU intensive.
Operation Data
Stuff like the filter layers, that tells Krita to change the colors of a layer, but also transparency masks, group layer
and transformation masks are saved to multi-layer files. Being able to load these depend on the software that initially
made the file. So Krita can load and save groups, transparency masks and layer effects from PSD, but not load or
save transform masks.
Meta Data
Meta Data is information like the creation date, author, description and also information like DPI.
Image size
The image size is the dimension and resolution of the canvas. Image size has direct effect file size of the Krita
document. The more pixels that need to be remembered and the higher the bit depth of the color, the heavier the
resulting file will be.
DPI/PPI
DPI stands for Dots per Inch, PPI stands for Pixels per Inch. In printing industry, suppose if your printer prints at
300 DPI It means it is actually putting 300 dots of colors in an area equal to an Inch. This means the number of
pixels your artwork has in a relative area of an Inch.
DPI is the concern of the printer, and artists while creating artwork should keep PPI in mind. according to the PPI
you have set, the printers can decide how large your image should be on a piece of paper.
Some standards:
72 PPI
This is the default PPI of monitors as assumed by all programs. It is not fully correct, as most monitors these
https://docs.krita.org/Working_with_Images
2/10
2/14/2016
Working with Images - Krita Documentation
days have 125 PPI or even 300 PPI for the retina devices. None the less, when making an image for
computer consumption, this is the default.
120 PPI
This is often used as standard for low-quality posters.
300 PPI
This is the minimum you should use for quality prints.
600 PPI
The quality used for line-art for comics.
Color depth
We went over color depth in the Color Management page. What you need to understand is that Krita has image
color spaces, and layer color spaces, the latter which can save memory if used right. For example, having a lineart
layer in greyscale can half the memory costs.
Image color space vs layer color space vs conversion.
Because there's a difference between image color space and layer color space, you can change only the image
colour space in Image > Properties which will leave the layers alone. But if you want to change the color space of
the file including all the layers you can do it by going to Image > Convert Image Color Space this will will convert all
the layers Colorspace as well.
Author and Description
Krita will automatically save who created the image into your image's metadata. Along with the other data such as
time and date of creation and modification, Krita also shows editing time of a document in the document information
dialog, useful for professional illustrators, speed-painters to keep track of the time they worked on an artwork for
billing purposes. It detects when you havent performed actions for a while, and has a precision of +- 60 seconds.
You can empty it in the document info dialog and of course by unzipping you .kra file and editing the meta-data
there.
https://docs.krita.org/Working_with_Images
3/10
2/14/2016
Working with Images - Krita Documentation
You can edit these things in File > Document Information, and for the author's information Settings > Configure Krita
> Author Information. You can switch between profiles under Settings >Active Author Profile.
Setting the canvas background color
You can set the canvas background color via Image > Image Background color and Transparency. This allows you
to turn the background color non-transparent and to change the color. Also useful for certain file formats which force
a background color instead of transparency. PNG and JPG export use this color as the default color to fill in
transparency if you do not want to export transparency.
If you come in from a program like Paint Tool Sai, then using this option, or using Set Canvas Background Color in
the new file options, will allow you to work in a slightly more comfortable environment, where transparency isn't
depicted with checkered boxes.
Basic transforms
There's some basic transforms available in the image menu.
https://docs.krita.org/Working_with_Images
4/10
2/14/2016
Working with Images - Krita Documentation
Shear Image
This will allow you to skew the whole image and it's layers.
Rotate
This will allow you to rotate the image and all it's layers quickly.
Mirror Horizontal/Vertical
This will allow you to mirror the whole image with all it's layers.
But there's more options than that...
Cropping and resizing the canvas
You can crop and image with the crop-tool, to cut away extra space and improve the composition.
Trimming
Using Image > Trim to Layer, Krita resizes the image to the dimensions of the layer selected. Useful for when you
paste a too large image into the layer and want to resize the canvas to the extent of this layer.
Image->Trim to Selection is a faster cousin to the crop tool, This helps us to resize the canvas to the dimension of
any active selection. This is especially useful with right clicking the layer on the layer stack and choosing Select
Opaque. Image >Trim to Selection will then crop the canvas to the selection bounding box.
Image > Trim to Image Size is actually for layers, and will trim all layers to the size of the image, making your files
lighter by getting rid of invisible data.
Resizing the canvas
You can also resize the canvas via Image > Resize Canvas(or Ctrl + Alt + C). The dialog box is shown below.
https://docs.krita.org/Working_with_Images
5/10
2/14/2016
Working with Images - Krita Documentation
In this, constraint proportions will make sure the height and width stay in proportion to each other as you change
them. Offset makes indicates where the new canvas space is added around the current image. You basically decide
where the current image goes(if you press the left-button, it'll go to the center left, and the new canvas space will be
added to the right of the image).
Another way to resize the canvas according to the need while drawing is when you scroll away from the end of the
canvas, you can see an arrow appear. Clicking this will extend the canvas in that direction. You can see the arrow
marked in red in the example below
https://docs.krita.org/Working_with_Images
6/10
2/14/2016
Working with Images - Krita Documentation
Resizing the image
Scale Image to New Size allows you to resize the whole image. Also, importantly, this is where you can change the
resolution or upres your image. So for instance, if you were initially working at 72 PPI to block in large shapes and
colors, images, etc.. and now you want to really get in a do some detail work at 300 or 400 PPI this is where you
would make the change.
Like all other dialogs where a chain link appears, when the chain is linked the aspect ration is maintained. To unlink
the chain, just click on the links and the two halves will separate.
https://docs.krita.org/Working_with_Images
7/10
2/14/2016
Working with Images - Krita Documentation
Separating Images.
This powerful image manipulation feature lets you separate an image into its different components or channels.
https://docs.krita.org/Working_with_Images
8/10
2/14/2016
Working with Images - Krita Documentation
This is useful for people working in print, or people manipulating game textures. There's no combine functionality, but
what you can do, if using colored output, is to set two of the channels to the addition blending mode.
For greyscale images in the RGB space, you can use the copy red, copy green and copy blue blending modes, with
using the red one for the red channel image, etc.
Saving, Exporting and Opening Files
when Krita creates or opens a file, it has a copy of the file in memory, that it edits. This is part of the way how
computers work: They make a copy of their file in the ram. Thus, when saving, Krita takes it's copy and copies it
over the existing file. There's a couple of tricks you can do with saving.
Save
Krita saves the current image in it's memory to a defined place on the hard-drive. If the image hadn't been
saved before, Krita will ask you where to save it.
Save As
Make a copy of your current file by saving it with a different name. Krita will switch to the newly made file as
it's active document.
Open
Open a saved file. Fairly straightforward.
Export
Save a file to a new location without actively opening it. Useful for when you are working on a layered file, but
only need to save a flattened version of it to a certain location.
Open Existing Document As Untitled Document
This is a bit of an odd one, but it opens a file, and forgets where you saved it to, so that when pressing 'save' it
asks you where to save it. Also called 'import' in other programs.
Create Copy from Current Image
Makes a new copy of the current image. Similar to Open Existing Document As Untitled Document, but then
with already opened files.
Save Incremental Version
Saves the current image as 'filename'_XXX.kra and switches the current document to it.
Save Incremental Backup.
Exports the current image as 'filename'_XXX.kra.
Note Since Krita's file format is compressed data file, in case of corrupt or broken file you can open it with
archive managers and extract the contents of the layers. This will help you to recover as much as possible
data from the file. On windows you need to rename it to filename.zip to open it.
Templates
Category:Getting Started
Retrieved from "https://docs.krita.org/index.php?title=Working_with_Images&oldid=2279"
Category: User Manual
This page was last modified on 9 February 2016, at 15:22.
https://docs.krita.org/Working_with_Images
9/10
2/14/2016
Working with Images - Krita Documentation
Content is available under GNU Free Documentation Licence 1.3 or later unless otherwise noted.
https://docs.krita.org/Working_with_Images
10/10
You might also like
- Sculptris Alpha6 DocumentationDocument47 pagesSculptris Alpha6 DocumentationArslankhan83No ratings yet
- IP7 Manual Ebook IOS 10.090821Document535 pagesIP7 Manual Ebook IOS 10.090821Brandon StreeteNo ratings yet
- Color Color HEX Color RGBDocument5 pagesColor Color HEX Color RGBMuhammad Sarel IhrajaNo ratings yet
- Continuous Casting of Lead-Antimony AlloysDocument7 pagesContinuous Casting of Lead-Antimony AlloysOmar Alejandro SalazarNo ratings yet
- My Thoughts On DNA and Theosophy 7 Level: Man: Group 1 in DNA - Layer 1-2-3 Grounding LayerDocument14 pagesMy Thoughts On DNA and Theosophy 7 Level: Man: Group 1 in DNA - Layer 1-2-3 Grounding LayeraspazijaNo ratings yet
- Sculptris Cheat SheetDocument1 pageSculptris Cheat SheetGiovanny ArceNo ratings yet
- Notepad Plus Plus ManualDocument33 pagesNotepad Plus Plus Manualedukacija11100% (1)
- Basics of PhotoshopDocument16 pagesBasics of PhotoshopSundaralingam RajNo ratings yet
- CG Image PrintingDocument6 pagesCG Image PrintingjoaxzNo ratings yet
- Learning Materials TLE 8 Q1Document31 pagesLearning Materials TLE 8 Q1立ち止 まるなNo ratings yet
- Adobe Photoshop - Intro Part 1 - Basics1Document15 pagesAdobe Photoshop - Intro Part 1 - Basics1sandeepNo ratings yet
- Coreldraw x4 and x5 Training GuideDocument53 pagesCoreldraw x4 and x5 Training GuideAkash TalwarNo ratings yet
- L3 MMP Edit Images For Trainees Complete NotesDocument131 pagesL3 MMP Edit Images For Trainees Complete NotesJean d'Amour ISHIMONo ratings yet
- Digital Image: Subject Name of The Tropics Class DurationDocument5 pagesDigital Image: Subject Name of The Tropics Class Durationalrafi antorNo ratings yet
- Making Files For The Web Using Photoshop and Fireworks: Definition: CharacteristicsDocument3 pagesMaking Files For The Web Using Photoshop and Fireworks: Definition: CharacteristicsRahul GuptaNo ratings yet
- Prepared By:-: Parvshree Roll No. 37Document34 pagesPrepared By:-: Parvshree Roll No. 37Sangeeta BansalNo ratings yet
- IEEE Potentials Submission GuidelinesDocument6 pagesIEEE Potentials Submission Guidelineshero2006machNo ratings yet
- Unit 19 Digital Graphics For Interactive MediaDocument8 pagesUnit 19 Digital Graphics For Interactive Mediaapi-296005669No ratings yet
- Different Types of ImagesDocument4 pagesDifferent Types of ImagesRaies RashiNo ratings yet
- d2 - Unit 30Document5 pagesd2 - Unit 30api-286273665100% (1)
- Vector Vs PixelDocument3 pagesVector Vs PixelPamela SwartsNo ratings yet
- Resolution Digital vs. AnalogDocument5 pagesResolution Digital vs. AnalogAnonymous YoF1nHvRNo ratings yet
- 9618 Ch01 Images Compression RevisitedDocument8 pages9618 Ch01 Images Compression RevisitedMaryam NuurNo ratings yet
- Vector and Bitmap ImagesDocument3 pagesVector and Bitmap ImagesaasthavijNo ratings yet
- Adobe Photoshop User Guide For BeginnersDocument12 pagesAdobe Photoshop User Guide For BeginnersSureet SinghNo ratings yet
- About Pixel Dimensions and Printed Image ResolutionDocument9 pagesAbout Pixel Dimensions and Printed Image ResolutionKristee Marie O. LagamonNo ratings yet
- GigaPX Tools - Version 2.0 - 2Document16 pagesGigaPX Tools - Version 2.0 - 2dmhftchshNo ratings yet
- Multimedia Systems Chapter 3Document15 pagesMultimedia Systems Chapter 3Mikiyas GetasewNo ratings yet
- Paint Dot Net TutorialDocument3 pagesPaint Dot Net TutorialkleinehippieNo ratings yet
- IT TG Graphics Creation 9626Document39 pagesIT TG Graphics Creation 9626Shakila ShakiNo ratings yet
- K02992 - 20180921174405 - Chapter 1-Raster VS VECTORDocument19 pagesK02992 - 20180921174405 - Chapter 1-Raster VS VECTORVina FadilahNo ratings yet
- Raster Vs VectorDocument11 pagesRaster Vs Vectorzansue abutamNo ratings yet
- Computer Image: DR Jimmy Lam CAD For Fashion and TextilesDocument16 pagesComputer Image: DR Jimmy Lam CAD For Fashion and TextilesAsad KhawajaNo ratings yet
- PhotoshopDocument626 pagesPhotoshopMathan NaganNo ratings yet
- What Are The Advantages of Digital Cameras To PhotojournalismDocument7 pagesWhat Are The Advantages of Digital Cameras To PhotojournalismMargarito SalapantanNo ratings yet
- 3d Doctor PDFDocument8 pages3d Doctor PDFKhairunnisa SafiNo ratings yet
- Types of Images &dimension of ImagesDocument26 pagesTypes of Images &dimension of ImagesVishnu PriyaNo ratings yet
- External Graphics For LatexDocument9 pagesExternal Graphics For Latexsitaram_1No ratings yet
- d2 - The Impact That File Format Compression Techniques Image Resolution and Colour DepthDocument7 pagesd2 - The Impact That File Format Compression Techniques Image Resolution and Colour Depthapi-301672955100% (1)
- RFS User ManualDocument91 pagesRFS User ManualDeepNarula007No ratings yet
- PCon - Planner 7.3 FeaturesDocument14 pagesPCon - Planner 7.3 FeaturesAnonymous hE0IDl7No ratings yet
- Cpce - 41 - Help Manual Coral Point CountDocument48 pagesCpce - 41 - Help Manual Coral Point CountRoberto Hernandez-landaNo ratings yet
- Images 4 WebDocument1 pageImages 4 WebkpduffyNo ratings yet
- Unit 30 p2Document4 pagesUnit 30 p2api-304942332No ratings yet
- Tutorial ExerciseDocument9 pagesTutorial ExerciseElias TakuraNo ratings yet
- Image Processing Using DelphiDocument42 pagesImage Processing Using DelphiSteve KandioNo ratings yet
- Photoshop LessonDocument4 pagesPhotoshop LessonXzyl BantoloNo ratings yet
- Photoshop PDFDocument26 pagesPhotoshop PDFblob232No ratings yet
- Face DetectionDocument74 pagesFace DetectionVallarasu KNo ratings yet
- File Types Pro FormaDocument21 pagesFile Types Pro FormaArran BullNo ratings yet
- Using Adobe Photoshop: 1 - Introduction To Digital ImagesDocument5 pagesUsing Adobe Photoshop: 1 - Introduction To Digital ImagesvrasiahNo ratings yet
- c2cb3a663b1fd8669422b75dbac08aafDocument4 pagesc2cb3a663b1fd8669422b75dbac08aafshepenco7700No ratings yet
- Basic Cricut File Types Explained - Color Me CraftyDocument22 pagesBasic Cricut File Types Explained - Color Me CraftyPatricia QuintanillaNo ratings yet
- ACA Material Adobe Photoshop CS5Document32 pagesACA Material Adobe Photoshop CS5Basiran PoeyinkNo ratings yet
- Adobe PhotoshopDocument4 pagesAdobe PhotoshopPj SalayonNo ratings yet
- My Seminar Project ReportDocument19 pagesMy Seminar Project Reportsanchika aggarwalNo ratings yet
- Making Tiff and Eps Files From Drawing, Word Processing, Powerpoint and Graphing ProgramsDocument9 pagesMaking Tiff and Eps Files From Drawing, Word Processing, Powerpoint and Graphing Programsarch-dNo ratings yet
- Watercolor List Jan 13Document4 pagesWatercolor List Jan 13jationona100% (1)
- 62 1112 Dow Corning Americas Technical ManualDocument89 pages62 1112 Dow Corning Americas Technical ManualAdib AbdillahNo ratings yet
- How To Draw Lips - Stan Prokopenko's BlogDocument18 pagesHow To Draw Lips - Stan Prokopenko's Blogjationona50% (2)
- Is Pov Ed Nik Dani Jel SilvaDocument5 pagesIs Pov Ed Nik Dani Jel SilvajationonaNo ratings yet
- Foam Roof PanelsDocument20 pagesFoam Roof PanelsjationonaNo ratings yet
- PenDrawing 10049050Document134 pagesPenDrawing 10049050gustavogfpNo ratings yet
- How To Photograph Architecture - Interior, Philip Greenspun PDFDocument15 pagesHow To Photograph Architecture - Interior, Philip Greenspun PDFjationonaNo ratings yet
- How To Draw Hair - Stan Prokopenko's BlogDocument16 pagesHow To Draw Hair - Stan Prokopenko's Blogjationona100% (1)
- 8 Tips For Improving Your Drawing Skills - Alvalyn CreativeDocument28 pages8 Tips For Improving Your Drawing Skills - Alvalyn CreativejationonaNo ratings yet
- How To Draw A Tree (Realistic) - YouTubeDocument3 pagesHow To Draw A Tree (Realistic) - YouTubejationona0% (1)
- Figure Drawing - Foreshortening - The Figure in PerspectiveDocument16 pagesFigure Drawing - Foreshortening - The Figure in Perspectivejationona0% (1)
- How To Draw An Owl - YouTubeDocument3 pagesHow To Draw An Owl - YouTubejationona100% (1)
- Shadow and Smudge - A Drawing With Charcoal TutorialDocument23 pagesShadow and Smudge - A Drawing With Charcoal TutorialjationonaNo ratings yet
- Drawing The Weather - Clouds Part 2 - YouTubeDocument3 pagesDrawing The Weather - Clouds Part 2 - YouTubejationonaNo ratings yet
- 05.02heat TransferDocument21 pages05.02heat TransferjationonaNo ratings yet
- How To Draw A Cat (Narrated Step-By-Step Tutorial) - YouTubeDocument3 pagesHow To Draw A Cat (Narrated Step-By-Step Tutorial) - YouTubejationonaNo ratings yet
- Learn How To Draw Grass - Pencil Drawing Lesson - TutorialDocument5 pagesLearn How To Draw Grass - Pencil Drawing Lesson - TutorialjationonaNo ratings yet
- The Ultimate Guide To Colored Pencil ExcerptDocument12 pagesThe Ultimate Guide To Colored Pencil ExcerptDesdemona66% (32)
- Door Air CurtainsDocument6 pagesDoor Air CurtainsjationonaNo ratings yet
- Learn How To Draw Grass - Pencil Drawing Lesson - TutorialDocument5 pagesLearn How To Draw Grass - Pencil Drawing Lesson - TutorialjationonaNo ratings yet
- How To Draw CatsDocument32 pagesHow To Draw Catskimdenson100% (1)
- Palazzo Retractable Sunroof SystemDocument2 pagesPalazzo Retractable Sunroof SystemjationonaNo ratings yet
- How Great Thou Art The Lamb's Book of Art Ages 8-13, Barry Stebing PDFDocument105 pagesHow Great Thou Art The Lamb's Book of Art Ages 8-13, Barry Stebing PDFjationonaNo ratings yet
- Roof Detail - Steel Frame NPNDocument1 pageRoof Detail - Steel Frame NPNjationonaNo ratings yet
- Project Manager Software: Writing NumbersDocument4 pagesProject Manager Software: Writing NumbersjationonaNo ratings yet
- Classroom PhrasesDocument0 pagesClassroom PhrasesSerban MihaelaNo ratings yet
- The Perfect Portrait Guide - How To Photograph People PDFDocument211 pagesThe Perfect Portrait Guide - How To Photograph People PDFwaerumpa100% (1)
- Format DizajnaDocument1 pageFormat DizajnajationonaNo ratings yet
- Painting With Assistants - Krita DocumentationDocument4 pagesPainting With Assistants - Krita DocumentationjationonaNo ratings yet
- Administrative RequirementsDocument5 pagesAdministrative RequirementsSaud PathiranaNo ratings yet
- War Photographer OralDocument3 pagesWar Photographer OralAaliya HusseinNo ratings yet
- T T 6761 The Great Fire of London Lesson Plan Ideas KS1 - Ver - 1 PDFDocument2 pagesT T 6761 The Great Fire of London Lesson Plan Ideas KS1 - Ver - 1 PDFMusdalifah HalimNo ratings yet
- Media Then and NowDocument78 pagesMedia Then and NowBonjovi HajanNo ratings yet
- PS-30B English ManualDocument20 pagesPS-30B English ManualSalim JunesNo ratings yet
- Gary Vee Content PDFDocument86 pagesGary Vee Content PDFvbisNo ratings yet
- Conversion: Milliamps - PLC Raw Counts - 1 To 5 VDC - PercentageDocument1 pageConversion: Milliamps - PLC Raw Counts - 1 To 5 VDC - PercentageSudheerNo ratings yet
- Workbench GuideDocument1 pageWorkbench GuideInterweave0% (2)
- Lee Friedlander The Little Screens PDFDocument1 pageLee Friedlander The Little Screens PDFNapalpi0% (1)
- Revised Best Wedding Photographers Henderson 5Document2 pagesRevised Best Wedding Photographers Henderson 5ambreenaliNo ratings yet
- Checklist-Masonry - Brickwork and BlockworkDocument6 pagesChecklist-Masonry - Brickwork and Blockworkapi-372251810No ratings yet
- World's Fair Corporation: Board of Directors MeetingDocument146 pagesWorld's Fair Corporation: Board of Directors MeetingJohnWilliams86No ratings yet
- Land Force Information Operations Intelligence Field ManualDocument265 pagesLand Force Information Operations Intelligence Field Manualhatfield10130% (1)
- Zeiss Ikon Contessa 35 Manual - M. - Butkus - U.S.A PDFDocument35 pagesZeiss Ikon Contessa 35 Manual - M. - Butkus - U.S.A PDFPieroNo ratings yet
- Certified Identity Confirmation EngDocument1 pageCertified Identity Confirmation EngChol KimNo ratings yet
- Arts and Design Module 4 Weeks 7 To 8Document19 pagesArts and Design Module 4 Weeks 7 To 8angelo llenesNo ratings yet
- Forrest Fen N Teepee SmokeDocument4 pagesForrest Fen N Teepee Smokeball50% (2)
- Writing Captions PP T and Lesson 6Document34 pagesWriting Captions PP T and Lesson 6Zainul Arifin100% (2)
- đề kiểm tra cuối kì 1 anh 7 22-23Document13 pagesđề kiểm tra cuối kì 1 anh 7 22-23Thủy NguyễnNo ratings yet
- Haddonfield - 0805 PDFDocument20 pagesHaddonfield - 0805 PDFelauwitNo ratings yet
- Archigram EcologiesDocument18 pagesArchigram EcologiesYohana Paramita WardaniNo ratings yet
- Livro - The Art of The Advanced Dungeons & DragonsDocument120 pagesLivro - The Art of The Advanced Dungeons & DragonsIndaBor75% (4)
- Film Lesson ProperDocument35 pagesFilm Lesson ProperKarissa Amor Jayag TrangiaNo ratings yet
- Practical Experiment - Reflection and RefractionDocument4 pagesPractical Experiment - Reflection and Refractionapi-354055388No ratings yet
- Trueheart Signed ComplaintDocument8 pagesTrueheart Signed ComplaintWGRZ-TVNo ratings yet
- NHD Website BibliographyDocument11 pagesNHD Website Bibliographyapi-120944114No ratings yet
- NDT Syllabus NIT TrichyDocument17 pagesNDT Syllabus NIT Trichykhizer mohamedNo ratings yet
- Autonomous ArchivingDocument104 pagesAutonomous ArchivingCarlos Leon-XjimenezNo ratings yet
- Camera Time - Decision For Year 6 (Glo-Bus)Document2 pagesCamera Time - Decision For Year 6 (Glo-Bus)Santana Sheree Gray100% (1)
- Wacom MobileStudio Pro FactSheetDocument2 pagesWacom MobileStudio Pro FactSheetWebAntics.com Online Shopping StoreNo ratings yet