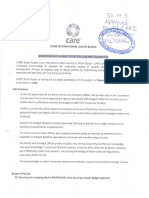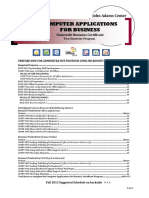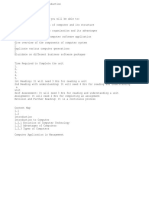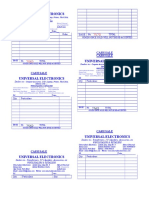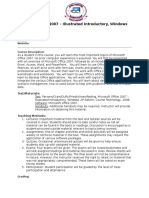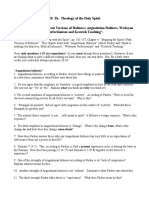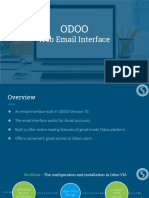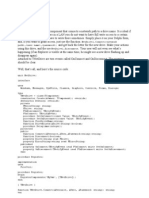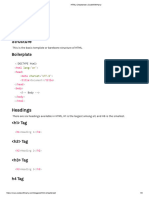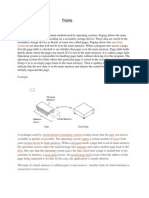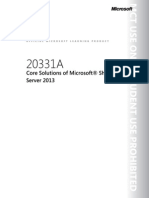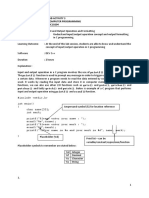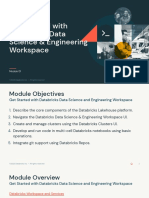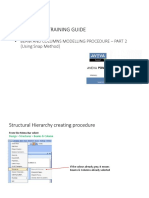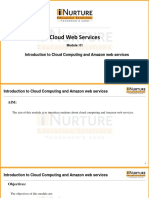Professional Documents
Culture Documents
MsWord LssPlan, Exercise & Manual
Uploaded by
DaneilOriginal Description:
Original Title
Copyright
Available Formats
Share this document
Did you find this document useful?
Is this content inappropriate?
Report this DocumentCopyright:
Available Formats
MsWord LssPlan, Exercise & Manual
Uploaded by
DaneilCopyright:
Available Formats
FOSSA COMPUTER TRAINING CENTER
Ms Word Manual & Exercises
FOSSA COMPUTER TRAINING
CENTER
P.O. BOX 21305 00505 NAIROBI KENYA
TEL: +254727611790 / +254735395566
STUDENTS MANUAL FOR CLASS
USE ONLY
M PU TE
R
N TRE
CE
R IN G -U P
CO
PREPARED BY: FOSSA CTC
REVIEWED BY: DANIEL D.
IN
FOSSA CTC
KT
HJJJJTTYYYYYYYYYYYKKK BY:
PU
EN
RS
LL
U IT
of EX CE
FOSSA COMPUTER TRAINING CENTER
Ms Word Manual & Exercises
MICROSOFT WORD
LESSON PLAN
Name_____________________________________ Class____________________
WEEK 6
DAY 1
Define Ms Word
Examples of Word Processors
Selecting Paper Size
Font Attributes
Text Alignment
Using Word Art
Bolding
Underlining
Inserting Pictures
Bullets & Numbering
Using Tabs
Indenting Text
Setting Columns
Line Spacing
Drop Caps
Creating CV using Template
DAY 2
EXERCISE 1
EXERCISE 3
Text Box
Font Attributes
Text Alignment
Word Art
Sending Text Back and Forward
Inderting Paint Brush Drawing
The Drawing Toolbar
Bolding Text
Spell Checking
Using Thesaurus
Searching and Replacing Text
Using Ruler
DAY 3
EXERCISES 4
Inserting Tables
Merging/Splitting Cells
Using Formulae in Tables
Font Attributes Small Caps
Explaining the available Views in Word
DAY 4 EXERCISES 5AND EXERCISE 6
FOSSA CTC
FOSSA COMPUTER TRAINING CENTER
Mail Merge
Word Art Toolbar
Grouping Objects
Sending Objects behind Text
Indenting Text
The Drawing Toolbar
Print while in Ms Word
Scanning
Saving your Work in a Diskette
Saving your Work in a CD
Saving your Work in a Flash Disk
Setting Page Orientation
Bullets and Numbering
Inserting Page Numbers
Headers and Footers
Protecting File with Password
DAY 5
Ms Word Manual & Exercises
EXERCISE 7, EXERCISE 8 AND EXERCISE 9
Inserting Text on Auto Shapes
Inserting Pictures
Inserting Columns
Formatting Textbox
Issuing Commands from a Keyboard
Using the Drawing Tools
Borders and Shading
Footnotes, Endnotes
Inserting Textbox
Inverting Text on a Textbox
Creating Table of Contents
Superscript and Subscript
WEEK 7
DAY 1 3
Complete Word Exercises
Examinations on Word
FOSSA CTC
FOSSA COMPUTER TRAINING CENTER
Ms Word Manual & Exercises
MS WORD MANUAL
Definition
Microsoft word is an Application Software. Application software is a set of instructions to
be retrieved by the CPU to perform specific tasks. Thus Microsoft Word is a Word
Processor.
Uses of Microsoft Word
You use Microsoft Word to edit text, perform tasks such as spell checking on documents,
etc.
Examples of Word Processors.
Word Star
Word Perfect
Wang Writer
Ami Pro etc
PARTS OF MICROSOFT WORD WINDOW
Title Bar
document.
Displays Microsoft Word and the name of the active
Menu bar
Contains a list of menus. You open menus and then
choose commands from them to instruct Ms -Word to perform
actions.
Standard toolbar
MS
With the mouse, it provides instant access to frequently used
Word commands.
Formatting toolbar
Help you quickly change the appearance of text.
Text area
Displays text and graphics
Insertion point (Cursor)
Show where text will be inserted when you type.
Status bar
Displays information about the active document or selected
command.
Selection bar
An unmarked area along the left side of the window that
helps you select text with the mouse. In the selection bar, the
mouse pointer appears as an arrow.
OPENING A FILE
1. From The File menu select Open
The Open dialogue box lets you open a document from the list provided. Incase the
desired file is not in the current folder, the dialog box allows you to change by
selecting from the Directories given.
FOSSA CTC
FOSSA COMPUTER TRAINING CENTER
Ms Word Manual & Exercises
2. Choose the desired file by double clicking on it, or click it once and choose OK
CURSOR MOVEMENT THROUGH A DOCUMENT
Moving using the keyboard
To move
Press
One character to the left .
Left Arrow
One character to the right ..
Right Arrow
One line up ..
Up Arrow
One line down ..
Down Arrow
One word to the left ..
CTRL+Left Arrow
One word to the right
CTRL+Right Arrow
To the end of the line ...
END
To the beginning of the line
HOME
To the beginning of the current paragraph. CTRL+Up Arrow
To the beginning of the next paragraph .. CTRL+Down Arrow
To the end of the document
CTRL+END
To the begging of the document
CTRL +HOME
Going To A Specific Page :
Click on Edit GO TO- Go To Dialogue Box is opened
Type the page you want i.e. 1, 2, 3, etc, then press Enter - The number selected becomes
the current page
Click on Close
Moving Using The Scroll Bars
The horizontal and vertical scroll bars lets you use the mouse to move through the
document. When you move using the scroll bar, the insertion point does not move, only the
text scrolls.
Clicking the PageUp (Previous page ) or PageDown (Next Page) buttons at the bottom of
the vertical scroll bar moves up or down , a page at a time .
INSERTING TEXT
When you are in normal typing mode, you can insert text by placing the cursor where you
want the text to appear and typing in the text .All existing text to the right of the new text
will move to the right to accommodate the new text
If you press the Insert key once or double- click on the OVR button on the status bar, you
will get into Typeover mode. The OVR button appears dim when typeover mode is off, and
bold when it is on . If you now type in new text at the position of the new cursor, the new
text will replace all existing text to the right of he cursor.
To return to normal typing mode double-click the OVR button.
DELETING TEXT
Deleting a Single Letter
Place the cursor to the right of the letter you wish to delete and press the Backspace key. Or
you can place the cursor under the letter you want to delete and press the Delete key.
Deleting A Word
Place the cursor at the first letter of the word and press Ctrl + Delete.
Text can also be deleted simply by highlighting it, then pressing the Delete key.
Restoring Deleted Text.
FOSSA CTC
FOSSA COMPUTER TRAINING CENTER
Ms Word Manual & Exercises
Ms-Word allows you to restore text you have deleted by use of the Undo feature. Apart from
being used to restore deleted text, undo is also used to cancel the previous command or
action.
To restore deleted text or to cancel the previous command, click the Undo button on the
standard tool bar.
CUT, COPY AND PASTE
The Cut, Copy and Paste features are used to move or copy text and graphics from one
location to another.
When you cut text, it is stored in the Clipboard, which is temporary a storage area in you
computers memory. When you paste text, it is retrieved from the Clipboard and inserted
into a new location.
Moving Text to a Different Location (Cut and Paste)
1. Highlight the text to be moved.
2. Chose Cut from the Edit menu. (The highlighted text disappears).
3. Move the cursor to the point where you want to move this text.
4. Choose Paste from the Edit menu. The text you cut reappears at the cursor position.
Copying Text to Anothothe Location (Copy and Paste).
1. Highlight the text to be copied.
2. Chose Copy from the Edit menu.
3. Move the cursor to the point where you want to copy this text.
4. Choose Paste from the Edit menu. The text you cut appears at the cursor position.
SAVING FILES
After typing, the document only appears on the screen but it has not been saved to disk.
Unless you save the document, it will no longer exist when you when you exit Ms Word.
Since power failures are common, it is also advisable to frequently save the files you are
working on. To save a file continue working on it;
1. Choose Save As from the File menu.
2. Type the name you wish to give this file, and then click Ok.
FORMATTING
Formatting refers to changing text appearance. There are many ways in which the
appearance of text can be changed.
You can make your text bold or have it underlined or have it centered on the page.
Centering Text
Select the text to centre.
1. On the Formatting Tool Bar, click on the Centre Button.
Making Text Bold
Select the text to make bold
1. On the Formatting Tool Bar, click on the Bold button.
Underlining Text
Select the text to underline.
1. On the Formatting Tool Bar, click on the Underline button.
Changing Text Case
You may need to change a block of already existing text to CAPITAL LETTERS (Uppercase) or
to small letters (lowercase)
1. Highlight the text to be converted.
2. Choose Change Case from the Format Menu.
FOSSA CTC
FOSSA COMPUTER TRAINING CENTER
Ms Word Manual & Exercises
3. From the Change Case dialogue box, select one of the following options:
a) Sentence case--------- Capitalizes the first letter of each sentence
b) lower case ------------- Changes selected text to all lowercase (small) letters.
c) UPPERCASE----------- Changes selected text to all uppercase (capital) letters
d) Title Case-------------- Capitalizes the first letter of each word in the selected
text.
e) tOGGLE cASE---------- Changes all uppercase letters to lowercase and vice versa
LINE SPACING
Line spacing is the amount of space between lines of text in your document. When you
begin typing in a document in Ms. Word, the default line spacing is single.
To change the line spacing to any other spacing, follow these steps.
1. Select the text that you want to change the spacing. If no text is selected, Ms Word
will change the line spacing for only the paragraph where the cursor is.
2. Choose Paragraph from the Format Menu.
3. From the Line Spacing box, choose the appropriate line spacing, and then click Ok.
WORKING ON MORE THAN ONE DOCUMENT AT A TIME
It may often be necessary to work on two documents or more at a time, especially if you
want to copy some text from one document and insert it into another document. Working on
two or more documents at a time is achieved by retrieving all those documents you intend
to work with. When you do this, each document will be retrieved in its own separate window.
Ms Word makes it easy to move among document windows. The names of all open
documents are listed on the Window menu. It is possible to move from one document to
another on the screen simply by selecting the name of the document you want to view from
the Window menu.
SETTING MARGINS
You can set the width of the left, right, top or bottom margins to any size you want. The
default setting of margins is 1.25 left and right margin. 1 top and bottom margins. To
change the margins widths, follow these steps.
Changing Margins from the Menu
1. Place the insertion point in the page from where you wish the margin changes to take
place.
2. Choose Page Setup from the File Menu.
3. Specify new settings for Left, Right, Top or Bottom Margins.
4. You can specify whether to apply these new settings to the whole document or from the
cursor position select this from the Apply To: box.
You can also insert a binding offset (gutter), i.e a space left before the left margin to be
used for binding. Select this from the Gutter box.
5. Choose Ok.
Changing Margins using the Ruler.
To change Margins using the Ruler, the document should be in Page Layout view.
On the ruler, move the pointer along the border separating the margin region from the text
region until it (the pointer) becomes a double-sided arrow, then drag the margin to a new
position. To see the new margin size hold down the Alt Key as you drag.
NOTE: Setting the margins using the ruler will affect the whole document.
TABS
You may sometimes need to type in text where the information is presented in the form of
columns of information, such as the one show below.
FOSSA CTC
FOSSA COMPUTER TRAINING CENTER
Ms Word Manual & Exercises
NAME
STATION
POSITION
Otieno
Keitany
Mungai
Mushila
Nzali
Kisumu
Eldoret
Nyeri
Wundanyi
Machakos
Clerk
Driver
Secretary
Mechanic
Secretary
You use the Tab key to move the cursor to the beginning of each column, from where you
start typing in the information. When you press the Tab key, the cursor will move to the right
to pre-set positions (tab stops). The default setting for Tab stops is 0.5, i.e each time you
press the tab key, the cursor will move half an inch to the right.
Setting tabs
1. Moves the cursor to the paragraph in which you want to have new tab settings. You could
also select all the text for which you want to set new tab stops.
2. Choose Tabs from the Format menu.
3. Set one Tab stop at a time first specify the position, then the alignment, then the type
of leader, if any.
4. Choose Set, then get another tab stop.
5. After setting all the tabs you require, choose Ok.
Setting constant Tabs
1. To change the tab settings to a constant tab stop, follow these steps:
2. Follow steps 1 and 2 above.
3. In the Default Tab Stops box, type in the constant tab stop distance.
4. Choose Ok.
INDENTING
Indenting is moving text some distance from the margin. It is often necessary to have
different paragraphs indented from the left or the right or both, more that the main body of
the text. Such paragraphs are called temporary indents because the indentation is only for
the paragraph or paragraphs in question.
To indent, follow these steps:
1. Select the text to indent. If no text is selected, the paragraph on which the cursor is will
be indented.
2. Choose Paragraph from the Format menu.
3. Under indentation, specify left and/or right indentations. You can specify whether to
insert a hanging or a first-line indent from the Special box.
4. Choose Ok.
CHECKING SPELLING
Ms Word has a facility called a spelling checker that allows you to check the spelling in a
document before you proceed to edit it manually, or to print it. To use Spell Check to check
the spelling in a document, follow these steps:
1. Choose Spelling from the Tools menu.
Ms Word will start checking the spelling of your document immediately. Once it
encounters a word that has been wrongly spelt, it highlights it, then displays the spelling
dialogue box.
The highlighted word appears in the Not in Dictionary box.
In the Suggestions box, are other words that could have been typed instead of the
highlighted one.
2. To replace the highlighted word with any of the ones in the Suggestions box, click on the
new word, then choose Change. Choose Change All to replace all occurrences of the
highlighted word with the selected one in the whole document.
FOSSA CTC
FOSSA COMPUTER TRAINING CENTER
Ms Word Manual & Exercises
3. To continue checking the spelling without making any changes to the highlighted word,
choose Ignore. Choose Ignore All to skip the same word if it is encountered again in
the same document.
4. When all the words in the document have been checked, a dialogue box appears
indicating that the spell-check has been completed.
5. Choose Ok.
PRINTING DOCUMENTS
Before printing, make sure that the printer is switched on and the paper is properly loaded.
Also make sure that the printer you have is correctly installed for use with Ms Word.
1. Choose Print from the File menu.
2. Make sure the printer you wish to use is listed in the Printer Name box. If not, select from
the drop-down list.
3. Specify the portion of the document you wish to print whether all the pages, the
current page (page at which the cursor is) or specific pages.
4. Specify the number of copies to be printed.
5. Choose Ok.
FIND AND REPLACE
Ms Word has two facilities, Find, which allows you to find a word or phrase in a document
and Replace, which allows you to replace it with another word or phrase.
Using the Find Facility
If you want to find where a specific word or phrase occurs in your document, follow the
steps.
1. Choose Find from the Edit menu.
2. Type the word or phrase to find in the Find What box. From the Search box, specify
whether to search the whole document, from the cursor position to the end of the
document or to the beginning of the document.
When the word is encountered, it is highlighted.
3. Choose Find Next to continue the search.
4. Once the search is completed, a dialogue box appears stating that the search has been
completed.
5. Choose Ok, then choose Cancel.
Find and Replace
1. Choose Replace from the Edit Menu.
2. Type the word or phrase to find in the Find What box. In the Replace With box, type in the
replacement. From the search box, specify whether to search the whole document, from
the cursor position to the end of the document or to the beginning of the document.
3. Choose Replace to find and replace. Choose Replace All to find and replace all
occurrences of the word in the entire document.
4. To skip replacing a certain word, choose Find Next when the word is highlighted.
Once the search is completed, a dialogue box appears stating that the search has been
completed.
5. Choose Ok, then choose Cancel.
PAGE NUMBERING
You can easily insert page numbers in your document. Once you have given the page
numbering command, Ms Word will keep the page numbers in sequence no matter how
much you edit or change your document.
1. Choose Page Numbers from the Insert menu.
2. Specify the position of the page numbers on the page under Position.
3. Specify the alignment of the page numbers under Alignment.
4. The preview shows you where the page numbers will appear.
FOSSA CTC
FOSSA COMPUTER TRAINING CENTER
Ms Word Manual & Exercises
Click Format in case you wish to specify the type of numbers to be used, e.g. numbers,
letters, roman numbers, etc. You can also specify the page at which these page numbers
should begin.
5. Choose Ok.
6. Choose Ok.
PAGE BREAKS
Ms Word automatically inserts a page indicator (a single dotted line) each time you reach
the end of a page in your document. These page dividers are called soft page breaks.
However, you may want to end the page prematurely, so you would need to insert your own
page break at an appropriate point in the document. These page breaks which are inserted
by you are called hard page breaks.
Inserting a Hard page break
1. Place the cursor where you wish to end the page.
2. Choose break from the Insert menu.
3. In the dialogue box, select page break, then choose Ok.
Deleting a Hard Page Break
Deleting a Hard page Break
Move the insertion point to the end of the page before the hard page break, then press
Delete, or select the line that denotes the page break, then choose Clear from the Edit
menu.
BULLETS AND NUMBERING
Use this facility to insert bullets or numbers, incase you have to type in a numbered list.
Whenever you press the enter key, new number is displayed.
Inserting Bullets or Numbers
1. Choose a Bullets and Numbering from the Format menu.
2. .Select a bullet or number style.
3. .Choose OK, then type the text.
Applying Bullets or Numbers to Existing Text
1. Select the text to which you wish to apply bullets or numbers.
2. Choose Bullets and Numbering from the format menu.
3. Select a bullet or number style.
4. Choose OK
To end the bullets or numbering , select Bullets and Numbers from the Format menu ,
then select Remove.
FONTS
Use font to change the basic typeface in which your document is printed.
1. Select the text that you want to change the font.
2. Choose Font from the Format menu.
3. Select the type, size, and style of font you wish.
4. Select any effects you want to add to the text by clicking on the appropriate
checkbox.
5. Choose OK.
HEADERS AND FOOTERS
FOSSA CTC
10
FOSSA COMPUTER TRAINING CENTER
Ms Word Manual & Exercises
Use header or footer to print information such as a chapter heading, a title, a data, a
persons, name of a Company, name at the top (header) or bottom (footer) of each page.
Headers and footers do not display in Normal view.To view the header and footer in the
document window change to Page Layout view
1. From the View menu, select Header and Footer.
2. The Header and Footer dialog box appears .The cursor also moves to where you
should insert the header.
3. Type in the header you want .To insert special items e.g.page number, total number
of pages, date, time etc, click the appropriate button on the dialog box.
Click the Switch Between Header and Footer button on the dialog box to switch and
start entering in a footer.
4. Click close when you are through.
COLUMNS
To create columns of text, follow these steps;
1. On the Format Menu, select columns.
2. Specify the number of columns you wish to create.
If you want to have lines between the columns, click the Line Between check box
3. Click OK.
When you are typing in text and you want to move the cursor to the next column, follow
these steps.
1. On the Insert menu, select Break.
2. In the dialog box click on Column break then click Ok.
NOTE: This procedure only applies for the first tine you are moving the cursor to the next
column.
Any subsequent times, simply click the column you want to move to.
It is also possible to add columns to already existing text. To do this;
1. Select the text to convert into columns
2. On the Format menu, select Columns.
If no text is selected, You can choose either to apply columns for the whole document, or
from the cursor position down specify this from the Apply To: box.
TABLES
Move the cursor to the position in your document where you want to insert the table.
1. From the Table menu, select Insert Table.
2. From the dialog box , specify the number of columns and rows for the table , then
click OK.
Inserting Rows /Columns
Rows are inserted ABOVE the selection, while columns are inserted TO THE LEFT.
1. Select the number of rows you want to insert .If no rows are selected, only one row is
inserted. .
2. From the Table menu select Insert Rows.
To insert columns,
1. .Select the number of columns you want to insert
2. From the Table menu, select Insert columns.
Deleting Rows/columns
1. Select the rows/columns you wish to delete.
2. From the Table menu , select Delete Rows or Delete Columns (as appropriate)
When a row or column containing data is deleted , the data is deleted as well.
Splitting Cells
1. Select the cells to be split.
FOSSA CTC
11
FOSSA COMPUTER TRAINING CENTER
Ms Word Manual & Exercises
2. From the Table menu , select Split Cells
3. Specify the number of columns (cells ) to split the cell into , then click Ok
Merging Cells
1. Select the cells to merge
2. From the Table menu , select Merge Cells .
Inserting Header Rows
When you have a table that is likely to span more than one page, insert one or more header
rows so that on each table, the same headings appear.
1. Select the rows containing the headings
2. From the Table menu, select Headings.
Converting Text into a Table
You can add a table onto already existing text, especially if you used tabs.
Mail Merge
1. Go to Tools on the Menu Bar
2. Click on Letters and Mails
3. Choose Mail Merge Wizard
4. A Mail Merge Window palette will open at your right side of the window
5. Choose Letters and click onto Next starting document
6. Use the current document and click next select recipients
7. Choose Type a new list if there is no present database for you to use and click next
write your letter
8. Edit the recepients by putting in their new databases and click Ok
9. Click Next to write your letter and start putting in your database into the current
letter in the window
10. Choose Edit Individual Letters, select All and click Merge
11. All the individual letters will be shown.
FOSSA CTC
12
FOSSA COMPUTER TRAINING CENTER
Ms Word Manual & Exercises
MICROSOFT WORD EXERCISE 1
P.O. Box 21635, Nairobi Kenya
Tel: 630753 / 53020, Fax: 5208984
Date: 22nd May, 2003
TO WHOM IT MAY CONCERN
RE: MRS. JANE NJERI NJOROGE
This is to certify that the above named had been working in this institute as a
Secretary for the past five years, that is from February 1998 to March 2003. Her
work included: - Typing, Receiving Calls, Reception Duties and acting as a Bursar in
various circumstances.
During her stay with us, she proved to be industrious and responsible. She can be
trusted for any work which, she is capable of doing. She works wholeheartedly and
is always very friendly. She is honest, trustworthy, reliable and good-nurtured.
She left the institute on her own wish.
We would therefore not hesitate to recommend her to another employer who would
need the services of a dedicated employee in a similar job or any other opening.
Yours Faithfully,
N.W. McDonald
MANAGER
FOSSA CTC
13
FOSSA COMPUTER TRAINING CENTER
Ms Word Manual & Exercises
MICROSOFT WORD EXERCISE 2
CURRICULUM VITAE
PERSONAL DETAILS
NAME
DATE OF BIRTH :
NATIONALITY
:
MARITAL STATUS :
TEL. CONTACT
:
CONTACT ADDRESS:
I.D. NUMBER
:
:
Johnston Grant (Enter your Name)
30th December 1954 (Enter your Date of Birth)
British (Enter your Nationality)
Widowed (Enter your Marital Status)
0723 553 185 (Enter your Contact Number)
P.O. Box (Enter your Address)
9543674 (Enter your ID Number)
EDUCATION BACKGROUND
Year
School
2004
:
Light Torch Computer College
Award
Diploma
1992 1995
O Level at Lithembe Girls Sec. KCSE D- (Minus)
1984 1991
K.P.C.E at Emusire Primary
KCPE A
(Plain)
WORKING EXPERIENCE
1997 2003
:
N.C.C Water and Sewerage Department
Library Section
Position: Clerical Officer 111
Duties
Receiving and Issuing New and Used Documents
Cataloging of Books
Receiving Newspapers and Press Cutting
2003 2004
:
N.C.C Decentralization of Services to Ward Level
Position: Clerk Assistant
Duties
In-Charge of the Store
Receiving of Stationery and Keeping Good Records
Marking Master Roll
2004 2005
:
Chinese Data Centre
Position: Data Entry Clerk
Duties
Keypunching Credits and Debits
Maintaining Records of Credits and Debits
HOBBIES
Reading
Watching Movies
Watching Football
REFEREES
1. Stephen Muiruri
Library Supervisor
Nairobit Water and Sewerage Company
FOSSA CTC
2. Ayore
Makori
Kisii Town
Tel: 708864
14
FOSSA COMPUTER TRAINING CENTER
Ms Word Manual & Exercises
MICROSOFT WORD EXERCISE 3
CREATE
YOUR
OWN CV
USING
TEMPLATE
(The Instructor will assist you)
FOSSA CTC
15
FOSSA COMPUTER TRAINING CENTER
Ms Word Manual & Exercises
MICROSOFT WORD EXERCISE 4
Nairobi Water Company
Improving Reliability
KAMPALA RD, P.O. BOX 30656, Nairobi
TEL: 55131/3, FAX: 552126
REPUBLIC OF KENYA
INVITATION
FOR BIDS
NAIROBI WATER AND SEWARAGE
INSTITUTIONAL
RESTRUCTURING PROJECT:
GRANT NO. H100-KE
Contract no. NWSC/12/2004: Supply, Installation and Commissioning of Water Billing and Customer
Service Management Information System.
BRIEF DESCRIPTION OF THE: Water Billing and Customer Service Management Information System.
This invitation for bids follows the general procurement notice for this project that appeared in Development
Business, issue No. 623 of 31st January 2004.
The Government of Kenya has received a Grant from the International Development Association towards the cost
of Nairobi Water and sewerage Institution Restructuring Project (NWSIRP), and it intends to apply part of the
proceeds of this Grant to cover payment under contract no. NWSC/12/2004: Supply, installation and
Configuration of Water Billing and Customer Service Management Information System.
Lots 1: Water Billing and Customer Service Management Information System
Lots 2: Relation Database Management System (RDBMS)
Bidding will be conducted using the international Competitive Bidding (ICB) procedures.
The bidder is required to quote for lot 1 and/or lot 2.
FOSSA CTC
16
FOSSA COMPUTER TRAINING CENTER
Ms Word Manual & Exercises
MICROSOFT WORD EXERCISE 5
BETHEL S.H. SCHOOL
TERMINAL REPORT
SUBJECTS
TERMS
CAT
EXAM
MARKS
EXAM
%
GRADE
REMARK
S
INITIALS
POSITION
English language
French
Mathematics
Lugha ya kiswahili
Biology
Physics
Chemistry
Geography
History &Govt.
Agriculture
Economics
Business Education
Christian Religious
Ed.
Total and Place
Out of
Position Last Term
Position This Term
REMRKS
1.Form Master/Mistress comments
Date
Signature
2.School Counselors Report
Date
Signature
3.Principal/DeputyPrincipal Comments
FOSSA CTC
KEY
A: Very Good
B: Good
C: Fair
D: Weak/Poor
OUTSTANDING FEES
Tuition Fees Shs.________________
Development Fees Shs.___________
Exam Fees Shs._________________
Uniform Shs.____________________
Caution Fees.___________________
Activity Fees____________________
17
FOSSA COMPUTER TRAINING CENTER
Ms Word Manual & Exercises
Date
4.Class Teachers Comments
Signature
PTA Membership________________
Total Shs.______________________
Next Terms fees will be
Shs________
Date
Signature
Name_____________________________________________ Form_________________
House_________________ Term____________________ Admission No_____________
Next Term Begins_______________ends____________Time_____________Date_________
FOSSA CTC
18
FOSSA COMPUTER TRAINING CENTER
Ms Word Manual & Exercises
MICROSOFT WORD EXERCISE 6
Two are better than one, because they have a good return for their
work.
If one falls down, his friend can help him up.
But pity the falls and has no-one to help him up!
Ecclesiates 4:9-10
Take Matatu No. 12D
From town at
Mfangano street
(tusker)
CELTEL
POINT
To
South B
SHOPPING CENTRE
TO MOMBASA
Mombasa Road
TO
NAIROBI
Kenya bureau of
Standards
Kabiti
Road
Mobil Petrol
Station
Popo Road
FOSSA CTC
Red
Cross
TO CENTRE
PLAYING GROUNDS
TOWN CENTRE
Bellevue
Cinema
Kenya
college of
insurance
19
FOSSA COMPUTER TRAINING CENTER
Ms Word Manual & Exercises
MICROSOFT WORD EXERCISE 7
[Title] [Firstname] [Lastname]
[Address]
[Telephone]
[Company]
[Town]
[Todays Date]
Dear [Title] [Firstname]
REF: INVITATION TO A MEMBERS MEETING
You are hereby invited to attend a Richer Quicker Sacco Limited Members
Meeting which will be held on 20th May 2009. The committee wishes to
inform you that you have to confirm with the office of the personnel manager
whether you are still working as a [Job Title], whether you still live in
[Residence] and also if you are still working with [Company].
Please make sure you write a letter detailing the above to the chairman to
facilitate loan applications.
Please note that no loans will be disbursed to those who will not have
completed.
Yours Faithfully,
ROBY GIDY
CHAIRMAN
RQ Sacco Ltd.
TITLE:
FOSSA CTC
Mr.
TITLE:
FIRST NAME:
LAST NAME:
JOB TITLE:
COMPANY:
TELEPHONE:
TOWN:
RESIDENCE:
Mr.
Sebastian
Wafula
Driver
ICRC
043 4447 82546
20
Kajiado
Oltepesi
FOSSA COMPUTER TRAINING CENTER
Ms Word Manual & Exercises
FIRST NAME:
LAST NAME:
JOB TITLE:
COMPANY:
TELEPHONE:
TOWN:
RESIDENCE:
Joseph
Kimani
Prod. Manager
Bayer East Africa
0722 402 080
Mombasa
Nyali
TITLE:
FIRST NAME:
LAST NAME:
JOB TITLE:
COMPANY:
TELEPHONE:
TOWN:
RESIDENCE:
Ms.
Patricia
Kwamboka
Secretary
Unga Group Ltd.
0734 045 423
Nairobi
Langata
TITLE:
FIRST NAME:
LAST NAME:
JOB TITLE:
COMPANY:
TELEPHONE:
TOWN:
RESIDENCE:
Ms.
Cynthia
Shermon
Producer
Capital FM.
0722 567 430
Kakamega
Siayai
TITLE:
FIRST NAME:
LAST NAME:
JOB TITLE:
COMPANY:
TELEPHONE:
TOWN:
RESIDENCE:
Mrs.
Sandra
Akoth
IT. Manager
DT. Dobie
045 4455 2332
Nakuru
Surbaban
TITLE:
FIRST NAME:
LAST NAME:
JOB TITLE:
COMPANY:
TELEPHONE:
TOWN:
RESIDENCE:
Mrs.
Kamakil
Cuando
Systems Eng.
Benson & Hedges
+254 5944 4306 040
Kerugoya
Kutus
TITLE:
FIRST NAME:
LAST NAME:
JOB TITLE:
COMPANY:
TELEPHONE:
TOWN:
RESIDENCE:
Mr.
Wilfred
Muriithi
Asst. Manager
KQ
0721 506 234
Kitale
Olando
TITLE:
FIRST NAME:
LAST NAME:
JOB TITLE:
COMPANY:
TELEPHONE:
TOWN:
RESIDENCE:
Dr.
Ephantus
Kuria
Software Eng.
RingUp Centre
+254 2054 6489
Nairobi
Lavington
TITLE:
FIRST NAME:
LAST NAME:
JOB TITLE:
COMPANY:
TELEPHONE:
TOWN:
RESIDENCE:
Mr.
TITLE:
Brian
FIRST NAME:
Khalif
LAST NAME:
Prod. Manager
JOB TITLE:
Kenya Power & Lighting
COMPANY:
0722 584 687
TELEPHONE:
Nairobi
TOWN:
Lavington
RESIDENCE:
FOSSA CTC
Mrs.
Priscah
Nafula
Supervisor
Wimpy Caf
0723 758 689
Naivasha
Lords Area
21
FOSSA COMPUTER TRAINING CENTER
Ms Word Manual & Exercises
MICROSOFT WORD EXERCISE 8
GET RICHER QUICKER SELF-HELP GROUP
CONTRIBUTIONS TO THE FUND FOR 4 MONTHS
NAME
John
Kamau
Wanere
Waneke
Owidi
TOTAL
FEB
2879
1548
8787
6894
456
MAR
9474
5478
5613
6564
9874
APRIL
6546
5646
9873
3654
9877
(%) Contributions
(red)
(green)
20%
(black)
30%
(red)
15%
(%) Contributions
(red)
(black)
23%
(green)
67%
(red)
5%
FOSSA CTC
JAN
465
7984
4987
4877
9847
TOTAL
SYMBOL REMARK
S
S
H2O
NaH2O
CO2
(blue)
230C
(orange)
1000F
2000C
3000F
(green)
5600F
(blue)
(red)
CO2
(blue)
(orange)
(green)
(orange)
(green)
CO2
(blue)
(orange)
(green)
22
FOSSA COMPUTER TRAINING CENTER
Ms Word Manual & Exercises
MICROSOFT WORD EXERCISE 9
Why referendum will polarize us
Whichever way you look at
it, this new Constitution is
going to leave the country
as polarize as ever . In
utterly foolish of us to
accept
to subject this
document to a referendum. I
say so because looked at
critically , this referendum is
only going ,to serve the
interests of the political elite
to whom it has strength and
score propaganda points
against
one
another.
Indeed , the biggest flaw in
the whole arrangement is
that it does not present the
citizen of this country with a
genuine chance to make an
Informed choice. While there
will be many proposals
which you will agree with ,
there are others you will
want to oppose vehemently.
Yet they still expect you
whether or not to have many
political parties. In that
country , the citizen was
presented with a genuine
choice to tick between
multipartyism
and
the
Movement system. In my
opinion, the first question
one must ask before he
votes on the referendum is
this , What propelled the
citizens of this country to
demand change in the first
place? Having answered that
question , you must then ask
yourself
whether
the
Constitution Bill which Mr
Amos Wako has presented
has what it takes to deliver
the fundamental
changes
reforms which Kenyans have
been craving for. We were all
agree that for the country to
experience
genuine
change
,we
had
to
fundamentally
reform
FOSSA CTC
The
biggest flaw
with the
referendum is
that it does not
present the the
citizen with a
genuine chance
to make an
informed
choice.
critical institutions such as
the Civil Service , the
presidency, and electoral
laws.
We
must
decide
whether
the
new
Constitution Bill has what it
takes to deliver to these
country
honest
public
officials.
Transparent
decision making, effective
administration. And rule of
law that protects human
rights and private property ,
and respects the sanctity of
contracts. When agitation for
constitutional
reform
started, we spoke against
the
winner-take-it
all
attitude and criticized the
first ast-the post system. In
provide on society by paying
themselves huge salaries
and
allowances
and
purchasing
expensive
limousines without offering
any useful services to the
people. As an institution the
presidency
had
slowly
changed the Big Man . and
managing directors of key
parastatals are members of
his ethnic community. Under
the regime of the Big man ,
political loyalty is very
lucrative. His key allies
become
overnight
millionaires. The Big Man
and his allies arbitrarily in
ranks
for
the
State
apparatus
with
political
appointees and
selected
administrators on the basics
of personal loyalty. The
principle of an independent
and
efficient
and
nonpartisan civil service. Where
promotions are based on
merit and compete died
many years ago.
This is
what the referendum is all
about .
if , even after
reading Wakos Draft Bill .
you are still convinced that
public
appointments
will
continue to be based on
patronage, that the Big Man
We are headed for one of the most uncertain
periods in President Kibakis Administration
short , we wanted to
redefine the social contract
between the citizen and the
State.We are headed for one
of
the
most
uncertain
periods in President Kibakis
administration employment
for university graduates.
What
we
had
was
a
predatory
State
where
Government officials and
Members
of
Parliament
still has the powers to poach
opposition MBPS to allow
him to get the numbers to
do what he wants , then you
must vote No. on the other
hand ,if you find that the
power of the president has
been choked and that the
holder of the office will no
longer have the powers to
practice Big Man poetics.
Then you must vote yes. All
23
FOSSA COMPUTER TRAINING CENTER
Ms Word Manual & Exercises
said and done , we are
headed for one of the most
uncertain administration of
President Kibaki . even if he
wins . we will have gone
through
a
potentially
disruptive year for the
economy
.especially
because the period between
the referendum and the next
election will be a matter of
months.
Economic activity
thrives
better
in
circumstances where the
future
is
certain
and
predictable.
FOSSA CTC
24
MICROSOFT WORD EXERCISE 10
(Reproduce the document below exactly as it is)
I love Ring-up
Computer
Centre
I love to
Browse
at 70
cent
per
minute
I think
League
s is the
Best
Comput
er
Center
in
Nairobi
Imagine at only Kshs. 3000, I
can do a lot on Computer.
Please Teacher, teach me how
to use thesaurus, please.
I also want to know how to
insert page numbers.
You might also like
- Grants and Contract Officer PDFDocument4 pagesGrants and Contract Officer PDFDaneilNo ratings yet
- Computer Applications For Business - 2 PDFDocument2 pagesComputer Applications For Business - 2 PDFDaneilNo ratings yet
- Computer Application in ManagementDocument212 pagesComputer Application in ManagementDaneilNo ratings yet
- Cifa Reading List PDFDocument6 pagesCifa Reading List PDFDaneilNo ratings yet
- 2015 - Handout - Week 4Document4 pages2015 - Handout - Week 4DaneilNo ratings yet
- Outlook 2 ManualDocument16 pagesOutlook 2 ManualDaneilNo ratings yet
- Trauma Proposal-3Document4 pagesTrauma Proposal-3DaneilNo ratings yet
- Computer Applications For Business - 2 PDFDocument2 pagesComputer Applications For Business - 2 PDFDaneilNo ratings yet
- ELECTRONICsDocument2 pagesELECTRONICsDaneilNo ratings yet
- SyllabusDocument4 pagesSyllabusDaneilNo ratings yet
- CV55Document4 pagesCV55DaneilNo ratings yet
- Adope Page Maker NotesDocument49 pagesAdope Page Maker NotesSvb Chary100% (1)
- MsWindows LssPlan, Exercise & ManualDocument25 pagesMsWindows LssPlan, Exercise & ManualDaneilNo ratings yet
- International Scholarship Form PDFDocument1 pageInternational Scholarship Form PDFDaneilNo ratings yet
- "Committed To Embrace Professional Academic Excellence": Royal Inter-Global College of TechnologyDocument4 pages"Committed To Embrace Professional Academic Excellence": Royal Inter-Global College of TechnologyDaneilNo ratings yet
- 2015 - Assignment 4 - Different Versions of Holiness - Questions-1Document3 pages2015 - Assignment 4 - Different Versions of Holiness - Questions-1DaneilNo ratings yet
- The Subtle Art of Not Giving a F*ck: A Counterintuitive Approach to Living a Good LifeFrom EverandThe Subtle Art of Not Giving a F*ck: A Counterintuitive Approach to Living a Good LifeRating: 4 out of 5 stars4/5 (5794)
- Shoe Dog: A Memoir by the Creator of NikeFrom EverandShoe Dog: A Memoir by the Creator of NikeRating: 4.5 out of 5 stars4.5/5 (537)
- The Yellow House: A Memoir (2019 National Book Award Winner)From EverandThe Yellow House: A Memoir (2019 National Book Award Winner)Rating: 4 out of 5 stars4/5 (98)
- Hidden Figures: The American Dream and the Untold Story of the Black Women Mathematicians Who Helped Win the Space RaceFrom EverandHidden Figures: The American Dream and the Untold Story of the Black Women Mathematicians Who Helped Win the Space RaceRating: 4 out of 5 stars4/5 (895)
- The Hard Thing About Hard Things: Building a Business When There Are No Easy AnswersFrom EverandThe Hard Thing About Hard Things: Building a Business When There Are No Easy AnswersRating: 4.5 out of 5 stars4.5/5 (344)
- The Little Book of Hygge: Danish Secrets to Happy LivingFrom EverandThe Little Book of Hygge: Danish Secrets to Happy LivingRating: 3.5 out of 5 stars3.5/5 (399)
- Grit: The Power of Passion and PerseveranceFrom EverandGrit: The Power of Passion and PerseveranceRating: 4 out of 5 stars4/5 (588)
- The Emperor of All Maladies: A Biography of CancerFrom EverandThe Emperor of All Maladies: A Biography of CancerRating: 4.5 out of 5 stars4.5/5 (271)
- Devil in the Grove: Thurgood Marshall, the Groveland Boys, and the Dawn of a New AmericaFrom EverandDevil in the Grove: Thurgood Marshall, the Groveland Boys, and the Dawn of a New AmericaRating: 4.5 out of 5 stars4.5/5 (266)
- Never Split the Difference: Negotiating As If Your Life Depended On ItFrom EverandNever Split the Difference: Negotiating As If Your Life Depended On ItRating: 4.5 out of 5 stars4.5/5 (838)
- A Heartbreaking Work Of Staggering Genius: A Memoir Based on a True StoryFrom EverandA Heartbreaking Work Of Staggering Genius: A Memoir Based on a True StoryRating: 3.5 out of 5 stars3.5/5 (231)
- On Fire: The (Burning) Case for a Green New DealFrom EverandOn Fire: The (Burning) Case for a Green New DealRating: 4 out of 5 stars4/5 (73)
- Elon Musk: Tesla, SpaceX, and the Quest for a Fantastic FutureFrom EverandElon Musk: Tesla, SpaceX, and the Quest for a Fantastic FutureRating: 4.5 out of 5 stars4.5/5 (474)
- Team of Rivals: The Political Genius of Abraham LincolnFrom EverandTeam of Rivals: The Political Genius of Abraham LincolnRating: 4.5 out of 5 stars4.5/5 (234)
- The World Is Flat 3.0: A Brief History of the Twenty-first CenturyFrom EverandThe World Is Flat 3.0: A Brief History of the Twenty-first CenturyRating: 3.5 out of 5 stars3.5/5 (2259)
- The Unwinding: An Inner History of the New AmericaFrom EverandThe Unwinding: An Inner History of the New AmericaRating: 4 out of 5 stars4/5 (45)
- The Gifts of Imperfection: Let Go of Who You Think You're Supposed to Be and Embrace Who You AreFrom EverandThe Gifts of Imperfection: Let Go of Who You Think You're Supposed to Be and Embrace Who You AreRating: 4 out of 5 stars4/5 (1090)
- The Sympathizer: A Novel (Pulitzer Prize for Fiction)From EverandThe Sympathizer: A Novel (Pulitzer Prize for Fiction)Rating: 4.5 out of 5 stars4.5/5 (120)
- Her Body and Other Parties: StoriesFrom EverandHer Body and Other Parties: StoriesRating: 4 out of 5 stars4/5 (821)
- Install WinQSB For Window 7 PDFDocument4 pagesInstall WinQSB For Window 7 PDFHẬU Nguyễn NhưNo ratings yet
- Odoowebmail 170510110322Document25 pagesOdoowebmail 170510110322samsoum1No ratings yet
- Phishing Attack - Step by Step Demo Using Kali Linux Free Tool!Document8 pagesPhishing Attack - Step by Step Demo Using Kali Linux Free Tool!micheal kingNo ratings yet
- TNet DriveDocument4 pagesTNet DriveTalysson_22No ratings yet
- SQL IntroductionDocument96 pagesSQL IntroductionHevant BhojaramNo ratings yet
- 3rd Grading ExamDocument15 pages3rd Grading ExamIvan EusebioNo ratings yet
- HTML Cheatsheet - CodeWithHarryDocument9 pagesHTML Cheatsheet - CodeWithHarrymichael marcoNo ratings yet
- These Are Some of The L3 Level Unix Interview QuestionsDocument4 pagesThese Are Some of The L3 Level Unix Interview Questionsvivekv10No ratings yet
- Ide UserDocument127 pagesIde UserVicky SapkotaNo ratings yet
- What Is Paging?Document3 pagesWhat Is Paging?hdfjkghfbhjgfbhjklgfNo ratings yet
- Siproxd Users Guide: Thomas RiesDocument30 pagesSiproxd Users Guide: Thomas RiesLakshmanan SivalingamNo ratings yet
- Fundamentals of Power System Protection by Paithankar Solution Manual PDFDocument3 pagesFundamentals of Power System Protection by Paithankar Solution Manual PDFSuvom Roy33% (3)
- IIS Easy Migration Tool Quick Start GuideDocument26 pagesIIS Easy Migration Tool Quick Start GuideMarcelo DonadiniNo ratings yet
- 20331A ENU TrainerHandbookDocument566 pages20331A ENU TrainerHandbookgoodrookieNo ratings yet
- Lab Activity 3Document3 pagesLab Activity 3Fabian SebastianNo ratings yet
- Bizhub PRO 1200 1200P Spec Sheet V1Document2 pagesBizhub PRO 1200 1200P Spec Sheet V1tNo ratings yet
- Cics TutorialDocument93 pagesCics TutorialDeena DayalanNo ratings yet
- Module 1Document10 pagesModule 1EMELY EMELYNo ratings yet
- Database and Programming Practicum OrgDocument22 pagesDatabase and Programming Practicum OrgMarvin WanyiriNo ratings yet
- De Mod 1 Get Started With Databricks Data Science and Engineering WorkspaceDocument27 pagesDe Mod 1 Get Started With Databricks Data Science and Engineering WorkspaceJaya BharathiNo ratings yet
- PDMS TRAINING BEAMS & COLUMNS - Part-2Document8 pagesPDMS TRAINING BEAMS & COLUMNS - Part-2Rikesh PrajapatiNo ratings yet
- DSA Test Scripts: Andrew Lunn v0.0Document9 pagesDSA Test Scripts: Andrew Lunn v0.0chrisphealyNo ratings yet
- Pinnacle Studio Plus 10.6 BeginningDocument14 pagesPinnacle Studio Plus 10.6 BeginningAnksiyeteNo ratings yet
- NLP Students ManualDocument42 pagesNLP Students ManualMan Him ChanNo ratings yet
- Module 1Document206 pagesModule 1Buffalo GamingNo ratings yet
- How To Create A Custom Titlebar Inspired On Visual Studio Code Title Bar in Electron FrameworkDocument6 pagesHow To Create A Custom Titlebar Inspired On Visual Studio Code Title Bar in Electron FrameworkdtanonimoNo ratings yet
- Infotech Vendor Landscape Content and Email ArchivingDocument66 pagesInfotech Vendor Landscape Content and Email Archivingcoolguy_auNo ratings yet
- SOW Flexpod DocumentDocument7 pagesSOW Flexpod DocumentPatricio Alejandro Vargas FuenzalidaNo ratings yet
- Employee Creation and Post MappingDocument8 pagesEmployee Creation and Post MappingAtisha ChhajedNo ratings yet
- CodeDocument5 pagesCodeChúc Văn KiênNo ratings yet