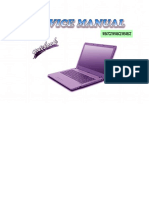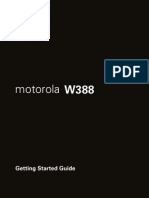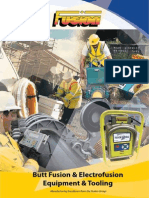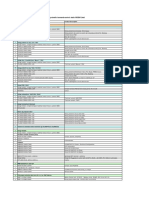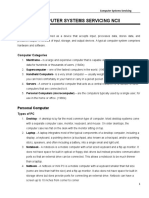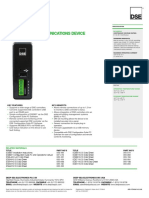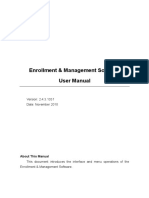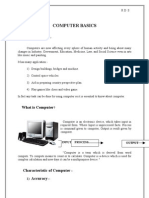Professional Documents
Culture Documents
MsWindows LssPlan, Exercise & Manual
Uploaded by
DaneilOriginal Title
Copyright
Available Formats
Share this document
Did you find this document useful?
Is this content inappropriate?
Report this DocumentCopyright:
Available Formats
MsWindows LssPlan, Exercise & Manual
Uploaded by
DaneilCopyright:
Available Formats
FOSSA COMPUTER TRAINING CENTER
MS WINDOWS
FOSSA COMPUTER TRAINING
CENTER
P.O. BOX 21305 00505 NAIROBI KENYA
TEL: +254727611790 / +254735395566
STUDENTS HANDBOOK FOR CLASS
USE ONLY
PREPARED BY: FCTC
REVIEWED BY: DANIEL D. 6/10/2016
QUALITY ASSUANCE
0
FOSSA COMPUTER TRAINING CENTER
MS WINDOWS
MS WINDOWS LESSON PLAN
Students Name:_____________________________ Class:___________
WEEK 1
Day 1-Day 5
Typing Only
WEEK 2 and WEEK 3
Day 1-Day 5
Hour Typing, 12 Hours Ms Windows
MS WINDOWS (OPERATING SYSTEM)
Day 1: Using the Mouse
1.
2.
3.
4.
5.
6.
7.
8.
Point
Click
Double Click
Resizing a Window
Drag
Maximizing/Restoring a Window
Minimizing/Restoring a Window
Moving a Window
Exploring Windows
The start-up menu
The Desktop My Computer, Task Bar, Start-up Menu, Wallpaper
Background.
Notification icons, time/date
Folders
Creating folders, sub-folders, renaming and deleting folders
File/Folder attributes Hiding, Read-Only, Archive
Moving Folders
Moving folders to diskettes
SCANDISK
Day 2: Creating Files (NotePad) / Multi-Tasking
Creating files using NotePad, Minimizing all open Windows, tiling and
cascading.
Cycling through all open programs (Using the mouse & Alt + Tab)
Day 3: Text Enhancement (WordPad)
Font Attributes Type, Size, Bold, Italics, Underline / Strike Out,
Colour.
Text Alignment, Bullets
QUALITY ASSUANCE
1
FOSSA COMPUTER TRAINING CENTER
MS WINDOWS
Duplicating text (Copying & Pasting)
Moving text (Cutting & Pasting)
Saving Files into Folders
Using Find/Search to find file/folders a student has created
Creating shortcut in the start menu
Day 4: The Control Panel
Day
Set Date/Time
Display desktop wallpaper, screensaver, appearance
themes/creating custom themes.
Change mouse settings
Paint brush program
Setting paint brush drawing as wallpaper
Copying paintbrush drawing to WordPad
Playing music with Windows Media Player
CD Writing
5:
Stopping non-responding applications using CTRL+ALT+DEL
Toolbars; showing/hiding toolbar
Printing
Print queue
Calculator
Toolbar shortcuts
Keyboard shortcuts
Revision on any unclear topic
Examination
QUALITY ASSUANCE
2
FOSSA COMPUTER TRAINING CENTER
MS WINDOWS
MICROSOFT WINDOWS
Definition
Windows is an operating system that derives its name from the fact that it
uses a regular area (known as the window) on the sceen. This window is
what interfaces between the user and the computer and is referred to as
the Graphic User Interface (GUI).
Windows uses objects such as the icons, folders, files, shortcuts and the
taskbar for accessibility purposes. It is therefore a hardware requirement
that is needed by the computer to perform effectively.
Definition of Terms as used in Windows:
Icon
:
It is a pictorial presentation of a command and/or
a
Program.
Folders
:
It is an object that holds files and other folders. It
keeps
work organized and is not restricted to containing
files only.
File
:
It is the basic unit storage in windows. Documents
are
Simply files and can be deleted, created,
renamed, copied or moved to a different location.
Taskbar
:
Is the bar on your desktop that has the start
button on it.
Buttons representing running programs are also
found on this bar. It also has the date and time on
the far right corner. It organizes commonly used
objects for easy access.
Task
:
Any activity being handled by Windows. A running
program is an example of a task.
Desktop
:
The desktop window is the one that usually
appears
when you switch on your computer. The desktop
may contain icons, folders, files, shortcuts,
windows and the taskbar. All these are objects
which might be manipulated. All the actions in
windows operating system begin at the desktop. It
organizes commonly used objects for easy access.
Shortcut
:
This is the easiest way of accessing the program
Window
:
It is that regular area on a screen.
My Computer :
Organizer of everything in the computer. All
resources
are stored in my computer.
Recycle Bin
:
Stores deleted files/folders from the
computer. Deleted
Files/folders from the recycle bin are totally
removed from the computer.
QUALITY ASSUANCE
3
FOSSA COMPUTER TRAINING CENTER
MS WINDOWS
Using the mouse
Clicking
:
tapping the
Pointing the mouse on the icon you want and
left mouse button once.
Pointing
target (A
Double Clicking :
very
Dragging
and
To move the mouse until the pointer is on the
Program or an icon)
This is pressing the left mouse button twice but
Swiftly to open a program, file or folder.
Holding down the mouse button without releasing
Moving the mouse until a specific action is
complete e.g. moving a window to a different
location on the screen.
Moving a Window
Click on the title bar
Hold down the left mouse button down and move it.
Resizing a Window
Place your mouse pointer on any of the four borders of a window
until you view a double headed arrow
Hold down the left mouse button down and move it.
PROPERTIES OF WINDOW
Maximizing Button
We maximize an application when we want it to occupy the whole screen.
A maximized application has all our focus i.e. it is the only one we can see
and work on.
Minimizing Button
You minimize a window by clicking on the minimizing button and the
program loses focus i.e. it runs in the background. All minimized programs
are shown on the taskbar and can be made active by simply clicking on
their icon on the taskbar.
Restore Button
QUALITY ASSUANCE
4
FOSSA COMPUTER TRAINING CENTER
MS WINDOWS
Once a button has been maximized, the maximizing button changes to
restore button. Click on the restore button to revert back the program to
the window size it was before maximizing.
Title Bar
It describes the programs running or it identifies the window. It is always
at the top of the program window. We can move a window to a new
position by dragging the title bar.
Menu Bar
It gives us options or commands that can be used when the program is
running by pointing and clicking at an option on the Menu Bar, whereby, a
drop down menu appears thus giving you an opportunity to choose any
option that you want.
Menu: A list of options or commands from where you can choose
any one of
them.
Tool Bar
This represents commands in form of icons. It is a shortcut to the menu
commands.
Typing Area
This is the area where all manner of typing is done in a word processor
screen.
Fig. 1:1
A Typical Working Window
QUALITY ASSUANCE
5
FOSSA COMPUTER TRAINING CENTER
MS WINDOWS
CREATING FILES AND FOLDERS
A File (Using NotePad)
1. Click on start
2. Select program, select accessories and then click on notepad
3. Type in a text and save
A Folder
Folders enable the user to store files, programs and/or objects in an
organized manner. Folders allow us to organize our work by having
together the programs we use and the documents we create.
1. Minimize all the windows currently opened
2. Position your mouse pointer on an empty area of the Desktop and
tap the right mouse button.
3. Point at New and a sub-menus appears
4. Click on Folder option and the folder icon appears on the Desktop
5. By default, the folder is given the name New Folder. To change the
name, select it and type in a name e.g. Willie and tap the Enter key.
OR
1.
2.
3.
4.
5.
Double click on My Computer
Click on folders you want to hold your file or folder
Click on file
Click on new and then folder
Type a name for the folder and press the Enter key
1.
2.
3.
4.
5.
6.
Click on start
Click on programs, then select accessories
Click on Windows Explorer
Click file
Click new and then folder
Type a name for the folder and press Enter key
OR
To Create a Folder within a Folder (Sub-Folder)
Double click on the folder to hold the sub-folder
From the Menu Bar click on the File option, select New and click on
Folder from the sub-menu
Enter the name of the new folder and tap the enter key
STARTING THE COMPUTER
1. Locate and press the power-on button on the system unit.
2. The Windows 95/98/XP appears
On installation, windows create five default folders namely: (a) My Computer
QUALITY ASSUANCE
6
FOSSA COMPUTER TRAINING CENTER
MS WINDOWS
(b) Network Neighborhoods
(c) Inbox
(d) Recycle Bin
(e) My Briefcase
(f) The Microsoft Network
Fig. 1:2
A Typical Desktop Windows
QUALITY ASSUANCE
7
FOSSA COMPUTER TRAINING CENTER
MS WINDOWS
AVAILABLE COMMANDS
Commands that appear colored and when Fig.
clicked
the
1:2 on, execute
A Typical
Desktop Window
command.
UNAVAILABLE COMMANDS
Commands that look faint in color and pushed in and when clicked on they
will not respond at all.
WORKING WITH SEVERAL APPLICATIONS
Windows Multi-Tasking
This is the ability to run many programs at the same time without closing
other programs. One can switch between these tasks by doing one of the
following: (a) Using Task Bar All running programs are shown on the task bar
and if you point at any and click you are switched over to that
application.
(b) Using Alt+Tab Keys Holding down the ALT key and pressing the
TAB key brings up the task manager and if you press the Tab key
once more, it will take you to the next running application thereby
releasing the keys and you are switched over to it.
Arranging Program Windows on the Desktop
If you point to the taskbar and click the right mouse button, you will be
given a short cut menu with the following options: (i)
Tile Horizontally This arranges all running programs one
below the other across the screen. The program in focus will
always have its title bar highlighted i.e. in blue. To switch to
another program, you simply click on it and its title bar changes
to blue.
(ii)
Tile Vertically Programs are arranged down the screen with
programs to the right of each other. The active program will have
its title bar in blue.
(iii) Cascade It arranges the running programs one behind the
other from the top left hand corner of the desktop with only the
title bars showing.
CUSTOMIZING THE WINDOWS OPERATING SYSTEM DESKTOP
Setting the Background
Background is either the color or the picture pattern that appears on the
desktop.
Steps:
1. Position your pointer on a blank area of the desktop away from the
taskbar
2. Click on the right mouse button and a shortcut menu appears
3. Click on the properties and the display properties window appears
4. Click on the desktop tab and then the background tab.
QUALITY ASSUANCE
8
FOSSA COMPUTER TRAINING CENTER
MS WINDOWS
5. Use the down and up arrows to select the wallpaper of your choice.
6. Click on apply and the wallpaper is fitted onto your screen.
NB: Dialogue Boxes When a computer cannot execute a
command without the user providing information, it displays a
window with a step by step procedure of executing commands
known as a dialogue box.
Setting the Screen Saver
A screen saver is any type of graphic or text that has been animated and
it appears when your computer is left idle. It protects your screen from
destruction caused by leaving it on for too long or from prying eyes.
Steps:
1. Click on the screen saver tab from the display properties
2. Click on the down arrow for screen saver options
3. In the screen saver list area, click the screen saver you want to use.
The effect of the screen saver you choose is displayed on the
preview screen
4. To customize the screen saver, click on the settings and a dialogue
box appears.
5. The screen saver starts if your computer is idle for the number of
minutes specified in the wait box.
NB: To clear the screen saver after it has started, move your mouse
or press any key
Changing the Screen Appearance
This is to change the way your items on the desktop look like
Steps:
1. Click on the appearance tab on the display properties
2. Click on the down arrow key on the item box
3. Use the down arrow or the up arrow to display the available options
4. Click on the item you want e.g. Desktop
5. To change the scheme, select an option from the scheme box e.g.
Windows Standard. Scheme enables us to change the appearance of
many screen options simultaneously.
6. To change the color, click on the down arrow on the color box and
choose your favourite color.
Set Time, Date and Currency
Each time we save a file, windows records the Date and Time as this was
done and is referred to as Date and Time Stamp. This information is
useful in letting us know the most current version in of a file or even what
to discard.
Steps:
1. Click on the Start Button
2. Click on the setting from the menu that appears
3. Click on the Control Panel from the Sub-menu displayed
4. Double click or Right click on open or click on the Date/Time icon
and press enter.
5. Click on the Date & Time Tab
QUALITY ASSUANCE
9
FOSSA COMPUTER TRAINING CENTER
MS WINDOWS
6. To change the month, click on the down arrow button next to the
month box and select the month you want.
7. Click on the year button to change the year
8. Click on the spin button to either increase or reduce the year
To Set the Time
1. To change the hour, minutes and seconds, click on the position of
the hour, minutes and seconds in the time box respectively
2. Click on the spin button to change the hour or the minutes
3. Click on the apply to effect the change.
NB: The clock stops moving when you change the hour or minutes until
you click on the Apply Button.
You can change your Time Zone by clicking on the Time Zone Band
Minutes by clicking on their zones.
Setting Mouse Controls
1. Double Click on the Mouse Icon and a dialogue box appears
2. Click on the Buttons Tab
3. Click on either the Right Handed or the Left Handed option
4. Click on the Apply Button to see the effect of changing the mouse
button
To change Double Clicking Speed
1. Repeat step 1 and 2 above
2. Under Double Clicking Speed section, drag the scroll button and
select on the scale shown
3. Double click on the Test Area till the Mascot shoots up
4. Move the scroll button to adjust the speed each time clicking on the
test area until you reach your comfort level.
5. Click on the apply button
To Change Mouse Pointers
1. Double click on the Mouse Icon
2. Click on the Pointer Tab and select the pointer option you want to
change
3. Click on the Browse and click on the option you want
4. Click on the Apply Button
CUT, COPY AND PASTE
These options enable computer users to duplicate or move text from one
location to another within the same application or different applications
Copying
Steps:
1. Select the data or information to be duplicated or copied
2. From the Edit Menu, click on copy or click on the copy button from
the toolbar.
3. Position your cursor at the new location and from the Edit Menu click
on paste or click on the paste button from the toolbar
QUALITY ASSUANCE
10
FOSSA COMPUTER TRAINING CENTER
MS WINDOWS
The information copied will be pasted at the current position of the
cursor
Cutting This enables one to move data from one location to another
Steps:
1. Repeat the steps 1-3 but this time click on cut
Pasting The command used to transfer the cut or copied data to the
required destination.
CREATING SHORTCUTS
A shortcut in Windows gives fast access to a program or file. It reduces the
steps followed while using the Start Button.
Steps:
1. Position your mouse pointer at an empty area of the Desktop
2. Click on the right mouse button. Select New and click on shortcut,
and the create Dialogue Box appears
3. Click on the Browse Button to search for the folder containing the
program i.e. Ms Office
NB: The command line is where the location of the program files,
folders and sub-folders are described
4. Locate the folder containing the program by using the left and right
arrow keys and double click to open
5. Locate the WinWord folder and double click to open it.
6. Click on next to give a name to the shortcut
7. Enter a new name or adopt the suggested name
8. Click on the Finish Button
9. Double Click on the icon to load the associated program
NB: To differentiate shortcuts from program icon, look for a check
mark at the base of the icon.
RECYCLE BIN
Anything that is deleted (File, Folder, Objects or Programs) is stored in the
Recycle Bin and we can recover it from here if at all we made a mistake.
Steps:
1. Double click on the Recycle Bin Icon from the Desktop
2. The Recycle Bin Window opens
To Restore Files to their original location
1. Select the File, Folder or Program to restore by clicking on it.
2. From the File Menu Bar, click on restore
NB: If you had chosen Delete from the options above, only the
selected item would have been erased while Empty Recycle Bin
would cause all the items held by the Recycle Bin to be completely
erased.
USING THE HELP FACILITIES IN WINDOWS OPERATING SYSTEM
When you type a request in your own words, the wizard supplies answers
that help you get your work done.
QUALITY ASSUANCE
11
FOSSA COMPUTER TRAINING CENTER
MS WINDOWS
If you are in a Dialogue Box, you can find out what each dialogue box item
does without interrupting your works.
Steps:
1. Click on the Start Menu, select Help Option and click
2. The Help Dialogue Box appears displaying the available help options
there is.
3. Click a book, and then click open, or click another tab such as index
QUALITY ASSUANCE
12
FOSSA COMPUTER TRAINING CENTER
MS WINDOWS
PROFICIENCY IN MICROSOFT WINDOWS
EXERCISE 1
1. Boot up your computer. You are required to:
a) Create a Folder known as [(Your First Name) PRACTICAL1] on
computers desktop.
(i)
Create the following subfolders in PRACTICAL1
namely; EXERCISE1, EXERCISE2, EXERCISE3.
(ii)
Create LESSON1, LESSON2 subfolders in EXERCISE1
(iii) Copy LESSON1, LESSON2 subfolders to EXERCISE2
and rename the copies as:
LESSON1 to TOPIC1
LESSON2 to TOPIC2
b) Load Notepad program and use it to type answers to question b) (i)
below:
(i)
Define the following terms as applied in MsWindows
Window
Desktop
Taskbar
Mouse
(ii)
Save the text document as Book1.txt in TOPIC1
subfolder.
c) Load Paintbrush program. Use paintbrush tools to draw a diagram as
shown below:
Fill with Color RED
Fill with Color GREEN
Save the diagram as Figure1.bmp in TOPIC2 subfolder.
d) Load WordPad program. Imagine you are the principal at Ring-Up
Computer Centre, type a well formatted official letter inviting all
parents for a meeting. Save the word document as Letter1.doc in
EXERCISE2 subfolder
e) The picture you created above is the Logo used at Ring-Up. Insert it
at the top center of the letter created above. Save the embedded
document as Letter2.doc in EXERCISE3 subfolder.
QUALITY ASSUANCE
13
FOSSA COMPUTER TRAINING CENTER
MS WINDOWS
Reproduce the picture below as it is in PaintBrush program.
PAINT IS VERY GOOD
QUALITY ASSUANCE
14
FOSSA COMPUTER TRAINING CENTER
MS WINDOWS
Keyboard shortcuts
Shortcut Keys
Description
Ctrl + A
Select all contents of the page.
Ctrl + B
Bold Highlighted selection.
Ctrl + C
Copy selected text.
Ctrl + X
Cut selected text.
Ctrl + P
Open the print window.
Ctrl + F
Open find box.
Ctrl + I
Italic highlighted selection.
Ctrl + K
Insert link.
Ctrl + U
Underline highlighted selection
Ctrl + S
Save document
Ctrl + V
Paste.
Ctrl + Y
Redo the last action performed.
Ctrl + Z
Undo last action.
Ctrl + L
Aligns the line or selected text to the left of the screen.
QUALITY ASSUANCE
15
FOSSA COMPUTER TRAINING CENTER
MS WINDOWS
Ctrl + E
Aligns the line or selected text to the center of the screen.
Ctrl + R
Aligns the line or selected text to the right of the screen.
Ctrl + M
Indent the paragraph.
Ctrl + Shift + F
Change the font.
Ctrl + Shift + >
Increase selected font +1pts up to 12pt and then increases font+2pts.
Ctrl + ]
Increase selected font +1pts.
Ctrl + Shift + <
Decrease selected font -1pts if 12pt or lower, if above 12 decreasesfont
by +2pt.
Ctrl + [
Decrease selected font -1pts.
Ctrl + Shift + *
View or hide non printing characters.
Ctrl + <left arrow>
Moves one word to the left.
Ctrl + <right arrow>
Moves one word to the right.
Ctrl + <up arrow>
Moves to the beginning of the line or paragraph.
Ctrl + <down arrow>
Moves to the end of the paragraph.
Ctrl + Del
Deletes word to right of cursor.
Ctrl + Backspace
Deletes word to left of cursor.
Ctrl + End
Moves the cursor to the end of the document.
QUALITY ASSUANCE
16
FOSSA COMPUTER TRAINING CENTER
MS WINDOWS
Ctrl + Home
Moves the cursor to the beginning of the document.
Ctrl + Spacebar
Reset highlighted text to the default font.
Ctrl + 1
Single-space lines.
Ctrl + 2
Double-space lines.
Ctrl + 5
1.5-line spacing.
Ctrl + Alt + 1
Changes text to heading 1.
Ctrl + Alt + 2
Changes text to heading 2.
Ctrl + Alt + 3
Changes text to heading 3.
Ctrl + F1
Open the Task Pane.
F1
Open Help.
Alt + Ctrl + F2
Open new document.
Ctrl + F2
Display the print preview.
Shift + F3
Change the text in Microsoft Word from upper to lower case or a
Capital letter at the beginning of every word.
Shift + Insert
Paste.
F4
Repeat the last action performed (Word 2000+)
F5
Open the find, replace, and go to window in Microsoft Word.
QUALITY ASSUANCE
17
FOSSA COMPUTER TRAINING CENTER
MS WINDOWS
Ctrl + Shift + F6
Opens to another open Microsoft Word document.
F7
Spell and grammar check selected text and/or document.
Shift + F7
Runs a Thesaurus check on the word highlighted.
F12
Save as.
Shift + F12
Save.
Ctrl + Shift + F12
Prints the document.
Alt + Shift + D
Insert the current date.
Alt + Shift + T
Insert the current time.
Windows versions through the years
1985: Windows 1.0
Like many early versions, Windows 1.0, was
essentially a program that ran on top of DOS. The
system wasnt released until two years after its
first announcement, leading to suggestions that
Windows was vaporware and would never actually
appear. The release was a shaky start for the tech
giant, as the software itself was found to be
unstable. However, the point and click interface
made computers more easily usable for computer
novices -- which at that time described the vast
majority of users. The user-friendly nature of the
Windows environment also encouraged new users
who might have been intimidated by a command
line interface. Windows 1.0 offered many of the
common graphical user interface bits, like scroll
QUALITY ASSUANCE
18
FOSSA COMPUTER TRAINING CENTER
MS WINDOWS
bars and OK buttons.
1987: Windows 2.0-2.11
Windows 2.0 was faster, more stable and
had more in common still with both the
LISA and future versions of Windows. The
system introduced the control panel and ran
the first versions of Excel and Word.
Extended memory was supported and
updated for the release of Intels 80386
processor. It was during this time that
Microsoft became the largest software
vendor in the world, just as computers
themselves were becoming more
commonplace. The fact that Windows
systems were user-friendly and relatively
affordable was undoubtedly a contributing
factor to the growing PC market.
1990: Windows 3.0
Windows 3.0 was highly successful upon initial
release. The system supported 16 colors, and
with this adaptation the interface began to
resemble more closely the versions of the future.
Windows 3.0 was faster, being more fully
optimized for the 386. The system also included
the casual games familiar to most Windows
users: Solitaire, Minesweeper and Hearts.
However any heavier gaming was still run
directly on MS DOS, rather than through
Windows, which still ran on top of DOS.
Exiting to DOS meant that the games had direct
hardware access and also access to system
resources that Windows would have tied up.
So popular was this version that Microsoft
decided to release Windows 3.1 as a paid subrelease. Windows 3.1 features included support
for TrueType fonts and peer-to-peer networking.
QUALITY ASSUANCE
19
FOSSA COMPUTER TRAINING CENTER
MS WINDOWS
1993: Windows NT
Windows NTs release marked the
completion of a side project to build a new,
advanced OS. Standing for new
technology, NT was 32-bit and had a
hardware abstraction layer. DOS could be
found separately through the command
prompt but it was not running Windows
itself. NT was a serious workstation OS
rather than a version designed for home
users. The system did include, however, the
first appearance of the start button.
1995: Windows 95
Windows 95 was a huge sales success,
Microsofts breakthrough system and one
that introduced huge numbers of people
around the world to computers and the
Internet. Advertising used the Rolling
Stones Start Me Up to celebrate bringing
the start button to the masses.
Windows 95 facilitated hardware
installation with plug and play. It also
brought more colors, enhanced multimedia
capabilities and TCP/IP network support.
Direct X began to make Windows gaming
possible for more demanding games.
1998: Windows 98
QUALITY ASSUANCE
20
FOSSA COMPUTER TRAINING CENTER
MS WINDOWS
Windows 98 improved speed and plug-andplay hardware support. USB support and
quick launch made their first appearance.
DOS gaming began to disappear as
Windows gaming improved. Towards the
end, however, the system was increasingly
plagued by malware, a trend that has grown
in late stages of life Windows systems.
Windows 98 expressed Microsoft's belief
that users want and should have a global
view of their potential resources and that
Web technology should be an important part
of the user interface. Although building
Microsoft's own Web browser into the user
desktop was one of the defining issues in
the U.S. Justice Department's antitrust suit
against Microsoft in the 1990s, Windows 98
was released as planned with its tightly
integrated browser.
Fun fact: Bill Gates encountered the blue
screen of death (BSOD) when he
demonstrated Windows 98 at the Comdex
trade show.
2000: Windows ME
QUALITY ASSUANCE
21
FOSSA COMPUTER TRAINING CENTER
MS WINDOWS
Windows ME (Millennium Edition) was the
last use of the Windows 95 code base. ME
was poorly received. Its most notable new
feature was system restore. As many found
the OSs overextended code and the
resulting vulnerabilities made their
computers unstable, system restore was
needed. ME was commonly accepted as the
worst-to-date version of Windows and
acknowledged as a mistake by Steve
Ballmer and Microsoft. According to some
critics, ME stood for mistake edition.
However, in the same year the professional
software Windows 2000 was released. This
much more robust and updated software,
based on Windows NT, provided a
comparatively stable environment.
Displeasure with ME saw some home users
installing Windows 2000 for its greater
reliability. Plug and play support was
increased over NT, further facilitating the
home use of Windows 2000.
2001: Windows XP
Windows XP was released as the first NT-based system with a version aimed squarely at
the home user. XP was rated highly by both users and critics. The system improved
Windows appearance with themes, and offered a stable platform. XP was also the end of
gaming in DOS, for all intents and purposes. Direct X enabled features in 3D gaming that
OpenGL had trouble keeping up with at times. Future versions of Windows would be
compared to XP for gaming performance for some time. XP offered the first Windows
support for 64-bit computing. However, 64-bit computing was not very well supported in
XP, and also lacked drivers or much software to run.
As it turned out, Windows XP was one of the most popular versions. In combination with
the unpopularity of the upcoming Vista system, that would eventually lead to updaterelated problems.
2006: Windows Vista
QUALITY ASSUANCE
22
FOSSA COMPUTER TRAINING CENTER
MS WINDOWS
Windows Vista was a highly hyped
release that spent a lot of developmental
and computer resources on appearance.
The dedication of resources might have
resulted from the fact that XP was
starting to look archaic in comparison to
Mac OS. Vista had interesting visual
effects but was slow to start and run. The
32-bit version in particular didnt enable
enough RAM for the memory-hungry OS
to operate quickly. Users still timid to
embrace 64-bit missed out on a
marginally better experience, offered
along with investment in more than 4GB
of RAM. Gamers found the added
exclusive features in Direct X 10 only
mildly tempting compared to XP's speed.
Licensing rights and Windows activation
became stricter, while user control of
internal workings became less accessible.
Microsoft lost market share in this time
to Apple and Linux variants alike. Vistas
flaws -- coupled with the fact that many
older computers lacked the resources to
run the system -- led to many home and
business users staying with XP rather
than updating. That situation was to
become problematic when Microsoft
announced that XP end of life would
occur in April 2014.
2009: Windows 7
Windows 7 is built on the Vista kernel.
Windows 7 had the visuals of Vista with
better start up and program speed. It was
easier on memory and more reliable. To
many end users, the biggest changes
between Vista and Windows 7 are faster
boot times, new user interfaces and the
addition of Internet Explorer 8.
The system plays games almost as well as
XP. With true 64-bit support and an
increasing separation in Direct X features
QUALITY ASSUANCE
23
FOSSA COMPUTER TRAINING CENTER
MS WINDOWS
that were not implemented in XP, that small
performance difference benefit was further
eroded. Windows 7 became the most used
operating system on the Internet and also the
most used for PC gaming.
2012: Windows 8
Windows 8 was released with a number of enhancements and the new Metro UI. Windows 8 takes
better advantage of multi-core processing, solid state drives (SSD), touch screens and other
alternate input methods. However users found it awkward, like switching between an interface
made for a touch screen and one made for a mouse -- with neither one entirely suited to the
purpose. Generally Windows 7 retained market leadership. Even after Microsofts UI and other
updates in 8.1, Windows 8 trailed not just 7 but XP in user numbers into 2014.
2015: Windows 10
Microsoft announced Windows 10 in September 2014, skipping Windows 9. Version 10
includes the start menu, which was absent from Windows 8. A responsive design feature
called Continuum adapts the interface depending on whether the touch screen or keyboard
and mouse are being used for input. New features like an on-screen back button simplify
touch input. The OS is designed to have a consistent interface across user devices including
PCs, laptops, phones and tablets.
QUALITY ASSUANCE
24
You might also like
- Cifa Reading List PDFDocument6 pagesCifa Reading List PDFDaneilNo ratings yet
- 2015 - Handout - Week 4Document4 pages2015 - Handout - Week 4DaneilNo ratings yet
- Outlook 2 ManualDocument16 pagesOutlook 2 ManualDaneilNo ratings yet
- Trauma Proposal-3Document4 pagesTrauma Proposal-3DaneilNo ratings yet
- CV55Document4 pagesCV55DaneilNo ratings yet
- "Committed To Embrace Professional Academic Excellence": Royal Inter-Global College of TechnologyDocument4 pages"Committed To Embrace Professional Academic Excellence": Royal Inter-Global College of TechnologyDaneilNo ratings yet
- Grit: The Power of Passion and PerseveranceFrom EverandGrit: The Power of Passion and PerseveranceRating: 4 out of 5 stars4/5 (588)
- The Yellow House: A Memoir (2019 National Book Award Winner)From EverandThe Yellow House: A Memoir (2019 National Book Award Winner)Rating: 4 out of 5 stars4/5 (98)
- The Subtle Art of Not Giving a F*ck: A Counterintuitive Approach to Living a Good LifeFrom EverandThe Subtle Art of Not Giving a F*ck: A Counterintuitive Approach to Living a Good LifeRating: 4 out of 5 stars4/5 (5795)
- Never Split the Difference: Negotiating As If Your Life Depended On ItFrom EverandNever Split the Difference: Negotiating As If Your Life Depended On ItRating: 4.5 out of 5 stars4.5/5 (838)
- Hidden Figures: The American Dream and the Untold Story of the Black Women Mathematicians Who Helped Win the Space RaceFrom EverandHidden Figures: The American Dream and the Untold Story of the Black Women Mathematicians Who Helped Win the Space RaceRating: 4 out of 5 stars4/5 (895)
- The Hard Thing About Hard Things: Building a Business When There Are No Easy AnswersFrom EverandThe Hard Thing About Hard Things: Building a Business When There Are No Easy AnswersRating: 4.5 out of 5 stars4.5/5 (345)
- Shoe Dog: A Memoir by the Creator of NikeFrom EverandShoe Dog: A Memoir by the Creator of NikeRating: 4.5 out of 5 stars4.5/5 (537)
- The Little Book of Hygge: Danish Secrets to Happy LivingFrom EverandThe Little Book of Hygge: Danish Secrets to Happy LivingRating: 3.5 out of 5 stars3.5/5 (400)
- Elon Musk: Tesla, SpaceX, and the Quest for a Fantastic FutureFrom EverandElon Musk: Tesla, SpaceX, and the Quest for a Fantastic FutureRating: 4.5 out of 5 stars4.5/5 (474)
- A Heartbreaking Work Of Staggering Genius: A Memoir Based on a True StoryFrom EverandA Heartbreaking Work Of Staggering Genius: A Memoir Based on a True StoryRating: 3.5 out of 5 stars3.5/5 (231)
- On Fire: The (Burning) Case for a Green New DealFrom EverandOn Fire: The (Burning) Case for a Green New DealRating: 4 out of 5 stars4/5 (74)
- The Emperor of All Maladies: A Biography of CancerFrom EverandThe Emperor of All Maladies: A Biography of CancerRating: 4.5 out of 5 stars4.5/5 (271)
- Devil in the Grove: Thurgood Marshall, the Groveland Boys, and the Dawn of a New AmericaFrom EverandDevil in the Grove: Thurgood Marshall, the Groveland Boys, and the Dawn of a New AmericaRating: 4.5 out of 5 stars4.5/5 (266)
- The Unwinding: An Inner History of the New AmericaFrom EverandThe Unwinding: An Inner History of the New AmericaRating: 4 out of 5 stars4/5 (45)
- Team of Rivals: The Political Genius of Abraham LincolnFrom EverandTeam of Rivals: The Political Genius of Abraham LincolnRating: 4.5 out of 5 stars4.5/5 (234)
- The World Is Flat 3.0: A Brief History of the Twenty-first CenturyFrom EverandThe World Is Flat 3.0: A Brief History of the Twenty-first CenturyRating: 3.5 out of 5 stars3.5/5 (2259)
- The Gifts of Imperfection: Let Go of Who You Think You're Supposed to Be and Embrace Who You AreFrom EverandThe Gifts of Imperfection: Let Go of Who You Think You're Supposed to Be and Embrace Who You AreRating: 4 out of 5 stars4/5 (1091)
- The Sympathizer: A Novel (Pulitzer Prize for Fiction)From EverandThe Sympathizer: A Novel (Pulitzer Prize for Fiction)Rating: 4.5 out of 5 stars4.5/5 (121)
- Her Body and Other Parties: StoriesFrom EverandHer Body and Other Parties: StoriesRating: 4 out of 5 stars4/5 (821)
- SDK8085 User Manual Mps853 UmDocument101 pagesSDK8085 User Manual Mps853 UmAnup AgarwalNo ratings yet
- Bangho Max 1428 - W54xCZ - ESM PDFDocument94 pagesBangho Max 1428 - W54xCZ - ESM PDFLos QuilmesNo ratings yet
- Motorola W388: Getting Started GuideDocument58 pagesMotorola W388: Getting Started GuideyokonakagimaNo ratings yet
- PRF Rustreglab Unicam Helios Datasheet enDocument8 pagesPRF Rustreglab Unicam Helios Datasheet enrmorenodx4587No ratings yet
- Carrefour Case StudyDocument2 pagesCarrefour Case Studypooja mallaNo ratings yet
- Butt Fusion and Electrofusion Equipment and ToolingDocument56 pagesButt Fusion and Electrofusion Equipment and ToolingGire Abraham Naranjo Chapiama100% (2)
- Date:: PG 11022017 Examination Site Coordinators Confirmation FormDocument17 pagesDate:: PG 11022017 Examination Site Coordinators Confirmation FormMuhamad ArifNo ratings yet
- Flexline CAD Instruction Manual Rev24 E PDFDocument145 pagesFlexline CAD Instruction Manual Rev24 E PDFhoangthe100% (1)
- 5 Apostila Manual de Instrução Cx-OneDocument65 pages5 Apostila Manual de Instrução Cx-OneSamuelVazDinizNo ratings yet
- Assemble Computer Hardware: Quarter 1 Week 1 Module 1Document22 pagesAssemble Computer Hardware: Quarter 1 Week 1 Module 1James Jovit Magday100% (3)
- NiCd Batteries Accessories For Operating and Maintenace TeamDocument8 pagesNiCd Batteries Accessories For Operating and Maintenace TeamAhmad BadranNo ratings yet
- Basic Comp 01 - Handout - 1Document5 pagesBasic Comp 01 - Handout - 1Rachelle GandaNo ratings yet
- Acronyms A4 Duplex PDFDocument179 pagesAcronyms A4 Duplex PDFsentimental37No ratings yet
- Oil Debris Sensor User Manual Issue 7Document58 pagesOil Debris Sensor User Manual Issue 7Stathis MoumousisNo ratings yet
- Computer Theory NotesDocument129 pagesComputer Theory NotesAzabo KennedyNo ratings yet
- IT Based Sewing Room Data For Improved Performance of SMEs in Garment SectorDocument6 pagesIT Based Sewing Room Data For Improved Performance of SMEs in Garment SectoranujbirjuNo ratings yet
- DS Imager Pro X 4MDocument1 pageDS Imager Pro X 4MPaolo BlecichNo ratings yet
- Uvmini-1240: Uv-Vis SpectrophotometerDocument20 pagesUvmini-1240: Uv-Vis SpectrophotometerhuycanphuNo ratings yet
- Anexa 2 Lista Echipamente EA LiestiDocument2 pagesAnexa 2 Lista Echipamente EA LiestiMaria MirceaNo ratings yet
- CSS ModuleDocument7 pagesCSS ModuleElixa HernandezNo ratings yet
- Week 1 - Computer AppreciationDocument38 pagesWeek 1 - Computer AppreciationCarlo Jay YmarezNo ratings yet
- DSE857 Data Sheet (USA) PDFDocument2 pagesDSE857 Data Sheet (USA) PDFYa ŞamNo ratings yet
- Change XP Boot ScreenDocument5 pagesChange XP Boot ScreenJohn AnandNo ratings yet
- Adobe Photoshop CS6 Crack (Full Version) Download - HackingTruth PDFDocument4 pagesAdobe Photoshop CS6 Crack (Full Version) Download - HackingTruth PDFRudi Ono0% (1)
- Daq2000 Data AcqDocument11 pagesDaq2000 Data AcqPhi MacNo ratings yet
- Swann Security System User Manual M89 - 4200H181113E - WebDocument62 pagesSwann Security System User Manual M89 - 4200H181113E - WebOak CrestNo ratings yet
- BANGI, Joshua Celton M.-Formatting Exercise 2Document2 pagesBANGI, Joshua Celton M.-Formatting Exercise 2Joshua BangiNo ratings yet
- Enrollment & Management Software User Manual V2.4.3.1037Document74 pagesEnrollment & Management Software User Manual V2.4.3.1037garciac12No ratings yet
- Computer BasicsDocument403 pagesComputer Basicsram sagar90% (10)
- RECI Fiber Software InstructionsDocument122 pagesRECI Fiber Software Instructionsdonhan91100% (1)