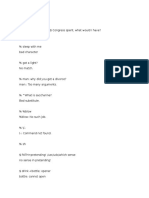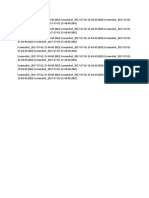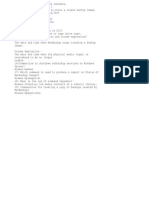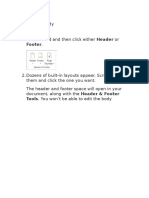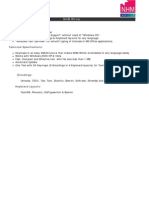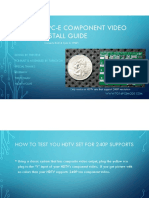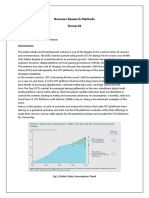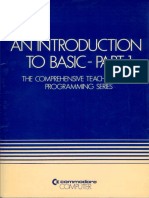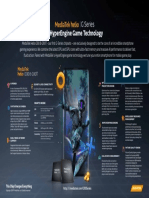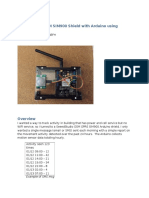Professional Documents
Culture Documents
VM Explorer User Manual
Uploaded by
caje_mac6960Copyright
Available Formats
Share this document
Did you find this document useful?
Is this content inappropriate?
Report this DocumentCopyright:
Available Formats
VM Explorer User Manual
Uploaded by
caje_mac6960Copyright:
Available Formats
VM Explorer
VM Explorer
Software VersionV 6.1.001
APRIL - 2016
USER MANUAL
USER MANUAL
VM Explorer
Contents
1 Introduction ...................................................................................................... 9
1.1 What is new in version 6.1 .............................................................................. 9
2 Install VM Explorer ......................................................................................... 10
2.1 Installation ..................................................................................................... 10
2.2 Configure the VM Explorer web interface ...................................................... 11
2.2.1 Configuring the web interface address................................................. 12
2.2.2 Configuring the administrator password............................................... 13
2.3 Configuring the Outgoing SMTP Server ........................................................ 13
2.4 Configuring TCP ports ................................................................................... 13
3 VM Explorer web interface overview ............................................................ 15
3.1 Web interface access .................................................................................... 15
3.2 Web interface menu view .............................................................................. 16
4 How to add servers to VM Explorer .............................................................. 17
4.1 How to add Hypervisor Servers ..................................................................... 18
4.1.1 Add ESX / ESXi server ........................................................................ 19
4.1.2 Add Hyper-V server ............................................................................. 25
4.1.3 Add vCenter ......................................................................................... 27
4.1.4 Add Amazon S3 ................................................................................... 28
4.1.5 Add OpenStack, HP and Rackspace Cloud ......................................... 29
4.2 Server information ......................................................................................... 30
4.2.1 Server Overview .................................................................................. 30
4.2.2 Instant Recovery Status ....................................................................... 30
4.2.3 Upload Manager .................................................................................. 31
4.3 Virtual Machine information ........................................................................... 32
5 Configure SAN Infrastructure ....................................................................... 34
6 Configure Tape Infrastructure ....................................................................... 37
6.1 Tape Libraries ............................................................................................... 38
6.1.1 Drivers ................................................................................................. 39
6.1.2 Media ................................................................................................... 39
HPE VM Explorer v6.1
Page 2
USER MANUAL
VM Explorer
6.1.3 Media Pools ......................................................................................... 39
6.1.4 Create custom media pool ................................................................... 40
6.2 Tape Backups ............................................................................................... 43
7 Configure Network Drives ............................................................................. 44
8 Scheduled task ............................................................................................... 47
8.1 Create a Scheduled task ............................................................................... 47
8.2 Copy a Scheduled task ................................................................................. 49
8.3 Copy a Scheduled task element .................................................................... 49
8.4 Command line interface ................................................................................ 50
9 Backup ............................................................................................................ 51
9.1 Single VM ...................................................................................................... 51
9.2 Multiple VMs.................................................................................................. 57
9.3 Incremental backup ....................................................................................... 58
9.3.1 Enabling VD Services for incremental backups ................................... 59
9.3.2 Initialize Virtual Disk Service (VD Service)........................................... 60
9.3.3 Enable the VD Service for ESX host .................................................... 60
9.4 Backup encryption ......................................................................................... 61
10 Replication .................................................................................................... 63
10.1 Single VM .................................................................................................... 63
10.2 Multiple VMs................................................................................................ 67
10.3 Replication explorer..................................................................................... 68
11 Copy backup ................................................................................................. 69
12 E-Mail report ................................................................................................. 73
13 Custom script ............................................................................................... 75
14 Restoring a VM ............................................................................................. 76
14.1 Restore an incremental backup ................................................................... 79
14.2 Restore an encrypted backup ..................................................................... 80
15 Instant VM Recovery .................................................................................... 81
16 File Explorer ................................................................................................. 82
HPE VM Explorer v6.1
Page 3
USER MANUAL
VM Explorer
16.1 File level restore for single file ..................................................................... 82
17 Task history .................................................................................................. 83
18 Instant Recovery Service............................................................................. 84
19 Settings ......................................................................................................... 85
19.1 General ....................................................................................................... 85
19.2 Export / Import Configuration ...................................................................... 86
19.3 E-Mail .......................................................................................................... 87
19.4 Active Directory ........................................................................................... 87
19.5 User............................................................................................................. 88
19.6 Groups ........................................................................................................ 89
19.7 Instant Recovery Service ............................................................................ 90
19.8 Language .................................................................................................... 91
20 Supported systems ...................................................................................... 92
20.1 Operating System ....................................................................................... 92
20.2 ESX Versions .............................................................................................. 92
20.3 ESXi Versions ............................................................................................. 93
20.4 Hyper-V Versions ........................................................................................ 96
20.5 Tape Libraries / Autoloaders ....................................................................... 96
21 FAQ and Support ......................................................................................... 97
HPE VM Explorer v6.1
Page 4
USER MANUAL
VM Explorer
List of figures
Figure 1: VM Explorer Starter.............................................................................. 10
Figure 2: WebServer Settings ............................................................................. 10
Figure 3: Standalone GUI.................................................................................... 11
Figure 4: Web Interface Settings from GUI ......................................................... 11
Figure 5: Supported web browsers ..................................................................... 12
Figure 6: Web login field ..................................................................................... 15
Figure 7: Language selection for the first time access ........................................ 15
Figure 8: Web available menu............................................................................. 16
Figure 9: Add server dialog ................................................................................. 18
Figure 10: Organize servers in folder .................................................................. 18
Figure 11: Add Server - Name & Location........................................................... 19
Figure 12: Add Server - Connection Settings ...................................................... 19
Figure 13: Add Server- Port Settings .................................................................. 20
Figure 14: Add Server - SSH / VM Explorer Agent .............................................. 21
Figure 15: Add Server - Advanced Settings ........................................................ 22
Figure 16: Add Server - Test Connection ............................................................ 22
Figure 17: Add Server - Default Folders .............................................................. 23
Figure 18: Add Server - Summary....................................................................... 24
Figure 19: Add Server (Hyper-V) - Connection Settings ..................................... 25
Figure 20: Add Server (Hyper-V) - Advanced Settings ........................................ 25
Figure 21: Add Server (Hyper-V) - Test Connection ........................................... 26
Figure 22: Add Server (Hyper-V) - Hyper-V Agent Manager ............................... 26
Figure 23: Add Server (vCenter) - Connection Settings ...................................... 27
Figure 24: Add Server (vCenter) - Port Settings.................................................. 27
Figure 25: Add Server (Amazon S3) - Connection Settings ................................ 28
Figure 26: Add Server (OpenStack, HP, Raskspace) - Connection Settings ...... 29
Figure 27: Server - Overview .............................................................................. 30
Figure 28: Server - Instant Recovery Status ....................................................... 30
Figure 29: Server - Upload Manager ................................................................... 31
Figure 30: VM General ........................................................................................ 32
Figure 31: VM Screenshot................................................................................... 32
Figure 32: VM Snapshot Manager ...................................................................... 33
Figure 33: San Infrastructure page ...................................................................... 34
HPE VM Explorer v6.1
Page 5
USER MANUAL
VM Explorer
Figure 34: Add San Infrstucture - Name & Connection Settings ......................... 35
Figure 35: Add San Infrstucture - Test Connection ............................................. 35
Figure 36: Add San Infrstucture - Summary ........................................................ 36
Figure 37: Windows Device Manager ................................................................. 37
Figure 38: Tape Instructure page ........................................................................ 38
Figure 39: Tape Instructure page ........................................................................ 38
Figure 40: Add Media Pool - Name ..................................................................... 40
Figure 41: Add Media Pool - Media List .............................................................. 41
Figure 42: Add Media Pool - Free Pool ............................................................... 41
Figure 43: Add Media Pool - Retention ............................................................... 42
Figure 44: Add Media Pool - Summary ............................................................... 42
Figure 45: Tape Restore - Target options ........................................................... 43
Figure 46: Network Drives page .......................................................................... 44
Figure 47: Networkd Drive - Location .................................................................. 45
Figure 48: Network Drive - Credential ................................................................. 45
Figure 49: Network Drive - Test Connection ....................................................... 46
Figure 50: Netword Drive - Summary .................................................................. 46
Figure 51: Create New Backup Schedule... ........................................................ 47
Figure 52: Add Scheduled Task .......................................................................... 47
Figure 53: Scheduled task page.......................................................................... 48
Figure 54: Copy scheduled task dialog ............................................................... 49
Figure 55: Copy task element dialog ................................................................... 50
Figure 56: Add Task Element .............................................................................. 51
Figure 57: Backup - General ............................................................................... 52
Figure 58: Backup - Files & Disks ....................................................................... 52
Figure 59: Backup Snapshot (ESX) ................................................................. 53
Figure 60: Backup - VSS Snapshot (Hyper-V) .................................................... 54
Figure 61: Backup - Connection .......................................................................... 55
Figure 62: Backup - Advanced ............................................................................ 55
Figure 63: Backup - Verify Backup ...................................................................... 56
Figure 64: Backup - File Consistency confirm message ..................................... 56
Figure 65: Multi Backup - General....................................................................... 57
Figure 66: Multi Backup - Select multiple VMs .................................................... 58
Figure 67: Incremental Backup - General ........................................................... 59
Figure 68: Settings - Manuals ............................................................................. 60
Figure 69: Edit Server... ...................................................................................... 61
HPE VM Explorer v6.1
Page 6
USER MANUAL
VM Explorer
Figure 70: Backup Encryption ............................................................................. 61
Figure 71: Password encryption .......................................................................... 62
Figure 72: Change encryption password ............................................................. 62
Figure 73: Replication - General ......................................................................... 63
Figure 74: Replication - Enable VD Service ........................................................ 64
Figure 75: Replication - VD Service dialog .......................................................... 64
Figure 76: Replication - Replication tab .............................................................. 65
Figure 77: Replication - Network Adapters .......................................................... 66
Figure 78: Replication - Verify Replication .......................................................... 66
Figure 79: Muilti Replication - General ................................................................ 67
Figure 80: Multi Replication - Select multi VMs ................................................... 67
Figure 81: Replication explorer ........................................................................... 68
Figure 82: Copy Backup - Backups to copy ........................................................ 69
Figure 83: Copy Backup - Target options (To Server) ......................................... 70
Figure 84: Copy Backup - Target options (Tape Media) ..................................... 71
Figure 85: Copy Backup - Summary ................................................................... 71
Figure 86: Copy Backup - Target options (Removed scheduled task) ................ 72
Figure 87: E-Mail Report ..................................................................................... 73
Figure 88: Script task setup................................................................................. 75
Figure 89: Restoring - Backup Explorer .............................................................. 76
Figure 90: File Explorer ....................................................................................... 76
Figure 91: Restore - General............................................................................... 77
Figure 92: Restore - Files & Disks....................................................................... 78
Figure 93: Restore - Connection ......................................................................... 78
Figure 94: Restore - Network Adapters ............................................................... 79
Figure 95: Restore Incremental Backup - General .............................................. 79
Figure 96: Restore encrypted backup ................................................................. 80
Figure 97: Instant VM Recovery from backup explorer ....................................... 81
Figure 98: Instant VM Recovery target settings .................................................. 81
Figure 99: File Explorer ....................................................................................... 82
Figure 100: Disk image warning .......................................................................... 82
Figure 101: Task history page ............................................................................. 83
Figure 102: Scheduled Task Details ................................................................... 83
Figure 103: Instant Recovery Service page ........................................................ 84
Figure 104: Settings - General ............................................................................ 85
Figure 105: Settings - Export / Import Configuration file ...................................... 86
HPE VM Explorer v6.1
Page 7
USER MANUAL
VM Explorer
Figure 106: Settings - E-Mail ............................................................................... 87
Figure 107: Settings - Active Directory page ....................................................... 87
Figure 108: Active Directory Details .................................................................... 88
Figure 109: Settings - Users................................................................................ 88
Figure 110: Settings - User Details ..................................................................... 88
Figure 111: Settings - Add Active Directory Users .............................................. 89
Figure 112: Settings - Group Details ................................................................... 90
Figure 113: Settings - Instant Recovery Service ................................................. 90
Figure 114: Settings - Language ......................................................................... 91
HPE VM Explorer v6.1
Page 8
USER MANUAL
VM Explorer
1 Introduction
VM Explorer is a simple but powerful software to back up, replicate and restore your VMware ESX, ESXi
and Microsoft Hyper-V Virtual Machines (VM).
The following documentation explains the main tasks required for configuration and daily use of VM
Explorer. All services hereinafter are brought to you by HPE.
The HPE services and materials presented for VM Explorer hereinafter are protected by copyright,
trademark, trade dress, unfair competition, and other intellectual property rights. The trademarks,
logos and marks of HPE and VM Explorer displayed on the services and products are the property
of HPE or third parties. You are not permitted to use the Marks without the prior consent of HPE or
the third party that may own the Marks.
1.1 What is new in version 6.1
Added the possibility to copy Scheduled Tasks jobs
Added the possibility to copy the entire Scheduled Task
Added the possibility to split large backups into multiple tape media
Added the possibility to download multiple files from web interface
Added the possibility to import/export configuration file from web interface
Added support for new Amazon S3 region
Enhanced Network drive management
Enhanced web interface security
Support VDDK version 6.0.2 (64-bit)
Support VDDK version 5.1.4 (32-bit)
HPE VM Explorer v6.1
Page 9
USER MANUAL
VM Explorer
2 Install VM Explorer
This section describes how to install and configure VM Explorer
2.1 Installation
First, download the latest VM Explorer release from our website http://www.trilead.com/download/.
Start the installation by double clicking the downloaded file. Follow the steps of the installation wizard.
You should accept the EULA terms and condition.
Optionally, you can change your installation path.
Note: To install VM Explorer 6.1, .NET Framework 4.0 or higher is required.
To start VM Explorer, select Start All Programs HP Enterprise HPE VM Explorer
Figure 1: VM Explorer Starter
At this point if you press the Web Interface button a web browser will automatically open on the configured
address. If the VM Explorer web server has not been configured or is not running, the web server
configuration dialog will appear:
Figure 2: WebServer Settings
HPE VM Explorer v6.1
Page 10
USER MANUAL
VM Explorer
The configuration of the VM Explorer Web Interface is described in the next section. Please note that you
need to set the administrator password before entering the web interface for the first time.
Figure 3: Standalone GUI
If there are problems starting the Web Interface, you can start the Standalone version (Click on Legacy
Interface from the Starter Dialog - Figure 1: VM Explorer Starter).
2.2 Configure the VM Explorer web interface
The VM Explorer Web Interface settings can be configured from the dialog shown in the previous section.
It can also be configured from the standalone desktop version of VM Explorer. Select Settings from the
File menu, this will open the settings dialog. Switch to the Web Interface tab.
Figure 4: Web Interface Settings from GUI
HPE VM Explorer v6.1
Page 11
USER MANUAL
VM Explorer
2.2.1 Configuring the web interface address
After having configured the hostname (or IP address) and the port where the web server listens, the web
server can be started by pressing the Start button. The Stop button will halt the web server (Figure 4:
Web Interface Settings from GUI).
If the Enable https option is selected, the web interface will be accessible using the https protocol, and the
web address will change accordingly; in this case, it is possible to enable automatic redirect from http port 80
by checking the corresponding option.
A self-signed https certificate for VM Explorer is automatically installed on the Local Computer in the
Personal store.
Clicking on the New button, it is possible to generate and install a new VM Explorer https certificate,
after a confirmation dialog.
Please note that the browser could display a warning message when opening the https link, being the https
certificate self-signed and not issued by a trusted certificate authority.
In order to select a user trusted certificate, click on the Browse button. This option permits to see all the
valid certificates and choose one of them.
Please note that only certificates installed on Local Computer and in the following folders can be used:
Personal
Trusted Root Certification Authorities
Intermediate Certification Authorities
Trusted Publishers
Untrusted Certificates
Third-Party Root Certification Authorities
Trusted People
Other People
The Friendly Name (or the Issuer By name if the first is not available) of the current https certificate is
displayed in the Certificate field. Otherwise VM Explorer will show "Certificate not found. words.
Clicking on the valid certificate text, a dialog box with all the information about it will be shown.
In this section it can also be configured if the Web Server has to be started automatically after a reboot and if
Windows firewall has to be automatically opened.
If all settings are correctly configured the link to the Web Interface appears. Now you can use your browser
to access VM Explorer. Insert the IP manually or simply click the link that appears on Running on:.
Please note that VM Explorer Web Interface is tested to work with the latest version of the following
browsers:
Figure 5: Supported web browsers
HPE VM Explorer v6.1
Page 12
USER MANUAL
VM Explorer
2.2.2 Configuring the administrator password
In the Administration section a new administrator password can be set. Enter and confirm the new password
then press Change password. The administrator login name is admin. Please note that you need to set the
admin password before entering the Web Interface for the first time
2.3 Configuring the Outgoing SMTP Server
The Outgoing SMTP Server is used to send emails to the users of the Web Interface. For example, the
password recovery system uses the email to send the new password.
If in the Email Default Settings tab (Standalone GUI) these settings are already configured and are the
same for the Web Interface, they can be copied in this section by pressing the Load defaults button. Press
the Test button to verify if the settings are correctly configured.
2.4 Configuring TCP ports
VM Explorer will use different TCP ports to communicate between VM Explorer and hosts or between
hosts:
For ESXi Servers:
For ESXi editions only TCP Port 443 (HTTPS) is required
If the option 'Use VM Explorer Agent on ESXi' is enabled, Ports 22 (SSH), 443 (HTTPS),
62000-65000 are required.
To use VDDK port 902 is required
For ESX Servers:
For ESX servers 22 (SSH), 443 (HTTPS) and TCP Ports 2500-3000 are required.
To use VDDK port 902 is required
To verify the ESX firewall you can run the following command:
esxcfg-firewall -q
To modify manually your firewall please run the following command:
esxcfg-firewall -o 2500:3000,tcp,in,VMX-Explorer
esxcfg-firewall -o 2500:3000,tcp,out,VMX-Explorer
If you are copying from/to ESXi(using the agent)/Linux/FreeBSD, you have also to open
the following ports on your ESX server:
esxcfg-firewall -o 62000:65000,tcp,in,VMX-Explorer
esxcfg-firewall -o 62000:65000,tcp,out,VMX-Explorer
For vCenter:
For vCenter the port 443 (HTTPS) is required
For Hyper-V Servers:
For Hyper-V servers 9000, 9001, 62000-65000 are required
HPE VM Explorer v6.1
Page 13
USER MANUAL
VM Explorer
For Linux and FreeBSD servers:
For Linux and FreeBSD servers the port 22 (SSH), 2500-3000 and 62000-65000 are
required
HPE VM Explorer v6.1
Page 14
USER MANUAL
VM Explorer
3 VM Explorer web interface
overview
3.1 Web interface access
The link to access the Web Interface is configured in VM Explorer as described in the previous section
(Start All Programs HP Enterprise HPE VM Explorer). When connecting to this link the login mask is
shown. Here the user can insert login credentials and press Login to access the Web Interface. The
administrator login name is admin and the password has to be previously configured in the Web Interface
settings. If the login credentials are correct, the user can access the VM Explorer Web Interface
Figure 6: Web login field
If you did not have configured the language yet, before the login mask, it will appear the Language Choice
mask. It permits you to localize the web interface with your preferred language.
Figure 7: Language selection for the
first time access
HPE VM Explorer v6.1
Page 15
USER MANUAL
VM Explorer
3.2 Web interface menu view
In the Web Interface you will have a fixed menu on the top where you will be able to select eleven main views:
Datacenter
Tasks ->
Scheduler Tasks
Task History
Management ->
o
Backup Explorer
Replication Explorer
Instant Recovery Service
File Explorer
Storage System ->
o
SAN Infrastructure
Tape Infrastructure
User Menu (on the right side)
o
User options
Settings
Manuals
About
Figure 8: Web available menu
HPE VM Explorer v6.1
Page 16
USER MANUAL
VM Explorer
4 How to add servers to VM
Explorer
VM Explorer permits you to add various types of servers to its datacenter, from hypervisors to
public/private clouds.
As well as select a name for the server to recognize the various entry, the icon in the datacenter permits to
recognize the type of server. Below a representation of the various possibilities:
Folder
ESX/ESXi host
vCenter
Hyper-V
Hyper-V Cluster
Linux host
FreeBSD host
Amazon S3
OpenStack
HP Cloud
Rackspace Cloud
As for the VM included in the Hypervisor, various icons permit to recognize the state of the VM:
VM powered on
VM powered off
VM paused
VM in safe state (Hyper-V only)
Invalid VM
Unrecognized VM
HPE VM Explorer v6.1
Page 17
USER MANUAL
VM Explorer
4.1 How to add Hypervisor Servers
Before you can start using VM Explorer, you need to add your Hypervisor hosts. There are several ways of
doing this. Either you click the "Add a new Server" link on the intro page of VM Explorer, or you can rightclick the "My Datacenter" panel. From here, choose the "Add Server" command.
This will start the Add Server Wizard. In the first dialog box you will need to choose the type of server you
want to add. For this example, we will choose the option ESX 3.x, ESXi 3/4/5
Figure 9: Add server dialog
If you want to organize your hosts in folders, you can right click on a host from "My Datacenter" panel and
choose the Add new Folder command. The dialog box asks you to specify your folder.
Figure 10: Organize servers in folder
HPE VM Explorer v6.1
Page 18
USER MANUAL
VM Explorer
4.1.1 Add ESX / ESXi server
1.
Name & Location:
In the next window we will need to choose the location of the server in the VM Explorer Datacenter. This is
only to order the server in different folders in the VM Explorer Datacenter and will not influence backups
or replication in any way.
Figure 11: Add Server - Name & Location
2.
Connection Settings (Only for ESX / ESXi host):
At this point the wizard requires the hostname (or IP), the username and the password. If you
choose to connect to the host using a different user than the root, please insert the root password
in the Root Password if you intend to use the SSH console to elevate privileges.
Figure 12: Add Server - Connection Settings
HPE VM Explorer v6.1
Page 19
USER MANUAL
3.
VM Explorer
Port Settings (Only for ESX / ESXi host):
This page will permit the user to configure, if necessary, a different port for SSH (default is 22) and
a different port for the ESX Management Console (HTTPS, default is 443).
Figure 13: Add Server- Port Settings
4.
SSH / VM Explorer Agent (Only for ESX / ESXi host):
At this point you will be able to set three options:
Enable SSH and use VM Explorer agent automatically (only on ESXi or higher)
For an ESXi 4.1 or higher there is the option to enable SSH and use the VM Explorer agent
automatically. Just select the corresponding check.
Use SSH (SCP) to transfer files if this is an ESX 3i/4i/5i host
By activating this option, SSH will be enabled to transfer files from your ESXi hosts. SSH is not
faster than the normal ESXi API, but it is more stable for uploading files to your ESXi server. Please
click the link to see how you can change your ESXi server into tech mode to enable SSH.
Try to use the VM Explorer agent on ESXi
VM Explorer usually deploys an agent to the server so that backups are faster and more stable.
ESXi does not support SSH by default, so no agent will be deployed. If you enable this option, VM
Explorer will deploy an agent to your ESXi server. We recommend activating this feature, as the
performance will be much better than when using the official API.
HPE VM Explorer v6.1
Page 20
USER MANUAL
VM Explorer
Figure 14: Add Server - SSH / VM Explorer Agent
5.
Advanced Settings (Only for ESX / ESXi host):
These three option available in this tab are:
Do not dynamically open the firewall
This only refers to Linux, ESX or ESXi 5.0 servers only. VM Explorer will configure the firewall
automatically for your Linux, ESX or ESXi 5.0 server. You can open the ports yourself (see FAQ)
and disable this option. In this case, the VM Explorer agents will not make any changes to your
Linux or ESX firewall.
Use vmkfstools to locally copy virtual disks
This option is enabled by default and allows VM Explorer to use the vmkfstools to copy virtual
disks when the target host is the same as the source host. The use of vmkfstools increases the
local copy speed, but in some cases uses more system resources.
Disable this option if you notice performance problems during your backups/replication from an
ESX host to the same ESX host.
Using VD Service
The VD Service interface is a new feature which has been added to VM Explorer in version 2.1. If
you enable this feature, you will have the option to create differential backups. Note: ESX or ESXi
4.0 / 4.1 / 5.0 / 5.1 / 5.5 is required; please also note, that this feature does not work on ESXi 4.0 /
4.1 / 5.0 / 5.1 / 5.5 free edition.
In order to use the VD Service interface you need to make a one-time installation and initialization
of the VD libraries. For more details, please just follow the "Click here to learn how to install and
initialize VD Service" link on the screen.
HPE VM Explorer v6.1
Page 21
USER MANUAL
VM Explorer
Figure 15: Add Server - Advanced Settings
6.
Test Connection:
This tab will automatically start the Test Connection functionality and reports if it succeeded or if
an error was encountered. If succeeded, you can now proceed to the last few options.
Figure 16: Add Server - Test Connection
HPE VM Explorer v6.1
Page 22
USER MANUAL
7.
VM Explorer
Default Folders:
For the first field you can configure a default directory which will be proposed on the
backup/replication setup dialog when current server is selected as a target server. The
placeholders {DATETIME}, {DATE} and {VM} can be used in the path. Placeholders will be
replaced with the following values:
{DATETIME}: current date/time, will write the date using the following format:
YYYY-MM-DD-hhmmss
{DATE}: current date, will write the date using the following format:
YYYY-MM-DD
{VM}: display name of the virtual machine
In the last field you can configure a default directory which will be used as the start directory when
VM Explorer File Explorer is used. In File Explorer, when you start to navigate a specific server or
when you click the Home button, you will be redirected to the configured directory.
Figure 17: Add Server - Default Folders
HPE VM Explorer v6.1
Page 23
USER MANUAL
8.
VM Explorer
Summary:
At this point you have succeeded in configuring your host. A brief summary is visible so that you
can check the parameters selected. Select save and it will be automatically added to your
datacenter.
The settings you have selected can be changed at any time by right-clicking your Hypervisor host
entry in the datacenter View and choosing the "Edit Server..." menu.
Figure 18: Add Server - Summary
HPE VM Explorer v6.1
Page 24
USER MANUAL
VM Explorer
4.1.2 Add Hyper-V server
This section will show the differences from adding an ESX / ESXi host when adding a Hyper-V host in the
Add Server Wizard. For the tabs not explained please check the previous pages.
1.
Connection Settings (Hyper-V Only): this page permits to set the credentials necessary for
connecting to the Hyper-V host. The option Start Hyper-V Agent using configured credentials
permits to start the agent with the credential inserted and not as the user Local System.
Figure 19: Add Server (Hyper-V) - Connection Settings
2.
Advance Settings (Hyper-V Only): This option permits to write directly to the disk without being
buffered and is intended only for users who encounter this issue:
http://support.microsoft.com/kb/976618.
Please note that using this option could slow down backup process if target is set to Local
Computer.
Figure 20: Add Server (Hyper-V) - Advanced Settings
HPE VM Explorer v6.1
Page 25
USER MANUAL
3.
VM Explorer
Test Connection (Only for Hyper-V host): The test connection will deploy the Trilead Agent
Manager to your server. If there are any problems with it, the Agent Manager button will appear.
Click the button to open the Hyper-V Agent Manager window where you can manually deploy it.
From this tab you can also choose the option to remove the Agent Manager from the server.
Figure 21: Add Server (Hyper-V) - Test Connection
This page can also be accessed when selecting the server in the datacenter of VM Explorer.
Figure 22: Add Server (Hyper-V) - Hyper-V Agent Manager
HPE VM Explorer v6.1
Page 26
USER MANUAL
VM Explorer
4.1.3 Add vCenter
This section will show the differences from adding an ESX / ESXi host when adding a vCenter host in the
Add Server Wizard. For the tabs not explained please check the previous pages.
1.
Connection Settings (vCenter Only): At this point the wizard requires the hostname (or IP), the
username and the password.
Figure 23: Add Server (vCenter) - Connection Settings
2.
Port Settings (Only for vCenter host): In the vCenter configuration dialog you can also configure
a different port for the ESX Management Console (HTTPS, default is 443).
Figure 24: Add Server (vCenter) - Port Settings
After your vCenter has been added, VM Explorer will show all hosts which belong to your vCenter. In order
to be used, you have to configure every host by right clicking and choosing "Edit Server...". The
configuration is identical as in the last chapter (Add ESX / ESXi Servers to VM Explorer).
HPE VM Explorer v6.1
Page 27
USER MANUAL
VM Explorer
Please note: ESXi servers can't be set as Lockdown mode because of permission problem. If ESXi servers
are already in Lockdown mode, please remove Lockdown:
1.
2.
3.
Open the Direct Console User Interface (DCIU) on the host.
Press F2 for Initial Setup.
Select Configure Lockdown Mode and disable lockdown mode.
4.1.4 Add Amazon S3
This section will show the differences from adding an ESX / ESXi host when adding an Amazon S3 Cloud
host in the Add Server Wizard. For the tabs not explained please check the previous pages.
Connection Settings (Amazon S3 Cloud Only): in this section you can add the credentials needed to
connect to the Amazon S3 Cloud and the region you want to work with.
You can select All Regions or just one of the regions that Amazon S3 Cloud provides. If you select a
specific region only the buckets contained will be visible. Please note that choosing a specific region will
reduce data latency.
Figure 25: Add Server (Amazon S3) - Connection Settings
HPE VM Explorer v6.1
Page 28
USER MANUAL
VM Explorer
4.1.5 Add OpenStack, HP and Rackspace Cloud
This section will show the differences from adding an ESX / ESXi host when adding an OpenStack, HP or
Rackspace Cloud host in the Add Server Wizard. For the tabs not explained please check the previous
pages.
Connection Settings (Only for OpenStack, HP and Rackspace Cloud host): in this section you can add
the credentials needed to connect to the cloud selected. You can also select if you want to access to the
Tenant Name or the Tenant ID and specify which one.
Please not that earlier versions used the term Project instead of Tenant.
Figure 26: Add Server (OpenStack, HP, Raskspace) - Connection
Settings
HPE VM Explorer v6.1
Page 29
USER MANUAL
VM Explorer
4.2 Server information
To get an overview of a server, go to datacentre and select a server.
4.2.1 Server Overview
By selecting the server, you get general information about the host and its datastores:
Figure 27: Server - Overview
4.2.2 Instant Recovery Status
You can also select the tab Instant Recovery Status to check the connection status between hypervisor
and VM Explorer NFS server.
Figure 28: Server - Instant Recovery Status
The Check Status button will update the status of the data and give you an overview of the operation
possible and ongoing. On the status you can read the information of the datastore registered through the VM
Explorer NFS Server and if any Backup Test is running.
The Test Service will mount the VM Explorer NFS datastore (used for automated backup test) to the host
and check if a basic communication is possible.
The Unmount Recovery DS will execute the unmounts of the VM Explorer NFS datastore. If any backup
test is in execution this command will fail as the host will refuse it.
HPE VM Explorer v6.1
Page 30
USER MANUAL
VM Explorer
4.2.3 Upload Manager
The Uploads Manager tab is available only for Amazon S3, which permits you to have an overview of the
multipart uploads currently active with the Amazon S3 cloud.
Figure 29: Server - Upload Manager
The Abort All button stops and delete all multipart upload jobs currently running.
The Current Multipart Uploads form gives a list of all running upload jobs. If you select one or more of jobs,
you can stop them without influencing the others jobs. This allows you stop job that may be blocked or
malfunctioning.
Refresh is not automatic and must be activated by selecting the Refresh button, even the first time.
HPE VM Explorer v6.1
Page 31
USER MANUAL
VM Explorer
4.3 Virtual Machine information
By selecting a Virtual Machine, you will have an overview of the VM.
Figure 30: VM General
You also have the possibility to request a screenshot of the VM in the Screen tab. Just press refresh to be
kept up to date.
Figure 31: VM Screenshot
HPE VM Explorer v6.1
Page 32
USER MANUAL
VM Explorer
By right clicking a VM in the datacentre tree a popup menu will allow you to execute VM related actions, like
power on/off, backup/replication, locate VM files or manage the snapshots.
Figure 32: VM Snapshot Manager
When selecting Snapshot Manager option, a new dialog will appear, showing the snapshot tree of the
selected VM. From here you can navigate through the snapshots, delete a specific snapshot or all.
With the Create Snapshot command you can take a new snapshot. You can set the option for quiesce and
memory snapshot, name the snapshot and give a brief description.
HPE VM Explorer v6.1
Page 33
USER MANUAL
VM Explorer
5 Configure SAN Infrastructure
If your network has an EMC ScaleIO System installed, you can add a reference to this SAN system in VM
Explorer, in order to have the possibility to see the information about your ScaleIO and execute backups
with Storage Snapshot. Please see the Backup a VM chapter for more details.
Selecting Storage Systems -> SAN Infrastructure on the top of the page, you can find the SAN
infrastructure page.
Figure 33: San Infrastructure page
As you can see in the image before, there are several ways to add your ScaleIO System. Either you click the
Add a new ScaleIO System link on the intro panel of SAN Infrastructure page, or you can click the button
with the same name in the SAN Infrastructure panel. You can also right-click to this panel and choose the
Add a new ScaleIO System content menu item.
If you choose to add a new SAN, a wizard will help you accomplish this operation.
1.
Name & Connection Settings
In the first tab it is necessary to choose the Display Name that identifies the SAN System in the
tree of the SAN Infrastructure page.
It is also necessary to fill connection fields. To do this you need to know the Gateway Hostname
and the MDM account of your EMC ScaleIO System.
Once you have inserted all the necessary parameters, you can click Next to go to the next step.
HPE VM Explorer v6.1
Page 34
USER MANUAL
VM Explorer
Figure 34: Add San Infrstucture - Name & Connection Settings
2.
Test Connection
This tab will automatically start the test about connectivity and uniqueness of this SAN System. It
reports if it succeeded or if an error was encountered. If succeeded, you can now proceed to the
next step.
Figure 35: Add San Infrstucture - Test Connection
HPE VM Explorer v6.1
Page 35
USER MANUAL
3.
VM Explorer
Summary
Figure 36: Add San Infrstucture - Summary
At this point you have succeeded in configuring your SAN System. A brief summary is visible so that you can
check the parameters selected. Select save and it will be automatically added to your SAN Infrastructure
tree.
The settings you have selected can be changed at any time by right-clicking your SAN System host entry in
the SAN Infrastructure tree and choosing the "Edit ScaleIO System..." menu.
HPE VM Explorer v6.1
Page 36
USER MANUAL
VM Explorer
6 Configure Tape Infrastructure
VM Explorer can help you to manage your Tape Infrastructures and save data on it; once tape devices and
media pools are set up, you can schedule Copy Backups on tape as well as Restore them.
At this moment VM Explorer has been tested and completely supports HPE StoreEver 1/8 G2 Tape
Autoloader and Dell PowerVault 124T autoloaders, and can also support other tape
Libraries/autoloaders/media changer devices with barcode reader and that implement standard API.
Figure 37: Windows Device Manager
VM Explorer automatically recognizes the tape devices that are visible by the Windows machine where it is
installed on. On Windows Device Manager, tape libraries are under 'Medium Changer devices' group and
tape drives under 'Tape drives' group.
Tape infrastructure page can be found from the menu (Storage Systems -> Tape Infrastructure). Click on
the button Rescan Infrastructure to perform a rescan of your Tape Infrastructure.
HPE VM Explorer v6.1
Page 37
USER MANUAL
VM Explorer
Figure 38: Tape Instructure page
6.1 Tape Libraries
As you can see in the Figure 39: Tape Library overviewError! Reference source not found., On the left
side you can see the detected devices composing your infrastructure. The tape library is divided on:
Drives
Media
Media Pools
Figure 39: Tape Library overview
HPE VM Explorer v6.1
Page 38
USER MANUAL
VM Explorer
6.1.1 Drivers
A drive is the physical part of a tape library that permits to read and write data from/to a tape media.
If you click on this item you can see some information about the drive and enable/disable it.
If you enable/disable a drive, VM Explorer will include/exclude it in the pool of drives usable in the backup
procedures.
6.1.2 Media
The media item shows all the tape media/cartridges that this tape library had recognized.
There are:
Online media: list of media currently and physically present in the tape library.
Offline media: list of known media that were present in the tape library but actually not physically
inserted.
You can do some operations on media:
Move to media pool: you can logically include a tape in a Media pool. You can move the media in
the free or in all your customs media pools. For more information, please check the paragraph
Media Pools in this chapter.
Inventory: prepare a new media to be used by VM Explorer or check if a media is already
recognized.
Catalog: inventory tape media and scan all its contents for previously written backups. This
operation can take several time, because VM Explorer will read all the tape in order to catalog all
the backups copied in it.
Import: if a media is in an I/E port, you can import it. VM Explorer will move the media in the first
available empty slot.
Export: if you want to physically remove a media from the library, you can use this option to move
the tape media from its slot to an I/E port.
Eject: permits to move a media from the drive to the first available empty slot.
Erase: this operation deletes all the data written on the tape. You can choose to make a Short
erase (fast) or a Long erase (slow). Warning: all the backups on this tape media will be deleted
physically and from the catalog.
Mark as Free: if you mark the media as free, you tell VM Explorer that this media is considered
ready to be used and its content can be overwritten.
Warning: all the backups on this tape media will be deleted from the catalog. If you use the
Catalog action before the media has been reused, you can still recover the existing backups.
Remove from catalog: if your media is offline you can remove it from the catalog.
Warning: all the backups on this tape media will be deleted from the catalog. If you later decide to
re-import the media, you can use the Catalog action before the media has been reused, to
recover the existing backups.
Details: this command permits to see few information about the media and which VM Explorer
backups are saved on it.
6.1.3 Media Pools
A media pool is a container of media that helps to organize the media included in a tape infrastructure.
VM Explorer define 3 types of system media pools that cannot be modified nor used as target of your
backups:
Free: in this pool are present all the media marked as free and usable from the system. Media can be
moved to populate other custom Media Pools.
HPE VM Explorer v6.1
Page 39
USER MANUAL
VM Explorer
Unrecognized: this pool is composed by unrecognized tape media which content is still unknown. You
can perform the Inventory media operation, to make them usable in the Free media pool, or
Catalog operation, in case you want to recover existing VM Explorer backups.
Imported: this media pool is composed by tape media containing existing backups that have been
recognized during a Catalog operation (e.g. media previously removed from catalog or previously
used by another Tape Library).
In order to perform backups on tape, user can create custom media pools for that purpose.
Custom: in this custom media pool user can define the list of media and the specific retention rules for
the backups.
6.1.4 Create custom media pool
You can create a new custom media pool right-clicking on Media Pools item and selecting Add Media
Pool. This will open the Add Media Pool wizard.
1.
Name: you must give it a name and you can insert a little description useful to explain some particulars
of this pool. Click Next to show the next tab.
Figure 40: Add Media Pool - Name
2.
The Media List tab permits to add free media to this pool. To do it, click on the Add button to
select the free tape media from the Free media pool you want include into this Media Pool. If you
want to remove media from the pool, select them and click on Remove button; they will be moved
to the Free media pool.
If you set the checkbox Automatically add media from the 'Free' Media Pool when required and if
a backup needs an amount of space that cannot be granted by the media already present in this
pool, VM Explorer will include the first free tape from the Free media pool.
Click Next to go to the next tab.
HPE VM Explorer v6.1
Page 40
USER MANUAL
VM Explorer
Figure 41: Add Media Pool - Media List
Figure 42: Add Media Pool - Free Pool
3.
The Retention tape permits to set some rules useful to know how to use and/or reuse the media.
Media reutilization: here you can choose if you want to reuse the same media in
subsequent scheduled backup sessions or if you want to use a different media every
session.
Data retention policy: here you can select the desired media overwrite policy Cyclic
overwrite, overwrite if older than specific number of days, overwrite never.
HPE VM Explorer v6.1
Page 41
USER MANUAL
VM Explorer
Figure 43: Add Media Pool - Retention
Click Next to go the next tap
4.
At this point you have succeeded in configuring your Media Pool. A brief summary is visible so that
you can check the parameters selected. Select save and it will be automatically added to your Tape
Infrastructure tree.
Figure 44: Add Media Pool - Summary
The settings you have selected can be changed at any time by right-clicking your Media Pool host
entry in the Tape Infrastructure tree and choosing the "Edit" menu.
HPE VM Explorer v6.1
Page 42
USER MANUAL
VM Explorer
6.2 Tape Backups
In this section you can find all your backups saved with VM Explorer in your Tape Infrastructures. You can
show them grouping by:
Virtual Machine
Scheduled Task
Media Pool
Right-clicking on each backup, you can show some details or start a procedure to restore the copy of this
backup by selecting Restore backup from Media item. This will open the Tape Restore wizard.
Figure 45: Tape Restore - Target options
HPE VM Explorer v6.1
Page 43
USER MANUAL
VM Explorer
7 Configure Network Drives
As VM Explorer services runs within a different account than the logged in account, VM Explorer has no
direct access to the shares which are mounted to your account. Therefore, network drives (used as backup
target) must be configured within VM Explorer in order to let VM Explorer service mount them
automatically.
To configure your Network Drives simply select Settings Network Drives from the user menu
This will open the Network Drives page. Pressing the Add button on the top Add a network drive dialog
will be shown to the user.
Figure 46: Network Drives page
1.
Location
You have select a Drive Letter for the network drive. If you have already mapped some network
drives with letters, those letters will be not available to select.
Provide the correct network driver path.
HPE VM Explorer v6.1
Page 44
USER MANUAL
VM Explorer
Figure 47: Networkd Drive - Location
2.
Credential
If the network drive has user credential, please provide them to authenticate. If not put a tick on Do
not use credential.
Figure 48: Network Drive - Credential
HPE VM Explorer v6.1
Page 45
USER MANUAL
3.
VM Explorer
Test Connection
In this tab a test connection with the network drive is made with your parameters given in the
previous tabs.
Figure 49: Network Drive - Test Connection
4.
Summary
Check all the parameters and click on Save button.
Figure 50: Netword Drive - Summary
HPE VM Explorer v6.1
Page 46
USER MANUAL
VM Explorer
8 Scheduled task
VM Explorer allows you to schedule your backup tasks, so that they can run on a regular basis, such as
daily, weekly, monthly. Moreover, you can back up any specific Virtual Machine.
8.1 Create a Scheduled task
There are two ways to create a scheduled task:
Figure 51: Create New Backup
Schedule...
1.
To create a new scheduled task, switch to Datacenter view and right-click the Virtual Machine you
want to back up. Then choose the "Create New Backup Schedule..." command from the menu. This
opens the "Edit Scheduled Task" dialog box.
Figure 52: Add Scheduled Task
HPE VM Explorer v6.1
Page 47
USER MANUAL
VM Explorer
Enter a name for this task and configure the start time and schedule type for this task. When all is
done, click the "OK" button. The next screen is the same as when you back up a Virtual Machine
manually. Simply enter all the options you want and click "OK" to confirm.
Its possible to select the option On error execute next task. This option allows the scheduled task
to continue to the next step, even if the previous step failed.
2.
As an alternative it is possible to create a new scheduled task by switching to the Scheduler view
(Tasks Scheduled Tasks): right click on the Scheduled Tasks list and select Add Scheduled
Task.
If you switch to Scheduler view, you can edit your entries at any time. You can also add multiple steps to a
single backup task. This means that you can add backups of VM1 and VM2 to the same task.
In addition, make sure that you enable the scheduler in VM Explorer by clicking "Enable the Scheduler"
button on the Scheduler View.
Important note:
VM Explorer has a built-in Windows Service that executes the scheduled tasks. Using the VM Explorer
service, you dont need to be logged in and have VM Explorer running in order to perform scheduled task.
In addition, if the scheduler is enabled and the General Settings option Prevent Sleep Mode if scheduler is
enabled, will prevent the system Sleep Mode (if activated).
You can also decide, in a scheduled task, to disable a single task element by simply unchecking it directly in
the Task Elements list.
Figure 53: Scheduled task page
HPE VM Explorer v6.1
Page 48
USER MANUAL
VM Explorer
8.2 Copy a Scheduled task
A scheduled task can be entirely copied
How to copy:
Right click on a scheduled task that you want to copy from the Scheduled Tasks list and select
Copy Task or select the scheduled task that you want to copy and press the button Copy
Task from the right panel.
Edit Scheduled Task dialog box will prompt. The copied scheduled task will have the same
configuration as the original one.
These configurations can be changed in the pop-up dialog.
The copied task will be disabled (Paused) to avoid multiple running and conflicts.
You have to enable the copied Scheduled task by clicking Enable the Scheduler button from the
Scheduler View
Figure 54: Copy scheduled task dialog
8.3 Copy a Scheduled task element
You can copy a single task element into the same scheduled task or to another scheduled task.
How to copy:
From the Task Elements list, right click on a task element and select Copy or press the
Copy button on the right.
Copy the selected Task Element dialog box will prompt. In this dialog you can select into which
scheduled task you want to copy the selected task element. Select the target scheduled task and
click OK.
HPE VM Explorer v6.1
Page 49
USER MANUAL
VM Explorer
Figure 55: Copy task element dialog
8.4 Command line interface
VM Explorer allows you to execute the scheduled tasks you created via command line. This can be useful
if you want to use different software as scheduler, e.g. Windows built-in Task Scheduler.
To access full information about the command-line interface simply type
vmx.exe /?
at the command prompt. VM Explorer will always generate a XML file containing all information about the
executed task. The output location can always be changed by adding the /logfile parameter.
To start a backup task the /runtask option is required. For example, to run your task, you can type:
vmx.exe /runtask:mytask /logfile:"c:\log files\vmx\vmx.xml"
HPE VM Explorer v6.1
Page 50
USER MANUAL
VM Explorer
9 Backup
If you want to back up one of your Virtual Machines, switch to Datacenter View. Expand your ESX or HyperV host and you will get a list of all your Virtual Machines. If you are using vCenter, then expand your
vCenters hosts to see all Virtual Machines. Right-click the one you want to back up and choose the
"Backup". This opens the Virtual Machine Backup dialog box.
Otherwise you can create a task which back up one of your VM from Scheduled Tasks. From the menu go
to Tasks Scheduled task and select a scheduled task in which you want to create the backup task. Then
press Add, the following dialog will be show, from which you have to select Single VM (If you want to
backup just one VM).
Figure 56: Add Task Element
9.1 Single VM
This section explains how to back-up a single VM.
1.
General tab
On the Host dropdown menu, you can choose the target location. This can be your local PC, an
ESX host, an Hyper-V host, or a Linux/FreeBSD host which has been added in to your Datacenter
view. Choose the target directory and how you want to handle the backup. When you are set, click
the "OK" button. This will start the backup process.
VM Explorer will create a snapshot of your Virtual Machine. This means that you can back up a
running Virtual Machine without stopping it. When the backup is finished, VM Explorer
automatically deletes the Snapshot on your ESX or Hyper-V server.
Note: If you choose overwrite existing files in the target directory the existing backup will only be
overwritten, when the new backup was successful. This is made in order to keep always a
"working" backup, therefore you need enough free space while you run the backup. You can also
decide to delete the backup before the backup starts by checking the option Delete existing
Backup in the target directory before the Backup starts. Important: If the backup fails, you will not
have any working backup. Be careful when using this option.
HPE VM Explorer v6.1
Page 51
USER MANUAL
VM Explorer
Figure 57: Backup - General
2.
Files & Disks tabs
Virtual Disks to be included in the Backup
You can choose which Virtual Disks you want to include in the backup.
If the option Include memory dump of the virtual machine in the Snapshot tab is enabled, all the
virtual disks must be selected, otherwise it wont be possible to restore the memory snapshot.
Thin Provisioning Support
The option After backup convert as thin disk allows you to convert in the thin format all the disks
included in the backup. This option is only available under the following conditions:
the target host is ESX/ESXi
the VM Explorer Agent is enabled on the target server (only for ESXi)
the Keep data compressed at destination option is not enabled
there arent any discs with the same name
Figure 58: Backup - Files & Disks
HPE VM Explorer v6.1
Page 52
USER MANUAL
3.
VM Explorer
Snapshot tab (ESX Only)
Include memory dump of the virtual machine (needs additional snapshot)
If your VM is running, VM Explorer creates a memory snapshot of the VM. When you restart the
VM, you will lose the current memory. If you also want to back up the memory to capture the exact
running state, enable this option.
Quiesce the file system in the virtual machine (only when VMware tools are installed)
If this option is enabled and the VMware tools are installed on the guest system, the VMware tools
will inform the OS that a snapshot will be created. This allows it to write down all necessary data for
a consistent snapshot. We recommend keeping this option enabled.
Note: All options are configured by default, as we recommend using them.
Make storage snapshot
If this option is enabled and all the datastores are located on SAN Infrastructures, the backup will
make storage snapshots.
When a backup starts with this option selected, VM Explorer checks if all the datastores of this
VM are located on SAN Infrastructures. If yes, VM Explorer creates a snapshot (storage) of each
datastore, maps them in the same ScaleIO Data Client (SDC) where the VM is registered, mounts
the volumes and then starts the normal backup process on this copy of the VM structure. After that,
VM Explorer unmounts and then un-maps all the datastores, and finally removes all the
snapshots previously created.
Figure 59: Backup Snapshot (ESX)
4.
This type of backup allows the host to release the source VM immediately after the storage
snapshots are created. This permits to drastically reduce the merge times that a normal backup is
subjected.VSS Snapshot tab (Hyper-V Only):
Volume Shadow Copy Service Options
In this section you can configure the VSS options. The VSS ensures the consistency of the backup.
Not using the VSS may grant you a faster performance but data consistency will not be guaranteed.
HPE VM Explorer v6.1
Page 53
USER MANUAL
VM Explorer
Figure 60: Backup - VSS Snapshot (Hyper-V)
5.
Connection tab
Direct Copy Options
In this section you can configure the direct copy options. Direct copy allows you to directly transfer
files between the source and the target server. You can configure to reverse the TCP connection
direction (default is from the source server to the target server). This option may be enabled in case
of NAT (Network Address Translation).
The option to compress data during transfer is available in this section. You can also decide to
keep the data compressed at destination but in this case the File Level Restore wont be available
for this backup.
The direct copy options are not available if source or target server is ESXi and the VM Explorer
Agent is not enabled.
Encryption
In this section you can configure a password to encrypt the virtual disks of the backup.
Currently, encryption cannot be used in conjunction with the compression option or the Cloud
servers (Amazon S3, OpenStack, etc.) due to their restricted interface. The direct copy connection
will also be unavailable and all the data will be relayed through VM Explorer (See chapter Enabling
VD Services for incremental backups for more details.).
WARNING: the password will be stored encrypted and not retrievable, please be sure to remember
it or write it down in a safe place in order to be able to decrypt the backup.
HPE VM Explorer v6.1
Page 54
USER MANUAL
VM Explorer
Figure 61: Backup - Connection
6.
Advanced tab
The advanced options allow to configure if the guest VM has to be shut down or unsuspended
before starting the backup. These two options works only if VMware Tools or Hyper-V Integration
Services are installed on the guest VM. Only one of the options can be enabled at the same time.
If the option If guest VM (source) is powered on shut it down is enabled, it can be configured
when the guest has to be restarted (once the backup starts, once the backup is terminated or never
restarts the guest VM).
It can be set how much time VM Explorer must wait before the shutdown timeout error is raised.
If the option If guest VM (source) is suspended is enabled, it can be configured when the guest
has to be set in suspended state again (once the backup starts, once the backup is terminated or
Figure 62: Backup - Advanced
HPE VM Explorer v6.1
Page 55
USER MANUAL
VM Explorer
not suspend the guest VM again). It can be set how much time VM Explorer must wait before the
suspend timeout error is raised.
7.
Verify Backup tab
The Verify Backup tab allows you to set if, after the backup is finished, the File System Consistency
check has to be performed and/or the backup must be tested using the VM Explorer Instant
Backup Test system.
Figure 63: Backup - Verify Backup
File System Consistency
This feature allows you to check for the existence and last modification date of a specific file in a
target virtual disk, once the backup/replication operation is completed. You can select the target
virtual disk and the file path to check, and specify the acceptable modification time interval (e.g.: the
file must have been modified within the last 24 hours). The File System Consistency check will be
performed once the backup/replication operation is completed: VM Explorer will open the fresh
target virtual disk and look for the specified file path, checking for its existence and last modification
date. If the check fails, the resulting backup/replication status will be set to Warning and a detailed
message will be included in the report.
Figure 64: Backup - File Consistency confirm message
Please note that, during the File System Consistency configuration, in order to access the virtual
disk and browse it a temporary VM snapshot will be required. It will be automatically deleted once
HPE VM Explorer v6.1
Page 56
USER MANUAL
VM Explorer
the file selection dialog closes. The following confirmation dialog will be shown, you can click on OK
to accept and proceed:
Instant Backup Test
If you enable this option, once the backup terminates, it will be added to the Hypervisor inventory
as a VM and powered on. The VM health state is checked and it is possible to take screenshots of
the VM Console every x seconds. Health state and screenshots can be checked in the Task History
or in the E-mail report.
To be able to use this option you must configure the VM Explorer NFS Settings. To do so please
check the chapter VM Explorer NFS settings.
Please note:
Screen shots taken during backup test will be visible through the Task History or in the EMail reports.
Automated backup test, for the moment, is only available for VM running on ESX or ESXi
and if target is set to Local Computer.
During the backup test all network adapters will be disconnected so that the test will not
compromise your network.
Any change made during the Instant Backup Test will be discharged when the test is over
and will have no influence on the backup data (Backup data, during the test, are readonly).
Please note that VM Explorer cannot perform the backup of the ESX/ESXi and Hyper-V
host configuration.
9.2 Multiple VMs
If you have to back up more VMs with the same backup options, you can choose the button Multi VM in the
frame-box Backup in the dialog Add Task Element which appears by pressing the Add (Figure 56:
Add Task Element).
By pressing the button, the Virtual Machine Backup dialog described in the section Backing up a VM, will
appear.
Figure 65: Multi Backup - General
HPE VM Explorer v6.1
Page 57
USER MANUAL
VM Explorer
The difference with the single VM backup dialog is that you can select more than one Virtual Machine by
pressing the Select VMs button. A dialog with all available Virtual Machines appears. The order of the
selected VMs to back up can be changed by pressing the Up / Down buttons and corresponds to the
order in which the backups are done.
Figure 66: Multi Backup - Select multiple VMs
In the backup dialog the directory field must contain the {VM} tag.
Since the settings are common for every VM included in the task, in the Files & Disks tab there isnt the
possibility to select the files and disks to back up for every single VM. All the files and disks of the virtual
machines will be backed up.
The other configurations are the same described in chapter Backing up a VM.
9.3 Incremental backup
VM Explorer allows you to create incremental backups. Incremental backups have the great advantage
that you only have to create one full backup and afterwards only the changed bytes will be transferred when
a backup is made. Please note that the VM snapshot points are not backed up with the incremental backup.
But in the restore process it is possible to choose which backup version (backup date) you want to restore,
please check Restore an incremental backup section.
Incremental Backup on ESX/ESXi (licensed edition) is only available by using Virtual Disk Development Kit
(VDDK) and has the following requirements:
ESX 4.0/4.1 or ESXi 4.0/4.1/5.0/5.1/5.5 - note ESXi 4.0/4.1/5.0/5.1/5.5 free edition is not supported
Virtual Hardware of your VM must be version 7 or higher
Enable VD service support for the Server in VM Explorer
The VD service must be initialized
HPE VM Explorer v6.1
Page 58
USER MANUAL
VM Explorer
To enable VD Service backup, you must edit your server settings (Expert Settings tab) in the VM Explorer
Server view. Please see the "Adding a Server" chapter for more details.
Incremental Backup on ESXi free edition doesnt use Virtual Disk Development Kit (VDDK) and has the
following requirement:
option VM Explorer agent on ESXi must be enabled
To enable VM Explorer agent on ESXi you must edit your server settings (Expert Settings tab) in the VM
Explorer Server view. Please see the "Adding a Server" chapter for more details.
Incremental Backup on Hyper-V doesnt have any restrictions.
Once everything is set up correctly, you will able to configure the "Incremental Backup" options.
Figure 67: Incremental Backup - General
Just choose the Incremental Backup option to enable incremental backups. All other settings are the same
as for the default backup. If this feature is enabled, VM Explorer will create an initial full backup of your VM.
After the initial full backup, incremental backups will be created containing only the changed data.
9.3.1 Enabling VD Services for incremental backups
Incremental Backups on ESX do have some requirements to run properly. First of all, you need ESX or ESXi
4.0 or later. Note, ESXi free edition will not support incremental backups. VM Explorer still can create full
backups of your ESXi free edition. Next you must make sure, that you upgraded the virtual hardware in your
VM to Version 7 or later. The Virtual Hardware Version is shown in your vSphere Client when editing the
settings of your VM.
In addition to this, VM Explorer needs to be initialized to use the Virtual Disk Service Library (VD Service)
and you must enable the VD Service in VM Explorer for each host.
HPE VM Explorer v6.1
Page 59
USER MANUAL
VM Explorer
9.3.2 Initialize Virtual Disk Service (VD Service)
To enable the Virtual Disk Service in VM Explorer choose "Help" > "Enabling Virtual Disk Service (VD
Service) in the GUI interface.
The initialize Screen will show up. First of all, you need to install the VDDK package which can be
Figure 68: Settings - Manuals
downloaded on the VMware webpage:
https://my.vmware.com/group/vmware/get-download?downloadGroup=VSP510-VDDK-510
This package needs only to be installed on the computer where V VM Explorer is running.
When you installed the VDDK package just click the "Initialize VD Service" button in VM Explorer. VM
Explorer will report that the initialization was successful
9.3.3 Enable the VD Service for ESX host
Next you must enable the VD Service for your ESX / ESXi host in VM Explorer. Go to the My Datacenter
View and right click the ESX host you want to configure. Choose the "Edit Server..." command.
The "Edit Server" dialog will show up (Figure 15: Add Server - Advanced Settings). Switch to the "Expert
Settings" tab. Enable the "Use VD Service" option for this host. Click the "Test Connection" button to verify
your settings. Click the "Save" button to save your settings. Repeat this setup for all other ESX/ESXi hosts.
HPE VM Explorer v6.1
Page 60
USER MANUAL
VM Explorer
Figure 69: Edit Server...
9.4 Backup encryption
VM Explorer allows you to encrypt the backups in order to add more security to the virtual machines
backups using XTS-AES algorithm, a standard sector-based data encryption method defined by IEEE
P1619. Specifically, only the disks data will be encrypted using the specified password.
Currently, encryption cannot be used in conjunction with the Cloud servers (Amazon S3, OpenStack, etc.)
due to their restricted interface. The direct copy connection will also be unavailable and all the data will be
relayed through VM Explorer.
When configuring a backup, you can find the Encryption section under the Connection tab: You can enable
the encryption by simply checking the option and specifying a password.
Figure 70: Backup Encryption
WARNING: the password will be stored encrypted and not retrievable, please be sure to remember it or
write it down in a safe place in order to be able to decrypt the backup.
HPE VM Explorer v6.1
Page 61
USER MANUAL
VM Explorer
Figure 71: Password encryption
Once the backup task is saved, to change the password you will need to input the one previously inserted.
To do so, select Change Password. Once the old password is confirmed you will be able to input the new
one.
Figure 72: Change encryption password
HPE VM Explorer v6.1
Page 62
USER MANUAL
VM Explorer
10 Replication
If you have to replicate a single Virtual Machine, you can choose the button Single VM in the frame-box
Replication in the dialog Add Task Element which appears by pressing the Add button, as shown in
the Figure 56: Add Task Element.
10.1 Single VM
When you press on Single VM the following dialog will be shown to the user.
1.
General tab:
Figure 73: Replication - General
Select the Source Host and the VM you want to replicate.
On the Target Host dropdown menu, you can choose the target location. This can be the same host
as VM or another host which has been previously added to your Datacenter view. Choose the
target directory, the name which will be used to register the replicated VM, and how you want to
handle the target directory.
Note: If you choose overwrite existing files in the target directory, the previous replication will be
overwritten only after the successful execution of the new replication. This is done in order to
always keep a "working" replication; therefore, you need enough free space to temporarily hold
both replications.
You can also decide to delete the previous replication before the replication procedure starts by
checking the option Delete existing Replication in the target directory before the Replication starts.
Important: If the replication fails, no replications will be available any more. Be careful when using
this option.
The incremental replication option is only available by using Virtual Disk Development Kit (VDDK).
Since the VDDK library is available only for licensed ESX/ESXi host, for example Essential Kit
license, with the ESXi free license its not possible to perform incremental replications.
HPE VM Explorer v6.1
Page 63
USER MANUAL
VM Explorer
The first time you configure an incremental replication, please follow instructions that may appear.
If in the host VD Service is not activated the following dialog will be shown to the user which allows
you to initialize VDDK for the ESX server (Figure 75: Replication - VD Service dialog). If you press
ESX Server Settings, the How to Enable Virtual Disk Service dialog will be pop up. This dialog
allows user to download VDDK and/or initialize VDDK for the host (Figure 74: Replication - Enable
VD Service).
Figure 75: Replication - VD Service dialog
Figure 74: Replication - Enable VD Service
2.
Files & Disks
The configuration of Files & Disks does not vary from the backup task configuration. Please see the
previous chapter.
3.
Snapshot
The configuration of Snapshot does not vary from the backup task configuration. Please see the
previous chapter.
HPE VM Explorer v6.1
Page 64
USER MANUAL
4.
VM Explorer
Connection tab
Direct Copy Options
In this section you can configure the direct copy options. Direct copy allows you to directly transfer
files between the source and the target server. You can configure to reverse the TCP connection
direction (default is from the source server to the target server). This option may be enabled in case
of NAT (Network Address Translation).
The option to compress data during transfer is available in this section. The option keep the data
compressed at destination cannot be enabled for the replications because at the end of the
replication process the VM will be registered on the target server.
The direct copy options are not available, if source or target server is an ESXi and the VM Explorer
Agent is not enabled.
Encryption
The encryption option is not available for any kind of replication.
5.
Replication tab
Figure 76: Replication - Replication tab
Under the Replication tab (Figure 76: Replication - Replication tab) you can choose to shut down
and replace the replicated VM, if it was manually powered on.
Furthermore, for incremental replication the Number of Restore Points to be kept is implemented.
VM Explorer will keep the Restore Points of previous incremental replication executed on the VM
up to the number selected. This will permit the user to revert to one of these Restore Points if needed
in the Replication Explorer Tab and keep the previous version replicated.
6.
Advanced tab
For the advanced options please see previous chapter.
HPE VM Explorer v6.1
Page 65
USER MANUAL
7.
VM Explorer
Network Adapters tab (Hyper-V Host only)
Figure 77: Replication - Network Adapters
If the VM is replicated on a Hyper-V server, the Network Adapters tab appears. In this tab you can
configure to which virtual network the network adapters and the legacy network adapter should be
linked. VM Explorer will automatically list all the network adapters that were found on the original
VM. You can individually choose if you want to connect them and to which Hyper-V network
adapters they will be connected.
8.
Verify Replication tab
In this section you can enable the File Consistency Check feature for the target replicated VM,
please see previous chapter Backing up a VM for details.
Figure 78: Replication - Verify Replication
HPE VM Explorer v6.1
Page 66
USER MANUAL
VM Explorer
10.2 Multiple VMs
If you have to replicate more VMs with the same options, you can choose the button Multi VM in the framebox Replication in the dialog Add Task Element which appears by pressing the Add (Figure 56: Add
Task Element).
By pressing the button Multiple VM, the Virtual Machine Replication dialog, described in the section
Replicating a VM, will appear.
Figure 79: Muilti Replication - General
The difference with the single VM replication dialog is that you can select more than one Virtual Machine. By
pressing the Select VMs button a dialog with all available Virtual Machines appears. Here you can select
the virtual machines to replicate (multiple selection is available). The order of the selected VMs to replicate
Figure 80: Multi Replication - Select multi VMs
HPE VM Explorer v6.1
Page 67
USER MANUAL
VM Explorer
can be changed by pressing the Up/Down buttons and corresponds to the order in which the replications
are done.
In the replication dialog the directory field and the display name used to register the replicated VM must
contain the {VM} tag.
Since the settings are common for every VM included in the task, in the Files & Disks tab there isnt the
possibility to select the files and disks to replicate for every single VM. All the files and disks of the virtual
machines will be replicated.
The other configurations are the same as described in chapter Replicating a VM.
10.3 Replication explorer
To have an overview of any replications performed with VM Explorer, switch to the Replication Explorer
view. You can filter the replications entries using the filters on the right side.
Every replicated VM can be powered on/off from the Replication Explorer: right-click on the registered VM
and select Power on or Power off.
Figure 81: Replication explorer
HPE VM Explorer v6.1
Page 68
USER MANUAL
VM Explorer
11 Copy backup
It is possible to schedule a copy of one or more existing backups to a different target destination by adding a
new Copy Backup Task element. Clicking on Add button, VM Explorer will open the Add Task Element
dialog as shown in the Figure 56: Add Task Element. Please, choose the type of Copy Backup you want to
perform (Copy Backup To Server or Copy Backup To Tape Media).
After the choice, the Add Copy Backup Task wizard dialog will be opened:
1.
Backups to copy
Here you can select the backup element(s) you want to copy from the list of currently configured
backups. A tree representation of the configured scheduled tasks and their corresponding backup
elements is displayed; you can select an entire scheduled task (all included backup elements will
be copied) or individual backup/multiple VMs backup elements.
When the scheduled Copy Backup Task will run, each single VM backup element will be processed
individually. For each backup element, the most recent execution will be considered; if this latest
version has not been already copied to the copy target (see next step), the file transfer will start,
otherwise the current backup element will be skipped returning success.
Figure 82: Copy Backup - Backups to copy
2.
Target options (Copy Backup to Server only)
In this next screen you can select the target host and the path for the backup copies. The final
destination path on the target server is composed by the specified target base path followed by the
selected append path option: based on your preference, the backup copies will result grouped by
VM name then by date/time of copy or vice versa.
The {VM} and {DATETIME} placeholders of the append path will be replaced as follows:
o {VM}: display name of the backed up virtual machine
o {DATETIME}: starting date/time of the scheduled task in which the copy task is included.
The format shown will be YYYY-MM-DD-hhmmss
In this screen you can also specify how many full backup copies you want to keep stored on the
target server once the copy task has completed. If you choose All (the default option), all previous
HPE VM Explorer v6.1
Page 69
USER MANUAL
VM Explorer
backup copies will be left untouched; if you select a specific number N, only the last N full backup
copies will be kept, older copies will be deleted.
Important notes for incremental backup copies:
Copy of incremental backups is limited to local machine as target server
In order to keep the incremental folder structure consistent, only {VM} subfolder will be
appended to the target base path, ignoring current date/time and keeping the original
backup date/time folder structure
Figure 83: Copy Backup - Target options (To Server)
3.
Target options (Copy Backup to Tape Media)
In this screen you can select the target tape media pool from your tape infrastructure for the backup
copies. You can select the target tape library then a corresponding target custom media pool you
created. When you choose a media pool you decide to copy the backups into a media included in it,
using the retention rules you defined when the media pool was created.
All tape media available space will be used to store backup data, and large backups will be
automatically split into multiple tape media when necessary.
Here you can also choose to enable hardware data compression if your tape device supports it.
HPE VM Explorer v6.1
Page 70
USER MANUAL
VM Explorer
Figure 84: Copy Backup - Target options (Tape Media)
4.
Summary
Here you can see a summary of the selected copy backup options before saving the changes
clicking on Save button.
Figure 85: Copy Backup - Summary
HPE VM Explorer v6.1
Page 71
USER MANUAL
VM Explorer
Please note: removing or modifying any scheduled tasks or backup elements referenced by the
copy backup task (e.g. removing a backup element that was supposed to be copied) might result in
failed subtasks. You can fix this by keeping the copy backup task up to date, editing it and
deselecting the highlighted items with errors:
Figure 86: Copy Backup - Target options (Removed scheduled task)
HPE VM Explorer v6.1
Page 72
USER MANUAL
VM Explorer
12 E-Mail report
VM Explorer has a built-in option to send email reports about the backups which have been made. To add
the email report, you have two options. You can send it directly after a task has run or add a scheduled task
with the only intent to send the report.
1.
2.
Add a new scheduled task exclusively to send a report. In VM Explorer
Go to the Scheduler Tab
On the Scheduled Task list, right-click and choose "Add Scheduled Task ..."
Enter "Email Report" as task name and set the time you want to get the report. Click ok
when done
On the "Task Elements" list of this task, right-click and choose "Add E-Mail Report ..."
Configure SMTP Hostname, E-Mail and Subject as desired
Test your settings using the "Test" button, confirm with "OK" when you are done.
Add the report to an existing task
As explained above, just open an existing scheduled task. On the "Task Elements" rightclick and choose "Add E-Mail Report". Then proceed as explained above.
Figure 87: E-Mail Report
If you press the Load default settings button, you can fill the form with the E-Mail default values. If you have
not configured them, you will be asked if you would like to be redirected to the settings panel.
HPE VM Explorer v6.1
Page 73
USER MANUAL
VM Explorer
Report Type
Current task report: will send a report of the scheduled task in which the report has been added.
This kind of report is usually implemented at the end of a scheduled task with multiple tasks, so that
the user is informed only on specific scheduled task.
Daily report: will send a report with the last 24 hours activities, including jobs still running, jobs
terminated in the last 24 hours and their results, independently if the jobs where included or not in
the task.
This kind of report is usually implemented in a daily scheduled task of its own, so that the user is
updated an all activities executed every day.
Weekly report: works as the Daily report, only the report will be created integrating the jobs of the
last week, not 24 hours.
Monthly report: works as the Daily report, only the report will be created integrating the jobs of the
last month, not 24 hours.
Custom time report: works as the Daily report, only you have the possibility to set the time frame in
which all the job executed (including the ones still running) will be included in the report.
Please note: if automated backup test has been configured to take screen shot of the VM console, the report
will contain all the images that have been selected to be sent in the report. Be careful on the size of the
report as it may reach maximum capacity of the mail server.
Priority Mail
This option permits you to set the priority to the mail based on the worst case scenario. If all jobs included in
the report are success the priority will be set depending on the On Success option. If at least one job has a
warning, the priority will be set to the On Warning option. If at least on job failed or an error was
encountered, the priority will be set to the On error option.
HPE VM Explorer v6.1
Page 74
USER MANUAL
VM Explorer
13 Custom script
To add a custom script to a scheduled task just choose the button Custom Script in the frame-box Other
in the dialog Add Task Element which appears by pressing the Add button, as shown in the Figure 56:
Add Task Element.
The dialog shown below will appear. You can now select the script to be run in the scheduled task. You can
select a .bat or .exe file and you can configure arguments, timeout (the time after which the task fails if
the script execution hasn't finished) and the flag which indicates if the task has to fail or continue when the
script fails.
You also can select an account (already present in your PC) who will launch the script file.
You can press the Test button to verify the correct script configuration before saving the task.
Figure 88: Script task setup
HPE VM Explorer v6.1
Page 75
USER MANUAL
VM Explorer
14 Restoring a VM
To restore any backup, you created with VM Explorer, switch to the Backup Explorer view. The Backup
Explorer view shows all the backups performed (according to the selected filters) on the right.
Figure 89: Restoring - Backup Explorer
In order to restore a backup, just select it from the Available Restores list, right click on it and select Restore.
To restore any backup using the Free Edition of VM Explorer 6.0 or to restore any backup which is not listed
in Backup Explorer, switch to File Explorer view. Navigate to the folder where you have stored the backup. In
this folder, you will find the vmxbackup.xml file. This file contains all information about your original Virtual
Machine. To restore this backup, right-click the vmxbackup.xml file and choose the "Restore Backup ..."
command.
Figure 90: File Explorer
HPE VM Explorer v6.1
Page 76
USER MANUAL
VM Explorer
This opens the Virtual Machine Restore dialog box.
General tab
Choose the target host where you want to restore the backup. In addition, choose the directory and
how to handle the restore.
Figure 91: Restore - General
The option "Register using the following display name" allows you to directly register the Virtual
Machine to your inventory. If you miss this option, you can always register any VM to your
datastore by using "File Explorer" and choosing the "Register VM" command while right clicking on
the VM configuration file (*.vmx for ESX VMs or *.xml for Hyper-V VMs).
The last option allows you to automatically power on the VM after registration.
Files & Disks tab
In the Files & Disks tab (Figure 92: Restore - Files & Disks) you can choose which file/disk has to
be included in the restore. In the Thin Provisioning Support section you can choose if the disks have
to be converted as thin after the restore process. This option is only available for the following
conditions:
Target host is ESX/ESXi
VM Explorer Agent is enabled on the target server
No discs with the same name are present
Connection tab
In this tab (Figure 93: Restore - Connection) the user can configure the direct copy options, which
is explained in previous chapter.
HPE VM Explorer v6.1
Page 77
USER MANUAL
VM Explorer
Figure 92: Restore - Files & Disks
Figure 93: Restore - Connection
Network Adapters tab (Hyper-V Host Only)
If the VM has to be restored on a Hyper-V server, in the Network Adapters tab you can configure
to which virtual network the network adapters and the legacy network adapter should be linked. All
the saved network adapters can be restored in the new VM.
You can select which network to connect the network adapter to in the field Connect to:. The list is
directly obtained by the target server.
HPE VM Explorer v6.1
Page 78
USER MANUAL
VM Explorer
When selecting Restore MAC Address you are automatically setting the old MAC address on the
adapter.
Figure 94: Restore - Network Adapters
When all options have been set, just click the "OK" button to start the process. After your VM has been
restored, VM Explorer will close the dialog box.
14.1 Restore an incremental backup
The restore of incremental backups is identical to normal restores. The only difference is that you can
choose up to which date you want to restore. This gives you the option to choose a specific restore point.
Start the restore as described in the previous chapter Restoring a VM. This will make VM Explorer
restore the initial backup including all differential files up to the specified date.
Figure 95: Restore Incremental Backup - General
HPE VM Explorer v6.1
Page 79
USER MANUAL
VM Explorer
14.2 Restore an encrypted backup
As explained above, simply right click the encrypted backup, which will be displayed by a yellow padlock,
and select Restore.
You will be prompted to enter the password used to encrypt the backup in order to proceed with the restore
Once the password has been supplied correctly, the standard restore dialog will be displayed as normally.
Figure 96: Restore encrypted backup
As for the Restore, when using Instant VM Recovery and File Level Restore you will be prompted to insert
the password in order to proceed with the operation.
HPE VM Explorer v6.1
Page 80
USER MANUAL
VM Explorer
15 Instant VM Recovery
VM Explorer gives you the possibility to power on a backup directly on a selected server without the need
of restoring or copying any file. This feature is provided by the Instant VM Recovery System.
Figure 97: Instant VM Recovery from backup explorer
By selecting Instant VM Recovery from a backup, you can register a VM to your selected server. A NFS
server will mount a temporary datastore on you host. The actual disk will be kept in your local disk.
Figure 98: Instant VM Recovery target settings
No modification will be saved on the backup so that any test made during your Instant VM Recovery will not
leave your backup compromised. You can also execute the procedure detaching any network adapters so
that no conflict will be created with the original VM (default option).
While the Instant VM is up and running, you can even perform a vMotion operation to migrate it on an
existing datastore, making it a real VM, no more depending on the VM Explorer Instant VM Recovery
System.
The Instant VM Recovery feature is only available for backups of VMware ESX/ESXi virtual machines saved
locally or on a supported Cloud storage.
HPE VM Explorer v6.1
Page 81
USER MANUAL
VM Explorer
16 File Explorer
File Explorer allows you to view and download files from your ESX, Hyper-V, Linux or FreeBSD hosts. You
can choose the server which you want to browse. Simply select the server from the "Select..." dropdown
menu.
Figure 99: File Explorer
In addition, you can register Virtual Machines to your ESX or Hyper-V hosts by right-clicking the VM
configuration file (*.vmx for ESX VMs or *.xml for Hyper-V VMs) and choosing the "Register VM" command.
File Explorer also allows you to restore backups by right-clicking the vmxbackup.xml file and then choosing
the "Restore Backup..." command.
16.1 File level restore for single file
File Explorer allows you to browse a disk image file and recover single files. Just select a disk image file and
double click on it to navigate its content and view all the files and directories. To recover a single file or a
whole directory, right-click on the file and select Copy, then choose the destination. It is also possible to
use drag & drop to copy files or directory to a destination.
VM Explorer can browse all virtual drive of non-compressed backup.
The following file systems on disk image files are supported:
NTFS
FAT
EXT
(note: EXT4 incompatible feature 64bit is not supported)
Windows Dynamic Disks
(simple, spanned, striped, mirrored volumes)
Linux LVM - Logical Volume Manager
(linear, striped, mirrored volumes)
If the EXT partition in the selected image disk is not 100% consistent a warning message is shown, but you
can continue navigating the image disk. In this case the suggestion is to enable the quiesce option for the
backups to generate consistent disk images.
Figure 100: Disk image warning
HPE VM Explorer v6.1
Page 82
USER MANUAL
VM Explorer
17 Task history
Figure 101: Task history page
The Task History gives an overview of the recent scheduled tasks results, showing the name, the start and
the end time, the duration of the task execution and the result. For each entry its possible to view more
details by double-clicking it. In the Scheduled Task Detail dialog all the details of the task are shown, as in
the following picture.
Figure 102: Scheduled Task Details
The Html Report button shows the current task result in a browser, html formatted and ready to be printed.
HPE VM Explorer v6.1
Page 83
USER MANUAL
VM Explorer
18 Instant Recovery Service
The Instant Recovery Service view gives an overview of the Instant VM Recovery and Instant Backup Test
running, showing the VM name, the type of test running, the start time, the server on which the test is
running on, the user that started the test and the client.
There are two types of Instant Recovery Service:
Figure 103: Instant Recovery Service page
Instant VM Recovery. This service is started when you select a backup and from the pop-up menu
you select Instant VM Recovery. This is a running task with no time limit and to prevent the VM to
be kept indefinitely the user need to stop the process when finished using the Instant VM Recovery
job.
Instant Backup Test. This service is available only at the end of a backup done locally, where the
Verify Backup option has been enabled. As this task is related to the backup and has a time out, it
is highly recommended to let this job finish on its own time.
You can filter the Instant Recovery Service view by type, server on which the VM is running and the user
running the service.
HPE VM Explorer v6.1
Page 84
USER MANUAL
VM Explorer
19 Settings
19.1 General
To configure some general settings, such as the Default Local Path, the Windows event logs and others,
select the Settings view. In the left menu select General.
Figure 104: Settings - General
1.
Path
To configure the default Local Path select, in the Paths section, the path you want to set as
default local path.
This path is used in File Explorer (home directory for local computer), in the Backup setup dialog
(default target directory), in the Custom Script configurator and in the dialogs where a local path is
proposed.
If you dont configure a local path, VM Explorer will use the Windows Environment
MyDocuments path.
2.
General
In the General section the Show tip-bar with suggestion checkbox can be enabled/disabled to
show or hide the tip bar with the suggestions. This bar could also be deactivated by clicking on the
X button. This option will influence only the GUI interface, as in the WEB interface is not present.
The option Write data directly to the disk without being buffered has to be activated only if, during
backup, there are performance problems as described in the Microsoft KB 976618
(http://support.microsoft.com/kb/976618)
HPE VM Explorer v6.1
Page 85
USER MANUAL
VM Explorer
The option Prevent Sleep Mode if scheduler is enabled permits to prevent the system Sleep
Mode (if activated). This option will be applied only if the scheduler is enabled.
3.
Privacy
In the Privacy section there is the possibility to enable/disable the performance data sending
(used for statistical purpose). Press the View policy button to see the information about the
privacy condition.
4.
Windows event log
To save the scheduled tasks result in the Windows Event Log, check/uncheck the type of event in
the Save task result in Windows Event Log section.
At the end of the scheduled task execution the result will be written in the Windows Event log, if the
result type (success, warning or error) is enabled in the settings. Aborted tasks will be shown as
warning event.
19.2 Export / Import Configuration
The configuration file can be exported or imported from Settings.
Exporting functionality give the user to encrypt configuration file with a password, which is recommended.
From the same window you can import an existing configuration.
NOTE: Ensure that you are not importing a configuration which has web server settings disabled.
Figure 105: Settings - Export / Import Configuration file
HPE VM Explorer v6.1
Page 86
USER MANUAL
VM Explorer
19.3 E-Mail
To configure the default E-Mail default settings, select the Settings view. Switch to the Email in the left menu
and fill the fields you want to configure as default. If you filled all the fields, then you can press the Test
button to verify that the settings are correct. Press the Ok button to save the settings.
Figure 106: Settings - E-Mail
Please note that these settings will be used when adding an e-mail report in the scheduler only if you select
the Load default settings button.
19.4 Active Directory
You can include Active Directory entries in your configuration and authenticate users through the Domain
server using the Active Directory credentials.
Figure 107: Settings - Active Directory page
HPE VM Explorer v6.1
Page 87
USER MANUAL
VM Explorer
To add an Active Directory entry simply click on Add and fill the Domain Name and the Domain Controller
(IP or computer name) fields.
Figure 108: Active Directory Details
When testing the connection or acquiring the existing users in the Active Directory, you will be prompted to
add the administrative credentials (this will be requested every time as VM Explorer does not store the
administrative credentials in its database).
19.5 User
The Users settings allow to add, edit and delete the VM Explorer users and their access permission. The
table shows the list of the current users included in VM Explorer, with additional detailed information.
Figure 109: Settings - Users
To add a new local user, simply click Add Local User. To select which kind of access you want for the user,
select the user group from the Groups list. Multiple choices are permitted.
Figure 110: Settings - User Details
Local users will only be available in VM Explorer and the password will be stored encrypted.
HPE VM Explorer v6.1
Page 88
USER MANUAL
VM Explorer
Figure 111: Settings - Add Active Directory Users
When adding the users you can also retrieve lists of users from Active Directories added in VM Explorer
(see previous chapter Active Directory settings). After the Active Directory has been added, select Add
Active Directory Users.
The new window will allow you to insert in the VM Explorer configuration the users present in the Active
Directory. Select the domain name from the list (if multiple Active Directories have been added) then press
Retrieve Users to obtain the list from the Active Directory. This action will require to enter the administrative
credentials since VM Explorer does not save them.
As the retrieved list limit is 2000, if the user you are looking for is not present you can use the Filter by
option. The filter can be applied by Username, First Name and Last Name.
Once you have selected the users to be added, you can now choose on which group they will be added. To
do so select the list in the Add selected Users to group. Multiple choices are permitted.
As an admin, you will be able to edit the first name, the last name, the e-mail and the user groups in which
the user has privileges. All other fields are disabled to editing in order to keep consistency with Active
Directory.
19.6 Groups
The Groups Settings permit to add or exclude the users in every group. The available groups are:
Administrator, can perform all administrative activities in VM Explorer.
Scheduled Task Operator, can manually execute Scheduled Tasks and view the Task History.
Restore Task Operator, can perform restore operations using existing backups/replications and
restore single files from any backup.
Task Viewer, can view all the existing backups/replications and view the Task History.
Guest, can view the Datacenter, the Scheduled Tasks, the existing backups/replications and the
Task History in "read-only" mode.
HPE VM Explorer v6.1
Page 89
USER MANUAL
VM Explorer
To edit a group, select and click the Edit button. You can add a user selecting it from the Users list. To
delete a user, press the x next to the name.
Figure 112: Settings - Group Details
19.7 Instant Recovery Service
In order to use VM Explorer NFS ensure that no other NFS server is running on the machine with VM
Explorer installed and that no other services are using TCP port 111.
Figure 113: Settings - Instant Recovery Service
HPE VM Explorer v6.1
Page 90
USER MANUAL
VM Explorer
To be able to use the automatic backup test you need to configure and enable the VM Explorer NFS. To
do so, select the Settings view. In the left menu select Instant Recovery Service.
The Start and Stop button permit to influence the VM Explorer NFS server while the dialog is open.
If the option Enable VM Explorer NFS server is checked VM Explorer NFS Server will be automatically
started when the dialog is close, on the other hand the server will be automatically stopped if this option is
disabled.
The Open Windows Firewall option will automatically open Windows Firewall for VM Explorer NFS
Server.
The NFS server listening port and the Mountd listening port are the port that will be used to communicate
with the NFS client on the host. Please note that these changes take place once the server is restarted.
The Local temporary mount path and Local temporary cache path are the local paths that will be used to
save temporary NFS mount files and temporary Instant VM cache files respectively. The default value for
both is the default system Temp path.
The VM NFS Server Status will permit to show an overview of the server status.
19.8 Language
The Language Settings page permits to localize the web application in your preferred language.
Figure 114: Settings - Language
This feature permits to show almost all the strings you can see in the web interface. By our choice, we did
not translate (and remains in English): dates and times, tasks details, HTML Reports, Events logs, some
Service errors.
Attention: when you apply changes, the web application will automatically restart. Then you will return to the
Login Page.
HPE VM Explorer v6.1
Page 91
USER MANUAL
VM Explorer
20 Supported systems
20.1 Operating System
Supported Operating System for installing VM Explorer
Windows Vista 32-bit/64-bit
Windows 7 32-bit/64-bit
Windows 8
Windows 8.1
Windows 10
Windows Server 2008 32-bit/64-bit
Windows Server 2008 R2
Windows Server 2012
Windows Server 2012 R2
20.2 ESX Versions
Supported ESX Versions
VMware ESX Server 3.0.X
VMware ESX Server 3.0.0 Build 27701
VMware ESX Server 3.0.1 Build 32039
VMware ESX Server 3.0.2 Build 52542
VMware ESX Server 3.0.3 Build 104629
VMware ESX Server 3.0.3 Update 1 Build 231127
VMware ESX Server 3.0.3 Update 1 Build 312855
VMware ESX Server 3.5
VMware ESX Server 3.5 Build 64607
VMware ESX Server 3.5 Update 1 Build 82663
VMware ESX Server 3.5 Update 2 Build 110268
VMware ESX Server 3.5 Update 3 Build 123630
VMware ESX Server 3.5 Update 4 Build 153875
VMware ESX Server 3.5 Update 5 Build 207095
VMware ESX Server 3.5 Update 5 Build 213532
VMware ESX Server 3.5 Update 5 Build 226117
VMware ESX Server 3.5 Update 5 Build 227413
VMware ESX Server 3.5 Update 5 Build 238493
VMware ESX Server 3.5 Update 5 Build 259926
VMware ESX Server 3.5 Update 5 Build 283373
VMware ESX Server 3.5 Update 5 Build 317866
VMware ESX Server 3.5 Update 5 Build 391406
VMware ESX Server 3.5 Update 5 Build 604481
VMware ESX Server 3.5 Update 5 Build 702112
VMware ESX Server 3.5 Update 5 Build 725354
VMware vSphere 4.0 (ESX 4.0)
VMware ESX 4.0 Build 164009
VMware ESX 4.0 Build 175625
VMware ESX 4.0 Build 181792
VMware ESX 4.0 Build 193498
VMware ESX 4.0 Update 1 Build 208167
VMware ESX 4.0 Update 1 Build 213128
VMware ESX 4.0 Update 1 Build 219382
VMware ESX 4.0 Update 1 Build 236512
VMware ESX 4.0 Update 1 Build 244038
HPE VM Explorer v6.1
Page 92
USER MANUAL
VM Explorer
VMware ESX 4.0 Update 1 Build 256968
VMware ESX 4.0 Update 2 Build 261974
VMware ESX 4.0 Update 2 Build 294855
VMware ESX 4.0 Update 2 Build 332073
VMware ESX 4.0 Update 2 Build 360236
VMware ESX 4.0 Update 2 Build 392990
VMware ESX 4.0 Update 3 Build 398348
VMware ESX 4.0 Update 3 Build 480973
VMware ESX 4.0 Update 4 Build 504850
VMware ESX 4.0 Update 4 Build 538074
VMware ESX 4.0 Update 4 Build 660575
VMware ESX 4.0 Update 4 Build 702116
VMware ESX 4.0 Update 4 Build 721907
VMware ESX 4.0 Update 4 Build 787047
VMware ESX 4.0 Update 4 Build 989856
VMware ESX 4.0 Update 4 Build 1070634
VMware ESX 4.0 Update 4 Build 1335992
VMware ESX 4.0 Update 4 Build 1682696
VMware vSphere 4.1 (ESX 4.1)
VMware ESX 4.1 Build 260247
VMware ESX 4.1 Build 320092
VMware ESX 4.1 Build 320137
VMware ESX 4.1 Build 348481
VMware ESX 4.1 Build 381591
VMware ESX 4.1 Build 433742
VMware ESX 4.1 Build 502767
VMware ESX 4.1 Build 538358
VMware ESX 4.1 Build 582267
VMware ESX 4.1 Build 659051
VMware ESX 4.1 Build 702113
VMware ESX 4.1 Build 721871
VMware ESX 4.1 Build 800380
VMware ESX 4.1 Build 874690
VMware ESX 4.1 Build 988178
VMware ESX 4.1 Build 1050704
VMware ESX 4.1 Build 1198252
VMware ESX 4.1 Build 1363503
VMware ESX 4.1 Build 1682698
20.3 ESXi Versions
VMware ESXi 3.5
VMware ESXi 3.5 Build 70348
VMware ESXi 3.5 Update 1 Build 82664
VMware ESXi 3.5 Update 2 Build 110271
VMware ESXi 3.5 Update 3 Build 123629
VMware ESXi 3.5 Update 4 Build 153875
VMware ESXi 3.5 Update 5 Build 207095
VMware ESXi 3.5 Update 5 Build 213532
VMware ESXi 3.5 Update 5 Build 226117
VMware ESXi 3.5 Update 5 Build 238493
VMware ESXi 3.5 Update 5 Build 259926
VMware ESXi 3.5 Update 5 Build 289752
VMware ESXi 3.5 Update 5 Build 317866
VMware ESXi 3.5 Update 5 Build 391406
VMware ESXi 3.5 Update 5 Build 604481
VMware ESXi 3.5 Update 5 Build 702112
VMware ESXi 3.5 Update 5 Build 725354
HPE VM Explorer v6.1
Page 93
USER MANUAL
VM Explorer
VMware ESXi 4.0
VMware ESXi 4.0 Build 164009
VMware ESXi 4.0 Build 175625
VMware ESXi 4.0 Build 181792
VMware ESXi 4.0 Build 193498
VMware ESXi 4.0 Update 1 Build 208167
VMware ESXi 4.0 Update 1 Build 219382
VMware ESXi 4.0 Update 1 Build 236512
VMware ESXi 4.0 Update 1 Build 244038
VMware ESXi 4.0 Update 1 Build 256968
VMware ESXi 4.0 Update 2 Build 261974
VMware ESXi 4.0 Update 2 Build 294855
VMware ESXi 4.0 Update 2 Build 332073
VMware ESXi 4.0 Update 2 Build 360236
VMware ESXi 4.0 Update 2 Build 392990
VMware ESXi 4.0 Update 3 Build 398348
VMware ESXi 4.0 Update 3 Build 480973
VMware ESXi 4.0 Update 4 Build 504850
VMware ESXi 4.0 Update 4 Build 660575
VMware ESXi 4.0 Update 4 Build 702116
VMware ESXi 4.0 Update 4 Build 721907
VMware ESXi 4.0 Update 4 Build 787047
VMware ESXi 4.0 Update 4 Build 989856
VMware ESXi 4.0 Update 4 Build 1070634
VMware ESXi 4.0 Update 4 Build 1335992
VMware ESXi 4.0 Update 4 Build 1682696
VMware ESXi 4.1
VMware ESXi 4.1 Build 260247
VMware ESXi 4.1 Build 320092
VMware ESXi 4.1 Build 320137
VMware ESXi 4.1 Build 348481
VMware ESXi 4.1 Build 381591
VMware ESXi 4.1 Build 433742
VMware ESXi 4.1 Build 502767
VMware ESXi 4.1 Build 538358
VMware ESXi 4.1 Build 659051
VMware ESXi 4.1 Build 702113
VMware ESXi 4.1 Build 721871
VMware ESXi 4.1 Build 800380
VMware ESXi 4.1 Build 874690
VMware ESXi 4.1 Build 988178
VMware ESXi 4.1 Build 1050704
VMware ESXi 4.1 Build 1198252
VMware ESXi 4.1 Build 1363503
VMware ESXi 4.1 Build 1682698
VMware ESXi 5.0
VMware ESXi 5.0 Build 469512
VMware ESXi 5.0 Build 474610
VMware ESXi 5.0 Build 504890
VMware ESXi 5.0 Build 515841
VMware ESXi 5.0 Build 623860
VMware ESXi 5.0 Build 653509
VMware ESXi 5.0 Build 702118
VMware ESXi 5.0 Build 721882
VMware ESXi 5.0 Build 768111
VMware ESXi 5.0 Build 821926
VMware ESXi 5.0 Build 914586
VMware ESXi 5.0 Build 1024429
VMware ESXi 5.0 Build 1117897
VMware ESXi 5.0 Build 1254542
VMware ESXi 5.0 Build 1311175
VMware ESXi 5.0 Build 1489271
HPE VM Explorer v6.1
Page 94
USER MANUAL
VM Explorer
VMware ESXi 5.0 Build 1851670
VMware ESXi 5.0 Build 1918656
VMware ESXi 5.0 Build 2000308
VMware ESXi 5.0 Build 2312428
VMware ESXi 5.0 Build 2509828
VMware ESXi 5.0 Build 3086167
VMware ESXi 5.1
VMware ESXi 5.1 Build 799733
VMware ESXi 5.1 Build 838463
VMware ESXi 5.1 Build 914609
VMware ESXi 5.1 Build 1021289
VMware ESXi 5.1 Build 1065491
VMware ESXi 5.1 Build 1117900
VMware ESXi 5.1 Build 1157734
VMware ESXi 5.1 Build 1312873
VMware ESXi 5.1 Build 1312874
VMware ESXi 5.1 Build 1483097
VMware ESXi 5.1 Build 1612806
VMware ESXi 5.1 Build 1743533
VMware ESXi 5.1 Build 1900470
VMware ESXi 5.1 Build 2000251
VMware ESXi 5.1 Build 2191751
VMware ESXi 5.1 Build 2323236
VMware ESXi 5.1 Build 2583090
VMware ESXi 5.1 Build 3070626
VMware ESXi 5.5
VMware ESXi 5.5 Build 1331820
VMware ESXi 5.5 Build 1474528
VMware ESXi 5.5 Build 1623387
VMware ESXi 5.5 Build 1746974
VMware ESXi 5.5 Build 1891313
VMware ESXi 5.5 Build 1892794
VMware ESXi 5.5 Build 2068190
VMware ESXi 5.5 Build 2143827
VMware ESXi 5.5 Build 2302651
VMware ESXi 5.5 Build 2403361
VMware ESXi 5.5 Build 2456374
VMware ESXi 5.5 Build 2638301
VMware ESXi 5.5 Build 2718055
VMware ESXi 5.5 Build 3029944
VMware ESXi 5.5 Build 3116895
VMware ESXi 5.5 Build 3248547
VMware ESXi 5.5 Build 3343343
VMware ESXi 5.5 Build 3568722
VMware ESXi 6.0
VMware ESXi 6.0 Build 1921158
VMware ESXi 6.0 Build 2494585
VMware ESXi 6.0 Build 2615704
VMware ESXi 6.0 Build 2715440
VMware ESXi 6.0 Build 2809209
VMware ESXi 6.0 Build 3029758
VMware ESXi 6.0 Build 3073146
VMware ESXi 6.0 Build 3247720
VMware ESXi 6.0 Build 3380124
VMware ESXi 6.0 Build 3568940
VMware ESXi 6.0 Build 3620759
HPE VM Explorer v6.1
Page 95
USER MANUAL
VM Explorer
20.4 Hyper-V Versions
Supported Hyper-V Versions
Hyper-V Server 2008 R2 (SP1)
Hyper-V Server 2012
Hyper-V Server 2012 R2
20.5 Tape Libraries / Autoloaders
Supported Tape Libraries/Autoloaders
HPE StoreEver 1/8 G2 Tape Autoloader
Dell PowerVault 124T
HPE VM Explorer v6.1
Page 96
USER MANUAL
VM Explorer
21 FAQ and Support
If you have any questions, please refer first to our online FAQ http://www.trilead.com/FAQ/.
If you need support, contact us at support@trilead.com.
HPE VM Explorer v6.1
Page 97
You might also like
- Tang 5Document8 pagesTang 5caje_mac6960No ratings yet
- Skjasdks - CopyweweDocument1 pageSkjasdks - Copywewecaje_mac6960No ratings yet
- Tang 7Document2 pagesTang 7caje_mac6960No ratings yet
- Tang 6Document8 pagesTang 6caje_mac6960No ratings yet
- SkjasdksDocument1 pageSkjasdkscaje_mac6960No ratings yet
- Secondary Year PlannerDocument4 pagesSecondary Year Plannercaje_mac6960No ratings yet
- Tang 2Document2 pagesTang 2caje_mac6960No ratings yet
- Tang 4Document8 pagesTang 4caje_mac6960No ratings yet
- Tang 3Document4 pagesTang 3caje_mac6960No ratings yet
- NwetnicsDocument4 pagesNwetnicscaje_mac6960No ratings yet
- TangentDocument1 pageTangentcaje_mac6960No ratings yet
- SkjasdksDocument1 pageSkjasdkscaje_mac6960No ratings yet
- Tang 1Document1 pageTang 1caje_mac6960No ratings yet
- Secondary Year PlannerDocument4 pagesSecondary Year Plannercaje_mac6960No ratings yet
- NwetnicsDocument4 pagesNwetnicscaje_mac6960No ratings yet
- NwetnicsDocument4 pagesNwetnicscaje_mac6960No ratings yet
- TuroDocument11 pagesTurocaje_mac6960No ratings yet
- Skjasdks - Copy232Document1 pageSkjasdks - Copy232caje_mac6960No ratings yet
- AP World History Test Readiness Diagnostic ExamDocument1 pageAP World History Test Readiness Diagnostic Examcaje_mac6960No ratings yet
- EMC Symmetrix Timefinder Survival GuideDocument6 pagesEMC Symmetrix Timefinder Survival Guidecaje_mac6960No ratings yet
- Firstn NBUDocument1 pageFirstn NBUcaje_mac6960No ratings yet
- Firstn NBUDocument1 pageFirstn NBUcaje_mac6960No ratings yet
- Netbackup QuestionsDocument2 pagesNetbackup QuestionssuhasokaNo ratings yet
- ADD HOURS MINUTES SECONDSDocument68 pagesADD HOURS MINUTES SECONDScaje_mac6960No ratings yet
- Tools. You Won't Be Able To The Header and Footer Header & Footer Tools. You Won't Be Able To Tools. You Won't Be Able To Edit The BodyDocument1 pageTools. You Won't Be Able To The Header and Footer Header & Footer Tools. You Won't Be Able To Tools. You Won't Be Able To Edit The Bodycaje_mac6960No ratings yet
- Intro To UnixDocument22 pagesIntro To UnixJyothy LakshuNo ratings yet
- Edit Header and Footer in DocumentsDocument1 pageEdit Header and Footer in Documentscaje_mac6960No ratings yet
- NaiosDocument1 pageNaioscaje_mac6960No ratings yet
- Naios 123Document1 pageNaios 123caje_mac6960No ratings yet
- LayoutsDocument1 pageLayoutscaje_mac6960No ratings yet
- Shoe Dog: A Memoir by the Creator of NikeFrom EverandShoe Dog: A Memoir by the Creator of NikeRating: 4.5 out of 5 stars4.5/5 (537)
- Grit: The Power of Passion and PerseveranceFrom EverandGrit: The Power of Passion and PerseveranceRating: 4 out of 5 stars4/5 (587)
- Hidden Figures: The American Dream and the Untold Story of the Black Women Mathematicians Who Helped Win the Space RaceFrom EverandHidden Figures: The American Dream and the Untold Story of the Black Women Mathematicians Who Helped Win the Space RaceRating: 4 out of 5 stars4/5 (890)
- The Yellow House: A Memoir (2019 National Book Award Winner)From EverandThe Yellow House: A Memoir (2019 National Book Award Winner)Rating: 4 out of 5 stars4/5 (98)
- The Little Book of Hygge: Danish Secrets to Happy LivingFrom EverandThe Little Book of Hygge: Danish Secrets to Happy LivingRating: 3.5 out of 5 stars3.5/5 (399)
- On Fire: The (Burning) Case for a Green New DealFrom EverandOn Fire: The (Burning) Case for a Green New DealRating: 4 out of 5 stars4/5 (73)
- The Subtle Art of Not Giving a F*ck: A Counterintuitive Approach to Living a Good LifeFrom EverandThe Subtle Art of Not Giving a F*ck: A Counterintuitive Approach to Living a Good LifeRating: 4 out of 5 stars4/5 (5794)
- Never Split the Difference: Negotiating As If Your Life Depended On ItFrom EverandNever Split the Difference: Negotiating As If Your Life Depended On ItRating: 4.5 out of 5 stars4.5/5 (838)
- Elon Musk: Tesla, SpaceX, and the Quest for a Fantastic FutureFrom EverandElon Musk: Tesla, SpaceX, and the Quest for a Fantastic FutureRating: 4.5 out of 5 stars4.5/5 (474)
- A Heartbreaking Work Of Staggering Genius: A Memoir Based on a True StoryFrom EverandA Heartbreaking Work Of Staggering Genius: A Memoir Based on a True StoryRating: 3.5 out of 5 stars3.5/5 (231)
- The Emperor of All Maladies: A Biography of CancerFrom EverandThe Emperor of All Maladies: A Biography of CancerRating: 4.5 out of 5 stars4.5/5 (271)
- The Gifts of Imperfection: Let Go of Who You Think You're Supposed to Be and Embrace Who You AreFrom EverandThe Gifts of Imperfection: Let Go of Who You Think You're Supposed to Be and Embrace Who You AreRating: 4 out of 5 stars4/5 (1090)
- The World Is Flat 3.0: A Brief History of the Twenty-first CenturyFrom EverandThe World Is Flat 3.0: A Brief History of the Twenty-first CenturyRating: 3.5 out of 5 stars3.5/5 (2219)
- Team of Rivals: The Political Genius of Abraham LincolnFrom EverandTeam of Rivals: The Political Genius of Abraham LincolnRating: 4.5 out of 5 stars4.5/5 (234)
- The Hard Thing About Hard Things: Building a Business When There Are No Easy AnswersFrom EverandThe Hard Thing About Hard Things: Building a Business When There Are No Easy AnswersRating: 4.5 out of 5 stars4.5/5 (344)
- Devil in the Grove: Thurgood Marshall, the Groveland Boys, and the Dawn of a New AmericaFrom EverandDevil in the Grove: Thurgood Marshall, the Groveland Boys, and the Dawn of a New AmericaRating: 4.5 out of 5 stars4.5/5 (265)
- The Unwinding: An Inner History of the New AmericaFrom EverandThe Unwinding: An Inner History of the New AmericaRating: 4 out of 5 stars4/5 (45)
- The Sympathizer: A Novel (Pulitzer Prize for Fiction)From EverandThe Sympathizer: A Novel (Pulitzer Prize for Fiction)Rating: 4.5 out of 5 stars4.5/5 (119)
- Her Body and Other Parties: StoriesFrom EverandHer Body and Other Parties: StoriesRating: 4 out of 5 stars4/5 (821)
- NHMWriter User ManualDocument7 pagesNHMWriter User Manualvelxerox4123No ratings yet
- T3TAFJ-T24 and TAFJ Upgrade-R16Document21 pagesT3TAFJ-T24 and TAFJ Upgrade-R16adyani_0997No ratings yet
- Tg-16 Pce Component Mod GuideDocument13 pagesTg-16 Pce Component Mod GuideJose Eduardo Sanchez LarretaNo ratings yet
- DFNT Protocol Manual p1Document35 pagesDFNT Protocol Manual p1eumetallicaNo ratings yet
- VTP Troubleshooting PDFDocument2 pagesVTP Troubleshooting PDFputri nabilaNo ratings yet
- Mitsubishi Graphic Operation Terminal GOT2000 Series (Catalog) - L08270engcDocument84 pagesMitsubishi Graphic Operation Terminal GOT2000 Series (Catalog) - L08270engcMohamedElsawiNo ratings yet
- PowerConnect 5.0.1.3 Release NotesDocument70 pagesPowerConnect 5.0.1.3 Release NotesronyymelloNo ratings yet
- CBR Help ENDocument27 pagesCBR Help ENmliugong100% (1)
- BRM IIMKashipur SectionA GroupNo.04 AssignmentNo.04 PDFDocument7 pagesBRM IIMKashipur SectionA GroupNo.04 AssignmentNo.04 PDFSahil SondhiNo ratings yet
- User ManualDocument86 pagesUser ManualAlvaro CotaquispeNo ratings yet
- Panorama AdminGuideDocument236 pagesPanorama AdminGuideQuốc Vũ DươngNo ratings yet
- AD9852Document42 pagesAD9852cbernal73No ratings yet
- Commodore 64 An Introduction To BASIC - Part 1Document153 pagesCommodore 64 An Introduction To BASIC - Part 1Delfin ButlonosyNo ratings yet
- 10.6.10 Packet Tracer Back Up Configuration Files AnswerDocument3 pages10.6.10 Packet Tracer Back Up Configuration Files AnswerVinicio MartinezNo ratings yet
- Computer Architecture BlueprintDocument6 pagesComputer Architecture BlueprintJIGSNo ratings yet
- Deploying Instant in AirwaveDocument36 pagesDeploying Instant in AirwaveneoaltNo ratings yet
- MediaTek Helio G90 InfoDocument1 pageMediaTek Helio G90 InfoariefNo ratings yet
- AWS T&C Cert AllUp Ebook FINAL PDFDocument48 pagesAWS T&C Cert AllUp Ebook FINAL PDFPrabhugurudarshan SinghNo ratings yet
- Lab 01Document4 pagesLab 01RapacitorNo ratings yet
- Juniper - Mist AP41 Access PointDocument4 pagesJuniper - Mist AP41 Access PointBullzeye StrategyNo ratings yet
- Power Consumption Technical RequirementsDocument3 pagesPower Consumption Technical RequirementsTinh DongNo ratings yet
- Intel ICH10 SpecupdateDocument33 pagesIntel ICH10 SpecupdateMehmet DemirNo ratings yet
- CE HTML LanguageDocument4 pagesCE HTML Languagegheorghe3No ratings yet
- Using GSM SIM900 ArduinoDocument10 pagesUsing GSM SIM900 Arduinoal_caryl100% (2)
- RS485 PDFDocument3 pagesRS485 PDFLaurentiu Iacob100% (2)
- 1.number SystemsDocument34 pages1.number SystemsChetan PatilNo ratings yet
- NPTEL Online Certification Courses Indian Institute of Technology KharagpurDocument7 pagesNPTEL Online Certification Courses Indian Institute of Technology Kharagpurece gptplpt100% (1)
- Meraki Datasheet MXDocument7 pagesMeraki Datasheet MXRolando IbañezNo ratings yet
- Panorama PDFDocument5 pagesPanorama PDFdhiraj.gaur9956No ratings yet
- Final SRS DocumentDocument25 pagesFinal SRS Documentsanjeev_18017% (6)