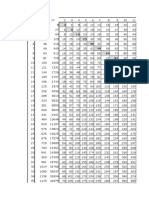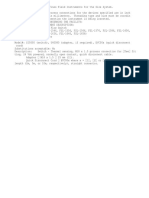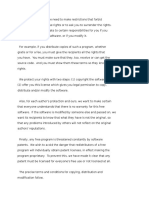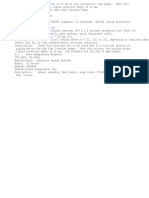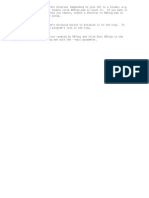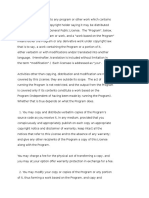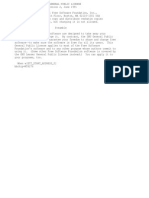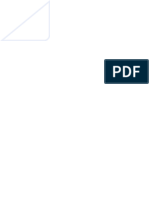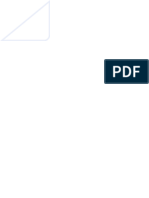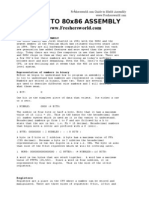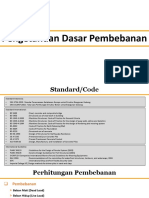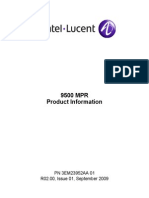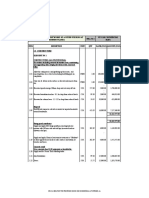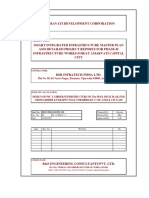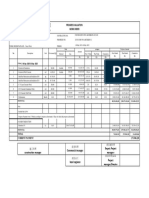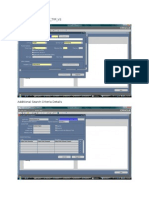Professional Documents
Culture Documents
Installing The Oracle9i Database
Uploaded by
malaOriginal Title
Copyright
Available Formats
Share this document
Did you find this document useful?
Is this content inappropriate?
Report this DocumentCopyright:
Available Formats
Installing The Oracle9i Database
Uploaded by
malaCopyright:
Available Formats
Installing the Oracle9i Database
1 of 19
http://ima.udg.edu/~juanola/9iDBinstall/9iDBinstall.htm
Installing the Oracle9i Database
Module Objectives
Purpose
The Universal Installer in Oracle9i makes it very easy to install the database and networking
software.
Objectives
After completing this module, you should be able to:
Install the Oracle9i Enterprise Edition
Explore the Oracle9i environment
Test the Oracle9i environment
Prerequisites
Before starting this module, you should have:
Completed the Preinstallation Tasks module
Installing the Oracle9i Database
Perform the following steps to install the Oracle9i database:
1. The Oracle Universal Installer requires 400 MB of temporary space on your C: drive to run
successfully. If you do not have at least 400 MB on the C: drive, then update the TEMP user
variable in your environment variables and change it to a location with the required amount of
space. In addition, make sure that the computer has sufficient system memory (the combination
of RAM and virtual memory). If the page file size is too small, messages appear indicating that
the computer is running low on virtual memory. Check your page file size to make sure that the
initial size is 200 MB and the maximum size is 400 MB.
2. Insert your Oracle9i Enterprise Edition CD-ROM into the CD-ROM drive. In the Autorun
window that appears, choose Install/Deinstall Products. If you do not have your laptop set up
for Autorun capability, run autorun.exe directly from the AUTORUN directory on your Oracle9i
Enterprise Edition CD-ROM. You will install Oracle9i in its own home directory. Click Next to
accept the default Oracle_Home name and location.
3. In the Welcome window, click Next.
6/7/2016 3:44 PM
Installing the Oracle9i Database
2 of 19
http://ima.udg.edu/~juanola/9iDBinstall/9iDBinstall.htm
Text description of the illustration install_01_s.gif
4. Install Oracle9i in its own home directory. Make sure it says OraHome90 in the Name field, and
that the path is d:\oracle\ora90. Then click Next.
Text description of the illustration install_02_s.gif
5. Select Oracle9i Database 9.0.1.0.0. Click Next to accept the default.
6/7/2016 3:44 PM
Installing the Oracle9i Database
3 of 19
http://ima.udg.edu/~juanola/9iDBinstall/9iDBinstall.htm
Text description of the illustration install_03_s.gif
6. Choose Enterprise Edition and then click Next.
Text description of the illustration install_04_s.gif
7. Accept the General Purpose default database configuration and click Next.
6/7/2016 3:44 PM
Installing the Oracle9i Database
4 of 19
http://ima.udg.edu/~juanola/9iDBinstall/9iDBinstall.htm
Text description of the illustration install_05_s.gif
8. If a database already exists, you are asked whether you want to upgrade or migrate the
database. Do not upgrade or migrate the database: click Next.
Text description of the illustration install_06_s.gif
9. In the Global Database Name field, enter orcl.world. In the SID field, accept the default,
orcl, and then click Next.
6/7/2016 3:44 PM
Installing the Oracle9i Database
5 of 19
http://ima.udg.edu/~juanola/9iDBinstall/9iDBinstall.htm
Text description of the illustration install_07_s.gif
10. Change the directory to D:\oracle\oradata and click Next.
Text description of the illustration install_08_s.gif
11. Accept the default character set and click Next.
6/7/2016 3:44 PM
Installing the Oracle9i Database
6 of 19
http://ima.udg.edu/~juanola/9iDBinstall/9iDBinstall.htm
Text description of the illustration install_09_s.gif
12. The Oracle Universal Installer displays a summary of the installation options. Make sure that you
have the required disk space available and then click Install.
Text description of the illustration install_10_s.gif
13. The Oracle Universal Installer begins installing Oracle9i Enterprise Edition and related software.
Note: This process takes at least one hour. The Oracle Universal Installer also creates
installation logs as it progresses. You can view these while the installation is in progress. The log
for this installation session is located at C:\Program Files\Oracle\Inventory\
6/7/2016 3:44 PM
Installing the Oracle9i Database
7 of 19
http://ima.udg.edu/~juanola/9iDBinstall/9iDBinstall.htm
logs\installActions.log. If you install another product, the current log is copied to this file
and renamed, so there is always a history of each successive installation.
Text description of the illustration install_11_s.gif
14. After the initial software is copied to the disk, the Oracle Universal Installer also automatically
configures the network for the Production database. This is done in the background. The
success of the operation is reported in the Oracle Universal Installer Configuration Tools
window. Once the network configuration has been completed, the Oracle Universal Installer
starts the Oracle Database Configuration Assistant. This assistant installs and configures the
initial database in the background as well.
6/7/2016 3:44 PM
Installing the Oracle9i Database
8 of 19
http://ima.udg.edu/~juanola/9iDBinstall/9iDBinstall.htm
Text description of the illustration install_13_s.gif
15. Database creation takes about twenty minutes. The progress is shown in the Database Creation
Progress window. When the database has been created, the Database NT service is created.
16. Click Exit.
Text description of the illustration install_12.gif
17. When the database has been completely created and all the configuration tools have completed
their tasks, the End of Installation window appears. Click Exit and then Yes to exit the Universal
Installer.
6/7/2016 3:44 PM
Installing the Oracle9i Database
9 of 19
http://ima.udg.edu/~juanola/9iDBinstall/9iDBinstall.htm
Text description of the illustration install_14_s.gif
For more information about the Oracle9i installation process, please see the Oracle9i
Installation Guide.
Exploring the Oracle9i Installation
In this topic, you will review some of the directory structures that were built for you when Oracle
Universal Installer installed an optimal flexible architecture (OFA)-compliant image of the Oracle9i
software.
1. Open Windows NT Explorer and click the drive where you installed the database (for example,
D:). Select View > Refresh. Navigate to the D:\Oracle directory. Notice that there are three
subdirectories: admin, Ora90, and oradata.
2. Navigate to the admin directory. The D:\Oracle\admin directory is an OFA-compliant
directory that contains information about different database instances installed on this machine.
So far it contains one directory, orcl, for the orcl.world instance that you just created.
3. Navigate back to D:\Oracle\Ora90. This is the Oracle9i software directory, also known as the
Oracle9i ORACLE_HOME. All the software for the Oracle9i Enterprise Edition is installed under
this directory tree.
4. Navigate to the D:\Oracle\Ora90\Network\admin directory. This is the directory that the
networking files are stored in.
5. Open the listener.ora file generated during the Oracle Universal Installer installation of
Oracle9i.
6. Notice that the listener has been set to listen for three different types of connections:
External processes called from the server, using InterProcess Communication (IPC)
Oracle Net connections from across the network, using TCP/IP, on port 1521
The listener has also been configured with two services:
An external process server for external procedure calls
A database service for the ORCL.WORLD instance
Your listener.ora file should look like the following:
# LISTENER.ORA Network Configuration File:
d:\oracle\ora90\network\admin\listener.ora
# Generated by Oracle configuration tools.
LISTENER =
(DESCRIPTION_LIST =
(DESCRIPTION =
(ADDRESS_LIST =
(ADDRESS = (PROTOCOL = IPC)(KEY = EXTPROC3))
)
6/7/2016 3:44 PM
Installing the Oracle9i Database
10 of 19
http://ima.udg.edu/~juanola/9iDBinstall/9iDBinstall.htm
(ADDRESS_LIST =
(ADDRESS = (PROTOCOL = TCP)(HOST = meyoung-lap)(PORT = 1521))
)
)
)
SID_LIST_LISTENER =
(SID_LIST =
(SID_DESC =
(SID_NAME = PLSExtProc)
(ORACLE_HOME = d:\oracle\ora90)
(PROGRAM = extproc)
)
(SID_DESC =
(GLOBAL_DBNAME = orcl.world)
(ORACLE_HOME = d:\oracle\ora90)
(SID_NAME = orcl)
)
)
7. Close the file when you are finished.
8. Open the tnsnames.ora file generated during the Oracle Universal Installer installation of
Oracle9i. Change US.ORACLE.COM to WORLD. This is done for simplicity purposes. The
examples used through out the series will use this domain name however you may use what
ever you would like.
# TNSNAMES.ORA Network Configuration File:
d:\oracle\ora90\network\admin\tnsnames.ora
# Generated by Oracle configuration tools.
EXTPROC_CONNECTION_DATA.WORLD =
(DESCRIPTION =
(ADDRESS_LIST =
(ADDRESS = (PROTOCOL = IPC)(KEY = EXTPROC3))
)
(CONNECT_DATA =
(SID = PLSExtProc)
(PRESENTATION = RO)
)
)
ORCL.WORLD =
(DESCRIPTION =
(ADDRESS_LIST =
(ADDRESS = (PROTOCOL = TCP)(HOST = meyoung-lap)(PORT = 1521))
)
(CONNECT_DATA =
(SERVICE_NAME = orcl.world)
)
)
INST1_HTTP.WORLD =
(DESCRIPTION =
(ADDRESS_LIST =
(ADDRESS = (PROTOCOL = TCP)(HOST = meyoung-lap)(PORT = 1521))
)
(CONNECT_DATA =
(SERVER = SHARED)
(SERVICE_NAME = MODOSE)
6/7/2016 3:44 PM
Installing the Oracle9i Database
11 of 19
http://ima.udg.edu/~juanola/9iDBinstall/9iDBinstall.htm
(PRESENTATION = http://HRService)
)
)
9. Save your work and close the file.
10. Open the SQLNET.ORA file generated during the Oracle Universal Installer installation of
Oracle9i. Change the US.ORACLE.COM entry to WORLD. The DEFAULT_DOMAIN name must
match the domain name in your TNSNAMES.ORA file.
# SQLNET.ORA Network Configuration File:
d:\oracle\ora90\network\admin\sqlnet.ora
# Generated by Oracle configuration tools.
NAMES.DEFAULT_DOMAIN = WORLD
SQLNET.AUTHENTICATION_SERVICES= (NTS)
NAMES.DIRECTORY_PATH= (TNSNAMES, ONAMES, HOSTNAME)
11. Save your work and close the file.
12. Navigate to the D:\Oracle\Ora90\Database directory. This directory contains the password
files and the default initialization files for each instance created on this machine.
13. Open the initorcl.ora file. Notice that it contains a reference to the "real" initialization file at
D:Oracle\Admin\orcl\pfile\initorcl.ora.
14. Navigate back to D:\Oracle\Oradata\orcl. This is the directory that contains the data files
for each instance that you create on this machine. Explore the contents of this directory.
15. Select Start > Settings > Control Panel. Scroll down to the list of the services that were added
as a result of your installation.
16. Now that you have installed Oracle9i, you should reboot the machine.
Testing the Oracle9i Installation
In this section you will test the installation of the Oracle9i database using Enterprise Manager, which
combines all of the management tools together into one product.
1. Select Start > Programs > Oracle-OraHome90 > Enterprise Manager Console.
2. In the Oracle Enterprise Manager Console login window, make sure that Launch standalone is
selected and then click OK. Note: You can launch Enterprise Manager to immediately connect to
the database for direct database administration. No configuring is necessary. From this Login
window, you can also connect to the Oracle Management Server (OMS) however you need to
6/7/2016 3:44 PM
Installing the Oracle9i Database
12 of 19
http://ima.udg.edu/~juanola/9iDBinstall/9iDBinstall.htm
create an OMS repository first which you will do in another module.
3. Expand Network then Databases, then click the plus sign to expand ORCL.WORLD.
4. To log in to the instance, enter system in the Username field and manager in the Password
field, then click OK.
6/7/2016 3:44 PM
Installing the Oracle9i Database
13 of 19
http://ima.udg.edu/~juanola/9iDBinstall/9iDBinstall.htm
5. Expand Instance and then select Configuration to see the state of the database. To view the
initialization parameters, click the All Initialization Parameters button.
6. Click the db_name parameter and then click the Description button. A description of the
parameter is displayed at the bottom of the window. Click OK to close the window.
6/7/2016 3:44 PM
Installing the Oracle9i Database
14 of 19
http://ima.udg.edu/~juanola/9iDBinstall/9iDBinstall.htm
7. Notice that you cannot start or stop the database unless you are connected as SYSDBA.
Right-click the ORCL.WORLD database and select Connect.
8. Enter sys in the Username field and change_on_install in the Password field. Select
SYSDBA from the Connect as drop-down list and then click OK.
6/7/2016 3:44 PM
Installing the Oracle9i Database
15 of 19
http://ima.udg.edu/~juanola/9iDBinstall/9iDBinstall.htm
9. Expand Instance and then select Configuration. Notice that you now can shut down the
database. Select the Shutdown option button and click Apply.
10. Click OK to accept the default choice and shut down immediately.
6/7/2016 3:44 PM
Installing the Oracle9i Database
16 of 19
http://ima.udg.edu/~juanola/9iDBinstall/9iDBinstall.htm
11. When the shutdown is complete, click Close.
12. Notice that the database is no longer available. Now start it again. Click the Open option button
and then Apply.
6/7/2016 3:44 PM
Installing the Oracle9i Database
17 of 19
http://ima.udg.edu/~juanola/9iDBinstall/9iDBinstall.htm
13. Clear the Use Configured Parameters check box. Click Browse to find the D:\Oracle
\admin\orcl\pfile\initorcl.ora file and then click OK.
14. When the database has been successfully started up, click Close.
6/7/2016 3:44 PM
Installing the Oracle9i Database
18 of 19
http://ima.udg.edu/~juanola/9iDBinstall/9iDBinstall.htm
15. Notice that the database has been started. Click the Memory tab.
16. In the Memory tabbed page, you can see how memory is currently allocated.
17. When you created your database, the sample schemas (or seeded) are loaded into your
database, the HR user cannot log into the database until the password has been changed or that
user is unlocked. This lock has been put into place for security purposes. You can unlock the
user from Enterprise Manager by expanding Security, then Users, then selecting HR.
18. Select Unlock then Apply. Unlock the other Sample Schema Users: OE, PM, SH, and QS.
6/7/2016 3:44 PM
Installing the Oracle9i Database
19 of 19
http://ima.udg.edu/~juanola/9iDBinstall/9iDBinstall.htm
19. Select File > Exit to close the Enterprise Manager Console.
Module Summary
In this module, you should have learned how to:
Install the Oracle9i Enterprise Edition
Explore the Oracle9i environment
Test the Oracle9i environment
In the next module, you will learn how to install the Oracle9i Application Server.
Copyright 2001 Oracle Corporation. All Rights Reserved.
Close Window
6/7/2016 3:44 PM
You might also like
- ANSI-IsA 5.4 Standard For Loop DiagramsDocument22 pagesANSI-IsA 5.4 Standard For Loop DiagramsharishtokiNo ratings yet
- Simple Maths Table Upto 100Document24 pagesSimple Maths Table Upto 100malaNo ratings yet
- FIeld Instrumentation Page 1Document1 pageFIeld Instrumentation Page 1malaNo ratings yet
- GNU GENERAL Public Part 2Document3 pagesGNU GENERAL Public Part 2malaNo ratings yet
- FIeld Instrumentation Page 2Document1 pageFIeld Instrumentation Page 2malaNo ratings yet
- RB Tray ReadmeDocument1 pageRB Tray ReadmeAndres AcostaNo ratings yet
- GNU GENERAL Public Part 3Document2 pagesGNU GENERAL Public Part 3malaNo ratings yet
- LicenseeDocument1 pageLicenseeraisinc4No ratings yet
- Vila PamDocument1 pageVila PammalaNo ratings yet
- Req 4 InstallationDocument1 pageReq 4 InstallationmalaNo ratings yet
- Daiphrgm Metre G10&G20Document4 pagesDaiphrgm Metre G10&G20malaNo ratings yet
- The Subtle Art of Not Giving a F*ck: A Counterintuitive Approach to Living a Good LifeFrom EverandThe Subtle Art of Not Giving a F*ck: A Counterintuitive Approach to Living a Good LifeRating: 4 out of 5 stars4/5 (5794)
- The Little Book of Hygge: Danish Secrets to Happy LivingFrom EverandThe Little Book of Hygge: Danish Secrets to Happy LivingRating: 3.5 out of 5 stars3.5/5 (399)
- A Heartbreaking Work Of Staggering Genius: A Memoir Based on a True StoryFrom EverandA Heartbreaking Work Of Staggering Genius: A Memoir Based on a True StoryRating: 3.5 out of 5 stars3.5/5 (231)
- Hidden Figures: The American Dream and the Untold Story of the Black Women Mathematicians Who Helped Win the Space RaceFrom EverandHidden Figures: The American Dream and the Untold Story of the Black Women Mathematicians Who Helped Win the Space RaceRating: 4 out of 5 stars4/5 (894)
- The Yellow House: A Memoir (2019 National Book Award Winner)From EverandThe Yellow House: A Memoir (2019 National Book Award Winner)Rating: 4 out of 5 stars4/5 (98)
- Shoe Dog: A Memoir by the Creator of NikeFrom EverandShoe Dog: A Memoir by the Creator of NikeRating: 4.5 out of 5 stars4.5/5 (537)
- Elon Musk: Tesla, SpaceX, and the Quest for a Fantastic FutureFrom EverandElon Musk: Tesla, SpaceX, and the Quest for a Fantastic FutureRating: 4.5 out of 5 stars4.5/5 (474)
- Never Split the Difference: Negotiating As If Your Life Depended On ItFrom EverandNever Split the Difference: Negotiating As If Your Life Depended On ItRating: 4.5 out of 5 stars4.5/5 (838)
- Grit: The Power of Passion and PerseveranceFrom EverandGrit: The Power of Passion and PerseveranceRating: 4 out of 5 stars4/5 (587)
- Devil in the Grove: Thurgood Marshall, the Groveland Boys, and the Dawn of a New AmericaFrom EverandDevil in the Grove: Thurgood Marshall, the Groveland Boys, and the Dawn of a New AmericaRating: 4.5 out of 5 stars4.5/5 (265)
- The Emperor of All Maladies: A Biography of CancerFrom EverandThe Emperor of All Maladies: A Biography of CancerRating: 4.5 out of 5 stars4.5/5 (271)
- On Fire: The (Burning) Case for a Green New DealFrom EverandOn Fire: The (Burning) Case for a Green New DealRating: 4 out of 5 stars4/5 (73)
- The Hard Thing About Hard Things: Building a Business When There Are No Easy AnswersFrom EverandThe Hard Thing About Hard Things: Building a Business When There Are No Easy AnswersRating: 4.5 out of 5 stars4.5/5 (344)
- Team of Rivals: The Political Genius of Abraham LincolnFrom EverandTeam of Rivals: The Political Genius of Abraham LincolnRating: 4.5 out of 5 stars4.5/5 (234)
- The Unwinding: An Inner History of the New AmericaFrom EverandThe Unwinding: An Inner History of the New AmericaRating: 4 out of 5 stars4/5 (45)
- The World Is Flat 3.0: A Brief History of the Twenty-first CenturyFrom EverandThe World Is Flat 3.0: A Brief History of the Twenty-first CenturyRating: 3.5 out of 5 stars3.5/5 (2219)
- The Gifts of Imperfection: Let Go of Who You Think You're Supposed to Be and Embrace Who You AreFrom EverandThe Gifts of Imperfection: Let Go of Who You Think You're Supposed to Be and Embrace Who You AreRating: 4 out of 5 stars4/5 (1090)
- The Sympathizer: A Novel (Pulitzer Prize for Fiction)From EverandThe Sympathizer: A Novel (Pulitzer Prize for Fiction)Rating: 4.5 out of 5 stars4.5/5 (119)
- Her Body and Other Parties: StoriesFrom EverandHer Body and Other Parties: StoriesRating: 4 out of 5 stars4/5 (821)
- Advanced Structural Engineering: Code: 9A01801Document1 pageAdvanced Structural Engineering: Code: 9A01801Hyder ALi AzNo ratings yet
- KULT - Divinity Lost - Quickplay Scenario - Oakwood Heights PDFDocument23 pagesKULT - Divinity Lost - Quickplay Scenario - Oakwood Heights PDFRafãoAraujoNo ratings yet
- Guide To 80X86 Assembly: Overview of The 80X86 FamilyDocument37 pagesGuide To 80X86 Assembly: Overview of The 80X86 FamilyjavvadiramyaNo ratings yet
- Materi Erg - 2 PDFDocument45 pagesMateri Erg - 2 PDFMuhamad Farid GeonovaNo ratings yet
- Debug 1214Document22 pagesDebug 1214Kus NendharNo ratings yet
- Job Procedure 04 For CABLE TRAYDocument5 pagesJob Procedure 04 For CABLE TRAYSoumik KarNo ratings yet
- Construction Techniques, Equipment and Practice: Unit - Ii Construction PracticesDocument60 pagesConstruction Techniques, Equipment and Practice: Unit - Ii Construction PracticesdhanabalNo ratings yet
- ALU 9500 MPR Product InformationDocument76 pagesALU 9500 MPR Product InformationbigjohnbundyNo ratings yet
- Layer 2 UserDocument78 pagesLayer 2 UsermickycachoperroNo ratings yet
- Tldhighlights2013 2014Document8 pagesTldhighlights2013 2014sharma5544No ratings yet
- 311Document73 pages311mira01No ratings yet
- BoQ GRP Pipe Contructor 20180918Document8 pagesBoQ GRP Pipe Contructor 20180918Mohammad SyeduzzamanNo ratings yet
- Norysis Latest 2016Document88 pagesNorysis Latest 2016bmsinghNo ratings yet
- MS C A Roofed Skeleton BOQDocument2 pagesMS C A Roofed Skeleton BOQBrighton MUZAHURANo ratings yet
- MJB DesignDocument41 pagesMJB DesignSiva Sankar RaoNo ratings yet
- Solution Manual For Computer Math: Problem Solving For Information Technology With Student Solutions Manual, 2/E 2nd Edition Charles Marchant ReederDocument33 pagesSolution Manual For Computer Math: Problem Solving For Information Technology With Student Solutions Manual, 2/E 2nd Edition Charles Marchant Reedermasonandersonphdkpgtrenxwf100% (11)
- Switching Concepts in Computer Network PDFDocument9 pagesSwitching Concepts in Computer Network PDFTahir HussainNo ratings yet
- HUAWEI AAA Product DescriptionDocument38 pagesHUAWEI AAA Product DescriptionPulsmade Malawi0% (2)
- NATA 2019 Question Paper With Answer KeyDocument21 pagesNATA 2019 Question Paper With Answer KeyssnkumarNo ratings yet
- Flat SlabDocument19 pagesFlat SlabParamveer SinghNo ratings yet
- AirbagDocument2 pagesAirbagawesomeyogeshwarNo ratings yet
- Masterbilt BLG HDDocument2 pagesMasterbilt BLG HDwsfc-ebayNo ratings yet
- Division 04: Brick Works, Patent Stone in Floor and Fancy Screen Block WorkDocument3 pagesDivision 04: Brick Works, Patent Stone in Floor and Fancy Screen Block Workamit dasguptaNo ratings yet
- 2005 ARTAS External Interface Requirements Sepecification EIRS PDFDocument264 pages2005 ARTAS External Interface Requirements Sepecification EIRS PDFhisitepuNo ratings yet
- Progress Valuation Work Order: Construction Manager Commercial Manager Deputy Project ManagerrDocument1 pageProgress Valuation Work Order: Construction Manager Commercial Manager Deputy Project ManagerrIkhsan BakhrullohNo ratings yet
- Arts Q2 Lesson 1 The Art Production of Neoclassic and Romantic Periods ObjectivesDocument8 pagesArts Q2 Lesson 1 The Art Production of Neoclassic and Romantic Periods ObjectivesCharles Dominic BuñoNo ratings yet
- Scale Ins PDFDocument532 pagesScale Ins PDFOscar Humberto Torres CarranzaNo ratings yet
- Import PS1/PS2 Saves as PSVDocument2 pagesImport PS1/PS2 Saves as PSVStiven MedinaNo ratings yet
- Oracle Irecruitement AssessmentDocument52 pagesOracle Irecruitement Assessmenthamdy2001No ratings yet