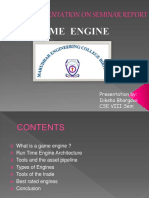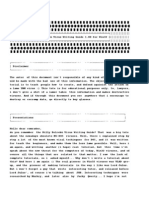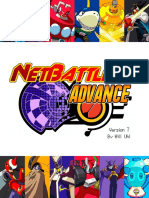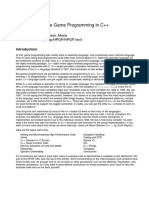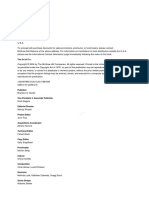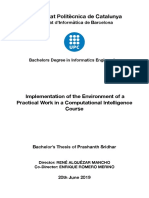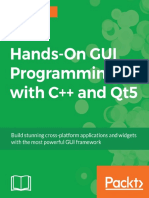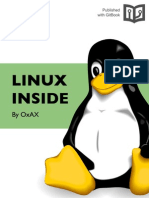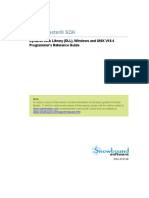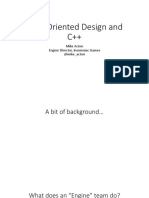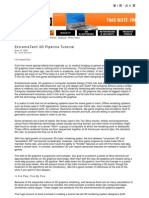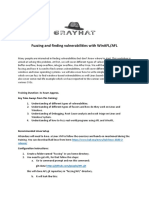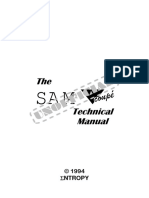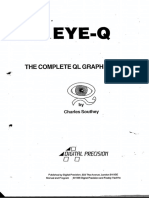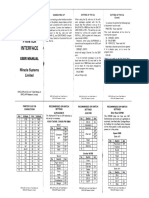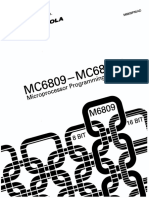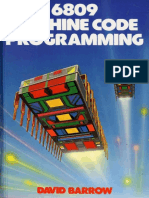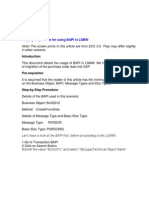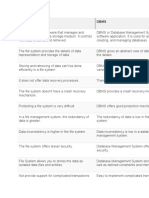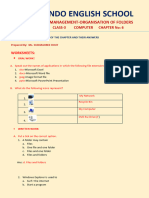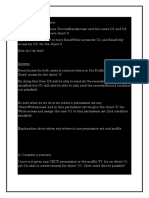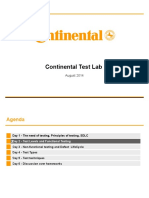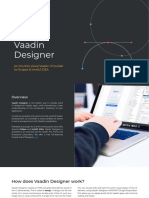Professional Documents
Culture Documents
3d Game Development With LWJGL
Uploaded by
zbytiOriginal Title
Copyright
Available Formats
Share this document
Did you find this document useful?
Is this content inappropriate?
Report this DocumentCopyright:
Available Formats
3d Game Development With LWJGL
Uploaded by
zbytiCopyright:
Available Formats
Table
of Contents
Introduction
1.1
First steps
1.2
The Game Loop
1.3
A brief about coordinates
1.4
Rendering
1.5
More on Rendering
1.6
Transformations
1.7
Textures
1.8
Camera
1.9
Loading more complex models
1.10
Let there be light
1.11
Let there be even more light
1.12
HUD
1.13
Sky Box and some optimizations
1.14
Height Maps
1.15
Terrain Collisions
1.16
Fog
1.17
Normal Mapping
1.18
Shadows
1.19
Animations
1.20
Particles
1.21
Introduction
3D Game Development with LWJGL 3
This online book will introduce the main concepts required to write a 3D game using the
LWJGL 3 library.
LWJGL is a Java library that provides access to native APIs used in the development of
graphics (OpenGL), audio (OpenAL) and parallel computing (OpenCL) applications.This
library leverages the high performance of native OpenGL applications while using the Java
language.
My initial goal was to learn the techniques involved in writing a 3D game using OpenGL. All
the information required was there in the internet but it was not organized and sometimes it
was very hard to find and even incomplete or misleading.
I started to collect some materials, develop some examples and decided to organize that
information in the form of a book.
Source Code
The source code of this book will be published in GitHub.
License
Attribution-ShareAlike 4.0 International (CC BY-SA 4.0)
Support
If you like the book please rate it with a start and share it. If you want to contribute with a
donation you can do a donation to this Bitcoin address:
1Kwe78faWarzGTsWXtdGvjjbS9RmW1j3nb.
Comments are welcome
Suggestions and corrections are more than welcome (and if you do like it please rate it with
a star). Please send them and make the corrections you consider in order to improve the
book.
Introduction
First steps
First steps
In this book we will learn the principal techniques involved in developing 3D games. We will
develop our samples in Java and we will use the Java Lightweight Game Library (LWJGL).
The LWJGL library enables the access to low-level APIs (Application Programming
Interface) such as OpenGL.
LWJGL is a low level API that acts like a wrapper around OpenGL. If your idea is to start
creating 3D games in a short period of time maybe you should consider other alternatives
like [JmonkeyEngine]. By using this low level API you will have to go through many concepts
and create mane lines of code before you see the results. The benefit of doing this way is
that you will get a much better understanding about 3D graphics and also you can get a
better control.
As said in the previous paragraphs we will be using Java for this book. We will be using Java
8, so you need to download Java SDK from Oracles pages. Just choose the installer that
suits your Operative System and install it. This book assumes that you have a moderate
understanding of the Java language.
The source code that accompanies this book has been developed using the Netbeans IDE.
You can download the latest version of that IDE from https://netbeans.org/. In order to
execute Netbeans you only need the Java SE version but remember to download the
version that suits with your JDK version (32 bits or 64 bits).
For building our samples we will be using Maven. Maven is already integrated in Netbeans
and you can directly open the different samples from Netbeans, just open the folder that
contains the chapter sample and Netbeans will detect that it is a maven project.
First steps
Maven builds projects based on an XML file named pom.xml (Project Object Model) which
manages project dependencies (the libraries you need to use) and the steps to be
performed during the build process. Maven follows the principle of convention over
configuration, that is, if you stick to the standard project structure and naming conventions
the configuration file does not need to explicitly say where source files are or where
compiled classes should be located.
This book does not intend to be a maven tutorial, so please find the information about it in
the web in case you need it. The source code folder defines a parent project which defines
the plugins to be used and collects the versions of the libraries employed.
We use a special plugin named mavennatives which unpacks the native libraries provided
by LWJGL for your platform.
<plugin>
<groupId>com.googlecode.mavennatives</groupId>
<artifactId>maven-nativedependencies-plugin</artifactId>
<version>${natives.version}</version>
<executions>
<execution>
<id>unpacknatives</id>
<phase>generate-resources</phase>
<goals>
<goal>copy</goal>
</goals>
</execution>
</executions>
</plugin>
Those libraries are placed under target/natives directory. We have also set up three
profiles to set a property for the which will be used in the native dependencies declaration of
each project. The profiles will set up the correct values for Windows, Linux and Mac OS
families.
First steps
<profiles>
<profile>
<id>windows-profile</id>
<activation>
<os>
<family>Windows</family>
</os>
</activation>
<properties>
<native.target>natives-windows</native.target>
</properties>
</profile>
<profile>
<id>linux-profile</id>
<activation>
<os>
<family>Linux</family>
</os>
</activation>
<properties>
<native.target>natives-linux</native.target>
</properties>
</profile>
<profile>
<id>OSX-profile</id>
<activation>
<os>
<family>mac</family>
</os>
</activation>
<properties>
<native.target>natives-osx</native.target>
</properties>
</profile>
</profiles>
Inside each project, the LWJGL platform dependency will use the correct property
established in the profile for the current platform.
<dependency>
<groupId>org.lwjgl</groupId>
<artifactId>lwjgl-platform</artifactId>
<version>${lwjgl.version}</version>
<classifier>${native.target}</classifier>
</dependency>
Besides that, every project generates a runnable jar (one that can be executed by typing
java -jar name_of_the_jar.jar). This is achieved by suing the maven-jar-plugin which creates
a jar with a MANIFEST.MF file with the correct values. The most important attribute for that file
First steps
is the Main-Class one, which sets the entry point for the program. In addition, all the
dependencies are set as entries in the Class-Path attribute for that file. In order to execute
it in another computer, you just need to copy the main jar file and the lib directory (with all
the jars included there) which are located under the target directory.
When you execute the samples from Netbeans you need to specify the directory where the
Java Virtual Machine will look for native libraries. This is done with the command line
property: -Djava.library.path which should be set to: Djava.library.path="target\natives . This is done automatically for you in the
nbactions.xml file. In case you want to change it or learn how to do it manually, right click in
your project and select Properties. In the dialog that is shown select Run category and
set the correct value for VM Options.
The source codee of this book is published in GitHub.
Chapter 1 source code is taken directly from the getting started sample in the LWJGL site
(http://www.lwjgl.org/guide). You will see that we are not using Swing or JavaFX as our GUI
library. Instead of that we are using GLFW which is a library to handle GUI components
(Windows, etc.) and events (key presses, mouse movements, etc.) with an Open GL
Context attached in a straight forward way. Previous versions of LWJGL provided a custom
GUI API but, for LWJGL 3, GLFW is the preferred windowing API.
The samples source code is very well documented and straight forward so we wont repeat
the comments here. NOTE: If you have been using alpha LWJGL 3 versions, you must be
aware that some parts of the API have changed.
If you have your environment correctly set up you should be execute it and see a window
with red background.
First steps
The Game Loop
The Game Loop
In this chapter we will start developing our game engine by creating our game loop. The
game loop is the core component of every game, it is basically and endless loop which is
responsible of periodically handling user input, updating game state and render to the
screen.
The following snippet shows the structure of a game loop:
while (keepOnRunning) {
handleInput();
updateGameState();
render();
}
So, is that all? Have we finished with game loops? Well, not yet. The above snippet has
many pitfalls. First of all the speed that the game loop runs will execute at different speeds
depending on the machine it runs on. If the machine is fast enough the user will not even be
able to see what is happening in the game. Moreover, that game loop will consume all the
machine resources.
Thus, we need the game loop to try run at a constant rate independently of the machine it
runs on. Let us suppose that we want our game to run at a constant rate of 50 Frames Per
Second (FPS). Our game loop could be something like this:
double secsPerFrame = 1 / 50;
while (keepOnRunning) {
double now = getTime();
handleInput();
updateGameState();
render();
sleep(now + secsPerFrame getTime());
}
This game loop is simple and could be used for some games but it also presents some
problems. First of all, it assumes that our update and render methods fit in the available time
we have in order to render at a constant rate of 50 FPS (that is, secsPerFrame which is
equals to 20 ms.).
10
The Game Loop
Besides that, our computer may be prioritizing another tasks that prevent our game loop to
execute for certain period of time. So, we may end up updating our game state at very
variable time steps which are not suitable for game physics.
Finally, sleep accuracy may range to tenth of a second, so we are not even updating at a
constant frame rate even if our update and render methods are no time. So, as you see the
problem is not so simple.
In the Internet you can find tons of variants for game loops, in this book we will use a not too
complex approach that can work well in many situations. So let us move on and explain the
basis for our game loop. The pattern used her is usually called as Fixed Step Game Loop.
First of all we may want to control separately the period at which the game state is update
and the period at which the game is rendered to the screen. Why we do this ? Well, updating
our game state at a constant rate is more important, especially if we use some physics
engine. On the contraire, if our rendering is not done on time it makes no sense to render old
frames while processing our game loop, we have the flexibility to skip some ones.
Let us have a look at how our game loop looks like:
double secsPerUpdate = 1 / 30;
double previous = getTime();
double steps = 0.0;
while (true) {
double loopStartTime = getTime();
double elapsed = loopStartTime - previous;
previous = current;
steps += elapsed;
handleInput();
while (steps >= secsPerUpdate) {
updateGameState();
steps -= secsPerUpdate;
}
render();
sync(current);
}
With this game loop we update our game state at fixed steps, but, How do we control that
we do not exhaust computer resources by rendering continuously? This is done in the sync
method:
11
The Game Loop
private void sync(double loopStartTime) {
float loopSlot = 1f / 50;
double endTime = loopStartTime + loopSlot;
while(getTime() < endTime) {
try {
Thread.sleep(1);
} catch (InterruptedException ie) {}
}
}
So What are we doing in the above method ? In summary we calculate how many seconds
our game loop iteration should last (which is stored in the loopSlot variable) and we wait
for that time taking into consideration the time we have spent in our loop. But instead of
doing a single wait for the whole available time period we do small waits. This will allow
other tasks to run and will avoid the sleep accuracy problems we mentioned before. Then,
what we do is:
1. Calculate the time at which we should exit this wait method and start another iteration of
our game loop (which is the variable endTime ).
2. Compare current time with that end time and wait just one second if we have not
reached that time yet.
Now it is time to structure our code base in order to start writing our first version of our Game
Engine. But before doing that we will talk about another way of controlling the rendering rate.
In the code presented above, we are doing micro-sleeps in order to control how much time
we need to wait. But we can chose another approach in order to limit the frame rate, we can
use vsync (vertical synchronization). The main purpose of v-sync is to avoid screen tearing.
What is screen tearing ? Its a visual effect that is produced when we update the video
memory while its being rendered. The result will be that part of the image will represent the
previous image and the other part will represent the updated one. If we enable v-sync we
wont send an image to the GPU while is being rendered into the screen.
When we enable v-sync we are synchronizing to the refresh card of the video card, which at
the end will result in a constant frame rate. This is done with the following line:
glfwSwapInterval(1);
With that line we are specifying that we must wait, at least, one screen update before
drawing to the screen. In fact, we are not directly drawing, we store the information and a
buffer and we swap it with this method:
glfwSwapBuffers(windowHandle);
12
The Game Loop
So, if we enable v-sync we achieve a constant frame rate without performing the microsleeps to check the available time. Besides that, , the frame rate will match the refresh rate
of our graphics card, that is, if its set to 60Hz (60 times per second), we will have 60 Frames
Per Second. We can scale down that rate by setting a number higher than one in the
glfwSwapInterval method (if we set it to 2, we would get 30 FPS).
Lets get back to reorganize the source code. First of all we will encapsulate all the GLFW
Window initialization code in a class named Window allowing some basic parameterization
of its characteristics (such as title and size). That Window class will also provide a method to
detect key presses which will be used in our game loop:
public boolean isKeyPressed(int keyCode) {
return glfwGetKey(windowHandle, keyCode) == GLFW_PRESS;
}
The Window class besides providing the initialization code also needs to be aware of
resizing. So it needs to setup a callback that will be invoked whenever the window is resized.
// Setup resize callback
glfwSetWindowSizeCallback(windowHandle, windowSizeCallback = new GLFWWindowSizeCallbac
k() {
@Override
public void invoke(long window, int width, int height) {
Window.this.width = width;
Window.this.height = height;
Window.this.setResized(true);
}
});
We will also create a Renderer class which will do our game render logic. By now, it will just
have an empty init method and another method to clear the screen with the configured
clear color:
public void init() throws Exception {
}
public void clear() {
glClear(GL_COLOR_BUFFER_BIT | GL_DEPTH_BUFFER_BIT);
}
Then we will create an interface named IGameLogic which will encapsulate our game logic.
By doing this we will make our game engine reusable across different titles. This interface
will have methods to get the input, to update the game state and to render game specific
data.
13
The Game Loop
public interface IGameLogic {
void init() throws Exception;
void input(Window window);
void update(float interval);
void render(Window window);
}
Then we will create a class named GameEngine which will contain our game loop code. This
class will implement the Runnable interface since the game loop will be run inside a
separate thread:
public class GameEngine implements Runnable {
//..[Removed code]..
private final Thread gameLoopThread;
public GameEngine(String windowTitle, int width, int height, boolean vsSync, IGame
Logic gameLogic) throws Exception {
gameLoopThread = new Thread(this, "GAME_LOOP_THREAD");
window = new Window(windowTitle, width, height, vsSync);
this.gameLogic = gameLogic;
//..[Removed code]..
}
The vSync parameter allows us to select if we want to use v-sync or not. You can see we
create a new Thread which will execute the run method of our GameEngine class which will
contain our game loop:
public void start() {
gameLoopThread.start();
}
@Override
public void run() {
try {
init();
gameLoop();
} catch (Exception excp) {
excp.printStackTrace();
}
}
14
The Game Loop
Our GameEngine class provides a start method which just starts our Thread so run method
will be executed asynchronously. That method will perform the initialization tasks and will run
the game loop until our window is closed. It is very important to initialize GLFW code inside
the thread that is going to update it later. Thus, in that init method our Window and
Renderer instances are initialized.
In the source code you will see that we have created other auxiliary classes such as Timer
(which will provide utility methods for calculating elapsed time) and will be used by our game
loop logic.
Our GameEngine class just delegates the input and update methods to the IGameLogic
instance. In the render method it delegates also to the IGameLogic instance an updates the
window.
protected void input() {
gameLogic.input(window);
}
protected void update(float interval) {
gameLogic.update(interval);
}
protected void render() {
gameLogic.render(window);
window.update();
}
Our starting point, our class that contains the main method will just only create a
GameEngine instance and start it.
public class Main {
public static void main(String[] args) {
try {
boolean vSync = true;
IGameLogic gameLogic = new DummyGame();
GameEngine gameEng = new GameEngine("GAME",
600, 480, vSync, gameLogic);
gameEng.start();
} catch (Exception excp) {
excp.printStackTrace();
System.exit(-1);
}
}
}
15
The Game Loop
At the end we only need to create or game logic class, which for this chapter will be a
simpler one. It will just update the increase / decrease the clear color of the window
whenever the user presses the up / down key. The render method will just clear the window
with that color.
16
The Game Loop
public class DummyGame implements IGameLogic {
private int direction = 0;
private float color = 0.0f;
private final Renderer renderer;
public DummyGame() {
renderer = new Renderer();
}
@Override
public void init() throws Exception {
renderer.init();
}
@Override
public void input(Window window) {
if ( window.isKeyPressed(GLFW_KEY_UP) ) {
direction = 1;
} else if ( window.isKeyPressed(GLFW_KEY_DOWN) ) {
direction = -1;
} else {
direction = 0;
}
}
@Override
public void update(float interval) {
color += direction * 0.01f;
if (color > 1) {
color = 1.0f;
} else if ( color < 0 ) {
color = 0.0f;
}
}
@Override
public void render(Window window) {
if ( window.isResized() ) {
glViewport(0, 0, window.getWidth(), window.getHeight());
window.setResized(false);
}
window.setClearColor(color, color, color, 0.0f);
renderer.clear();
}
}
In the render method we need to be ware if the window has been resized and update the
view port to locate the center of the coordinates in the center of the window.
17
The Game Loop
The class hierarchy that we have created will help us to separate our game engine code
from the code of a specific game. Although it may seem necessary at this moment we need
to isolate generic tasks that every game will use from the state logic, artwork and resources
of an specific game in order to reuse our game engine. In later chapters we will need to
restructure this class hierarchy as our game engine gets more complex.
Threading issues
If you try to run the source code provided above in OSX you will get an error like this:
Exception in thread "GAME_LOOP_THREAD" java.lang.ExceptionInInitializerError
What does this mean? The answer is that some functions of the GLFW library cannot be
called in a Thread which is not the main Thread . We are doing the initializing stuff,
including window creation in the init method if the GameEngine class . That method gets
called in the run method of the same class, which is invoked by a new Thread instead the
one that's used to launch the program.
This is a constraint of the GLFW library and basically it implies that we should avoid the
creation of new Threads for the game loop. We could try to create all the Windows related
stuff in the main thread but we will not be able to render anything. The problem is that,
OpenGL calls need to be performed in the same Thread that its context was created.
In Windows and Linux platforms, although we are not using the main thread to initialize the
GLFW stuff the samples will work. The problem is with OSX, so we need to change the
source code of the run method of the GameEngine class to support that platform like this:
public void start() {
String osName = System.getProperty("os.name");
if ( osName.contains("Mac") ) {
gameLoopThread.run();
} else {
gameLoopThread.start();
}
}
What we are doing is just ignoring the game loop thread when we are in OSX and execute
the game loop code directly in the main Thread. This is not a perfect solution but it will allow
you to run the samples in Mac. Other solutions found in the forums (such as executing the
JVM with the -XstartOnFirstThread flag seem to not work).
18
The Game Loop
In the future it may be interesting to explore if LWJGL provides other GUI libraries to check if
this restriction applies to them. (Many thanks to Timo Bhlmann for pointing this issue).
Platform Differences (OSX)
You will be able to run the code described above in Windows or Linux, but we still need to do
some modifications for OSX. As it's stated in th GLFW documentation:
The only OpenGL 3.x and 4.x contexts currently supported by OS X are forwardcompatible, core profile contexts. The supported versions are 3.2 on 10.7 Lion and 3.3
and 4.1 on 10.9 Mavericks. In all cases, your GPU needs to support the specified
OpenGL version for context creation to succeed.
So, in order to support features explained in later chapters we need to add these lines to the
Window class before the window is created:
glfwWindowHint(GLFW_CONTEXT_VERSION_MAJOR, 3);
glfwWindowHint(GLFW_CONTEXT_VERSION_MINOR, 2);
glfwWindowHint(GLFW_OPENGL_PROFILE, GLFW_OPENGL_CORE_PROFILE);
glfwWindowHint(GLFW_OPENGL_FORWARD_COMPAT, GL_TRUE);
This will make the program to use highest OpenGL version possible between 3.2 and 4.1. If
those lines are not included, a Legacy version of OpenGL is used.
19
A brief about coordinates
A brief about coordinates
In this chapter we will talk a little bit about coordinates and coordinates systems trying to
introduce some fundamental mathematical concepts in a simple way to support the
techniques and topics that we will address in subsequent chapters. We will assume some
simplifications which may sacrifice preciseness for the sake of legibility.
We locate objects in space by specifying its coordinates. Think about a map, you specify a
point in a map by stating its latitude or longitude, with just a pair of numbers a point is
precisely identified. That pair of numbers are the point coordinates (things are a little bit
more complex in reality, since a map is a projection of a non perfect ellipsoid, the earth, so
more data is needed but its a good analogy).
A coordinate system is a system which employs one or more numbers, that is, one or more
coordinates to uniquely specify the position of a point. There are different coordinate
systems (Cartesian, polar, etc.) and you can transform coordinates from one system to
another. We will use the Cartesian coordinate system.
In the Cartesian coordinate system, for two dimensions, a coordinate is defined by two
numbers that measure the signed distance to two perpendicular axis, x and y.
Continuing with the map analogy, coordinate systems define an origin. For geographic
coordinates the origin is set in the point where the equator and the zero meridian cross.
Depending on where we set the origin coordinates for a specific point are different. A
coordinate system may also define the orientation of the axis. In the previous figure, x
20
A brief about coordinates
coordinates increase as long as we move to the right and y coordinates increase as we
move upwards. But, we could also define an alternative Cartesian coordinate system with
different axis orientation in which we would obtain different coordinates.
As you can see we need to define some arbitrary parameters, such as the origin and the
axis orientation in order to give the appropriate meaning to the pair of numbers that
constitute a coordinate. We will refer to that coordinate system with the set of arbitrary
parameters as the coordinate space. In order to work with a set of coordinates we must use
the same coordinate space. The good news are that we can transforms coordinates from
one space to another just by performing translations and rotations.
If we are dealing with 3D coordinates we need an additional axis, the z axis. 3D coordinates
will be formed by a set of three numbers (x, y, z).
21
A brief about coordinates
As in 2D Cartesian coordinate spaces we can change the orientation of the axis in 3D
coordinate spaces as long as the axis are perpendicular. The next figure shows another 3D
coordinate space.
3D coordinates can be classified in two types: left handed and right handed. How do you
know which type it is ? Take your hand and form a L between your thumb and your index
fingers, the middle finger should point in a direction perpendicular to the other two. The
thumb should point to the direction where the x axis increases, the index finger should point
where the y axis increases and the middle finger should point where the z axis increases. If
you are able to do that with your left hand, then its left handed, if you need to use your right
hand is right-handed.
22
A brief about coordinates
2D coordinate spaces are all equivalent since by applying rotation we can transform from
one to another. 3D coordinate spaces, on the contrary, are not all equal, you can only
transform from one to another by applying rotation if they both have the same handedness,
that is, if both are left handed or right handed.
Now that we have define some basic topics lets talk about some common used terms that
are used when dealing with 3D graphics. When we explain in later chapters how to render
3D models we will see that we use different 3D coordinate spaces, that is because each of
those coordinate spaces have a context, a purpose. A set of coordinates are meaningless
unless they are referred to something. When you examine this coordinates (40.438031,
-3.676626) they may say something to you or not, but if I say that they are geometric
coordinates (latitude and longitude) you will see that they are the coordinates of place in
Madrid.
When we will load 3D objects we will get a set of 3D coordinates, those coordinates are
expressed in a 3D coordinate space which is called object coordinate space. When the
graphics designers are creating those 3D models they dont know anything about the 3D
scene that this model will be displayed, so they can only the define the coordinates using a
coordinate space that is only relevant for the model.
When we will be drawing a 3D scene we will refer all of our 3D objects to the so called world
space coordinate space. We will need to transform from 3D object coordinate spaces
coordinates to world space coordinates. Some objects will need to be rotated, stretched or
enlarged and translated in order to be displayed properly in a 3D scene.
We will also need to restrict the range of the 3D space that is shown, which is like moving a
camera through our 3D space. Then we will need to transform world space coordinates to
camera or view space coordinates. Finally these coordinates need to be transformed to
screen coordinates, which are 2D, so we need to project 3D view coordinates to a 2D screen
coordinate space.
23
A brief about coordinates
The following picture shows OpenGL coordinates, (the z axis is perpendicular to the screen)
and coordinates are between -1 and +1.
Dont worry if you dont have clear all the concepts, they will be revisited during next
chapters with practical examples.
24
Rendering
Rendering
In this chapter we will learn the processes that takes place while rendering a scene using
OpenGL. If you are used to older versions of OpenGL, that is fixed-function pipeline, you
may end this chapter wondering why it needs to be so complex. You may end up thinking
that drawing a simple shape to the screen should not require so many concepts and line of
codes. Let me give you an advice for those of you that think that way, it is actually simpler
and much more flexible. You only need to give it a chance. Modern OpenGL lets you think in
one problem at a time and it lets you organize your code and processes in a more logical
way.
The sequence of steps that ends up drawing a 3D representation into your 2D screen is
called the graphics pipeline. First versions of OpenGL employed a model which was called
fixed-function pipeline. This model employed a set of steps in the rendering process which
defined a fixed set of operations. The programmer was constrained to the set of functions
available for each step. Thus, the effects and operations that could be applied were limited
by the API itself (for instance, set fog or add light, but the implementation of those
functions were fixed and could not be changed).
The graphics pipeline was composed by these steps:
25
Rendering
Open GL 2.0 introduced the concept of programmable pipeline. In this model, the different
steps that compose the graphics pipeline can be controlled or programmed by using a set of
specific programs called shaders. The following picture depicts a simplified version of the
OpenGL programmable pipeline:
The rendering starts taking as its input a list of vertices in the form of Vertex Buffers. But,
what is a vertex? A vertex is a data structure that describes a point in 2D or 3D space. And
how do you describe a point in a 3D space? By specifying its coordinates x, y and z. And
what is a Vertex Buffer? A Vertex Buffer is another data structure that packs all the vertices
that need to be rendered, by using vertex arrays, and makes that information available to the
shaders in the graphics pipeline.
Those vertices are processed by the vertex shader which main purpose is to calculate the
projected position of each vertex into the screen space. This shader can generate also other
outputs related to colour or texture, but its main goal is to project the vertices into the screen
space, that is, to generate dots.
The geometry processing stage connects the vertices that are transformed by the vertex
shader to form triangles. It does so by taking into consideration the order in which the
vertices were stored and grouping them using different models. Why triangles? Triangles is
like the basic work unit for graphic cards, its a simple geometric shape that can be
combined and transformed to construct complex 3D scenes. This stage can also use a
specific shader to group the vertices.
26
Rendering
The rasterization stage takes the triangles generated in the previous stages, clips them and
transforms them into pixel-sized fragments.
Those fragments are used during the fragment processing stage by the fragment shader to
generate pixels assigning them the final that get into the framebuffer. The framebuffer is the
final result of the graphics pipeline it holds the value of each pixel that should be drawn to
the screen.
Keep in mind that 3D cards are designed to parallelize all the operations described above.
The input data can be processes in parallel in order to generate the final scene.
So let uss start writing our first shader program. Shaders are written by using the GLSL
language (OpenGL Shading Language) which is based on ANSI C. First we will create a file
named vertex.vs (The extension is for Vertex Shader) under the resources directory with
the following content:
#version 330
layout (location=0) in vec3 pos;
void main()
{
gl_Position = vec4(position, 1.0);
}
The first line is a directive that states the version of the GLSL language we are using. The
following table relates the GLSL version, the OpenGL that matches that version and the
directive to use (Wikipedia:
https://en.wikipedia.org/wiki/OpenGL_Shading_Language#Versions).
27
Rendering
GLS Version
OpenGL Version
Shader Preprocessor
1.10.59
2.0
#version 110
1.20.8
2.1
#version 120
1.30.10
3.0
#version 130
1.40.08
3.1
#version 140
1.50.11
3.2
#version 150
3.30.6
3.3
#version 330
4.00.9
4.0
#version 400
4.10.6
4.1
#version 410
4.20.11
4.2
#version 420
4.30.8
4.3
#version 430
4.40
4.4
#version 440
4.50
4.5
#version 450
The second line specifies the input format for this shader. Data in an OpenGL buffer can be
whatever we want, that is, the language does not force you to pass a specific data structure
with a predefined semantic. From the point of view of the shader it is expecting to receive a
buffer with data. It can be a position, a position with some additional information or whatever
we want. The vertex is just receiving an array of floats, when we fill the buffer, we define the
buffer chunks that are going to be processed by the shader.
So, first we need to get that chunk into something thats meaningful to us. In this case we
are saying that, starting from the position 0, we are expecting to receive a vector composed
by 3 attributes (x, y, z).
The shader has a main block like any other C program which in this case is very simple. It is
just returning the received position in the output variable gl_Position without applying any
transformation. You now may be wondering why the vector of three attributes has been
converted into a vector of four attributes (vec4). This is because gl_Position is expecting
the result in vec4 format since it is using homogeneous coordinates. That is, its expecting
something in the form (x, y, z, w), where w represents an extra dimension. Why add another
dimension ? In later chapters you will see that most f the operations we need to do are
based on vector and matrices, some of those operations cannot be combined if we do not
have that extra dimension, for instance we could not combine rotation and translation
operations. (If you want to learn more on this, this extra dimension allow us to combine
affine and lineal transformation, you can learn more about this by reading the excellent book
3D Math Primer for Graphics and Game development, by Fletcher Dunn and Ian Parberry).
28
Rendering
Let us now have a look about our first fragment shader. We will create a file named
fragment.fs (The extension is for Fragment Shader) under the resources directory with
the following content:
#version 330
out vec4 fragColor;
void main()
{
fragColor = vec4(0.0, 0.5, 0.5, 1.0);
}
The structure is quite similar to our vertex shader. In this case we will set a fixed colour for
each fragment. The output variable is defined in second line and set as a vec4 fragColor.
Now that we have our shaders created, how do we use them? This is the sequence of steps
we need to follow:
1. Create a OpenGL Program
2. Load the vertex and shader code files.
3. For each shader, create a new shader program and specify its type (vertex, fragment).
4. Compile the shader.
5. Attach the shader to the program.
6. Link the program.
At the end the shader will be loaded in the graphics card and we can use by referencing an
identifier, the program identifier.
package org.lwjglb.engine.graph;
import static org.lwjgl.opengl.GL20.*;
public class ShaderProgram {
private final int programId;
private int vertexShaderId;
private int fragmentShaderId;
public ShaderProgram() throws Exception {
programId = glCreateProgram();
if (programId == 0) {
throw new Exception("Could not create Shader");
}
}
29
Rendering
public void createVertexShader(String shaderCode) throws Exception {
vertexShaderId = createShader(shaderCode, GL_VERTEX_SHADER);
}
public void createFragmentShader(String shaderCode) throws Exception {
fragmentShaderId = createShader(shaderCode, GL_FRAGMENT_SHADER);
}
protected int createShader(String shaderCode, int shaderType) throws Exception {
int shaderId = glCreateShader(shaderType);
if (shaderId == 0) {
throw new Exception("Error creating shader. Code: " + shaderId);
}
glShaderSource(shaderId, shaderCode);
glCompileShader(shaderId);
if (glGetShaderi(shaderId, GL_COMPILE_STATUS) == 0) {
throw new Exception("Error compiling Shader code: " + glGetShaderInfoLog(s
haderId, 1024));
}
glAttachShader(programId, shaderId);
return shaderId;
}
public void link() throws Exception {
glLinkProgram(programId);
if (glGetProgrami(programId, GL_LINK_STATUS) == 0) {
throw new Exception("Error linking Shader code: " + glGetShaderInfoLog(pro
gramId, 1024));
}
glValidateProgram(programId);
if (glGetProgrami(programId, GL_VALIDATE_STATUS) == 0) {
System.err.println("Warning validating Shader code: " + glGetShaderInfoLog
(programId, 1024));
}
}
public void bind() {
glUseProgram(programId);
}
public void unbind() {
glUseProgram(0);
}
public void cleanup() {
unbind();
if (programId != 0) {
30
Rendering
if (vertexShaderId != 0) {
glDetachShader(programId, vertexShaderId);
}
if (fragmentShaderId != 0) {
glDetachShader(programId, fragmentShaderId);
}
glDeleteProgram(programId);
}
}
}
The constructor of the ShaderProgram creates a new program in OpenGL and provides
methods to add vertex and fragment shaders. Those shaders are compiled and attached to
the OpenGL program. When all shaders are attached the link method should be invoked
which links all the code and verifies that everything has been done correctly.
Regarding verification, this is done through glValidateProgram call. This method is used
mainly for debugging purposes, and it should removed when your game reaches production
stage. This method tries to validate if the shader is correct given the current OpenGL state.
This means, that validation may fail in some cases vene if the shader is correct, due to the
fact that current state is not complete enough to run the shader (some data may have not
been uploaded yet). So, instead of failing, we just print an error message to the standard
error output.
ShaderProgram also provides methods to activate this program for rendering (bind) and to
stop using it (unbind). Finally it provides a cleanup method to free all the resources when
they are no longer needed.
Since we have a cleanup method, let us change our IGameLogic interface class to add a
cleanup method:
void cleanup();
This method will be invoked when the game loop finishes, so we need to modify the run
method of the GameEngine class:
31
Rendering
@Override
public void run() {
try {
init();
gameLoop();
} catch (Exception excp) {
excp.printStackTrace();
} finally {
cleanup();
}
}
Now we can use or shaders in order to display a triangle. We will do this in the init
method of our Renderer class. First of all, we create the shader program:
public void init() throws Exception {
shaderProgram = new ShaderProgram();
shaderProgram.createVertexShader(Utils.loadResource("/vertex.vs"));
shaderProgram.createFragmentShader(Utils.loadResource("/fragment.fs"));
shaderProgram.link();
}
We have created an utility class which by now provides a method to retrieve the contents of
a file from the class path. This method is used to retrieve the contents of our shaders.
Now we can define our triangle as an array of floats. We create a single float array which will
define the vertices of the triangle. As you can see theres no structure in that array, as it is
right now, OpenGL cannot know the structure of that data, its just a sequence of floats:
float[] vertices = new float[]{
0.0f, 0.5f, 0.0f,
-0.5f, -0.5f, 0.0f,
0.5f, -0.5f, 0.0f
};
The following picture depicts the triangle in our coordinates system.
32
Rendering
Now that we have our coordinates, we need to store them into our graphics card and tell
OpenGL about the structure. We will introduce now two important concepts Vertex Array
Objects (VAOs) and Vertex Buffer Object (VBOs). If you get lost in the next code fragments
remember that at the end what we are doing is sending the data that models the objects we
want to draw to the graphics card memory. When we store it we get an identifier that serves
us later to refer to it while drawing.
Let us first start with Vertex Buffer Object (VBOs). A VBO is just a memory buffer stored in
the graphics card memory that stores vertices. This is where we will transfer our array of
floats that model a triangle. As we have said before OpenGL does not know anything about
our data structure, in fact it can hold not just coordinates but other information, such as
textures, colour, etc. A Vertex Array Objects (VAOs). A VAO is an object that contains one or
more VBOs which are usually called attribute lists. Each attribute list can hold one type of
data: position, colour, texture, etc. You are free to store whichever you want in each slot.
A VAO is like a wrapper that groups a set of definitions for the data is going to be stored in
the graphics card. When we create a VAO we get an identifier, we use that identifier to
render it and the elements it contains using the definitions we specified during its creation.
So let us continue coding our example. The first thing that we must do with is to store our
array of floats into a FloatBuffer . This is mainly due to the fact that we must interface with
OpenGL library, which is C-bases, so we must transform our array of floats into something
that can be managed by the library.
FloatBuffer verticesBuffer =
BufferUtils.createFloatBuffer(vertices.length);
verticesBuffer.put(vertices).flip();
33
Rendering
We use a utility class to create the buffer and after we have stored the data (with the put
method) we need to reset the position of the buffer to the 0 position with the flip method (that
is, we say that weve finishing writing on it).
Now we need to create the VAO and bind to it.
vaoId = glGenVertexArrays();
glBindVertexArray(vaoId);
Then, we need to create or VBO, bind to it and put the data into it.
vboId = glGenBuffers();
glBindBuffer(GL_ARRAY_BUFFER, vboId);
glBufferData(GL_ARRAY_BUFFER, verticesBuffer, GL_STATIC_DRAW);
Now it comes the most important part, we need to define the structure of our data and store
in one of the attribute lists of the VAO, this is done with the following line.
glVertexAttribPointer(0, 3, GL_FLOAT, false, 0, 0);
The parameters are:
index: Specifies the location where the shader expects this data.
size: Specifies then number of components per vertex attribute (from 1 to 4). In this
case, we are passing 3D coordinates, so it should be 3.
type: Specifies the type of each component in the array, in this case a float.
normalized: Specifies if the values should be normalized or not.
stride: Specifies the byte offset between consecutive generic vertex attributes. (We will
explain it later).
offset: Specifies a offset of the first component of the first component in the array in the
data store of the buffer.
After we have finished with our VBO we can unbind it and the VAO (bind them to 0)
// Unbind the VBO
glBindBuffer(GL_ARRAY_BUFFER, 0);
// Unbind the VAO
glBindVertexArray(0);
Thats all the code that should be in our init method. Our data is already in the graphical
card, ready to be used. We only need to modify our render method to use it each render
step during our game loop.
34
Rendering
public void render(Window window) {
clear();
if ( window.isResized() ) {
glViewport(0, 0, window.getWidth(), window.getHeight());
window.setResized(false);
}
shaderProgram.bind();
// Bind to the VAO
glBindVertexArray(vaoId);
glEnableVertexAttribArray(0);
// Draw the vertices
glDrawArrays(GL_TRIANGLES, 0, 3);
// Restore state
glDisableVertexAttribArray(0);
glBindVertexArray(0);
shaderProgram.unbind();
}
As you can see we just clear the window, bind the shader program, bind the VAO, draw the
vertices stored in the VBO associated to the VAO and restore the state. Thats it.
We also added a cleanup method to our Renderer class which frees acquired resources.
public void cleanup() {
if (shaderProgram != null) {
shaderProgram.cleanup();
}
glDisableVertexAttribArray(0);
// Delete the VBO
glBindBuffer(GL_ARRAY_BUFFER, 0);
glDeleteBuffers(vboId);
// Delete the VAO
glBindVertexArray(0);
glDeleteVertexArrays(vaoId);
}
And, thats all ! If you have followed the steps carefully you will see something like this.
35
Rendering
Our first triangle! You may think that this will not make it into the top ten game list, and you
will be totally right. You may also think that this has been too much work for drawing a boring
triangle, but keep in mind that we are introducing key concepts and preparing the base
infrastructure to do more complex things. Please be patience and continue reading.
36
More on Rendering
More on Rendering
In this Chapter we will continue talking about how OpenGL renders things. In order to tidy up
our code a little bit lets create a new class called Mesh which, taking as an input an array of
positions, creates the VBO and VAO objects needed to load that model into the graphics
card.
package org.lwjglb.engine.graph;
import java.nio.FloatBuffer;
import org.lwjgl.BufferUtils;
import static org.lwjgl.opengl.GL11.*;
import static org.lwjgl.opengl.GL15.*;
import static org.lwjgl.opengl.GL20.*;
import static org.lwjgl.opengl.GL30.*;
public class Mesh {
private final int vaoId;
private final int vboId;
private final int vertexCount;
public Mesh(float[] positions) {
vertexCount = positions.length / 3;
FloatBuffer verticesBuffer = BufferUtils.createFloatBuffer(positions.length);
verticesBuffer.put(positions).flip();
vaoId = glGenVertexArrays();
glBindVertexArray(vaoId);
vboId = glGenBuffers();
glBindBuffer(GL_ARRAY_BUFFER, vboId);
glBufferData(GL_ARRAY_BUFFER, verticesBuffer, GL_STATIC_DRAW);
glVertexAttribPointer(0, 3, GL_FLOAT, false, 0, 0);
glBindBuffer(GL_ARRAY_BUFFER, 0);
glBindVertexArray(0);
}
public int getVaoId() {
return vaoId;
}
public int getVertexCount() {
return vertexCount;
}
37
More on Rendering
public void cleanUp() {
glDisableVertexAttribArray(0);
// Delete the VBO
glBindBuffer(GL_ARRAY_BUFFER, 0);
glDeleteBuffers(vboId);
// Delete the VAO
glBindVertexArray(0);
glDeleteVertexArrays(vaoId);
}
}
We will create our Mesh instance in our DummyGame class, removing the VAO and VBO code
from Renderer init method. Our render method in the Renderer class will accept also a
Mesh instance to render. The cleanup method will also be simplified since the Mesh class
already provides one for freeing VAO and VBO resources.
public void render(Mesh mesh) {
clear();
if ( window.isResized() ) {
glViewport(0, 0, window.getWidth(), window.getHeight());
window.setResized(false);
}
shaderProgram.bind();
// Draw the mesh
glBindVertexArray(mesh.getVaoId());
glEnableVertexAttribArray(0);
glDrawArrays(GL_TRIANGLES, 0, mesh.getVertexCount());
// Restore state
glDisableVertexAttribArray(0);
glBindVertexArray(0);
shaderProgram.unbind();
}
public void cleanup() {
if (shaderProgram != null) {
shaderProgram.cleanup();
}
}
One important thing to note is this line:
38
More on Rendering
glDrawArrays(GL_TRIANGLES, 0, mesh.getVertexCount());
Our Mesh counts the number of vertices by dividing the position array by 3 (since we are
passing X, Y and Z coordinates)). Now that we can render more complex shapes, let us try
to render a more complex shape, let us render a quad. A quad can be constructed by using
two triangles as shown in the next figure.
As you can each of the two triangles is composed by three vertices, the first one formed by
the vertices: V1, V2 and V4 (the orange one) and the second one formed by the vertices V4,
V2, V3 (the green one). Vertices are specified in a counter clockwise order, so the float array
to be passed will be [V1, V2, V4, V4, V2, V3], thus, the init method in our DummyGame class
will be:
@Override
public void init() throws Exception {
renderer.init();
float[] positions = new float[]{
-0.5f, 0.5f, 0.0f,
-0.5f, -0.5f, 0.0f,
0.5f, 0.5f, 0.0f,
0.5f, 0.5f, 0.0f,
-0.5f, -0.5f, 0.0f,
0.5f, -0.5f, 0.0f,
};
mesh = new Mesh(positions);
}
Now you should see a quad rendered like this:
39
More on Rendering
Are we done yet ? Unfortunately no, the code above still presents some issues. We are
repeating coordinates to represent the quad, we are passing twice V2 and V4 coordinates.
With this small shape it may not seem a big deal, but image a much more complex 3D
model, we would be repeating the coordinates many times. Keep in mind also that now we
are just using three floats for representing the position of a vertex but later on we will need
more data to represent the texture, etc. Also take into consideration that in more complex
shapes the number of vertices shared between triangles cane be even higher like in the
figure below (where a vertex can be shared between six triangles).
At the end we would need much more memory because of that duplicate information and
this is where Index Buffers come to the rescue. For drawing the quad we only need to
specify each vertex once this way: V1, V2, V3, V4). Each vertex has a position in the array,
V1 has position 0, V2 has position 1, etc:
V1
V2
V3
V4
Then we specify the order into which those vertices should be drawn by referring to their
position:
0
V1
1
V2
3
V3
3
V4
1
V3
2
V2
So we need to modify our Mesh class to. accept another parameter, an array of indices, and
now the number of vertices to draw will be the length of that indices array.
40
More on Rendering
public Mesh(float[] positions, int[] indices) {
vertexCount = indices.length;
After we have created our VBO that stores the positions, we need to create another VBO
which will hold the indices. So we rename the identifier that holds the identifier for the
positions VBO and create a new one for the index VBO ( idxVboId ). The process of creating
that VBO is similar but the type is now GL_ELEMENT_ARRAY_BUFFER .
idxVboId = glGenBuffers();
IntBuffer indicesBuffer = BufferUtils.createIntBuffer(indices.length);
indicesBuffer.put(indices).flip();
glBindBuffer(GL_ELEMENT_ARRAY_BUFFER, idxVboId);
glBufferData(GL_ELEMENT_ARRAY_BUFFER, indicesBuffer, GL_STATIC_DRAW);
Since we are dealing with integers we need to create an IntBuffer instead of a
FloatBuffer .
And thats, the VAO will contain now two VBOs, one for positions and another one that will
hold the indices and that will be used for rendering. Our cleanup method in our Mesh class
must take into consideration that there is another VBO to free.
public void cleanUp() {
glDisableVertexAttribArray(0);
// Delete the VBOs
glBindBuffer(GL_ARRAY_BUFFER, 0);
glDeleteBuffers(posVboId);
glDeleteBuffers(idxVboId);
// Delete the VAO
glBindVertexArray(0);
glDeleteVertexArrays(vaoId);
}
Finally, we need to modify our drawing call that used the glDrawArrays method:
glDrawArrays(GL_TRIANGLES, 0, mesh. getVertexCount());
To another call that uses the method glDrawElements :
glDrawElements(GL_TRIANGLES, mesh.getVertexCount(), GL_UNSIGNED_INT, 0);
The parameters of that method are:
41
More on Rendering
mode: Specifies the primitives for rendering, triangles in this case. No changes here.
count: Specifies the number of elements to be rendered.
type: Specifies the type of value in the indices data. In this case we are using integers.
indices: Specifies the offset to apply to the indices data to start rendering.
An now we can use our newer and much more efficient method of drawing complex models
by just specifying the indices.
public void init() throws Exception {
renderer.init();
float[] positions = new float[]{
-0.5f, 0.5f, 0.0f,
-0.5f, -0.5f, 0.0f,
0.5f, -0.5f, 0.0f,
0.5f, 0.5f, 0.0f,
};
int[] indices = new int[]{
0, 1, 3, 3, 1, 2,
};
mesh = new Mesh(positions, indices);
}
Now lets add some colour to our example. We will pass another array of floats to our Mesh
class which hold the colour for each coordinate in the quad.
public Mesh(float[] positions, float[] colours, int[] indices) {
With that array, we will create another VBO which will be associated to our VAO.
// Colour VBO
colourVboId = glGenBuffers();
FloatBuffer colourBuffer = BufferUtils.createFloatBuffer(colours.length);
colourBuffer.put(colours).flip();
glBindBuffer(GL_ARRAY_BUFFER, colourVboId);
glBufferData(GL_ARRAY_BUFFER, colourBuffer, GL_STATIC_DRAW);
glVertexAttribPointer(1, 3, GL_FLOAT, false, 0, 0);
Please notice that in the glVertexAttribPointer call, the first parameter is now a 1 , this
the location where our shader will be expecting that data. (Of course, since we have another
VBO we need to free it in the cleanup method).
The next step is to modify the shaders. The vertex shader is now expecting two parameters,
the coordinates (in location 0) and the colour (in location 1). The vertex shader will just
output the received colour so it can be processes by the fragment shader.
42
More on Rendering
#version 330
layout (location =0) in vec3 position;
layout (location =1) in vec3 inColour;
out vec3 exColour;
void main()
{
gl_Position = vec4(position, 1.0);
exColour = inColour;
}
And now our fragment shader receives as an input the colour processed by our vertex
shader and uses it to generate the colour.
#version 330
in vec3 exColour;
out vec4 fragColor;
void main()
{
fragColor = vec4(exColour, 1.0);
}
The last important thing to do is to modify our rendering code to use that second array of
data:
public void render(Window window, Mesh mesh) {
clear();
if ( window.isResized() ) {
glViewport(0, 0, window.getWidth(), window.getHeight());
window.setResized(false);
}
shaderProgram.bind();
// Draw the mesh
glBindVertexArray(mesh.getVaoId());
glEnableVertexAttribArray(0);
glEnableVertexAttribArray(1);
glDrawElements(GL_TRIANGLES, mesh.getVertexCount(), GL_UNSIGNED_INT, 0);
// ...
43
More on Rendering
You can see that we need to enable the VAO attribute at position 1 to be used during
rendering. We can now pass an array of colours like this to our Mesh class in order to add
some colour to our quad.
float[] colours = new float[]{
0.5f, 0.0f, 0.0f,
0.0f, 0.5f, 0.0f,
0.0f, 0.0f, 0.5f,
0.0f, 0.5f, 0.5f,
};
And we will get a fancy coloured quad like this.
44
Transformations
Transformations
Projecting
Lets get back to our nice coloured quad we created in previous chapter. If you look carefully
at it, it resembles more to a rectangle. You can even change the width of the window from
600 pixels to 900 and the distortion will be more evident. Whats happening here?
If you revisit our vertex shader code we are just passing our coordinates directly, that is
when we say that a vertex has a value for coordinate x of 0.5 we are saying to OpenGL to
draw it in x position 0.5 in our screen. The following figure shows OpenGL coordinates (just
for x and y axis).
Those coordinates are mapped, considering our window size, to window coordinates (which
have the origin at top-left corner of t he previous figure), so if our window has a size of
900x480, OpenGL coordinates (1,0) will be mapped to coordinates (900, 0) creating a
rectangle instead of a quad.
45
Transformations
But, the problem is more serious than that. Modify the z cords of our quad from 0.0 to 1.0
and to -1.0. What do see ? The quad is exactly drawn in the same place no matter if its
displaced along the z axis. Why is happening this ? Objects that are further away should be
drawn smaller than objects that are closer, but we are drawing them with the same x and y
coordinates.
But, wait. Should not be this handled by the z-coord? The answer is yes an now, The z
coordinate tells OpenGL that an object is closer or far away, but OpenGL does not know
nothing about the size of your object you could have two objects of different sizes, one
closer and smaller and one bigger and further that could be projected, correctly into the
screen with the same size (those would have same x and y coordinates and different z).
OpenGL just uses the coordinates we are passing, so we must take care of this, we need to
correctly project our coordinates.
Now that we have diagnosed the problem, how do we do this ? The answer is by using a
projection matrix or frustrum. The projection matrix will take care of the aspect ratio (the
relation between size and height) of our drawing area so objects wont be distorted. It also
will handle the distance so objects far away from us will be drawn smaller. The projection
matrix will also consider our field of view and how far is the maximum distance that should
be displayed.
For those not familiar with matrices, a matrix is a bi-dimensional array of numbers arranged
in columns and rows, each number inside a matrix is called an element. A matrix order is the
number of rows and columns. For instance, here you can see a 2x2 matrix (2 rows and 2
columns).
Matrices have a number of basic operations that can be applied to them (such as addition,
multiplication, etc.) that you can consult in any maths book. The main characteristics of
matrices, related to 3D graphics, is that they are very useful to transform points in the space.
You can think about the projection matrix as a camera, which has a field of view and a
minimum and maximum distance. The vision area of that camera will be a truncated
pyramid, the following picture shows a top view of that area.
46
Transformations
A projection matrix will correctly map 3D coordinates so they can be correctly represented
into a 2D screen. The mathematical representation of that matrix is as follows (dont be
scared).
Where aspect ratio is the relation between our screen width and our screen height (
a = width/height). In order to obtain the projected coordinates of a given point we just need
to multiply the projection matrix to the original coordinates. The result will be another vector
that will contain the projected version.
So we need to handle a set of mathematical entities such as vectors, matrices and include
the operations that can be done between them. We could chose to warite all that code by
our own from scracth or use an already existing library. We will choose the easy path and
use a specific library for dealing with math operations sin LWJGL which is called JOML (Java
OpenGL Math Library). In order to use that librray we just need to add another dependency
to our pom.xml file.
<dependency>
<groupId>org.joml</groupId>
<artifactId>joml</artifactId>
<version>${joml.version}</version>
</dependency>
And define the version of the library to use.
47
Transformations
<properties>
[...]
<joml.version>1.7.1</joml.version>
[...]
</properties>
Now that everything has been set up lets define our projection matrix. We will create a
instance of the class Matrix4f (provided by the JOML library) in our Renderer class. The
Matrix4f provides a method to set up a projection matrix named perspective . This
methods need the following parameters:
Field of View: The Field of View angle in radians. We will define a constant that holds
that value
Aspect Ratio.
Distance to the near plane (z-near)
Distance to the far plane (z-far).
We will instantiate that matrix in our init method so we need to pass a reference to our
Window instance to get its size (you can see it in the source code). The new constants and
variables are:
/**
* Field of View in Radians
*/
private static final float FOV = (float) Math.toRadians(60.0f);
private static final float Z_NEAR = 0.01f;
private static final float Z_FAR = 1000.f;
private Matrix4f projectionMatrix;
The projection matrix is created as follows:
float aspectRatio = (float) window.getWidth() / window.getHeight();
projectionMatrix = new Matrix4f().perspective(FOV, aspectRatio,
Z_NEAR, Z_FAR);
At this moment we will ignore that the aspect ratio can change (by resizing our window). This
could be checked in the render method and change our projection matrix accordingly.
Now that we have our matrix, how do we use it? We need to use it in our shader, and it
should be applied to all the vertices. At first, you could think in bundling it in the vertex input
(like the coordinates and the colours). In this case we would be wasting lots of space since
48
Transformations
the projection matrix should not change even between several render calls. You may also
think on multiplying the vertices by the matrix in the java code but then, our VBOs would be
useless and we will not be using the process power available in the graphics card.
The answer is to use uniforms. Uniforms are global GLSL variables that shaders can use
and that we will employ to communicate with them.
So we need to modify our vertex shader code and declare a new uniform called
projectionMatrix and use it to calculate the projected position.
#version 330
layout (location=0) in vec3 position;
layout (location=1) in vec3 inColour;
out vec3 exColour;
uniform mat4 projectionMatrix;
void main()
{
gl_Position = projectionMatrix * vec4(position, 1.0);
exColour = inColour;
}
As you can see we define our projectionMatrix as matrix of 4x4 elements and the position
is obtained by multiplying it by our original coordinates. Now we need to pass the values of
the projection matrix to our shader. First, we need to get a reference to the place where the
uniform will hold its values.
This done with the method glGetUniformLocation which receives two parameters:
The Shader program Identifier.
The name of the uniform (it should match the once defined in the shader code).
This method returns an identifier holding the uniform location, since we may have more than
one uniform, we will store those locations in a Map indexing by its name (We will need that
location number later). So in the ShaderProgram class we create a new variable that holds
those identifiers:
private final Map<String, Integer> uniforms;
This variable will be initialized in our constructor:
uniforms = new HashMap<>();
49
Transformations
And finally we create a method to set up new uniforms and store the obtained location.
public void createUniform(String uniformName) throws Exception {
int uniformLocation = glGetUniformLocation(programId,
uniformName);
if (uniformLocation < 0) {
throw new Exception("Could not find uniform:" +
uniformName);
}
uniforms.put(uniformName, uniformLocation);
}
Now, in our Renderer class we can invoke the createUniform method once the shader
program has been compiled (in this case, we will do it once the porjection matrix has been
instantiated).
shaderProgram.createUniform("projectionMatrix");
At this moment, we already have a holder ready to be set up with data to be used as our
projection matrix. Since the projection matrix wont change between rendering calls we may
set up the values right after the creation of the uniform, but we will do it in our render
method. You will see later that we may reuse that uniform to do additional operations that
need to be done en each render call.
We will create another method in our ShaderProgram class to setup the data named
setUniform . Basically we transform our matrix into a 4x4 FloatBuffer by using the utility
methods provided by JOML library and send them to the location we stored in our locations
map.
public void setUniform(String uniformName, Matrix4f value) {
// Dump the matrix into a float buffer
FloatBuffer fb = BufferUtils.createFloatBuffer(16);
value.get(fb);
glUniformMatrix4fv(uniforms.get(uniformName), false, fb);
}
Now we can use that method in the Renderer class in the render method, after the shader
program has been binded:
shaderProgram.setUniform("projectionMatrix", projectionMatrix);
50
Transformations
We are almost over, we can now show the quad correctly rendered, so you can now launch
your program and will obtain a.... black background without any coloured quad. Whats
happening? Did we break something? Well, actually no, remember that we are now
simulating the effect of camera looking at our scene, and that we provided to distances, one
to the farthest plane (equal to 1.000f) and one to the closest plane (equal to 0.01f). Our
coordinates are:
float[] positions = new float[]{
-0.5f, 0.5f, 0.0f,
-0.5f, -0.5f, 0.0f,
0.5f, -0.5f, 0.0f,
0.5f, 0.5f, 0.0f,
};
That is, our z coordinates are outside the visible zone. Lets assign them a value of -0.05f .
Now you will see a giant green square like this:
What is happening now is that we are drawing the quad to close to our camera, we are
actually zooming into it. If we assign now a value of -1.05f to the z coordinate we can see
now our coloured quad.
If we continue pushing backwards the quad we will see it smaller. Notice also that our quad
does not resemble to a rectangle anymore.
51
Transformations
Applying Transformations
Lets recall what weve done so far. We have learned how to pass data in an efficient format
to our graphic card. How to project that data and assign them colours using vertex and
fragments shaders. Now we should start drawing more complex models in our 3D space.
But in order to do that we must be able to load an arbitrary model an represent it in our 3D
space in a specific position, with the appropriate size and the required rotation.
So right now, in order to that representation we need to provide some basic operations to act
upon any model:
Translation: Move an object by some amount in any of the three axis.
Rotation: Rotate an object by some amount of degrees over any of the three axis.
Scale: Adjust the size of an object.
The operations described above are known as transformations. And you probable may be
guessing that the way we are we going to achieve that is by multiplying our coordinates by a
set of matrices (one for translation, one for rotation and one for scaling). Those three
matrices will be combined into a single matrix called world matrix and passed as a uniform to
our vertex shader.
The reason why it is called world matrix is because we are transforming from model
coordinates to world coordinates. When you will learn about loading 3D models you will see
that those models are defined using its own coordinate systems, they dont know the size of
your 3D space and they need to be placed in it so when we multiply our coordinates by our
matrix what we are doing is transforming from a coordinate systems (the model one) to
another coordinate systems (the one for our 3D world).
That world matrix will be calculated like this (The order is important since multiplication using
matrices is not commutative):
W orldM atrix [T ranslationM atrix] [RotationM atrix] [ScaleM atrix]
If we include our projection matrix to the transformation matrix it would be like this:
52
Transformations
T ransf = [P rojM atrix] [T ranslationM atrix] [RotationM atrix] [ScaleM atrix] = [P rojM atr
The translation matrix is defined like this:
1
0
0
0
1
0
0
0 dx
0 dy
1 dz
0 1
Translation Matrix Parameters:
dx: Displacement along the x axis.
dy: Displacement along the y axis.
dz: Displacement along the z axis.
The scale matrix is defined like this:
sx
0
0
0
sy
0
0
0
0
sz
0
0
0
0
Scale Matrix Parameters:
sx: Scaling along the x axis.
sy: Scaling along the y axis.
sz: Scaling along the z axis.
The rotation matrix is much more complex, but keep in mind that it can be constructed by the
multiplication of 3 rotation matrices for a single axis.
Now, in order to apply those concepts we need to refactor our code a little bit. In our game
we will be loading a set of models which can be used to render many objects in different
positions according to our game logic (imagine a FPS game which loads three models for
different enemies, there are only three models but using these models we can draw as many
enemies as we want). Do we need to create a VAO and the set of VBOs for each of those
objects ? The answer is no, we only need to load it once per model. What we need to do is
draw it independently according to its position, size and rotation. We need to transform those
models when we are rendering it.
So we will create a new class named GameItem that will hold a reference to a model, to a
Mesh instance. A GameItem instance will have variables for storing its position, its rotation
state and its scale. This is the definition of that class.
package org.lwjglb.engine;
53
Transformations
import org.joml.Vector3f;
import org.lwjglb.engine.graph.Mesh;
public class GameItem {
private final Mesh mesh;
private final Vector3f position;
private float scale;
private final Vector3f rotation;
public GameItem(Mesh mesh) {
this.mesh = mesh;
position = new Vector3f(0, 0, 0);
scale = 1;
rotation = new Vector3f(0, 0, 0);
}
public Vector3f getPosition() {
return position;
}
public void setPosition(float x, float y, float z) {
this.position.x = x;
this.position.y = y;
this.position.z = z;
}
public float getScale() {
return scale;
}
public void setScale(float scale) {
this.scale = scale;
}
public Vector3f getRotation() {
return rotation;
}
public void setRotation(float x, float y, float z) {
this.rotation.x = x;
this.rotation.y = y;
this.rotation.z = z;
}
public Mesh getMesh() {
return mesh;
}
}
54
Transformations
We will create another class which will deal with transformations named Transformation .
package org.lwjglb.engine.graph;
import org.joml.Matrix4f;
import org.joml.Vector3f;
public class Transformation {
private final Matrix4f projectionMatrix;
private final Matrix4f worldMatrix;
public Transformation() {
worldMatrix = new Matrix4f();
projectionMatrix = new Matrix4f();
}
public final Matrix4f getProjectionMatrix(float fov, float width, float height, fl
oat zNear, float zFar) {
float aspectRatio = width / height;
projectionMatrix.identity();
projectionMatrix.perspective(fov, aspectRatio, zNear, zFar);
return projectionMatrix;
}
public Matrix4f getWorldMatrix(Vector3f offset, Vector3f rotation, float scale) {
worldMatrix.identity().translate(offset).
rotateX((float)Math.toRadians(rotation.x)).
rotateY((float)Math.toRadians(rotation.y)).
rotateZ((float)Math.toRadians(rotation.z)).
scale(scale);
return worldMatrix;
}
}
As you can see this class groups the projection and world matrix. Given a set of vectors that
model the displacement, rotation and scale it returns the world matrix. The method
getWorldMatrix returns the matrix that will be used to transform the coordinates for each
GameItem instance. That class also provides a method that, based on the Field Of View, the
aspect ratio and the near and far distance gets the projection matrix.
An important thing notice is that the the mul method of the Matrix4f class modifies the
matrix instance that applies to. So if we directly multiply the projection matrix with the
transformation matrix we will be modifying the projection matrix itself. This is why we are
always initializing each matrix to the identity matrix upon each call.
55
Transformations
In the Renderer class, in the constructor method, we just instantiate the Transformation
with no arguments and in the init method we just create the uniform. The uniform name
has been renamed to transformation to better match its purpose.
public Renderer() {
transformation = new Transformation();
}
public void init(Window window) throws Exception {
// .... Some code before ...
// Create uniforms for world and projection matrices
shaderProgram.createUniform("projectionMatrix");
shaderProgram.createUniform("worldMatrix");
window.setClearColor(0.0f, 0.0f, 0.0f, 0.0f);
}
In the render method of our Renderer class we receive now an array of GameItems:
public void render(Window window, GameItem[] gameItems) {
clear();
if ( window.isResized() ) {
glViewport(0, 0, window.getWidth(), window.getHeight());
window.setResized(false);
}
shaderProgram.bind();
// Update projection Matrix
Matrix4f projectionMatrix = transformation.getProjectionMatrix(FOV, window.getWidt
h(), window.getHeight(), Z_NEAR, Z_FAR);
shaderProgram.setUniform("projectionMatrix", projectionMatrix);
// Render each gameItem
for(GameItem gameItem : gameItems) {
// Set world matrix for this item
Matrix4f worldMatrix =
transformation.getWorldMatrix(
gameItem.getPosition(),
gameItem.getRotation(),
gameItem.getScale());
shaderProgram.setUniform("worldMatrix", tMatrix);
// Render the mes for this game item
gameItem.getMesh().render();
}
shaderProgram.unbind();
}
56
Transformations
We update the projection matrix once per render call. By doing this way we can deal with
window resize operations. Then we iterate over the GameItem array and create a
transformation matrix according to the position, rotation and scale of each of them. This
matrix is pushed to the shader and the Mesh is drawn. The projection matrix is the same for
all the items to be rendered, this is the reason why it its a separate variable in our
Transformation class.
We have moved the rendering code to draw a Mesh to this class:
public void render() {
// Draw the mesh
glBindVertexArray(getVaoId());
glEnableVertexAttribArray(0);
glEnableVertexAttribArray(1);
glDrawElements(GL_TRIANGLES, getVertexCount(), GL_UNSIGNED_INT, 0);
// Restore state
glDisableVertexAttribArray(0);
glDisableVertexAttribArray(1);
glBindVertexArray(0);
}
Our vertex shader simply adds a new the called worldMatrix and uses it with the
projectionMatrix to calculate the position:
#version 330
layout (location=0) in vec3 position;
layout (location=1) in vec3 inColour;
out vec3 exColour;
uniform mat4 worldMatrix;
uniform mat4 projectionMatrix;
void main()
{
gl_Position = projectionMatrix * worldMatrix * vec4(position, 1.0);
exColour = inColour;
}
As you can see the code is exactly the same, we are using the uniform to correctly project
our coordinates taking into consideration our frustrum, position, scale and rotation
information.
57
Transformations
Another important thing to think about is, why dont we pass the translation, rotation and
scale matrices instead of combining them into a world matrix ? The reason is that we should
try to limit the matrices we use in our shaders. Also keep in mind that the matrix
multiplication that we do in our shader is done once per each vertex. The projection matrix
does not change between render calls and the world matrix does not change per GameItem
instance. If we passed the translation, rotation and scale matrices independently we will be
doing many more matrices multiplication. Think about a model with tons of vertices and
thats a lot of extra operations.
But you may now think, that if the world matrix does not change per GameItem instance, why
we dont do the matrix multiplication in our Java class. We would be by multiplying the
projection matrix and the world matrix just once per GameItem and we would send it as
single uniform. In this case we would be saving many more operations. The answer is that
this a valid point right now but when we add more features to our game engine we will need
to operate with world coordinates in the shaders so its better to handlen in and independet
way those two matrices.
Finally we only need to change the DummyGame class to create a instance of GameItem with
its associated Mesh and add some logic to translate, rotate and scale our quad. Since its
only a test example and does not add too much you can find it in the source code that
accompanies this book.
58
Textures
Textures
Create a 3D cube
In this chapter we will learn how to load textures and use them in the rendering process. In
order to show all the concepts related to textures we will transform the quad that we have
been using in previous chapters into a 3D cube. With the code base we have created, in
order to draw a cube we just need to correctly define the coordinates of a cube and it should
be drawn correctly.
In order to draw a cube we just need to define eight vertices.
So the associated coordinates array will be like this:
59
Textures
float[] positions = new float[] {
// VO
-0.5f, 0.5f, 0.5f,
// V1
-0.5f, -0.5f, 0.5f,
// V2
0.5f, -0.5f, 0.5f,
// V3
0.5f, 0.5f, 0.5f,
// V4
-0.5f, 0.5f, -0.5f,
// V5
0.5f, 0.5f, -0.5f,
// V6
-0.5f, -0.5f, -0.5f,
// V7
0.5f, -0.5f, -0.5f,
};
Of course, since we have 4 more vertices we need to update the array of colours. Just
repeat the first four items by now.
float[] colours = new float[]{
0.5f, 0.0f, 0.0f,
0.0f, 0.5f, 0.0f,
0.0f, 0.0f, 0.5f,
0.0f, 0.5f, 0.5f,
0.5f, 0.0f, 0.0f,
0.0f, 0.5f, 0.0f,
0.0f, 0.0f, 0.5f,
0.0f, 0.5f, 0.5f,
};
Finally, since a cube is made of six faces we need to draw twelve triangles (two per face), so
we need to update the indices array. Remember that triangles must be defined in counter
clock wise order.
60
Textures
int[] indices = new int[] {
// Front face
0, 1, 3, 3, 1, 2,
// Top Face
4, 0, 3, 5, 4, 3,
// Right face
3, 2, 7, 5, 3, 7,
// Left face
0, 1, 6, 4, 0, 6,
// Bottom face
6, 1, 2, 7, 6, 2,
// Back face
4, 6, 7, 5, 4, 7,
};
In order to better view the cube we will change code that rorates the model in the DummyGame
class to rotate along the three axis.
// Update rotation angle
float rotation = gameItem.getRotation().x + 1.5f;
if ( rotation > 360 ) {
rotation = 0;
}
gameItem.setRotation(rotation, rotation, rotation);
An thats all, we are now able to display a spining 3D cube. You can now compile an run
your example and you will obtain something like this.
There is something weird with this cube, some faces are not being painted correctly. What is
happening? The reason why the cube has this aspect is that the triangles that compose the
cube are being drawn in a sort of random order. The pixels that are far away should be
drawn before pixels that are closer. This is not happening right now and in order to do that
we must enable depth test.
61
Textures
This is can be done in the Window class at the end of the init method:
glEnable(GL_DEPTH_TEST);
Now our cube is being rendered correctly!.
If you see the code for this part of the chapter you may see that we have done a minor
reorganization in the Mesh class. The identifiers of the VBOs are now stored in a list to
easily iterate over them.
Adding texture to the cube
Now we are going to apply a texture to our cube. A texture is an image which is used to draw
the colour of the pixels of a certain model. You can think about a texture like a skin that is
wrapped around your 3D model. What you do is assign points in the image texture to the
vertices in your model. With that information OpenGL is able to calculate the colour to apply
to the other pixels based on the texture image.
The texture image does not have to have the same size as the model, it can be larger or
62
Textures
smaller. OpenGL will extrapolate the colour if the pixel to be processed cannot be mapped to
a specific point in the texture. You can control how this process is done when a specific
texture is created.
So basically what we must do, in order to apply a texture to a model, is assign texture
coordinates to each of our vertices. Texture coordinates system are a bit different than the
coordinates system of our model. First of all, we have a 2D texture so our coordinates will
only have two components, x and y. Besides that, the origin is setup in the top left corner of
the image and the maximum value of the x or y value is equal to 1.
How do we relate texture coordinates with our position coordinates? Easy, the same way as
we passed the colour information, we set up a VBO which will have a texture coordinate for
each vertex position.
So lets start modifying the code base to use textures in our 3D cube. The first step is to load
the image that will be used as a texture. For this tasks, in previous versions of LWJGL, the
Slick2D library was commonly used. At the moment of this writing it seems that this library is
not compatible with LWJGL 3 so we will need to follow a more verbose approach. We will
use a library called pngdecoder , thus, we need to declare that dependency in our pom.xml
file.
<dependency>
<groupId>org.l33tlabs.twl</groupId>
<artifactId>pngdecoder</artifactId>
<version>${pngdecoder.version}</version>
</dependency>
And define the version of the library to use.
63
Textures
<properties>
[...]
<pngdecoder.version> 1.0 </pngdecoder.version>
[...]
</properties>
One thing that you may see in some web pages is that the first thing we must do is enable
the textures in our OpenGL context by calling glEnable(GL_TEXTURE_2D) . This is true if you
are using fixed pipepline, since we are using GLSL shader is not required anymore.
Now we will create a new Texture class that will perform all the necessary steps to load a
texture. Our texture image will be located in the resources folder and can be accessed as a
CLASSPATH resource and passed as an input stream to the PNGDecoder class.
PNGDecoder decoder = new PNGDecoder(
Texture.class.getResourceAsStream(fileName));
Then we need to decode the PNG image and store its content into a buffer by using the
decode method of the PNGDecoder class. The PNG image will be decoded in RGBA format
(RGB for Red, Green, Blue and A for Alpha or transparency) which uses four bytes per pixel.
The decode method requires two parameters:
buffer : The ByteBuffer that will hold the decoded image (since each pixel uses four
bytes its size will be 4 width height).
stride : Specifies the distance in bytes from the start of a line to the start of the next
line. In this case it will be the number of bytes per line.
format : The target format into which the image should be decoded (RGBA).
ByteBuffer buf = ByteBuffer.allocateDirect(
4 * decoder.getWidth() * decoder.getHeight());
decoder.decode(buf, decoder.getWidth() * 4, Format.RGBA);
buf.flip();
One important thing to remember is that OpenGL, for historical reasons, requires that texture
images have a size in bytes of a power of two (2, 4, 8, 16, ....). Some drivers remove that
constraint but its better to stick to it to avoid problems.
The next step is to upload the texture into the graphics card memory. First of all we need to
create a new texture identifier. Each operation related to that texture will use that identifier so
we need to bind to it.
64
Textures
// Create a new OpenGL texture
int textureId = glGenTextures();
// Bind the texture
glBindTexture(GL_TEXTURE_2D, textureId);
Then we need to tell OpenGL how to unpack our RGBA bytes. Since each component is one
byte size we need to add the following line:
glPixelStorei(GL_UNPACK_ALIGNMENT, 1);
And finally we can upload our texture data:
glTexImage2D(GL_TEXTURE_2D, 0, GL_RGBA, decoder.getWidth(),
decoder.getHeight(), 0, GL_RGBA, GL_UNSIGNED_BYTE, buf);
The glTextImage2D method has the following parameters:
target : Specifies the target texture (its type). In this case: GL_TEXTURE_2D .
level : Specifies the level-of-detail number. Level 0 is the base image level. Level n is
the nth mipmap reduction image. More on this later.
internal format : Specifies the number of colour components in the texture.
width : Specifies the width of the texture image.
height : Specifies the height of the texture image.
border : This value must be zero.
format : Specifies the format of the pixel data: RGBA in this case.
type : Specifies the data type of the pixel data. We are using unsigned bytes for this.
data : The buffer that stores our data.
In some code snippets that you may find yow will probably see that, before calling the
glTextImage2D method, filtering parameters are set up. Filtering refers to how the image will
be drawn when scaling and how pixels will be interpolated.
If those parameters are not set the texture will not be displayed. So before the
glTextImage2D method you could see something like this:
glTexParameteri(GL_TEXTURE_2D, GL_TEXTURE_MIN_FILTER, GL_NEAREST);
glTexParameteri(GL_TEXTURE_2D, GL_TEXTURE_MAG_FILTER, GL_NEAREST);
This parameter basically says that when a pixel is drawn with no direct one to one
association to a texture coordinate it will pick the nearest texture coordinate point.
65
Textures
By this moment we will not set up those parameters, instead of that we will generate a
mipmap. A mipmap is a decreasing resolution set of images generated from a high detailed
texture. Those lower resolution images will be used automatically when our object is scaled.
In order to generate mipmaps we just need to set the following line (in this case after the
glTextImage2D method:
glGenerateMipmap(GL_TEXTURE_2D);
And thats all, we have successfully loaded our texture. Now we need to use it. As we have
said before we need to pass texture coordinates as another VBO. So we will modify our
Mesh class to accept an array of floats, that contains texture coordinates, instead of the
colour (we could have colours and texture but in order to simplify it we will strip colours off).
Our constructor will be like this:
public Mesh(float[] positions, float[] textCoords, int[] indices,
Texture texture)
The texture coordinates VBO is created in the same way as the colour one, the only
difference is that it has two elements instead of three:
vboId = glGenBuffers();
vboIdList.add(vboId);
FloatBuffer textCoordsBuffer = BufferUtils.createFloatBuffer(textCoords.length);
textCoordsBuffer.put(textCoords).flip();
glBindBuffer(GL_ARRAY_BUFFER, vboId);
glBufferData(GL_ARRAY_BUFFER, textCoordsBuffer, GL_STATIC_DRAW);
glVertexAttribPointer(1, 2, GL_FLOAT, false, 0, 0);
Now we need to use those textures in our shader. In the vertex shader we have changed the
second uniform parameter because now its a vec2 (we also changed the uniform name, so
remember to change it in the Renderer class). The vertex shader, as in the colour case, just
passes the texture coordinates to be used by the fragment shader.
66
Textures
#version 330
layout (location=0) in vec3 position;
layout (location=1) in vec2 texCoord;
out vec2 outTexCoord;
uniform mat4 worldMatrix;
uniform mat4 projectionMatrix;
void main()
{
gl_Position = projectionMatrix * worldMatrix * vec4(position, 1.0);
outTexCoord = texCoord;
}
In the fragment shader we must use those texture coordinates in order to set the pixel
colours:
#version 330
in vec2 outTexCoord;
out vec4 fragColor;
uniform sampler2D texture_sampler;
void main()
{
fragColor = texture(texture_sampler, outTexCoord);
}
Before analyzing the code lets clarify some concepts. A graphic card has several spaces or
slots to store textures. Each of these spaces is called a texture unit. When we are working
with textures we must set the texture unit that we want to work with. As you can see we have
a new uniform named texture_sampler . That uniform has a sampler2D type and will hold
the value of the texture unit that we want to work with.
In the main function we use the texture lookup function named texture . This function
takes two arguments: a sampler and a texture coordinate and will return the correct colour.
The sampler uniform allow us to do multi-texturing. We will not cover that topic right now but
we will try to prepare the code to evolve it more easily later on.
Thus, in our ShaderProgram class we will create a new method that allows us to set an
integer value for a uniform:
67
Textures
public void setUniform(String uniformName, int value) {
glUniform1i(uniforms.get(uniformName), value);
}
In the init method of the Renderer class we will create a new uniform:
shaderProgram.createUniform("texture_sampler");
Also, in the render method of our Renderer class we will set the uniform value to 0. (We
are not using several textures right now so we are just using unit 0.
shaderProgram.setUniform("texture_sampler", 0);
Finally we just need to change the render method of the Mesh class to use the texture. At
the beginning of that method we put the following lines:
// Activate first texture unit
glActiveTexture(GL_TEXTURE0);
// Bind the texture
glBindTexture(GL_TEXTURE_2D, texture.getId());
We basically are binding to the texture identified by texture.getId() in the texture unit 0.
Right now, we have just modified our code base to support textures, now we need to setup
texture coordinates for our 3D cube. Our texture image file will be something like this:
In our 3D model we have eight vertices. Lets see how this can be done. Lets first define the
front face texture coordinates for each vertex.
68
Textures
Vertex
Texture Coordinate
V0
(0.0, 0.0)
V1
(0.0, 0.5)
V2
(0.5, 0.5)
V3
(0.5, 0.0)
Now, lets define the texture mapping of the top face.
Vertex
Texture Coordinate
V4
(0.0, 0.5)
V5
(0.5, 0.5)
V0
(0.0, 1.0)
V3
(0.5, 1.0)
As you can see we have a problem, we need to setup different texture coordinates for the
same vertices (V0 and V3). How can we solve this? The only way to solve it is to repeat
some vertices and associate different texture coordinates. For the top face we need to
repeat the four vertices and assign them the correct texture coordinates.
69
Textures
Since the front, back and lateral faces use the same texture we will not need to repeat all of
these vertices. You have the complete definition in the source code, but we needed to pass
from 8 points to 20. The final result is like this.
In the next chapters we will learn how to load models generated by 3D modeling tools so we
wont need to define by hand the positions and texture coordinates (which by the way, would
be impractical for more complex models).
70
Camera
Camera
In this chapter we will learn how to move inside a rendered 3D scene, this capability is like
having a camera that can travel inside the 3D world and in fact is the term used to refer to it.
But if you try to search for specific camera functions in OpenGL you will discover that there
is no camera concept, or in other words the camera is always fixed, centered in the (0, 0, 0)
position at the center of the screen.
So what we will do is a simulation that gives us the impression that we have a camera
capable of moving inside the 3D scene. How do we achieve this? Well, if we cannot move
the camera then we must move all the objects contained in our 3D space at once. In other
words, if we cannot move a camera we will move the whole world.
So, suppose that we would like to move the camera position along the z axis from a starting
position (Cx, Cy, Cz) to a position (Cx, Cy, Cz+dz) to get closer to the object which is placed
at the coordinates (Ox, Oy, Oz).
What we will actually do is move the object (all the objects in our 3D space indeed) in the
opposite direction that the camera should move. Think about it like the objects being placed
in a treadmill.
A camera can be displaced along the three axis (x, y and z) and also can rotate along them
(roll, pitch and yaw).
71
Camera
So basically what we must do is to be able to move and rotate all of the objects of our 3D
world. How are we going to do this? The answer is to apply another transformation that will
translate all of the vertices of all of the objects in the opposite direction of the movement of
the camera and that will rotate them according to the camera rotation. This will be done of
course with another matrix, the so called view matrix. This matrix will first perform the
translation and then the rotation along the axis.
Let's see how we can construct that matrix. If you remember from the transformations
chapter our transformation equation was like this:
The view matrix should be applied before multiplying by the projection matrix, so our
equation should be now like this:
Now we have three matrices, let's think a little bit about the life cycles of those matrices. The
projection matrix should not change very much while our game is running, in the worst case
it may change once per render call. The view matrix may change once per render call if the
camera moves. The world matrix changes once per GameItem instance, so it will change
several times per render call.
So, how many matrices should we push to or vertex shader ? You may see some code that
uses three uniforms for each of those matrices, but in principle the most efficient approach
would be to combine the projection and the view matrices, lets call it pv matrix, and push
the world and the pv matrices to our shader. With this approach we would have the
possibility to work with world coordinates and would be avoiding some extra multiplications.
72
Camera
Actually, the most convenient approach is to combine the view and the world matrix. Why
this? Because remember that the whole camera concept is a trick, what we are doing is
pushing the whole world to simulate world displacement and to show only a small portion of
the 3D world. So if we work directly with world coordinates we may be working with world
coordinates that are far away from the origin and we may incur in some precision problems.
If we work in whats called the camera space we will be working with points that, although
are far away from the world origin, are closer to the camera. The matrix that results of the
combination of the view and the world matrix is often called as the model view matrix.
So lets start modifying our code to support a camera. First of all we will create a new class
called Camera which will hold the position and rotation state of our camera. This class will
provide methods to set the new position or rotation state ( setPosition or setRotation ) or
to update those values with an offset upon the current state ( movePosition and
moveRotation )
package org.lwjglb.engine.graph;
import org.joml.Vector3f;
public class Camera {
private final Vector3f position;
private final Vector3f rotation;
public Camera() {
position = new Vector3f(0, 0, 0);
rotation = new Vector3f(0, 0, 0);
}
public Camera(Vector3f position, Vector3f rotation) {
this.position = position;
this.rotation = rotation;
}
public Vector3f getPosition() {
return position;
}
public void setPosition(float x, float y, float z) {
position.x = x;
position.y = y;
position.z = z;
}
public void movePosition(float offsetX, float offsetY, float offsetZ) {
if ( offsetZ != 0 ) {
position.x += (float)Math.sin(Math.toRadians(rotation.y)) * -1.0f * offset
Z;
73
Camera
position.z += (float)Math.cos(Math.toRadians(rotation.y)) * offsetZ;
}
if ( offsetX != 0) {
position.x += (float)Math.sin(Math.toRadians(rotation.y - 90)) * -1.0f * o
ffsetX;
position.z += (float)Math.cos(Math.toRadians(rotation.y - 90)) * offsetX;
}
position.y += offsetY;
}
public Vector3f getRotation() {
return rotation;
}
public void setRotation(float x, float y, float z) {
rotation.x = x;
rotation.y = y;
rotation.z = z;
}
public void moveRotation(float offsetX, float offsetY, float offsetZ) {
rotation.x += offsetX;
rotation.y += offsetY;
rotation.y += offsetZ;
}
}
Next in the Transformation class we will hold a new matrix to hold the values of the view
matrix.
private final Matrix4f viewMatrix;
We will also provide a method to update its value. Like the projection matrix this matrix will
be the same for all the objects to be rendered in a render cycle.
public Matrix4f getViewMatrix(Camera camera) {
Vector3f cameraPos = camera.getPosition();
Vector3f rotation = camera.getRotation();
viewMatrix.identity();
// First do the rotation so camera rotates over its position
viewMatrix.rotate((float)Math.toRadians(rotation.x), new Vector3f(1, 0, 0))
.rotate((float)Math.toRadians(rotation.y), new Vector3f(0, 1, 0));
// Then do the translation
viewMatrix.translate(-cameraPos.x, -cameraPos.y, -cameraPos.z);
return viewMatrix;
}
74
Camera
As you can see we first need to do the rotation and then the translation. If we do the
opposite we would not be rotating along the camera position but along the coordinates
origin. Please also note that in the movePosition method of the Camera class we just not
simply increase the camera position by and offset. We also take into consideration the
rotation along the y axis, the yaw, in order to calculate the final position. If we would just
increase the camera position by the offset the camera will not move in the direction its
facing.
Besides what is mentioned above, we do not have here a full free fly camera (for instance, if
we rotate along the x axis the camera does not move up or down in the space when we
move it forward). This will be done in later chapters since is a little bit more complex.
Finally we will remove the previous method getWorldMatrix and add a new one called
getModelViewMatrix .
public Matrix4f getModelViewMatrix(GameItem gameItem, Matrix4f viewMatrix) {
Vector3f rotation = gameItem.getRotation();
modelViewMatrix.identity().translate(gameItem.getPosition()).
rotateX((float)Math.toRadians(-rotation.x)).
rotateY((float)Math.toRadians(-rotation.y)).
rotateZ((float)Math.toRadians(-rotation.z)).
scale(gameItem.getScale());
Matrix4f viewCurr = new Matrix4f(viewMatrix);
return viewCurr.mul(modelViewMatrix);
}
The getModelViewMatrix method will be called per each GameItem instance so we must
work over a copy of the view matrix so transformations do not get accumulated in each call
(Remember that Matrix4f class is not immutable).
In the render method of the Renderer class we just need to update the view matrix
according to the camera values, just after the projection matrix is also updated.
75
Camera
// Update projection Matrix
Matrix4f projectionMatrix = transformation.getProjectionMatrix(FOV, window.getWidth(),
window.getHeight(), Z_NEAR, Z_FAR);
shaderProgram.setUniform("projectionMatrix", projectionMatrix);
// Update view Matrix
Matrix4f viewMatrix = transformation.getViewMatrix(camera);
shaderProgram.setUniform("texture_sampler", 0);
// Render each gameItem
for(GameItem gameItem : gameItems) {
// Set model view matrix for this item
Matrix4f modelViewMatrix = transformation.getModelViewMatrix(gameItem, viewMatrix)
;
shaderProgram.setUniform("modelViewMatrix", modelViewMatrix);
// Render the mes for this game item
gameItem.getMesh().render();
}
And thats all, our base code supports the concept of a camera. Now we need to use it. We
can change the way we handle the input and update the camera. We will set the following
controls:
Keys A and D to move the camera to the left and right (x axis) respectively.
Keys W and S to move the camera forward and backwards (z axis) respectively.
Keys Z and X to move the camera up and down (y axis) respectively.
We will use the mouse position to rotate the camera along the x and y axis when the right
button of the mouse is pressed. As you can see we will be using the mouse for the first time.
We will create a new class named MouseInput that will encapsulate mouse access. Heres
the code for that class.
package org.lwjglb.engine;
import org.joml.Vector2d;
import org.joml.Vector2f;
import static org.lwjgl.glfw.GLFW.*;
import org.lwjgl.glfw.GLFWCursorPosCallback;
import org.lwjgl.glfw.GLFWCursorEnterCallback;
import org.lwjgl.glfw.GLFWMouseButtonCallback;
public class MouseInput {
private final Vector2d previousPos;
private final Vector2d currentPos;
private final Vector2f displVec;
76
Camera
private boolean inWindow = false;
private boolean leftButtonPressed = false;
private boolean rightButtonPressed = false;
private GLFWCursorPosCallback cursorPosCallback;
private GLFWCursorEnterCallback cursorEnterCallback;
private GLFWMouseButtonCallback mouseButtonCallback;
public MouseInput() {
previousPos = new Vector2d(-1, -1);
currentPos = new Vector2d(0, 0);
displVec = new Vector2f();
}
public void init(Window window) {
glfwSetCursorPosCallback(window.getWindowHandle(), cursorPosCallback = new GLF
WCursorPosCallback() {
@Override
public void invoke(long window, double xpos, double ypos) {
currentPos.x = xpos;
currentPos.y = ypos;
}
});
glfwSetCursorEnterCallback(window.getWindowHandle(), cursorEnterCallback = new
GLFWCursorEnterCallback() {
@Override
public void invoke(long window, boolean entered) {
inWindow = entered;
}
});
glfwSetMouseButtonCallback(window.getWindowHandle(), mouseButtonCallback = new
GLFWMouseButtonCallback() {
@Override
public void invoke(long window, int button, int action, int mods) {
leftButtonPressed = button == GLFW_MOUSE_BUTTON_1 && action == GLFW_PR
ESS;
rightButtonPressed = button == GLFW_MOUSE_BUTTON_2 && action == GLFW_P
RESS;
}
});
}
public Vector2f getDisplVec() {
return displVec;
}
public void input(Window window) {
displVec.x = 0;
displVec.y = 0;
77
Camera
if (previousPos.x > 0 && previousPos.y > 0 && inWindow) {
double deltax = currentPos.x - previousPos.x;
double deltay = currentPos.y - previousPos.y;
boolean rotateX = deltax != 0;
boolean rotateY = deltay != 0;
if (rotateX) {
displVec.y = (float) deltax;
}
if (rotateY) {
displVec.x = (float) deltay;
}
}
previousPos.x = currentPos.x;
previousPos.y = currentPos.y;
}
public boolean isLeftButtonPressed() {
return leftButtonPressed;
}
public boolean isRightButtonPressed() {
return rightButtonPressed;
}
}
The MouseInput class provides an init method which should be called during the
initialization phase and registers a set of callbacks to process mouse events:
glfwSetCursorPosCallback : Registers a callback that will be invoked when the mouse is
moved.
glfwSetCursorEnterCallback : Registers a callback that will be invoked when the mouse
enters our window. We will be received mouse evevents even if the mouse is not in our
window. We use this callback to track when the mouse is in our window.
glfwSetMouseButtonCallback : Registers a callback that will be invoked when a mouse
button is pressed.
One important thing related to callbacks and GLFW is that we need to keep a reference to
the callback implementation into our Java class. You see that we have one attribute per
callback. This is because callbacks are implemented in native code and the Java part of
GLFW des not hold any reference to them. If we don't hold a reference they will be garbage
collected and you will see an exception like this:
Exception in thread "GAME_LOOP_THREAD" org.lwjgl.system.libffi.ClosureError: Callback
failed because the closure instance has been garbage collected
78
Camera
The MouseInput class provides an input method which should be when game input is
processed. This method calculates the mouse displacement from the previous position and
stores it into Vector2f displVec variable so it can be used by our game.
The MouseInput class will be instantiated in our GameEngine class and will be passed as a
parameter in the init and update methods of the game implementation (so we need to
change the interface accordingly).
void input(Window window, MouseInput mouseInput);
void update(float interval, MouseInput mouseInput);
The mouse input will be processed in the input method of the GameEngine class before
passing the control to the game implementation.
protected void input() {
mouseInput.input(window);
gameLogic.input(window, mouseInput);
}
Now we are ready to update our DummyGame class to process the keyboard and mouse input.
The input method of that class will be like this:
@Override
public void input(Window window, MouseInput mouseInput) {
cameraInc.set(0, 0, 0);
if (window.isKeyPressed(GLFW_KEY_W)) {
cameraInc.z = -1;
} else if (window.isKeyPressed(GLFW_KEY_S)) {
cameraInc.z = 1;
}
if (window.isKeyPressed(GLFW_KEY_A)) {
cameraInc.x = -1;
} else if (window.isKeyPressed(GLFW_KEY_D)) {
cameraInc.x = 1;
}
if (window.isKeyPressed(GLFW_KEY_Z)) {
cameraInc.y = -1;
} else if (window.isKeyPressed(GLFW_KEY_X)) {
cameraInc.y = 1;
}
}
It just updates a Vector3f variable named cameraInc which holds the camera
displacement that should be applied. The update method of the DummyGame class modifies
the camera position and rotation according to the processes key and mouse events.
79
Camera
@Override
public void update(float interval, MouseInput mouseInput) {
// Update camera position
camera.movePosition(cameraInc.x * CAMERA_POS_STEP,
cameraInc.y * CAMERA_POS_STEP,
cameraInc.z * CAMERA_POS_STEP);
// Update camera based on mouse
if (mouseInput.isRightButtonPressed()) {
Vector2f rotVec = mouseInput.getDisplVec();
camera.moveRotation(rotVec.x * MOUSE_SENSITIVITY, rotVec.y * MOUSE_SENSITIVITY
, 0);
}
}
Now we can add more cubes to our world, scale them set them up in a specific location and
play with our new camera. As you can see all the cubes share the same mesh.
GameItem gameItem1 = new GameItem(mesh);
gameItem1.setScale(0.5f);
gameItem1.setPosition(0, 0, -2);
GameItem gameItem2 = new GameItem(mesh);
gameItem2.setScale(0.5f);
gameItem2.setPosition(0.5f, 0.5f, -2);
GameItem gameItem3 = new GameItem(mesh);
gameItem3.setScale(0.5f);
gameItem3.setPosition(0, 0, -2.5f);
GameItem gameItem4 = new GameItem(mesh);
gameItem4.setScale(0.5f);
gameItem4.setPosition(0.5f, 0, -2.5f);
gameItems = new GameItem[]{gameItem1, gameItem2, gameItem3, gameItem4};
You will get something like this.
80
Camera
81
Loading more complex models
Loading more complex models
In this chapter we will learn to load more complex models defined in external files. Those
models will be created by 3D modelling tools (such as Blender). Up to now we were creating
our models by hand directly coding the arrays that define their geometry, in this chapter we
will learn how to load models defined in OBJ format.
OBJ (or .OBJ) is a geometry definition open file format developed by Wavefront
Technologies which has been widely adopted. An OBJ file defines the vertices, texture
coordinates and polygons that compose a 3D model. Its a relative easy format to parse
since is text based and each line defines an element (a vertex, a texture coordinate, etc.).
In an .obj file each line starts with a token with identifies the type of element:
Comments are lines which start with #.
The token v defines a geometric vertex with coordinates (x, y, z, w). Example: v 0.155
0.211 0.32 1.0.
The token vn defines a vertex normal with coordinates (x, y, z). Example: vn 0.71 0.21
0.82. More on this later.
The token vt defines a texture coordinate. Example: vt 0.500 1.
The token f defines a face. With the information contained in these lines we will
construct our indices array. We will handle only the case were faces are exported as
triangles. It can have several variants:
It can define just vertex positions (f v1 v2 v3). Example: f 6 3 1. In this case this
triangle is defined by the geometric vertices that occupy positions 6, 3 a and 1.
(Vertex indices always starts by 1).
It can define vertex positions and texture coordinates (f v1/t1 v2/t2 V3/t3). Example:
f 6/4 3/5 7/6.
It can define vertex positions and texture coordinates (f v1/t1/n1 v2/t2/n2 V3/t3/n3).
Example: f 6/4/1 3/5/3 7/6/5. The first block is 6/4/1 and defines the coordinates,
texture coordinates normal vertex. What you see here is the position, so we are
saying pick the geometric vertex number six, the texture coordinate number 4 and
the vertex normal number one.
OBJ format has many more entry types (like one to group polygons, defining materials, etc.).
By now we will stick to this subset, our OBJ loader will ignore other entry types.
But what is anormal ? Lets define it first. When you have a plane its normal is a vector
perpendicular to that plane which has a length equal to one.
82
Loading more complex models
As you can see in the figure above a plane can have two normals, which one should we use
? Normals in 3D graphics are used for lightning, so we should chose the normal which is
oriented towards the source of light. In other words we should choose the normal that points
out from the external face of our model.
When we have a 3D model, it is composed by polygons, triangles in our case. Each triangle
is composed by three vertices. The Normal vector for a triangle will be the vector
perpendicular to the triangle surface which has a length equal to one.
A vertex normal is associated to a specific vertex and is the combination of the normals of
the surrounding triangles (of course its length is equal to one). Here you can see the vertex
models of a 3D mesh (taken from Wikipedia)
Normals will be used for lighting.
So lets start creating our OBJ loader. First of all we will modify our Mesh class since now
its mandatory to use a texture. Some of the obj files that we may load may not define
texture coordinates and we must be able to render them using a colour instead of a texture.
In this case the face definition will be like this: f v//n.
Our Mesh class will have a new attribute named colour
private Vector3f colour;
83
Loading more complex models
And the constructor will not require a Texture instance any more. Instead we will provide
getters and setters for texture and colour attributes.
public Mesh(float[] positions, float[] textCoords, float[] normals, int[] indices) {
Of course, in the render and cleanup methods we must check if texture attribute is not
null before using it. As you can see in the constructor we pass now a new array of floats
named normals . How do we use normals for rendering ? The answer is easy it will be just
another VBO inside our VAO, so we need to add this code.
// Vertex normals VBO
vboId = glGenBuffers();
vboIdList.add(vboId);
FloatBuffer vecNormalsBuffer = BufferUtils.createFloatBuffer(normals.length);
vecNormalsBuffer.put(normals).flip();
glBindBuffer(GL_ARRAY_BUFFER, vboId);
glBufferData(GL_ARRAY_BUFFER, vecNormalsBuffer, GL_STATIC_DRAW);
glVertexAttribPointer(2, 3, GL_FLOAT, false, 0, 0);
In our render method we must enable this VBO before rendering and disable it when we
have finished.
// Draw the mesh
glBindVertexArray(getVaoId());
glEnableVertexAttribArray(0);
glEnableVertexAttribArray(1);
glEnableVertexAttribArray(2);
glDrawElements(GL_TRIANGLES, getVertexCount(), GL_UNSIGNED_INT, 0);
// Restore state
glDisableVertexAttribArray(0);
glDisableVertexAttribArray(1);
glDisableVertexAttribArray(2);
glBindVertexArray(0);
glBindTexture(GL_TEXTURE_2D, 0);
Now that we have finished the modifications in the Mesh class we can change our code to
use either texture coordinates or a fixed colour. Thus we need to modify our fragment shader
like this:
84
Loading more complex models
#version 330
in vec2 outTexCoord;
out vec4 fragColor;
uniform sampler2D texture_sampler;
uniform vec3 colour;
uniform int useColour;
void main()
{
if ( useColour == 1 )
{
fragColor = vec4(colour, 1);
}
else
{
fragColor = texture(texture_sampler, outTexCoord);
}
}
As you can see we have create two new uniforms:
colour : Will contain the base colour.
useColour : Its a flag that we will set to 1 when we dont want to use textures.
In the Renderer class we need to create those two uniforms.
// Create uniform for default colour and the flag that controls it
shaderProgram.createUniform("colour");
shaderProgram.createUniform("useColour");
And like any other uniform, in the render method of the Renderer class we need to set the
values for this uniforms for each gameItem .
for(GameItem gameItem : gameItems) {
Mesh mesh = gameItem.getMesh();
// Set model view matrix for this item
Matrix4f modelViewMatrix = transformation.getModelViewMatrix(gameItem, viewMatrix)
;
shaderProgram.setUniform("modelViewMatrix", modelViewMatrix);
// Render the mes for this game item
shaderProgram.setUniform("colour", mesh.getColour());
shaderProgram.setUniform("useColour", mesh.isTextured() ? 0 : 1);
mesh.render();
}
85
Loading more complex models
Now we can create a new class named OBJLoader which parses OBJ files and will create a
Mesh instance with the data contained in it. You may find some other implementations in the
web that may be a bit more efficient than this one but I think this version is simpler to
understand. This will be an utility class which will have a static method like this:
public static Mesh loadMesh(String fileName) throws Exception {
The parameter filename specifies the name of the file, that must be in the CLASSPATH
that contains the OBJ model.
The first thing that we will do in that method is to read the file contents and store all the lines
in an array. Then we create several lists that will hold the vertices, the texture coordinates,
the normals and the faces.
List<String> lines = Utils.readAllLines(fileName);
List<Vector3f> vertices = new ArrayList<>();
List<Vector2f> textures = new ArrayList<>();
List<Vector3f> normals = new ArrayList<>();
List<Face> faces = new ArrayList<>();
Then will parse each line and depending on the starting token will get a vertex position, a
texture coordinate, a vertex normal or a face definition. At the end we will need to reorder
that information.
86
Loading more complex models
for (String line : lines) {
String[] tokens = line.split("\\s+");
switch (tokens[0]) {
case "v":
// Geometric vertex
Vector3f vec3f = new Vector3f(
Float.parseFloat(tokens[1]),
Float.parseFloat(tokens[2]),
Float.parseFloat(tokens[3]));
vertices.add(vec3f);
break;
case "vt":
// Texture coordinate
Vector2f vec2f = new Vector2f(
Float.parseFloat(tokens[1]),
Float.parseFloat(tokens[2]));
textures.add(vec2f);
break;
case "vn":
// Vertex normal
Vector3f vec3fNorm = new Vector3f(
Float.parseFloat(tokens[1]),
Float.parseFloat(tokens[2]),
Float.parseFloat(tokens[3]));
normals.add(vec3fNorm);
break;
case "f":
Face face = new Face(tokens[1], tokens[2], tokens[3]);
faces.add(face);
break;
default:
// Ignore other lines
break;
}
}
return reorderLists(vertices, textures, normals, faces);
Before talking about reordering lets see how face definitions are parsed. We have create a
class named Face which parses the definition of a face. A Face is composed by a list of
indices groups, in this case since we are dealing with triangles we will have three indices
group).
87
Loading more complex models
We will create another inner class named IndexGroup that will hold the information for a
group.
protected static class IdxGroup {
public static final int NO_VALUE = -1;
public int idxPos;
public int idxTextCoord;
public int idxVecNormal;
public IdxGroup() {
idxPos = NO_VALUE;
idxTextCoord = NO_VALUE;
idxVecNormal = NO_VALUE;
}
}
Our Face class will be like this.
88
Loading more complex models
protected static class Face {
/**
* List of idxGroup groups for a face triangle (3 vertices per face).
*/
private IdxGroup[] idxGroups = new IdxGroup[3];
public Face(String v1, String v2, String v3) {
idxGroups = new IdxGroup[3];
// Parse the lines
idxGroups[0] = parseLine(v1);
idxGroups[1] = parseLine(v2);
idxGroups[2] = parseLine(v3);
}
private IdxGroup parseLine(String line) {
IdxGroup idxGroup = new IdxGroup();
String[] lineTokens = line.split("/");
int length = lineTokens.length;
idxGroup.idxPos = Integer.parseInt(lineTokens[0]) - 1;
if (length > 1) {
// It can be empty if the obj does not define text coords
String textCoord = lineTokens[1];
idxGroup.idxTextCoord = textCoord.length() > 0 ? Integer.parseInt(textCoor
d) - 1 : IdxGroup.NO_VALUE;
if (length > 2) {
idxGroup.idxVecNormal = Integer.parseInt(lineTokens[2]) - 1;
}
}
return idxGroup;
}
public IdxGroup[] getFaceVertexIndices() {
return idxGroups;
}
}
When parsing faces we may see objects with no textures but with vector normals, in this
case a face line could be like this f 11//1 17//1 13//1 , so we need to detect those cases.
Now we can talk about how to reorder the information we have. Finally we need to reorder
that information. Our Mesh class expects four arrays, one for position coordinates, other for
texture coordinates, other for vector normals and another one for the indices. The first three
arrays shall have the same number of elements since the indices array is unique (note that
the same number of elements does not imply the same length. Position elements, vertex
coordinates, are 3D and are composed by three floats. Texture elements, texture
89
Loading more complex models
coordinates, are 2D and thus are composed by two floats). OpenGL does not allow us to
define different indices arrays per type of element (if so, we would not need to repeat
vertices while applying textures).
When you open an OBJ line you will first probably see that the list that holds the vertices
positions has a higher number of elements than the lists that hold the texture coordinates
and the number of vertices. Thats something that we need to solve. Lets use a simple
example which defines a quad with a texture with a pixel height (just for illustration
purposes). The OBJ file may be like this (dont pay too much attention about the normals
coordinate since its just for illustration purpose).
v 0 0 0
v 1 0 0
v 1 1 0
v 0 1 0
vt 0 1
vt 1 1
vn 0 0 1
f 1/2/1 2/1/1 3/2/1
f 1/2/1 3/2/1 4/1/1
When we have finished parsing the file we have the following lists (the number of each
element is its position in the file upon order of appearance)
Now we will use the face definitions to construct the final arrays including the indices. A thing
to take into consideration is that the order in which textures coordinates and vector normals
are defined does not correspond to the orders in which vertices are defined. If the size of the
lists would be the same and they were ordered, face definition lines would only just need to
include a number per vertex.
So we need to order the data and setup accordingly to our needs. The first thing that we
must do is create three arrays and one list, one for the vertices, other for the texture
coordinates, other for the normals and the list for the indices. As we have said before the
three arrays will have the same number of elements (equal to the number of vertices). The
vertices array will have a copy of the list of vertices.
90
Loading more complex models
Now we start processing the faces. The first index group of the first face is 1/2/1. We use the
first index in the index group, the one that defines the geometric vertex to construct the index
list. Lets name it as posIndex . Our face is specifiying that the we should add the index of
the element that occupies the first position into our indices list. So we put the value of
posIndex minus one into the indicesList (we must substract 1 since arrays start at 0 but
OBJ file format assumes that they start at 1).
Then we use the rest of the indices of the index group to set up the texturesArray and
normalsArray . The second index, in the index group, is 2, so what we must do is put the
second texture coordinate in the same position as the one that occupies the vertex
designated posIndex (V1).
91
Loading more complex models
Then we pick the third index, which is 1, so what we must do is put the first vector normal
coordinate in the same position as the one that occupies the vertex designated posIndex
(V1).
After we have processed the first face the arrays and lists will be like this.
After we have processed the second face the arrays and lists will be like this.
The second face defines vertices which already have been assigned, but they contain the
same values, so theres no problem in reprocessing this. I hope the process has been
clarified enough, it can be some tricky until you get it. The methods that reorder the data are
set below. Keep in mind that what we have are float arrays so we must transform those
92
Loading more complex models
arrays of vertices, textures and normals into arrays of floats. So the length of these arrays
will be the length of the vertices list multiplied by the number three in the case of vertices
and normals or multiplied by two in the case of texture coordinates.
93
Loading more complex models
private static Mesh reorderLists(List<Vector3f> posList, List<Vector2f> textCoordList,
List<Vector3f> normList, List<Face> facesList) {
List<Integer> indices = new ArrayList();
// Create position array in the order it has been declared
float[] posArr = new float[posList.size() * 3];
int i = 0;
for (Vector3f pos : posList) {
posArr[i * 3] = pos.x;
posArr[i * 3 + 1] = pos.y;
posArr[i * 3 + 2] = pos.z;
i++;
}
float[] textCoordArr = new float[posList.size() * 2];
float[] normArr = new float[posList.size() * 3];
for (Face face : facesList) {
IdxGroup[] faceVertexIndices = face.getFaceVertexIndices();
for (IdxGroup indValue : faceVertexIndices) {
processFaceVertex(indValue, textCoordList, normList,
indices, textCoordArr, normArr);
}
}
int[] indicesArr = new int[indices.size()];
indicesArr = indices.stream().mapToInt((Integer v) -> v).toArray();
Mesh mesh = new Mesh(posArr, textCoordArr, normArr, indicesArr);
return mesh;
}
private static void processFaceVertex(IdxGroup indices, List<Vector2f> textCoordList,
List<Vector3f> normList, List<Integer> indicesList,
float[] texCoordArr, float[] normArr) {
// Set index for vertex coordinates
int posIndex = indices.idxPos;
indicesList.add(posIndex);
// Reorder texture coordinates
if (indices.idxTextCoord >= 0) {
Vector2f textCoord = textCoordList.get(indices.idxTextCoord);
texCoordArr[posIndex * 2] = textCoord.x;
texCoordArr[posIndex * 2 + 1] = 1 - textCoord.y;
}
if (indices.idxVecNormal >= 0) {
// Reorder vectornormals
Vector3f vecNorm = normList.get(indices.idxVecNormal);
normArr[posIndex * 3] = vecNorm.x;
normArr[posIndex * 3 + 1] = vecNorm.y;
normArr[posIndex * 3 + 2] = vecNorm.z;
}
}
94
Loading more complex models
Another thing to notice is that texture coordinates are in UV format so y coordinates need to
be calculated as 1 minus the value contained in the file.
Now, at last, we can render obj models. Ive included an OBJ file that contains the textured
cube that we have been using in previous chapters. In order to use it in the init method of
our DummyGame class we just need to construct a GameItem instance like this.
Texture texture = new Texture("/textures/grassblock.png");
mesh.setTexture(texture);
GameItem gameItem = new GameItem(mesh);
gameItem.setScale(0.5f);
gameItem.setPosition(0, 0, -2);
gameItems = new GameItem[]{gameItem};
And we will get our familiar textured cube.
We can now try with other models. We can use the famous Standford Bunny (it can be freely
downloaded) model, which is included in the resources. This model is not textured so we
can us it this way.
Mesh mesh = OBJLoader.loadMesh("/models/bunny.obj");
GameItem gameItem = new GameItem(mesh);
gameItem.setScale(1.5f);
gameItem.setPosition(0, 0, -2);
gameItems = new GameItem[]{gameItem};
95
Loading more complex models
The model looks a little bit strange because we have no textures and theres no light so we
cannot appreciate the volumes but you can check that the model is correctly loaded. In the
Window class when we set up the OpenGL parameters add this line.
glPolygonMode( GL_FRONT_AND_BACK, GL_LINE );
You should now see something like this when you zoom in.
Now you can now see all the triangles that compose the model.
With this OBJ loader class you can now use Blender to create your models. Blender is a
powerful tool but it can be some bit of overwhelming at first, there are lots of options, lots of
key combinations and you need to take your time to do the most basic things by the first
time. When you export the models using blender please make sure to include the normals
and export faces as triangles.
96
Loading more complex models
Also if you are applying textures please remember to split edges since we cannot assign
several texture coordinates to the same vertex,
97
Let there be light
Let there be light
In this chapter we will learn how to add light to our 3D game engine. We will not implement a
physical perfect light model because, taking aside the complexity, it would require a
tremendous amount of computer recourses, instead we will implement an approximation
which will provide decent results. We will use an algorithm named Phong shading
(developed by Bui Tuong Phong). Another important thing to point is that we will only model
lights but we wont model the shadows that should be generated by those lights (this will be
done in another chapter).
Before we start, let us define some light types:
Point light: This type of light models a light source thats emitted uniformly form a point
in space in all directions.
Spot light: This type of light models a light source thats emitted from a point in space,
but instead of emitting in all directions is restricted to a cone.
Directional light: This type for light models the light that we receive from the sun, all
the objects in the 3D the space are hit by parallel ray lights coming from a specific
direction. No matter if the object is close or of far away, all the ray lights impact the
objects with the same angle.
Ambient light: This type of light comes from everywhere in the space and illuminates
all the objects in the same way.
Thus, to model light we need to take into consideration the type of light plus, its position and
some other parameters like its colour. Of course, we must also consider the way that
objects, impacted by ray lights, absorb and reflect light.
The Phong shading algorithm will model the effects of light for each point in our model, that
is for every vertex. This is why its called a local illumination simulation, and this is the
reason which this algorithm will not calculate shadows, it will just calculate the light to be
applied to every vertex without taking into consideration if the vertex is behind an object that
98
Let there be light
blocks the light. We will overcome this in later chapters. But, because of that, is a very
simple and fast algorithm that provides very good effects. We will use here a simplified
version that does not take into account materials deeply.
The Phong algorithm considers three components for lighting:
Ambient light: models light that comes from everywhere, this will serve us to illuminate
(with the require intensity) the areas that are not hit by any light, its like a background
light.
Diffuse reflectance: It takes into consideration that surfaces that are facing the light
source are brighter.
Specular reflectance: models how light reflects in polished or metallic surfaces
At the end what we want to obtain is a factor that, multiplied by colour assigned to a
fragment, will set that colour brighter or darker depending on the light it receives. Lets name
our components as A for ambient, D for diffuse and S for specular. That factor will be the
addition of those components:
L=A+D+S
In fact, those components are indeed colours, that is the colour components that each light
component contributes to. This is due to the fact that light components will not only provide a
degree of intensity but it can modifiy the colour of model. In our fragment shader we just
need to multiply that light colour by the original fragment colour (obtained from a texture or a
base colour). So the final colour will be: L basecolour.
Ambient Light component
Lets view the first component, the ambient light component its just a constant factor that will
make all of our objects brighter or darker. We can use it to simulate light for a specific period
of time (dawn, dusk, etc.) also it can be used to add some light to points that are not hit
directly by ray lights but could be lighted by indirect light (caused by reflections) in an easy
way.
Ambient light is the easiest component to calculate, we just need to pass a colour, since it
will be multiplied by our base colour it just modulates that base colour. Imagine that we have
determined that a colour for a fragment is (1.0, 0.0, 0.0), that is red colour. Without ambient
light it will be displayed as a fully red fragment. If we set ambient light to (0.5, 0.5, 0.5) the
final colour will be (0.5, 0, 0), that is a darker version of red. This light will darken all the
fragments in the same way (it may seem to be a little strange to be talking about light that
darkens objects but in fact that is the effect that we get). Besides that, it can add some
colour if the RGB components are not the same, so we just need a vector to modulate
ambient light intensity and colour.
99
Let there be light
Diffuse refletance
Lets talk now about diffuse reflectance. It models the fact that surfaces which face in a
perpendicular way to the light source look brighter than surfaces where light is received in a
more indirect angle. Those objects receive more light, the light density (let me call it this
way) is higher.
But, how do we calculate this ? Do you remember from previous chapter that we introduced
the normal concept ? The normal was the vector perpendicular to a surface that had a length
equal to one. So, Lets draw the normals for three points in the previous figure, as you can
see, the normal for each point will be the vector perpendicular to the tangent plane for each
point. Instead of drawing rays coming from the source of light we will draw vectors from each
point to the point of light (that is, in the opposite direction).
As you can see, the normal associated to P 1, named N 1, is parallel to the vector that points
to the light source, which models the opposite of the light ray (N 1 has been sketched
displaced so you can see it, but its equivalent mathematically). P 1 has an angle equal to 0
with the vector that points to the light source. Its surface is perpendicular to the light source
and P 1 would be the brightest point.
100
Let there be light
The normal associated to P 2, named N 2, has an angle of around 30 degrees with the vector
that points the light source, so it should be darker tan P 1. Finally, the normal associated to
P 3, named N 3, is also parallel to the vector that points to the light source but both vectors
are in the opposite direction. P 3 has an angle of 180 degrees with the vector that points the
light source, and should not get any light at all.
So it seems that we have a good approach to determine the light intensity that gets to a
point and its related to the angle that forms the normal with a vector that points to the light
source. How can we calculate this ?
Theres a mathematical operation that we can use and its called dot product. This operation
takes two vectors and produces a number (a scalar), that is positive if the angle between
them is small, and produces a negative number if the angle between them is wide. If both
vectors are normalized, that is the both have a length equal to one, the dot product will be
between 1 and 1. The dot product will be one if both vectors look in the same direction
(angle 0) and it will be 0 if both vectors form a square angle and will be 1 if both vectors
face opposite direction.
Lets define two vectors, v1 and v2, and let alpha be the angle between them. The dot
product is defined by the following formula.
If both vectors are normalized, their length, their module will be equal to one, so the dot
product is equal to the cosine if the angle between them. We will use that operation to
calculate the diffuse reflectance component.
So we need to calculate the vector that points to the source of light. How we do this ? We
have the position of each point (the vertex position) and we have the position of the light
source. First of all, both coordinates must be in the same coordinate space. To simplify, lets
assume that they are both in world coordinate space, then those positions are the
coordinates of the vectors that point to the vertex position (V P ) and to the light source (V S),
as shown in the next figure.
101
Let there be light
If we substract V S from V P we get the vector that we are looking for which its called L.
Now we can do the dot product between the vector that points to the light source and the
normal, that product is called the Lambert term, due to Johann Lambert which was the first
to propose that relation to model the brightness of a surface.
Lets summarize how we can calculate it, we define the following variables:
vP os: Position of our vertex in model view space coordinates.
lP os: Position of the light in view space coordinates.
intensity: Intensity of the light (from 0 to 1).
lColour: Colour of the light.
normal: The vertex normal.
First we need to calculate the vector that points to the light source from current position:
toLightDirection = lP os vP os. The result of that operation needs to be normalized
Then we need to calculate the diffuse factor (an scalar):
dif f useF actor = normal toLightDirection. Its calculated as dot product between two
vectors, since we want it to be between 1 and 1 both vectors need to be normalized.
Colours need to be between 0 and 1 so if a value its lower than 0 we will set it to 0.
Finally we just need to modulate the light colour by the diffuse factor and the light intensity:
colour = lColour dif f useF actor intensity
Specular component
Lets view now the specular component, but first we need to examine how light is reflected.
When light hits a surface some part of it is absorbed and the other part is reflected, if you
remember from your physics class, reflection is when light bounces off an object.
102
Let there be light
Of course, surfaces are not totally polished, and if you look at closer distance you will see a
lot of imperfections. Besides that, you have many ray lights (photons in fact), that impact that
surface, and that get reflected in a wide range of angles. Thus, what we see is like a beam
of light being reflected from the surface. That is, light is diffused when impacting over a
surface, and thats the disuse component that we have been talking about previously.
But when light impacts a polished surface, for instance a metal, the light suffers from lower
diffusion and most of it gets reflected in the opposite direction as it hit that surface.
This is what the specular component models, and it depends on the material characteristics.
Regarding specular reflectance, its important to note that the reflected light will only be
visible if the camera is in a proper position, that is, if it's in the area of where the reflected
light is emitted.
103
Let there be light
Once the mechanism thats behind sepecular reflection has been explained we are ready to
calculate that component. First we need a vector that points from the light source to the
vertex point. When we were calculating the difusse component we calculated just the
opposite, a vector that points to the light source. toLightDirection, so lets calculate it as
f romLightDirection = (toLightDirection).
Then we need to calculate the reflected light that results from the impact of the
f romLightDirection into the surface by taking into consideration its normal. Theres a GLSL
function that does that named reflect . So,
ref lectedLight = ref lect(f romLightSource, normal).
We also need a vector that points to the camera, lets name it cameraDirection, and it will
be calculated as the difference between the camera position and the vertex position:
cameraDirection = cameraP os vP os. The camera position vector and the vertex position
need to be in the same coordinate system and the resulting vector needs to be normalized.
The following figure sketches the main components we have calculated up to now.
Now we need to calculate the light intensity that we see which we will call specularF actor.
This component will be higher if the cameraDirection and the ref lectedLight vectors are
parallel and point in the same direction and will take its lower value if they point in opposite
104
Let there be light
directions. In order to calculate this the dot product comes to the rescue again. So
specularF actor = cameraDirection ref lectedLight. We only want this value to be between
0 and 1 so if its lower than 0 it will be set to 0.
We also need to take into consideration that this light must be more intense if the camera is
pointing to the reflected light cone. This will be achieved by powering the specularF actor to
a parameter named specularP ower.
specularF actor = specularF actor specularP ower .
Finally we need to model the reflectivity of the material, which will also modulate the intensity
if the light reflected, this will be done with another parameter named reflectance. So the
colour component of the specular component will be:
lColour ref lectance specularF actor intensity.
Attenuation
We now know how to calculate the three components that will serve us to model a point light
with an ambient light. But our light model is still not complete, the light that an object reflects
is independent of the distance that the light is, we need to simulate light attenuation.
Attenuation is a function of the distance and light. The intensity of light is inversely
proportional to the square of distance. That fact is easy to visualize, as light is propagating
its energy is distributed along the surface of a sphere with a radius thats equal to the
distance traveled by the light. The surface of a sphere is proportional to the square of its
radius. We can calculate the attenuation factor with this formula:
1.0/(atConstant + atLinear dist + atExponent dist2 ).
In order to simulate attenuation we just need to multiply that attenuation factor by the final
colour.
Implementation
Now we can start coding all the concepts described above, we will start with our shaders.
Most of the work will be done in the fragment shader but we need to pass some data from
the vertex shader to it. In previous chapter the fragment shader just received the texture
coordinates, now we are going to pass also two more parameters:
The vertex normal (normalized) transformed to model view space coordinates.
The vertex position transformed to model view space coordinates. This is the code of
the vertex shader.
105
Let there be light
#version 330
layout (location=0) in vec3 position;
layout (location=1) in vec2 texCoord;
layout (location=2) in vec3 vertexNormal;
out vec2 outTexCoord;
out vec3 mvVertexNormal;
out vec3 mvVertexPos;
uniform mat4 modelViewMatrix;
uniform mat4 projectionMatrix;
void main()
{
vec4 mvPos = modelViewMatrix * vec4(position, 1.0);
gl_Position = projectionMatrix * mvPos;
outTexCoord = texCoord;
mvVertexNormal = normalize(modelViewMatrix * vec4(vertexNormal, 0.0)).xyz;
mvVertexPos = mvPos.xyz;
}
Before we continue with the fragment shader theres a very important concept that must be
highlighted. From the code above you can see that mvVertexNormal ,the variable contains
the vertex normal, is transformed into model view space coordinates. This is done by
multiplying the vertexNormal by the modelViewMatrix as with the vertex position. But
theres a subtle difference, the w component of that vertex normal is set to 0 before
multiplying it by the matrix: vec4(vertexNormal, 0.0) . Why are we doing this ? Because we
do want the normal to be rotated and scaled but we do not want it to be translated, we are
only interested into its direction but not in its position. This is achieved by setting is w
component to 0 and is one of the advantages of using homogeneous coordinates, by setting
the w component we can control what transformations are applied. You can do the matrix
multiplication by hand and see why this happens.
Now we can start to do the real work in our fragment shader, besides declaring as input
parameters the values that come from the vertex shader we are going to define some useful
structures to model light and material characteristic. First of all, we will define the structures
that model the light.
106
Let there be light
struct Attenuation
{
float constant;
float linear;
float exponent;
};
struct PointLight
{
vec3 colour;
// Light position is assumed to be in view coordinates
vec3 position;
float intensity;
Attenuation att;
};
A point light is defined by a colour, a position, a number between 0 and 1 which models its
intensity and a set of parameters which will model the attenuation equation.
The structure that models a material characteristics is:
struct Material
{
vec3 colour;
int useColour;
float reflectance;
};
A material is defined by a base colour (if we dont use texture to colour the fragments), a flag
that controls that behaviour and a reflectance index. We will use the following uniforms in
our fragment shader.
uniform sampler2D texture_sampler;
uniform vec3 ambientLight;
uniform float specularPower;
uniform Material material;
uniform PointLight pointLight;
uniform vec3 camera_pos;
We are creating new uniforms to set the following variables:
The ambient light: which will contain a colour that will affect every fragment in the same
way.
The specular power (the exponent used in the equation that was presented when
talking about the specular light).
A point light.
107
Let there be light
The material characteristics.
The camera position in view space coordinates.
Now we are going to define a function that, taking as its input a point light, the vertex
position and its normal returns the colour contribution calculated for the diffuse and specular
light components described previously.
vec4 calcPointLight(PointLight light, vec3 position, vec3 normal)
{
vec4 diffuseColour = vec4(0, 0, 0, 0);
vec4 specColour = vec4(0, 0, 0, 0);
// Diffuse Light
vec3 light_direction = light.position - position;
vec3 to_light_source = normalize(light_direction);
float diffuseFactor = max(dot(normal, to_light_source ), 0.0);
diffuseColour = vec4(light.colour, 1.0) * light.intensity * diffuseFactor;
// Specular Light
vec3 camera_direction = normalize(camera_pos - position);
vec3 from_light_source = -to_light_source;
vec3 reflected_light = normalize(reflect(from_light_source, normal));
float specularFactor = max( dot(camera_direction, reflected_light), 0.0);
specularFactor = pow(specularFactor, specularPower);
specColour = specularFactor * material.reflectance * vec4(light.colour, 1.0);
// Attenuation
float distance = length(light_direction);
float attenuationInv = light.att.constant + light.att.linear * distance +
light.att.exponent * distance * distance;
return (diffuseColour + specColour) / attenuationInv;
}
The previous code is relatively straight forward, it just calculates a colour for the diffuse
component, another one for the specular component and modulates them by the attenuation
suffered by the light in its travel to the vertex we are processing. With that function, the main
function of the vertex function is very simple.
108
Let there be light
void main()
{
vec4 baseColour;
if ( material.useColour == 1 )
{
baseColour = vec4(material.colour, 1);
}
else
{
baseColour = texture(texture_sampler, outTexCoord);
}
vec4 lightColour = calcPointLight(pointLight, mvVertexPos, mvVertexNormal);
vec4 totalLight = vec4(ambientLight, 1.0);
totalLight += lightColour;
fragColor = baseColour * totalLight;
}
The first part of the function is the same as the one used in previous chapter, we calculate
the fragment colour either by using a fixed colour or by calculating it from texture
coordinates. Final colour is calculated by multiplying that colour and the summation of the
ambient light, diffuse and colour components. As you can see ambient light is not affected
by attenuation.
We have introduced some new concepts into our shader, we are defining structures and
using them as uniforms. How do we pass those structures ? First of all we will define two
new classes that model the properties of a point light and a material, named oh surprise,
PointLight and Material . They are just plain POJOs so you can check them in the source
code that accompanies this book. Then, we need to create new methods in the
ShaderProgram class, first to be able to create the uniforms for the point light and material
structures.
public void createPointLightUniform(String uniformName) throws Exception {
createUniform(uniformName + ".colour");
createUniform(uniformName + ".position");
createUniform(uniformName + ".intensity");
createUniform(uniformName + ".att.constant");
createUniform(uniformName + ".att.linear");
createUniform(uniformName + ".att.exponent");
}
public void createMaterialUniform(String uniformName) throws Exception {
createUniform(uniformName + ".colour");
createUniform(uniformName + ".useColour");
createUniform(uniformName + ".reflectance");
}
109
Let there be light
As you can see, its very simple, we just create a separate uniform for all the attributes that
compose the structure. Now we need to create another two methods to set up the values of
those uniforms and that will take as parameters PointLight and Material instances.
public void setUniform(String uniformName, PointLight pointLight) {
setUniform(uniformName + ".colour", pointLight.getColor() );
setUniform(uniformName + ".position", pointLight.getPosition());
setUniform(uniformName + ".intensity", pointLight.getIntensity());
PointLight.Attenuation att = pointLight.getAttenuation();
setUniform(uniformName + ".att.constant", att.getConstant());
setUniform(uniformName + ".att.linear", att.getLinear());
setUniform(uniformName + ".att.exponent", att.getExponent());
}
public void setUniform(String uniformName, Material material) {
setUniform(uniformName + ".colour", material.getColour() );
setUniform(uniformName + ".useColour", material.isTextured() ? 0 : 1);
setUniform(uniformName + ".reflectance", material.getReflectance());
}
In this chapter source code you will see also that we also have modified the Mesh class to
hold a material instance and that we have created a simple example that creates a point
light that can be moved by using the N and M keys in order to show how a point light
focusing over a mesh with a reflectance value higher than 0 looks like.
Let's get back to our fragment shader, as we have said we need another uniform which
contains the camera position, camera_pos. These coordinates must be in view space.
Usually we will set up light coordinates in world space coordinates, so we need to multiply
them by the view matrix in order to be able to use them in our shader, so we need to create
a new method in the Transformation class that returns the view matrix so we transform light
coordinates.
// Get a copy of the light object and transform its position to view coordinates
PointLight currPointLight = new PointLight(pointLight);
Vector3f lightPos = currPointLight.getPosition();
Vector4f aux = new Vector4f(lightPos, 1);
aux.mul(viewMatrix);
lightPos.x = aux.x;
lightPos.y = aux.y;
lightPos.z = aux.z;
shaderProgram.setUniform("pointLight", currPointLight);
We will not include the whole source code because this chapter would be too long and it
would not contribute too much to clarify the concepts explained here. You can check it in the
source code that accompanies this book.
110
Let there be light
111
Let there be even more light
Let there be even more light
In this chapter we are going to implement other light types that we introduced in previous
chapter. We will start with directional lightning.
Directional Light
If you recall, directional lighting hits all the objects by parallel rays all coming from the same
direction. It models light sources that are far away but have a high intensity such us the Sun.
Another characteristic of directional light is that it is not affected by attenuation. Think again
about Sun light, all objects that are hit by ray lights are illuminated with the same intensity,
the distance from the sun is so huge that the position of the objects is irrelevant. In fact,
directional lights are modeled as light sources placed at the infinity, if it was affected by
attenuation it would have no effect in any object (its colour contribution would be equal to 0).
Besides that, directional light is composed also by a diffuse and specular components, the
only differences with point lights is that it does not have a position but a direction and that it
is not affected by attenuation. Lets get back to the direction attribute of directional light, and
imagine we are modeling the movement of the sun across our 3D world. If we are assuming
that the north is placed towards the increasing z-axis, the following picture shows the
direction to the light source at dawn, midnight and dusk.
112
Let there be even more light
Light directions for the above positions are:
Dawn: (-1, 0, 0)
Mid day: (0, 1, 0)
Dusk: (1, 0, 0)
Side note: You may think that above coordinates are equal to position ones, but they model
a vector, a direction, not a position. From the mathematical point of view a vector and a
position are not distinguishable but they have a totally different meaning.
But, how do we model the fact that this light is located at the infinity ? The answer is by
using the w coordinate, that is, by using homogeneous coordinates and setting the w
coordinate to 0:
Dawn: (-1, 0, 0, 0)
Mid day: (0, 1, 0, 0)
Dusk: (1, 0, 0, 0)
This is the same case as when we pass the normals, for normals we set the w component to
0 to state that we are not interested in displacements, just in the direction. Also, when we
deal with directional light we need to do the same, camera translations should not affect the
direction of a directional light.
So lets start coding and model our directional light. The first thing that we are going to do is
to create a class that models its attributes. It will be another POJO with a copy constructor
which stores the direction, the colour and the intensity.
113
Let there be even more light
package org.lwjglb.engine.graph;
import org.joml.Vector3f;
public class DirectionalLight {
private Vector3f color;
private Vector3f direction;
private float intensity;
public DirectionalLight(Vector3f color, Vector3f direction, float intensity) {
this.color = color;
this.direction = direction;
this.intensity = intensity;
}
public DirectionalLight(DirectionalLight light) {
this(new Vector3f(light.getColor()), new Vector3f(light.getDirection()), light
.getIntensity());
}
// Getters and settes beyond this point...
As you can see, we are still using a Vector3f to model the direction. Keep calm, we will
deal with the w component when we transfer the directional light to the shader. And by the
way, the next thing that we will do is to update the ShaderProgram to create and update the
uniform that will hold the directional light.
In our fragment shader we will define a structure that models a directional light.
struct DirectionalLight
{
vec3 colour;
vec3 direction;
float intensity;
};
With that definition the new methods in the ShaderProgram class are straight forward.
114
Let there be even more light
// ...
public void createDirectionalLightUniform(String uniformName) throws Exception {
createUniform(uniformName + ".colour");
createUniform(uniformName + ".direction");
createUniform(uniformName + ".intensity");
}
// ...
public void setUniform(String uniformName, DirectionalLight dirLight) {
setUniform(uniformName + ".colour", dirLight.getColor() );
setUniform(uniformName + ".direction", dirLight.getDirection());
setUniform(uniformName + ".intensity", dirLight.getIntensity());
}
Now we need to use that uniform. We will model how the sun appears to move across the
sky by controlling its angle in our DummyGame class.
We need to update light direction so when the sun its at dawn (-90) its direction is (-1,0,0)
and its x coordinate progressively increases from -1 to 0 and the y coordinate increases to
1 as it approaches mid day. Then the x coordinate increases to 1 and the y coordinates
decreases to 0 again. This can be done by setting the x coordinate to the sine of the angle
and y coordinate to the cosine of the angle.
115
Let there be even more light
We will also modulate light intensity, the intensity will be increasing when its getting away
from dawn and will decrease as it approaches to dusk. We will simulate the night by setting
the intensity to 0. Besides that, we will also modulate the colour so the light gets more red at
dawn and at dusk. This will be done in the update method of the DummyGame class.
// Update directional light direction, intensity and colour
lightAngle += 1.1f;
if (lightAngle > 90) {
directionalLight.setIntensity(0);
if (lightAngle >= 360) {
lightAngle = -90;
}
} else if (lightAngle <= -80 || lightAngle >= 80) {
float factor = 1 - (float)(Math.abs(lightAngle) - 80)/ 10.0f;
directionalLight.setIntensity(factor);
directionalLight.getColor().y = Math.max(factor, 0.9f);
directionalLight.getColor().z = Math.max(factor, 0.5f);
} else {
directionalLight.setIntensity(1);
directionalLight.getColor().x = 1;
directionalLight.getColor().y = 1;
directionalLight.getColor().z = 1;
}
double angRad = Math.toRadians(lightAngle);
directionalLight.getDirection().x = (float) Math.sin(angRad);
directionalLight.getDirection().y = (float) Math.cos(angRad);
Then we need to pass the directional light to our shaders in the render method of the
Renderer class.
116
Let there be even more light
// Get a copy of the directional light object and transform its position to view coord
inates
DirectionalLight currDirLight = new DirectionalLight(directionalLight);
Vector4f dir = new Vector4f(currDirLight.getDirection(), 0);
dir.mul(viewMatrix);
currDirLight.setDirection(new Vector3f(dir.x, dir.y, dir.z));
shaderProgram.setUniform("directionalLight", currDirLight);
As you can see we need to transform the light direction coordinates to view space, but we
set the w component to 0 since we are not interested in applying translations.
Now we are ready to do the real work which will be done in the fragment shader since the
vertex shader does not be modified. We have yet stated above that we need to define a new
struct, named DirectionalLight , to model a directional light, and we will need a new
uniform form that.
uniform DirectionalLight directionalLight;
We need to refactor our code a little bit, in the previous chapter we had a function called
calcPointLight that calculate the diffuse and specular components and also applied the
attenuation. As we have explained directional light also contributes to the diffuse and
specular components but is not affected by attenuation, so we will create a new function
named calcLightColour that just calculates those components.
vec4 calcLightColour(vec3 light_colour, float light_intensity, vec3 position, vec3 to_
light_dir, vec3 normal)
{
vec4 diffuseColour = vec4(0, 0, 0, 0);
vec4 specColour = vec4(0, 0, 0, 0);
// Diffuse Light
float diffuseFactor = max(dot(normal, to_light_dir), 0.0);
diffuseColour = vec4(light_colour, 1.0) * light_intensity * diffuseFactor;
// Specular Light
vec3 camera_direction = normalize(camera_pos - position);
vec3 from_light_dir = -to_light_dir;
vec3 reflected_light = normalize(reflect(from_light_dir , normal));
float specularFactor = max( dot(camera_direction, reflected_light), 0.0);
specularFactor = pow(specularFactor, specularPower);
specColour = light_intensity * specularFactor * material.reflectance * vec4(light
_colour, 1.0);
return (diffuseColour + specColour);
}
117
Let there be even more light
Then the method calcPointLight applies attenuation factor to the light colour calculated in
the previous function.
vec4 calcPointLight(PointLight light, vec3 position, vec3 normal)
{
vec3 light_direction = light.position - position;
vec3 to_light_dir = normalize(light_direction);
vec4 light_colour = calcLightColour(light.colour, light.intensity, position, to_li
ght_dir, normal);
// Apply Attenuation
float distance = length(light_direction);
float attenuationInv = light.att.constant + light.att.linear * distance +
light.att.exponent * distance * distance;
return light_colour / attenuationInv;
}
We will create also a new function to calculate the effect of a directional light which just
invokes the calcLightColour function with the light direction.
vec4 calcDirectionalLight(DirectionalLight light, vec3 position, vec3 normal)
{
return calcLightColour(light.colour, light.intensity, position, normalize(light.di
rection), normal);
}
Finally, our main method just aggregates the colour components of the ambient point and
directional lights to calculate the fragment colour.
void main()
{
vec4 baseColour;
if ( material.useColour == 1 )
{
baseColour = vec4(material.colour, 1);
}
else
{
baseColour = texture(texture_sampler, outTexCoord);
}
vec4 totalLight = vec4(ambientLight, 1.0);
totalLight += calcDirectionalLight(directionalLight, mvVertexPos, mvVertexNormal);
totalLight += calcPointLight(pointLight, mvVertexPos, mvVertexNormal);
fragColor = baseColour * totalLight;
}
118
Let there be even more light
And thats it, we can now simulate the movement of the, artificial, sun across the sky and get
something like this (movement is accelerated so it can be viewed without waiting too long).
Spot Light
Now we will implement a spot light which are very similar to a point light but the emitted light
is restricted to a 3D cone. It models the light that comes out from focuses or any other light
source that does not emit in all directions. A spot light has the same attributes as a point light
but adds two new parameters, the cone angle and the cone direction.
Spot light contribution is calculated in the same way as a point light with some exceptions.
The point which the vector that points from the vertex position to the light source is not
contained inside the light cone are not affected by the point light.
119
Let there be even more light
How do we calculate if its inside the light cone or not ? We need to do a dot product again
between the vector that points from the light source and the cone direction vector (both of
them normalized).
The dot product between L and C vectors is equal to: L C = L C Cos(). If, in our spot
light definition we store the cosine of the cutoff angle, if the dot product is higher than that
value we will now that it is inside the light cone (recall the cosine graph, when angle is 0,
the cosine will be 1, the smaller the angle the higher the cosine).
The second difference is that the points that are far away from the cone vector will receive
less light, that is, the attenuation will be higher. There are several ways of calculate this, we
will chose a simple approach by multiplying the attenuation by the following factor:
1 (1 Cos())/(1 Cos(cutOf f Angle)
120
Let there be even more light
(In our fragment shaders we wont have the angle but the cosine of the cut off angle. You
can check that the formula above produces values from 0 to 1, 0 when the angle is equal to
the cutoff angle and 1 when the angle is 0).
The implementation will be very similar to the rest of lights. We need to create a new class
named SpotLight , set up the appropriate uniforms, pass it to the shader and modify the
fragment shader to get it. You can check the source code for this chapter.
Another important thing when passing the uniforms is that translations should not be applied
to the light cone direction since we are only interested in directions. So as in the case of the
directional light, when transforming to view space coordinates we must set w component to
0.
Multiple Lights
So at last we have finally implemented all the four types of light, but currently we can only
use one instance for each type. This is ok for ambient and directional light but we definitively
want to use several point and spot lights. We need to set up our fragment shader to receive
a list of lights, so we will use arrays to store that information. Lets see how this can be done.
Before we start, its important to note that in GLSL the length of the array must be set at
compile time so it must be big enough to accommodate all the objects we need later, at
runtime. The first thing that we will do is define some constants to set up the maximum
number of point and spot lights that we are going to use.
const int MAX_POINT_LIGHTS = 5;
const int MAX_SPOT_LIGHTS = 5;
121
Let there be even more light
Then we need to modify the uniforms that previously store just a single point and spot light
to use an array.
uniform PointLight pointLights[MAX_POINT_LIGHTS];
uniform SpotLight spotLights[MAX_SPOT_LIGHTS];
In the main function we just need to iterate over those arrays to calculate the colour
contributions of each instance using the existing functions. We may not pass as many lights
as the array length so we need to control it. There are many possible ways to do this, one is
to pass a uniform with the actual array length but this may not work with older graphics
cards. Instead we will check the light intensity (empty positions in array will have a light
intensity equal to 0).
for (int i=0; i<MAX_POINT_LIGHTS; i++)
{
if ( pointLights[i].intensity > 0 )
{
totalLight += calcPointLight(pointLights[i], mvVertexPos, mvVertexNormal);
}
}
for (int i=0; i<MAX_SPOT_LIGHTS; i++)
{
if ( spotLights[i].pl.intensity > 0 )
{
totalLight += calcSpotLight(spotLights[i], mvVertexPos, mvVertexNormal);
}
}
Now we need to create those uniforms in the Render class. When we are using arrays we
need to create a uniform for each element of the list. So, for instance, for the pointLights
array we need to create a uniform named pointLights[0] , pointLights[1] , etc. And of
ocurse, this translates also to the structure attributes, so we will have
pointLights[0].colour , pointLights[1], colour , etc. The methods to create those uniforms
are as follows.
122
Let there be even more light
public void createPointLightListUniform(String uniformName, int size) throws Exception
{
for (int i = 0; i < size; i++) {
createPointLightUniform(uniformName + "[" + i + "]");
}
}
public void createSpotLightListUniform(String uniformName, int size) throws Exception
{
for (int i = 0; i < size; i++) {
createSpotLightUniform(uniformName + "[" + i + "]");
}
}
We also need methods to set up the values of those uniforms.
public void setUniform(String uniformName, PointLight[] pointLights) {
int numLights = pointLights != null ? pointLights.length : 0;
for (int i = 0; i < numLights; i++) {
setUniform(uniformName, pointLights[i], i);
}
}
public void setUniform(String uniformName, PointLight pointLight, int pos) {
setUniform(uniformName + "[" + pos + "]", pointLight);
}
public void setUniform(String uniformName, SpotLight[] spotLights) {
int numLights = spotLights != null ? spotLights.length : 0;
for (int i = 0; i < numLights; i++) {
setUniform(uniformName, spotLights[i], i);
}
}
public void setUniform(String uniformName, SpotLight spotLight, int pos) {
setUniform(uniformName + "[" + pos + "]", spotLight);
}
Finally we just need to update the Render class to receive a list of point and spot lights, and
modify accordingly the DummyGame class to create those list to see something like this.
123
Let there be even more light
124
HUD
Game HUD
In this chapter we will create a HUD (Heads-Up Display) for our game. That is, a set of 2D
shapes and text that are displayed at any time over the 3D scene to show relevant
information. We will create a simple HUD that will serve us to show some basic techniques
for representing that information.
When you examine the source code for this chpater, you will see also that some little
refactoring has been applied to the source code. The changes affect especially the
Renderer class in order to prepare it for the HUD rendering.
Text rendering
The first thing that we will do to create a HUD is render text. In order to do that, we are going
to map a texture that contains alphabet characters into a quad. That quad will be divided by
a set of tiles which will represent a single letter. later on, we will use that texture to draw the
text in the screen. So the first step is to create the texture that contains the alphabet. You
can use many programs out there that can do this task, such as, CBG, F2IBuilder, etc. In
this case, We will use Codeheads Bitmap Font Generator (CBFG).
CBG lets you configure many options such as the texture size, the font type, the anti-aliasing
to be applied, etc. The following figure depicts the configuration that we will use to generate
a texture file. In this chapter we will assume that we will be rendering text encoded in ISO8859-1 format, if you need to deal with different character sets you will need to tweak a little
bit the code.
125
HUD
When you have finished configuring all the settings in CBG you can export the result to
several image formats. In this case we will export it as a BMP file and then transform it to
PNG so it can be loaded as a texture. When transforming it to PNG we will set up also the
black background as transparent, that is, we will set the black colour to have an alpha value
equal to 0 (You can use tools like GIMP to do that). At the end you will have something
similar as the following picture.
As you can see, the image has all the characters displayed in rows and columns. In this
case the image is composed by 15 columns and 17 rows. By using the character code of a
specific letter we can calculate the row and the column that is enclosed in the image. The
126
HUD
column can be calculated as follows: column = code mod numberOf Columns. Where mod
is the module operator. The row can be calculated as follows: row = code/numberOf Cols,
in this case we will do a integer by integer operation so we can ignore the decimal part.
We will create a new class named TextItem that will construct all the graphical elements
needed to render text. This is a simplified version that does not deal with multiline texts, etc.
but it will allow us to present textual information in the HUD. Here you can see the first lines
and the constructor of this class.
package org.lwjglb.engine;
import java.nio.charset.Charset;
import java.util.ArrayList;
import java.util.List;
import org.lwjglb.engine.graph.Material;
import org.lwjglb.engine.graph.Mesh;
import org.lwjglb.engine.graph.Texture;
public class TextItem extends GameItem {
private static final float ZPOS = 0.0f;
private static final int VERTICES_PER_QUAD = 4;
private String text;
private final int numCols;
private final int numRows;
public TextItem(String text, String fontFileName, int numCols, int numRows) throws
Exception {
super();
this.text = text;
this.numCols = numCols;
this.numRows = numRows;
Texture texture = new Texture(fontFileName);
this.setMesh(buildMesh(texture, numCols, numRows));
}
As you can see this class extends the GameItem class, this is because we will be interested
in changing the text position in the screen and may also need to scale and rotate it. The
constructor receives the text to be displayed and the relevant data of the texture file that will
be used to render it (the file that contains the image and the number of columns and rows).
In the constructor we load the texture image file and invoke a method that will create a
Mesh instance that models our text. Lets examine the buildMesh method.
127
HUD
private Mesh buildMesh(Texture texture, int numCols, int numRows) {
byte[] chars = text.getBytes(Charset.forName("ISO-8859-1"));
int numChars = chars.length;
List<Float> positions = new ArrayList();
List<Float> textCoords = new ArrayList();
float[] normals = new float[0];
List<Integer> indices = new ArrayList();
float tileWidth = (float)texture.getWidth() / (float)numCols;
float tileHeight = (float)texture.getHeight() / (float)numRows;
The first lines of code create the data structures that will be used to store the positions,
texture coordinates, normals and indices of the Mesh. In this case we will not apply lighting
so the normals array will be empty. What we are going to do is construct a quad composed
by a set of tiles, each of them representing a single character. We need to assign also the
appropriate texture coordinates depending on the character code associated to each tile.
The following picture shows the different elements that compose the tiles and the quad.
So, for each character we need to create a tile which is formed by two triangles which can
be defined by using four vertices (V1, V2, V3 and V4). The indices will be (0, 1, 2) for the
first triangle (the lower one) and (3, 0, 2) for the other triangle (the upper one). Texture
coordinates are calculated based on the column and the row associated to each character in
the texture image. Texture coordinates need to be in the range [0,1] so we just need to
divide the current row or the current column by the total number of rows or columns to get
the coordinate associated to V1. For the rest of vertices we just need to increase the current
column or row by one in order to get the appropriate coordinate.
The following loop creates all the vertex position, texture coordinates and indices associated
to the quad that contains the text.
128
HUD
for(int i=0; i<numChars; i++) {
byte currChar = chars[i];
int col = currChar % numCols;
int row = currChar / numCols;
// Build a character tile composed by two triangles
// Left Top vertex
positions.add((float)i*tileWidth); // x
positions.add(0.0f); //y
positions.add(ZPOS); //z
textCoords.add((float)col / (float)numCols );
textCoords.add((float)row / (float)numRows );
indices.add(i*VERTICES_PER_QUAD);
// Left Bottom vertex
positions.add((float)i*tileWidth); // x
positions.add(tileHeight); //y
positions.add(ZPOS); //z
textCoords.add((float)col / (float)numCols );
textCoords.add((float)(row + 1) / (float)numRows );
indices.add(i*VERTICES_PER_QUAD + 1);
// Right Bottom vertex
positions.add((float)i*tileWidth + tileWidth); // x
positions.add(tileHeight); //y
positions.add(ZPOS); //z
textCoords.add((float)(col + 1)/ (float)numCols );
textCoords.add((float)(row + 1) / (float)numRows );
indices.add(i*VERTICES_PER_QUAD + 2);
// Right Top vertex
positions.add((float)i*tileWidth + tileWidth); // x
positions.add(0.0f); //y
positions.add(ZPOS); //z
textCoords.add((float)(col + 1)/ (float)numCols );
textCoords.add((float)row / (float)numRows );
indices.add(i*VERTICES_PER_QUAD + 3);
// Add indices por left top and bottom right vertices
indices.add(i*VERTICES_PER_QUAD);
indices.add(i*VERTICES_PER_QUAD + 2);
}
The are some important things to notice in the previous fragment of code:
We will represent the vertices using screen coordinates (remember that the origin of the
screen coordinates is located at the top left corner). The y coordinate of the vertices on
top of the triangles is lower than the y coordinate of the vertices on the bottom of the
triangles.
129
HUD
We dont scale the shape, so each tile is at a x distance equal to a character width. The
height of the triangles will be the height of each character. This is because we want to
represent the text as similar as possible as the original texture. (Anyway we can later
scale the result since TextItem class inherits from GameItem ).
We set a fixed value for the z coordinate, since it will be irrelevant in order to draw this
object.
The next figure shows the coordinates of some vertices.
Why do we use screen coordinates ? First of all, because we will be rendering 2D objects in
our HUD and often is more handy to use them, and secondly because we will use an
orthographic projection in order to draw them. We will explain what is an orthographic
projection later on.
The TextItem class is completed with other methods to get the text and to change it at run
time. Whenever the text is changed, we need to clean up the previous VAOs (stored in the
Mesh instance) and create a new one. We do not need to destroy the texture, so we have
created a new method in the Mesh class to just remove that data.
public String getText() {
return text;
}
public void setText(String text) {
this.text = text;
Texture texture = this.getMesh().getMaterial().getTexture();
this.getMesh().deleteBuffers();
this.setMesh(buildMesh(texture, numCols, numRows));
}
130
HUD
Now that we have set up the infrastucture needed to darw text, How do we do it? The basis
is first to render the 3D scene, as in the previous chapters, and then render the 2D HUD
over it. In order to render the HUD we will use an orthographic projection (also named
orthogonal projection). An Orthographic projection is a 2D representation of a 3D object. You
may already have seen some samples in blueprints of 3D objects which show the
representation of those objects from the top or from some sides. The following picture shows
the orthographic projection of a cylinder from the top and from the front.
This projection is very convenient in order to draw 2D objects because it "ignores" the values
of the z coordinates, that is, the distance to the view. With this projection the objects sizes do
not decrease with the distance (as in the perspective projection). In order to project an object
using an ortographic projection we will need to use another matrix, the orthographic matrix
which formula is shown below.
This matrix also corrects the distortions that otherwise will be generated due to the fact that
our window is not always a perfect square but a rectangle. The right and bottom parameters
will be the screen size, the left and the top ones will be the origin. The orthographic
projection matrix is used to transform screen coordinates to 3D space coordinates. The
following picture shows how this mapping is done.
131
HUD
The properties of this matrix, will allow us to use screen coordinates.
We can now continue with thee implementation of the HUD. The next thing that we should
do is create another set of shaders, a vertex and a fragment shaders, in order to draw the
objects of the HUD. The vertex shader is actually very simple.
#version 330
layout (location=0) in vec3 position;
layout (location=1) in vec2 texCoord;
layout (location=2) in vec3 vertexNormal;
out vec2 outTexCoord;
uniform mat4 projModelMatrix;
void main()
{
gl_Position = projModelMatrix * vec4(position, 1.0);
outTexCoord = texCoord;
}
It will just receive the vertices positions, the texture coordinates, the indices and the normals
and will transform them to the 3D space coordinates using a matrix. That matrix is the
multiplication of the ortographic projection matrix and the model matrix,
projM odelM atrix = ortographicM atrix modelM atrix. Since we are not doing anything
with the coordinates in model space, its much more efficient to multiply both matrices in java
code than in the shadere. By doing so we will be doing that multipliaztion once per item
insted of doing it for each vertex. Remember that our vertices should be expressed in screen
coordinates.
The fragment shader is also very simple.
132
HUD
#version 330
in vec2 outTexCoord;
in vec3 mvPos;
out vec4 fragColor;
uniform sampler2D texture_sampler;
uniform vec3 colour;
void main()
{
fragColor = vec4(colour, 1) * texture(texture_sampler, outTexCoord);
}
It just uses the texture coordinates and multiples that colour by a base colour. This can be
used to change the colour of the text to be rendered without the need of creating several
texture files. Now that we have created the new pair of shaders we can use them in the
Renderer class. But, before that, we will create a new interface named IHud that will
contain all the elements that are to be displayed in the HUD. This interface will also provide
a default cleanup method.
package org.lwjglb.engine;
public interface IHud {
GameItem[] getGameItems();
default void cleanup() {
GameItem[] gameItems = getGameItems();
for (GameItem gameItem : gameItems) {
gameItem.getMesh().cleanUp();
}
}
}
By using that interface our different games can define custom HUDs but the rendering
mechanism does not need to be changed. Now we can get back to the Renderer class,
which by the way has been moved to the engine graphics package because now its generic
enough to not be dependent on the specific implementation of each game. In the Renderer
class we have added a new method to create, link and set up a new ShaderProgram that
uses the shaders described above.
133
HUD
private void setupHudShader() throws Exception {
hudShaderProgram = new ShaderProgram();
hudShaderProgram.createVertexShader(Utils.loadResource("/shaders/hud_vertex.vs"));
hudShaderProgram.createFragmentShader(Utils.loadResource("/shaders/hud_fragment.fs"
));
hudShaderProgram.link();
// Create uniforms for Ortographic-model projection matrix and base colour
hudShaderProgram.createUniform("projModelMatrix");
hudShaderProgram.createUniform("colour");
}
The render method first invokes the method renderScene which contains the code from
previous chapter that rendered the 3D scene, and a new method, named renderHud , to
render the HUD.
public void render(Window window, Camera camera, GameItem[] gameItems,
SceneLight sceneLight, IHud hud) {
clear();
if ( window.isResized() ) {
glViewport(0, 0, window.getWidth(), window.getHeight());
window.setResized(false);
}
renderScene(window, camera, gameItems, sceneLight);
renderHud(window, hud);
}
The renderHud method is as follows:
134
HUD
private void renderHud(Window window, IHud hud) {
hudShaderProgram.bind();
Matrix4f ortho = transformation.getOrthoProjectionMatrix(0, window.getWidth(), win
dow.getHeight(), 0);
for (GameItem gameItem : hud.getGameItems()) {
Mesh mesh = gameItem.getMesh();
// Set ortohtaphic and model matrix for this HUD item
Matrix4f projModelMatrix = transformation.getOrtoProjModelMatrix(gameItem, ort
ho);
hudShaderProgram.setUniform("projModelMatrix", projModelMatrix);
hudShaderProgram.setUniform("colour", gameItem.getMesh().getMaterial().getColo
ur());
// Render the mesh for this HUD item
mesh.render();
}
hudShaderProgram.unbind();
}
The previous fragment of code, iterates over the elements that compose the HUD and
multiplies the orthographic projection matrix by the model matrix associated to each
element. The orthographic projection matrix is updated in each render call (because the
screen dimensions can change), and its calculated in the following way:
public final Matrix4f getOrthoProjectionMatrix(float left, float right, float bottom,
float top) {
orthoMatrix.identity();
orthoMatrix.setOrtho2D(left, right, bottom, top);
return orthoMatrix;
}
In our game package we will create a Hud class which implements the IHud interface and
receives a text in the constructor creating internally a TexItem instance.
135
HUD
package org.lwjglb.game;
import org.joml.Vector3f;
import org.lwjglb.engine.GameItem;
import org.lwjglb.engine.IHud;
import org.lwjglb.engine.TextItem;
public class Hud implements IHud {
private static final int FONT_COLS = 15;
private static final int FONT_ROWS = 17;
private static final String FONT_TEXTURE = "/textures/font_texture.png";
private final GameItem[] gameItems;
private final TextItem statusTextItem;
public Hud(String statusText) throws Exception {
this.statusTextItem = new TextItem(statusText, FONT_TEXTURE, FONT_COLS, FONT_R
OWS);
this.statusTextItem.getMesh().getMaterial().setColour(new Vector3f(1, 1, 1));
gameItems = new GameItem[]{statusTextItem};
}
public void setStatusText(String statusText) {
this.statusTextItem.setText(statusText);
}
@Override
public GameItem[] getGameItems() {
return gameItems;
}
public void updateSize(Window window) {
this.statusTextItem.setPosition(10f, window.getHeight() - 50f, 0);
}
}
In the DummyGame class we create an instance of that class an initialize it with a default text,
and we will get something like this.
136
HUD
In the Texture class we need to modify the way textures are interpolated to improve text
readibility (you will only notice if you play with the text scaling).
glTexParameteri(GL_TEXTURE_2D, GL_TEXTURE_MIN_FILTER, GL_NEAREST);
glTexParameteri(GL_TEXTURE_2D, GL_TEXTURE_MAG_FILTER, GL_NEAREST);
But the sample is not fnished yet. If you play with the zoom so the text overlaps with the
cube you will see this effect.
The text is not drawn with a transparent background. In order to achieve that, we must
explicitly enable support for blending so the alpha component can be used. We will do this in
the Window class when we set up the other initialization parameters with the following
fragment of code.
// Support for transparencies
glEnable(GL_BLEND);
glBlendFunc(GL_SRC_ALPHA, GL_ONE_MINUS_SRC_ALPHA);
Now you will see the text drawn with a transparent background.
137
HUD
Complete the HUD
Now that we have rendered a text we can add more elements to the HUD. We will add a
compass that rotates depending on the direction the camera is facing. In this case, we will
add a new GameItem to the Hud class that will have a mesh that models a compass.
The compass will be modeled by an .obj file but will not have a texture associated, instead it
will have just a background colour. So we need to change the fragment shader for the HUD
a little bit to detect if we have a texture or not. We will be able to do this by setting a new
uniform named hasTexture .
138
HUD
#version 330
in vec2 outTexCoord;
in vec3 mvPos;
out vec4 fragColor;
uniform sampler2D texture_sampler;
uniform vec3 colour;
uniform int hasTexture;
void main()
{
if ( hasTexture == 1 )
{
fragColor = vec4(colour, 1) * texture(texture_sampler, outTexCoord);
}
else
{
fragColor = vec4(colour, 1);
}
}
To add the compass the the HUD we just need to create a new GameItem instance, tn the
Hud class, that loads the compass model and adds it to the list of items. In this case we will
need to scale up the compass. Remember that it needs to be expressed in screen
coordinates, so usually you will need to increase its size.
// Create compass
Mesh mesh = OBJLoader.loadMesh("/models/compass.obj");
Material material = new Material();
material.setColour(new Vector3f(1, 0, 0));
mesh.setMaterial(material);
compassItem = new GameItem(mesh);
compassItem.setScale(40.0f);
// Rotate to transform it to screen coordinates
compassItem.setRotation(0f, 0f, 180f);
// Create list that holds the items that compose the HUD
gameItems = new GameItem[]{statusTextItem, compassItem};
Notice also that, in order for the compass to point upwards we need to rotate 180 degrees
since the model will often tend to use OpenGL space coordinates. If we are expecting
screen coordinates it would pointing downwards. The Hud class will also provide a method
to update the angle of the compass that must take this also into consideration.
139
HUD
public void rotateCompass(float angle) {
this.compassItem.setRotation(0, 0, 180 + angle);
}
In the DummyGame class we will update the angle whenever the camera is moved. We need
to use the y angle rotation.
// Update camera based on mouse
if (mouseInput.isRightButtonPressed()) {
Vector2f rotVec = mouseInput.getDisplVec();
camera.moveRotation(rotVec.x * MOUSE_SENSITIVITY, rotVec.y * MOUSE_SENSITIVITY, 0)
;
// Update HUD compass
hud.rotateCompass(camera.getRotation().y);
}
We will get something like this (remember that it is only a sample, in a real game you may
probably want to use some texture to give the compass a different look).
Text rendering revisited
Before reviewing other topics lets go back to the text rendering approach we have
presented here. The solution is very simple and handy to introduce the concepts involved in
rendering HUD elements but it presents some problems:
It does not support non latin character sets.
If you want to use several fonts you need to create a separate texture file for each font.
Also, the only way to change the text size is either to scale it, which may result in a poor
quality rendered text, or to generate another texture file.
140
HUD
The most important one, characters in most of the fonts do not occupy the same size
but we are dividing the font texture in equally sized elements. We have cleverly used
Consolas font which is monospaced (that is, all the characters occupy the same
amount of horizontal space), but if you use a non-monospaced font you will see
annoying variable white spaces between the characters.
We need to change our approach an provide a more flexible way to render text. If you think
about it, the overall mechanism is ok, that is, the way of rendering text by texturing quads for
each character. The issue here is how we are generating the textures. We need to be able to
generate those texture dynamically by using the fonts available in the System.
This is where java.awt.Font comes to the rescue, we will generate the textures by drawing
each letter for a specified font family and size dynamically. That texture will be used in the
same way as described previously, but it will solve perfectly all the issues mentioned above.
We will create a new class named FontTexture that will receive a Font instance and a
charset name and will dynamically create a texture that contains all the available characters.
This is the constructor.
public FontTexture(Font font, String charSetName) throws Exception {
this.font = font;
this.charSetName = charSetName;
charMap = new HashMap<>();
buildTexture();
}
The first step is to handle the non latin issue, given a char set and a font we will build a
String that contains all the characters that can be rendered.
private String getAllAvailableChars(String charsetName) {
CharsetEncoder ce = Charset.forName(charsetName).newEncoder();
StringBuilder result = new StringBuilder();
for (char c = 0; c < Character.MAX_VALUE; c++) {
if (ce.canEncode(c)) {
result.append(c);
}
}
return result.toString();
}
Lets now review the method that actually creates the texture, named buildTexture .
141
HUD
private void buildTexture() throws Exception {
// Get the font metrics for each character for the selected font by using image
BufferedImage img = new BufferedImage(1, 1, BufferedImage.TYPE_INT_ARGB);
Graphics2D g2D = img.createGraphics();
g2D.setFont(font);
FontMetrics fontMetrics = g2D.getFontMetrics();
String allChars = getAllAvailableChars(charSetName);
this.width = 0;
this.height = 0;
for (char c : allChars.toCharArray()) {
// Get the size for each character and update global image size
CharInfo charInfo = new CharInfo(width, fontMetrics.charWidth(c));
charMap.put(c, charInfo);
width += charInfo.getWidth();
height = Math.max(height, fontMetrics.getHeight());
}
g2D.dispose();
We first obtain the font metrics by creating a temporary image. Then we iterate over the
String that contains all the available characters and get the width, with the help of the font
metrics, of each of them. We store that information on a map, charMap , which will use as a
key the character. With that process we determine the size of the image that will have the
texture (with a height equal to the maximum size of all the characters and its with equal to
the sum of each character width). CharSet is an inner class that holds the information about
a character (its width and where it starts, in the x coordinate, in the texture image).
public static class CharInfo {
private final int startX;
private final int width;
public CharInfo(int startX, int width) {
this.startX = startX;
this.width = width;
}
public int getStartX() {
return startX;
}
public int getWidth() {
return width;
}
}
142
HUD
Then we will create an image that will contain all the available characters. In order to do this,
we just draw the string over a BufferedImage .
// Create the image associated to the charset
img = new BufferedImage(width, height, BufferedImage.TYPE_INT_ARGB);
g2D = img.createGraphics();
g2D.setRenderingHint(RenderingHints.KEY_ANTIALIASING, RenderingHints.VALUE_ANTIALI
AS_ON);
g2D.setFont(font);
fontMetrics = g2D.getFontMetrics();
g2D.setColor(Color.WHITE);
g2D.drawString(allChars, 0, fontMetrics.getAscent());
g2D.dispose();
We are generating an image which contains all the characters in a single row (we maybe are
not fulfilling the premise that the texture should have a size of a power of two, but it should
work on most modern cards. In any caseyou could always achieve that by adding some
extra empty space). You can even see the image that we are generating, if after that block of
code, you put a line like this:
ImageIO.write(img, IMAGE_FORMAT, new java.io.File("Temp.png"));
The image will be written to a temporary file. That file woll contain a long strip with all the
available characters, drawn in white over transparent background using anti aliasing.
Finally, we just need to create a Texture instance from that image, we just dump the image
bytes using a PNG format (which is what the Texture class expects).
// Dump image to a byte buffer
InputStream is;
try (
ByteArrayOutputStream out = new ByteArrayOutputStream()) {
ImageIO.write(img, IMAGE_FORMAT, out);
out.flush();
is = new ByteArrayInputStream(out.toByteArray());
}
texture = new Texture(is);
}
143
HUD
You may notice that we have modified a little bit the Texture class to have another
constructor that receives an InputStream . Now we just need to change the TextItem class
to receive a FontTexture instance in its constructor.
public TextItem(String text, FontTexture fontTexture) throws Exception {
super();
this.text = text;
this.fontTexture = fontTexture;
setMesh(buildMesh());
}
The buildMesh method only needs to be changed a little bit when setting quad and texture
coordinates, this is a sample for one of the vertices.
float startx = 0;
for(int i=0; i<numChars; i++) {
FontTexture.CharInfo charInfo = fontTexture.getCharInfo(characters[i]);
// Build a character tile composed by two triangles
// Left Top vertex
positions.add(startx); // x
positions.add(0.0f); //y
positions.add(ZPOS); //z
textCoords.add( (float)charInfo.getStartX() / (float)fontTexture.getWidth());
textCoords.add(0.0f);
indices.add(i*VERTICES_PER_QUAD);
// .. More code
startx += charInfo.getWidth();
}
You can check the rest of the changes directly in the source code. The following picture
shows what you will get for an Arial font with a size of 20:
144
HUD
As you can see the quality of the rendered text has been improved a lot, you can play with
different fonts and sizes and check it by your own. Theres still plenty of room for
improvement (like supporting multiline texts, effects, etc.), but this will be left as an exercise
for the reader.
You may also notice that we are still able to apply scaling to the text (we pass a model view
matrix in the shader). This may not be needed now for text but it may be useful for other
HUD elements.
We have set up all the infrastructure needed in order to create a HUD for our games. Now it
is just a matter of creating all the elements that represent relevant information to the user
and give them a professional look and feel.
145
Sky Box and some optimizations
Sky Box and some optimizations
Skybox
A skybox will allow us to set a background to give the illusion that our 3D world is bigger.
That background is wrapped around the camera position and covers the whole space. The
technique that we are going to use here is to construct a big cube that will be displayed
around the 3D scene, that is, the centre of the camera position will be the centre of the cube.
The sides of that cube will be wrapped with a texture with hills a blue sky and clouds that will
be mapped in a way that the image looks a continuous landscape.
The following picture depicts the skybox concept.
The process of creating a sky box can be summarized in the following steps:
Create a big cube.
Apply a texture to it that provides the illusion that we are seeing a giant landscape with
no edges.
Render the cube so its sides are at a far distance and its origin is located at the centre
of the camera.
Then, lets start with the texture. You will find that there are lots of pre-generated textures for
you to use in the internet. The one used in the sample for this chapter has been downloaded
from here: http://www.custommapmakers.org/skyboxes.php. The concrete sample that we
146
Sky Box and some optimizations
have used is this one: http://www.custommapmakers.org/skyboxes/zips/ely_hills.zip and has
been created by Colin Lowndes.
The textures from that site are composed by separate TGA files, one for each side of the
cube. The texture loader that we have created expects a single file in PNG format so we
need to compose a single PNG image with the images of each face. We could apply other
techniques, such us cube mapping, in order to apply the textures automatically. But, in order
to keep this chapter as simple as possible, you will have to manuallay arrange them into a
single file. The result image will look like this.
After that, we need to create a .obj file which contains a cube with the correct texture
coordinates for each face. The picture below shows the tiles associated to each face (you
can find the .obj file used in this chapter in the books source code).
147
Sky Box and some optimizations
Onca the resoures have been set up, we can start coding. We will start by creating a new
class named SkyBox with a constructor that receives the path to the OBJ model that
contains the sky box cube and the texture file. This class will inherit from GameItem as the
HUD class from the previous chapter. Why it should inherit from GameItem ? First of all, for
convenience, we can reuse most of the code that deals with meshes and textures. Secondly,
because, although the skybox will not move we will be interested in applying rotations and
scaling to it. If you think about it a SkyBox is indeed a game item. The definition of the
SkyBox class is as follows.
package org.lwjglb.engine;
import org.lwjglb.engine.graph.Material;
import org.lwjglb.engine.graph.Mesh;
import org.lwjglb.engine.graph.OBJLoader;
import org.lwjglb.engine.graph.Texture;
public class SkyBox extends GameItem {
public SkyBox(String objModel, String textureFile) throws Exception {
super();
Mesh skyBoxMesh = OBJLoader.loadMesh(objModel);
Texture skyBoxtexture = new Texture(textureFile);
skyBoxMesh.setMaterial(new Material(skyBoxtexture, 0.0f));
setMesh(skyBoxMesh);
setPosition(0, 0, 0);
}
}
If you check the source code for this chapter you will see that we have done some
refactoring. We have created a class named Scene which groups all the information related
to the 3D world. This is the definition and the attributes of the Scene class, that contains an
instance of the SkyBox class.
148
Sky Box and some optimizations
package org.lwjglb.engine;
public class Scene {
private GameItem[] gameItems;
private SkyBox skyBox;
private SceneLight sceneLight;
public GameItem[] getGameItems() {
return gameItems;
}
// More code here...
The next step is to create another set of vertex and fragment shaders for the skybox. But,
why not reuse the scene shaders that we already have? The answer is that, actually, the
shaders that we will need are a simplified version of those shaders, we will not be applying
lights to the sky box (or to be more precise, we wont need point, spot or directional lights).
Below you can see the skybox vertex shader.
#version 330
layout (location=0) in vec3 position;
layout (location=1) in vec2 texCoord;
layout (location=2) in vec3 vertexNormal;
out vec2 outTexCoord;
uniform mat4 modelViewMatrix;
uniform mat4 projectionMatrix;
void main()
{
gl_Position = projectionMatrix * modelViewMatrix * vec4(position, 1.0);
outTexCoord = texCoord;
}
You can see that we still use the model view matrix. At is has been explained beore we will
scale the skybox, so we need that transformation matrix. You may see some other
implementations that increase the size of the cube that models the sky box at start time and
do not need to multiply the model and the view matrix. We have chosen this approach
because its more flexible and it allows us to change the size of the skybox at runtime, but
you can easily switch to the other approach if you want.
The fragment shader is also very simple.
149
Sky Box and some optimizations
#version 330
in vec2 outTexCoord;
in vec3 mvPos;
out vec4 fragColor;
uniform sampler2D texture_sampler;
uniform vec3 ambientLight;
void main()
{
fragColor = vec4(ambientLight, 1) * texture(texture_sampler, outTexCoord);
}
As you can see, we added an ambient light uniform to the shader. The purpose of this
uniform is to modify the colour of the skybox texture to simulate day and night (If not, the
skybox will look like if it was midday when the rest of the world is dark).
In the Renderer class we just have added a new method to use those shaders and setup
the uniforms (nothing new here).
private void setupSkyBoxShader() throws Exception {
skyBoxShaderProgram = new ShaderProgram();
skyBoxShaderProgram.createVertexShader(Utils.loadResource("/shaders/sb_vertex.vs")
);
skyBoxShaderProgram.createFragmentShader(Utils.loadResource("/shaders/sb_fragment.
fs"));
skyBoxShaderProgram.link();
skyBoxShaderProgram.createUniform("projectionMatrix");
skyBoxShaderProgram.createUniform("modelViewMatrix");
skyBoxShaderProgram.createUniform("texture_sampler");
skyBoxShaderProgram.createUniform("ambientLight");
}
And of course, we need to create a new render method for the skybox that will be invoked in
the global render method.
150
Sky Box and some optimizations
private void renderSkyBox(Window window, Camera camera, Scene scene) {
skyBoxShaderProgram.bind();
skyBoxShaderProgram.setUniform("texture_sampler", 0);
// Update projection Matrix
Matrix4f projectionMatrix = transformation.getProjectionMatrix(FOV, window.getWidt
h(), window.getHeight(), Z_NEAR, Z_FAR);
skyBoxShaderProgram.setUniform("projectionMatrix", projectionMatrix);
SkyBox skyBox = scene.getSkyBox();
Matrix4f viewMatrix = transformation.getViewMatrix(camera);
viewMatrix.m30 = 0;
viewMatrix.m31 = 0;
viewMatrix.m32 = 0;
Matrix4f modelViewMatrix = transformation.getModelViewMatrix(skyBox, viewMatrix);
skyBoxShaderProgram.setUniform("modelViewMatrix", modelViewMatrix);
skyBoxShaderProgram.setUniform("ambientLight", scene.getSceneLight().getAmbientLig
ht());
scene.getSkyBox().getMesh().render();
skyBoxShaderProgram.unbind();
}
The method above is quite similar to the other render ones but theres a difference that
needs to be explained. As you can see, we pass the projection matrix and the model view
matrix as usual. But, when we get the view matrix, we set some of the components to 0.
Why we do this ? The reason behind that is that we do not want translation to be applied to
the sky box.
Remember that when we move the camera, what we are actually doing is moving the whole
world. So if we just multiply the view matrix as it is, the skybox will be displaced when the
camera movees. But we do not want this, we want to stick it at the origin coordinates at (0,
0, 0). This is achieved by setting to 0 the parts of the view matrix that contain the translation
increments (the m30 , m31 and m32 components).
You may think that you could avoid using the view matrix at all since the sky box must be
fixed at the origin. In that case what, you will see is that the skybox will not rotate with the
camera, which is not what we want. We need it to rotate but not translate.
And thats all, you can check in the source code for this chapter that in the DummyGame class
that we have created more block instances to simulate a ground and the skybox. You can
also check that we now change the ambient light to simulate light and day. What you will get
is something like this.
151
Sky Box and some optimizations
The sky box is a small one so you can easily see the effect of moving through the world (in a
real game it should be much bigger). You can see also that the world space objects, the
blocks that form the terrain are larger than the skybox, so as you move through it you will
see blocks appearing through the mountains. This is more evident because of the relative
small size of the sky box we have set. But anyway we will need to alleviate that by adding an
effect that hides or blur distant objects (for instance applying a fog effect).
Another reason for not creating a bigger sky box is because we need to apply several
optimizations in order to be more efficient (they will be explained later on).
You can play with the render method an comment the lines that prevent the skybox from
translating. Then you will be able to get out of the box and see something like this.
152
Sky Box and some optimizations
Although it is not what a skybox should do it can help you out to understand the concept
behind this tecnique. Remember that this is a simple example, you could improve it by
adding other effects such as the sun moving through the sky or moving clouds. Also, in order
to create bigger worlds you will need to split the world into fragments and only load the ones
that are contiguous to the fragment where the player is currently in.
Some optimizations
From the previous example, the fact that the skybox is relative small makes the effect a little
bit weird (you can see objects appearing magically behind the hills). So, ok, lets increase
the skybox size and the size of our world. Lets scale the size of the skybox by a factor of 50
so the world will be composed by 40,000 GameItem instances (cubes).
If you change the scale factor and rerun the example you will see that performance problem
starts to arise and the movement through the 3D world is not smooth. Its time to put an eye
on performance (you may know the old saying that states that premature optimization is the
root of all evil, but since this chapter 13, I hope nobody will say that this premature).
Lets start with a concept that will reduce the amount of data that is being rendered, which is
named face culling. In our examples we are rendering thousands of cubes, and a cube is
made of six faces. We are rendering the six faces for each cube even if they are not visible.
You can check this if you zoom inside a cube, you will see its interior like this.
153
Sky Box and some optimizations
Faces that cannot be seen should be discarded immediately and this is what face culling
does. In fact, for a cube you can only see 3 faces at the same time, so we can just discard
half of the faces (40,000 3 2 triangles) just by applying face culling (this will only be valid if
your game does not require you to dive into the inner side of a model, you can see why later
on).
Face culling checks, for every triangle if its facing towards us and discards the ones that are
not facing that direction. But, how do we know if a triangle is facing towards us or not ? Well,
the way that OpenGL does this is by the winding order of the vertices that compose a
triangle.
Remember from the first chapters that we may define the vertices of a triangle in clockwise
or counter-clockwise order. In OpenGL, by default, triangles that are in counter-clockwise
order are facing towards the viewer and triangles that are in clockwise order are facing
backwards. The key thing here, is that this order is checked while rendering taking into
consideration the point of view. So a triangle that has been defined in counter-clock wise
order can be interpreted, at rendering time, as being defined lockwise because of the point
of view.
Lets put it in practice, in the init method of the Window class add the following lines:
glEnable(GL_CULL_FACE);
glCullFace(GL_BACK);
The first line will enable face culling and the second line states that faces that are facing
backwards should be culled (removed). With that line if you look upwards you will see
something like this.
154
Sky Box and some optimizations
Whats happening ? if you review the vertices order for the top face you will see that is has
been defined in counter-clockwise order. Well, it was, but remember that the winding refers
to the point of view. In fact, if you apply translation also to the skybox so you are able to see
it form the upside you will see that the top face is rendered again once you are outside it.
Lets sketch whats happening. The following picture shows one of the triangles of the top
face of the skybox cube, which is defined by three vertices defined in counter-clockwise
order.
155
Sky Box and some optimizations
But remember that we are inside the skybox, if we look at the cube form the interior, what we
will see is that the vertices are defined in clockwise order.
This is because, the skybox was defined to be looked from the outside. So we need to flip
the definition of some of the faces in order to be viewed correctly when face culling is
enabled.
But theres still more room for optimization. Lets review our rendering process. In the
render method of the Renderer class what we are doing is iterate over a Gametem array
and render the associated Mesh . For each GameItem we do the following:
1. Set up the model view matrix (unique per GameItem ).
2. Get the Mesh associated to the GameItem and activate the texture, bind the VAO and
enable its attributes.
3. Perform a call to draw the triangles.
4. Disable the texture and the VAO elements.
But, in our current game, we reuse the same Mesh for the 40,000 GameItems, we are
repeating the operations from point 2 to point 4 again and again. This is not very efficient,
keep in mind that each call to an OpenGL function is a native call that incurs in some
performance overhead. Besides that, we should always try to limit the state changes in
OpenGL (activating and deactivating textures, VAOs are state changes).
We need to change the way we do things and organize our structures around Meshes since
it will be very frequent to have many GameItems with the same Mesh. Now we have an
array of GameItems each of them pointing to the same Mesh. We have something like this.
156
Sky Box and some optimizations
Instead, we will create a Map of Meshes with a list of the GamItems that share that Mesh.
The rendering steps will be, for each Mesh :
1. Set up the model view matrix (unique per GameItem ).
2. Get the Mesh associated to the GameItem and Activate the Mesh texture, bind the
VAO and enable its attributes.
3. For each GameItem associated: a. Set up the model view matrix (unique per Game
Item). b. Perform a call to draw the triangles.
4. Disable the texture and the VAO elements.
In the Scene class, we will store the following Map .
private Map<Mesh, List<GameItem>> meshMap;
We still have the setGameItems method, but instead of just storing the array, we construct
the mesh map.
157
Sky Box and some optimizations
public void setGameItems(GameItem[] gameItems) {
int numGameItems = gameItems != null ? gameItems.length : 0;
for (int i=0; i<numGameItems; i++) {
GameItem gameItem = gameItems[i];
Mesh mesh = gameItem.getMesh();
List<GameItem> list = meshMap.get(mesh);
if ( list == null ) {
list = new ArrayList<>();
meshMap.put(mesh, list);
}
list.add(gameItem);
}
}
The Mesh class now has a method to render a list of the associated GamItems and we
have split the activating and deactivating code into separate methods.
158
Sky Box and some optimizations
private void initRender() {
Texture texture = material.getTexture();
if (texture != null) {
// Activate firs texture bank
glActiveTexture(GL_TEXTURE0);
// Bind the texture
glBindTexture(GL_TEXTURE_2D, texture.getId());
}
// Draw the mesh
glBindVertexArray(getVaoId());
glEnableVertexAttribArray(0);
glEnableVertexAttribArray(1);
glEnableVertexAttribArray(2);
}
private void endRender() {
// Restore state
glDisableVertexAttribArray(0);
glDisableVertexAttribArray(1);
glDisableVertexAttribArray(2);
glBindVertexArray(0);
glBindTexture(GL_TEXTURE_2D, 0);
}
public void render() {
initRender();
glDrawElements(GL_TRIANGLES, getVertexCount(), GL_UNSIGNED_INT, 0);
endRender();
}
public void renderList(List<GameItem> gameItems, Consumer<GameItem> consumer) {
initRender();
for (GameItem gameItem : gameItems) {
// Set up data requiered by gameItem
consumer.accept(gameItem);
// Render this game item
glDrawElements(GL_TRIANGLES, getVertexCount(), GL_UNSIGNED_INT, 0);
}
endRender();
}
As you can see we still have the old method that renders the a Mesh taking into
consideration that we have only one GameItem (this may be used in other cases, this is why
it has not been removed). The new method renders a list of GameItems and receives as a
159
Sky Box and some optimizations
parameter a Consumer (a function, that uses the new functional programming paradigms
introduced in Java 8), which will be used to setup whats specific for each GameItem before
drawing the triangles. We will use this to set up the model view matrix, since we do not want
the Mesh class to be coupled with the uniforms names and the parameters involved when
setting these things up.
In the renderScene method of the Renderer class you can see that we just iterate over the
Mesh map and setup the model view matrix uniform via a lambda.
for (Mesh mesh : mapMeshes.keySet()) {
sceneShaderProgram.setUniform("material", mesh.getMaterial());
mesh.renderList(mapMeshes.get(mesh), (GameItem gameItem) -> {
Matrix4f modelViewMatrix = transformation.buildModelViewMatrix(gameItem, viewM
atrix);
sceneShaderProgram.setUniform("modelViewMatrix", modelViewMatrix);
}
);
}
Another set of optimizations that we can do is that we are creating tons of objects in the
render cycle. In particular, we were creating too many Matrix4f instances that holds a copy
a the model view matrix for each GameItem instance. We will create specific matrices for
that in the Transformation class, and reuse the same instance. If you check the code you will
see also that we have changed the names of the methods, the getXX methods just return
the store matrix instance and any method that changes the value of a matrix is called
buildXX to clarify its purpose.
We have also avoided the construction of new FloatBuffer instances each time we set a
uniform for a Matrix and removed some other useless instantiations. With all that in place
you can see now that the rendering is smoother and more agile.
You can check all the details in the source code.
160
Height Maps
Height Maps
In this chapter we will learn how to create complex terrains using height maps. Before we
start, you will notice that some refactoring has been done. We have created some new
packages and moved some of the classes to better organize them. You can check the
changes in the source code.
So whats a height map? A height map is an image which is used to generate a 3D terrain
which uses the pixel colours to get surface elevation data. Height maps images use usually
gray scale and can be generated by programs like Terragen. A height map image looks like
this.
The image above its like if you were looking at a fragment of land from above. With that
image we will build a mesh composed by triangles formed by vertices. The altitude of each
vertex will be calculated depending on the colour of each of the image pixels. Black colour
will represent the lowest value and white the highest one.
We will be creating a grid of vertices, one for each pixel of the image. Those vertices will be
used to form triangles that will compose the mesh as shown in the next figure.
161
Height Maps
That mesh will form a giant quad that will be rendered across x and z axis using thepixel
colours to change the elevation in the y axis.
The process of creating a 3D terrain from a height map can be summarized as follows:
Load the image that contains the height map. (We will use a BufferedImage instance to
get access to each pixel).
For each image pixel create a vertex with its height is based on the pixel colour.
Assign the correct texture coordinate to the vertex.
Set up the indices to draw the triangles associated to the vertex.
162
Height Maps
We will create a class named HeightMapMesh that will create a Mesh based on a height map
image performing the steps described above. Lets first review the constants defined for that
class:
private static final int MAX_COLOUR = 255 * 255 * 255;
As we have explained above, we will calculate the height of each vertex based on the colour
of each pixel of the image used as height map. Images are usually greyscale, for a PNG
image that means that each RGB component for each pixel can vary from 0 to 255, so we
have 256 discrete values to define different heights. This may be enough precision for you,
but if its not we can use the three RGB components to have more intermediate values, in
this case the height can be calculated form a range that gets from 0 to 2553 . We will choose
the second approach so we are not limited to greyscale images.
The next constants are:
private static final float STARTX = -0.5f;
private static final float STARTZ = -0.5f;
The mesh will be formed by a set of vertices (one per pixel) whose x and z coordinates will
be in the range following range:
[-0.5, 0.5], that is, [ STARTX , -STARTX ] for the x axis.
[-0.5, 0.5], that is, [ STARTZ , -STARTZ ] for the z axis.
Don't worry too much about those values, later on the resulting mesh can be scaled to
accommodate its size in the world. Regarding y axis, we will set up two parameters, minY
and maxY , for setting the lowest and highest value that the y coordinate can have. These
parameters are not constant because we may want to change them at run time,
independently of the scaling applied. At the end, the terrain will be contained in a cube in the
range [STARTX, -STARTX] , [minY, maxY] and [STARTZ, -STARTZ] .
The mesh will be created in the constructor of the HeightMapMesh class, which is defined like
this.
public HeightMapMesh(float minY, float maxY, String heightMapFile, String textureFile,
int textInc) throws Exception {
163
Height Maps
It receives the minimum and maximum vale for the y axis, the name of the file that contains
the image to be used as height map and the texture file to be used. It also receives an
integer named textInc that we will discuss later on.
The first thing that we do in the constructor is to load the height map image into a
BufferedImage instance.
this.minY = minY;
this.maxY = maxY;
BufferedImage buffImage = ImageIO.read(getClass().getResourceAsStream(heightMapFile));
int height = buffImage.getHeight();
int width = buffImage.getWidth();
Then, we load the texture file and setup the variables that we will need to construct the
Mesh . The incx and incz variables will have the increment to be applied to each vertex
in the x and z coordinates so the Mesh covers the range stated above.
Texture texture = new Texture(textureFile);
float incx = getWidth() / (width - 1);
float incz = Math.abs(STARTZ * 2) / (height - 1);
List<Float> positions = new ArrayList();
List<Float> textCoords = new ArrayList();
List<Integer> indices = new ArrayList();
After that we are ready to iterate over the image, creating a vertex per each pixel, setting up
its texture coordinates and setting up the indices to define correctly the triangles that
compose the Mesh .
164
Height Maps
for (int row = 0; row < height; row++) {
for (int col = 0; col < width; col++) {
// Create vertex for current position
positions.add(STARTX + col * incx); // x
positions.add(getHeight(col, row, buffImage)); //y
positions.add(STARTZ + row * incz); //z
// Set texture coordinates
textCoords.add((float) textInc * (float) col / (float) width);
textCoords.add((float) textInc * (float) row / (float) height);
// Create indices
if (col < width - 1 && row < height - 1) {
int leftTop = row * width + col;
int leftBottom = (row + 1) * width + col;
int rightBottom = (row + 1) * width + col + 1;
int rightTop = row * width + col + 1;
indices.add(rightTop);
indices.add(leftBottom);
indices.add(leftTop);
indices.add(rightBottom);
indices.add(leftBottom);
indices.add(rightTop);
}
}
}
The process of creating the vertex coordinates is self explanatory. Lets ignore at this
moment why we multiply the texture coordinates by a number and how the height is
calculated. You can see that for each vertex we define the indices of two triangles (except if
we are in the last row or column). Lets visualize it with a 3 3 image to visualize how they
are constructed. A 3 3 image contains 9 vertices, and thus 4 quads formed by 2 4
triangles. The following picture shows that grid, naming each vertex in the form Vrc (r: row, c:
column).
165
Height Maps
When we are processing the first vertex (V00), we define the indices of the two triangles
shaded in red.
When we are processing the second vertex (V01), we define the indices of the two triangles
shaded in red. But, when we are processing the the third vertex (V02) we do not need to
define more indices, the triangles for that row have already been defined.
166
Height Maps
You can easily see how the process continues for the rest of vertices. Now, once we have
created all the vertices positions, the texture coordinates and the indices we just need to
create a Mesh and the associated Material with all that data.
float[] posArr = Utils.listToArray(positions);
int[] indicesArr = indices.stream().mapToInt(i -> i).toArray();
float[] textCoordsArr = Utils.listToArray(textCoords);
float[] normalsArr = calcNormals(posArr, width, height);
this.mesh = new Mesh(posArr, textCoordsArr, normalsArr, indicesArr);
Material material = new Material(texture, 0.0f);
mesh.setMaterial(material);
You can see that we calculate the normals taking as an input the vertex positions. Before we
see how normals can be calculated, lets see how heights are obtained. We have created a
method named getHeight which calculates the height for a vertex.
private float getHeight(int x, int z, BufferedImage buffImage) {
float result = 0;
if (x >= 0 && x < buffImage.getWidth() && z >= 0 && z < buffImage.getHeight()) {
int rgb = buffImage.getRGB(x, z);
result = this.minY + Math.abs(this.maxY - this.minY) * ((float) rgb / (float)
MAX_COLOUR);
}
return result;
}
The method receives the x an z coordinates for a pixel, gets the RGB colour (the sum of the
individual R, G and B components) and assigns a value contained between minY and
maxY ( minY for black colour and maxY for white colour).
Lets view now how texture coordinates are calculated. The first option is to wrap the texture
along the whole mesh, the top left vertex would have (0, 0) texture coordinates and the
bottom right vertex would have (1, 1) texture coordinates. The problem with this approach is
that the texture should be huge in order to provide good results, if not, it would be stretched
too much.
But we can still use a small texture with very good results by employing a very efficient
technique. If we set texture coordinates that are beyond the [1, 1] range, we get back to
origin and start counting again from the start. The following picture shows this behavior tiling
the same texture in several quads that extend beyond the [1, 1] range.
167
Height Maps
This is what we will do when setting the texture coordinates. We will be multiplying the
texture coordinates (calculated as if the texture just was wrapped covering the whole mesh)
by a factor, the textInc parameter, to increase the number of pixels of the texture to be
used between adjacent vertices.
The only thing thats pending now is normal calculation. Remember that we need normals so
light can be applied to the terrain correctly. Without normals our terrain will be rendered with
the same colour no matter how light hits each point. The method that we will use here may
not be the most efficient for height maps but it will help you understand how normals can be
auto-calculated. If you search for other solutions you may find more efficient approaches that
only use the heights of adjacent points without performing cross product operations.
Nevertheless since this will only be done at startup, the method presented here will not hurt
performance so much.
168
Height Maps
Lets graphically explain how a normal can be calculated. Imagine that we have a vertex
named P 0. We first calculate, for each of the surrounding vertices (P 1, P 02, P 3 and P 4), the
vectors that are tangent to the surface that connects these points. These vectors, (V 1, V 2,
V 3 and V 4), are calculated by subtracting each adjacent point from P 0 (V 1 = P 1 P 0, etc.)
Then, we calculate the normal for each of the planes that connects the adjacent points. This
is done by performing the cross product between the previous calculated vectors. For
instance, the normal of the surface that connects P 1 and P 2 (shaded in blue) is calculated
as the cross product between P 1 and P 2, V 12 = P 1 P 2.
169
Height Maps
If we calculate the rest of the normals for the rest of the surfaces (V 23 = V 2 V 3,
V 34 = V 3 V 4 and V 41 = V 4 V 1), the normal for P 0 will be the sum (normalized) of all
the normals of the surrounding surfaces: N^0 = V ^12 + V ^23 + V ^34 + V ^41.
The implementation of the method that calculates the normals is as follows.
private float[] calcNormals(float[] posArr, int width, int height) {
Vector3f v0 = new Vector3f();
Vector3f v1 = new Vector3f();
Vector3f v2 = new Vector3f();
Vector3f v3 = new Vector3f();
Vector3f v4 = new Vector3f();
Vector3f v12 = new Vector3f();
Vector3f v23 = new Vector3f();
Vector3f v34 = new Vector3f();
Vector3f v41 = new Vector3f();
List<Float> normals = new ArrayList<>();
Vector3f normal = new Vector3f();
for (int row = 0; row < height; row++) {
for (int col = 0; col < width; col++) {
if (row > 0 && row < height -1 && col > 0 && col < width -1) {
int i0 = row*width*3 + col*3;
v0.x = posArr[i0];
v0.y = posArr[i0 + 1];
v0.z = posArr[i0 + 2];
int i1 = row*width*3 + (col-1)*3;
v1.x = posArr[i1];
v1.y = posArr[i1 + 1];
v1.z = posArr[i1 + 2];
v1 = v1.sub(v0);
170
Height Maps
int i2 = (row+1)*width*3 + col*3;
v2.x = posArr[i2];
v2.y = posArr[i2 + 1];
v2.z = posArr[i2 + 2];
v2 = v2.sub(v0);
int i3 = (row)*width*3 + (col+1)*3;
v3.x = posArr[i3];
v3.y = posArr[i3 + 1];
v3.z = posArr[i3 + 2];
v3 = v3.sub(v0);
int i4 = (row-1)*width*3 + col*3;
v4.x = posArr[i4];
v4.y = posArr[i4 + 1];
v4.z = posArr[i4 + 2];
v4 = v4.sub(v0);
v1.cross(v2, v12);
v12.normalize();
v2.cross(v3, v23);
v23.normalize();
v3.cross(v4, v34);
v34.normalize();
v4.cross(v1, v41);
v41.normalize();
normal = v12.add(v23).add(v34).add(v41);
normal.normalize();
} else {
normal.x = 0;
normal.y = 1;
normal.z = 0;
}
normal.normalize();
normals.add(normal.x);
normals.add(normal.y);
normals.add(normal.z);
}
}
return Utils.listToArray(normals);
}
Finally, in order to build larger terrains, we have two options:
Create a larger height map.
Reuse a height map and tile it through the 3D space. The height map will be like a
171
Height Maps
terrain block that could be translated across the world like tiles. In order to do so, the
pixels of the edge of the height map must be the same (the left edge must be equal to
the right side and the top edge must be equal to the bottom one) to avoid gaps between
the tiles.
We will use the second approach (and select an appropriate height map). To support this,
we will create a class named Terrain that will create a square of height map tiles, defined
like this.
package org.lwjglb.engine.items;
import org.lwjglb.engine.graph.HeightMapMesh;
public class Terrain {
private final GameItem[] gameItems;
public Terrain(int blocksPerRow, float scale, float minY, float maxY, String heigh
tMap, String textureFile, int textInc) throws Exception {
gameItems = new GameItem[blocksPerRow * blocksPerRow];
HeightMapMesh heightMapMesh = new HeightMapMesh(minY, maxY, heightMap, texture
File, textInc);
for (int row = 0; row < blocksPerRow; row++) {
for (int col = 0; col < blocksPerRow; col++) {
float xDisplacement = (col - ((float) blocksPerRow - 1) / (float) 2) *
scale * HeightMapMesh.getXLength();
float zDisplacement = (row - ((float) blocksPerRow - 1) / (float) 2) *
scale * HeightMapMesh.getZLength();
GameItem terrainBlock = new GameItem(heightMapMesh.getMesh());
terrainBlock.setScale(scale);
terrainBlock.setPosition(xDisplacement, 0, zDisplacement);
gameItems[row * blocksPerRow + col] = terrainBlock;
}
}
}
public GameItem[] getGameItems() {
return gameItems;
}
}
Let's explain the overall process, we have blocks that have the following coordinates (for x
and z and with the constants defined above).
172
Height Maps
Let's suppose that we are createing a terrain formed by a 3x3 blocks grid. Let's assume
also thatwe wont' scale the terrain blocks (that is, the variable blocksPerRow will be 3 and
the variable scale will be 1). We want the grid to be centered at (0, 0) coordinates.
We need to translate the blocks so the vertices will have the following coordinates.
The translation is achived by calling setPosition method, but remember that what we set is
a displacement not a position. If you review the figure above you will see that the central
block does not require any displacement, it's already positioned in the adequate coordinates.
173
Height Maps
The vertex drawn in green needs a displacement, for the x coordinate, of 1 and the vertex
drawn in blue needs a displacement of +1. The formula to calculate the x displacement,
taking into consideration the scale and the block width, is this one:
xDisplacement = (col (blocksP erRow 1)/2) scale width
And the equivalent formula for z displacement is:
zDisplacement = (row (blocksP erRow 1)/2) scale height
If we create a Terrain instance in the DummyGame class, we can get something like this.
You can move the camera around the terrain and see how its rendered. Since we still do not
have implemented collision detection you can pass through it and look it from above.
Because we have face culling enabled, some parts of the terrain are not rendered when
looking from below.
174
Terrain Collisions
Terrain Collisions
Once we have created a terrain the next step is to detect collisions to avoid traversing
through it. If you recall from previous chapter, a terrain is composed by blocks, and each of
those blocks is constructed from a height map. The height map is used to set the height of
the vertices that compose the triangles that form the terrain.
In order to detect a collision we must compare current position y value with the y value of the
point of the terrain we are currently in. If we are above terrains y value theres no collision, if
not, we need to get back. Simple concept, does it ? Indeed it is but we need to perform
several calculations before we are able to do that comparison.
The first thing we need to define is what we understand for the term "current position". Since
we do not have yet a player concept the answer is easy, the current position will be the
camera position. So we already have one of the components of the comparison, thus, the
next thing to calculate is terrain height at current position.
As it's been said before, the terrain is composed by a grid of terrain blocks as shown in the
next figure.
Each terrain block is constructed from the same height map mesh, but is scaled and
displaced precisely to form a terrain grid that looks like a continuous landscape.
So, what we need to do first is determine in which terrain block the current position, the
camera, is in. In order to do that, we will calculate the bounding box of each terrain block
taking into consideration the displacement and the scaling. Since the terrain will not be
displaced or scaled at runtime, we can perform those calculations in the Terrain class
constructor. By doing this way we access them later at any time without repeating those
operations in each game loop cycle.
We will create a new method that calculates the bounding box of a terrain block, named
getBoundingBox .
175
Terrain Collisions
private Rectangle2D.Float getBoundingBox(GameItem terrainBlock) {
float scale = terrainBlock.getScale();
Vector3f position = terrainBlock.getPosition();
float topLeftX = HeightMapMesh.STARTX * scale + position.x;
float topLeftZ = HeightMapMesh.STARTZ * scale + position.z;
float width = Math.abs(HeightMapMesh.STARTX * 2) * scale;
float height = Math.abs(HeightMapMesh.STARTZ * 2) * scale;
Rectangle2D.Float boundingBox = new Rectangle2D.Float(topLeftX, topLeftZ, width, h
eight);
return boundingBox;
}
Now we need to calculate the world coordinates of the terrain blocks. In the previous chapter
you saw that all of our terrain meshes were created inside a quad with its origin set to
[STARTX, STARTZ] . Thus,we need to transform those coordinates to the world coordinates
taking into consideration the scale and the displacement as shown in the next figure.
As its been said above, this can be done in the Terrain class constructor since it won't
change at run time. So we need to add a new attribute which will hold the bounding boxes:
private final Rectangle2D.Float[][] boundingBoxes;
In the Terrain constructor, while we are creating the terrain blocks, we just need to invoke
the method that calculates the bounding box.
176
Terrain Collisions
public Terrain(int terrainSize, float scale, float minY, float maxY, String heightMapF
ile, String textureFile, int textInc) throws Exception {
this.terrainSize = terrainSize;
gameItems = new GameItem[terrainSize * terrainSize];
BufferedImage heightMapImage = ImageIO.read(getClass().getResourceAsStream(heightM
apFile));
// The number of vertices per column and row
verticesPerCol = heightMapImage.getWidth();
verticesPerRow = heightMapImage.getHeight();
heightMapMesh = new HeightMapMesh(minY, maxY, heightMapImage, textureFile, textInc
);
boundingBoxes = new Rectangle2D.Float[terrainSize][terrainSize];
for (int row = 0; row < terrainSize; row++) {
for (int col = 0; col < terrainSize; col++) {
float xDisplacement = (col - ((float) terrainSize - 1) / (float) 2) * scal
e * HeightMapMesh.getXLength();
float zDisplacement = (row - ((float) terrainSize - 1) / (float) 2) * scal
e * HeightMapMesh.getZLength();
GameItem terrainBlock = new GameItem(heightMapMesh.getMesh());
terrainBlock.setScale(scale);
terrainBlock.setPosition(xDisplacement, 0, zDisplacement);
gameItems[row * terrainSize + col] = terrainBlock;
boundingBoxes[row][col] = getBoundingBox(terrainBlock);
}
}
}
So, with all the bounding boxes pre-calculated, we are ready to create a new method that
will return the height of the terrain taking as a parameter the current position. This method
will be named getHeightVector and its defined like this.
177
Terrain Collisions
public float getHeight(Vector3f position) {
float result = Float.MIN_VALUE;
// For each terrain block we get the bounding box, translate it to view coodinates
// and check if the position is contained in that bounding box
Rectangle2D.Float boundingBox = null;
boolean found = false;
GameItem terrainBlock = null;
for (int row = 0; row < terrainSize && !found; row++) {
for (int col = 0; col < terrainSize && !found; col++) {
terrainBlock = gameItems[row * terrainSize + col];
boundingBox = boundingBoxes[row][col];
found = boundingBox.contains(position.x, position.z);
}
}
// If we have found a terrain block that contains the position we need
// to calculate the height of the terrain on that position
if (found) {
Vector3f[] triangle = getTriangle(position, boundingBox, terrainBlock);
result = interpolateHeight(triangle[0], triangle[1], triangle[2], position.x,
position.z);
}
return result;
}
The first thing that to we do in that method is to determine the terrain block that we are in.
Since we already have the bounding box for each terrain block, the algorithm is simple. We
just simply need to iterate over the array of bounding boxes and check if the current position
is inside (the class Rectangle2D already provides a method for this).
Once we have found the terrain block, we need to calculate the triangle which we are in.
This is done in the getTriangle method that will be described later on. After that, we have
the coordinates of the triangle that we are in, including its height. But, we need the height of
a point that is not located at any of those vertices but in a place in between. This is done in
the interpolateHeight method. We will also explain how this is done later on.
Lets first start with the process of determining the triangle that we are in. The quad that
forms a terrain block can be seen as a grid in which each cell is formed by two triangles
Lets define some variables first:
boundingBox.x is the x coordinate of the origin of the bounding box associated to the
quad.
boundingBox.y is the z coordinates of the origin of the bounding box associated to the
quad (Although you see a y, it models the z axis).
boundingBox.width is the width of the quad
boundingBox.height is the height of the quad.
178
Terrain Collisions
cellW idth is the width of a cell.
cellHeight is the height of a cell.
All of the variables defined above are expressed in world coordinates. To calculate the width
of a cell we just need to divide the bounding box width by the number of vertices per column:
cellW idth =
boundingBox.width
verticesP erCol
And the variable cellHeight is calculated analogous
cellHeight =
boundingBox.height
verticesP erRow
Once we have those variables we can calculate the row and the column of the cell we are
currently in width is quite straight forward:
col =
position.xboundingBox.x
boundingBox.width
row =
position.zboundingBox.y
boundingBox.height
The following picture shows all the variables described above for a sample terrain block.
179
Terrain Collisions
With all that information we are able to calculate the positions of the vertices of the triangles
contained in the cell. How we can do this ? Lets examine the triangles that form a single
cell.
You can see that the cell is divided by a diagonal that separates the two triangles. The way
to determine the triangle associated to the current position, is by checking if the z coordinate
is above or below that diagonal. In our case, if current position z value is less than the z
180
Terrain Collisions
value of the diagonal setting the x value to the x value of current position we are in T1. If it's
greater than that we are in T2.
We can determine that by calculating the line equation that matches the diagonal.
If you remember your school math classes, the equation of a line that passes from two
points (in 2D) is:
y y1 = m (x x1)
Where m is the line slope, that is, how much the height changes when moving through the x
axis. Note that, in our case, the y coordinates are the z ones. Also note, that we are using
2D coordinates because we are not calculating heights here. We just want to select the
proper triangle and to do that x an z coordinates are enough. So, in our case the line
equation should be rewritten like this.
z z1 = m (z z1)
The slope can be calculate in the following way:
m=
z1z2
x1x2
So the equation of the diagonal to get the z value given a x position is like this:
z = m (xpos x1) + z1 =
z1z2
x1x2
(zpos x1) + z1
Where x1,x2,z1 and z2 are the x and z coordinates of the vertices V 1 and V 2 respectively.
So the method to get the triangle that the current position is in, named getTriangle ,
applying all the calculations described above can be implemented like this:
181
Terrain Collisions
protected Vector3f[] getTriangle(Vector3f position, Rectangle2D.Float boundingBox, Gam
eItem terrainBlock) {
// Get the column and row of the heightmap associated to the current position
float cellWidth = boundingBox.width / (float) verticesPerCol;
float cellHeight = boundingBox.height / (float) verticesPerRow;
int col = (int) ((position.x - boundingBox.x) / cellWidth);
int row = (int) ((position.z - boundingBox.y) / cellHeight);
Vector3f[] triangle = new Vector3f[3];
triangle[1] = new Vector3f(
boundingBox.x + col * cellWidth,
getWorldHeight(row + 1, col, terrainBlock),
boundingBox.y + (row + 1) * cellHeight);
triangle[2] = new Vector3f(
boundingBox.x + (col + 1) * cellWidth,
getWorldHeight(row, col + 1, terrainBlock),
boundingBox.y + row * cellHeight);
if (position.z < getDiagonalZCoord(triangle[1].x, triangle[1].z, triangle[2].x, tr
iangle[2].z, position.x)) {
triangle[0] = new Vector3f(
boundingBox.x + col * cellWidth,
getWorldHeight(row, col, terrainBlock),
boundingBox.y + row * cellHeight);
} else {
triangle[0] = new Vector3f(
boundingBox.x + (col + 1) * cellWidth,
getWorldHeight(row + 2, col + 1, terrainBlock),
boundingBox.y + (row + 1) * cellHeight);
}
return triangle;
}
protected float getDiagonalZCoord(float x1, float z1, float x2, float z2, float x) {
float z = ((z1 - z2) / (x1 - x2)) * (x - x1) + z1;
return z;
}
protected float getWorldHeight(int row, int col, GameItem gameItem) {
float y = heightMapMesh.getHeight(row, col);
return y * gameItem.getScale() + gameItem.getPosition().y;
}
You can see that we have two additional methods. The first one, named getDiagonalZCoord ,
calculates the zcoordinateof thediagonalgivenax
positionandtwovertices.T heotherone, namedgetW orldHeight, isusedtoretrievetheheighto
y
coordinate.W hentheterrainmeshisconstructedtheheightof eachvertexispre calculatedands
a\cdot x+b\cdot y+c\cdot z+d=0
182
Terrain Collisions
T hevaluesof theconstantsof thepreviousequationare :
a=(B{y}-A{y}) \cdot (C{z} - A{z}) - (C{y} - A{y}) \cdot (B{z}-A{z})
b=(B{z}-A{z}) \cdot (C{x} - A{x}) - (C{z} - A{z}) \cdot (B{z}-A{z})
c=(B{x}-A{x}) \cdot (C{y} - A{y}) - (C{x} - A{x}) \cdot (B{y}-A{y})
W here
A,BandC
arethethreeverticesneededtodef inetheplane.T hen, withpreviousequationsandthevaluesof the
xandz
coordinatesf orthecurrentpositionweareabletocalculatetheyvalue, thatistheheightof theterrai
y = (-d - a \cdot x - c \cdot z) / b$$
The method that performs the previous calculations is the following:
protected float interpolateHeight(Vector3f pA, Vector3f pB, Vector3f pC, float x, float
z) {
// Plane equation ax+by+cz+d=0
float a = (pB.y - pA.y) * (pC.z - pA.z) - (pC.y - pA.y) * (pB.z - pA.z);
float b = (pB.z - pA.z) * (pC.x - pA.x) - (pC.z - pA.z) * (pB.x - pA.x);
float c = (pB.x - pA.x) * (pC.y - pA.y) - (pC.x - pA.x) * (pB.y - pA.y);
float d = -(a * pA.x + b * pA.y + c * pA.z);
// y = (-d -ax -cz) / b
float y = (-d - a * x - c * z) / b;
return y;
}
And thats all ! we are now able to detect the collisions, so in the DummyGame class we can
change the following lines when we update the camera position:
// Update camera position
Vector3f prevPos = new Vector3f(camera.getPosition());
camera.movePosition(cameraInc.x * CAMERA_POS_STEP, cameraInc.y * CAMERA_POS_STEP, came
raInc.z * CAMERA_POS_STEP);
// Check if there has been a collision. If true, set the y position to
// the maximum height
float height = terrain.getHeight(camera.getPosition());
if ( camera.getPosition().y <= height ) {
camera.setPosition(prevPos.x, prevPos.y, prevPos.z);
}
183
Terrain Collisions
As you can see the concept of detecting terrain collisions is easy to understand but we need
to carefully perform a set of calculations and be aware of the different coordinate systems
we are dealing with.
Besides that, although the algorithm presented here is valid in most of the cases, there are
still situations that need to be handled carefully. One effect that you may observe is the one
called tunnelling. Imagine the following situation, we are travelling at a fast speed through
our terrain and because of that, the position increment gets a high value. This value can get
so high that, since we are detecting collisions with the final position, we may have skipped
obstacles that lay in between.
There are many possible solutions to avoid that effect, the simplest one is to split the
calculation to be performed in smaller increments.
184
Fog
Fog
Before we deal with more complex topics we will review how to create a fog effect in our
game engine. With that effect we will simulate how distant objects get dimmed and seem to
vanish into a dense fog.
Let us first examine what are the attributes that define fog. The first one is the fog colour. In
the real world the fog has a gray colour, but we can use this effect to simulate wide areas
invaded by a fog with different colours. The attribute is the fog's density.
Thus, in order to apply the fog effect we need to find a way to fade our 3D scene objects into
the fog colour as long as they get far away from the camera. Objects that are close to the
camera will not be affected by the fog, but objects that are far away will not be
distinguishable. So we need to be able to calculate a factor that can be used to blend the fog
colour and each fragment colour in order to simulate that effect. That factor will need to be
dependent on the distance to the camera.
Lets name that factor as f ogF actor, and set its range from 0 to 1. When f ogF actor takes
the 1 value, it means that the object will not be affected by fog, that is, its a nearby object.
When f ogF actor takes the 0 value, it means that the objects will be completely hidden in the
fog.
Then, the equation needed to calculate the fog colour will be:
f inalColour = (1 f ogF actor) f ogColour + f ogF actor f ramentColour
f inalColour is the colour that results from applying the fog effect.
f ogF actor is the parameters that controls how the fog colour and the fragment colour
are blended. It basically controls the object visibility.
f ogColour is the colour of the fog.
f ragmentColour, is the colour of the fragment without applying any fog effect on it.
Now we need to find a way to calculate f ogF actor depending on the distance. We can
chose different models, and the first one could be to use a linear model. That is a model
that, given a distance, changes the fogFactor value in a linear way.
The linear model can be defined by the following parameters:
f ogStart: The distance at where fog effects starts to be applied.
f ogF inish: The distance at where fog effects reaches its maximum value.
distance: Distance to the camera.
With those parameters, the equation to be applied would be:
185
Fog
f ogF actor =
(f ogF inish distance)
(f ogF inish f ogStart)
For objects at distance lower than f ogStart we just simply set the f ogF actor to 1. The
following graph shows how the f ogF actor changes with the distance.
The linear model is easy to calculate but it is not very realistic and it does not take into
consideration the fog density. In reality fog tends to grow in a smoother way. So the next
suitable model is a exponential one. The equation for that model is as follows:
exponent
f ocF actor = e(distancef ogDensity)
1
e (distancef ogDensity)exponent
The new variables that come into play are:
f ogDensity which models the thickness or density of the fog.
exponent which is used to control how fast the fog increases with distance
The following picture shows two graphs for the equation above for different values of the
exponent (2 for the blue line and 4 for the red one)
186
Fog
In our code we will use a formula which sets a value of two for the exponent (you can easily
modify the example to use different values).
Now that the theory has been explained we can put it into practice. We will implement the
effect in the scene fragment shader since we have there all the variables we need. We will
start by defining a struct that models the fog attributes.
struct Fog
{
int active;
vec3 colour;
float density;
};
The active attribute will be used to activate or deactivate the fog effect. The fog will be
passed to the shader through another uniform named fog .
uniform Fog fog;
We will create also a new class named Fog which is another POJO (Plain Old Java Object)
which contains the fog attributes.
187
Fog
package org.lwjglb.engine.graph.weather;
import org.joml.Vector3f;
public class Fog {
private boolean active;
private Vector3f colour;
private float density;
public static Fog NOFOG = new Fog();
public Fog() {
active = false;
this.colour = new Vector3f(0, 0, 0);
this.density = 0;
}
public Fog(boolean active, Vector3f colour, float density) {
this.colour = colour;
this.density = density;
this.active = active;
}
// Getters and setters here.
We will add a Fog instance in the Scene class. As a default, the Scene class will initialize
the Fog instance to the constant NOFOG which models a deactivated instance.
Since we added a new uniform type we need to modify the ShaderProgram class to create
and initialize the fog uniform.
public void createFogUniform(String uniformName) throws Exception {
createUniform(uniformName + ".active");
createUniform(uniformName + ".colour");
createUniform(uniformName + ".density");
}
public void setUniform(String uniformName, Fog fog) {
setUniform(uniformName + ".active", fog.isActive() ? 1 : 0);
setUniform(uniformName + ".colour", fog.getColour() );
setUniform(uniformName + ".density", fog.getDensity());
}
In the Renderer class we just need to create the uniform in the setupSceneShader method:
188
Fog
sceneShaderProgram.createFogUniform("fog");
And use it in the renderScene method:
sceneShaderProgram.setUniform("fog", scene.getFog());
We are now able to define fog characteristics in our game, but we need to get back to the
fragment shader in order to apply the fog effect. We will create a function named calcFog
which is defined like this.
vec4 calcFog(vec3 pos, vec4 colour, Fog fog)
{
float distance = length(pos);
float fogFactor = 1.0 / exp( (distance * fog.density)* (distance * fog.density));
fogFactor = clamp( fogFactor, 0.0, 1.0 );
vec3 resultColour = mix(fog.colour, colour.xyz, fogFactor);
return vec4(resultColour.xyz, 1);
}
As you can see we first calculate the distance to the vertex. The vertex coordinates are
defined in the pos variable and we just need to calculate the length. Then we calculate the
fog factor using the exponential model with an exponent of two (which is equivalent to
multiply it twice). We clamp the fogFactor to a range between 0 and 1 and use the mix
function. In GLSL, the mix function is used to blend the fog colour and the fragment colour
(defined by variable colour). It's equivalent to apply this equation:
resultColour = (1 f ogF actor) f og.colour + f ogF actor colour
At the end of the fragment shader after applying all the light effects we just simply assign the
returned value to the fragment colour if the fog is active.
if ( fog.active == 1 )
{
fragColor = calcFog(mvVertexPos, fragColor, fog);
}
With all that code completed, we can set up a Fog with the following data:
scene.setFog(new Fog(true, new Vector3f(0.5f, 0.5f, 0.5f), 0.15f));
And we will get an effect like this:
189
Fog
You will see that distant objects get faded in the distance and that fog starts to disappear
when you approach to them. Theres a problem, though with the skybox, it looks a little bit
weird that the horizon is not affected by the fog. There are several ways to solve this:
Use a different skybox in which you only see a sky.
Remove the skybox, since you have a dense fog, you should not be able to see a
background.
Maybe none of the two solutions fits you, and you can try to match the fog colour to the
skybox background but you will end up doing complex calculations and the result will not be
much better.
If you let the example run you will see how directional light gets dimmed and the scene
darkens, but theres a problem with the fog, it is not affected by light and you will get
something like this.
190
Fog
Distant objects are set to the fog colour which is a constant and not affected by light. This
fact produces like a glowing in the dark effect (which may be ok for you or not). We need to
change the funcion that calculates the fog to take into consideration the light. The function
will receive the ambient light and the directional light to modulate the fog colour.
vec4 calcFog(vec3 pos, vec4 colour, Fog fog, vec3 ambientLight, DirectionalLight dirLi
ght)
{
vec3 fogColor = fog.colour * (ambientLight + dirLight.colour * dirLight.intensity)
;
float distance = length(pos);
float fogFactor = 1.0 / exp( (distance * fog.density)* (distance * fog.density));
fogFactor = clamp( fogFactor, 0.0, 1.0 );
vec3 resultColour = mix(fogColor, colour.xyz, fogFactor);
return vec4(resultColour.xyz, 1);
}
As you can see with the directional light we just use the colour and the intensity, we are not
interested in the direction. With that modification we just need to slightly modify the call to
the function like this:
if ( fog.active == 1 )
{
fragColor = calcFog(mvVertexPos, fragColor, fog, ambientLight, directionalLight);
}
191
Fog
And we will get something like this when the night falls.
One important thing to highlight is that we must wisely choose the fog colour. This is even
more important when we have no skybox but a fixed colour background. We should set up
the fog colour to be equal to the clear colour. If you uncomment the code that render the
skybox and rerun the example you will get something like this.
But if we modify the clear colour to be equal to (0.5, 0.5, 0.5) the result will be like this.
192
Fog
193
Normal Mapping
Normal Mapping
In this chapter we will explain a technique that will dramatically improve how our 3D models
look like. By now, we are now able to apply textures to complex 3D models, but we are still
far away from what real objects look like. Surfaces in the real world are not perfectly plain,
they have imperfections that our 3D models currently do not have.
In order to render more realistic scenes we are going to use normal maps. If you look at a
flat surface in the real word you will see that those imperfections can be seen even at
distance by the way that the light reflects on it. In a 3D scene a flat surface will have no
imperfections, we can apply a texture to it but we wont change the way that light reflects on
it. Thats the thing that makes the difference.
We may think in increasing the detail of our models by increasing the number of triangles
and reflect those imperfections but performance will degrade. What we need is a way to
change the way light reflects on surfaces to increase the realism. This is achieved with the
normal mapping technique.
Lets go back to the plain surface example, a plane cane be defined by two triangles which
form a quad. If you remember form the lightning chapters, the element that models how light
reflects are surface normals. In this case, we have a single normal for the whole surface,
each fragment of the surface uses the same normal when calculating how light affects them.
This is shown in the next figure.
If we could change the normals for each fragment of the surface we could model surface
imperfections to render them in a more realistic way. This is shown in the next figure.
194
Normal Mapping
The way we are going to achieve this is by loading another texture which stores the normals
for the surface. Each pixel of the normal texture will contain the values of the x, y and z
coordinates of the normal stored as an RGB value.
Lets use the following texture to draw a quad.
An example of a normal map texture for the image above could be the following.
As you can see is if like we had applied a colour transformation to the original texture. Each
pixel stores normal information using colour components. One thing that you will usually see
when viewing normal maps is that the dominant colours tend to blue. This is due to the fact
195
Normal Mapping
that normals point to the positive z axis. The z component will usually have a much higher
value than the x and y ones for plain surfaces as the normal points out of the surface. Since
x, y, z coordinates are mapped to RGB, the blue component will have also a higher value.
So, to render an object using normal maps we just need an extra texture and use it while
rendering fragments to get the appropriate normal value.
Lets start changing our code in order to support normal maps. We will add a new texture
instance to the Material class so we can attach a normal map texture to our game items.
This instance will have its own getters and setters and method to check if the material has a
normal map or not.
public class Material {
private static final Vector3f DEFAULT_COLOUR = new Vector3f(1.0f, 1.0f, 1.0f);
private Vector3f colour;
private float reflectance;
private Texture texture;
private Texture normalMap;
// Previous code here
public boolean hasNormalMap() {
return this.normalMap != null;
}
public Texture getNormalMap() {
return normalMap;
}
public void setNormalMap(Texture normalMap) {
this.normalMap = normalMap;
}
}
We will use the normal map texture in the scene fragment shader. But, since we are working
in view coordinates space we need to pass the model view matrix in order to do the proper
transformation. Thus, we need to modify the scene vertex shader.
196
Normal Mapping
#version 330
layout (location=0) in vec3 position;
layout (location=1) in vec2 texCoord;
layout (location=2) in vec3 vertexNormal;
out vec2 outTexCoord;
out vec3 mvVertexNormal;
out vec3 mvVertexPos;
out mat4 outModelViewMatrix;
uniform mat4 modelViewMatrix;
uniform mat4 projectionMatrix;
void main()
{
vec4 mvPos = modelViewMatrix * vec4(position, 1.0);
gl_Position = projectionMatrix * mvPos;
outTexCoord = texCoord;
mvVertexNormal = normalize(modelViewMatrix * vec4(vertexNormal, 0.0)).xyz;
mvVertexPos = mvPos.xyz;
outModelViewMatrix = modelViewMatrix;
}
In the scene fragment shader we need to add another input parameter.
in mat4 outModelViewMatrix;
In the fragment shader, we will need to pass a new uniform for the normal map texture
sampler:
uniform sampler2D texture_sampler;
Also, in the fragment shader, we will create a new function that calculates the normal for the
current fragment.
vec3 calcNormal(Material material, vec3 normal, vec2 text_coord, mat4 modelViewMatrix)
{
vec3 newNormal = normal;
if ( material.hasNormalMap == 1 )
{
newNormal = texture(material.normalMap, text_coord).rgb;
newNormal = normalize(newNormal * 2 - 1);
newNormal = normalize(modelViewMatrix * vec4(newNormal, 0.0)).xyz;
}
return newNormal;
}
197
Normal Mapping
The function takes the following parameters:
The material instance.
The vertex normal.
The texture coordinates.
The model view matrix.
The first thing we do in that function is to check if this material has a normal map associated
or not. If not, we just simply use the vertex normal as usual. If it has a normal map, we use
the normal data stored in the normal texture map associated to the current texture
coordinates.
Remember that the colour we get are the normal coordinates, but since they are stored as
RGB values they are contained in the range [0, 1]. We need to transform them to be in the
range [-1, 1], so we just multiply by two and subtract 1 . Then, we normalize that value and
transform it to view model coordinate space (as with the vertex normal).
And thats all, we can use the returned value as the normal for that fragment in all the
lightning calculations.
In the Renderer class we need to create the normal map uniform, and in the renderScene
method we need to set it up like this:
...
sceneShaderProgram.setUniform("fog", scene.getFog());
sceneShaderProgram.setUniform("texture_sampler", 0);
sceneShaderProgram.setUniform("normalMap", 1);
...
You may notice some interesting thing in the code above. We are setting 0 for the material
texture uniform ( texture_sampler ) and 1 for the normal map texture ( normalMap ). If you
recall from the texture chapter. We are using more than one texture, so we must set up the
texture unit for each separate texture.
We need to take this also into consideration when we are rendering a Mesh .
198
Normal Mapping
private void initRender() {
Texture texture = material.getTexture();
if (texture != null) {
// Activate first texture bank
glActiveTexture(GL_TEXTURE0);
// Bind the texture
glBindTexture(GL_TEXTURE_2D, texture.getId());
}
Texture normalMap = material.getNormalMap();
if ( normalMap != null ) {
// Activate first texture bank
glActiveTexture(GL_TEXTURE1);
// Bind the texture
glBindTexture(GL_TEXTURE_2D, normalMap.getId());
}
// Draw the mesh
glBindVertexArray(getVaoId());
glEnableVertexAttribArray(0);
glEnableVertexAttribArray(1);
glEnableVertexAttribArray(2);
}
As you can see we need to bind to each of the textures available and activate the associated
texture unit in order to be able to work with more than one texture. In the renderScene
method in the Renderer class we do not need to explicitly set up the uniform of the texture
since its already contained in the Material .
In order to show the improvements that normal maps provide, we have created an example
that shows two quads side by side. The right quad has a texture map applied and the left
one not. We also have removed the terrain, the skybox and the HUD and setup a directional
light with can be changed with the left and right cursor keys so you can see the effect. We
have modified the base source code a bit in order to support not having a skybox or a
terrain. We have also clamped the light effect in the fragment shader in the rang [0, 1] to
avoid over exposing effect of the image.
The result is shown in the next figure.
199
Normal Mapping
As you can see the quad that has a normal texture applied gives the impression of having
more volume. Although it is, in essence, a plain surface like the other quad, you can see
how the light reflects. But, although the code we have set up, works perfectly with this
example you need to be aware of its limitations. The code only works for normal map
textures that are created using object space coordinates. If this is the case we can apply the
model view matrix transformations to translate the normal coordinates to the view space.
But, usually normal maps are not defined in that way. They usually are defined in the called
tangent space. The tangent space is a coordinate system that is local to each triangle of the
model. In that coordinate space the z axis always points out of the surface. This is the
reason why when you look at a normal map its usually bluish, even for complex models with
opposing faces.
We will stick with this simple implementation by now, but keep in mind that you must always
use normal maps defined in object space. If you use maps defined in tangent space you will
get weird results. In order to be able to work with them we need to setup specific matrices to
transform coordinates to the tangent space.
200
Shadows
Shadows
Shadow Mapping
Currently we are able to represent how light affects the objects in a 3D scene. Objects that
get more light are shown brighter then objects that do not receive light. However we are still
not able to cast shadows. Shadows will increase the degree of realism that 3D scene would
have so we will add support for it in this chapter.
We will use a technique named Shadow mapping which is widely used in games and does
not affect severely the engine performance. Shadow mapping may seem simple to
understand but its somehow difficult to implement it right. Or, to be more precise, its very
difficult to implement it in a generic ways that cover all the potential cases and produces
consistent results.
We will explain here an approach which will serve you to add shadows for most of the cases,
but what its more important it will serve you to understand its limitations. The code
presented here is far from being perfect but I think it will be easy to understand. It is also
designed to support directional lights (which in my opinion is the more complex case) but
you will learn how it can be extended to support other type of lights (such us point lights). If
you want to achieve more advanced results you should use more advance techniques such
as Cascaded Shadow Maps. In any case the concepts explained here will serve you as a
basis.
So lets start by thinking in how we could check if a specific area (indeed a fragment) is in
shadow or not. While drawing that area if we can cast rays to the light source, if we can
reach the light source without any collision then that pixel is in light. If not, then the pixel is in
shadow.
The following picture shows the case for a point light, the point PA can reach the source
light, but points PB and PC cant so they are in shadow.
201
Shadows
So, how we can check if we can cast that ray without collisions in an efficient manner? A
light source can, theoretically cast infinitely ray lights, so how do we check if a ray light is
blocked or not ? What we can do instead of casting ray lights is to look at the 3D scene from
the lights persctive and render the scene from that location. We can set the camera at the
light position and render the scene so we can store the depth for each fragment. This is
equivalent to calculate the distance of each fragment to the light source. At the end, what we
are doing is storing the minimum distance as seen from the light source as a shadow map.
The following picture shows a cube floating over a plane and a perpendicular light.
The scene as seen from the light perspective would be something like this (the darker the
colour, the closer to the light source).
202
Shadows
With that information we can render the 3D scene as usual and check the distance for each
fragment to the light source with the minimum stored distance. If the distance is less that the
value stored in the shadow map, then the object is in light, otherwise is in shadow. We can
have several objects that could be hit by the same ray light. But we store the minimum
distance.
Thus, shadow mapping is a two step process:
First we render the scene from the light space into a shadow map to get the minimum
distances.
Second we render the scene from the camera point of view and use that depth map to
calculate if objects are in shadow or not.
In order to render the depth map we need to talk about the depth buffer. When we render a
scene all the depth information is stored in a buffer named, obviously, depth-buffer (also zbuffer). That depth information is the z value of each of the fragment that is rendered. If you
recall from the first chapters what we are doing while rendering a scene is transforming from
world coordinates to screen coordinates. We are drawing to a coordinate space which
ranges from 0 to 1 for x and y axis. If an object is more distant than other, we must calculate
how this affects their x and y coordinates through the perspective projection matrix. This is
not calculated automatically depending on the z value, this must be done us. What is
actually stored in the z coordinate its the depth of that fragment, nothing less but nothing
more.
Besides that, in our source code we are enabling depth testing. In the Window class we
have set the following line:
glEnable(GL_DEPTH_TEST);
By setting this line we prevent fragments that cannot be seen, because they are behind
other objects, to be drawn. Before a fragment is drawn its z value is compared with the z
value of the z-buffer. If it has a higher z value (its far away) than the z value of the buffer its
discarded. Remember that this is done in screen space, so we are comparing the z value of
a fragment given a pair of x and y coordinates in screen space, that is in the range [0, 1].
203
Shadows
Thus, the z value is also in that range. The presence of the depth buffer is the reason why
we need to clear the screen before performing any render operation. We need to clear not
only the colour but the depth information also:
public void clear() {
glClear(GL_COLOR_BUFFER_BIT | GL_DEPTH_BUFFER_BIT);
}
In order to start building the depth map we want to get that depth information as viewed from
the light perspective. We need to setup a camera in the light position, render the scene and
store that depth information into a texture so we can access to it later.
Therefore, the first thing we need to do is add support for creating those textures. We will
modify the Texture class to support the creation of empty textures by adding a new
constructor. This constructor expects the dimensions of the texture and the format of the
pixels it stores.
public Texture(int width, int height, int pixelFormat) throws Exception {
this.id = glGenTextures();
this.width = width;
this.height = height;
glBindTexture(GL_TEXTURE_2D, this.id);
glTexImage2D(GL_TEXTURE_2D, 0, GL_DEPTH_COMPONENT, this.width, this.height, 0, pix
elFormat, GL_FLOAT, (ByteBuffer) null);
glTexParameteri(GL_TEXTURE_2D, GL_TEXTURE_MIN_FILTER, GL_NEAREST);
glTexParameteri(GL_TEXTURE_2D, GL_TEXTURE_MAG_FILTER, GL_NEAREST);
glTexParameteri(GL_TEXTURE_2D, GL_TEXTURE_WRAP_S, GL_CLAMP_TO_EDGE);
glTexParameteri(GL_TEXTURE_2D, GL_TEXTURE_WRAP_T, GL_CLAMP_TO_EDGE);
}
We set the texture wrapping mode to GL_CLAMP_TO_EDGE since we do not want the texture to
repeat in case we exceed the [0, 1] range.
So now that we are able to create empty textures, we need to be able to render a scene into
it. In order to do that we need to use Frame Buffers Objects (or FBOs). A Frame Buffer is a
collection of buffers that can be used as a destination for rendering. When we have been
rendering to the screen we have using OpenGLs default buffer. OpenGL allows us to render
to user defined buffers by using FBOs. We will isolate the rest of the code of the process of
creating FBOs for shadow mapping by creating a new class named ShadowMap . This is the
definition of that class.
package org.lwjglb.engine.graph;
import static org.lwjgl.opengl.GL11.*;
import static org.lwjgl.opengl.GL30.*;
204
Shadows
public class ShadowMap {
public static final int SHADOW_MAP_WIDTH = 1024;
public static final int SHADOW_MAP_HEIGHT = 1024;
private final int depthMapFBO;
private final Texture depthMap;
public ShadowMap() throws Exception {
// Create a FBO to render the depth map
depthMapFBO = glGenFramebuffers();
// Create the depth map texture
depthMap = new Texture(SHADOW_MAP_WIDTH, SHADOW_MAP_HEIGHT, GL_DEPTH_COMPONENT
);
// Attach the the depth map texture to the FBO
glBindFramebuffer(GL_FRAMEBUFFER, depthMapFBO);
glFramebufferTexture2D(GL_FRAMEBUFFER, GL_DEPTH_ATTACHMENT, GL_TEXTURE_2D, dep
thMap.getId(), 0);
// Set only depth
glDrawBuffer(GL_NONE);
glReadBuffer(GL_NONE);
if (glCheckFramebufferStatus(GL_FRAMEBUFFER) != GL_FRAMEBUFFER_COMPLETE) {
throw new Exception("Could not create FrameBuffer");
}
// Unbind
glBindFramebuffer(GL_FRAMEBUFFER, 0);
}
public Texture getDepthMapTexture() {
return depthMap;
}
public int getDepthMapFBO() {
return depthMapFBO;
}
public void cleanup() {
glDeleteFramebuffers(depthMapFBO);
depthMap.cleanup();
}
}
205
Shadows
The ShadowMap class defines two constants that determine the size of the texture that will
hold the depth map. It also defines two attributes, one for the FBO and one for the texture. In
the constructor, we create a new FBO and a new Texture . For the FBO we will use as the
pixel format the constant GL_DEPTH_COMPONENT since we are only interested in storing depth
values. Then we attach the FBO to the texture instance.
The following lines explicitly set the FBO to not render any colour. A FBO needs a colour
buffer, but we are not going to needed. This is why we set the colour buffers to be used as
GL_NONE .
glDrawBuffer(GL_NONE);
glReadBuffer(GL_NONE);
Now we are ready to render the scene from the light perspective into FBO in the Renderer
class. In order to do that, we will create a specific set of vertex and fragments shaders.
The vertex shader, named depth_vertex.fs , is defined like this.
#version 330
layout (location=0) in vec3 position;
layout (location=1) in vec2 texCoord;
layout (location=2) in vec3 vertexNormal;
uniform mat4 modelLightViewMatrix;
uniform mat4 orthoProjectionMatrix;
void main()
{
gl_Position = orthoProjectionMatrix * modelLightViewMatrix * vec4(position, 1.0f);
}
We expect to receive the same input data as the scene shader. In fact, we only need the
position, but to reuse as much as code as possible we will pass it anyway. We also need a
pair of matrices. Remember that we must render the scene from the light point of view, so
we need to transform our models to light's coordinate space. This is done through the
modelLightViewMatrix matrix, which is analogous to view model matrix used for a camera.
The light is our camera now.
Then we need to transform those coordinates to screen space, that is, we need to project
them. And this is one of the differences while calculating shadow maps for directional lights
versus point lights. For point lights we would use a perspective projection matrix as if we
were rendering the scene normally. Directional lights, instead, affect all objects in the same
206
Shadows
way independently of the distance. Directional lights are located at an infinite point and do
not have a position but a direction. An orthographic projection does not render distant
objects smaller, and because of this characteristic is the most suitable for directional lights.
The fragment shader is even simpler. It just outputs the z coordinate as the depth value.
#version 330
void main()
{
gl_FragDepth = gl_FragCoord.z;
}
In fact, you can remove that line, since we are only generating depth values, the depth value
it will be automatically returned.
Once we have defined the new shaders for depth rendering we can use them in the
Renderer class. We define a new method for setting up those shaders, named
setupDepthShader , which will be invoked where the others shaders are initialized.
private void setupDepthShader() throws Exception {
depthShaderProgram = new ShaderProgram();
depthShaderProgram.createVertexShader(Utils.loadResource("/shaders/depth_vertex.vs"
));
depthShaderProgram.createFragmentShader(Utils.loadResource("/shaders/depth_fragmen
t.fs"));
depthShaderProgram.link();
depthShaderProgram.createUniform("orthoProjectionMatrix");
depthShaderProgram.createUniform("modelLightViewMatrix");
}
Now we need to create a new method that uses those shaders which will be named
renderDepthMap . This method will be invoked in the principal render method.
public void render(Window window, Camera camera, Scene scene, IHud hud) {
clear();
// Render depth map before view ports has been set up
renderDepthMap(window, camera, scene);
glViewport(0, 0, window.getWidth(), window.getHeight());
// Rest of the code here ....
207
Shadows
If you look at the above code you will see that the new method is invoked at the very
beginning, before we have set the view port. This is due to the fact that this new method will
change the view port to match the dimensions of the texture that holds the depth map.
Because of that, we will always need to set, after the renderDepthMap has been finished, the
view port to the screen dimensions (without checking if the window has been resized).
Lets define now the renderDepthMap method. The first thing that we will do is to bind to the
FBO we have created in the ShadowMap class and set the view port to match the texture
dimensions.
glBindFramebuffer(GL_FRAMEBUFFER, shadowMap.getDepthMapFBO());
glViewport(0, 0, ShadowMap.SHADOW_MAP_WIDTH, ShadowMap.SHADOW_MAP_HEIGHT);
Then we clear the depth buffer contents and bind the depth shaders. Since we are only
dealing with depth values we do not need to clear colour information.
glClear(GL_DEPTH_BUFFER_BIT);
depthShaderProgram.bind();
Now we need to setup the matrices, and here comes the tricky part. We use the light as a
camera so we need to create a view matrix which needs a position and three angles. As it
has been said at the beginning of the chapter we will support only directional lights, and that
type of lights does not define a position but a direction. If we were using point lights this
would be easy, the position of the light would be the position of the view matrix, but we do
not have that.
We will take a simple approach to calculate the light position. Directional lights are defined
by a vector, usually, normalized, which points to the direction where the light is. We will
multiply that direction vector by a configurable factor so it defines a point at a reasonable
distance for the scene we want to draw. We will use that direction in order to calculate the
rotation angle for that view matrix.
208
Shadows
This is the fragment that calculates the light position and the rotation angles
float lightAngleX = (float)Math.toDegrees(Math.acos(lightDirection.z));
float lightAngleY = (float)Math.toDegrees(Math.asin(lightDirection.x));
float lightAngleZ = 0;
Matrix4f lightViewMatrix = transformation.updateLightViewMatrix(new Vector3f(lightDire
ction).mul(light.getShadowPosMult()), new Vector3f(lightAngleX, lightAngleY, lightAngl
eZ));
Next we need to calculate the orthographic projection matrix.
Matrix4f orthoProjMatrix = transformation.updateOrthoProjectionMatrix(orthCoords.left,
orthCoords.right, orthCoords.bottom, orthCoords.top, orthCoords.near, orthCoords.far)
;
We have modified the Transformation class to include the light view matrix and the
orthographic projection matrix. Previously we had a orthographic 2D projection matrix, so we
have renamed the previous methods and attributes. You can check the definition in the
source code which is straight forward.
Then we render the scene objects as in the renderScene method but using the previous
matrices to work in light space coordinate system.
209
Shadows
depthShaderProgram.setUniform("orthoProjectionMatrix", orthoProjMatrix);
Map<Mesh, List<GameItem>> mapMeshes = scene.getGameMeshes();
for (Mesh mesh : mapMeshes.keySet()) {
mesh.renderList(mapMeshes.get(mesh), (GameItem gameItem) -> {
Matrix4f modelLightViewMatrix = transformation.buildModelViewMatrix(gameItem,
lightViewMatrix);
depthShaderProgram.setUniform("modelLightViewMatrix", modelLightViewMatrix);
}
);
}
// Unbind
depthShaderProgram.unbind();
glBindFramebuffer(GL_FRAMEBUFFER, 0);
The parameterization of the orthographic projection matrix is defined in the directional Light.
Think of the orthographic projection matrix as a bounding box that contains all the objects
that we want to render. When projecting only the objects that fit into that bounding box will
be be visible. That bounding box is defined by 6 parameters: left, right, bottom, top, near, far.
Since, the light position is now the origin, these parameters define the distance from that
origin to the left or right (x-axis) up or down (y-axis) and to the nearest or farthest plane (zaxis).
One of the trickiest points in getting shadows map to work is determine the light position and
the orthographic projection matrix parameters. This is way all these parameters are now
defined in the DirectionalLight class so it can be set properly according to each scene.
You can implement a more automatic approach, by calculating the centre of the camera
frustum, get back in the light direction and build a orthographic projection that contains all
the objects in the scene. The following figure shows a 3D scene as looked form above, the
camera position and its frustum (in blue) and the optimal light position and bounding box in
red.
210
Shadows
The problem with the approach above is that is difficult to calculate and if you have small
objects and the bounding box is big you may get strange results. The approach presented
here is simpler for small scenes and you can tweak it to match your models (even you can
chose to explicitly set lights position to avoid strange effects if camera moves far away from
the origin). If you want a more generic model that can be applied to any scene you should
extend it to support cascading shadow maps.
Let's continue. Before we use the depth maps to actually calculate shadows, you could
render a quad with the generated texture to see how a real depth map looks like. You could
get something like this for a scene composed by a rotating cube floating over a plane with a
perpendicular directional light.
211
Shadows
As it's been said before, the darker the colour, the closer to the light position. Whats the
effect of the light position in the depth map? You can play with the multiplication factor of the
directional light and you will see that the size of the objects rendered in the texture do not
decrease. Remember that we are using an orthographic projection matrix and objects do not
get smaller with distance. What you will see is that all colours get brighter as seen in the
next picture.
Does that mean that we
can choose a high distance for the light position without consequences? The answer is no. If
light is too far away from the objects we want to render, these objects can be out of the
bounding box that defines the orthographic projection matrix. In this case you will get a nice
white texture which would be useless for shadow mapping. Ok, then we simply increase the
bounding box size and everything will be ok, right? The answer is again no. If you chose
huge dimensions for the orthographic projection matrix your objects will be drawn very small
in the texture, and the depth values can even overlap leading to strange results. Ok, so you
can think in increasing the texture size, but, again in this case you are limited and textures
cannot grow indefinitely to use huge bounding boxes.
So as you can see selecting the light position and the orthographic projection parameters is
a complex equilibrium which makes difficult to get right results using shadow mapping.
Lets go back to the rendering process, once we have calculated the depth map we can use
it while rendering the scene. First we need to modify the scene vertex shader. Up to now, the
vertex shader projected the vertex coordinates from model view space to the screen space
using a perspective matrix. Now we need to project also the vertex coordinates from light
space coordinates using a projection matrix to be used in the fragment shader to calculate
the shadows.
The vertex shader is modified like this.
212
Shadows
#version 330
layout (location=0) in vec3 position;
layout (location=1) in vec2 texCoord;
layout (location=2) in vec3 vertexNormal;
out vec2 outTexCoord;
out vec3 mvVertexNormal;
out vec3 mvVertexPos;
out vec4 mlightviewVertexPos;
out mat4 outModelViewMatrix;
uniform mat4 modelViewMatrix;
uniform mat4 projectionMatrix;
uniform mat4 modelLightViewMatrix;
uniform mat4 orthoProjectionMatrix;
void main()
{
vec4 mvPos = modelViewMatrix * vec4(position, 1.0);
gl_Position = projectionMatrix * mvPos;
outTexCoord = texCoord;
mvVertexNormal = normalize(modelViewMatrix * vec4(vertexNormal, 0.0)).xyz;
mvVertexPos = mvPos.xyz;
mlightviewVertexPos = orthoProjectionMatrix * modelLightViewMatrix * vec4(position
, 1.0);
outModelViewMatrix = modelViewMatrix;
}
We use new uniforms for the light view matrix and the orthographic projection matrix.
In the fragment shader we will create a new function to calculate the shadows that is defined
like this.
float calcShadow(vec4 position)
{
float shadowFactor = 1.0;
vec3 projCoords = position.xyz;
// Transform from screen coordinates to texture coordinates
projCoords = projCoords * 0.5 + 0.5;
if ( projCoords.z < texture(shadowMap, projCoords.xy).r )
{
// Current fragment is not in shade
shadowFactor = 0;
}
return 1 - shadowFactor;
}
213
Shadows
The function receives the position in light view space projected using the orthographic
projection matrix. It returns 0 if the position is in shadow and 1 if its not. First, the
coordinates are transformed to texture coordinates. Screen coordinates are in the range
[1, 1], but texture coordinates are in the range [0, 1]. With that coordinates we get the depth
value from the texture and compare it with the z value of the fragment coordinates. If the z
value if the fragment has a lower value than the one stored in the texture that means that the
fragment is not in shade.
In the fragment shader, the return value from the calcShadow function to modulate the light
colour contributions from point, spot and directional lights. The ambient light is not affected
by the shadow.
float shadow = calcShadow(mlightviewVertexPos);
fragColor = baseColour * ( vec4(ambientLight, 1.0) + totalLight * shadow );
In the renderScene method of the Renderer class we just need to pass the uniform for the
orthographic projection and light view matrices (we need to modify also the method that
initializes the shader to create the new uniforms). You can consult this in the books source
code.
If to run the DummyGame class, which has been modified to setup a floating cube over a plane
with a directional light which angle can be changed by using up and down keys, you should
see something like this.
Although shadows are working (you can check that by moving light direction), the
implementation presents some problems. First of all, there are strange lines in the objects
that are lightened up. This effect is called shadow acne, and its produced by the limited
214
Shadows
resolution of the texture that stores the depth map. The second problem is that the borders
of the shadow are not smooth and look blocky. The cause is the same again, the texture
resolution. We will solve these problems in order to improve shadow quality.
Shadow Mapping improvements
Now that we have the shadow mapping mechanism working, lets solve the problems we
have. Lets first start with the shadow acne problem. The depth map texture is limited in size,
and because of that, several fragments can be mapped to the same pixel in that texture
depth. The texture depth stores the minimum depth, so at the end, we have several
fragments that share the same depth in that texture although they are at different distances.
We can solve this by increasing, by a little bit the depth comparison in the fragment shader,
we add a bias.
float bias = 0.05;
if ( projCoords.z - bias < texture(shadowMap, projCoords.xy).r )
{
// Current fragment is not in shade
shadowFactor = 0;
}
Now, the shadow acne has disappeared.
215
Shadows
Now we are going to solve de shadow edges problem, which is also caused by the texture
resolution. For each fragment we are going to sample the depth texture with the fragments
position value and the surrounding values. Then we will calculate the average and assign
that value as the shadow value. In this case his value wont be 0 or 1 but can take values in
between in order to get smoother edges.
The surrounding values must be at one pixel distance of the current fragment position in
texture coordinates. So we need to calculate the increment of one pixel in texture
coordinates which is equal to 1/textureSize.
In the fragment Shader we just need to modify the shadow factor calculation to get an
average value.
float shadowFactor = 0.0;
vec2 inc = 1.0 / textureSize(shadowMap, 0);
for(int row = -1; row <= 1; ++row)
{
for(int col = -1; col <= 1; ++col)
{
float textDepth = texture(shadowMap, projCoords.xy + vec2(row, col) * inc).r;
shadowFactor += projCoords.z - bias > textDepth ? 1.0 : 0.0;
}
}
shadowFactor /= 9.0;
The result looks now smoother.
216
Shadows
Now our sample looks much better. Nevertheless, the shadow mapping technique presented
here can still be improved a lot. You can check about solving peter panning effect (caused
by the bias factor) and other techniques to improve the shadow edges. In any case, with the
concepts explained here you have a good basis to start modifying the sample.
In order to render multiple lights you just need to render a separate depth map for each light
source. While rendering the scene you will need to sample all those depth maps to calculate
the appropriate shadow factor.
217
Animations
Animations
Introduction
By now we have just loaded static 3D models, in this chapter we will learn how to animate
them. When thinking about animations the first approach is to create different meshes for
each model positions, load them up into the GPU and draw them sequentially to create the
illusion of animation. Although this approach is perfect for some games it's not very efficient
(in terms of memory consumption).
This where skeletal animation comes to play. In skeletal animation the way a model
animates is defined by its underlying skeleton. A skeleton is defined by a hierarchy of special
points called joints. Those joints are defined by their position and rotation. We have said also
that it's a hierarchy, this means that the final position for each joint is affected by their
parents. For instance, think on a wrist, the position of a wrist is modified if a character moves
the elbow and also if it moves the shoulder.
Joints do not need to represent a physical bone or articulation, they are artifacts that allows
the creatives to model an animation. In addition to joints we still have vertices, the points that
define the triangles that compose a 3D model. But, in skeletal animation, vertices are drawn
based on the position of the joints it is related to.
In this chapter we will use MD5 format to load animated models. MD5 format was create by
ID Software, the creators of Doom, and its basically a text based file format which is well
understood. Another approach would be to use the Collada format, which is a public
standard supported by many tools. Collada is an XML based format but as a downside its
very complex (The specification for the 1.5 version has more than 500 pages). So, we will
stick which a much more simple format, MD5, that will allow us to focus in the concepts of
the skeletal animation and to create a working sample.
You can also export some models from Blender to MD5 format via specific addons that you
can find on the Internet (http://www.katsbits.com/tools/#md5)
In this chapter Ive consulted many different sources, but I have found two that provide a
very good explanation about how t create an animated model using MD5 files. Theses
sources can be consulted at:
http://www.3dgep.com/gpu-skinning-of-md5-models-in-opengl-and-cg/
http://ogldev.atspace.co.uk/www/tutorial38/tutorial38.html
218
Animations
So lets start by writing the code that parses MD5 files. The MD5 format defines two types of
files:
The mesh definition file: which defines the joints and the vertices and textures that
compose the set of meshes that form the 3D model. This file usually has a extension
named .md5mesh.
The animation definition file: which defines the animations that can be applied to the
model. This file usually has a extension named .md5anim.
A MD5 file is composed by a header an different sections contained between braces. Lets
start examining the mesh definition file. In the resources folder you will find several models
in MD5 format. If you open one of them you can see a structure similar like this.
The first structure that you can find in the mesh definition file is the header. You can see
below headers content from one of the samples provided:
219
Animations
MD5Version 10
commandline ""
numJoints 33
numMeshes 6
The header defines the following attributes:
The version of the MD5 specification that it complies to.
The command used to generate this file (from a 3D modelling tool).
The number of Joints that are defined in the joints section
The number of Meshes (the number of meshes sections expected).
The Joints sections defines the joints, as it names states, their positions and their
relationships. A fragment of the joints section of one of the sample models is shown below.
joints {
"origin" -1 ( -0.000000 0.016430 -0.006044 ) ( 0.707107 0.000000 0.707107 )
//
"sheath" 0 ( 11.004813 -3.177138 31.702473 ) ( 0.307041 -0.578614 0.354181 )
// origin
"sword" 1 ( 9.809593 -9.361549 40.753730 ) ( 0.305557 -0.578155 0.353505 )
// sheath
"pubis" 0 ( 0.014076 2.064442 26.144581 ) ( -0.466932 -0.531013 -0.466932 )
// origin
}
A Joint is defined by the following attributes:
Joint name, a textual attribute between quotes.
Joint parent, using an index which points to the parent joint using its position in the
joints list. The root joint has a parent equals to -1.
Joint position, defined in model space coordinate system.
Joint orientation, defined also in model space coordinate system. The orientation in fact
is a quaternion whose w-component is not included.
Before continuing explaining the rest of the file lets talk about quaternions. Quaternions are
four component elements that are used to represent rotation. Up to now, we have been
using Euler angles (yaw, pitch and roll) to define rotations, which basically define rotation
around the x, y and z angles. But, Euler angles present some problems when working with
rotations, specifically you must be aware of the correct order to apply de rotations and some
operations can get very complex.
220
Animations
This where quaternions come to help in order to solve this complexity. As it has been said
before a quaternion is defined as a set of 4 numbers (x, y, z, w). Quaternions define a
rotation axis and the rotation angle around that axis.
You can check in the web the mathematical definition of each of the components but the
good news is that JOML, the math library we are using, provides support for them. We can
construct rotation matrices based on quaternions and perform some transformation to
vectors with them.
Lets get back to the joints definition, the w component is missing but it can be easily
calculated with the help of the rest of the values. You can check the source code to see how
it's done.
After the joints definition you can find the definition of the different meshes that compose a
model. Below you can find a fragment of a Mesh definition form one of the samples.
mesh {
shader "/textures/bob/guard1_body.png"
numverts 494
vert 0 ( 0.394531 0.513672 ) 0 1
vert 1 ( 0.447266 0.449219 ) 1 2
...
vert 493 ( 0.683594 0.455078 ) 864 3
numtris 628
tri 0 0 2 1
tri 1 0 1 3
...
tri 627 471 479 493
numweights 867
weight 0 5 1.000000 ( 6.175774 8.105262 -0.023020 )
weight 1 5 0.500000 ( 4.880173 12.805251 4.196980 )
...
weight 866 6 0.333333 ( 1.266308 -0.302701 8.949338 )
}
221
Animations
Lets review the structure presented above:
A Mesh starts by defining a texture file. Keep in mind that the path that you will find here
is the one used by the tool that created that model. That path may not match the one
that is used to load those files. You have two approaches here, either you change the
base path dynamically or either you change that path by hand. Ive chosen the last one,
the simplest one.
Next you can find the vertices definition. A vertex is defined by the following attributes:
Vertex index.
Texture coordinates.
The index of the first weight definition that affects this vertex.
The number of weights to consider.
After the vertices, the triangles that form this mesh are defined. The triangles define the
way that vertices are organized using their indices.
Finally, the weights are defined. A Weight definition is composed by:
A Weight index.
A Joint index, that points to the joint related to this weight.
A bias factor, that is uses to modulate the effect of this weight.
A position of this weight.
The following picture depicts the relation between the components described above using
sample data.
Ok, so now that we understand the mesh model file we can parse it. If you look at the source
code you will see that a new package has been created to host parsers for model formats.
Theres one for OBJ files under org.lwjglb.engine.loaders.obj and the code for MD5 files
222
Animations
is under org.lwjglb.engine.loaders.md5 .
All the parsing code is based on regular expressions to extract the information from the MD5
text files. The parsers will create a hierarchy of objects that mimic the structure of the
information components contained in the MD5 files. It may not be the most efficient parser in
the world but I think it will serve to better understand the process.
The starting class to parse a MD5 model file is MD5Model class. This class receives as a
parameter in its parse method the contents of a MD5 file an creates a hierarchy that
contains the header, the list of joints and the list of meshes with all the subelements. The
code is very straightforward so, I wont include it here.
A few comments about the parsing code:
The subelements of a Mesh are defined as inner classes inside the MD5Mesh class.
You can check how the fourth component of the joints orientation are calculated in the
calculateQuaternion method form the MD5Utils class.
Now that we have parsed a file we must transform that object hierarchy into something that
can be processed by the game Engine, we must create a GameItem instance. In order to do
that we will create a new class named MD5Loader that will take a MD5Model instance and
will construct a GameItem .
Before we start, as you noticed, a MD5 model has several Meshes, but our GameItem class
only supports a single Mesh. We need to change this first, the class GameItem now looks
like this.
package org.lwjglb.engine.items;
import org.joml.Vector3f;
import org.lwjglb.engine.graph.Mesh;
public class GameItem {
private Mesh[] meshes;
private final Vector3f position;
private float scale;
private final Vector3f rotation;
public GameItem() {
position = new Vector3f(0, 0, 0);
scale = 1;
rotation = new Vector3f(0, 0, 0);
}
223
Animations
public GameItem(Mesh mesh) {
this();
this.meshes = new Mesh[]{mesh};
}
public GameItem(Mesh[] meshes) {
this();
this.meshes = meshes;
}
public Vector3f getPosition() {
return position;
}
public void setPosition(float x, float y, float z) {
this.position.x = x;
this.position.y = y;
this.position.z = z;
}
public float getScale() {
return scale;
}
public void setScale(float scale) {
this.scale = scale;
}
public Vector3f getRotation() {
return rotation;
}
public void setRotation(float x, float y, float z) {
this.rotation.x = x;
this.rotation.y = y;
this.rotation.z = z;
}
public Mesh getMesh() {
return meshes[0];
}
public Mesh[] getMeshes() {
return meshes;
}
public void setMeshes(Mesh[] meshes) {
this.meshes = meshes;
}
public void setMesh(Mesh mesh) {
if (this.meshes != null) {
for (Mesh currMesh : meshes) {
224
Animations
currMesh.cleanUp();
}
}
this.meshes = new Mesh[]{mesh};
}
}
With the modification above we can now define the contents for the MD5Loader class. This
class will have a method named process that will receive a MD5Model instance an a default
colour (for the meshes that do not define a texture) and will return a GameItem instance. The
body of that method is shown below.
public static GameItem process(MD5Model md5Model, Vector3f defaultColour) throws Excep
tion {
List<MD5Mesh> md5MeshList = md5Model.getMeshes();
List<Mesh> list = new ArrayList<>();
for (MD5Mesh md5Mesh : md5Model.getMeshes()) {
Mesh mesh = generateMesh(md5Model, md5Mesh, defaultColour);
handleTexture(mesh, md5Mesh, defaultColour);
list.add(mesh);
}
Mesh[] meshes = new Mesh[list.size()];
meshes = list.toArray(meshes);
GameItem gameItem = new GameItem(meshes);
return gameItem;
}
As you can see we just iterate over the meshes defined into the MD5Model class and
transform them into instances of the class org.lwjglb.engine.graph.Mesh by using the
generateMesh method which is the one that really does the work. Before we examine that
method we will create an inner class that will serve us to build the positions and normals
array.
225
Animations
private static class VertexInfo {
public Vector3f position;
public Vector3f normal;
public VertexInfo(Vector3f position) {
this.position = position;
normal = new Vector3f(0, 0, 0);
}
public VertexInfo() {
position = new Vector3f();
normal = new Vector3f();
}
public static float[] toPositionsArr(List<VertexInfo> list) {
int length = list != null ? list.size() * 3 : 0;
float[] result = new float[length];
int i = 0;
for (VertexInfo v : list) {
result[i] = v.position.x;
result[i + 1] = v.position.y;
result[i + 2] = v.position.z;
i += 3;
}
return result;
}
public static float[] toNormalArr(List<VertexInfo> list) {
int length = list != null ? list.size() * 3 : 0;
float[] result = new float[length];
int i = 0;
for (VertexInfo v : list) {
result[i] = v.normal.x;
result[i + 1] = v.normal.y;
result[i + 2] = v.normal.z;
i += 3;
}
return result;
}
}
Lets get back to the generateMesh method, the first we do is get the mesh vertices
information, the weights and the structure of the joints.
226
Animations
private static Mesh generateMesh(MD5Model md5Model, MD5Mesh md5Mesh, Vector3f defaultC
olour) throws Exception {
List<VertexInfo> vertexInfoList = new ArrayList<>();
List<Float> textCoords = new ArrayList<>();
List<Integer> indices = new ArrayList<>();
List<MD5Mesh.MD5Vertex> vertices = md5Mesh.getVertices();
List<MD5Mesh.MD5Weight> weights = md5Mesh.getWeights();
List<MD5JointInfo.MD5JointData> joints = md5Model.getJointInfo().getJoints();
Then we need to calculate the vertices position based on the information contained in the
weights and joints. This is done in the following block
for (MD5Mesh.MD5Vertex vertex : vertices) {
Vector3f vertexPos = new Vector3f();
Vector2f vertexTextCoords = vertex.getTextCoords();
textCoords.add(vertexTextCoords.x);
textCoords.add(vertexTextCoords.y);
int startWeight = vertex.getStartWeight();
int numWeights = vertex.getWeightCount();
for (int i = startWeight; i < startWeight + numWeights; i++) {
MD5Mesh.MD5Weight weight = weights.get(i);
MD5JointInfo.MD5JointData joint = joints.get(weight.getJointIndex());
Vector3f rotatedPos = new Vector3f(weight.getPosition()).rotate(joint.getO
rientation());
Vector3f acumPos = new Vector3f(joint.getPosition()).add(rotatedPos);
acumPos.mul(weight.getBias());
vertexPos.add(acumPos);
}
vertexInfoList.add(new VertexInfo(vertexPos));
}
Lets examine what we are doing here. We iterate over the vertices information and store the
texture coordinates in a list, no need to apply any transformation here. The we get the
starting and total number of weights to consider to calculate the vertex position.
The vertex position is calculated by using all the weights that is related to. Each weights has
a position and a bias. The sum of all bias of the weights associated to each vertex must be
equal to 1.0. Each weight also has a position which is defined in joints local space, so we
need to transform it to model space coordinates using the joints orientation and position
(like if it were a transformation matrix) to which it refers to.
To sum up, the vertex position can be expressed by this formula:
227
Animations
ws+wc
bi
V pos = (Jti W pi)W
i=ws
Where:
The summation starts from ws (Weight start) up to wc (Weight count) weights.
Jti is the joints transformation matrix associated to the weight Wi .
W pi is the weight position.
W bi is the weight bias.
This equation is what we implement in the body of the loop (we do not have the
transformation matrix since we have the joint position and rotation separately but the result
is the same).
With the code above we will be able to construct the positions and texture coordinates data
but we still need to build up the indices and the normals. Indices can be calculated by using
the triangles information, just by iterating through the list that holds those triangles.
Normals can be calculated also using triangles information. Let V0 , V1 and V 2 be the triangle
vertices (in objects model space). The normal for the triangle can be calculate according to
this formula:
N = (V2 V0 ) (V1 V0 )
Where N should be normalized after. The following figure shows the geometric interpretation
of the formula above.
228
Animations
For each vertex we compute its normal by the normalized sum of all the normals of the
triangles it belongs to. The code that performs those calculations is shown below.
for (MD5Mesh.MD5Triangle tri : md5Mesh.getTriangles()) {
indices.add(tri.getVertex0());
indices.add(tri.getVertex1());
indices.add(tri.getVertex2());
// Normals
VertexInfo v0 = vertexInfoList.get(tri.getVertex0());
VertexInfo v1 = vertexInfoList.get(tri.getVertex1());
VertexInfo v2 = vertexInfoList.get(tri.getVertex2());
Vector3f pos0 = v0.position;
Vector3f pos1 = v1.position;
Vector3f pos2 = v2.position;
Vector3f normal = (new Vector3f(pos2).sub(pos0)).cross(new Vector3f(pos1).sub(
pos0));
normal.normalize();
v0.normal.add(normal).normalize();
v1.normal.add(normal).normalize();
v2.normal.add(normal).normalize();
}
The we just need to transform the Lists to arrays and process the texture information.
float[] positionsArr = VertexInfo.toPositionsArr(vertexInfoList);
float[] textCoordsArr = Utils.listToArray(textCoords);
float[] normalsArr = VertexInfo.toNormalArr(vertexInfoList);
int[] indicesArr = indices.stream().mapToInt(i -> i).toArray();
Mesh mesh = new Mesh(positionsArr, textCoordsArr, normalsArr, indicesArr);
return mesh;
}
Going back to the process method you can see that there's a method named
handleTexture , which is responsible for loading textures. This is the definition of that
method:
229
Animations
private static void handleTexture(Mesh mesh, MD5Mesh md5Mesh, Vector3f defaultColour)
throws Exception {
String texturePath = md5Mesh.getTexture();
if (texturePath != null && texturePath.length() > 0) {
Texture texture = new Texture(texturePath);
Material material = new Material(texture);
// Handle normal Maps;
int pos = texturePath.lastIndexOf(".");
if (pos > 0) {
String basePath = texturePath.substring(0, pos);
String extension = texturePath.substring(pos, texturePath.length());
String normalMapFileName = basePath + NORMAL_FILE_SUFFIX + extension;
if (Utils.existsResourceFile(normalMapFileName)) {
Texture normalMap = new Texture(normalMapFileName);
material.setNormalMap(normalMap);
}
}
mesh.setMaterial(material);
} else {
mesh.setMaterial(new Material(defaultColour, 1));
}
}
The implementation is very straight forward. The only peculiarity is that if a mesh defines a
texture named texture.png its normal texture map will be defined in a file
texture_normal.png. We need to check if that file exists and load it accordingly.
We can now load a MD5 file an render it as we render other GameItems, but before doing
that we need to disable cull face in order to render it properly since not all the triangles will
be drawn in the correct direction. We will add support to the Window class to set these
parameters at runtime (you can check it in the source code the changes).
If you load some of the sample models you will get something like this.
230
Animations
What you see here is the binding pose, its the static representation of the MD5 model used
for the animators to model them easily. In order to get animation to work we must process
the animation definition file.
Animate the model
A MD5 animation definition file, like the model definition one, is composed by a header an
different sections contained between braces. If you open one of those files you can see a
structure similar like this.
231
Animations
The first
structure that you can find in the animation file, as in the case of the mesh definition file, is
the header. You can see below headers content from one of the samples provided:
232
Animations
MD5Version 10
commandline ""
numFrames 140
numJoints 33
frameRate 24
numAnimatedComponents 198
The header defines the following attributes:
The version of the MD5 specification that it complies to.
The command used to generate this file (from a 3D modelling tool).
The number frames defined in the file.
The number of joints defined in the hierarchy section.
The frame rate, frames per second, that was used while creating this animation. This
parameter can be used to calculate the time between frames.
The number of components that each frame defines.
The hierarchy section is the one that comes first and defines the joints for this animation.
You can see a fragment below:
hierarchy {
"origin" -1 0 0 //
"body" 0 63 0 // origin ( Tx Ty Tz Qx Qy Qz )
"body2" 1 0 0 // body
"SPINNER" 2 56 6 // body2 ( Qx Qy Qz )
....
}
A joint. In the hierarchy section, is defined by the following attributes:
Joint name, a textual attribute between quotes.
Joint parent, using an index which points to the parent joint using its position in the
joints list. The root joint has a parent equals to -1.
Joint flags, which set how this joint position an orientation will be changed according to
the data define in each animation frame.
The start index, inside the animation data of each frame that is used when applying the
flags.
The next section is the bounds one. This section defines a bounding box which contains the
model for each animation frame. It will contain a line for each of the animation frames and it
look like this:
233
Animations
bounds {
( -24.3102264404 -44.2608566284 -0.181215778 ) ( 31.0861988068 38.7131576538 117.7
417449951 )
( -24.3102283478 -44.1887664795 -0.1794649214 ) ( 31.1800289154 38.7173080444 117.
7729110718 )
( -24.3102359772 -44.1144447327 -0.1794776917 ) ( 31.2042789459 38.7091217041 117.
8352737427 )
....
}
Each bounding box is defined by two 3 component vectors in model space coordinates. The
first vector defines the minimum bound and the second one the maximum.
The next section is the base frame data. In this section, the position and orientation of each
joint is set up before the deformations of each animation frame are applied. You can see a
fragment below:
baseframe {
( 0 0 0 ) ( -0.5 -0.5 -0.5 )
( -0.8947336078 70.7142486572 -6.5027675629 ) ( -0.3258574307 -0.0083037354 0.0313
780755 )
( 0.0000001462 0.0539700091 -0.0137935728 ) ( 0 0 0 )
....
}
Each line is associated to a joint and define the following attributes:
Position of the joint, as a three components vector.
Orientation of the joint, as the three components of a quaternion (as in the model file).
After that you will find several frame definitions, as many as the value assigned to the
numFrames header attribute. Each frame section is like a huge array of floats that will be
used by the joints when applying the transformations for each frame. You can see a
fragment below.
frame 1 {
-0.9279100895 70.682762146 -6.3709330559 -0.3259022534 -0.0100501738 0.0320306309
0.3259022534 0.0100501738 -0.0320306309
-0.1038384438 -0.1639953405 -0.0152553488 0.0299418624
....
}
The base class that parses a MD5 animation file is named MD5AnimModel . This class creates
all the objects hierarchy that maps the contents of that file and you can check the source
code for the details. The structure is similar to the MD5 model definition file. Now that we are
234
Animations
able to load that information we will use it to generate an animation.
We will generate the animation in the shader, so instead of pre-calculating all the positions
for each frame we need to prepare the data we need so in the vertex shader we can
compute the final positions. Lets get back to the process method in the MD5Loader class,
we need to modify it to take into consideration the animation information. The new definition
for that method is shown below:
public static AnimGameItem process(MD5Model md5Model, MD5AnimModel animModel, Vector3f
defaultColour) throws Exception {
List<Matrix4f> invJointMatrices = calcInJointMatrices(md5Model);
List<AnimatedFrame> animatedFrames = processAnimationFrames(md5Model, animModel, i
nvJointMatrices);
List<Mesh> list = new ArrayList<>();
for (MD5Mesh md5Mesh : md5Model.getMeshes()) {
Mesh mesh = generateMesh(md5Model, md5Mesh);
handleTexture(mesh, md5Mesh, defaultColour);
list.add(mesh);
}
Mesh[] meshes = new Mesh[list.size()];
meshes = list.toArray(meshes);
AnimGameItem result = new AnimGameItem(meshes, animatedFrames, invJointMatrices);
return result;
}
There are some changes here, the most obvious is that the method now receives a
MD5AnimModel instance. The next one is that we do not return a GameItem instance but and
AnimGameItem one. This class inherits from the GameItem class but adds support for
animations. We will see why this done this way later one.
If we continue with the process method, the first thing we do is call the calcInJointMatrices
method, which is defined like this:
235
Animations
private static List<Matrix4f> calcInJointMatrices(MD5Model md5Model) {
List<Matrix4f> result = new ArrayList<>();
List<MD5JointInfo.MD5JointData> joints = md5Model.getJointInfo().getJoints();
for(MD5JointInfo.MD5JointData joint : joints) {
Matrix4f translateMat = new Matrix4f().translate(joint.getPosition());
Matrix4f rotationMat = new Matrix4f().rotate(joint.getOrientation());
Matrix4f mat = translateMat.mul(rotationMat);
mat.invert();
result.add(mat);
}
return result;
}
This method iterates over the joints contained in the MD5 model definition file, calculates the
transformation matrix associated to each joint and then it gets the inverse of those matrices.
This information is used to construct the AnimationGameItem instance.
Lets continue with the process method, the next thing we do is process the animation
frames by calling the processAnimationFrames method:
private static List<AnimatedFrame> processAnimationFrames(MD5Model md5Model, MD5AnimMo
del animModel, List<Matrix4f> invJointMatrices) {
List<AnimatedFrame> animatedFrames = new ArrayList<>();
List<MD5Frame> frames = animModel.getFrames();
for(MD5Frame frame : frames) {
AnimatedFrame data = processAnimationFrame(md5Model, animModel, frame, invJoin
tMatrices);
animatedFrames.add(data);
}
return animatedFrames;
}
This method process each animation frame, defined in the MD5 animation definition file, and
returns a list of AnimatedFrame instances. The real work is done in the
processAnimationFrame method. Lets explain what this method will do.
We first, iterate over the joints defined in the hierarchy section in the MD5 animaton file.
236
Animations
private static AnimatedFrame processAnimationFrame(MD5Model md5Model, MD5AnimModel ani
mModel, MD5Frame frame, List<Matrix4f> invJointMatrices) {
AnimatedFrame result = new AnimatedFrame();
MD5BaseFrame baseFrame = animModel.getBaseFrame();
List<MD5Hierarchy.MD5HierarchyData> hierarchyList = animModel.getHierarchy().getHi
erarchyDataList();
List<MD5JointInfo.MD5JointData> joints = md5Model.getJointInfo().getJoints();
int numJoints = joints.size();
float[] frameData = frame.getFrameData();
for (int i = 0; i < numJoints; i++) {
MD5JointInfo.MD5JointData joint = joints.get(i);
We get the position and orientation of the base frame element associated to each joint.
MD5BaseFrame.MD5BaseFrameData baseFrameData = baseFrame.getFrameDataList().get
(i);
Vector3f position = baseFrameData.getPosition();
Quaternionf orientation = baseFrameData.getOrientation();
In principle, that information should be assigned to the the joints position and orientation,
but it needs to be transformed according to the joints flag. If you recall, when the structure of
the animation file was presented, each joint in the hierarchy section defines a flag. That flag
models how the position and orientation information should be changed according to the
information defined in each animation frame.
If the first bit of that flag field is equal to 1, we should change the x component of the base
frame position with the data contained in the animation frame we are processing. That
animation farme defines a bug afloat array, so which I elements should we take. The answer
is also in the joints definition which includes a startIndex attribute. If the second bit of the gal
is equal to 1, we should change the y component of the base frame position with the value at
startIndex + 1, and so on. The next bits are for the z position, and the x, y and z components
of the orientation.
237
Animations
int flags = hierarchyList.get(i).getFlags();
int startIndex = hierarchyList.get(i).getStartIndex();
if ( (flags & 1 ) > 0) {
position.x = frameData[startIndex++];
}
if ( (flags & 2) > 0) {
position.y = frameData[startIndex++];
}
if ( (flags & 4) > 0) {
position.z = frameData[startIndex++];
}
if ( (flags & 8) > 0) {
orientation.x = frameData[startIndex++];
}
if ( (flags & 16) > 0) {
orientation.y = frameData[startIndex++];
}
if ( (flags & 32) > 0) {
orientation.z = frameData[startIndex++];
}
// Update Quaternion's w component
orientation = MD5Utils.calculateQuaternion(orientation.x, orientation.y, orien
tation.z);
Now we have all information needed to calculate the transformation matrices to get the final
position for each joint for the current animation frame. But theres another thing that we must
consider, the position of each joint is relative to its parent position, so we need to get the
transformation matrix associated to each parent and use it in order to get a transformation
matrix that is in model space coordinates.
238
Animations
// Calculate translation and rotation matrices for this joint
Matrix4f translateMat = new Matrix4f().translate(position);
Matrix4f rotationMat = new Matrix4f().rotate(orientation);
Matrix4f jointMat = translateMat.mul(rotationMat);
// Joint position is relative to joint's parent index position. Use parent mat
rices
// to transform it to model space
if ( joint.getParentIndex() > -1 ) {
Matrix4f parentMatrix = result.getLocalJointMatrices()[joint.getParentInde
x()];
jointMat = new Matrix4f(parentMatrix).mul(jointMat);
}
result.setMatrix(i, jointMat, invJointMatrices.get(i));
}
return result;
}
You can see that we create an instance of the AnimatedFrame class that holds the
information that will be use during animation. This class also uses the inverse matrices, we
will see later on why this done this way. An important thing to note is the setMatrix method if
the AnimatedFrame which is defined like this.
public void setMatrix(int pos, Matrix4f localJointMatrix, Matrix4f invJointMatrix) {
localJointMatrices[pos] = localJointMatrix;
Matrix4f mat = new Matrix4f(localJointMatrix);
mat.mul(invJointMatrix);
jointMatrices[pos] = mat;
}
The variable localJointMatrix stores the transformation matrix for a the joint that occupies
the position i for the current frame. The invJointMatrix holds the inverse transformation
matrix for the joint that occupies the position i for the binding pose. We store the result of
multiplying the localJointMatrix by the invJointMatrix. This result will be used later to
compute the final positions. We store also the original joint transformation matrix, the
variable localJointMatrix , so we can use it to calculate this joint childs transformation
matrices.
Let's get back to the MD5Loader class. The generateMesh method also has changed, we
calculate the positions of the binding pose as it has been explained before, but for each
vertex we store two arrays:
An array that holds the weight bias associated to this vertex.
An array that hold the joint indices associated to this vertex (through the weights).
239
Animations
We limit the size of those arrays to a value of 4. The Mesh class has also been modified to
receive those parameters and include it in the VAO information processed by the shaders.
You can check the details in the source code, but So lets recap what we have done:
We are still loading the binding pose with their final positions calculated as the sum of
the joints positions and orientations through the weights information.
That information is loaded in the shaders as VBOs but its complemented by the bias of
the weights associated to each vertex and the indices if the joints that affect it. This
information is common to all the animation frames, since its defined in the MD5
definition file. This is the reason why we limit the size of the bias and joint indices
arrays, the y will be loaded as VBOs once when the model is sent to the GPU.
For each animation frame we store the transformation matrices to be applied to each
joint according to the positions and orientations defined in the base frame.
We also have calculated the inverse matrices of the transformation matrices associated
to the joints that define the binding pose. That is, we know how to undo the
transformations done in the binding pose. We will see how this will be applied later.
Now that we have all the pieces to solve the puzzle we just need to use them in the shader.
We first need to modify the input data to receive the weights and the joint indices.
#version 330
const int MAX_WEIGHTS = 4;
const int MAX_JOINTS = 150;
layout (location=0) in vec3 position;
layout (location=1) in vec2 texCoord;
layout (location=2) in vec3 vertexNormal;
layout (location=3) in vec4 jointWeights;
layout (location=4) in ivec4 jointIndices;
We have defined two constants:
MAX_WEIGHTS , defines the maximum number of weights that come in the weights VBO
240
Animations
(an solo the joint indices)
MAX_JOINTS , defines the maximum number of joints we are going to support (more on
this later).
Then we define the output data and the uniforms.
out vec2 outTexCoord;
out vec3 mvVertexNormal;
out vec3 mvVertexPos;
out vec4 mlightviewVertexPos;
out mat4 outModelViewMatrix;
uniform mat4 jointsMatrix[MAX_JOINTS];
uniform mat4 modelViewMatrix;
uniform mat4 projectionMatrix;
uniform mat4 modelLightViewMatrix;
uniform mat4 orthoProjectionMatrix;
You can see that we have a new uniform named jointsMatrix which is an array of matrices
(with a maximum length set by the MAX_JOINTS constant). That array of matrices holds the
joint matrices calculated for all the joints in the present frame, and was calculated in the
MD5Loader class when processing a frame. Thus, that array holds the transformations that
need to be applied to a joint in the present animation frame and will serve as the basis for
calculating the vertex final position.
With the new data in the VBOS and this uniform we will transform the binding pose position.
This is done in the following block.
vec4 initPos = vec4(0, 0, 0, 0);
int count = 0;
for(int i = 0; i < MAX_WEIGHTS; i++)
{
float weight = jointWeights[i];
if(weight > 0) {
count++;
int jointIndex = jointIndices[i];
vec4 tmpPos = jointsMatrix[jointIndex] * vec4(position, 1.0);
initPos += weight * tmpPos;
}
}
if (count == 0)
{
initPos = vec4(position, 1.0);
}
241
Animations
First of all, we get the binding pose position, we iterate over the weights associated to this
vertex and modify the position using the weights and the joint matrices for this frame (stored
in the jointsMatrix uniform) by using the index that is stored in the input.
So, given a vertex position, we are calculating its frame position as
V fp =
M AXW EIGT HS
i=0
W bi ( Jf pi Jt1
i ) V pos
Where:
W f vp is the vertex final position
W b is the vertex weight
Jf p is the joint matrix transformation matrix for this frame
Jt1 is the inverse of the joint transformation matrix for the binding pose. The
multiplication of this matrix and Jf p is what's contained in the jointsMatrix uniform.
V pos is the vertex position in the binding position.
V pos is calcualted by usin the Jt matrix, which is the matrix of the joint transformation matrix
for the binding pose. So, at the end we are somehow undoing the modificications of the
binding pose to apply the transformations for this frame. This is the reason why we need the
inverse binding pose matrix.
The shader supports vertices with variable number of weights, up to a maximum of 4, and
also supports the rendering of non animated items. In this case, the weights will be equal to
0 and we will get the original position.
242
Animations
The rest of the shader stays more or less the same, we just use the updated position a
nd pass the correct values to be used by the fragment shader.
vec4 mvPos = modelViewMatrix * initPos;
gl_Position = projectionMatrix * mvPos;
outTexCoord = texCoord;
mvVertexNormal = normalize(modelViewMatrix * vec4(vertexNormal, 0.0)).xyz;
mvVertexPos = mvPos.xyz;
mlightviewVertexPos = orthoProjectionMatrix * modelLightViewMatrix * vec4(position
, 1.0);
outModelViewMatrix = modelViewMatrix;
}
So, in order to test the animation we just need to pass the jointsMatrix to the shader.
Since this information is stored only in instances of the AnimGameItem class, the code is very
simple. In the loop that renders the Meshes, we add this fragment.
if ( gameItem instanceof AnimGameItem ) {
AnimGameItem animGameItem = (AnimGameItem)gameItem;
AnimatedFrame frame = animGameItem.getCurrentFrame();
sceneShaderProgram.setUniform("jointsMatrix", frame.getJointMatrices());
}
Of course, yo will need to create the uniform before using it, you can check the source code
for that. If you run the example you will be able to see how the model animates by pressing
the space bar (each time the key is pressed a new frame is set and the jointsMatrix uniform
changes). You will see something like this.
243
Animations
Although the animation is smooth, the sample presents some problems. First of all, light is
not correctly applied and the shadow represents the binding pose but not the current frame.
We will solve all these problems now.
Correcting animation issues
The first issue that will address is the lightning problem. You may have already noticed the
case, its due to the fact that we are not transforming normals. Thus, the normals that are
used in the fragment shader are the ones that correspond to the binding pose. We need to
transform them in the same way as the positions.
This issue is easy to solve, we just need to include the normals in the loop that iterates over
the weights in the vertex shader.
244
Animations
vec4 initPos = vec4(0, 0, 0, 0);
vec4 initNormal = vec4(0, 0, 0, 0);
int count = 0;
for(int i = 0; i < MAX_WEIGHTS; i++)
{
float weight = jointWeights[i];
if(weight > 0) {
count++;
int jointIndex = jointIndices[i];
vec4 tmpPos = jointsMatrix[jointIndex] * vec4(position, 1.0);
initPos += weight * tmpPos;
vec4 tmpNormal = jointsMatrix[jointIndex] * vec4(vertexNormal, 0.0);
initNormal += weight * tmpNormal;
}
}
if (count == 0)
{
initPos = vec4(position, 1.0);
initNormal = vec4(vertexNormal, 0.0);
}
Then we just calculate the output vertex normal as always:
mvVertexNormal = normalize(modelViewMatrix * initNormal).xyz;
The next issue is the shadow problem. If you recall from the shadows chapter, we are using
shadow maps to draw shadows. We are rendering the scene from the light perspective in
order to create a depth map that tells us if a point is in shadow or not. But, as in the case of
the normals, we are just passing the binding pose coordinates and not changing them
according to the current frame. This is the reason why the shadow does not corresponds to
the current position.
The solution is easy, we just need to modify the depth vertex shader to use the
jointsMatrix and the weights and joint indices to transform the position. This is how the
depth vertex shader looks like.
245
Animations
#version 330
const int MAX_WEIGHTS = 4;
const int MAX_JOINTS = 150;
layout (location=0) in vec3 position;
layout (location=1) in vec2 texCoord;
layout (location=2) in vec3 vertexNormal;
layout (location=3) in vec4 jointWeights;
layout (location=4) in ivec4 jointIndices;
uniform mat4 jointsMatrix[MAX_JOINTS];
uniform mat4 modelLightViewMatrix;
uniform mat4 orthoProjectionMatrix;
void main()
{
vec4 initPos = vec4(0, 0, 0, 0);
int count = 0;
for(int i = 0; i < MAX_WEIGHTS; i++)
{
float weight = jointWeights[i];
if(weight > 0) {
count++;
int jointIndex = jointIndices[i];
vec4 tmpPos = jointsMatrix[jointIndex] * vec4(position, 1.0);
initPos += weight * tmpPos;
}
}
if (count == 0)
{
initPos = vec4(position, 1.0);
}
gl_Position = orthoProjectionMatrix * modelLightViewMatrix * initPos;
}
You need to modify the Renderer class to set up the new uniforms for this shader, and the
final result will be much better. The light will be applied correctly and the shadow will change
for each animation frame as shown in the next figure.
246
Animations
And that's all, you have now a working example that animates MD5 models. The source
code can still be improved and you can modify the matrices that are loaded in each render
cycle to interpolate betweeen frames positions. You can check the sources used for this
chapter to see how this can be done.
247
Particles
Particles
The basics
In this chapter we will add particle effects to the game engine. With this effect we will be able
to simulate rays, fire, dust and clouds. Its a simple to implement effect that will improve the
graphical aspect of any game.
There are many ways to implement particle effects with different, results. In this case we will
use billboard particles. This technique uses moving texture quads to represent a particle with
the peculiarity that they are always always facing the observer, in our case, the camera. You
can also use billboarding technique to show information panels over game items like a mini
HUDs.
Lets start by defining what is a particle. A particle can de defined by the following attributes:
1. A mesh that represents the quad vertices.
2. A texture.
3. A position at a given instant.
4. A scale factor.
5. Speed.
6. A movement direction.
7. A life time or time to live. Once this time has expired the particle ceases to exist.
The first four items are part of the GameItem class, but the last three are not. Thus, we will
create a new class named Particle that extends a GameItem instance and that is defined like
this.
package org.lwjglb.engine.graph.particles;
import org.joml.Vector3f;
import org.lwjglb.engine.graph.Mesh;
import org.lwjglb.engine.items.GameItem;
public class Particle extends GameItem {
private Vector3f speed;
/**
* Time to live for particle in milliseconds.
*/
private long ttl;
248
Particles
public Particle(Mesh mesh, Vector3f speed, long ttl) {
super(mesh);
this.speed = new Vector3f(speed);
this.ttl = ttl;
}
public Particle(Particle baseParticle) {
super(baseParticle.getMesh());
Vector3f aux = baseParticle.getPosition();
setPosition(aux.x, aux.y, aux.z);
aux = baseParticle.getRotation();
setRotation(aux.x, aux.y, aux.z);
setScale(baseParticle.getScale());
this.speed = new Vector3f(baseParticle.speed);
this.ttl = baseParticle.geTtl();
}
public Vector3f getSpeed() {
return speed;
}
public void setSpeed(Vector3f speed) {
this.speed = speed;
}
public long geTtl() {
return ttl;
}
public void setTtl(long ttl) {
this.ttl = ttl;
}
/**
* Updates the Particle's TTL
* @param elapsedTime Elapsed Time in milliseconds
* @return The Particle's TTL
*/
public long updateTtl(long elapsedTime) {
this.ttl -= elapsedTime;
return this.ttl;
}
}
As you can particle speed and movement direction can be expressed as a vector. The
direction of that vector models the movement direction and its module the speed. The
Particle Time To Live (TTL) is modelled as milliseconds counter that will be decreased
whenever the game state is updated. The class has also a copy constructor, that is, a
constructor that takes an instance of another Particle to make a copy.
249
Particles
Now, we need to create a particle generator or particle emitter, that is, a class that generates
the particles dynamically, controls their life cycle and updates their position according to a
specific model. We can create many implementations that vary in how particles and created
and how their positions are updated (for instance, taking in consideration the gravity or not).
So, in order to keep our game engine generic, we will create an interface that all the Particle
emitters must implement. This interface, named IParticleEmitter , is defined like this:
package org.lwjglb.engine.graph.particles;
import java.util.List;
import org.lwjglb.engine.items.GameItem;
public interface IParticleEmitter {
void cleanup();
Particle getBaseParticle();
List<GameItem> getParticles();
}
The IParticleEmitter interface has a method to clean up resources, named cleanup , and
a method to get the list of Particles, named getParticles . It also as a method named
getBaseParticle , but Whats this method for? A particle emitter will create many particles
dynamically. Whenever a particle expires, new ones will be created. That particle renewal
will use a base particle, like a pattern, to create new instances. This is what this base
particle is used for, This is also the reason why the Particle class defines a copy
constructor.
In the game engine code we will refer only to the IParticleEmitter interface so the base
code will not be dependent on the specific implementations. Nevertheless we can create a
implementation that simulates a flow of particles that are not affected by gravity. This
implementation can be used to simulate rays or fire and is named FlowParticleEmitter .
The behaviour of this class can be tuned with the following attributes:
A maximum number of particles that can be alive at a time.
A minimum period to create particles. Particles will be created one be one with a
minimum period to avoid creating particles in bursts.
A range to randomize particles speed and starting position. New particles will use base
particle position and speed with can be randomized with values between those ranges
to spread the beam.
The implementation of this class is as follows:
250
Particles
package org.lwjglb.engine.graph.particles;
import java.util.ArrayList;
import java.util.Iterator;
import java.util.List;
import org.joml.Vector3f;
import org.lwjglb.engine.items.GameItem;
public class FlowParticleEmitter implements IParticleEmitter {
private int maxParticles;
private boolean active;
private final List<GameItem> particles;
private final Particle baseParticle;
private long creationPeriodMillis;
private long lastCreationTime;
private float speedRndRange;
private float positionRndRange;
private float scaleRndRange;
public FlowParticleEmitter(Particle baseParticle, int maxParticles, long creationP
eriodMillis) {
particles = new ArrayList<>();
this.baseParticle = baseParticle;
this.maxParticles = maxParticles;
this.active = false;
this.lastCreationTime = 0;
this.creationPeriodMillis = creationPeriodMillis;
}
@Override
public Particle getBaseParticle() {
return baseParticle;
}
public long getCreationPeriodMillis() {
return creationPeriodMillis;
}
public int getMaxParticles() {
return maxParticles;
}
@Override
251
Particles
public List<GameItem> getParticles() {
return particles;
}
public float getPositionRndRange() {
return positionRndRange;
}
public float getScaleRndRange() {
return scaleRndRange;
}
public float getSpeedRndRange() {
return speedRndRange;
}
public void setCreationPeriodMillis(long creationPeriodMillis) {
this.creationPeriodMillis = creationPeriodMillis;
}
public void setMaxParticles(int maxParticles) {
this.maxParticles = maxParticles;
}
public void setPositionRndRange(float positionRndRange) {
this.positionRndRange = positionRndRange;
}
public void setScaleRndRange(float scaleRndRange) {
this.scaleRndRange = scaleRndRange;
}
public boolean isActive() {
return active;
}
public void setActive(boolean active) {
this.active = active;
}
public void setSpeedRndRange(float speedRndRange) {
this.speedRndRange = speedRndRange;
}
public void update(long ellapsedTime) {
long now = System.currentTimeMillis();
if (lastCreationTime == 0) {
lastCreationTime = now;
}
Iterator<? extends GameItem> it = particles.iterator();
while (it.hasNext()) {
Particle particle = (Particle) it.next();
if (particle.updateTtl(ellapsedTime) < 0) {
252
Particles
it.remove();
} else {
updatePosition(particle, ellapsedTime);
}
}
int length = this.getParticles().size();
if (now - lastCreationTime >= this.creationPeriodMillis && length < maxParticl
es) {
createParticle();
this.lastCreationTime = now;
}
}
private void createParticle() {
Particle particle = new Particle(this.getBaseParticle());
// Add a little bit of randomness of the parrticle
float sign = Math.random() > 0.5d ? -1.0f : 1.0f;
float speedInc = sign * (float)Math.random() * this.speedRndRange;
float posInc = sign * (float)Math.random() * this.positionRndRange;
float scaleInc = sign * (float)Math.random() * this.scaleRndRange;
particle.getPosition().add(posInc, posInc, posInc);
particle.getSpeed().add(speedInc, speedInc, speedInc);
particle.setScale(particle.getScale() + scaleInc);
particles.add(particle);
}
/**
* Updates a particle position
* @param particle The particle to update
* @param elapsedTime Elapsed time in milliseconds
*/
public void updatePosition(Particle particle, long elapsedTime) {
Vector3f speed = particle.getSpeed();
float delta = elapsedTime / 1000.0f;
float dx = speed.x * delta;
float dy = speed.y * delta;
float dz = speed.z * delta;
Vector3f pos = particle.getPosition();
particle.setPosition(pos.x + dx, pos.y + dy, pos.z + dz);
}
@Override
public void cleanup() {
for (GameItem particle : getParticles()) {
particle.cleanup();
}
}
}
Now we can extend the information thats contained in the Scene class to include an array
of ParticleEmitter instances.
253
Particles
package org.lwjglb.engine;
// Imports here
public class Scene {
// More attributes here
private IParticleEmitter[] particleEmitters;
At this stage we can start rendering the particles. Particles will not be affected by lights and
will not cast any shadow. They will not have any skeletal animation, so it makes sense to
have specific shaders to render them. The shaders will be very simple, they will just render
the vertices using the projection and modelview matrices and use a texture to set the
colours.
The vertex shader is defined like this.
#version 330
layout (location=0) in vec3 position;
layout (location=1) in vec2 texCoord;
layout (location=2) in vec3 vertexNormal;
out vec2 outTexCoord;
uniform mat4 modelViewMatrix;
uniform mat4 projectionMatrix;
void main()
{
gl_Position = projectionMatrix * modelViewMatrix * vec4(position, 1.0);
outTexCoord = texCoord;
}
The fragment shader is defined like this:
254
Particles
#version 330
in vec2 outTexCoord;
in vec3 mvPos;
out vec4 fragColor;
uniform sampler2D texture_sampler;
void main()
{
fragColor = texture(texture_sampler, outTexCoord);
}
As you can see they are very simple, they resemble the pair of shaders used in the first
chapters. Now, as in other chapters, we need to setup and use those shaders in the
Renderer class. The shaders setup will be done in a method named setupParticlesShader
which is defined like this:
private void setupParticlesShader() throws Exception {
particlesShaderProgram = new ShaderProgram();
particlesShaderProgram.createVertexShader(Utils.loadResource("/shaders/particles_v
ertex.vs"));
particlesShaderProgram.createFragmentShader(Utils.loadResource("/shaders/particles
_fragment.fs"));
particlesShaderProgram.link();
particlesShaderProgram.createUniform("projectionMatrix");
particlesShaderProgram.createUniform("modelViewMatrix");
particlesShaderProgram.createUniform("texture_sampler");
}
And now we can create the render method named renderParticles in the Renderer class
which is defined like this:
255
Particles
private void renderParticles(Window window, Camera camera, Scene scene) {
particlesShaderProgram.bind();
particlesShaderProgram.setUniform("texture_sampler", 0);
Matrix4f projectionMatrix = transformation.getProjectionMatrix();
particlesShaderProgram.setUniform("projectionMatrix", projectionMatrix);
Matrix4f viewMatrix = transformation.getViewMatrix();
IParticleEmitter[] emitters = scene.getParticleEmitters();
int numEmitters = emitters != null ? emitters.length : 0;
for (int i = 0; i < numEmitters; i++) {
IParticleEmitter emitter = emitters[i];
Mesh mesh = emitter.getBaseParticle().getMesh();
mesh.renderList((emitter.getParticles()), (GameItem gameItem) -> {
Matrix4f modelViewMatrix = transformation.buildModelViewMatrix(gameItem, v
iewMatrix);
particlesShaderProgram.setUniform("modelViewMatrix", modelViewMatrix);
}
);
}
particlesShaderProgram.unbind();
}
The fragment above should be self explanatory if you managed to get to this point, it just
renders each particle setting up the required uniforms. We have now created all the methods
we need to test the implementation of the particle effect. We just need to modify the
DummyGame class we can setup a particle emitter and the characteristics of the base particle.
Vector3f particleSpeed = new Vector3f(0, 1, 0);
particleSpeed.mul(2.5f);
long ttl = 4000;
int maxParticles = 200;
long creationPeriodMillis = 300;
float range = 0.2f;
float scale = 0.5f;
Mesh partMesh = OBJLoader.loadMesh("/models/particle.obj");
Texture texture = new Texture("/textures/particle_tmp.png");
Material partMaterial = new Material(texture, reflectance);
partMesh.setMaterial(partMaterial);
Particle particle = new Particle(partMesh, particleSpeed, ttl);
particle.setScale(scale);
particleEmitter = new FlowParticleEmitter(particle, maxParticles, creationPeriodMillis
);
particleEmitter.setActive(true);
particleEmitter.setPositionRndRange(range);
particleEmitter.setSpeedRndRange(range);
this.scene.setParticleEmitters(new FlowParticleEmitter[] {particleEmitter});
256
Particles
We are using a plain filled circle as the particles texture by now, to better understand whats
happening. If you execute it you will see something like this.
Why some particles seem to be cut off ? Why the transparent background does not solve
this ? The reason is depth testing. Some fragments of the particles get discarded because
they have a depth buffer value higher than the current value of the depth buffer for that zone.
We can solve this by ordering the particle drawings depending in their distance to the
camera or we can just disable the depth writing.
Before we draw the particles we just need to insert this line:
glDepthMask(false);
And when we are done with rendering we restore the previous value:
glDepthMask(true);
Then we will get something like this.
257
Particles
Ok, problem solved. Nevertheless, we still want another effect to b eapplied, we would want
that colours get blended so colours will be added to create better effects. This is achieved
with by adding this line before rendering to setup additive blending.
glBlendFunc(GL_SRC_ALPHA, GL_ONE);
As in the depth case, after we have rendered all the particles we restore the blending
function to:
glBlendFunc(GL_SRC_ALPHA, GL_ONE_MINUS_SRC_ALPHA);
Now we get something like this.
258
Particles
But we have not finished yet. If you have moved the camera to position it over the blue
square looking down you may have got something like this.
The particles do not look very good, they should look round but thay resemble a sheet of
paper. At this points where we should be applying the billboard technique. The quad that is
used to render the particle should always face the camera, totally perpendicular to it as if it
259
Particles
there was no rotation at all. The camera effect applies translation and rotation to every
object in the scene, we want to skip the rotation to be applied.
Warning: Maths ahead, you can skip it if you don't feel comfortable with this. Lets review
that view matrix once again. That matrix can be represented like this (without any scale
applied to it).
r00
r01
r02
0
r10
r11
r12
0
r20
r21
r22
0
dx
dy
dz
1
The red elements represent the camera rotation while the blue ones represent the
translation. We need to cancel the effect of the upper left 3x3 matrix contained in the view
matrix so it gets to something like this.
1
0
0
0
0
1
0
0
0 dx
0 dy
1 dz
0 1
So, we have a 3x3 matrix, let's name it Mr and we want it to transform it to the identify
matrix: I . Any matrix multiplied by its inverse will give the identify matrix: Mr Mr1 = I. So
we just need to get the 3x3 matrix form the view matrix, and multiply it by its inverse, but we
can even optimize this. A rotation matrix has an interesting characteristic, its inverse
coincides with its transpose matrix. That is: Mr Mr1 = Mr M rT = I. And a transpose
matrix is much more easier to calculate than the inverse. The transpose of a matrix is like if
we flip it, we change rows per columns.
T
r 00 r 10 r 20
r00
r 01 r 11 r 21
= r10
r 02 r 12 r 22
r20
r01
r11
r21
r02
r12
r22
Ok, let's summarize. We have this transformation: V M , where V is the view matrix and
M is the model matrix. We can express that expression like this:
v00
v01
v02
v03
v10
v11
v12
v13
v20
v21
v22
v23
v30 m00
v31 m01
v32 m02
v33 m03
m10
m11
m12
m13
m20
m21
m22
m23
m30
m31
m32
m33
We want to cancel the rotation of the view matrix, to get something like this:
1
0
0
mv03
0
1
0
mv13
0
0
1
mv23
mv30
mv31
mv32
mv33
260
Particles
So we just need to set the upper left 3x3 matrix for the model matrix as the transpose matrix
of the view matrix:
v00
v01
v02
v03
v10
v11
v12
v13
v20
v21
v22
v23
v30 v00
v31 v10
v32 v20
v33 m03
v01
v11
v21
m13
v02
v12
v22
m23
m30
m31
m32
m33
And that's all, we just need to change this in the renderParticlesMethod like this:
Matrix3f aux = new Matrix3f();
for (int i = 0; i < numEmitters; i++) {
IParticleEmitter emitter = emitters[i];
Mesh mesh = emitter.getBaseParticle().getMesh();
mesh.renderList((emitter.getParticles()), (GameItem gameItem) -> {
Matrix4f modelMatrix = transformation.buildModelMatrix(gameItem);
viewMatrix.get3x3(aux);
aux.transpose(aux);
// set3x3 can be used in JOML 1.8
//modelMatrix.set3x3(aux);
modelMatrix.m00 = aux.m00;
modelMatrix.m01 = aux.m01;
modelMatrix.m02 = aux.m02;
modelMatrix.m10 = aux.m10;
modelMatrix.m11 = aux.m11;
modelMatrix.m12 = aux.m12;
modelMatrix.m20 = aux.m20;
modelMatrix.m21 = aux.m21;
modelMatrix.m22 = aux.m22;
Matrix4f modelViewMatrix = transformation.buildModelViewMatrix(modelMa
trix, viewMatrix);
particlesShaderProgram.setUniform("modelViewMatrix", modelViewMatrix);
}
);
}
NOTE: This code will be simplified when updated to JOML 1.8.
We also have added another method to the Transformation class to construct a model view
matrix using two matrices instead of a GameItem and the view matrix.*
With that change, when we look the particles from above we get something like this.
261
Particles
Now we have everything we need to create a more realistic particle effect so let's change the
texture to something more elaborated. We will use this image (it was created with GIMP with
the lights and shadows filters).
With this texture, we will get something like this.
262
Particles
Much better ! You may notice that we need to adjust the scale, since particles are now
allways facing the camera the displayed area is allways the maximum.
Finally, another conclusion, to get perfect results which can be used in any scene you will
need to implement particle ordering and activate depth buffer. In any case, you have here a
sample to include this effect in your games.
263
You might also like
- Tricks of The Java Programming GurusDocument809 pagesTricks of The Java Programming GurusvvvvickyNo ratings yet
- Optimizing Visual Studio Code for Python Development: Developing More Efficient and Effective Programs in PythonFrom EverandOptimizing Visual Studio Code for Python Development: Developing More Efficient and Effective Programs in PythonNo ratings yet
- Artificial IntelligenceDocument110 pagesArtificial IntelligencezbytiNo ratings yet
- Tips and Tricks With DirectX 9Document729 pagesTips and Tricks With DirectX 9ayeshsekarNo ratings yet
- Game Programming in C++ - Creating 3D GamesDocument1,583 pagesGame Programming in C++ - Creating 3D GamesLeonard HentiuNo ratings yet
- ERwin APIDocument72 pagesERwin APIMiguel Angel CINo ratings yet
- Game EnginesDocument28 pagesGame EnginessabeehNo ratings yet
- Virus Writing Guide 1.0 For Win32Document167 pagesVirus Writing Guide 1.0 For Win32Binary_DeathNo ratings yet
- Isomorphic Go (Balasubramanian 2017-12-29) (C70C7E2F) PDFDocument505 pagesIsomorphic Go (Balasubramanian 2017-12-29) (C70C7E2F) PDFAbracadabraNo ratings yet
- NetBattlers Advance 7 Full ResDocument67 pagesNetBattlers Advance 7 Full ResfinfinfinNo ratings yet
- Procedural Generation in Godot - Christopher PittDocument257 pagesProcedural Generation in Godot - Christopher PittRoberto CanoNo ratings yet
- Practical Foundations of Windows Debugging, Disassembling, ReversingDocument338 pagesPractical Foundations of Windows Debugging, Disassembling, ReversingrogudenmainofficeNo ratings yet
- Making 8-Bit Arcade Games in CDocument225 pagesMaking 8-Bit Arcade Games in CJulia Manuela100% (1)
- VDU BasicsDocument29 pagesVDU Basicsabdulrauf95767% (3)
- Qt6book With FrontpageDocument728 pagesQt6book With FrontpagesatyakambaruahNo ratings yet
- Gamebryo console commands (allDocument117 pagesGamebryo console commands (allВасилий ПупкинNo ratings yet
- NESDocDocument47 pagesNESDocJeff RudNo ratings yet
- 3d Game Development With LWJGLDocument344 pages3d Game Development With LWJGLBoban GerasimoskiNo ratings yet
- Proposal PTDocument20 pagesProposal PTapi-584889239No ratings yet
- High Performance Game Programming in CDocument41 pagesHigh Performance Game Programming in COmarMagadanNo ratings yet
- 3d Game Development With LWJGLDocument299 pages3d Game Development With LWJGLalexNo ratings yet
- Christer Ericson-Real-Time Collision Detection-EN PDFDocument633 pagesChrister Ericson-Real-Time Collision Detection-EN PDFceciceciceciNo ratings yet
- Build Your Own 2D Game Engine and Create Great Web GamesDocument1 pageBuild Your Own 2D Game Engine and Create Great Web GamesangelviNo ratings yet
- The Art of C++ - MiniprojectsDocument354 pagesThe Art of C++ - MiniprojectsMegha AgrawalNo ratings yet
- Snake GameDocument65 pagesSnake GameNeetu PatelNo ratings yet
- NetBattlers Beta 8 Full ResDocument103 pagesNetBattlers Beta 8 Full ResfinfinfinNo ratings yet
- Unity Games Optimization Best Practices-V5 PDFDocument32 pagesUnity Games Optimization Best Practices-V5 PDFNikhil Mahajan100% (1)
- Project SynopsisDocument9 pagesProject Synopsisshruti raiNo ratings yet
- PSY321 Lecture Notes 7Document5 pagesPSY321 Lecture Notes 7Yokio KNo ratings yet
- Wrox - Professional Windows Phone 7 Game DevelopmentDocument554 pagesWrox - Professional Windows Phone 7 Game DevelopmentMassimiliano X-anteNo ratings yet
- Continuous WorldDocument57 pagesContinuous Worldklik11No ratings yet
- 1lee Zhi Eng Hands On Gui Programming With C and Qt5Document570 pages1lee Zhi Eng Hands On Gui Programming With C and Qt5MaralBlues100% (1)
- A Primer On Memory Consistency and CoherenceDocument214 pagesA Primer On Memory Consistency and Coherenceyxiefacebook100% (1)
- NGINX IntroductionDocument50 pagesNGINX IntroductionNavin Kumar Pottavathini100% (1)
- Rust Programming by Example (Etc.)Document443 pagesRust Programming by Example (Etc.)DaliseiyNo ratings yet
- C++ ProgrammingDocument132 pagesC++ ProgrammingGenius AcademyNo ratings yet
- Linux InsidesDocument115 pagesLinux InsidesKimberly TaylorNo ratings yet
- Mastering SFML: Building Interactive Games and Applications: SFML FundamentalsFrom EverandMastering SFML: Building Interactive Games and Applications: SFML FundamentalsNo ratings yet
- RMDLLProgrammersGuide PDFDocument384 pagesRMDLLProgrammersGuide PDFCarlos Asto CaceresNo ratings yet
- QNX Admin BookDocument230 pagesQNX Admin BookAsztal TavoliNo ratings yet
- Vulkan Tutorial: Draw Triangle with Vulkan APIDocument293 pagesVulkan Tutorial: Draw Triangle with Vulkan APIStefan CipriNo ratings yet
- An Introduction To Programming in GoDocument78 pagesAn Introduction To Programming in Gog_teodorescuNo ratings yet
- Linear Algebra in Gaming: Vectors, Distances & Virtual EnvironmentsDocument8 pagesLinear Algebra in Gaming: Vectors, Distances & Virtual EnvironmentsjuanNo ratings yet
- Data-Oriented Design and C++ - Mike Acton - CppCon 2014Document201 pagesData-Oriented Design and C++ - Mike Acton - CppCon 2014c0derNo ratings yet
- 3D Pipeline TutorialDocument41 pages3D Pipeline Tutorialvamsee.aluruNo ratings yet
- Fuzzing and Finding Vulnerabilities With Winafl/AflDocument4 pagesFuzzing and Finding Vulnerabilities With Winafl/AflGyfffNo ratings yet
- Manual Installation Guide ParaDM Document ManagementDocument113 pagesManual Installation Guide ParaDM Document ManagementArif Adhi PrasannaNo ratings yet
- Impatient Js Preview BookDocument281 pagesImpatient Js Preview BookAnonymous Y0JwUho2100% (1)
- En IOS Desarrollo Aplicaciones Iosandroid CharteDocument570 pagesEn IOS Desarrollo Aplicaciones Iosandroid Chartecova5609No ratings yet
- Model-View-Controller Lecture Explains MVC ArchitectureDocument17 pagesModel-View-Controller Lecture Explains MVC ArchitectureRichesh ShahNo ratings yet
- Content Generation in Dungeon RunDocument17 pagesContent Generation in Dungeon Runstreamer75No ratings yet
- 2003 Siggraph PerezDocument6 pages2003 Siggraph Perezcjs2pcNo ratings yet
- Assembly Wiki BookDocument100 pagesAssembly Wiki BookFree ManNo ratings yet
- Course28-Advanced Real-Time Rendering in 3D Graphics and Games SIGGRAPH07Document144 pagesCourse28-Advanced Real-Time Rendering in 3D Graphics and Games SIGGRAPH07Wagner de SouzaNo ratings yet
- Text Editor in Go and FyneDocument16 pagesText Editor in Go and Fynemamta yadavNo ratings yet
- Opencv TutorialsDocument451 pagesOpencv TutorialsProgramando Java50% (2)
- Java ME On Symbian OSDocument36 pagesJava ME On Symbian OSSymbian Foundation100% (1)
- 8 Solid and Assembly ModelingDocument127 pages8 Solid and Assembly ModelingNaveen YadavNo ratings yet
- Ponomonium RPG BattleDocument14 pagesPonomonium RPG BattlebarbarianaterNo ratings yet
- STL FreeDocument181 pagesSTL FreejdonetoNo ratings yet
- IBM I System Administration A Complete Guide - 2021 EditionFrom EverandIBM I System Administration A Complete Guide - 2021 EditionNo ratings yet
- Practical Shader Development: Vertex and Fragment Shaders for Game DevelopersFrom EverandPractical Shader Development: Vertex and Fragment Shaders for Game DevelopersNo ratings yet
- Acorn Computers United, 4a Market Cambridge C82 3NJ, England. Telephone 0223 312772Document24 pagesAcorn Computers United, 4a Market Cambridge C82 3NJ, England. Telephone 0223 312772zbytiNo ratings yet
- Atom BusinessDocument59 pagesAtom BusinesszbytiNo ratings yet
- Atomic Theory and PracticeDocument227 pagesAtomic Theory and PracticezbytiNo ratings yet
- SAM Coup Technical ManualDocument41 pagesSAM Coup Technical ManualzbytiNo ratings yet
- QL Eye-Q UserManualDocument29 pagesQL Eye-Q UserManualzbytiNo ratings yet
- Assembly LanguageDocument382 pagesAssembly LanguagezbytiNo ratings yet
- QL ToolkitIII UserManualDocument26 pagesQL ToolkitIII UserManualzbytiNo ratings yet
- QL EpromManagerII UserManualDocument26 pagesQL EpromManagerII UserManualzbytiNo ratings yet
- Atomic Machine Code by Ecce Productions 1982Document116 pagesAtomic Machine Code by Ecce Productions 1982zbytiNo ratings yet
- QL SpeedScreen UserManualDocument12 pagesQL SpeedScreen UserManualzbytiNo ratings yet
- QL DiskDriveManualDocument20 pagesQL DiskDriveManualzbytiNo ratings yet
- QL CentronicsPrinterInterface UserManualDocument1 pageQL CentronicsPrinterInterface UserManualzbytiNo ratings yet
- 6809Document5 pages6809jamesyuNo ratings yet
- MC6809-MC6809E 8-Bit Microprocessor Programming Manual (Motorola Inc.) 1981Document220 pagesMC6809-MC6809E 8-Bit Microprocessor Programming Manual (Motorola Inc.) 1981zbytiNo ratings yet
- 6809 Machine Code Programming (David Barrow)Document149 pages6809 Machine Code Programming (David Barrow)zbytiNo ratings yet
- (2011) (SDK2.0) Flash Video Tutorial (v.100)Document25 pages(2011) (SDK2.0) Flash Video Tutorial (v.100)zbytiNo ratings yet
- Motorola 6809 Instruction SetDocument11 pagesMotorola 6809 Instruction SetzbytiNo ratings yet
- Sargon 25 UsDocument11 pagesSargon 25 UszbytiNo ratings yet
- Opti 755 TechspecsDocument45 pagesOpti 755 TechspecsPlacidus DsilvaNo ratings yet
- AIR For TV Application Guide For Samsung TV (V1.10)Document22 pagesAIR For TV Application Guide For Samsung TV (V1.10)zbytiNo ratings yet
- Dirac's Principle PDFDocument37 pagesDirac's Principle PDFzbytiNo ratings yet
- Jeffrey Wan's Resume 2023Document1 pageJeffrey Wan's Resume 2023Jeffrey WanNo ratings yet
- LSMW With BapiDocument19 pagesLSMW With BapiRavi BathlaNo ratings yet
- File SystemDocument2 pagesFile SystemBikram ShresthaNo ratings yet
- Volley Commond To Get Data From Server With ConditionDocument2 pagesVolley Commond To Get Data From Server With Conditionhippocrate1122No ratings yet
- Crockford Douglas JavaScriptDocument39 pagesCrockford Douglas JavaScriptchop chop100% (1)
- Axway Datasheet Api-Gateway enDocument6 pagesAxway Datasheet Api-Gateway enantozzNo ratings yet
- Rangel 2019Document19 pagesRangel 2019Alex OliveiraNo ratings yet
- CP Viva Questions With AnswersDocument18 pagesCP Viva Questions With AnswersPawanAgarwalNo ratings yet
- Assignment QuestionDocument6 pagesAssignment QuestionIdris ZamberiNo ratings yet
- C++ Funtions AssignmentDocument3 pagesC++ Funtions AssignmentyousafNo ratings yet
- Topic 2 Part 4 Priority RR EtcDocument16 pagesTopic 2 Part 4 Priority RR EtcAmirul AdamNo ratings yet
- Module 5 Web DesignDocument5 pagesModule 5 Web DesignNoy CatbaganNo ratings yet
- cs302 Assignment 2 by Dilshad AhmadDocument7 pagescs302 Assignment 2 by Dilshad AhmadMUHAMMAD NABEEL SHAHNo ratings yet
- CLASS 3 COMPUTERS CHAPTER 6 FILE MANAGMENT ORGANISATION OF FOLDERS Ms. Subhashree RoutDocument4 pagesCLASS 3 COMPUTERS CHAPTER 6 FILE MANAGMENT ORGANISATION OF FOLDERS Ms. Subhashree RoutPu Tar ONo ratings yet
- Assignment: Lovely Professional UniversityDocument7 pagesAssignment: Lovely Professional UniversityShuvo KhanNo ratings yet
- Scenario Based QuesDocument7 pagesScenario Based QuesRakshasiNo ratings yet
- Continental Test Lab: August 2014Document23 pagesContinental Test Lab: August 2014Ana MariaNo ratings yet
- Chapter 4 Cookies & Browser DataDocument51 pagesChapter 4 Cookies & Browser DataPriya MaliNo ratings yet
- Introduction to C Programming Language - Key Concepts ExplainedDocument93 pagesIntroduction to C Programming Language - Key Concepts ExplainedAli HamxaNo ratings yet
- Vaadin Designer FactsheetDocument13 pagesVaadin Designer FactsheetdrdomarkNo ratings yet
- ProtcopDocument3 pagesProtcopArunts SoundharajanNo ratings yet
- Asset Set Up StepsDocument3 pagesAsset Set Up StepsAnas ArshadNo ratings yet
- Developing A LabVIEW Instrument DriverDocument19 pagesDeveloping A LabVIEW Instrument DriverDImNo ratings yet
- DevSecOps Lead Job DescriptionDocument2 pagesDevSecOps Lead Job DescriptionjencisoNo ratings yet
- Exploit Labs ShortDocument17 pagesExploit Labs ShortFernando GebhardtNo ratings yet
- Intel DPDK 2015Document17 pagesIntel DPDK 2015paolo.depaNo ratings yet