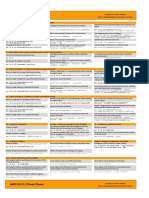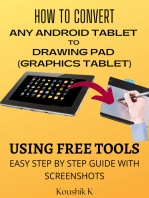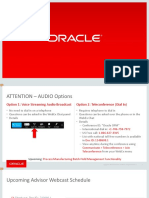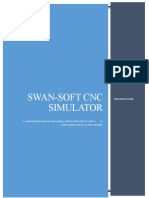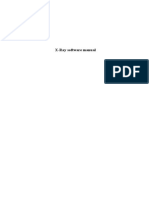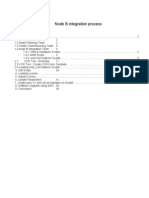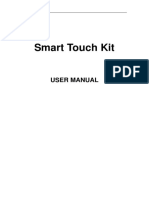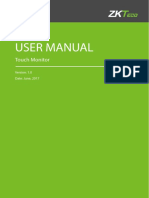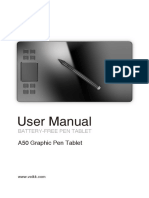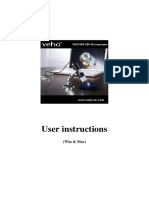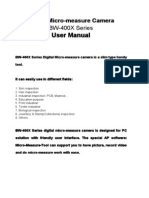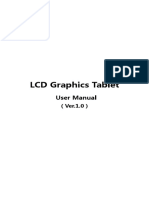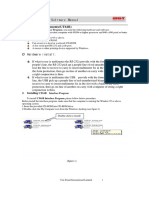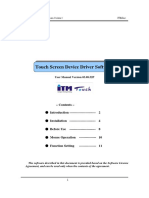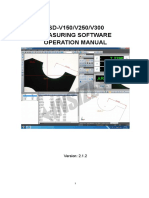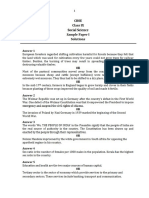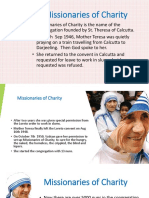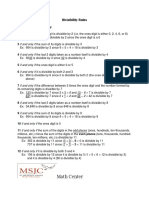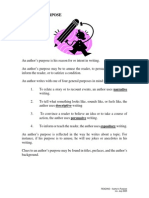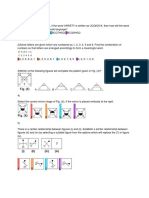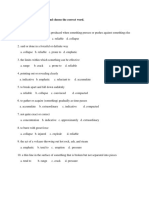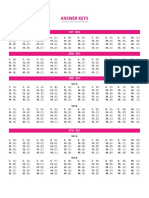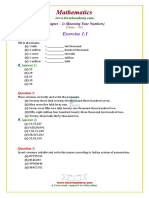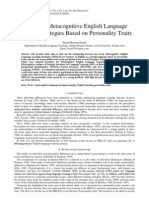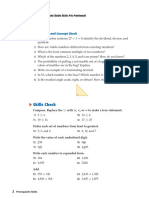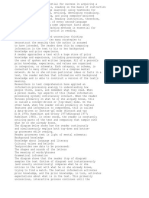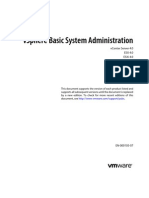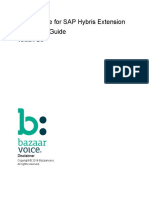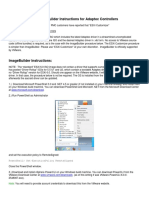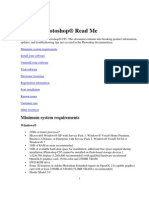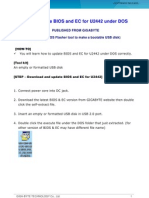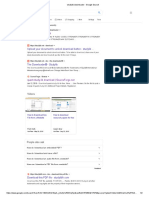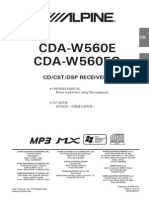Professional Documents
Culture Documents
3D Touch Portable Interactive Whiteboard Manual 3.3.0.0
Uploaded by
Joshi ThomasCopyright
Available Formats
Share this document
Did you find this document useful?
Is this content inappropriate?
Report this DocumentCopyright:
Available Formats
3D Touch Portable Interactive Whiteboard Manual 3.3.0.0
Uploaded by
Joshi ThomasCopyright:
Available Formats
3D TOUCH INTERACTIVE WHITEBOARD MANUAL
USER MANUAL
For 3D Touch Interactive Whiteboard
(Version 3.3 N))
3D TOUCH INTERACTIVE WHITEBOARD MANUAL
Contents
Introduction.3
Hardware Installation.5
Calibration Software..6
Application Software Installation15
GLboard Software Manual..15
Tips.20
3D TOUCH INTERACTIVE WHITEBOARD MANUAL
Introduction
3D Touch Interactive Whiteboard is attached with Projector/LCD and turns any flat surfaces into interactive and
collaborative workspace. It is an inexpensive Interactive Solution.
Key Features
1, Portable, Reliable, Simple installation;
2, Automatic Calibration within 4 seconds;
3, Screen Size is not limited, Support up to 150;
4, Turns LCD Screen into Interactive Whiteboard;
5, Multi Touch. Two or more users can write on it at the same time
Specifications
Active screen area
Shipping size
Shipping weight
Technology
Mouse Function
Power
Power Consumption
Delay Time
Calibration
Indicators Includes
Installation
Active Screen
Computer Connection
Software
Package
Product Certificates
Approvals
Warranty
System requirements
CPU
Hard Disk
40- 150''diagonal
25 cm 26 cm 7 cm
0.5 kg
Optical + Laser technology
Double click function. Right-click function can be
achieved by maintaining the pressure on the board for
2 seconds.
Energy is taken from a computer via a USB cable.
1w.
<30ms
Automatic Calibration (5s) / Semi-auto Calibration/
Manual Calibration
1 IR pen
The possibility of ceiling mounted (bracket included)
40- 150 diagonal
Included is a 12-meter USB cable
Calibration Software, Whiteboard Software
1 x Calibration Device, 1 x 12m USB Cable, 1 x Infrared
Pen, 1x Pointer (Optional), 1 x Ceiling mount, 2 x CD
CE, FCC
ISO9001
The calibration device has a 2-year limited equipment
warranty. Pens have a 1-year limited equipment
warranty.
Windows XP / Vista / Windows 7/ Windows 8
Pentium4 1.6G Hz or higher
80G
3D TOUCH INTERACTIVE WHITEBOARD MANUAL
Package Includes
Calibration Device
12m USB Cable
CDs
Infrared Pen
Ceiling Mount
Pointer (Optional)
Battery size for infrared pen/ Pointer: 2 pieces, AAA (non included)
3D TOUCH INTERACTIVE WHITEBOARD MANUAL
Hardware Installation
Install Calibration Device
Install the Calibration Device to the ceiling with the mount and the distance to the front of the projection screen /
surface (based on 80 Projection Screen) should be approximately 1m for Short Throw Model.
Note: For 80 active size (Projection screen), the installation distance is about 0.45 m-0.8m for ultra short throw
Sensor part, and about 2.2m-3.2m for long throw Sensor part.
Pic 1
Turn LCD TV screen into interactive: Connect the computer with the LCD TV through VGA cable and then
follow the following steps.
Please note: If there is already a Video Camera/Webcam in the computer/Laptop, please disable it
first.
Connect Calibration Device
Connect the Calibration Device to the Computer (Laptop) with USB Cable. (Plug USB Cable into one of back
ports of computer. For Laptop, extra power may be needed
3D TOUCH INTERACTIVE WHITEBOARD MANUAL
Calibration Software
Introduction
1. Operate menu list
Pic1
Operate Menu list including run, stop, parameter settings, Auto Mask Clutter, Manual Mask Area, Manual
Calibration, Automatic Calibration, Disable the optical pen control and Exit.
(1)
Parameter setting: almost parameter of the calibration software here, such as Proportion of the
spot, Eraser in multiples of spot, Brightness coefficient, Auto calibrate average brightness.
(2)
Auto mask clutter: chose it, then software will mask the bright spot automatic.
(3)
Manual mask area: manually mask the bright spot.
(4)
Manual calibration: there are two kind of manual calibration, 25point and 36point.
(5)
Automatic calibration: automatically make the calibration.
(6)
Disable the optical pen: chose it, then you disable of function of the pen or finger, so you cannot
use the pen or the finger any more. Usually when the mouse out of control before the calibration, then
you can chose it.
(7)
Note:
Exit: mean you wan not use the software and exit it.
in the top right corner, which is not mean exit the software, it is mean you close display on
window, but the software will be there
(bottom right corner)
6
3D TOUCH INTERACTIVE WHITEBOARD MANUAL
2. Parameter Setting(As Pic6)
Pic 2
(1), Set the proportion of the spot (20%~80%): to set how large the spot will cause the sensor to detect. ( No
mean for pen touch model)
(2), Eraser in multiples of spot (3~7): set how large the spot will appear eraser. (No mean for pen touch model)
(3), Normal use of the brightness coefficient (0~250): adjust the average brightness of the software interface
when the device works normally.
Note: when you adjust this data, you should restart the software.
(4), Auto calibrates average brightness (0~255): adjust the average brightness of the software interface when
does calibration
(5), Auto calibrate light gray (0~255): when calibration failed, and the projection screen is very gray, then you
can adjust this data (increase) , when the projection is very brighten, then decrease.
(6), whether to record video: to record the auto calibration video.
(7), There are three model for usage, the pen touch, the finger touch and the rear projector.
(8), Manual Collection spot: when you writing, it interrupts, then do it (As Pic3)
(9), Default settings, click it; all parameter will be recommended value.
Pic 3
3D TOUCH INTERACTIVE WHITEBOARD MANUAL
Pic7
3. Installation and debugging
(1). Show Status: check frame rate and real-time frame rate of the camera. If the frame rate lower than 110fps,
then you should check if there any problem.
(2). Tuning webcam image mode: chose this mode before calibration, then you can see the screen more clearly
and then adjust the position of camera.
(3). Tuning laser transmitter image mode:( No mean for pen touch model)
(4).Normal Usage image mode: after calibration, then use this mode to check the image. (After you calibration,
then you can see the image in normal mode).
4.
Help
(1) Language option: chose the language as you like.
(2) About: company and software information
5. Right click the minimized software menu
Pic 4
(1) Display the main windows: display the interface of the calibration software
(2) Coordinate calibration: not use this option for now.
(3)Auto run at system startup: chose it, the software will be start when the computer starts.
(4) Exit: Exit the software.
3D TOUCH INTERACTIVE WHITEBOARD MANUAL
Calibration
Step 1: Place the small software CD-ROM into the CD drive and copy the Calibration Software and IWB
Application Software folder in the CD-ROM onto your PCs hard disk drive.
Please Note: do not RUN the software from the CD.
Step 2: Open the file of Calibration Software, run IWB_Setup.exe;
, Then there will be icon
on desk :
Step3: Please click Installation and debugging-Mode 1. Then you will see the screen as below. You can see
the projection screen clear from calibration software window.
Software interface
Projection screen image
Pic5
Note: make sure all projection screens image are included in the calibration software intersurface. The
image should take over 50% to 80% of the software screen.
3D TOUCH INTERACTIVE WHITEBOARD MANUAL
Pic 6
Next, keep adjusting the location or angel of calibration device or move any strong light until there is no
green dot or area in the viewing window. Please note: If there is any green area in this calibration
software screen or calibration will not success.
Step 4:
Option 1: Automatic calibration:
Just click Operation, chose Automatic Calibration, then you will see as below:
10
3D TOUCH INTERACTIVE WHITEBOARD MANUAL
Pic7
About 4 seconds, its finished.
Option 2: Manual Calibration
1, Please choose Auto Mask Clutter from Operation or you can press Ctrl+Shift+A. The software will
specify the active area automatically. The other area will be shielded by green mask.
Pic 8
2, Touch each corner and check if it can be seen from the calibration screen like below. If some corner is not
included, please eraser the green mask (Mask Bitmap Edit-Erase Mask Area).until you can see the spot as
below
11
3D TOUCH INTERACTIVE WHITEBOARD MANUAL
Pic 9
Pic 10
3, Click Manual Calibration in the Operation.
12
3D TOUCH INTERACTIVE WHITEBOARD MANUAL
Pic11
You enter the calibration process now. Please use Pen to click the center of the cross on the screen, finished one,
then another cross appear, repeat this until the 36th dot or 25th dot is finished.
Pic 12
13
3D TOUCH INTERACTIVE WHITEBOARD MANUAL
After Calibration finished, Viewing Window will be minimized in the right corner of the computer.
To make the device run with system start. Please right click the Icon
. And select Auto Run At System
Startup
l
Tip: No need to calibration again when the projector and signal device are not moved.
Now you could control the computer from the projection screen with the infrared pen.
Pic 13
14
3D TOUCH INTERACTIVE WHITEBOARD MANUAL
Application Software Installation
Step 1: When system is Windows Vista or XP, please place the big software CD-ROM into the CD drive and copy
the DotNetFX35 folder in the CD-ROM onto your PCs hard disk drive. (Please skip this step with
Windows 7)
Please Note: do not RUN the software from the CD.
Step 2: Open the DotNetFX35 and then run
Step 3: Open the folder IWB Application Software and run
, Chose the install path and
language, then click next stop to install GLboard, then you will see :There will be a icon of GLboard
on the desktop.
Now the Application software of GLboard is installed.
GLBoard Software Manual
Introduction of the main toolbar
When you use the GL Board at first time, double click
To pen the software, interface includes three areas as following:
15
3D TOUCH INTERACTIVE WHITEBOARD MANUAL
Operate area: picture or text edit
Toolbar
Function of Each button in the tool bar
iron
Name
function
Start menu
Open the menu list
Resource
Local recourse: You can click it to find many pictures.
Network resource: you click it and then you can search
any picture as you like.
New page
There are four options:
back
Go back to the previous page
forward
Forward to next page
Pen
Write like a ball pen
brush
Write like Chinese brush pen
Smart pen
Convert the drawing to typewriting geometric shapes.
16
3D TOUCH INTERACTIVE WHITEBOARD MANUAL
Multi-writing
Support ten persons writing simultaneously. Attention,
mode
when you use this mode which is new function, you
just can write.
Insert shape
Several shapes can be chose, such as triangle,
square ,circle and so on
Import picture
Insert picture from your computer
Import text
Insert text frame, then edit the words
Fill
Fill the geometric shapes with different color
Select stroke
Select the handwriting on the page, and do drag and
zoom operation
Select picture
Move geometric shapes, text and pictures
zoom in and
Zoom in or zoom out the picture
out
Pen color
Adjust the any pens color
Fill color
Chose the color to fill
Pen width
Set stroke width and line type.
Erase
Three options:
undo
Cancel the last operation
redo
Redo the operation just canceled by undo
Move
Move the edit screen
windows
Back to the desktop
17
3D TOUCH INTERACTIVE WHITEBOARD MANUAL
Start Menu Introduction
Click the menu
, then the tool list will pop up, click the option according to the different needs.
The File menu:
including the
Export:
New, Open, Save, Save As Support
open
PTS,
PDF,
Word,
the current page could be
exported as the format of PNG, JPG,
Excel,
BMP, ISF and XPS.
PowerPoint and other file formats.
Insert Hyperlink:
Web
Page,
Change Background:
including the
Disk
File
and
used to
change the background of current page.
Documentation Page
Tool Group Includes:
Protractor,
Triangle, Ruler, Timer, Media Player,
Vide Capture, Mask, Magnifying glass,
Spotlight,
Handwriting
Keyboard,
Recognition,
Calculator,
Screen
Recording, External tool Management.
Slide page navigation:
users will
be required to open the slide and enter
the View Show status under the
desktop status, click on the function keys
then the Annotation, page up and down
could be achieved.
18
3D TOUCH INTERACTIVE WHITEBOARD MANUAL
Minimize the Toolbar Introduction
Click
to switch to the desktop Mode, then the right side of the desktop will appear Minimize toolbar, the
following is a description of each button:
MaskMagnifying glassSpotlight
Screenshot
Back to Desktop
Note Page
Previous Note Page
Pen
White Page
Black Page
Previous Page
Next Page
Erase
Insert Picture
Undo
Exit
Pen Size
19
3D TOUCH INTERACTIVE WHITEBOARD MANUAL
Tips
1. The most proper distance from calibration device to the screen is 55cm - 100cm if the projection screen is
70-80inch. Computer image taken by the device must include whole projection screen. you can open the
menu of Installation and chose tuning image mode 1, then you can see following:
The white place is projection
screen shoot by our camera.
The white image must take
up 60-80% of total screen.
2. When use the infrared pen do manual calibration. Place the pen tip at the center of the cross; hold the infrared
pen at an angle of 30 45to the projection surface and then press. Please hold on until color of cross turns
blue from red. Then click next cross.
3, Best Installation way: Install the Calibration Device on the ceiling and there is no block between the tip of pen
20
3D TOUCH INTERACTIVE WHITEBOARD MANUAL
and device. If the Calibration Device cannot be installed on the ceiling, please make sure there is no block
between the tip of pen and the Calibration Device when operation, like users body or hand. If there is block,
interrupted lines would happen during writing.
(Remark: if battery is not available, interrupted lines would happen during writing too.)
4, Operate right click function: pressure the infrared pen for 2 seconds.
5, USB cable has to be plugged into the port in the back of Computer Box.
6, If the software screen is not red, click stop and set another camera in the list of device, then choose start
again.
7. If after calibration, window of software is minimized and the mouse can move, but operations of double-click
and right-click does not work, please check if you have installed any anti-virus software, which prohibits additional
mouse functions, so that you cannot use all the functions of mouse. Please turn off anti-virus software, and then
our software can be used normally.
8, If there is time delay of green light moving in the red screen of the calibration software, please open menu of
status and check actual frame rate. If it is less than 110, please change a computer or contact your seller.
9. If the calibration failed, then you can find the folder named Intermdiate, open it, then you will find folder
named autocalibrate. This folder record what is happen to the calibration, and then analysis the picture in it, then
you can know why calibration failed. If you dont know how to analysis, then send such folder to manufacturer or
your dealer.
End
21
You might also like
- Level 1 Documentation For NCR Aloha TroubleshootingDocument11 pagesLevel 1 Documentation For NCR Aloha TroubleshootingCasey Miller100% (2)
- Zoho Creator Beginners HandbookDocument22 pagesZoho Creator Beginners Handbookzohocreator100% (1)
- 6th Central Pay Commission Salary CalculatorDocument15 pages6th Central Pay Commission Salary Calculatorrakhonde100% (436)
- 6th Central Pay Commission Salary CalculatorDocument15 pages6th Central Pay Commission Salary Calculatorrakhonde100% (436)
- How To Speed Up Computer: Your Step-By-Step Guide To Speeding Up ComputerFrom EverandHow To Speed Up Computer: Your Step-By-Step Guide To Speeding Up ComputerNo ratings yet
- AWS S3 CLI Cheat SheetDocument1 pageAWS S3 CLI Cheat SheetbaluchanduNo ratings yet
- CS-2/CS-2000 Production Manual: Regius ConsoleDocument32 pagesCS-2/CS-2000 Production Manual: Regius ConsoleJanet WaldeNo ratings yet
- How to Convert Any Android Tablet to Drawing Pad (Graphics Tablet) Using Free Tools: Step by Step Guide with ScreenshotsFrom EverandHow to Convert Any Android Tablet to Drawing Pad (Graphics Tablet) Using Free Tools: Step by Step Guide with ScreenshotsNo ratings yet
- Verification) ( (Mh5-G8) ) : PSN Codes Free Generator (Working/No HumanDocument2 pagesVerification) ( (Mh5-G8) ) : PSN Codes Free Generator (Working/No HumanMehrez AbbassiNo ratings yet
- Cocos Creator v2.0 User Manual: Create or Import ResourcesDocument18 pagesCocos Creator v2.0 User Manual: Create or Import ResourcesHijab BatoolNo ratings yet
- Injector Trim File - Install SMCS-1290-591 - I02636276Document2 pagesInjector Trim File - Install SMCS-1290-591 - I02636276Ana Ahmary100% (3)
- INSTALL FXCORE100 ROBOT GUIDEDocument9 pagesINSTALL FXCORE100 ROBOT GUIDEEmeka RaphaelNo ratings yet
- Ping Federate Product GuideDocument66 pagesPing Federate Product GuidedanishmughalNo ratings yet
- MFG OPM Advisor Webcast 2016 0105Document61 pagesMFG OPM Advisor Webcast 2016 0105Steffi StevenNo ratings yet
- Swansoft CNC Simulator Lab ReportDocument11 pagesSwansoft CNC Simulator Lab Reportaxe fury100% (2)
- ConQuest ODBC Guide SetupDocument8 pagesConQuest ODBC Guide SetupFilipNo ratings yet
- X-Ray Software Mannul - V1.2Document63 pagesX-Ray Software Mannul - V1.2Fernando Lourenço0% (1)
- User Manual: Key Points of SoftwareDocument44 pagesUser Manual: Key Points of SoftwareTipu BabuNo ratings yet
- NCStudio CNC Router ManualV4.4Document31 pagesNCStudio CNC Router ManualV4.4pejic1722No ratings yet
- After-Sale Service Manual: Wuhan Xenons Digital Technology Co.,LtdDocument57 pagesAfter-Sale Service Manual: Wuhan Xenons Digital Technology Co.,LtdsunethpfNo ratings yet
- Node B Integration GuideDocument39 pagesNode B Integration GuideJavier Zaragosi100% (4)
- 50 Best Books 11 12 Yr OldsDocument1 page50 Best Books 11 12 Yr OldsdprasadsNo ratings yet
- FP3 Board ManualDocument34 pagesFP3 Board ManualAlex CovaNo ratings yet
- Interactive Manual PDFDocument24 pagesInteractive Manual PDFRonnel Manilag AtienzaNo ratings yet
- Monitor Bematech 15 BrochureDocument15 pagesMonitor Bematech 15 BrochureJavier Aguirre PerezNo ratings yet
- User Manual: Touch MonitorDocument19 pagesUser Manual: Touch MonitorLaocyberspace MITNo ratings yet
- VEIKK A50 Instruction Manual PDFDocument24 pagesVEIKK A50 Instruction Manual PDFPrashant Garg100% (1)
- User Manual: A30 Graphic Pen TabletDocument24 pagesUser Manual: A30 Graphic Pen TabletSergio Abalo BudczinskiNo ratings yet
- UT61D Computer Interface SoftwareDocument7 pagesUT61D Computer Interface Softwaredaniel villaNo ratings yet
- Ugee V4.1 Driver Instruction Manual - 20230613120439Document30 pagesUgee V4.1 Driver Instruction Manual - 20230613120439Alejandro De Jesus Romo RosalesNo ratings yet
- User Manual: A15 Graphic Pen TabletDocument22 pagesUser Manual: A15 Graphic Pen TabletBhrom ArazNo ratings yet
- Digital Microscope User Guide (Win & MacDocument67 pagesDigital Microscope User Guide (Win & MacAlexis CorrochanoNo ratings yet
- B4100456 01 UserGuideDocument31 pagesB4100456 01 UserGuideRuben MuccilliNo ratings yet
- Digital Microscope Camera User ManualDocument32 pagesDigital Microscope Camera User ManualKolompár VinetuNo ratings yet
- Touch Screen User GuideDocument16 pagesTouch Screen User Guideparshant32No ratings yet
- SmartPRINT User Manual 232002540G 01 - 20230531Document27 pagesSmartPRINT User Manual 232002540G 01 - 20230531Steven SoederNo ratings yet
- Microscope ManualDocument21 pagesMicroscope Manualmsb2785100% (2)
- Software Manual Software Manual: 2921 S La Cienega Blvd. Suite A 2921 S La Cienega Blvd. Suite ADocument57 pagesSoftware Manual Software Manual: 2921 S La Cienega Blvd. Suite A 2921 S La Cienega Blvd. Suite AThanh TranNo ratings yet
- Artist Pro 16 Pen Display User Manual (English)Document12 pagesArtist Pro 16 Pen Display User Manual (English)Cosmin DiaNo ratings yet
- Ms80 User ManualDocument73 pagesMs80 User ManualAlejandro MorardNo ratings yet
- WP9618+CP001 Graphic Tablet User ManualDocument17 pagesWP9618+CP001 Graphic Tablet User ManualleminhbkNo ratings yet
- BIMS Manual V6 - 5Document30 pagesBIMS Manual V6 - 5Vishal MandlikNo ratings yet
- UT61B Computer Interface SoftwareDocument7 pagesUT61B Computer Interface Softwaredaniel villaNo ratings yet
- User Guide ENGDocument23 pagesUser Guide ENGMarco MNo ratings yet
- VEIKK A15Pro Instruction ManualDocument22 pagesVEIKK A15Pro Instruction ManualWanda Wanda100% (1)
- Manual For IWBDocument20 pagesManual For IWBkentNo ratings yet
- Experiment No. 1: Aim: Study of The CNC Lathe Trainer Kit & Cut Viewer Turn SoftwareDocument18 pagesExperiment No. 1: Aim: Study of The CNC Lathe Trainer Kit & Cut Viewer Turn SoftwareJarvis EdwinNo ratings yet
- USB Digital Microscope User ManualDocument23 pagesUSB Digital Microscope User ManualmarcocabreraNo ratings yet
- PeakTech DMM Tool Manual enDocument20 pagesPeakTech DMM Tool Manual enajoaomvNo ratings yet
- Panduan Dual Touch Board v5 - EditDocument22 pagesPanduan Dual Touch Board v5 - EditAbdul WaffleNo ratings yet
- I Interact or DG 100, DG 200 User ManualDocument12 pagesI Interact or DG 100, DG 200 User ManualShiamala KumarNo ratings yet
- Qms Manual (001-055)Document55 pagesQms Manual (001-055)Định Thái ThànhNo ratings yet
- Contentonly-Đã M Khóa (001-060)Document60 pagesContentonly-Đã M Khóa (001-060)Định Thái ThànhNo ratings yet
- Manual de Video Measuring SystemDocument110 pagesManual de Video Measuring SystemJosé Rubén Ramos GarzaNo ratings yet
- H100S Help - enDocument14 pagesH100S Help - enGilang PratomoNo ratings yet
- X-Ray Software Manual Chapter SummariesDocument67 pagesX-Ray Software Manual Chapter SummariesCineFilm CANo ratings yet
- Artist 10 (2nd Gen) User Manual (English)Document25 pagesArtist 10 (2nd Gen) User Manual (English)Cheyenne YuNo ratings yet
- Graphics Tablet User ManualDocument55 pagesGraphics Tablet User ManualByju MannilNo ratings yet
- Using Touch Gestures With Your SMART Board™ Interactive Display Frame or SMART Board 6052i Interactive DisplayDocument16 pagesUsing Touch Gestures With Your SMART Board™ Interactive Display Frame or SMART Board 6052i Interactive DisplaypangeniNo ratings yet
- Installation Guide: Touchpanel DriverDocument19 pagesInstallation Guide: Touchpanel Driverhoney molNo ratings yet
- Guide - How To Calibrate Thames1P - PrintDocument9 pagesGuide - How To Calibrate Thames1P - PrintalejandroNo ratings yet
- Foscam IP Camera CMS User ManualDocument74 pagesFoscam IP Camera CMS User ManualDaniel EspinalNo ratings yet
- English Mau Al For CNC RouterDocument38 pagesEnglish Mau Al For CNC RouterMX100No ratings yet
- Cutviewer Turn User Guide V3Document21 pagesCutviewer Turn User Guide V3Lawrence Adu-GyamfiNo ratings yet
- VEIKK A30 Instruction ManualDocument22 pagesVEIKK A30 Instruction ManualLQ530No ratings yet
- Tips & Ticks Vol IDocument30 pagesTips & Ticks Vol Ifurnspace100% (2)
- Digital Microscope User ManualDocument20 pagesDigital Microscope User ManualLazar RaresNo ratings yet
- Flowcode Basic TutorialDocument5 pagesFlowcode Basic TutorialMaidaCañedaNavarroNo ratings yet
- VEIKK S640 Instruction Manual 0714Document18 pagesVEIKK S640 Instruction Manual 0714Nailandia CaneteNo ratings yet
- Install 9inch Touch Screen Tutorial Raspberry PiDocument17 pagesInstall 9inch Touch Screen Tutorial Raspberry PiJohn BahamonNo ratings yet
- Class 9 Social Final Q AnswersDocument9 pagesClass 9 Social Final Q AnswersJoshi ThomasNo ratings yet
- Missionaries of CharityDocument3 pagesMissionaries of CharityJoshi ThomasNo ratings yet
- Maths Grade 8Document2 pagesMaths Grade 8Joshi ThomasNo ratings yet
- Synthetic Fibres and Plastics MCQ PracticeDocument5 pagesSynthetic Fibres and Plastics MCQ Practicepk2varmaNo ratings yet
- Class 8 Science Set I Sample Papers SolutionsDocument6 pagesClass 8 Science Set I Sample Papers SolutionsJoshi ThomasNo ratings yet
- Divisibility Rules: Math CenterDocument1 pageDivisibility Rules: Math CenterJoshi ThomasNo ratings yet
- Revision Worksheets 1Document9 pagesRevision Worksheets 1Joshi ThomasNo ratings yet
- I Do/work/like: Etc. (Present Simple)Document2 pagesI Do/work/like: Etc. (Present Simple)Joshi Thomas0% (1)
- License AgreementDocument2 pagesLicense AgreementJoshi ThomasNo ratings yet
- Revision Worksheets 1 PDFDocument4 pagesRevision Worksheets 1 PDFJoshi ThomasNo ratings yet
- Author's Purposerev818Document3 pagesAuthor's Purposerev818Josenia ConstantinoNo ratings yet
- Activities in City CountryDocument1 pageActivities in City CountryJoshi ThomasNo ratings yet
- Riteconf Pontifical PDFDocument13 pagesRiteconf Pontifical PDFJoshi ThomasNo ratings yet
- Code language word relationship pattern problemDocument10 pagesCode language word relationship pattern problemJoshi ThomasNo ratings yet
- Read The Meaning Given and Choose The Correct WordDocument3 pagesRead The Meaning Given and Choose The Correct WordJoshi ThomasNo ratings yet
- Sa 1 Computer Science 2014Document1 pageSa 1 Computer Science 2014Joshi ThomasNo ratings yet
- Answer Key IEO Booklet For Class VIIDocument2 pagesAnswer Key IEO Booklet For Class VIIJoshi ThomasNo ratings yet
- Contrast Words and PhrasesDocument1 pageContrast Words and PhrasesJoshi ThomasNo ratings yet
- Place Commas Correctly and Write Numerals According to Indian and International Numeral SystemsDocument2 pagesPlace Commas Correctly and Write Numerals According to Indian and International Numeral SystemsJoshi ThomasNo ratings yet
- Once On The Brink of ExtinctionDocument2 pagesOnce On The Brink of ExtinctionJoshi ThomasNo ratings yet
- Conjunction SDocument1 pageConjunction SKaryl Mae Bustamante OtazaNo ratings yet
- Use of The Met A Cognitive English Language Learning Strategies Based On Personality TraitsDocument9 pagesUse of The Met A Cognitive English Language Learning Strategies Based On Personality TraitsDr. Seyed Hossein FazeliNo ratings yet
- Subject Predicate S 1Document2 pagesSubject Predicate S 1Joshi ThomasNo ratings yet
- California Algebra Readiness - Concepts, Skills, and Problem Solving 2007Document6 pagesCalifornia Algebra Readiness - Concepts, Skills, and Problem Solving 2007Joshi ThomasNo ratings yet
- Survival Quiz: Would You Survive?Document1 pageSurvival Quiz: Would You Survive?Joshi ThomasNo ratings yet
- Divisibility Rules: Rule Example Divisibility by 0 Divisibility by 1 Divisibility by Divisibility byDocument2 pagesDivisibility Rules: Rule Example Divisibility by 0 Divisibility by 1 Divisibility by Divisibility byJoshi ThomasNo ratings yet
- Mikulecky Reading MonographDocument16 pagesMikulecky Reading MonographJoshi ThomasNo ratings yet
- Vsphere Basic System AdministrationDocument370 pagesVsphere Basic System AdministrationSandip KamlapureNo ratings yet
- Painless CSS Development Guide - (By Alexander Podgorny)Document4 pagesPainless CSS Development Guide - (By Alexander Podgorny)Alexander Podgorny100% (1)
- Tulane CategoriesDocument4 pagesTulane Categorieswilliam_markwalderNo ratings yet
- Digital Marketing: Understanding the Key ChannelsDocument6 pagesDigital Marketing: Understanding the Key ChannelsAPSI CONSULTANCYNo ratings yet
- Google websearch parameters title generatorDocument1 pageGoogle websearch parameters title generatorsr vdeNo ratings yet
- Bazaarvoice For SAP Hybris Extension Integration Guide v2.8 PDFDocument47 pagesBazaarvoice For SAP Hybris Extension Integration Guide v2.8 PDFSoumak BanerjeeNo ratings yet
- IT Support Professional ResumeDocument3 pagesIT Support Professional Resumeavinash raoNo ratings yet
- (Free Open Source Software) : Presented byDocument16 pages(Free Open Source Software) : Presented byPriyeshNo ratings yet
- FIN 2100 Module 2 Capital Financial Analysis WorksheetDocument1,460 pagesFIN 2100 Module 2 Capital Financial Analysis Worksheetsherif_awadNo ratings yet
- ESXi 6.0 ImageBuilder Instructions For Adaptec RAID Controllers PDFDocument2 pagesESXi 6.0 ImageBuilder Instructions For Adaptec RAID Controllers PDFTech On Demand Solution ProvidersNo ratings yet
- Photoshop CS5 Read MeDocument11 pagesPhotoshop CS5 Read Meali_mohammed_18No ratings yet
- (HOW-To) How To Update BIOS and EC For U2442 - v1Document20 pages(HOW-To) How To Update BIOS and EC For U2442 - v1anon_664289275No ratings yet
- Downloader - Studylib: Upload Your Document To Unlock Download Button - Studylib ..Document2 pagesDownloader - Studylib: Upload Your Document To Unlock Download Button - Studylib ..Rizky Ardy SaputraNo ratings yet
- Getting The Most Out of Microsoft Edge: IT Showcase Productivity GuideDocument12 pagesGetting The Most Out of Microsoft Edge: IT Showcase Productivity GuideBianca StefanaNo ratings yet
- Assess range of APIs used in media players across platformsDocument3 pagesAssess range of APIs used in media players across platformsJainish RathodNo ratings yet
- 9th Model Paper Karachi ComputerDocument2 pages9th Model Paper Karachi ComputerFarhan FaniNo ratings yet
- SD TimesDocument45 pagesSD TimesAftab AhmadNo ratings yet
- Data Integration Platform Cloud Hands On LabDocument12 pagesData Integration Platform Cloud Hands On LabDilip Kumar AluguNo ratings yet
- Alpine CDA-W560EG User ManualDocument36 pagesAlpine CDA-W560EG User Manualparthiban76No ratings yet