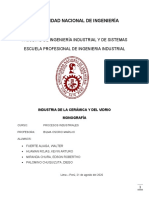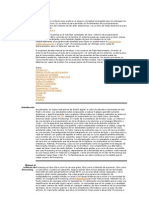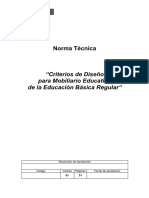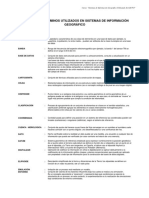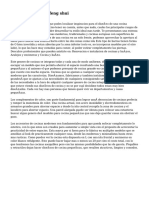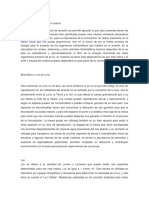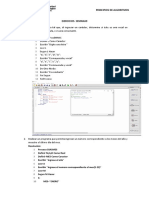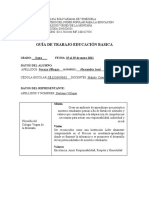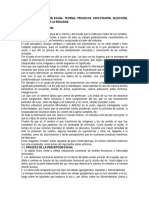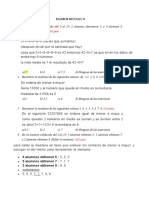Professional Documents
Culture Documents
Tutorial Cartoon Render
Uploaded by
Drako SparrowCopyright
Available Formats
Share this document
Did you find this document useful?
Is this content inappropriate?
Report this DocumentCopyright:
Available Formats
Tutorial Cartoon Render
Uploaded by
Drako SparrowCopyright:
Available Formats
..:: TUTORIAL CARTOON RENDER ::..
Seguro que muchas veces habis visto imgenes en 3D, pero con aspecto 2D, con
colores ms o menos planos y con lineas de contorno caractersticas. ste tutorial
explica una manera de conseguir sto utilizando Maya y Mental Ray.
..:: PARTE 1 - MATERIAL ::..
Empezaremos por crear el material degradado caracterstico de los cartoons, con los
niveles de colores que queramos, y degradados suaves o por corte entre stos.
Creamos un material Lambert nuevo, le ponemos todos los colores en negro, y
pinchamos en el botn de textura de Incandescence para asignarle una 2D Ramp con
una proyeccin Normal.
Abrimos el Hypershade, seleccionamos el material que hemos creado, pinchamos en l
con el botn derecho y seleccionamos Graph Network para ver los nodos que lo forman.
Tenemos el degradado, y ahora necesitamos que el color vare segn la luz que recibe,
para hacer esto: - Dentro de Maya Nodes, creamos un nodo Surface Luminance, lo
arrastramos con el botn central a Ramp y seleccionamos Other... . En el Connection
Editor unimos el Out Value del SurfaceLuminance al Uv Coord - VCoord del Ramp.
Ahora los colores estn en funcin de la luz que recibe el objeto, arriba los claros y
abajo los oscuros. Si hacemos un render veremos algo as:
Cambiamos los valores por unos que vayan de claro a oscuro, en la gama que
queramos:
En el men Interpolation, escogemos el suavizado que nos hace entre colores. Si
ponemos None, el corte es brusco. Con los dems, nos hace diferentes suavizados.
En segn qu escenas, si el Ramp recibe del SurfaceLuminance un valor superior a 1,
volvera al principio de la escala de colores, por lo que pasara del color claro al color
oscuro en una zona brillante. Para evitar esto aadimos un limitador Clamp al nodo
SurfaceLuminance, para que no haya ningn valor por encima de 1. - Dentro de Maya
Nodes - Color Utilities, aadimos un SurfaceLuminance.- Desconectamos el nodo
SurfaceLuminance y el de Ramp. - Conectamos el OutValue del SurfaceLuminance con
el Input del Clamp (el Input R por ejemplo, slo necesitamos un canal para indicar
luminosidad). - Conectamos el OutputR del Clamp con el VCoord del Ramp, y listo, ya
no habr ningn valor superior a 1.
Segn hayis configurado el Ramp, tendris un material ms o menos parecido a ste:
..:: PARTE 2 - CONTORNOS ::..
sta es la parte propia de Mental Ray (lo anterior se hace con los materiales y
utilidades de Maya, y no hace falta renderizarlo con MR, pero para la parte de los
contornos es necesario el Mental, por lo que aunque el tutorial es de Maya
seguramente se puede trasladar a cualquier otro soft que utilice Mental Ray).
Seleccionamos el material, y nos vamos al Shading Group (en el Attribute Editor,
pinchamos en Go to Output connection)
En el Shading Group, nos vamos a la pestaa Mental Ray --> Custom Shaders y
aadimos el shader Contour Shader Simple, dentro de Contour Shaders (hacia el final
de la lista).
stos son los controles propios del shader, el color y el ancho de la linea de contorno:
Si renderizramos ahora, no veramos ningn contorno, porque para que este shader
funcione es necesario poner otros shaders en la cmara y en el render. Empezamos por
el de cmara.
- Seleccionamos la cmara, y en el Attribute Editor bajamos hasta la pestaa Mental
Ray, y aadimos en Output Shader, el Contour Composite (dentro de Contour Output):
Contour_Composite renderiza la geometra por una parte, los contornos por otra, y nos
da la imgen compuesta.
Contour_only nos da slo los contornos, renderiza tambin la geometra, aunque no
aparezca, y en la imgen resultante el canal alfa incluye nicamente los contornos.
Contour_ps renderiza los contornos como Postscript.
Abrimos la ventana Render Global Settings, elegimos renderizar con Mental Ray si
todava no lo hemos hecho, y en la pestaa de Mental Ray --> Contours --> Custom
Shaders, aadimos:
- En Store Shader, el Contour store function (no tiene opciones, digamos que ste
shader almacena diversos datos de los objetos para pasrselos al contrast shader, que
los utilizar para dibujar los contornos)
- En Contrast Shader, aadimos Contour contrast function levels.
Opciones de shaderl Contour_contrast, que es el que decide dnde dibujar contorno y
dnde no:
Tiramos un render y con los valores por defecto obtenemos algo as:
Bonito no? ;o). Ahora veamos cmo configurar el shader Contour_contrast para
arreglar sto:
Zdelta: es la mnima diferencia de profundidad requerida para causar un contorno,
medida en unidades de coordenadas.
Ndelta: es el ngulo mnimo formado entre vectores de normales para causar un
contorno, medida en grados. Si un reborde de una figura nos lo deja sin contorno,
bajaremos este valor para que lo dibuje.
Diff_mat: si se activa, se dibujar un contorno entre diferentes materiales.
Diff_label: si se activa, causa un contorno entre diferentes objetos.
Diff_index: si se activa, causa un contorno entre los diferentes tringulos de la malla.
Contrast: si se activa, causa un contorno entre los colores que superen el umbral de
contraste puesto en las opciones. En el caso de objetos semitransparentes, el contraste
causado por objetos detrs del semitransparente es tenido en cuenta.
Min_level y Max_level: limita los contornos a generaciones de como poco Min_level y
como mucho Max_level. Cada reflexin y refraccin cuenta como un nivel. Por ejemplo,
para excluir los contornos de las reflexiones y refracciones, poner los dos valores a 0.
Tocando los valores obtenemos algo as:
Tocamos los valores del Contour_shader_simple del Shading Group del material , le
damos a la linea algo ms de grosor y un color oscuro de la gama del material.
A partir de aqu toca jugar con las diferentes opciones, probar todos los tipos de
shaders adems del Contour_shader_simple, y ver qu efectos se consiguen con cada
uno. Los que ms me gustan son el Simple y el Width_From_Color. Se pueden
conseguir otros efectos, por ejemplo asignando una textura de ruido para controlar el
grosor de la lnea...
...para conseguir algo as...
Espero que este tutorial os haya servido de ayuda para conocer cmo trabaja el shader
de contornos de Mental Ray, que junto con el material degradado, puede conseguir un
estilo toon muy interesante.
You might also like
- Significado de Los ColoresDocument5 pagesSignificado de Los ColoresDrako SparrowNo ratings yet
- Reloj en FlashDocument1 pageReloj en FlashDrako SparrowNo ratings yet
- Cargador para Sitio WebDocument2 pagesCargador para Sitio WebDrako SparrowNo ratings yet
- Fractalizar en PhotoshopDocument1 pageFractalizar en PhotoshopDrako SparrowNo ratings yet
- Cómo Enviar Respuestas AutomáticamenteDocument1 pageCómo Enviar Respuestas AutomáticamenteDrako SparrowNo ratings yet
- Reloj DigitalDocument1 pageReloj DigitalDrako SparrowNo ratings yet
- Reproductor Mp3 en FlashDocument2 pagesReproductor Mp3 en FlashDrako SparrowNo ratings yet
- Formulario WebDocument4 pagesFormulario WebDrako SparrowNo ratings yet
- Cómo Enviar Respuestas AutomáticamenteDocument1 pageCómo Enviar Respuestas AutomáticamenteDrako SparrowNo ratings yet
- Codigo Script para Balon en Maya 3dpolysphereDocument1 pageCodigo Script para Balon en Maya 3dpolysphereDrako SparrowNo ratings yet
- Boletas 2022 - 2023Document14 pagesBoletas 2022 - 2023Deyamira MagallanesNo ratings yet
- MONOGRAFIADocument110 pagesMONOGRAFIAEdson MirandaNo ratings yet
- Tutorial ProcessingDocument16 pagesTutorial ProcessingcereteNo ratings yet
- Código para La Impresora L800Document6 pagesCódigo para La Impresora L800Ronny Ramírez CaychoNo ratings yet
- Exposicion El PizarronDocument12 pagesExposicion El PizarronLuis AlexanderNo ratings yet
- NT Mob Edu Ebr Final PDFDocument51 pagesNT Mob Edu Ebr Final PDFAnthony SantillánNo ratings yet
- Glosario SIGDocument4 pagesGlosario SIGsantisteban camposNo ratings yet
- Uso correcto de la señalización y el color en el ambiente laboral para prevención de riesgosDocument70 pagesUso correcto de la señalización y el color en el ambiente laboral para prevención de riesgosJohn Fernando Bueno CorredorNo ratings yet
- Cocinas Modernas Feng ShuiDocument4 pagesCocinas Modernas Feng Shuicocinasmodernasbaratas70No ratings yet
- Ley de Ohm, Resistencias (Circuitos Serie, Paralelo, Mixto y Calculo)Document3 pagesLey de Ohm, Resistencias (Circuitos Serie, Paralelo, Mixto y Calculo)janpolskiNo ratings yet
- 5 Yo Soy Del EcuadorDocument14 pages5 Yo Soy Del Ecuadorverojoha77No ratings yet
- Catalogo Albaled Enero 2015Document37 pagesCatalogo Albaled Enero 2015antonioNo ratings yet
- Parametros A Controlar Acuario MarinoDocument4 pagesParametros A Controlar Acuario MarinoJ Eder Guapacha SanchezNo ratings yet
- Problemario para JavaDocument21 pagesProblemario para JavaCecilia ValeriaNo ratings yet
- Gemo 02Document8 pagesGemo 02Jose Meza ZNo ratings yet
- Actividad 4 Habilidades Cognitivas para Atender 1Document4 pagesActividad 4 Habilidades Cognitivas para Atender 1TOVAR CUEVAS ASTRID NOEMÍNo ratings yet
- Restaurar Fotografías Antiguas Con Adobe PhotoshopDocument7 pagesRestaurar Fotografías Antiguas Con Adobe Photoshopagurtzane.iturbeNo ratings yet
- Ejercicios Semana 9Document6 pagesEjercicios Semana 9Andreé Benjamin Valdivia RevueltaNo ratings yet
- GUIA TERCER GRADO 25 AL 29 EneroDocument23 pagesGUIA TERCER GRADO 25 AL 29 EneroDarlianis Nazareth DavilaNo ratings yet
- Tema 1Document14 pagesTema 1Daniel Hernández MartínNo ratings yet
- Plan Remedial 1°Document7 pagesPlan Remedial 1°Gaby PosadasNo ratings yet
- El Mundo de Las CamisasDocument14 pagesEl Mundo de Las Camisasshazz_28No ratings yet
- PRESAN MARCOS EXAMEN 3 2021dsadwqdDocument52 pagesPRESAN MARCOS EXAMEN 3 2021dsadwqdDany BerlinNo ratings yet
- Control y Regulacion PDFDocument147 pagesControl y Regulacion PDFDavid BastidasNo ratings yet
- 06 LuminotecniaDocument19 pages06 LuminotecniaJosé CanteroNo ratings yet
- Lista de Verificaci N NOM 026 STPS 2008Document5 pagesLista de Verificaci N NOM 026 STPS 2008Nancy DenisseNo ratings yet
- Charla Señales de SeguridadDocument22 pagesCharla Señales de SeguridadIllargi Uzcanga MeabeNo ratings yet
- TALLER Botellas de BrujaDocument19 pagesTALLER Botellas de BrujaLalita Jones100% (11)
- Chavito CabroDocument4 pagesChavito CabroLópez Luciano Jhordan FrankNo ratings yet
- Crocodile ClipsDocument8 pagesCrocodile Clipsoscarcito67No ratings yet