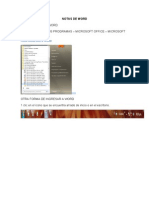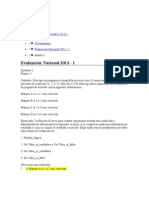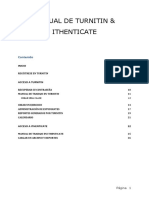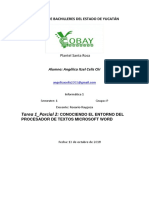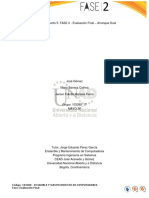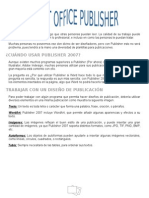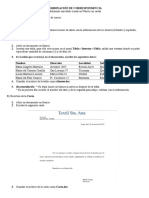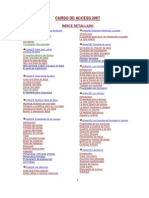Professional Documents
Culture Documents
Guía Técnica Explorador Windows #02
Uploaded by
Anonymous 6Bpp839SZOriginal Title
Copyright
Available Formats
Share this document
Did you find this document useful?
Is this content inappropriate?
Report this DocumentCopyright:
Available Formats
Guía Técnica Explorador Windows #02
Uploaded by
Anonymous 6Bpp839SZCopyright:
Available Formats
CURSO: OFIMATICA
SISTEMA OPERATIVO WINDOWS 8.1
PANTALLA INICIO
Las pequeas imgenes que ve ah son llamadas Mosaicos, cada Mosaico es una aplicacin diseada
exclusivamente para la interfaz de usuario UI.
Aplicaciones
Barra de acceso
Escritorio
APLICACIONEN DEL MOSAICOS : Clic sobre el mosaico. Si una aplicacin est diseada para interfaz de
usuario, se mostrar la aplicacin a pantalla completa, si la aplicacin est diseada para el trabajo clsico, la
ventana se abrir en el escritorio.
Haciendo un clic sin soltar sobre un mosaico, puedes arrastrarlo sin ningn problema a una posicin diferente
dentro de su propio grupo, o a un grupo diferente. Cada vez que mueve un mosaico a otra posicin dentro de
su grupo, los dems se ajustan automticamente.
LA BARRA DE ACCESO : Aparece en el lado derecho de su pantalla. Lleve el puntero del mouse en el extremo
inferior derecho para poder activarlo y seleccione la opcin que usted quiera.
Buscar permite encontrar lo que est buscando. Cuando ingresa un trmino de bsqueda, puede
verificar los resultados desde su equipo, la web o dentro de las diversas aplicaciones todas desde un
nico lugar.
Compartir permite enviar enlaces, fotos, y ms a sus amigos y las redes sociales sin dejar la aplicacin
con la cual est trabajando.
Inicio lo lleva a la Pantalla Inicio o a la ltima aplicacin con la cual est trabajando.
Dispositivos es una manera cmoda para hacer cosas como enviar archivos a la impresora o ver vdeos
en TV.
Configuracin es como seleccionar tareas bsicas como apagar el equipo o cambiar el volumen.
Tambin es usado por las aplicaciones para configurar cuentas o la privacidad.
1
CURSO: OFIMATICA
ESCRITORIO
El escritorio, que es la pantalla que ve despus de la pantalla de inicio es una de las caractersticas ms
importantes del equipo. El escritorio puede contener accesos directos a los programas, documentos, carpetas
e incluso impresoras que utilice con ms frecuencia.
Iconos (accesos directos,
programas, carpetas,
archivos, etc.)
Fondo de Escritorio
rea de notificacin
Botn de Inicio
Barra de tareas
BARRA DE TAREAS
Windows 8.1 muestra en la barra de tareas algunos accesos directos, las carpetas y programas que tengamos
abiertos, el reloj y los conos de la tray bar (rea de notificacin). Haciendo clic derecho en un botn de la
barra de tareas muestra un men de acceso directo de archivos y comandos relacionados. La lista vara
dependiendo del tipo de tem que representa el botn de la barra de tareas.
Haciendo clic derecho en el botn del Explorador de Windows se muestra una lista de las
ventanas abiertas frecuentemente.
Haciendo clic derecho en el botn de un programa se muestra una lista de archivos
recientemente abiertos con ese programa, y le da la opcin de anclar ese programa a la barra
de tareas y cerrar todas las ventanas del programa abiertas.
El men de acceso directo de cada botn de la barra de tareas incluye enlaces para comenzar
el programa asociado y quitar el botn de la barra de tareas.
Nota: Puedes organizar tus botones de la barra de tareas simplemente arrastrndolos.
A continuacin mostramos algunos mtodos abreviados para trabajar con la Barra de acceso.
Toda la barra: Windows + C
Search: Windows + Q
Devices: Windows + K
Settings : Windows + I
Share: Windows + H
Start: Windows
CURSO: OFIMATICA
CONOS
Un cono, en informtica, es un pictograma pequeo que es utilizado para representar
accesos directos, archivos, carpetas, programas o unidades de almacenamiento en un
sistema operativo grfico.
Accesos Directos (Acceso rpido, shortcut)
Archivo con el cual se puede acceder de forma rpida a un programa, fichero o herramienta.
Se caracterizan por estar representados por el cono del programa o archivo al que apuntan,
ms una pequea flecha en una de sus esquinas, indicando que se trata de un acceso directo.
Un acceso directo puede moverse o copiarse a cualquier lugar, pero siempre apuntar a la
misma direccin. Los accesos directos en Windows llevan la extensin ".lnk", aunque
generalmente sta no es visible.
Como crear un Acceso directo:
1. Sitese sobre el fondo
del escritorio.
2. Realice un anticlic (clic
en el botn derecho
del mouse)
3. Del men contextual
que aparece
seleccione la opcin
Acceso directo del
submen Nuevo.
4. Pulsa Examinar para buscar el Archivo programa
al que haremos un acceso directo.
5. Selecciona el archivo o programa.
6. Pulsa Abrir.
7. Pulsa Siguiente.
8. Cmbiele el nombre y ponga Mi Acceso directo a archivo/programa.
9. Pulsa Finalizar.
Ya hemos creado un acceso directo.
Otra forma simple es hacer anticlic sostenido sobre un archivo o carpeta, luego soltar; automticamente
aparecer un breve men contextual son las opciones: Copiar aqu (crea una copia del elemento
seleccionado), Mover aqu (mueve el elemento la ubicacin donde se termine el anticlic, si es en otra
ventana de explorar o escritorio ah se mover), Crear conos de acceso directo aqu, y Cancelar; de las
cuales elegimos la segunda opcin.
REA DE NOTIFICACIN
El rea de notificacin en el extremo derecho de la barra de
tareas, muestra informacin sobre el estado de los programas,
incluyendo los que se ejecutan detrs del escenario (programas
que no necesitan interactuar contigo) as como enlaces a
ciertos comandos del sistema. Algunos conos de notificacin e
CURSO: OFIMATICA
conos del sistema estn ocultos por defecto, y puede elegir ocultar otros que no quiera monitorear
activamente.
PANEL DE CONTROL
Para ingresar a panel de control nos ubicamos en inicio y escribimos panel de control seleccionamos.
El Panel de Control es la ubicacin central desde el cual puede gestionar todos los aspectos de su sistema
operativo Windows : Como se ve, como trabaja, como se comunica y ms.
Categoras del Panel de Control (vistas)
Vista Categora
Iconos grandes
conos pequeos.
INFORMACIN SOBRE SU SISTEMA
Qu tipo de sistema tienes?
Conoce la velocidad del procesador?,
cantidad de memoria, o la edicin de
Windows instalado en su equipo.
Nota: Puedes ingresar a la pantalla
Sistema rpidamente escribiendo
Sistema en la Pantalla Inicio o
pulsando las teclas Windows + Pausa.
Velocidad del procesador
RAM instalada
Capacidades grficas generales del
escritorio
4
CURSO: OFIMATICA
Capacidades grficas 3D para juegos
Velocidad de transferencia de datos del Disco duro principal
ESCRITORIO --- EQUIPO
Los programas, las herramientas y la informacin sobre su equipo se encuentran estructurados de forma
jerrquica. La informacin est almacenada en archivos que se organizan en carpetas dentro de su disco duro
y otros dispositivos de almacenamiento (como CD, DVD, o dispositivos USB). Las herramientas disponibles en
cada ventana de carpeta varan en funcin de los contenidos de la carpeta, pero todas incluyen las siguientes
caractersticas bsicas:
CURSO: OFIMATICA
NAVEGANDO POR VENTANAS Y CARPETAS
BARRA DE TTULO
La barra de ttulo de una ventana de aplicacin
muestra el ttulo del documento actual y el
nombre de la aplicacin.
Puedes usar combinaciones de teclas para
aplicarlas a sus ventanas as como la siguiente
tabla.
CONFIGURACIN DE PANTALLA:
Clik derecho o anticlic sobre escritorio luego aparece un men
Contextual, elegimos
Personalizar, con un click, luego aparece la ventana de la derecha
donde tenemos los separadores para poder configurar el fondo de
escritorio,, protector de pantalla, y Configuracin (tamao de conos en
el entorno), para aceptar cualquier configuracin se debe dar click en el
botn ACEPTAR.
PANTALLA
Permite asignar una imagen para nuestro fondo de pantalla.
PROTECTOR DE PANTALLA
Nos permite asignar una interface para cuando
nuestro equipo este inactivo, es decir cuando el
usuario no haga de su uso en determinado tiempo.
CURSO: OFIMATICA
CONFIGURACIN DE MOUSE
Para la configuracin del mouse tanto en la ubicacin de los botones, velocidad, estilo de puntero. Tenemos
que hacer clic en Pantalla Inicio Panel de Control Mouse.
La opcin Intercambiar botones primario y secundario, se usa para personas que no son diestras.
La velocidad del doble clic se indica con deslizador que vemos en esta pestaa.
En la pestaa Punteros podemos personalizar nuestro puntero, clic en el botn Examinar, luego se apertura
una ventana de Abrir, se escoge y se acepta el puntero escogido y clic en APLICAR Y Aceptar de la ventana
Propiedades de Mouse.
CURSO: OFIMATICA
EXPLORADOR DE ARCHIVOS
El Explorador de archivos (anteriormente llamado Explorador de Windows) te ayuda a trabajar con archivos y
carpetas en OneDrive, tu PC y la red.
Administra archivos del Sistema Operativo Microsoft Windows. Fue incluido desde Windows 95 hasta las ms
recientes versiones de Windows. Es un componente principal del Sistema Operativo, permite administrar el
equipo, crear archivos, crear carpetas, mover, cambiar, buscar o reemplazar archivos.
Formas de abrir el Explorador de Windows
Pantalla Inicio, haz clic en Buscar, escribe Explorador de archivos en el cuadro de bsqueda y despus
pulsa o haz clic en Explorador de archivos.
Clic derecho sobre Este Equipo
Presionar las teclas Windows + E
Parte de la ventana
Para qu se usa
1. Panel izquierdo
Usa el panel izquierdo llegar a todo tipo de ubicaciones: tu OneDrive, las
carpetas de tu PC, los dispositivos y las unidades conectadas a tu PC y
otros equipos de la red. Pulsa o haz clic en una ubicacin para ver su
contenido en la lista de archivos, o pulsa o haz clic en una flecha para
expandir una ubicacin en el panel izquierdo.
CURSO: OFIMATICA
Parte de la ventana
Para qu se usa
2. Botones Atrs, Adelante y Arriba
Usa el botn Atrs para volver a los resultados de la bsqueda o la
ltima ubicacin que viste, o el botn Adelante para volver a los
siguientes resultados de bsqueda o ubicacin. Usa el botn Arriba para
abrir la ubicacin en la que est guardada la carpeta que ests viendo.
3. Cinta
Usa la cinta para tareas comunes, como copiar y mover, crear nuevas
carpetas, enviar elementos por correo electrnico o comprimirlos y
cambiar la vista. Las pestaas cambian para mostrar tareas adicionales
que se aplican al elemento seleccionado. Por ejemplo, si
seleccionas Este equipo en el panel izquierdo, la cinta muestra pestaas
que son diferentes de las que mostrara si seleccionaras la carpeta
Imgenes. Si no ves la cinta, pulsa o haz clic en el botn Expandir la
cinta en la esquina superior derecha o presiona Ctrl+F1.
4. Barra de direcciones
Usa la barra de direcciones para especificar o seleccionar una ubicacin.
Pulsa o haz clic en una parte de la ruta para ir a ese nivel, o pulsa o haz
clic al final de la ruta para seleccionar la ruta para copiar.
5. Lista de archivos
Aqu es donde se muestra el contenido de la carpeta actual. Tambin es
donde aparecen los resultados de bsqueda cuando se escribe un
trmino en el cuadro de bsqueda.
6. Ttulos de columna
En la vista Detalles, puedes usar los ttulos de columna para cambiar el
modo en que los archivos se organizan en la lista de archivos. Por
ejemplo, puedes pulsar o hacer clic en el ttulo Fecha de
modificacin para ordenar por fecha (con los archivos que trabajaste
ms recientemente en la parte superior). Si pulsas o haces clic en el
ttulo de columna nuevamente, los archivos se ordenan con los ms
antiguos en la parte superior. Mantn presionado un ttulo de columna
o haz clic con el botn secundario en l para seleccionar otras columnas
para agregar. Para obtener informacin sobre cmo cambiar a la vista
Detalles, consulta la siguiente seccin, "Cambiar la vista".
7. Cuadro de bsqueda
Escribe una palabra o frase en el cuadro de bsqueda para buscar un
elemento en la carpeta actual. Dado que la bsqueda se inicia en cuanto
empiezas a escribir, si por ejemplo escribes "B", todos los archivos cuyo
nombre empiece por la letra B se mostrarn en la lista de archivos.
CURSO: OFIMATICA
Parte de la ventana
Para qu se usa
8. Barra de estado
Usa la barra de estado para ver rpidamente el nmero total de
elementos de una ubicacin, o el nmero de elementos seleccionados y
su tamao total.
9. Panel de detalles/vista previa
Usa el panel de detalles para ver las propiedades ms comunes
asociadas al archivo seleccionado. Las propiedades de archivo
proporcionan informacin ms detallada sobre un archivo, como el
autor, la fecha de la ltima modificacin y cualquier etiqueta descriptiva
que puedas haber agregado al archivo. Si no ves el panel de detalles,
pulsa o haz clic en la pestaa Vista y despus, pulsa o haz clic en
el panel de detalles.
Usa el panel de vista previa para ver el contenido de un archivo, como
un documento de Office, sin abrirlo en una aplicacin. Si no ves el panel
de vista previa, pulsa o haz clic en la pestaa Vista y despus, pulsa o
haz clic en el panel de vista previa.
ADMINISTRAR CARPETAS Y ARCHIVOS
CARPETAS:
Son folders o contenedores por decirlo as donde se almacenan documentos y dems archivos con los que
se trabaja dentro de una oficina. La finalidad principal de stas es mantener organizada la informacin
dentro de la oficina o lugar de trabajo.
Cuando trabajemos con muchos documentos debemos tener una organizacin establecida para que no se
nos pierdan los documentos y se nos haga ms fcil encontrarlos.
Crear carpetas
Un atajo de teclado o shortcut que les facilitar la vida, Ctrl + Shift + N
1 Se puede abrir una ventana de explorador, luego se hace clic en el men Archivo, luego en Nuevo y
de ah clic en Carpeta.
2 Otra forma es realizar un clic derecho o anticlic sobre el escritorio, del men que nos sale vamos a
Nuevo, luego damos clic en Carpeta.
3 Cuando abrimos una ventana de exploracin de una carpeta en particular tenemos a nuestra derecha
un panel en azul en el que hay tareas predeterminadas, por ejemplo hay una zona donde dice Tareas
de archivo y carpeta y ah vemos la frase que dice Crear nueva carpeta, podemos dar clic y
automticamente a nuestra derecha aparece una nueva carpeta solicitando que le coloquemos el
nombre.
10
CURSO: OFIMATICA
ARCHIVOS
Son los diversos documentos con lo que trabajaremos en adelante, los cuales son creados por
programas como procesadores de texto, hojas de clculos, programas de diseo u otros, incluso
imgenes, audio y dems.
Copiar, mover archivos
PRACTICA DE CLASE
1.
Crear el siguiente directorio, en el disco D:
En este directorio realizar las siguientes operaciones relacionadas a manejo de
directorio:
a) Copiar la carpeta PERU a la carpeta EUROPA.
b) Mover la carpeta INDIA a AMERICA.
c) Crear una copia de la carpeta ESPAA en CANADA.
d) Mover INGLATERRA a la carpeta ASIA.
e) Copiar la carpeta JAPON en ALEMANIA.
f) Copiar la carpeta EUROPA al disco local C:.
11
CURSO: OFIMATICA
COMANDO BUSCAR
Ubicados en el explorador de
archivos
Se activa presionando F3
del teclado de funciones.
Cuando se realiza una
bsqueda sobre un grupo
determinado de archivos,
podemos hacer uso de
comodines,
stos
reemplazarn el nombre del
archivo segn lo usemos:
-
* (arterisco) Reemplaza
uno o ms caracteres.
? (signo de cierre de
interrogacin) Reemplaza
un carcter.
Por ejemplo: Si queremos
encontrar todos los archivos
que tengan en su nombre las
letras rbo, usaremos el
comando Buscar, en cuya casilla escribiremos *rbo*; dependiendo del contenido de nuestro disco duro
nuestra bsqueda mostrar lo siguiente:
Sugerencias
En la pantalla Inicio, puedes pulsar o hacer clic en el botn Bsqueda
para abrir la Bsqueda. O, si
tienes un teclado, puedes empezar a escribir.
Puedes presionar la tecla del logotipo de Windows
+S para abrir Bsqueda. Para buscar un archivo
en tu PC oOneDrive, presiona la tecla del logotipo de Windows
configuracin en tu PC, presiona la tecla del logotipo de Windows
12
+F. Y para buscar opciones de
+W.
CURSO: OFIMATICA
Extensiones de Archivos
Cuando se crea un archivo este tiene 2 partes, una de las cuales generalmente no es visible que es un punto
(.) y su extensin, llamamos extensin al sufijo que le asigna el programa que lo creo:
Ejemplo: Un archivo denominado Arboles creado en Microsoft Office Word .
Arboles . docx
Nombre
Extensin
Algunas extensiones comunes:
docx
Documento de Microsoft Office Word
xlsx
Documento de Microsoft Office Excel
pdf
Documento de Acrobat Reader
pps
Presentacin con diapositivas de Power Point
pptx
Documento de Microsoft Power Point
jpeg, jpg, bmp, tif,
Documento de imagen
Exe
Programa/aplicacin
zip
Archivo comprimido con WinZip
rar
Archivo comprimido con WinRAR
txt
Archivo de texto creado en Bloc de Notas
mp3, wav, mid, wma Documentos de audio
Por ejemplo, es muy til si deseamos buscar todos los archivos que sea Microsoft Office Word 2010 y que
tengan en su nombre los caracteres bajo. En nuestra casilla escribiramos: *bajo*.docx, dependiendo de los
archivos en la computadora los resultados pueden ser:
- Descripcin de los escarabajos
- Trabajos personalizados
- Publisher rebajo costos
- Criterios de Bsqueda (Por Fecha, que contengan palabras) (Parte aplicativa)
Al realizar una bsqueda podemos usar un filtro, refirindose a si recordamos por ejemplo la fecha de
creacin, o cuando se modific por ltima vez el archivo a buscar, eso se lo indicamos en Cundo fue
modificado? Especificar fecha (ah tenemos varias opciones: Fecha de Modificacin, Fecha de Creacin,
Fecha de ltimo Acceso) luego de las listas desplegables seleccionamos las fechas: De (da/mes/ao) A
(da/mes/ao).
- Archivos ocultos (Desocultar)
A veces sucede que estamos seguros que existe un archivo o tenemos la idea de que est pero por motivos
de seguridad fue ocultado sin cambiarlos de ubicacin por al administrador de equipo o por nosotros
mismos sin darnos cuenta; para visualizarlos:
1) Abrir cualquier ventana de explorador
2) Clic en el men Vista , hacer clic en Opciones de carpeta luego clic en la pestaa VER
5) Seleccionar la opcin Mostrar todos los archivos y carpetas ocultos, por ltimo clic en Aceptar, y
actualizar (F5).
Ahora ya estos archivos pueden ser visualizados, con apariencia atenuada, ya sea en nuestra actual ventana
o en una de bsqueda. Ahora bien si esto no sucede y aunque sepamos que existen archivos ocultos por la
informacin de nuestra barra de estado, esto significa que nuestro equipo de cmputo est afectado por
algn virus o alguna falla en el sistema operativo que impide la visualizacin de los archivos ocultos.
13
CURSO: OFIMATICA
Para ocultar un archivo o carpeta:
-
Clic derecho sobre el archivo/carpeta Clic en
Propiedades
Activar la casilla OCULTO para que nuestro
archivo/carpeta. Clic Aceptar
Actualizar (F5)
Si ya no deseamos que este oculto, tenemos que
desocultarlo o visualizar ese archivo oculto como ya
sabemos, y repetimos el procedimiento anterior pero esta
vez desmarcamos la opcin OCULTO, y damos clic en
Aceptar
No olvidar que debemos volver al men Herramientas,
Opciones de carpeta, pestaa Ver y elegir la opcin No
mostrar archivos ni carpetas ocultos, y dar clic en
Aceptar, para que las vistas de las carpetas queden
normales.
RESTAURAR UN ARCHIVO O CARPETA DE LA PAPELERA
1: Doble clic en icono Papelera
2: Anti clic en carpeta a recuperar
3: Clic en opcin Restaurar
3
2
14
CURSO: OFIMATICA
USO DE APLICACIONES BLOCK DE NOTAS
Para cargar dicha aplicacin, seguimos el siguiente recorrido:
clic Pantalla Inicio Bloc de notas, clic.
Esta aplicacin les permite la insercin de texto en bruto, es
decir sin ningn tipo de formato, salvo: el tipo de fuente,
estilos: normal, cursiva, negrita, negrita cursiva, y tamao de
fuente.
Los archivos creados con esta aplicacin tienen la extensin
.txt, se puede usar para crear archivos de procesamiento por
lotes *.bat, o archivos de arranque de unidades extrables
(autorun.inf de cds, etc.)
Al desplegar el menu archivo veremos las opciones: Nuevo, Abrir, Guardar,
Guardar como; Configurar pgina, Imprimir, Salir.
Cuando aun no se presiona CTRL + G, o se le da por primera vez la opcin
Guardar o Guardar como en un archivo de Bloc de notas u otro programa siempre aparecer la ventana de
Guardar como se observa:
En la etiqueta Nombre:, se ingresa el nombre de nuestro archivo y luego se le da clic en Guardar, claro que
tambin debemos indicarle en que ubicacin guardarlo o sea en que carpeta; en adelante cuando realicemos
algn cambio o modificacin a nuestro archivo bastar presionar CTRL + G dar clic en Guardar del men
archivo para que se conserven los cambios realizados.
PAINT: CREACIN DE FONDOS DE PANTALLA, CAMBIO DE FORMATO.
(Nuevo. Guardar. Guardar como. Abrir)
Paint es una aplicacin que permite la
creacin de imgenes standares en
formatos como BMP, JPEG, TIFF, TIF,
GIF, entre otros.
Para cargarlo se sigue los siguientes
pasos:
clic
Pantalla
de
Inicio
Escribimos Paint.
Aparecer una aplicacin como la que se
muestra a la derecha, la descripcin y
muestra de herramientas es la siguiente:
15
CURSO: OFIMATICA
En el rea de muestra vemos que cambia de acuerdo a la herramienta seleccionada, los cambios son los
siguientes segn la numeracin de herramientas:
Esto quiere decir que se puede hacer clic en cualquiera de las muestras para cambiar las caractersticas de la
herramienta seleccionada para un mejor desempeo del programa.
El uso de los comandos: Guardar, Guardar como, Abrir, son similares a los del Bloc de notas, es recomendable
guardar nuestros trabajos en formato JPEG o JPG, que es el ms liviano y ms portable posible, dems est
decir que estas imgenes pueden ser usadas como fondo para nuestro escritorio.
TRATAMIENTO PARA ENVO DE DOCUMENTOS
Cuando se escanea o se tiene una imagen digitalizada, sta puede llegar a
tener de tamao algunos megas (Mb), por lo que al enviarla como dato
adjunto por email o incluirla en un documento nos hara larga la espera al
cargar, o nuestro documento tendra mucho tamao para esto tenemos que
reducirla, lo ms sencillo es: Usar Paint, luego vamos al men Imagen
Expandir o contraer, de la ventana que nos sale, en la sesin Expandir: en
Horizontal colocamos por ejemplo 99 y en Vertical lo mismo, luego Aceptar,
verificar el nuevo tamao de nuestra imagen, si esto no soluciona nuestro
problema realizamos la misma operacin pero ya dndole menos
porcentaje (90 y 90), siempre los dos valores deben ser iguales para que
nuestra imagen no se deforme.
CAPTURA DE IMGENES Y USO DE PAINT
Es un programa editor de fotografa desarrollado por Microsoft. Paint ha acompaado al sistema operativo
Microsoft Windows
1. Abra la calculadora
2. Presione la tecla
3. Cerrar la calculadora
4. Abrir Paint
5. Pegar la imagen : Ctrl + V
6. Active herramienta seleccin y encierre la calculadora
7. Copiar la Seleccin: Ctrl + C
8. Nuevo Archivo: Ctrl +N ( No guardar el archivo anterior)
16
CURSO: OFIMATICA
9. Pegar la Seleccin: Ctrl + V
10. Guardar imagen: Ctrl + G (Usar formato JPG)
INSERTAR IMAGEN EN WORDPAD
1. Abrir WordPad (Pantalla Inicio/ escribimos WordPad)
2. Digitar el texto como se muestra
3. Clic en botn Insertar y escoger Imagen
4. Seleccione la imagen dela calculadora y escoja Abrir
5. Guardar el archivo: Ctrl + G
NOTA.- despus del nombre del archivo adicione la extensin .WRI
(Eje. La calculadora.wri)
17
CURSO: OFIMATICA
OPERACIONES CON ARCHIVOS O CARPETAS CAMBIAR NOMBRE. MOVER. COPIAR.
Realizar la siguiente secuencia de acciones:
1.
En el disco local D:, crear la carpeta ClaseX
2.
Dentro de ClaseX crear las carpetas: Normalizaciones, Deudas, Haberes, Pagos realizados
3.
Dentro de Deudas, crear las carpetas: SUNAT, y Municipalidad
4.
Dentro de Haberes crear las carpetas: PJerarquico, PAdministrativo, PServicio.
5.
Renombrar la carpeta Deudas a Pagos por realizar.
6.
Mover la carpeta PServicio a SUNAT
7.
Renombrar la carpeta Municipalidad por Concejo.
8.
Crear en el Paint una imagen y guardarla con el nombre GRAFICO1 (de tipo JPEG) en la carpeta
PAdministrativo
9.
Crear un archivo con el Bloc de notas y guardarlo con el nombre DATOS, en SUNAT
10. Por ltimo mover la carpeta PJerrquico a Normalizaciones y renombrarla con un nombre cualquiera.
11. Realizar una copia de la carpeta Concejo a Haberes.
Si todos los pasos fueron seguidos, nuestro rbol de directorio
tendra la siguiente apariencia. Claro que puede usar cualquier
mtodo para poder mover, copiar, renombrar los elementos.
18
CURSO: OFIMATICA
MTODOS ABREVIADOS DE TECLADO
Los mtodos abreviados de teclado son combinaciones de dos o ms teclas que se pueden presionar para
llevar a cabo una tarea que normalmente requerira un mouse u otro dispositivo sealador. Facilitan la
interaccin con el equipo, lo que permite ahorrar tiempo y esfuerzo al trabajar con Windows y otros
programas.
La mayora de los programas tambin incluyen teclas de aceleracin para facilitar el trabajo con los mens y
otros comandos. Examine los mens de los programas para ver las teclas de aceleracin. La letra subrayada de
un elemento de men suele indicar que, al presionar la tecla Alt junto con la tecla correspondiente a la letra
subrayada, se producir el mismo efecto que al hacer clic en ese elemento de men.
Presione esta tecla
Para
F1
Mostrar la Ayuda
Ctrl+C (o Ctrl+Insert)
Copiar el elemento seleccionado
Ctrl+X
Cortar el elemento seleccionado
Ctrl+V (o Mays+Insert)
Pegar el elemento seleccionado
Ctrl+Z
Deshacer una accin
Ctrl+Y
Rehacer una accin
Supr (o Ctrl+D)
Eliminar el elemento seleccionado y moverlo a la papelera de reciclaje
Mays+Supr
Eliminar el elemento seleccionado sin moverlo a la papelera de reciclaje
F2
Cambiar el nombre del elemento seleccionado
Ctrl+Flecha derecha
Mover el cursor al principio de la palabra siguiente
Ctrl+Flecha izquierda
Mover el cursor al principio de la palabra anterior
Ctrl+Flecha abajo
Mover el cursor al principio del prrafo siguiente
Ctrl+Flecha arriba
Mover el cursor al principio del prrafo anterior
Ctrl+Mays con una tecla de direccin
Seleccionar un bloque de texto
Mays con una tecla de direccin
Ctrl con una tecla de direccin+Barra
espaciadora
Seleccionar varios elementos en una ventana o en el escritorio, o bien
seleccionar texto en un documento.
Seleccionar varios elementos individuales en una ventana o en el
escritorio
Ctrl+A
Seleccionar todos los elementos de un documento o una ventana
F3
Buscar un archivo o una carpeta
Alt+Entrar
Ver las propiedades del elemento seleccionado
Alt+F4
Cerrar el elemento activo o salir del programa activo.
Alt+Barra espaciadora
Abrir el men contextual de la ventana activa
19
CURSO: OFIMATICA
Ctrl+F4
Cerrar el documento activo en los programas que permitan tener
abiertos varios documentos simultneamente
Alt+Tab
Cambiar de un elemento abierto a otro
Ctrl+Alt+Tab
Usar las teclas de direccin para cambiar de un elemento abierto a otro
Ctrl+Rueda del mouse
Cambiar el tamao de los iconos del escritorio
Tecla del logotipo de Windows
Desplazarse por los programas de la barra de tareas mediante Aero Flip
3-D
+Tab
Ctrl+Tecla del logotipo de Windows
Usar las teclas de direccin para desplazarse por los programas de la
barra de tareas mediante Aero Flip 3-D
+Tab
Alt+Esc
F6
Desplazarse por los elementos en el orden en que se abrieron
Desplazarse por los elementos de pantalla de una ventana o del
escritorio
F4
Mostrar la lista de la barra de direcciones del Explorador de Windows
Mays+F10
Mostrar el men contextual del elemento seleccionado
Ctrl+Esc
Abrir el men Inicio
Alt+letra subrayada
Mostrar el men correspondiente
Alt+letra subrayada
Ejecutar el comando de men (u otro comando subrayado)
F10
Activar la barra de mens en el programa activo
Flecha derecha
Abrir el siguiente men de la derecha o abrir un submen
Flecha izquierda
Abrir el siguiente men de la izquierda o cerrar un submen
F5 (o Ctrl+R)
Actualizar la ventana activa
Alt+Flecha arriba
Ver la carpeta de un nivel superior en el Explorador de Windows
Esc
Cancelar la tarea actual
Ctrl+Mays+Esc
Abrir el Administrador de tareas
Mays al insertar un CD
Evitar que el CD se reproduzca automticamente
Alt Izq+Mays
Ctrl+Mays
Ctrl Der o Izq+Mays
Alternar el idioma de entrada cuando se habilitan varios idiomas de
entrada
Alternar la distribucin del teclado cuando se habilitan varias
distribuciones de teclado.
Cambiar la direccin de lectura de texto para idiomas de lectura de
derecha a izquierda
20
You might also like
- Cosechador 3520 Con DireccionDocument42 pagesCosechador 3520 Con DireccionMilton Fabian Arboleda100% (2)
- Manual Formatos de Impresión A2 - Administrativo PDFDocument31 pagesManual Formatos de Impresión A2 - Administrativo PDFtonyjosue100% (2)
- 6.4.1.3 Packet Tracer - Configure Initial Router SettingsDocument5 pages6.4.1.3 Packet Tracer - Configure Initial Router SettingsCarlos A.No ratings yet
- Notas de Word AdrianDocument27 pagesNotas de Word AdrianproductosreymarNo ratings yet
- Mafia II PC Download Manual EspañolDocument21 pagesMafia II PC Download Manual Españolfa_cu_007No ratings yet
- Examen Herramientas InformaticasDocument13 pagesExamen Herramientas InformaticasELJUANVENo ratings yet
- Manual STELLA (Castellano)Document28 pagesManual STELLA (Castellano)Xavier Ambrocio RamirezNo ratings yet
- ManualTurnitin IthenticateDocument28 pagesManualTurnitin IthenticateAna GBNo ratings yet
- Conociendo El Entorno de WordDocument8 pagesConociendo El Entorno de WordAngelica Celis100% (1)
- 8.1.2.10 Lab - Connect To A Router For The First TimeDocument7 pages8.1.2.10 Lab - Connect To A Router For The First TimeMel Jergi0% (1)
- Manual SUAC Tomo 1Document62 pagesManual SUAC Tomo 1Cesar Matias Diaz CabreraNo ratings yet
- Manual de Instalacion de ARKIplan 2010Document25 pagesManual de Instalacion de ARKIplan 2010yeyi11No ratings yet
- Guia Word Ejercicio 3Document7 pagesGuia Word Ejercicio 3Aracelly ChambiNo ratings yet
- Elaboración de Un Test en La Plataforma de ChamiloDocument7 pagesElaboración de Un Test en La Plataforma de ChamiloJoaquin Hidalgo HernandezNo ratings yet
- Word Vacaciones 2017Document18 pagesWord Vacaciones 2017Alvarado EdmundoNo ratings yet
- Los Pasos para Acceder Al Campus Virtual UAPADocument3 pagesLos Pasos para Acceder Al Campus Virtual UAPAdahiana0% (1)
- Manual de Instalación de Arranque Dual de Los Sistemas Operativos (Linux y Windows 7Document12 pagesManual de Instalación de Arranque Dual de Los Sistemas Operativos (Linux y Windows 7Jose GomezNo ratings yet
- Instructivo - SIMODocument12 pagesInstructivo - SIMOEster SalamancaNo ratings yet
- Laboratorio de Estadísticas 2009Document80 pagesLaboratorio de Estadísticas 2009Verónica Bueso25% (4)
- Microsoft Office Publisher 2007Document37 pagesMicrosoft Office Publisher 2007Huugo ReyeesNo ratings yet
- Manual Word Avanzado (Version 1.0)Document64 pagesManual Word Avanzado (Version 1.0)Sandra Liliana BerrioNo ratings yet
- Uso de Archivos ComprimidosDocument9 pagesUso de Archivos ComprimidosMartin CarugattiNo ratings yet
- Combinación de Correspondencia EjemplosDocument7 pagesCombinación de Correspondencia EjemplosCLAUDIA ESTHER ZAMBRANO OLMOSNo ratings yet
- Lex Doctor 8 (Manual)Document141 pagesLex Doctor 8 (Manual)dario registraNo ratings yet
- Manual de Microsoft Access 2007 EspañolDocument152 pagesManual de Microsoft Access 2007 Españolkarmatotal100% (3)
- Manual de Juego Call of Juarez: The CartelDocument5 pagesManual de Juego Call of Juarez: The CartelManuel Adrian Galindo YañezNo ratings yet
- HB Spa PDocument176 pagesHB Spa PFrancisco TelloNo ratings yet
- Guia Solver ExcelDocument12 pagesGuia Solver ExcelRene ForeroNo ratings yet
- Manual Del Software Estabilidad de Taludes PDFDocument6 pagesManual Del Software Estabilidad de Taludes PDFMarco SanabriaNo ratings yet
- MM ME3K Contratos Marco Por ImputaciónDocument18 pagesMM ME3K Contratos Marco Por ImputaciónPeNu TechyNo ratings yet