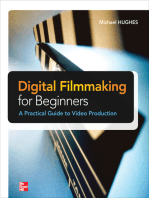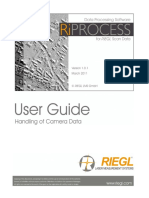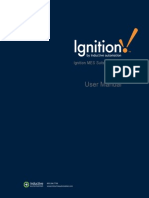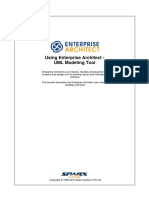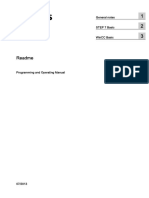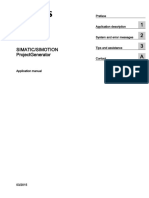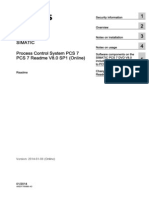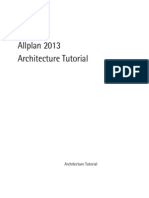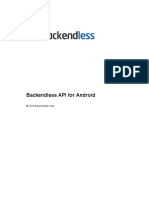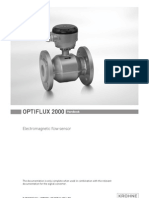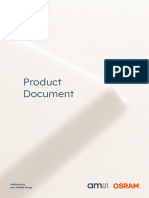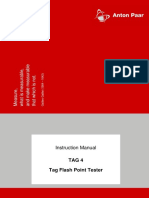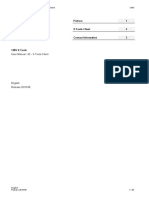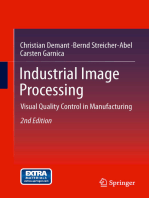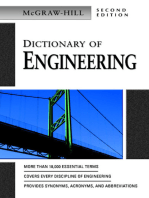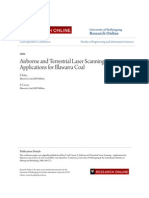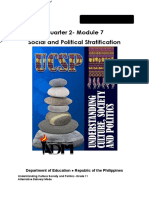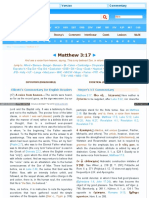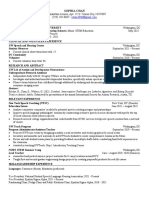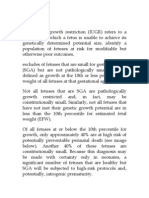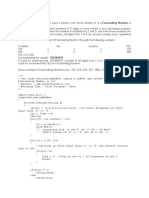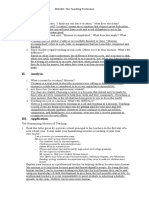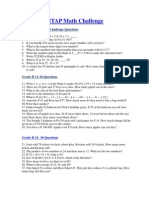Professional Documents
Culture Documents
Manual RiAcquire Riegl
Uploaded by
Eloy Ricardo Franco FigueiraCopyright
Available Formats
Share this document
Did you find this document useful?
Is this content inappropriate?
Report this DocumentCopyright:
Available Formats
Manual RiAcquire Riegl
Uploaded by
Eloy Ricardo Franco FigueiraCopyright:
Available Formats
RiACQUIRE-MLS
2013 Riegl LMS GmbH Austria
All rights reserved. No parts of this work may be reproduced in any form or by any means - graphic, electronic, or
mechanical, including photocopying, recording, taping, or information storage and retrieval systems - without the
written permission of the publisher.
Products that are referred to in this document may be either trademarks and/or registered trademarks of the
respective owners. The publisher and the author make no claim to these trademarks.
While every precaution has been taken in the preparation of this document, the publisher and the author assume no
responsibility for errors or omissions, or for damages resulting from the use of information contained in this document
or from the use of programs and source code that may accompany it. In no event shall the publisher and the author be
liable for any loss of profit or any other commercial damage caused or alleged to have been caused directly or
indirectly by this document.
Printed: August 2013.
Contents
Table of Contents
Part I Copyright notice
Part II RiACQUIRE
1 Introduction ................................................................................................................................... 4
2 Supported devices
................................................................................................................................... 4
3 Installation
................................................................................................................................... 5
System requirements
.......................................................................................................................................................... 5
Setup
.......................................................................................................................................................... 6
Start with command
..........................................................................................................................................................
line parameter
6
4 Tutorial
................................................................................................................................... 8
First start
.......................................................................................................................................................... 8
New project .......................................................................................................................................................... 11
Initialization .......................................................................................................................................................... 13
Laser configuration
.......................................................................................................................................................... 13
Camera configuration
.......................................................................................................................................................... 15
Acquisition .......................................................................................................................................................... 15
5 Main window................................................................................................................................... 21
Project tree window
.......................................................................................................................................................... 28
Message window
.......................................................................................................................................................... 38
Communication
..........................................................................................................................................................
window
40
Device windows
.......................................................................................................................................................... 41
Scanner window
......................................................................................................................................................... 44
INS-GPS .........................................................................................................................................................
window
48
Tilt mount.........................................................................................................................................................
window
50
Camera window
......................................................................................................................................................... 50
VMX-CU window
......................................................................................................................................................... 51
CP560, CP680
.........................................................................................................................................................
window
52
VMX-CS6.........................................................................................................................................................
window
53
View inspector
..........................................................................................................................................................
window
54
View
.......................................................................................................................................................... 64
SOCS view
......................................................................................................................................................... 65
TOP view......................................................................................................................................................... 66
CHASE view
......................................................................................................................................................... 72
CAMERA.........................................................................................................................................................
view
73
Shortcuts
.......................................................................................................................................................... 73
6 Dialogs
................................................................................................................................... 81
Integration settings
.......................................................................................................................................................... 81
License manager
.......................................................................................................................................................... 104
Scanner settings
.......................................................................................................................................................... 106
INS-GPS settings
.......................................................................................................................................................... 110
Camera settings
.......................................................................................................................................................... 113
Connection ..........................................................................................................................................................
test
117
Laser configuration
.......................................................................................................................................................... 118
Camera configuration
.......................................................................................................................................................... 122
Environment..........................................................................................................................................................
settings
123
2013 Riegl LMS GmbH Austria
II
RiACQUIRE-MLS
Compress projects
.......................................................................................................................................................... 149
Picture browser
.......................................................................................................................................................... 150
Atmospheric..........................................................................................................................................................
conditions
151
Project report
.......................................................................................................................................................... 152
Map Service.......................................................................................................................................................... 153
7 Tools
................................................................................................................................... 154
Export trajectory
.......................................................................................................................................................... 154
Export camera
..........................................................................................................................................................
communication
155
Export VMX ..........................................................................................................................................................
housekeeping
156
Firmware loader
.......................................................................................................................................................... 156
Config Camera
..........................................................................................................................................................
System
157
External scanner
..........................................................................................................................................................
start
158
Import/Export
..........................................................................................................................................................
scanner limits
158
Stop watch .......................................................................................................................................................... 159
Export TOP ..........................................................................................................................................................
view
160
Format CAMDATA
..........................................................................................................................................................
disks
161
Download CAMDATA
.......................................................................................................................................................... 162
Download trajectory
.......................................................................................................................................................... 163
Map downloader
.......................................................................................................................................................... 164
Part III Appendix
167
1 Abbreviations/Glossary
................................................................................................................................... 167
2 Transformation
...................................................................................................................................
matrix
169
3 Project structure
................................................................................................................................... 173
4 Camera trigger
................................................................................................................................... 175
5 VZ400 INS-GPS
................................................................................................................................... 177
6 File Formats
................................................................................................................................... 180
pos
rpp
pef
rte
gpx
kml
tpm
GDAL
.......................................................................................................................................................... 180
.......................................................................................................................................................... 181
.......................................................................................................................................................... 186
.......................................................................................................................................................... 187
.......................................................................................................................................................... 189
.......................................................................................................................................................... 190
.......................................................................................................................................................... 191
.......................................................................................................................................................... 191
7 RiACQUIRE...................................................................................................................................
remote control
191
Mode of operation
.......................................................................................................................................................... 191
Prompt ......................................................................................................................................................... 192
Data types
......................................................................................................................................................... 193
Methods......................................................................................................................................................... 195
Method declaration
......................................................................................................................................... 195
Method call example
................................................................................................................................... 196
Properties
......................................................................................................................................................... 197
Read and write.........................................................................................................................................
properties
197
Replies
......................................................................................................................................... 198
Reply of successful
...................................................................................................................................
method call
198
Reply of successful
...................................................................................................................................
property write
198
Reply of successful
...................................................................................................................................
property read
199
Reply of failed...................................................................................................................................
property read/write and method call
199
Examples
................................................................................................................................... 199
Messages
.........................................................................................................................................................
and errors
200
2013 Riegl LMS GmbH Austria
Contents
III
Global errors ......................................................................................................................................... 200
Command errors
......................................................................................................................................... 200
Project errors ......................................................................................................................................... 201
Laser configuration
.........................................................................................................................................
errors
201
Camera configuration
.........................................................................................................................................
errors
202
Device errors ......................................................................................................................................... 202
Asynchronous .........................................................................................................................................
Messages
202
Control port.......................................................................................................................................................... 203
Methods......................................................................................................................................................... 203
Global
......................................................................................................................................... 203
Project
......................................................................................................................................... 204
Laser configuration
......................................................................................................................................... 207
Camera configuration
......................................................................................................................................... 211
Device control ......................................................................................................................................... 215
View control ......................................................................................................................................... 220
Properties
......................................................................................................................................................... 221
Global
......................................................................................................................................... 221
Project
......................................................................................................................................... 221
Laser configuration
......................................................................................................................................... 222
Camera configuration
......................................................................................................................................... 222
Device
......................................................................................................................................... 222
Data port .......................................................................................................................................................... 223
Methods......................................................................................................................................................... 223
Output ......................................................................................................................................................... 224
Main header ......................................................................................................................................... 224
Packet header ......................................................................................................................................... 225
Scan points ......................................................................................................................................... 225
Scan points in...................................................................................................................................
cartesian scanner coordinates
226
Scan points in...................................................................................................................................
polar scanner coordinates
227
Scan points in...................................................................................................................................
cartesian WGS84 coordinates
229
Scan points in...................................................................................................................................
polar WGS84 coordinates
230
Trajectory points
......................................................................................................................................... 231
Trajetory points
...................................................................................................................................
in cartesian WGS84 coordinates
232
Trajetory points
...................................................................................................................................
in polar WGS84 coordinates
232
Example
.......................................................................................................................................................... 233
8 Revision History
................................................................................................................................... 235
RiACQUIRE .......................................................................................................................................................... 235
9 Copyright remarks
................................................................................................................................... 246
10 Download ................................................................................................................................... 246
11 Contact
................................................................................................................................... 246
2013 Riegl LMS GmbH Austria
III
Part
I
Copyright notice
Copyright notice
Copyright notice
2013 Riegl LMS GmbH Austria
All rights reserved. No parts of this work may be reproduced in any form or by any means - graphic, electronic, or
mechanical, including photocopying, recording, taping, or information storage and retrieval systems - without the
written permission of the publisher. Products that are referred to in this document may be either trademarks
and/or registered trademarks of the respective owners. The publisher and the author make no claim to these
trademarks. While every precaution has been taken in the preparation of this document, the publisher and the
author assume no responsibility for errors or omissions, or for damages resulting from the use of information
contained in this document or from the use of programs and source code that may accompany it. In no event shall
the publisher and the author be liable for any loss of profit or any other commercial damage caused or alleged to
have been caused directly or indirectly by this document.
(c) 2013
Part
II
RiACQUIRE
RiACQUIRE
RiACQUIRE
2.1
Introduction
RiACQUIRE covers a variety of tasks present in RIEGLs mobile and airborne laser scanning systems. Both
mobile and airborne systems comprise at least one laser scanner, an inertial measurement system in order to
register scan data in a coordinate system, and an operators work station. Many systems further comprise a GPS
receiver, camera subsystems, additional laser scanners, mass data storage devices, and mechanical sub
assemblies.
Tasks covered by RiACQUIRE
The tasks covered by RiACQUIRE are allocated to the phases of system integration, system verification and
testing, and operational data acquisition.
An easy to use but powerful interface enhances communication with the supported RIEGL 2D and 3D laser
scanners. With the aim of reducing workload for the system operator only the most relevant information is
displayed and tasks can be executed semi-automatically. Scan parameters can be changed easily by choosing a
predefined parameter set. The graphical user interface takes the difficult working conditions inside the aircraft,
vessel or vehicle into account by offering large control buttons, easily pushed even in turbulent environment.
For data quality assurance RiACQUIRE is able to collect monitoring-data from the laser scanner and online data
provided by the IMU/GPS-system. Based on time-synchronized scan data, position, and attitude information, scan
data coverage is calculated in real time to indicate appropriate point density at the target area. This feature helps
you to find gaps in the scan data during data acquisition thus avoiding another expensive survey to collect missing
data.
RiACQUIRE also provides visual information about the current measurements from the INS-GPS system for
verification. Continuously logging of system status as well as INS-GPS attitude and position, provides a thorough
history of the survey for later documentation.
2.2
Supported devices
Scanner
Q120, Q120i, Q240, Q240i, Q560, Q680, Q680i, Q780, Q1560
(c) 2013
RiACQUIRE-MLS
Z390, Z390i, Z420, Z420i, Z620
VQ-180, VQ-250, VQ-380, VQ-380i, VQ-450, VQ-480, VQ-480i, VQ-480-U, VQ-580, VQ-820-G,
VQ-820-GU
VZ-400, VZ-1000, VZ-4000, VZ-6000
Data recorder
DR560, DR560RD, DR680, DR1560
Tilt mount
TM560
INS-GPS
IGI AEROcontrol
Applanix POS LV/AV/MV
OxTS RT Line
IXSEA AIRINS/LANDINS
NovAtel SPAN
Coda Octopus F180series
EPFL GIINAV
2.3
Installation
2.3.1
System requirements
Before installing RiACQUIRE please make sure that the system meets the following requirements:
Tested operating systems:
Microsoft Windows XP
Microsoft Windows Vista
Microsoft Windows 7
Linux Ubuntu/Kubuntu (tested with version 10.04 and newer)
other Linux distributions or versions may also work but have not been tested
Memory requirements:
1024 MB RAM minimum
Disk space requirements:
approximately 83 MB on Windows and 215 MB on Linux free disk space for the program
Interfaces:
Network interface (ethernet, LAN) with 100MBit, for V-Line scanners 1GBit recommended
(c) 2013
RiACQUIRE
Serial interface RS232 (for some INS-GPS or camera trigger)
Graphics requirements:
Screen resolution at least 1024 by 768 pixels
32 MB Memory minimum, 64 MB or more recommended
OpenGL driver 1.4 or higher
Peripherals:
Pointing device like a mouse, touchpad, trackball or touchscreen
Standard keyboard
2.3.2
Setup
To install RiACQUIRE on Windows run SetupRiACQUIRE-MLS-Windows.exe or on Linux run SetupRiACQUIREMLS-Linux-x86. This program will guide through all steps of the installation process.
2.3.3
Start with command line parameter
RiACQUIRE can be started with command line arguments which can be used in combination in optional order.
Modes
There are four execution modes in RiACQUIRE to enable functions and dialogs used for special cases.
Mode
Run on Windows
Run on Linux
Description
NORMA
L
RiACQUIRE_MLS.exe
./RiACQUIRE_MLS
This is the default and most common
mode for all users. Same as starting with
installed shortcuts.
DEBUG
RiACQUIRE_MLS.exe /
debug
./RiACQUIRE_MLS /
debug
EXPER
T
RiACQUIRE_MLS.exe /
expert
./RiACQUIRE_MLS /
expert
Enables hidden menus and tools.
INTEL
RiACQUIRE_MLS.exe /
intel
./RiACQUIRE_MLS /
intel
Enabled support for old Intel graphics
cards which have problems with some
OpenGL commands.
This mode shows more information for
troubleshooting.
See message window 38 and
communication window 40
See integration settings
81
and tools
Examples:
RiACQUIRE_MLS.exe /debug /expert
./RiACQUIRE_MLS /debug /expert
(c) 2013
154
RiACQUIRE-MLS
A command line parameter can also be passed to a shortcut. Simply perform a right click on the shortcut and
press Properties.
Edit the field Target in the upcoming dialog and append the parameter after the quotes.
Open project
To open a project only append the path to the projects *.rpp file to the command line call.
Examples:
RiACQUIRE_MLS.exe /debug /expert "C:\SCAN DATA\MyProject\MyProject.rpp"
./RiACQUIRE_MLS.exe /debug /expert "/home/SCAN DATA\MyProject\MyProject.rpp"
Use profile
RiACQUIRE uses a default location where to save and load the environment settings and main window settings.
But it is possible to define a file where to save/load these settings instead of the default location.
This is done with the command line argument -p file or --profile file.
Examples:
RiACQUIRE_MLS.exe /debug /expert "C:\SCAN DATA\MyProject\MyProject.rpp" -p "C:
\xy.ini"
./RiACQUIRE_MLS.exe --profile "C:\abc.ini"
(c) 2013
RiACQUIRE
2.4
Tutorial
2.4.1
First start
System integration
While no system has been described in RiACQUIRE, the integration settings dialog will be shown automatically to
prompt the system integrator to describe the used system.
Please take a look to integration settings dialog
81
for more details.
License
RiACQUIRE needs to work a valid license key and so the license manager 104 will automatically be shown until a
license has been entered. Such a license key can be found on the license sheet or in a *.lic file which will be
delivered with RiACQUIRE.
(c) 2013
RiACQUIRE-MLS
The picture below shows an example of such a license sheet.
Please enter the license code in the license manager 104 . After adding a license key the license manager columns
105 will show other lines of the license sheet of the same name. Another convenient option is to import the *.lic file
that is on the licence CD. Please see license manager 104 for more information.
(c) 2013
RiACQUIRE
10
Data storage
If the system contains of more than one VLine scanner it can be necessary to provide a hard disk for every
scanner because of the hight data rate.
RiACQUIRE allows to set a default location where to create projects and write scan data to. This can be done in
the environment settings for project 134 .
The default directory defines a folder where to create new projects by default.
If it is needed to use a different drive for logging the scan data tab scan data allows to set a folder where to write
scan data of the defined scanner by default.
Very fast hard disks or solid state disks does not need to log the scan data to different drives.
The location where to write scan data for a project can be changed every time by performing a right click on the
(c) 2013
11
RiACQUIRE-MLS
laser device in the project tree window
2.4.2
33
for that to change the logging path and click on Acquisition Path....
New project
Before a mission can be started a project file is needed for reading and writing information. Such a file with the
extension .rpp is an integral part of the data exchange between RiACQUIRE and RiPROCESS and contains
references to all used devices, settings and acquired data. See project tree window 28 for more information. The
following lines describe how to use a project file.
Create new project
A new project can be created with
the button
in the tool bar
the menu bar entry new project...
or the shortcut Ctrl+N
The appearing wizard helps to create the project.
The first page needs the project name and a directory where to create the project. By default the project directory
will be set the folder defined in the environment settings 134 but the directory can be changed to any other
directory. The last line shows where the new project will be created.
If the project directory already contains a project with the project name an error is shown to prevent overwriting an
existing project.
(c) 2013
RiACQUIRE
12
On the last page is it possible to set where to write scan data to. By default the destination folder will be set the
folder defined in the environment settings 136 but the directory can be changed to any other directory. To change
the directory after creation please see project tree window 33 . The second line shows where the scan data will be
written to.
When writing scan data to a different folder than the project it is useful to the filling level of the used hard disk. To
enable it check the box show drive filling level. The box will be set to the value defined in the environment settings
136 .
The new project consists of all defined devices, laser configurations
three view 64 types.
32
, area objects
36
, control objects
37
and
Open existing project
Before open a project please make sure that RiACQUIRE is already prepared
open a project:
the button
. There are three possibilities to
in the tool bar
the menu bar entry open project...
or the shortcut Ctrl+O
(c) 2013
13
RiACQUIRE-MLS
A dialog will be shown to ask which project to open. If a project has been chosen RiACQUIRE will open it and
check its content. RiACQUIRE expects that the project contains the same devices defined in integration settings
82 . If the project devices cannot be assigned to devices are defined in the integration settings 82 RiACQUIRE
will display an error message and opens the project as read only.
2.4.3
Initialization
Initialization
Before a survey can be started the system needs to be initialized.
This can be done with
the button
in the tool bar
the menu bar entry initialize - initialize all
or the shortcut F6
RiACQUIRE will read and write information from and to the devices.
The scanner has to be time synchronized before it can start the acquisition. This is done automatically by the
scanner (Q560, Q680, V-Line) or by RiACQUIRE (Q120, Q120i, Q240, Q240i, Z420i, Z390i). If RiACQUIRE
needs to synchronize a scanner it needs GPS data. Therefore is it necessary that the INS-GPS is initialized and
has a green background in the INS-GPS window 41 . If RiACQUIRE is able to synchronize the scanner it will add a
message like
GPS status of 'Scanner 1' changed to 'Correctly synchronized'
to the message window
38
. Possible error messages always start with
Synchronization of 'Scanner 1' to GPS failed.
After successful initialization the background color of all device windows should be green which signals that
everything is ok and the system is ready to use.
2.4.4
Laser configuration
To acquire scan data in needed scan pattern, laser configurations can be added to the project. There are three
possibilities to add them.
Add a new laser configuration
By performing a right click on the item laser configurations in the project tree window 32 and selecting the entry
add... a new config will be added to the project. A double click in the new item will open an edit dialog.
(c) 2013
RiACQUIRE
14
The name of the config should be clear to know immediately what this config is used for. By selecting the scanner
type the scanner parameters will be set to all possible values for the selected type. This means it is not possible to
define invalid values.
By defining the scanner parameter and mission parameter the information box at the end of the dialog will show
corresponding scanner parameter and scan pattern.
For more information please see laser configuration dialog
118
Import laser configuration
By performing a right click on the item laser configurations in the project tree window 32 and selecting the entry
import... a dialog will be opened to select a project from where to import laser configurations. This is helpful when
a big mission is splitted in several days and the same laser configurations need to be used every day.
Clone a laser configuration
By performing a right click on a item laser configuration in the project tree window 32 and selecting the entry clone
a copy of the selected item will be added to the project. This is helpful e.g. when a RIEGL 3D scanner (e.g. VZ400) is used and only the frame angle should be changed.
Default laser configuration
When creating a new project the default laser configurations defined in the environment settings
to the project.
138
will be added
(c) 2013
15
2.4.5
RiACQUIRE-MLS
Camera configuration
To trigger camera data camera configurations can be added to the project. There are three possibilities to add
them.
Add a new laser configuration
By performing a right click on the item camera configurations in the project tree window 33 and selecting the
entry add... a new config will be added to the project. A double click in the new item will open an edit dialog.
The name of the config should be clear to know immediately what this config is used for. For more information
please see camera configuration dialog 122 .
Import camera configuration
By performing a right click on the item camera configurations in the project tree window 33 and selecting the
entry import... a dialog will be opened to select a project from where to import camera configurations. This is
helpful when a big mission is splitted in several days and the same laser configurations need to be used every
day.
Clone a camera configuration
By performing a right click on a item camera configuration in the project tree window
clone a copy of the selected item will be added to the project.
33
and selecting the entry
Default camera configuration
When creating a new project the default camera configurations defined in the environment settings
added to the project.
2.4.6
139
will be
Acquisition
Apply laser configuration
After initialization it is possible to apply a laser configuration to the scanner. This can be done with the scanner
settings dialog 106 which can be opened with
(c) 2013
RiACQUIRE
the button
16
in the tool bar
or with the menu bar entry system - scanner settings...
In the appearing dialog it is possible to select a desired laser configuration with the apply button the settings are
sent to the scanner.
The scanner is now prepared to reach the defined scan pattern.
Apply camera configuration
After initialization it is possible to apply a camera configuration to the camera. This can be done with the camera
settings dialog 113 which can be opened with
the button
in the tool bar
(c) 2013
17
RiACQUIRE-MLS
or with the menu bar entry system - scanner settings...
In the appearing dialog it is possible to select a desired camera configuration with the apply button the settings are
sent to the camera.
The camera is now prepared to reach the defined camera pattern.
Start INS-GPS
The first started acquisition should be the trajectory. This can be done with
the button
in the tool bar
the menu bar entry start INS-GPS - start all INS-GPS
or the shortcut F8
A trajectory is supposed to be acquired all the time from mission start to mission end. The actual INS-GPS data
will be displayed in the INS-GPS window 48 . Please make sure that this window shows plausible data. This can
be done by comparing window instruments to aircraft instruments or to vehicle movement. The trajectory of the
mission will be drawn in the TOP view 66 .
Please note that for every INS-GPS an alignment is necessary to get an accurate trajectory. That fore
RiACQUIRE provides an alignment wizard for some INS-GPS to get an accurate trajectory which will be started
after pressing this button.
(c) 2013
RiACQUIRE
18
Start camera
Usually the camera is started after the INS-GPS and will not be stopped before the mission has been finished.
This is because the camera is by default only triggered while scan data are logged and therefore there is no need
to stop it.
Starting camera can be done with
the button
in the tool bar
the menu bar entry start camera - start all camera
or the shortcut F10
The footprints of the triggered photos are visible in the TOP view
66
When the camera type RiACQUIRE-Embedded is used this button is not enabled because this is done
automatically by the scanner.
Scan data acquisition for non V-Line scanners
To start the data acquisition of a non V-Line (Zxxx, Qxxx) scanner is possible with
the button
in the tool bar
the menu bar entry start scanner - start all scanner
or the shortcut F7
The current scan data will be displayed in the scanner window
44
and can also be seen in the SOCS view
GPS data and scan data.
72
65
. The CHASE view
and TOP view
66
show a combination of INS-
(c) 2013
19
RiACQUIRE-MLS
After the needed region of interest has been scanned, e.g. a flight stripe or a street or something else, the data
acquisition can be stopped with
the button
in the tool bar
the menu bar entry stop scanner - stop all scanner
or the shortcut Ctrl+F7
After stopping a scan it is possible to start the next scan when the scanner has reached it's initialized state which
can be seen at the top of the scanner window.
Scan data acquisition for V-Line scanners
V-Line scanners have the advantage that the measurement and scan data acquisition is not coupled in
RiACQUIRE. The idea is to start the measurement one time at the beginning of the survey and start/stop only
data logging.
To start the measurement of a V-Line (VZxxx, VQxxx) scanner is possible with
the button
in the tool bar
the menu bar entry start scanner - start all scanner
or the shortcut F7
The current scan data will be displayed in the scanner window
44
and can also be seen in the SOCS view 65 . The CHASE view 72 show a combination of INS-GPS data and
decoded/acquired scan data. The TOP view 66 show a combination of INS-GPS data and acquired scan data.
To start data logging when the target area has been reached can be done with
(c) 2013
RiACQUIRE
the button
20
in the tool bar
the menu bar entry start logging scanner - start logging for all scanner
or the shortcut F11
To stop and restart scan data logging can be done with
the button
in the tool bar
the menu bar entry stop/start logging scanner - stop and restart logging for all scanner
or the shortcut Ctrl+Shift+F11
With this feature is it possible to create new scan data log file(s) and a new record entry in the project tree. This is
useful for mobile laser scanning when starting to scan the next street without stopping movement of the rover.
To stop scan data logging can be done with
the button
in the tool bar
the menu bar entry stop logging scanner - stop logging for all scanner
or the shortcut Ctrl+F11
After the complete region of interest has been scanned the measurement can be stopped with
the button
in the tool bar
the menu bar entry stop scanner - stop all scanner
or the shortcut Ctrl+F7
Stop camera
Next stoped acquisition should be the camera. This can be done with
the button
in the tool bar
the menu bar entry stop camera - stop all camera
or the shortcut Ctrl+F10
When the camera type RiACQUIRE-Embedded is used this button is not enabled because this is done
automatically by the scanner.
Stop INS-GPS
The last stoped acquisition should be the trajectory. This can be done with
the button
in the tool bar
(c) 2013
21
RiACQUIRE-MLS
the menu bar entry stop INS-GPS - stop all INS-GPS
or the shortcut Ctrl+F8
This should be the last action before closing the project.
Please note that for every INS-GPS an alignment is necessary to get an accurate trajectory. That fore
RiACQUIRE provides an alignment wizard for some INS-GPS to get an accurate trajectory which will be started
after pressing this button.
2.5
Main window
The RiACQUIRE main window consists of different parts as described below:
Main window screen of RiACQUIRE
All windows around the main window center are docking windows and can be resized, moved or tabbed. These
windows can be closed and opened with the view menu (see menu bar 22 ) or by right clicking the menu bar area
or the tool bar area. These docking windows can be placed on every side of the main window so it is possible to
customize the look of RiACQUIRE as desired.
(c) 2013
RiACQUIRE
22
Menu bar
The menu bar provides access to all functions required in the main window. See also shortcuts
25 .
73
and tool bars
File
Offers functions to create, open, save or close a project.
Recently opened projects for convenience. See project
11
Load profile allows to load environment settings and the main window
settings from a file and overwrites the currently used profile settings. See
also command line arguments 7 .
Save profile allows to save currently used environment settings and the
main window settings to a file. See also command line arguments 7 .
Function to close RiACQUIRE.
Device
This menu contains actions for devices. See acquisition
15
(c) 2013
23
RiACQUIRE-MLS
Initialize
Establish connection to a device and execute initialization routine.
Stand-By
Mode
Close connection and execute stand-by routine.
Start Scanner
Start measurement of RIEGL scanner. For non V-Line RIEGL
scanners this starts data logging in addition.
Stop Scanner
Stop measurement of RIEGL scanner. For non V-Line RIEGL
scanners this stops data logging in addition.
Start Logging
Scanner
Start data logging ofor RIEGL V-Line scanners.
Stop Logging
Scanner
Start data logging for RIEGL V-Line scanners.
Toggle
Logging
Scanner
Toggles data logging for RIEGL V-Line scanners. A new record in
the project tree will be created.
Clear Scanner
Errors
Clears all errors of the scanner.
Park Scanner
Moves the scanner to its park position. This action is only available
for RIEGL 3D scanners (e.g. VZ-400).
Shut Down
Scanner
Scanner will be shut down. This action is only available for RIEGL
V-Line.
Reboot
Scanner
Reboots the scanner. This action is only available for RIEGL V-Line
.
Read Scanner
Limits
Reads all limits and parameters from the scanner. This action is
only available for RIEGL V-Line.
Reboot Data
Recorder
Reboots a possibly available data recorder.
Shut Down
Data Recorder
Possibly available data recorder will be shut down.
Start INS-GPS
Starts decoding and logging of INS-GPS data.
Stop INS-GPS
Stops decoding and logging of INS-GPS data.
Apply Tilt
Mount
Moves tilt mount to its defined position. This action is only available
for RIEGL TM560.
Start Camera
Start camera trigger.
Stop Camera
Stop camera trigger.
Start Logging
Camera
Starts logging of camera data.
(c) 2013
RiACQUIRE
24
System
Access to the dialogs for integration settings 81 , scanner settings
license manager 104 , and environment settings 123 .
106
, INS-GPS settings
110
, camera settings
113
Display
Functions to control and navigate in the available views (SOCS-,TOP- and CHASE- view) are placed in this menu.
See view 64 .
Tools
Some entries in this menu are only available if RiACQUIRE is executing in EXPERT mode
6 . For a detailed description see tools 154 .
or DEBUG mode
Control Unit
Camera System
Export & Import
(c) 2013
25
RiACQUIRE-MLS
Loader
View
This menu contains actions to enable or disable toolbars and docking windows. A check mark to the left of an
entry means that the window is visible.
Window
This menu allows to change the selection and alignment of the existing views.
Help
The help menu contains a link to this document and a
Help
Contents...
By starting the help contents the default browser on your work station
will be started with the RiACQUIRE help.
About...
Start a dialog about RiACQUIRE.
Problem
Reports...
The default file browser is used to open the folder which contains
created problem reports of RiACQUIRE.
Compress
Projects... 149
Starts a dialog which allows to compress one or ore projects to one
zip-file. This is useful for support issues.
Tool bars
The tool bars provide quick access to the most frequently used functions of the menu bar
(c) 2013
22
. You can enable or
RiACQUIRE
26
disable a tool bar by choosing "View" in the menu bar 22 or by right clicking on the menu bar area or the tool bar
area. It is also possible to change the position of a tool bar by simply clicking the left edge of the toolbar and place
it at the desired position. Also a floating tool bar is supported. See also shortcuts 73 and menu bar 22 . The
following tool bars are available:
File
New Project
Open Project
Save Project
See project
11
System
Scanner Settings
INS-GPS Settings
Camera Settings
See scanner settings
106
, INS-GPS settings
110
and camera settings
113
Device
Initialize
Set Stand-By Mode For All
Start INS-GPS
Stop INS-GPS
Start Scanner
Stop Scanner
Start Logging Scanner (only available for RIEGL V-Line)
Stop Logging Scanner (only available for RIEGL V-Line)
Toggle Logging Scanner (only available for RIEGL V-Line)
Apply Angle For Tilt Mount
Start Camera (not available for RiACQUIRE-Embedded camera)
Stop Camera (not available for RiACQUIRE-Embedded camera)
Start Logging Camera (not available for RiACQUIRE-Embedded camera)
(c) 2013
27
RiACQUIRE-MLS
Stop Logging Camera (not available for RiACQUIRE-Embedded camera)
A pressed button will trigger the action for all devices that are able to execute this action (see state machine 42 ).
By accessing the sub menu of a button (click on the arrow on the right side) the action can be executed for a
specific device in the list. Each list shows all available devices that can execute the action of the corresponding
button.
See acquisition
15
how to use the buttons.
Display
This tool bar contains actions for the currently selected view. Please see view
64
for more details.
Status bar
This will show a descriptive text for the current project action on the left side of the status bar and a progress bar
on the right side. Both pieces of information are only visible during execution of a project action like opening and
saving. When the action is finished the information will be removed.
The right side of the status bar shows the control mode of RiACQUIRE. Please refer to RiACQUIRE remote
control 191 .
Project tree window
The project tree window shows information about the mission such as planned devices, configurations and
acquired data. A detailed description can be found in the chapter project tree window 28 .
Message window
The messages window displays all important messages to keep you informed about the ongoing procedures. A
detailed description can be found in the chapter messages window 38 .
Scanner window
The scanner window displays information about the current scan, GPS synchronization and the data recorder
filling level. A detailed description can be found in the chapter scanner window 44 .
INS-GPS window
This window shows data received by the INS-GPS in form of special measurement instruments.
A detailed description can be found in the chapter INS-GPS window
48
Tilt mount window
This window shows the actual angle of the tilt mount and allows to define the next angle to use.
(c) 2013
RiACQUIRE
A detailed description can be found in the chapter tilt mount window
50
28
Camera window
This window shows camera information.
A detailed description can be found in the chapter camera window
50
VMX-250-CU
This window shows the actual state of the VMX-250-CU and is only available for the Riegl VMX-250 system.
A detailed description can be found in the chapter VMX-250-CU window
51
VMX-250-CS6
This window shows the actual state of the VMX-250-CS6 and is only available for the Riegl VMX-250-CS6
system.
A detailed description can be found in the chapter VMX-250-CS6 window
53
CP560-IS, CP680-IS
This window shows the actual state of the CP680 or CP560 and is only available for the Riegl CP system.
A detailed description can be found in the chapter CPxxx-IS window
52
View inspector window
Will show information about data in currently selected view.
A detailed description can be found in the chapter view inspector window
54
View
Placed in the center of RiACQUIRE main window are the views which will show acquired data.
A detailed description can be found in the chapter view
2.5.1
64
Project tree window
This window shows the current project tree. The column object shows the project objects and the column info
displays detailed information like assignment of devices and file size. For interaction of the project tree see also
shortcuts 77 .
(c) 2013
29
RiACQUIRE-MLS
Items in the tree can have different colors that indicate the object's status as follows:
blue
rename able
light gray
Anticipated objects that are needed for project but not accessible for the moment, e.g. a file on a
data recorder that must be imported for processing in RiPROCESS.
Filling Level
At the top of this window are bars that show the filling level of the used hard disks. A bar has green color if free
space is greater than 10GB or red if less.
The free space can be seen inside this bar in
gigabyte
percent and in
time with the format days-hours:minutes. The time is calculated with the current write data rate on the the used
drive.
RiACQUIRE will show a warning if the free space falls under 10GB, 8GB, 6GB and 4GB. If the free space is less
than 2GB RiACQUIRE will stop data acquisition to avoid the project to being damaged.
The first bar shows the filling level of the hard disk where the project data are written to and is always visible.
RiACQUIRE allows to define a path where to write all the files for the project. The default project path can be
defined in the environment settings 134 and is suggested as project path when a new project is created.
(c) 2013
RiACQUIRE
30
All other following bars are showing the filling level of the hard disks where the scan data are written to. By the
default all scan data are written to the project path but it is possible to change this path for each scanner. The
default path for each scanner can be set in the environment settings 136 and is suggested as destination folder
when a new project is created.
(c) 2013
31
RiACQUIRE-MLS
To edit this path in an existing project click the right mouse button on one ore more laser device
Acquisition Path... There it is also possible to show a drive filling level or not.
Project
The root of the tree shows the project name and is equal to the project file name.
By clicking the right mouse button the following actions can be performed:
Explore:
Opens the folder containing the project file
Add Note:
Adds a note sheet to the item
Create Report:
Creates a project report
(c) 2013
33
and select
RiACQUIRE
32
Navigation devices
This contains all navigation devices for recording the altitude and position data.
By clicking the right mouse button the following actions can be performed:
Add Note:
Adds a note sheet to the item
A navigation device in the project file must have the same type and serial number as defined in the integration
settings 81 .
By clicking the right mouse button the following actions can be performed:
Add Note:
Adds a note sheet to the item
Start scanner automatically... See environment settings dialog
134
Laser configurations
This contains all scanner configurations for a project. See also scanner settings
106
By clicking the right mouse button the following actions can be performed:
Add:
Creates a new empty laser configuration
Import:
Imports all laser configuration from the selected project
Add Note:
Adds a note sheet to the item
Sort:
Sorts the laser configurations ascending order (case sensitive).
A laser configuration contains parameter than can be applied to the scanner in the scanner settings dialog
106
By clicking the right mouse button the following actions can be performed:
Edit:
Shows the laser configuration
Rename:
Allows to rename the item
Delete:
Deletes the laser configuration from the project
Add Note:
Adds a note sheet to the item
Clone:
configurations
Creates a clone of the selected laser configuration and adds it to the existing laser
118
dialog to edit the laser configuration
Tilt mounts
This contains all tilt mounts.
By clicking the right mouse button the following actions can be performed:
(c) 2013
33
RiACQUIRE-MLS
Add Note:
Adds a note sheet to the item
All tilt mounts in the project file must have the same type and serial number as defined in the integration settings
81 .
By clicking the right mouse button the following actions can be performed:
Add Note:
Adds a note sheet to the item
Laser devices
Contains the laser devices that can be used for this project.
By clicking the right mouse button the following actions can be performed:
Add Note:
Adds a note sheet to the item
All laser devices in the project file must have the same type and serial number as defined in the integration
settings 81 .
By clicking the right mouse button the following actions can be performed:
Add Note:
Adds a note sheet to the item
Acquisition Path: Allows to changed the path where to write scan data and the visibility of the filling bar.
See environment settings 136 .
Camera configurations
Contains all scanner configurations for a project. See also camera settings
113
By clicking the right mouse button the following actions can be performed:
Add:
Creates a new empty camera configuration
Import:
Imports all camera configuration from the selected project
Add Note:
Adds a note sheet to the item
Sort:
Sorts the camera configurations ascending order (case sensitive).
A laser configuration contains parameter than can be applied to the scanner in the camera settings dialog
By clicking the right mouse button the following actions can be performed:
Edit:
Shows the camera configuration
Rename:
Allows to rename the item
Delete:
Deletes the camera configuration from the project
Add Note:
Adds a note sheet to the item
(c) 2013
122
dialog to edit the camera configuration
113
RiACQUIRE
Clone:
configurations
34
Creates a clone of the selected camera configuration and adds it to the existing camera
Camera devices
Contains all cameras for this project.
By clicking the right mouse button the following actions can be performed:
Add Note: Adds a note sheet to the item
All camera devices in the project file must have the same type and serial number as defined in the integration
settings 81 .
By clicking the right mouse button the following actions can be performed:
Add Note:
Adds a note sheet to the item
Atmospheric conditions
Contains atmospheric conditions for fine tuning post processing.
By clicking the right mouse button the following actions can be performed:
Edit:
Shows the atmospheric conditions
151
dialog to edit the camera configuration
POS data
This section contains all acquired position and orientation data for this project.
By clicking the right mouse button the following actions can be performed:
Add Note:
Adds a note sheet to the item
Export:
Opens the export trajectory dialog
154
with all existing trajectories ready for export
The name of the item represents the current date in the format YYMMDD_hhmmss. The trajectory in the above
example was recorded on December, 7th 2007 at 16:07 and 55 seconds.
If the used INS-GPS provides the GPS week and seconds of the week, the date in the file name is set to GPS
date. Otherwise the system date is used. The time in the file name is set to GPS/UTC time. Please see integration
settings 82 which information are provided by which INS-GPS.
The information column contains the INS-GPS for this and the file size.
By clicking the right mouse button the following actions can be performed:
Explore:
Opens the folder containing the project file
Export:
Opens the export trajectory dialog
154
with selected trajectories ready for export
(c) 2013
35
RiACQUIRE-MLS
Add Note:
Adds a note sheet to the item
Records
The section records contains all recorded data of all scanners.
By clicking the right mouse button the following actions can be performed:
Add Note:
Adds a note sheet to the item
Explore:
Opens the folder containing the file
Every time a scanner is triggered to start acquisition while no other scanner is scanning, a new record is created.
the way the name of this item is determined can be changed in the environment settings dialog 134 .
If scan data acquisition for a scanner is started while an other scanner is currently acquiring no new record is
created. The new scan data are added to actual record as can be seen in the tree for Record001.
By clicking the right mouse button the following actions can be performed:
Rename:
Allows to rename the item
Add Note:
Adds a note sheet to the item
Scan data
Stands for the scanner that produced the data which can be found in the info column. The name of this and the
following item represents the current date in the format YYMMDD_hhmmss.
If the used INS-GPS provides the GPS week and seconds of the week, the date in the file name is set to GPS
date. Otherwise the system date is used. The time in the file name is set to GPS/UTC time. Please see integration
settings 82 which information are provided by which INS-GPS.
By clicking the right mouse button the following actions can be performed:
Add Note:
Adds a note sheet to the item
Acquired scan data can be represented with the following items:
monitoring stream of a line scan
monitoring stream of a frame scan
line scan
frame scan
file on data recorder which is only available for Q560 and Q680(i)
file of V-Line scanner
Camera data
file for camera
(c) 2013
RiACQUIRE
36
The info column contains the configuration that has been used for this camera data and it's file size.
By clicking the right mouse button the following actions can be performed:
Explore:
Opens the folder containing the file
Add Note:
Adds a note sheet to the item
Open:
Opens the picture browser
150
with all entries in this file
Area Objects
This section contains all area entries.
By clicking the right mouse button the following actions can be performed:
Import:
Earth KML
190
Imports area objects from selected file (Garmin PCX5
, TopoMISSION 191 )
187
, GPS Exchange
Export:
Exports all existing area objects to selected file (Garmin PCX5
Google Earth KML 190 )
Add Note:
187
189
, GPS Exchange
189
Adds a note sheet to the item
Represents an area object which shows an area in the TOP view
see if the whole project area has been scanned.
66
which has to be scanned. This is helpful to
By clicking the right mouse button on an area object item the following actions can be performed:
Delete:
Deletes the area objects from the project
Export:
Exports selected area object(s) to selected file (Garmin PCX5
Google Earth KML 190 )
Add Note:
187
, GPS Exchange
189
Adds a note sheet to the item
Route Objects
This section contains all route entries.
By clicking the right mouse button the following actions can be performed:
Import:
Earth KML
190
Imports route objects from selected file (Garmin PCX5
, TopoMISSION 191 )
187
, GPS Exchange
Export:
Exports all existing route objects to selected file (Garmin PCX5
Google Earth KML 190 )
Add Note:
187
189
, GPS Exchange
189
Adds a note sheet to the item
Represents a route object which shows a route in the TOP view
see if the whole project area has been scanned.
66
which has to be scanned. This is helpful to
By clicking the right mouse button on a route object item the following actions can be performed:
(c) 2013
37
RiACQUIRE-MLS
Delete:
Deletes the route objects from the project
Export:
Exports selected route object(s) to selected file (Garmin PCX5
Google Earth KML 190 )
Add Note:
187
, GPS Exchange
189
Adds a note sheet to the item
Goeimage Objects
This section contains all georeferenced image entries.
By clicking the right mouse button the following actions can be performed:
Import:
Imports georeferenced images
Add Note:
Adds a note sheet to the item
Please note that only images with WGS84 coordinates (EPSG:4326) are supported!
Represents an geoimage object which will be shown in the TOP view
66
By clicking the right mouse button the following actions can be performed:
Delete:
Deletes the geoimage objects from the project and from disk
Explore:
Opens the folder containing the file
Add Note:
Adds a note sheet to the item
Control Objects
This section contains all control entries.
By clicking the right mouse button the following actions can be performed:
Import:
Imports control objects from selected pef
186
file
Export:
Exports all existing control objects to selected file (Garmin PCX5
Google Earth KML 190 )
Add Note:
187
, GPS Exchange
189
Adds a note sheet to the item
Represents an control object which will be shown in the TOP view
66
By clicking the right mouse button the following actions can be performed:
Delete:
Deletes the control objects from the project
Export:
Exports selected control object(s) to selected file (Garmin PCX5
Google Earth KML 190 )
Add Note:
(c) 2013
Adds a note sheet to the item
187
, GPS Exchange
189
RiACQUIRE
38
Data collection
Stands for data saved to files for the TOP view
66
By clicking the right mouse button the following actions can be performed:
Add Note:
Adds a note sheet to the item
Views
Stands for available views. The following are possible:
Chase view
TOP view
72
66
By clicking the right mouse button the following actions can be performed:
Export:
Exports TOP view
SOCS view
160
to selected file
65
Camera view
73
By clicking the right mouse button the following actions can be performed:
Add Note:
2.5.2
Adds a note sheet to the item
Message window
Normal message window
This window displays all important messages about ongoing procedures.
If RiACQUIRE has been started in DEBUG mode
header is visible to allow to sort messages.
all messages in the log file will be shown and the column
(c) 2013
39
RiACQUIRE-MLS
Debug message window
It is possible to sort the entries in the columns for better trouble shooting.
The window consists of three columns:
Type icon
Date and time of PC where RiACQUIRE is running when message was created
INS-GPS time when message was created
Message
RiACQUIRE has several kind of message types. Every type has an icon and color.
None
Has no icon and is written with black color. Used for common messages like project opened.
Success
Uses the icon
and dark green color for messages. This is used for example when a device
was initialized successfully.
Information
Uses the icon
created.
and dark blue color for messages. Is used for example when a file has been
Warning
Uses the icon
loaded.
and dark red color for messages. Used when files with older version was
Unknown
Uses the icon
project.
and dark cyan color for messages. Is used when asking if user wants to save
Error
Uses the icon
continued.
and red color for messages. Used for events that stop operation and can't be
Failure
Uses the icon
and red color for messages. Used if no license has been found.
Aborted
Uses the icon
to continue.
and dark red color for messages. Used when errors occur that do no allow you
(c) 2013
RiACQUIRE
40
This window allows item selection and some actions which can be reached by right clicking or with shortcuts
Select All
Select all in the message window
Copy
Copy selected text to clipboard
Clear Display
Clear all messages from window
Auto Scroll
If checked window scrolls automatically to bottom when a new entry is added
2.5.3
80
Communication window
Debug communication window
This window displays the entire communication with all devices and is only available in DEBUG mode
possible to sort the entries in the columns for better troubleshooting.
. It is
The window consists of six columns:
Status icon
Date and time of PC where RiACQUIRE is running when message was created
INS-GPS time when message was created
Input to RiACQUIRE or output by RiACQUIRE
Communication device or software
Command transmitted or received
Response received or transmitted
RiACQUIRE has two kind of status icons. Every type has an icon and color.
Success
Uses the icon
and dark green color for entry. Communication was successfully executed.
Error
Uses the icon
and red color for messages. An error occurred during communication.
This window allows item selection and some actions which can be reached by right clicking or with shortcuts
Select All
Select all in the message window
(c) 2013
79
41
RiACQUIRE-MLS
Copy
Copy selected text to clipboard
Clear Display
Clear all messages from window
Auto Scroll
If checked window scrolls automatically to bottom when a new entry is added
2.5.4
Device windows
Device window
The title bar of every device window contains the device name it represents and it's state
42
To have a quick overview of the device status the background of the window is colored to the corresponding
status.
Green
Everything is OK
Yellow
Warning but work can be continued
Red
Critical error and data may be corrupted
Logging state
indicator
The logging state indicator shows when data of the device are logged. This indicator can be
customized environment settings dialog 127 .
(c) 2013
RiACQUIRE
Device state machine
State machine for devices
Every device in RiACQUIRE has two types of states:
Final:
Device has reached a state that allows the user to send next command.
Process:
Device is currently executing a command and is not able to receive commands.
The state machine shown above allows three signal types:
Trigger:
Change to next/previous final state required.
Success:
Changed to next/previous final state successfully.
Error
Change to next/previous final state was not possible.
The following lines describe the device states with the aid of a scanner:
Not
initialized:
The device is disconnected and no communication to scanner is done.
(c) 2013
42
43
RiACQUIRE-MLS
Initializing:
RiACQUIRE will try to establish a connection to the scanner and read some information from
scanner like data recorder status, GPS synchronization status,...
Initialized:
This is the most important state of the scanner. The user can set scanner settings, set scanner
to stand-by mode or is able to start work.
Prepare
work:
Device will be prepared for work.
Working:
Data will be decoded and drawn to the SOCS-view, CHASE-view, device window and for non VLine scanner written to a file.
Stop work:
Device will be triggered to stop work.
Prepare
logging:
Data logging for V-Line scanners will be prepared.
Logging:
Data will drawn to the TOP-view for V-Line scanner written to a file.
Stop
logging:
Data logging for V-Line scanners will be stopped.
Toggle
logging:
Data logging for V-Line scanners stopped and started again
Set stand-by Scanner will be disconnected.
mode:
Executing:
(c) 2013
This state is entered when commands like scanner scripts have to be executed.
RiACQUIRE
2.5.4.1
44
Scanner window
Graphical scanner window
Textual scanner window
This window shows scanner measurement values for overview. The pictures above show the two appearance
mode that are available, graphical and textual. Please see environment settings 127 for more details on changing
these modes.
Laser
This LED stands for the laser status if it is on or off. This LED can show three different states
and a textual description is available when positioning the cursor over the LED.
No information available
If the scanner is not initialized the LED will be gray to signal that the scanner is not initialized
and so the laser status is not available. In the textual variant of this widget the text n.a. will
be shown.
If the scanner is initializing the LED will be dark green to signal that the scanner is initializing
and so the laser status is not available at the moment. In the textual variant of this widget
the text n.a. will be shown.
Laser is UNSAFE for naked eyes
A red LED indicates that the laser of the scanner is on.
Laser is eye safe
This green LED indicates that the laser of the scanner is off.
(c) 2013
45
RiACQUIRE-MLS
Laser safety
This LED in the scanner window stands for the laser safety status of the scanner. This LED can
show five different states and a textual description is available when positioning the cursor over
the LED.
If the laser of a scanner is not eye safe (e.g. VQ-580) this instrument shows during
measurement if there are any echoes/targets in dangerous distance to the scanner. That fore
there are two distances which will be differed:
ENOHD (Extended Nominal Ocular Hazard Distance): Minimum distance between the laser
beam and people looking into the scanner with optical aids like binoculars.
NOHD (Nominal Ocular Hazard Distance):
Minimum distance between the laser
beam and people looking into the scanner with naked eyes.
Please see scanner manual for more information on eye safety.
No information available
If the scanner is not initialized the LED will be gray to signal that the scanner is not initialized
and so the laser safety status is not available. In the textual variant of this widget the text n.
a. will be shown.
If the scanner is initializing the LED will be dark green to signal that the scanner is initializing
and so the laser safety status is not available at the moment. In the textual variant of this
widget the text n.a. will be shown.
Laser is UNSAFE for naked eyes
A red LED indicates that the measured range is below the NOHD.
Laser is eye safe
This green LED indicates that the scanner is eye safe.
Laser is UNSAFE for people with optical aids
A yellow LED indicates that the measured range is below the ENOHD.
(c) 2013
RiACQUIRE
GPS sync
status
46
The LED of the scanner window stands for the synchronization status of the scanner. This LED
can show five different states and a textual description is available when positioning the cursor
over the LED. The synchronization is done automatically (see acquisition 18 ).
No information available
If the scanner is not initialized the LED will be gray to signal that the scanner is not initialized
and so the synchronization status is not available. In the textual variant of this widget the
text n.a. will be shown.
If the scanner is initializing the LED will be dark green to signal that the scanner is initializing
and so the synchronization status is not available at the moment. In the textual variant of
this widget the text n.a. will be shown.
No synchronization signal
A red LED is displayed if the scanner is already initialized but the scanner could not receive
a GPS signal. Reasons could be a wrong configuration of the scanner (see integration
settings 81 ), that the GPS antenna could not receive GPS data or that the receiver is not
sending no NMEA strings to the scanner. The textual information is no synchronization
signal.
Correctly synchronized
This green LED is displayed if the scanner is already initialized and can receive GPS data.
The text for this state is correctly synchronized.
Lost synchronization signal
If the scanner has already detected a GPS synchronization string since startup but has lost
the synchronization signal this yellow LED will be shown. Possibly the GPS antenna could
not receive GPS data. In textual mode is this state described by lost synchronization signal.
Las config
Show the actual applied laser configuration
.
Range
Displays the lowest and highest range value of the current scan line. In graphical mode the
widget is auto scaled to the actual range. In textual mode the values can be seen in two boxes
side by side.
Range
Readings
Shows how many laser beams of the current scan line returned a range value. No range values
can be caused by a non reflecting target. A range readings value of 100% means that all laser
beams returned a range value.
Amplitude
The amplitude scale describes the range of amplitudes detected in the current scan line. The
lowest amplitude value in the picture above is approximately 17% and the highest is 100%. In
textual mode the left box shows the lowest amplitude and right box the highest amplitude.
32
of the scanner which defines the scan pattern
The amplitude of a beam depends e.g. on the reflectivity and the distance of the target.
Please note that the amplitude unit for V-Line is dB and percent for all others.
(c) 2013
106
47
RiACQUIRE-MLS
Data recorder This item indicates the filling level of the data recorder in percent and is only available for the
filling
Q560 and Q680. The level will be shown with a green bar till 95%. Above this level the level will
be shown red. This should warn the user that the available data recorder space is almost fully
consumed. The picture above shows a filling level of approximately 98%. In textual mode you
will see a box with the filling level in percent.
See also scanner settings
108
Reflectance
The reflectance scale describes the range of reflectivities detected in the current scan line. This
value is only available for V-Line scanners. Please refer to the scanner manual for more
information about reflectance.
Power supply
Shows the actual power supply voltage of the scanner. This value is for non V-Line scanners
only available when not scanning (initialized state 42 ).
Device
temperature
Displays the actual device temperature of the scanner. This value is for non V-Line scanners
only available when not scanning (initialized state 42 ).
Device
humidity
Displays the actual relative humidity in the scanner. This value is only available for V-Line
scanners.
Device
pressure
Displays the actual atmospheric pressure in the scanner. This value is only available for V-Line
scanners.
(c) 2013
RiACQUIRE
2.5.4.2
48
INS-GPS window
Graphical INS-GPS
window part1
Graphical INS-GPS window part2
Textual INS-GPS
window
The title bar of the window contains the INS-GPS name and it's state. The other instruments will show current
IMU and GPS data. The pictures above show the two appearance mode that are available, graphical and textual.
Please see environment settings 127 for more details on changing these modes.
Date time
This instrument shows the date and time received by the INS-GPS.
Depending in the used INS-GPS type and protocol (see integration settings 82 ) it is possible
that the INS-GPS does not transmit date information and in this case RiACQUIRE will use the
system date.
Seconds
Shows the seconds of the week and seconds of the day received by the INS-GPS in the format
<week_seconds> / <day_seconds>.
(c) 2013
49
RiACQUIRE-MLS
Attitude
This instrument shows the roll and pitch angle measured by the IMU. The yellow triangle on
the upper side shows the roll angle with the outside scale. The pitch angle is indicated by the
scale inside the instrument. The yellow point of the symbolic vehicle points to the current pitch
angle.
If using the textual mode for this instrument the values for roll and pitch angle are shown.
Compass
This instrument shows the yaw angle measured by the IMU. An aircraft is used as a needle
which is fixed and the scale will be rotated.
In textual mode is the compass represented by the yaw angle.
Altitude
The GPS height of the aircraft is shown by this instrument. The mean length needle shows the
height in 100ft, the shortest needle in 1000ft and the largest needle stands for 10000ft.
Ground speed
This instrument shows the ground speed calculated with the latitude, longitude and altitude.
This instrument does auto scale depending on unit and value of speed. The smallest scale
range is 0 to 100 but there is no maximum limit for the range.
Tracked
satellites
This instrument shows the number of tracked satellites to give the operator a feedback about
satellite coverage. If the INS-GPS differs between GPS and GLONASS the instrument shows
both.
RiACQUIRE expects at least 7 satellites to show instrument in green color. If there are less
than 7 satellites available, this instrument is orange
PDOP
The positional dilution of precision is defined to be at least 3.0. If the value is better than 3.0
the bar is green, otherwise orange.
Please note that velocity values are not provided by every INS-GPS.
Roll accuracy
Shows accuracy of current values as bar and as text in the bar.
Pitch accuracy
The middle of the bar shows the value of the user accuracy 102 .
Yaw accuracy
If the value is better than the user accuracy the bar is green, otherwise orange.
The textual information shows the current accuracy value and in brackets the set user
accuracy value.
Please note that velocity values are not provided by every INS-GPS.
Status
This text box shows the status of the INS-GPS if this provides this information.
The data status is provided by every INS-GPS and shows the decode status:
OK
means received data can be decoded
Format
Received data does not match expected data (see integration settings
more details on expected data)
82
No Data
RiACQUIRE does not receive data (check communication parameter in
integration settings 87 )
(c) 2013
for
RiACQUIRE
2.5.4.3
50
Tilt mount window
Graphical tilt mount window
Textual tilt mount
window
In the window's title bar the tilt mount name and it's state can be seen. The pictures above show the two
appearance mode that are available, graphical and textual. Please see environment settings 127 for more details
on changing these modes.
Tilt Angle
2.5.4.4
Shows angle of the tilt mount and an angle scale with two hands. To set the desired angle of
the tilt mount the spin box has to be used. The current angle of the tilt mount is shown by the
white hand and the angle to set by the gray hand. To see the direction shown by the gray hand
will help to ensure that the tilt mount is rotating to the correct position.
Camera window
Camera window
In the window's title bar the camera name and it's state can be seen.
Cam Config
Current camera configuration.
(c) 2013
51
2.5.4.5
RiACQUIRE-MLS
VMX-CU window
VMX-CU window
This window is only available for RIEGL VMX-250 and RIEGL VMX-450 system and shows housekeeping values
of the VMX-CU.
Power supply
The left field shows the actual voltage of the on-board power supply.
The right field shows the actual current of the on-board power supply.
Backup battery
<10V
Voltage is too low (field is red)
10V
Voltage is OK
<2.5A
Current is too low and backup battery is not charging (field is yellow)
2.5A
Backup battery is charging
The left field shows the actual voltage of the backup power supply.
The right field shows the actual current of the backup power supply.
PC temp.
<10V
Voltage is too low (field and window is red)
10V
Voltage is OK
The left field shows the actual temperature of the PC responsible for scan data acquisition.
The right field shows the actual temperature of the PC responsible for camera data acquisition
(optional).
<-10C
-10C to 50C
>50C
Storage temp.
Temperature is too low (field and window is red)
Temperature is OK
Temperature is too high (field and window is red)
The left field shows the actual temperature of the upper removable drive.
The right field shows the actual temperature of the lower removable drive.
<-10C
-10C to 50C
>50C
(c) 2013
Temperature is too low (field and window is red)
Temperature is OK
Temperature is too high (field and window is red)
RiACQUIRE
Air temp.
The left field shows the actual temperature of the incoming air.
The right field shows the actual temperature of the outgoing air.
<-10C
Temperature is too low (field and window is red)
-10C to 50C
>50C
Temperature is OK
Temperature is too high (field and window is red)
Power Scanner The left field shows the actual voltage for scanner 1.
1
The right field shows the actual current for scanner 1.
<22V
Voltage is low (field and window is red)
22V
Voltage is OK
Power Scanner The left field shows the actual voltage for scanner 2.
2
The right field shows the actual current for scanner 2.
Power
INS-GPS
2.5.4.6
<22V
Voltage is low (field and window is red)
22V
Voltage is OK
The left field shows the actual voltage for INS-GPS.
The right field shows the actual current for INS-GPS.
<22V
Voltage is low (field and window is red)
22V
Voltage is OK
CP560, CP680 window
This window is only available for RIEGL CP560 or CP680 system and shows housekeeping values.
Temp.
electronics
Temperature of CP electronics.
Temp. housing
Temperature of CP housing.
Heater 1
Status of heater 1 inside CP.
(c) 2013
52
53
RiACQUIRE-MLS
Heater 2
Status of heater 2 inside CP.
Fan
Status of fan inside CP.
Shutter
Status of CP shutter. Please note that the shutter must be opened to allow scan data
acquisition.
2.5.4.7
VMX-CS6 window
This window is only available for RIEGL VMX-250-CS6 and RIEGL VMX-450 system and shows housekeeping
values.
GPS sync
status
n.a.
No information available
No synchronization signal
The system is not synchronized to GPS
Correctly synchronized
The system is correctly synchronized to GPS
Lost synchronization signal
The system has already detected a GPS synchronization
string since startup but has lost the synchronization signal.
CPU load
Actual load of the PC that runs RIEGL VMX-CS6 acquisition software.
Disk remaining
The system contains a configurable number of drives where to write images. Depending on
this configuration this window shows the remaining disk capacity of each storage in
Gigabytes
Percent
approximately time
(c) 2013
RiACQUIRE
2.5.5
54
View inspector window
View inspector window
The view inspector shows current data and settings for the three available views, the SOCS view, the TOP view
and the CHASE view. The window is split into:
object tree which contains the objects of the view
properties table which contains the properties of the selected object in the object tree
Object tree
The root of this tree is the view object. Every project device has it's assigned system device which can be seen in
the info column (see also project tree window 28 ). The info column also contains the current color of the item if
available. If one or more items are selected it is possible to change the properties of all items at once. Please see
shortcuts 78 for how to interact with the tree.
TOP view
Double click on an TOP View entry or right click and View will zoom to the corresponding data.
Right click and Show All will make all children in the tree visible.
Right click and Hide All will make all children in the tree invisible.
Properties table
By selecting an item in the object tree this table will show the properties of this item. The table is empty if the
selected item has no properties.
See environment settings
141
for how to change default settings.
(c) 2013
55
RiACQUIRE-MLS
SOCS view
SOCS view item
Update Rate
Defines the update rate of the view. The view is automatically updated with the given rate,
independent of some actions like panning or zooming which will also lead to a view update.
Setting this rate to 0 will stop the automatic update but the described user actions will
update the view anymore.
Background
Color
The background color of the view.
Text Size
Font size for rendered text in the view.
Grid Mode
Defines the representation of the grid.
None: No grid visible.
Data Origin: The grid origin is equivalent with the scanner origin.
View Center: The grid origin is equivalent with the view center.
Grid Color
Defines the color of the grid. It is recommended to use a color with an alpha channel < 255
to make the grid transparent.
Information
Visible
The visibility of information like coordinates can be changed. The information can be found
at the top left corner of the view.
Information
Color
Used color for information.
Origin Visible Sets the visibility of the scanner origin.
(c) 2013
RiACQUIRE
56
Origin Color
Color of the scanner origin.
Persistent
Mode
In this mode scan data will be collected and rendered until the clear time has elapsed. This
means that the view will show scan lines of the last seconds which has been defined in the
spin box for clear time. When persistent mode time elapsed the view will be cleared and
the cycle restarts. If the persistent mode is switched off only the data of the actual scan line
will be rendered.
Clear Time
Defines the time interval of collecting scan data in persistent mode.
Clear Trigger Forces to clear scan data when triggered but the clear time is not influenced.
Restore
Defaults
Restores the settings defined in environment settings
141
Laser device item
Visible
The visibility of every laser device item can be changed. If the box is checked the item is visible.
Otherwise the item is invisible. If the item is invisible the item in the object tree will be grayed.
Color
Color of a scan points when using view type single color. Changing the color by double clicking the
right table side. A color dialog is shown where another color can be selected.
Thickness
Defines the thickness of rendered data in pixel steps.
Style
Representation of a scan line.
Points:
Every scan point of the current scan line is shown.
Line:
A poly line containing all points of the current scan line is shown.
Rotation
Rotates the scan data by the set angle.
Mirror On XAxis
Scan data are mirrored on the x-axis.
(c) 2013
57
RiACQUIRE-MLS
View Type
Coloring of a scan points.
Single Color:
Every scan point has the same color defined with the property color
Target Color: Every scan point is colored depending on it's target count like single target,
first target, interior target and last target.
Please note that the target information is only available for V-Line
scanners, for other scanners it is always a single target. See also echo filter 127 .
Single
Target Color
Color of a single target scan point when using view type target color. Changing the color by double
clicking the right table side. A color dialog is shown where another color can be selected.
First Target
Color
Color of a first target scan point when using view type target color. Changing the color by double
clicking the right table side. A color dialog is shown where another color can be selected.
Interior
Target Color
Color of a interior target scan point when using view type target color. Changing the color by double
clicking the right table side. A color dialog is shown where another color can be selected.
Last Target
Color
Color of a last target scan point when using view type target color. Changing the color by double
clicking the right table side. A color dialog is shown where another color can be selected.
Restore
Defaults
Restores the settings defined in environment settings
141
Range average item
Name
The visibility of every laser device item can be changed. If the box is checked the item is visible.
Otherwise the item is invisible. If the item is invisible the item in the object tree will be grayed.
Visible
The visibility of every range average item can be changed. If the box is checked the item is visible.
Otherwise the item is invisible. If the item is invisible the item in the object tree will be grayed.
Line Start
Angle
Defines the first angle of a scan line where to start to calculate the range average for all scan points
that are inside the defined angle range.
Line Stop
Angle
Defines the last angle of a scan line where to start to calculate the range average for all scan points
that are inside the defined angle range.
Color
Changes the color of the item by double clicking the right table side. A color dialog is shown where
another color can be selected.
(c) 2013
RiACQUIRE
Restore
Defaults
Restores the settings defined in environment settings
141
58
To add range average items to the view can be done by a right click to the item
action Add. To remove a item can be done by a right click and select the action Delete.
and the
TOP view
TOP view item
Update Rate
Defines the update rate of the view. The view is automatically updated with the given rate,
independent of some actions like panning or zooming which will also lead to a view update.
Setting this rate to 0 will stop the automatic update but the described user actions will
update the view anymore.
POF Point
Limit
INS-GPS provide data with specific rate e.g. 1Hz to 200Hz. To keep rendering time low this
defines the number of maximal rendered point for POF data.
(c) 2013
59
RiACQUIRE-MLS
Background
Color
The background color of the view.
Text Size
Font size for rendered information in the view.
Grid Mode
Defines the representation of the grid.
None: No grid visible.
Data Origin: The grid origin is equivalent with the top view origin (first point in map).
View Center: The grid origin is equivalent with the view center.
Grid Color
Defines the color of the grid. It is recommended to use a color with an alpha channel < 255
to make the grid transparent.
Grid Text
Color
Defines the color of the grid text.
Information
Visible
The visibility of information like coordinates can be changed. The information can be found
at the top left corner of the view.
Information
Color
Used color for information.
Body Visible
Sets the visibility of the body (arrow that shows the position of the system).
Body Color
Color of the body.
View Type
The following view types are available:
Single Color:
Shows all scan data in the same color which has been defined.
Overlapping:
Shows the overlapping of the scan strips. The more overlap the
lighter is the color.
Minimum Height: Uses the last targets of scan data to determine the color for drawing.
Maximum Height:
Uses the first targets of scan data to determine the color for
drawing.
Uses the height difference between the first and the last target of
scan data to determine the color drawing.
Height Difference:
Shaded Relief:
Uses a factious light source to create a plastic visualization of the
data.
Reflectance:
drawing.
(c) 2013
Uses the maximum reflectance value of scan data to determine color for
RiACQUIRE
Color Type
60
The following methods to color the scan data are available:
Rainbow:
A rainbow bar is used to determine the color from 512 values.
Cropped Rainbow:
A rainbow bar is used to determine the color from 1024 values.
Grayscale:
A grayscale bar is used to determine the color from 256 values.
Discrete:
A discrete color bar is used to determine the color from 11 values.
Show Color
Bar
The view types minimum height, maximum height, height difference and shaded relief use a color
Color Bar
Minimum
The lower value of the color bar used to color the scan data.
Color Bar
Maximum
The upper value of the color bar used to color the scan data.
Color Below
Minimum
If a value of the scan data is lower than the color bar minimum this color is used.
Color Above
Maximum
If a value of the scan data is higher than the color bar maximum this color is used.
Orientation
Method
Orientation of the view:
bar to color the scan data. To know which color stands for which value a color by can be enabled on
the right side of the view.
Map Up:
North of map shows up.
Track Up:
Body (rover) shows up.
Alpha INSGPS
Transparency of all existing INS-GPS data.
Alpha
Scanner
Transparency of all existing scan data.
Alpha
Camera
Transparency of all existing camera data.
Alpha
Control
Objects
Transparency of all existing control objects.
Alpha Area
Objects
Transparency of all existing area objects.
Alpha Route
Objects
Transparency of all existing route objects.
(c) 2013
61
RiACQUIRE-MLS
Alpha Map
Transparency of map data.
Map Visible
Enables or disables the map as background
Map Used
Currently used map to use as background.
Restore
Defaults
Restores the settings defined in environment settings
POF
, AREA OBJECT
141
, ROUTE OBJECT
, GEOIMAGE
and CONTROL OBJECT item
OBJECT
Visible
The visibility of the item can be changed. If the box is checked the item is visible. Otherwise the item
is invisible. If the item is invisible the item in the object tree will be grayed.
Color
Changes the color of the item by double clicking the right table side. A color dialog is shown where
another color can be selected.
Thickness
Defines the thickness of rendered data in pixel steps.
Restore
Defaults
Restores the settings defined in environment settings
141
CAMERA DATA item
Visible
The visibility of the item can be changed. If the box is checked the item is visible. Otherwise the item
is invisible. If the item is invisible the item in the object tree will be grayed.
Color
Changes the color of the item by double clicking the right table side. A color dialog is shown where
another color can be selected.
Restore
Defaults
Restores the settings defined in environment settings
MON-2DD
(c) 2013
, MON-3DD
, 2DD
, 3DD
, and RXP
item
141
RiACQUIRE
Color
62
Changes the color of the item by double clicking the right table side. A color dialog is shown where
another color can be selected.
CHASE view
CHASE view item
Update Rate
Defines the update rate of the view. The view is automatically updated with the given rate,
independent of some actions like panning or zooming which will also lead to a view update.
Setting this rate to 0 will stop the automatic update but the described user actions will
update the view anymore.
POF Point
Limit
INS-GPS provide data with specific rate e.g. 1Hz to 200Hz. To keep rendering time low this
defines the number of maximal rendered point for POF data.
Background
Color
The background color of the view.
Field Of View Changes the focal length of the view camera.
Buffer Size
This view has a scan line buffer for every scanner with contains buffer size lines. This changes the
rendered scan line history.
Restore
Defaults
Restores the settings defined in environment settings
141
Laser device item
Visible
The visibility of every laser device item can be changed. If the box is checked the item is visible.
Otherwise the item is invisible. If the item is invisible the item in the object tree will be grayed.
Color
Changes the color of the item by double clicking the right table side. A color dialog is shown where
another color can be selected.
Thickness
Defines the thickness of rendered data in pixel steps.
(c) 2013
63
RiACQUIRE-MLS
Restore
Defaults
Restores the settings defined in environment settings
141
Camera view
Camera view item
Update Rate
Defines the update rate of the view. The view is automatically updated with the given rate,
independent of some actions like panning or zooming which will also lead to a view update.
Setting this rate to 0 will stop the automatic update but the described user actions will
update the view anymore.
Background
Color
The background color of the view.
Text Size
Font size for rendered text in the view.
Information
Visible
The visibility of information like picture name. The information can be found at the top left
corner of the picture.
Information
Color
Used color for information.
Restore
Defaults
Restores the settings defined in environment settings
141
Camera device item
Visible
The visibility of every picture can be changed. If the box is checked the item is visible. Otherwise the
item is invisible. If the item is invisible the item in the object tree will be grayed.
Rotation
Changes the rotation of the picture. By default the picture is rotated with use of calibration matrix
to be displayed correctly.
Restore
Defaults
Restores the settings defined in environment settings
(c) 2013
141
99
RiACQUIRE
2.5.6
64
View
View window with toolbar and context menu
Every view window has it's own status bar and contains:
FPS
Currently rendered frames per second
POINTS
Currently visible points to be rendered in the view in the format VISIBLE POINTS / SUM OF
POINTS.
PROC BUF
Filling of process buffer 145 in percent in the format scannerBuffer/cameraBuffer. Only
available in TOP view 66 .
NODE BUF
Filling of node buffer
in TOP view 66 .
145
in percent in the format scannerBuffer/cameraBuffer. Only available
The view displays data from devices and has a couple of functions that allows the user to change the position and
scale factor of the view. The functions can be accessed by the menu bar 22 , tool bar 25 , shortcuts 76 or by the
context menu (right clicking the view).
Button
Description
Ensures that the actual position of the survey system is centered in the view. Only available in TOP
view 66 .
Ensures that all available data are visible all the time.
(c) 2013
65
RiACQUIRE-MLS
Allows selection of some acquired data.
Allows to change the position of viewing. Available in TOP view
66
and SOCS view
65
Performs a zoom by mouse movement. By moving the mouse from the left to the right a rectangle is
drawn to the view marking an area to zoom in. If a movement from the right to the left is performed a
zoom out to the last zoomed area is triggered. If there is no last zoomed area a view all is triggered.
Available in TOP view
66
and SOCS view
65
Zooms into the view.
Zooms out of the view.
Ensures that the actual data of the view are visible.
Allows to change the horizontal and vertical orientation of the view position. Only available in CHASE
view 72 .
2.5.6.1
SOCS view
SOCS view showing scan data
SOCS view showing defined range average
The SOCS view shows the current scan line of the scanner in the SOCS (scanner own coordinate system) with
about 21fps. The points that will be rendered in the view can be seen in the status bar 27 . The red cross stands
for the scanner origin. The scan points are colored white and the rotation is 0deg. Please see view inspector 55
how to change the view properties.
The SOCS coordinates under the mouse cursor are placed at the top left corner of the view. This view shows all
(c) 2013
RiACQUIRE
66
decoded scan data.
If range average items are defined in the view inspector 55 a triangle shows the defined angle range. The
average value for all scan point ranges which are in the defined angle range will be calculated and written the top
left corner of the view.
2.5.6.2
TOP view
The TOP view shows the trajectory of the system, scan data, camera data, area objects, control objects and
maps. Depending on the selected view type the view can contain a color bar on the right side.
To reduce render time the trajectory data rate is limited to 10Hz by RiACQUIRE.
Please see view inspector window 54 how to change the representation of the data in this view. This view shows
all logged/acquired scan-, camera- and INS-GPS data.
Scan data
The first picture shows scan data with INS-GPS data.
TOP view window showing scan data and trajectory
Camera data
The second picture shows camera data direction. As default range for the drawn camera data footprint is 5m
used.
(c) 2013
67
RiACQUIRE-MLS
TOP view window showing camera footprint and trajectory
It is possible to select camera data with the activated selection tool
and the left mouse button. Selection of
more than one picture can be done with pressed
key. By using the right button on a selected picture shows
the context menu entry Open Picture(s)..., which opens the selected pictures in the picture browser 150 .
Routes
RiACQUIRE allows to import lines or points and use them as route objects (see project tree
36
how to import).
Usually these routes will be planned in the office to finish a mission efficient and fast. With the view inspector
is possible to change the visualization of an object.
The picture below shows routes which define the streets to scan.
(c) 2013
58
it
RiACQUIRE
68
Street routes
Geoimages
RiACQUIRE allows to import georeferenced images and use them as background/map (see project tree
to import).
With the view inspector
58
it is possible to change the visualization of an image.
The picture below shows a georeferenced map as an overlay on open street map.
(c) 2013
37
how
69
RiACQUIRE-MLS
Geoimage object
Maps
The TOP view allows to show maps at the background. Basically it is necessary to define
how to access the Internet (proxy
services
133
131
or direct access)
where to download the maps (contains already some services)
and where to save the maps
132
The maps can be downloaded
before a mission with the map downloader
164
during a mission on demand with the option "download not cached data from Internet
settings
132
" in the environment
or as a combination before a mission and missing maps on demand
With the view inspector it is possible to change the visualization of the map in the TOP view:
transparency (alpha)
(c) 2013
RiACQUIRE
used map (e.g. Open Street Map)
disable map (visibility)
The pictures below show examples for an road map and aerial map.
Street map
(c) 2013
70
71
RiACQUIRE-MLS
Aerial map
(c) 2013
RiACQUIRE
2.5.6.3
72
CHASE view
CHASE view showing MLS data
CHASE view showing MLS data
The CHASE view shows the scan data in the world coordinate system. This is the same as sitting in the car/
aircraft and look out of the window.
Please see view inspector window 54 how to change the representation of the data in this view. This view shows
all decoded scan and INS-GPS data.
(c) 2013
73
2.5.6.4
RiACQUIRE-MLS
CAMERA view
Camera view showing data of 4 cameras with enabled information
The CAMERA view shows last received images by the camera system.
Every camera has it's own tile where to show the last image. If information have been enabled in the view
inspector window 54 the cell contains also picture information.
Please see view inspector window
2.5.7
54
how to change the representation of the data in this view.
Shortcuts
Common
Shortcut
(c) 2013
Mouse
Menu Bar
File - Quit
Tool
Bar
Description
Quit
RiACQUIRE
Help - Help Contents...
File - Open Project...
Opens an existing project
File - New Project...
Creates a new project
File - Save Project
Save the opened project
File - Close Project
System - Connection Test...
Executes a connection test
System - Environment
Settings...
Opens the environment settings dialog
Window - Tile
Arranges all visible views in a tile
pattern.
Window - Cascade
Arranges all visible views in a cascade
pattern.
Window - Next
Sets the focus on the next view.
Window - Previous
Sets the focus on the previous view.
Shows this help file
Closes the currently opened project
Devices
Shortcut
74
Mouse
Menu Bar
Tool
Bar
Description
(c) 2013
75
RiACQUIRE-MLS
(c) 2013
Device - Initialize - Initialize All
Initialize all devices in the system
Device - Stand-By Mode Stand-By Mode For All
All devices in the system will be set to
stand-by mode
Device - Start Scanner - Start
All Scanner
Starts all scanner
Device - Stop Scanner - Stop
All Scanner
Stops all scanner
Device - Start Logging
Scanner - Start Logging For
All Scanner
Starts data logging for all scanner
Device - Stop Logging
Scanner - Stop Logging For
All Scanner
Stops data logging for all scanner
Device - Stop/Start Logging
Scanner - Stop And Restart
Logging For All Scanner
Stops and restarts logging for all
scanner
Device - Start INS-GPS Start All INS-GPS
Starts the data acquisition for all INSGPS
Device - Stop INS-GPS - Stop
All INS-GPS
Stops the data acquisition for all INSGPS
Device - Apply Angles To All
Tilt Mounts
Applies the adjusted angle to all tilt
mounts
Device - Start Camera - Start
All Cameras
Start the trigger for all cameras
Device - Stop Camera - Stop
All Cameras
Stop the trigger for all cameras
Device - Start Logging
Camera - Start All Cameras
Starts logging for all cameras.
Device - Stop Logging
Camera - Stop All Cameras
Stops logging for all cameras.
RiACQUIRE
Device - Clear Errors Of All
Scanner
Clears Error of all scanner
Device - Shut Down Scanner Shut Down All Scanner
Shut down all scanner
Device - Reboot Scanner Reboot All Scanner
Reboot all scanner
Device - Park Scanner - Park
All Scanner
Park all scanner
Device - Read Scanner Limits
- Read All Scanner Limits
Read all scanner limits and
parameters
Mouse
Menu Bar
76
View
Shortcut
Tool
Bar
Description
hold
and
move
mouse
Display - Camera Panning
Tool
Move camera position in SOCS view
65 and TOP view 66 (if view has
focus)
hold
Display - Camera Rotation
Tool
Rotates camera in CHASE view
view has focus)
+
+
+
and move
mouse
(c) 2013
72
(if
77
RiACQUIRE-MLS
spin
up
spin
down
-
Display - Zoom In
Zooms into the view (if view has focus)
Display - Zoom Out
Zooms out of the view (if view has
focus)
Display - Marquee Zoom
Performs a zoom by mouse
movement. By moving the mouse from
the left to the right a rectangle is drawn
to the view marking an area to zoom
in. If a movement from the right to the
left is performed a zoom out to the last
zoomed area is triggered. If there is no
last zoomed area a view all is
triggered.
Display - View All
Ensures that the actual data of the
view are visible.
Display - Auto Zoom
Ensures that all available data are
visible all the time.
Display - Center Body
Ensures that the actual position of the
survey system is centered in the TOP
view 66 (if view has focus).
hold
and
move
mouse
double
click on
Zooms in and keeps the position under
the mouse cursor constant (data are
not moved).
double
click on
Zooms out and keeps the position
under the mouse cursor constant (data
are not moved).
Project tree
Shortcut
(c) 2013
Mouse
Context Menu
Description
RiACQUIRE
78
Rename
Rename item
Remove
Remove item from project. Files will not be
deleted
Delete
Remove item from project. Files will also be
deleted
Edit...
Edit the properties of the object
double
click on
Collapse all items with same parent or same
kind.
Expand all items with same parent or same
kind.
Select range of items with same parent.
Select only items with same parent from first
selected item to last selected item.
Select only items with same parent or same
kind. Other selections are not possible.
Select next item with same kind and expand
parents if necessary.
Select next items with same kind and expand
parents if necessary.
+
+
+
+
+
View inspector
(c) 2013
79
RiACQUIRE-MLS
Shortcut
Mouse
Context Menu
Description
Collapse all items with same parent or same
kind.
Expand all items with same parent or same
kind.
Select range of items with same parent.
Select only items with same parent from first
selected item to last selected item.
Select only items with same parent or same
kind. Other selections are not possible.
Select next item with same kind and expand
parents if necessary.
Select next items with same kind and expand
parents if necessary.
+
+
+
+
+
Communication window
Shortcut
(c) 2013
Mouse
Context Menu
Description
Select All
Select all items in the window
Copy
Copy selected items to the clipboard
Clear Display
Remove all items from the window
RiACQUIRE
Auto Scroll
80
Automatically scroll to end of list
Message window
Shortcut
Mouse
Context Menu
Description
Select All
Select all items in the window
Copy
Copy selected items to the clipboard
Clear Display
Remove all items from the window
Auto Scroll
Automatically scroll to end of list
Download maps
Shortcut
Mouse
Menu Bar
Tool Bar
Description
hold
Move camera position.
and
move
mouse
spin
Display - Zoom In
Zooms into the view (if view has
focus)
Display - Zoom Out
Zooms out of the view (if view has
focus)
up
spin
down
(c) 2013
81
RiACQUIRE-MLS
double
click on
Zooms in and keeps the position
under the mouse cursor constant
(data are not moved).
double
click on
Zooms out and keeps the position
under the mouse cursor constant
(data are not moved).
2.6
Dialogs
2.6.1
Integration settings
The integration settings describe the system hardware and its settings. This dialog can be found at System Integration Settings... but it will start automatically when RiACQUIRE is started for the first time or if no configured
devices have been found.
Integration settings dialog
(c) 2013
RiACQUIRE
82
Device management
Adds a device or system to the device list. By pressing the button a menu will pop up with
devices and systems.
The devices of an added system are almost complete predefined and only a few settings have
to be added manually like serial number.
The device counter in the device list start with 1 and every new device increments this counter.
E.g. the first scanner name is Scanner 1 and the seconds scanner name is Scanner 2.
Removes a device from the device list. By pressing the button a menu will pop up with existing
devices only of the current system to remove.
If a device has been removed the device counter will be incremented for all other devices of
the same device group. E.g. if Scanner 1 has been removed and there was a Scanner 2 in the
system, this scanner will be renames to Scanner 1.
Embedded port UDP port where to communicate with RiACQUIRE-Embedded. RiACQUIRE-Embedded is a
software that runs inside a RIEGL device and the communication with RiACQUIRE is based on
UDP.
Riegl system
If a predefined system has been added to the device list, the name if this system will be
selected in this box. Some predefined systems are expecting additional hardware e.g. a
housekeeping board. If a predefined system is unintended added and this system expects
such a additional hardware, RiACQUIRE will shows an error message on every start. So by
setting an empty string the system name can be removed.
Device list
The device list on the left side contains all devices of the system.
To enable/disable a device without removing it from the device list every device has a box on
its left side in the device list.
Disable means remove the check from the box.
Enable means add check to the box.
Edit device
Before the settings of a device can be changed it has to be selected in the device list. The
settings will be shown on the right side of the dialog.
Device data
Name
Name for the device to use in messages, windows and in project.
Type
Contains a list with all possible types of current selected device.
Serial
The serial number is used for comparison with serial numbers in project files.
The following tables describes the supported device types and their options:
(c) 2013
83
RiACQUIRE-MLS
Scanner
Description
Q120(i),
Q240(i)
Time synchronized by RiACQUIRE.
Q560,
Q680(i),
Q780
Scanner does time synchronization with prepared time tag data string.
Zxxx
Time synchronized by RiACQUIRE.
VZ-xxx
Scanner has it's own GPS receiver and does time synchronization with received time tag data string
.
VQ-xxx
Scanner does time synchronization with prepared time tag data string.
INS-GPS
Description
Data will be acquired, interpreted and displayed.
There are three possibilities to receive data from the Applanix POS AV/LV/MV:
Applanix
POS AV/
LV/MV
Display port
UDP port 5600 with output data rate of 1 Hz
Real time data port
TCP connection to POS at port 5602 with output data rate of 1-200 Hz
Logging data port
TCP connection to POS at port 5603 with output data rate of 1-200 Hz
If RiACQUIRE is connected to the real time data port or to the logging data port of the Applanix
POS, it expects that at least the groups 1-10 are enabled to show all needed information. In case of
the display port the Applanix POS will output these groups by default.
For more details on the output groups please contact Applanix Corp.
Data will be acquired, interpreted and displayed.
IGI
AEROco
ntrol
RiACQUIRE expects the $TOPAL and $AECTPA strings which will be provided on the serial port if
the AUX port in AEROoffice is set to Litemapper.
The $TOPAL string provides GPS week and seconds of the week. Therefore it is possible to set
the file name of POS 34 and records 35 to correct GPS/UTC date and time.
For more details on the strings please contact IGI mbH Inginieur-Gesellschaft fuer Interfaces.
Data will be acquired, interpreted and displayed.
IXSEA
AIRINS/
LANDIN
S
RiACQUIRE expects the BINARY NAV or LANDINS STANDARD output for interpretation on TCP
port 8111.
For more details on the strings please contact IXSEA SAS.
Please note that logging of data for post processing is not done by RiACQUIRE.
(c) 2013
RiACQUIRE
INS-GPS
84
Description
Data will be acquired, interpreted and displayed.
RiACQUIRE expects the binary INSPVAS message which will be provided on the serial port.
NovAtel
SPAN
These data provide GPS week and seconds of the week. Therefore it is possible to set the file
name of POS 34 and records 35 to correct GPS/UTC date and time.
For more details on the message please contact Novatel Inc.
Data will be acquired, interpreted and displayed.
RiACQUIRE expects the binary NCOM message which will be provided on the serial port or UDP
port 3000.
OxTS
RT Line
These data provide GPS week and seconds of the week. Therefore it is possible to set the file
name of POS 34 and records 35 to correct GPS/UTC date and time.
For more details on the message please contact Oxford Technical Solutions Limited.
Data will be acquired, interpreted and displayed.
Coda
Octopus
F180seri
es
RiACQUIRE expects the binary MCOM message which will be provided on the serial port or UDP
port 3000.
These data provide GPS week and seconds of the week. Therefore it is possible to set the file
name of POS 34 and records 35 to correct GPS/UTC date and time.
For more details on the message please contact Oxford Technical Solutions Limited.
ONLY
ACQUISI
TION
Acquisition via serial port, TCP/IPv4 and UDP.
Data will neither be interpreted nor displayed in INS-GPS window
view 72 .
48
, TOP view
66
or in CHASE
Usually RiACQUIRE expects IMU and GPS data for monitoring scan data coverage but for the
following reasons it might be useful to to use this special INS-GPS mode:
the IMU used in the system cannot provide data in real time
for demonstrations or test of RiACQUIRE
ONLY
GPS
Data of a GPS receiver provided to RiACQUIRE via serial port, TCP/IPv4 or UDP will be used to
get actual position. The angles roll and pitch are set to 0deg and yaw is calculated by the changing
position.
The received data will be acquired, interpreted and displayed.
At the moment RiACQUIRE expects data in $GPGGA format.
$GPGGA provides seconds of the day and the system date is used as GPS date. Therefore it is
possible to set the file name of POS 34 and records 35 to correct GPS/UTC date and time. Make
sure that the system date is set correctly.
(c) 2013
85
INS-GPS
RiACQUIRE-MLS
Description
Usually RiACQUIRE expects IMU and GPS data for monitoring scan data coverage but for the
following reasons it might be useful to to use this special INS-GPS mode:
the IMU used in the system cannot provide data in real time
for demonstrations or test of RiACQUIRE
V-LINE
SCANNE
R
To perform time synchronization of a V-Line scanner GPS data need to be provided to the scanner.
The data decoded by the scanner will be used by RiACQUIRE to get the actual position.
VLine scanners provide seconds of the day and the system date is used as GPS date. Therefore it
is possible to set the file name of POS 34 and records 35 to correct GPS/UTC date and time.
Make sure that the system date is set correctly.
The angles roll and pitch are set to 0deg and yaw is calculated by the changing position.
Data will be acquired in POS-format 180 , interpreted and displayed when received from a VLINE
scanner.
Please note that only data of Scanner 1 are used to emulate the INS-GPS.
RiACQUI
REEmbedd
ed
This stream is only available when using RiACQUIRE-Embedded and provides seconds of the day
and the system date is used as GPS date. Therefore it is possible to set the file name of POS 34
and records 35 to correct GPS/UTC date and time. Make sure that the system date is set correctly.
Data will be acquired in POS-format 180 , interpreted and displayed.
Data will be acquired, interpreted and displayed.
Konsber
g
Seapath
RiACQUIRE expects the binary format 11 message which will be provided on a defineable UDP
port.
These data provide GPS week and seconds of the week. Therefore it is possible to set the file
name of POS 34 and records 35 to correct GPS/UTC date and time.
For more details on the message please contact Konsberg..
Tilt
mount
TM560
Discription
Device to tilt scanners for airborne systems.
Camera
Discription
Common
Creates a pulse on the serial port to trigger the camera.
VMXCS6
RiACQUI
REEmbedd
ed
(c) 2013
Camera system for the VMX up to 6 cameras.
Can only be used when RiACQUIRE-Embedded is used and installed in the scanner. The RIEGL
device which is usually a scanner generates a pulse to trigger the camera. The return pulse when
camera has triggered is also input to the scanner and it's time stamp is saved.
Please note that the pulse width must be set in the scanner to fit the camera requirements.
RiACQUIRE
86
Buttons
Saving all settings from this dialog to a file can be done with the button Save As... These
settings can be imported later on another PC.
The Open... button will import previously saved settings from a file.
RiACQUIRE allows to import and export matrices and external calibrations for the current
device. By pressing the button a menu will pop up with possible import/export operations.
RiACQUIRE allows to test the communication parameters by pressing the Connection Test
button. But before the connection test can be performed all settings will be checked and
saved (see OK button).
See connection test
117
for more details.
Before changes of the integration settings can be saved RiACQUIRE will check the settings.
If settings are wrong or missing a dialog will show the errors.
If no problems have been detected the user has to enter the super user password ican.
This should prevent damages of the integration settings.
(c) 2013
87
RiACQUIRE-MLS
Communication
Connection
Type
Defines how RiACQUIRE can communicate to the device. If there are more connections
possible for a device type, this contains all possibilities.
If a device has fixed connection parameters that cannot be changed like the ports of a
scanner, the background of these fields is marked gray. Default parameters of a device are
added to the corresponding field but can be changed.
In EXPERT mode 6 all connection types are available for every device even if they are not
supported. This can be used e.g. if an INS-GPS has only serial ports and the new series of the
INS-GPS supports also TCP connection. So it is possible to use this INS-GPS assumed that
the data protocol hasn't changed.
All devices have one communication configuration except an INS-GPS that has three:
The first for data containing information for monitoring
The second for raw data (optional)
The third for raw data (optional)
Protocol
(c) 2013
For some INS-GPS RiACQUIRE supports more than one data stream protocol. This contains
all supported protocols.
RiACQUIRE
88
TCP/IPv4
TCP/IPv4 communication settings
IP Address/Host
Name
For every TCP/IP connection a IP address or host name is needed where RiACQUIRE can
connect to.
In case of RiACQUIRE-Embedded please use the address 127.0.0.1.
Port
Available port of the device to connect to.
Control Port
Settings that are not available for this device type are grayed out. There are also some
fixed settings for every device type marked by a yellow background color to reduce the
sources of error.
Data Port
Data Recorder IP
Address/Host
Name
Only available for scanner.
This field allows to define the IP address or host name of a possibly available data
recorder.
UDP
(c) 2013
89
RiACQUIRE-MLS
UDP communication settings
Port
UDP is used by devices that only broadcast their data over a port. So it is only necessary to set
a port where RiACQUIRE is listening. There are some fixed settings for every device type
marked by a yellow background color to reduce the sources of error as seen in the picture
above.
Serial port
Serial port communication settings
Port
(c) 2013
Serial port to use for communication. To reduce the sources of errors some devices have fixed
settings.
RiACQUIRE
90
Time synchronization
The picture above describes how to connect the INS-GPS with the scanner and RiACQUIRE.
Sync. data
These connection is only needed if the scanner uses the synchronization method external
GPS RS232 or external GPS UDP. See synchronization method for more details.
PPS
The PPS from the INS-GPS is always needed at the scanner. See PPS for more details.
Comm. & scan
data
This TCP connection is needed to communicate with the scanner and to receive scan data.
This connection has not to be a direct connection but there can also be router or switch
between.
Navigation data These data are needed to synchronize the scanner when using synchrnoization method epoch
string and for combining scan data with INS-GPS data.
(c) 2013
91
RiACQUIRE-MLS
To combine scan data and navigation data the time of scan data has to be synchronized to the INS-GPS. The
following table gives an overview which information are valid for which scanner type.
Scanner
(c) 2013
Synchronization
Method
Time Tag Data
String Format
GPS Sequence
PPS Trigger Edge
RiACQUIRE
Q120, Q120i, Q240,
Q240i,Z390, Z390i,
Z420, Z420i, Z620,
Z620i
92
PPS First
Epoch String
Data First
GPGGA
External GPS
RS232
Q560, Q680, Q680i,
Q780
(fix 9600 baud)
INGGA
PPSTR
PPS First
TOPAL
AERO
Internal GPS
Positive
Negative
GPGGA
INGGA
External GPS
RS232
PPSTR
External GPS UDP
TOPAL
PPS First
AERO
Data First
VZxxx
VQxxx
External GPS
RS232
External GPS UDP
APPLANIX_POS
GPZDA
OPTIMARE_UTC
The following sections give a detailed description for every part needed for synchronization.
Synchronization method
Methods
Description
Epoch String
The scanner cannot perform time synchronization by itself. RiACQUIRE will decode
navigation data and will set decoded time to the scanner. PPS of the INS-GPS must be
connected to the scanner for synchronization.
Internal GPS
If the scanner has an internal GPS receiver it is possible to use this for time synchronization
to UTC. No PPS or data input of the INS-GPS is needed. Please note that it is
recommended to use external GPS.
External GPS RS232 The scanner will decode the time stamp of the time tag data string on its RS232
synchronization input. PPS of the INS-GPS must be connected to the scanner for
synchronization.
External GPS UDP The scanner will decode the time stamp of the received time tag data string on its TCP
connection. PPS of the INS-GPS must be connected to the scanner for synchronization.
Time tag data string format
Synchronization data provided by the INS-GPS have to contain the time information with an update rate of 1Hz
and are usually connected to the scanner with RS232.
(c) 2013
93
RiACQUIRE-MLS
Older scanner types which have the synchronization method epoch string only do not need to know the INS-GPS
time tag data string format. All other scanners need to know the format to be able to decode the time information.
The following table shows a summary of all known time tag data strings used by the scanners to perform time
synchronization to the INS-GPS.
Strings
GPGGA
Description
NMEA string which can be provided by almost all INS-GPS and starts with the sequence
$GPGGA.
INGGA
NMEA string which is equivalent to the $GPGGA except the beginning of the string which start
with $INGGA.
PPSTR
A binary data stream of Applanix systems which stands for PPS Time Recovery.
TOPAL
ASCII stream which starts with $TOPAL. Sent by IGI systems that are configured to use
Litemapper protocol.
AERO
ASCII stream which starts with $PPS and is sent by IGI systems.
APPLANIX_PO
S
GPZDA
Binary data stream of Applanix systems broadcasted on UDP port 5600.
NMEA string which can be provided by almost all INS-GPS and starts with the sequence
$GPZDA.
OPTIMARE_UT ACSII data string with UTC time.
C
The next table shows which scanner type is able to decode which INS-GPS time tag data string.
Scanner
GPGGA
INGGA
PPSTR
TOPAL
AERO
APPLANI
X_ POS
GPGGA
OPTIMA
RE_UTC
Q120, Q120i, Q240,
Q240i,Z390, Z390i,
Z420, Z420i, Z620,
Z620i
NO
NO
NO
NO
NO
NO
NO
NO
Q560, Q680, Q680i
YES
YES
YES
YES
YES
NO
NO
NO
VZxxx, VQxxx
YES
YES
YES
YES
YES
YES
YES
YES
Usually it is possible to configure the output format of the INS-GPS. Please see the manual of the INS-GPS
manufacturer.
Time offset (monitoring only)
Because of different time systems like GPS and UTC this allows to set an offset to bring the scan data time to the
navigation data time. Otherwise it is not possible to combine scan data with navigation data correctly.
(c) 2013
RiACQUIRE
94
tOffset = tINS-GPS - tScanner
tScanner
GPS
UTC
GPS
UTC
tINS-GPS
GPS
UTC
UTC
GPS
tOffset
0s
0s
-16s
+16s
GPS sequence
Defines the order of PPS and synchronization data which is needed to get a very accurate time synchronization.
This information has to be provided by the manufacturer of the INS-GPS. A wrong sequence will cause an offset
1s.
PPS first
Data first
PPS
The PPS has to be provided by the INS-GPS and must be connected to the scanner. It is the clock for both
systems to know the start of the next second and is usually connected to the scanner with a BNC plug.
To get accurate time stamps in the scan data it is necessary to know the form of the PPS.
Positive trigger
edge
Negative trigger
edge
This information has to be provided by the INS-GPS manufacturer of can be measured with an oscilloscope.
External GPS RS232
Defines the parameters for the RS232 interface of the scanner how the INS-GPS is transmitting time tag data
string. Scanners expect data from INS-GPS with 8 data bits, 1 stop bit and parity none. For the scanners Q560,
Q680 and Q680i the baud rate is constant 9600, for V-Line scanners it variable.
External GPS UDP
Defines the UDP port where the scanner is listening for time tag data string of INS-GPS.
(c) 2013
95
RiACQUIRE-MLS
Scan synchronization
Scan synchronization settings for a scanner
Usually when having more scanners that are measuring in the same direction, it is probably that a scanner is
receiving the echoes of another scanner and leads to range measurement errors.
With the scanner feature synchronize to external timing signal (Scan Sync) is it possible to do phase
synchronization. This means that is possible to define a constant line angle offset between more scanners. This
avoids that a scanner will received echoes of another scanner. Scan sync is an option of the scanners and is not
available by default. Please see the scanner manual for more information on this feature.
To enable scan sync in RiACQUIRE simply check the box.
Desired angular
phase
Angle to set to scanner.
Automatic for
BP560-ID
RiACQUIRE will automatically change the angular phase for scan sync if the used tilt mount
angle has changed.
Automatic for
VMX
RiACQUIRE will automatically set the angular phase for scan sync.
Disable scan
sync check
If scan sync is enabled, RiACQUIRE checks if all conditions are fulfilled. By checking this
option RiACQUIRE will not make sure that all conditions are fulfilled.
Usually this option should not be used!
Synchronization options
(c) 2013
RiACQUIRE
96
Synchronization options for a scanner
Allow scan
without GPS
synchronization
Allows to start a scan even if the scanner is not time synchronized to the INS-GPS. This
option should only be used for tests by expert because unsynchronized scan data cannot be
combined with INS-GPS data.
Set internal time
to GPS time
For Q560/Q680/Q680i it is possible to set the internal system time to provided INS-GPS
time which is needed for time synchronization.
A file name on the data recorder is generated with the current system time of the scanner
when file is created. This is useful because it is easy to assign the start time of a file to an
INS-GPS time.
Automatic
Scanners like Q120/Q120i/Q240/Q240i/Zxxx/Zxxx(i) needs to be time synchronized by
synchronization to RiACQUIRE. It tries to synchronize the scanner automatically as soon as a valid INS-GPS
INS-GPS
time stamps are available. See also scanner settings 110 .
(c) 2013
97
RiACQUIRE-MLS
Synchronization options for a camera
Allow acquisition
without GPS
synchronization
Allows to start acquisition even if the camera is not time synchronized to the INS-GPS. This
option should only be used for tests by expert because unsynchronized images cannot be
combined with INS-GPS data.
Please note that this feature is only available for VMX-250-CS6.
Camera parameter
uses a camera model similar to the one used in the "Open Source Computer Vision Library"
maintained by Intel (see http://opencvlibrary.sourceforge.net/ and
http://opencvlibrary.sourceforge.net/CvReference#cv_3d for details).
RiACQUIRE
The camera model is based on a camera coordinate system (referred to as CMCS). The image below
shows the Nikon D100 mounted on top of a LMS-Z360 with the axes of the CMCS. The origin of the
CMCS is the center of an equivalent pinhole camera. CMCS is a right-handed system with the x-axis
pointing from left to right in the image and the y-axis from top to bottom. The z-axis is identical to the
center of the field of view of the camera.
(c) 2013
RiACQUIRE
98
Camera coordinate system
Example Nikon D100:
Pixel size:
7.8m * 7.8m
Pixels:
3008 * 2000
Lens:
20mm
dx = 0.0000078m
dy = 0.0000078m
Nx = 3008px
Ny = 2000px
fx = 20mm / 7.8m =
2564.102564102564px
fy = 20mm / 7.8m =
2564.102564102564px
Cx = 1504px
Cy = 1000px
Camera parameter
When using a camera the following trigger parameter can be set:
Scanner
Depending on the used trigger method
trigger interval.
122
the range of the scanner is used to calculate the
INS-GPS
Depending on the used trigger method
trigger interval.
122
the speed of the INS-GPS is used to calculate the
Pulse Duration
Duration of the pulse that is used to trigger the camera. Depending on the used camera the
duration of the pulse may vary. See camera trigger 175 for more details.
(c) 2013
99
RiACQUIRE-MLS
Event Input
Some INS-GPS provide information on event on their event inputs. This is used to create a file
with very accurate time stamps when camera has been triggered.
For test cases only the inaccurate event input trigger can be set which is used to create
a file with time stamps when camera has been triggered. Please note that these time
stamps can be very inaccurate up to several hundred milliseconds.
Intrinsic parameters reflect basic parameters of the CCD chip.
dx, dy
Dimension of a single pixel of the CCD sensor in x and y direction which is commonly specified
by the manufacturer.
Nx, Ny
Number of pixels in x direction (horizontal) and y direction (vertical).
Intrinsic parameter can be divided into parameters describing an ideal camera, i.e. a so-called pinhole camera.
fx, fy
Potentially different focal lengths used to account for the potentially different pixel
size in x and y direction and to account for different focal length's of the lens
(cylindrical lens error). These parameters are normalized by the pixel size.
fx......[pix]
f........focal length [m]
dx.....[m]
Cx, Cy
The center of the image in pixels. Usually, i.e., for low distortion lenses Cx ~ Nx/2 and
Cy ~ Ny/2. Deviations account for a decentered lens and/or chip.
k1, k2, k3, k4,
p1, p2
Lens distortion is modeled by at least two radial and two tangential coefficients, k1,
k2, p1, p2, respectively. In case k3 and k4 are both 0, the camera model is identical to
the one described in OpenCV. The parameters k3 and k4 account for higher-order
modeling of the radial distortion.
Calibration
Every device has its own calibration tab. The picture below shows the calibration settings for a scanner:
(c) 2013
RiACQUIRE
100
Scanner calibration settings
Used tilt mount
For some systems it is possible to have a tilt mount for a scanner. This selects the tilt mount
connected to the scanner.
Matrix SOCS to If a tilt mount is available this describes the transformation matrix to transform scan data from
TOCS/
the SOCS to the tilt mount coordinate system.
Matrix SOCS to If a tilt mount is not available this describes the transformation matrix to transform scan data
IMU
from the SOCS to the IMU coordinate system.
Please see transformation matrix
External
calibration
169
for more details.
Values calculate in the scan data adjustment can be entered here (Please see RiPROCESS
manual for more details). These values will be written to the project file and therefore used in
post processing with RiPROCESS.
The next picture shows the calibration settings for an INS-GPS with the fields:
(c) 2013
101
RiACQUIRE-MLS
INS-GPS calibration settings
Navigation
frame
Specifies the frame format of the INS-GPS data. There are several common navigation frames
like ENU (EastNorthUp), NED (NorthEastDown), NWU (North-West-Up). E.g. the NED
frame x-axis points to north, the y-axis to east and the z-axis points down.
Invert roll,
pitch, yaw
angle
It's possible to invert the roll, pitch and/or yaw angle.
Matrix IMU to
body
Transformation matrix to transform INS-GPS data to the body coordinate system.
External
calibration
(monitoring
only)
With these angles it is possible to apply offsets to the roll-, pitch- and yaw angles provided by
the IMU. These offsets are the angles measured by the IMU while the body system is leveled.
E.g. the pitch angle of the IMU is -37deg when the body is leveled, so the pitch offset to enter
is -37deg.
Use inclination
sensors for roll
and pitch
Some V-Line scanners provide inclination angles which can be use to emulate the angles roll
and pitch.
Please see transformation matrix
169
for more details.
This box is only available for type VLINE SCANNER.
The next picture shows the calibration settings for a camera with the fields:
(c) 2013
RiACQUIRE
Camera calibration settings
Matrix CMCS
to IMU
Transformation matrix to transform camera data to the body coordinate system.
Please see transformation matrix
169
for more details.
Options
The INS-GPS has an options tab.
(c) 2013
102
103
RiACQUIRE-MLS
INS-GPS user accuracy and options
To guarantee good data accuracy the integrator can define accuracy limits that must be better than the defined
limits. RiACQUIRE will show information about the actual accuracy and if they are better than the limits.
Roll, pitch
Accuracy limit for the angles roll and pitch.
Yaw
Accuracy limit for the angle yaw.
Latitude,
longitude
Accuracy limit for the position (latitude and longitude).
Altitude
Accuracy limit for the altitude.
Velocity
Accuracy limit for the north, east and down velocity.
(c) 2013
RiACQUIRE
104
Please note that not every INS-GPS provides accuracy information.
Disable DMI
errors
For some reason it's might be useful to disable error messages from the DMI, e.g. the DMI
cannot be used. No error message or color is used to signal errors with the DMI, only in INSGPS window 48 and in INS-GPS settings dialog 112 can the status be seen.
This feature supports only Applanix systems at the moment.
Enable internal
memory
manager
The internal memory is used to log the raw trajectory data. When the filling level reaches 100%
newer data cannot be written and get lost.
With this feature enabled RiACQUIRE watches the filling level of the internal memory and
deletes the oldest trajectory files.
This feature supports only Applanix systems at the moment.
2.6.2
License manager
Licence manager dialog
The license manager is responsible for managing the licenses. Almost all table cells of the manager are read only
and are marked with a yellow background. Only the cell in the last line of the table in the column license code with
a white background can be edited. This dialog will appear automatically when you start RiACQUIRE the first time
or if there are no entered licenses.
Enter license
Please enter the license at the last line in the column license code. The license key validation is not case sensitive
and independent of the position of the dashes, and also special characters are ignored. The following
combinations will be granted:
(c) 2013
105
RiACQUIRE-MLS
4F35DC27 - 60FF2B10 - 56D3AA82 - 90E132C4
4F35DC27-60FF2B10-56D3AA82-90E132C4
4F35DC2760FF2B1056D3AA8290E132C4
4F35DC*27 - 60F!F2B10 - 56D"3AA"82 - 90E1&&32C4
Delete license
To delete a license select the licenses and push the Delete button or perform a right click on the selected licenses
and select delete in the context menu.
Columns
The license manager contains the following columns:
Status
Shows the status of an entered license. This field will stay clean if there is no entered license.
License is valid
Entered license is valid but has already expired
This license is invalid
Means that you forgot to enter at least one character
License code
This column contains entered keys and empty fields where you can add a license.
Product ID
Shows the license type
Valid until
Contains the date when the maintenance contract will expire.
Serial number
All licenses are created for a scanner serial number. If a valid license is entered the serial
number of the licensed device can be seen in this cell.
105
License types
To be able to use RiACQUIRE at least one valid license is needed. Without any license it is only possible to open
projects and view already acquired data. For all other functions licenses are needed. There are two different types
of licenses:
Data
acquisition
Allows to acquire data and use all functions that go with it.
Mission
guidance
Has no function at the moment.
Import licenses
Allows to import RiACQUIRE licenses from a *.lic file that is received. This is just a convenience function.
(c) 2013
RiACQUIRE
2.6.3
106
Scanner settings
This dialog is used to change the scan pattern of a scanner, see the status of the data recorder and synchronize
the scanner time with an external GPS time.
Scan pattern
Common tab of scanner settings dialog
Laser
configuration
List with all laser configurations
New...
Adds a new laser configuration to the project and opens the laser configuration dialog
it.
Edit...
Opens the laser configuration dialog
Delete
Deletes the selected laser configuration from the project.
Apply
By pressing this button the selected configuration is sent to the scanner.
Apply all
This button exists only if there are more scanners in the system and is a convenient way to
apply a laser configuration to all scanners at a time.
See also project tree window
32
32
stored in the project file.
118
118
to edit
to modify the selected laser configuration.
Atmospheric parameter
The speed of light of the laser pulse is the essential base for calculation of the distance to the target. The speed
of light is influenced by the conditions of the atmosphere between the scanner and the target. To get highly
accurate results, it is necessary to set the atmospheric parameters to correct the range distance values according
to the parameters.
(c) 2013
107
RiACQUIRE-MLS
By default the values defined in environment settings
126
are set when opening this dialog for the first time.
By pressing the read button for a scanner this dialog shows the set values for this scanner. To apply the settings
to is done by pressing the apply button for the scanner. If more than one scanners are available an apply all
button allows to set settings to all scanner by one click.
For V-Line scanners these parameters are automatically set to the project 34 on apply. For convenience the
button add to project allows for non V-Line scanners to add these parameter to the project 34 .
Temperature
Relative
humidity
Pressure at
sea level
Height above
sea level
These parameters are only available for V-Line scanners.
Housekeeping
This text field shows the following information:
Buffer Filling
Software
buffer
(c) 2013
Filling of internal scan data circular buffer in RiACQUIRE for scanner.
RiACQUIRE
Measurement
buffer
Filling of measurement circular buffer in V-Line scanner.
Monitoring
buffer
Filling of monitoring circular buffer in V-Line scanner.
108
Instrument:
Ident
Name of the device.
Serial
Serial number.
Firmware
Firmware version.
Scanner on
time
Total on time of the scanner.
Laser on time
Total time of laser activity.
Motor on time
Total motor on time.
Time:
System time
System time of scanner.
GPS/UTC time GPS or UTC time of V-Line/Q560/Q680 scanner when synchronized. Please note that this
information is for Q560/Q680 only available when not measuring (initialized state 42 ).
INS-GPS time
offset
Offset of GPS/UTC time (see above) to the time of the INS-GPS. This is useful for determining
the offset to combine scan data with trajectory (integration settings 93 ).
Recommended is the time offset that should be used in integration settings 93 and measured
is that measured time offset that may vary because of runtimes in RiACQUIRE.
Housekeeping:
Supply voltage
Supply voltage of scanner. Please note that this information is for non V-LINE scanner only
available when not measuring (initialized state 42 ).
Device
temperature
Device temperature of scanner. Please note that this information is for non V-LINE scanner
only available when not measuring (initialized state 42 ).
Data recorder
(c) 2013
109
RiACQUIRE-MLS
Scanner settings dialog tab data recorder
If a data recorder is connected to the scanner (only Q560 or Q680 types) this group box shows information about
the data recorder.
Used drive
Shows the currently used drive in the data recorder.
Drive status
Shows the status of the physical selected drive or virtual RAID drive.
Drive
organization
n.a.:
Scanner is not initialized. See acquisition
ABSENT:
disks.
HDD is absent. This is only possible if you use a data recorder with removable
OK:
Drive is ready to use.
ERROR:
Used drive has reported error(s).
15
Shows how the physical data recorder drive are organized.
SHDD:
The data recorder drives can be used separately to acquire data.
RAID0:
Data recorder drives are combined to a RAID0 drive (only DR560).
RAID1:
Data recorder drives are combined to a RAID1 drive (only DR560).
Reinit
The reinit button reads all information of the data recorder and actualizes the dialog. This is
needed when using a data recorder with removable disks like DR560-RD and a drive has been
changed.
Data recorder
capacity
A very important status of the data recorder is the storage space. Therefore shows this dialog
the capacity of the selected drive or the RAID drive, used space and free space. The values
are represented in the unit percent, bytes and GB.
Time left
Remaining time for logging data to the data recorder. This time is calculated depending on the
current data rate, so when no data are written to the data recorder this value is 0.
(c) 2013
RiACQUIRE
110
GPS synchronization
Scanner settings dialog tab synchronization
Some scanners need a software like RiACQUIRE to do time synchronization to GPS. As soon as RiACQUIRE
detects a valid time stamp of the initialized INS-GPS it will start synchronization if automatic synchronization 95 is
enabled. Please see used synchronization method 82 which scanner needs RiACQUIRE for synchronization. This
dialog allows the operator to overrule the synchronization of RiACQUIRE by simply pressing the synchronize
button. The text field shows the following information:
Epoch string
Epoch offset
String that has been used for synchronization in the format YYYY-MM-DDTHH:MM:SS.
YYYY
year (4-digit)
MM
month (0-12)
DD
day (0-31)
separator between date and time
HH
hour (0-23)
MM
minute (0-59)
SS
second (0-59)
Offset of GPS time to scanner time which is used to check time synchronization.
If GPS sequence 90 is PPS first then offset must be between -500ms to 0ms. Otherwise
synchronization will fail.
If GPS sequence 90 is data first then offset must be between 0ms to +500ms. Otherwise
synchronization will fail .
2.6.4
INS-GPS settings
Navigation
(c) 2013
111
RiACQUIRE-MLS
INS-GPS settings dialog with navigation information
Shows current navigation values of the INS-GPS in textual and graphical form. The following columns are
available:
Received value Values as received by the INS-GPS.
Please note that velocity values are not provided by every INS-GPS.
Calibration
value
Values of the INS-GPS after applied external calibration settings of INS-GPS
Current
accuracy
Shows accuracy of current values as bar and as text in the bar.
99
Please note that velocity values are not provided by every INS-GPS.
The middle of the bar shows the value of the user accuracy 102 . If the value is better than the
(user accuracy) user accuracy the bar is green, otherwise orange.
The textual information shows the current accuracy value and in brackets the set user
accuracy value.
Please note that velocity values are not provided by every INS-GPS.
Primary GPS
(c) 2013
RiACQUIRE
112
INS-GPS settings dialog with primary GPS information
Shows current values of the primary GPS. Please note that not every INS-GPS provides these data.
GPS status
The top left table contains information of the GPS as
Status
Dilution of precision (DOP)
Offsets and time
Satellite
information
The bottom table contains information of the every tracked satellite like
PRN and Status
Position (azimuth and elevation)
Signal to noise ration (SNR)
The instrument top right shows the position of every tracked satellite and is rotated depending
on the yaw angle.
PRN in blue circle for GPS and red circle for GLONASS.
Azimuth scaled in [10deg] around the instrument (0deg - 360deg)
Elevation scaled in [deg] on the north axis (0deg - 90deg)
Status
(c) 2013
113
RiACQUIRE-MLS
Shows status information, statistics and version of the INS-GPS. Please note that not every INS-GPS provides
such data.
Status
This status is for available for every INS-GPS and shows the status of the INS-GPS data.
Normal
Text is written in black
Warning
Text is yellow
Error
Text is red
Versions and
statistics
Elements like version numbers and run time.
Data
information
Information about received data. Please note that not all INS-GPS provide information to show
here.
2.6.5
Camera settings
This dialog is used to change the camera pattern of the camera. All settings in this dialog represent the camea
selected at the top.
Common
(c) 2013
RiACQUIRE
114
Common tab of camera settings dialog
Laser
configuration
List with all camera configurations
New...
Adds a new camera configuration to the project and opens the camera configuration dialog
to edit it.
Edit...
Opens the camera configuration dialog
Delete
Deletes the selected camera configuration from the project.
Apply
By pressing this button the selected configuration is sent to the scanner.
Apply all
This button exists only if there are more cameras in the system and is a convenient way to
apply a camera configuration to all cameras at a time.
See also project tree window
33
33
stored in the project file.
122
to modify the selected camera configuration.
Settings
(c) 2013
122
115
RiACQUIRE-MLS
Settings tab with exposure and gain settings
Please note that this settings can only be changed for the VMX-250-CS6.
Exposure
mode
Manual
The camera exposure time is set by the operator. (recommended)
Auto
The exposure time is vary continuously according to the scene illumination.
Exposure time
Sensor integration time that is used if exposure mode is manual.
Gain mode
Manual
The camera gain value is set by the operator. (recommended)
Auto
The gain value is vary continuously according to the scene illumination.
Gain value
The default gain is zero and gives the best image quality. However in low light situations it may
be necessary to increase this value which decreases the image quality.
Read
Currently applied values of
exposure mode
exposure time
gain mode and
gain value
are read from the camera and shown.
(c) 2013
RiACQUIRE
Apply
116
Values defined for
exposure mode
exposure time
gain mode and
gain value
are sent to the camera for temporary use.
Apply all
This button exists only if more than one camera is in the system and is a convenient way to
press the Apply button for all cameras at a time.
Save user
Currently applied values like
exposure mode and time
gain mode and time
white balance
are saved permanently in the camera and will be loaded automatically by the camera on every
power up.
Restore factory Values saved by the user with the button save user are overwritten with factory settings and are
permanently saved.
White balance
wizard
Starts the white balance wizard.
Status
(c) 2013
117
RiACQUIRE-MLS
Please note that not all information are available for all camera types.
2.6.6
Connection test
This dialog tests periodically if a connection to the devices defined in the integration settings
connection cannot be established an error string reports what's wrong.
Please note that not all scanners allow multiple connection, that applies to other devices too.
(c) 2013
81
is possible. If a
RiACQUIRE
2.6.7
118
Laser configuration
Scanner settings dialog for Q680i
Scanner settings dialog for VQ-450
Configuration parameter
Name
This is the name of the laser configuration. By pressing the Propose Name button a name
consisting of distance/altitude, ground speed and pulse repetition rate/log mode/measurement
program is created. E.g. 30.00m 21.00km/h 300kHz
Scanner Type
This defines the type of the scanner for that to create the configuration. Because of the large
number of supported scanner types this list contains by default only the types of scanner
defined in the integration settings 81 but can be extended to show all supported scanner types
by the check box show all.
(c) 2013
119
RiACQUIRE-MLS
Scanner
Marks the serial number and name of the scanner of which parameters and limits are used in
the scanner parameter box. If the scanner is not known by RiACQUIRE (see integration
settings 81 ) or the scanner has never been initialized with RiACQUIRE, the scanner box keeps
blank and the scanner parameter box will be disabled.
If the check box show all is checked all known V-Line scanners of selected scanner type are
shown in the list.
Only available for V-Line scanners.
Please note: RiACQUIRE manages a file containing scanner parameter and limits for all
V-Line scanners that have ever been initialized. This is done to allow an offline creation
of laser configurations for V-Line scanners, which can have different parameters and
limits depending on the firmware.
Mission parameter
Altitude AGL /
Target
Distance
For ALS this is the altitude above ground level and for MLS this is the distance to the target
e.g. trees or buildings.
Ground Speed
This is the speed on the ground and not in the air speed.
Scanner parameter
The characteristics of the scan pattern for V-Line scanner are changed by choosing appropriate values for the
parameters described below. Applicable values are depending on the type of laser scanner in use, refer to the
user manual of the laser scanner for further information.
Scan Mode
Defines the used mode which can be:
Line
Line scan is available for every scanner.
RFOV
Rectangle field of view scan is only available for VZ-series and
Z-series scanners.
Sequence
Sequence
Count
RFOV scan sequence is only available for VZ-series scanners.
Is used to define the number of scan sequences (how often a sequence is executed). 0 means
continuous.
This parameter is only used if scan mode is sequence.
Monitor Step
Multiplier
A natural number n which defines to visualize every nth measurement of a scan line and every
nth scan line.
This parameter can be used to reduce the load of the CPU by simply increment the value.
By default this value is automatically calculated by RiACQUIRE. To change this value anyway
start RiACQUIRE in expert mode 6 . To change this behaviour see target monitor data rate in
the environment settings 138 .
(c) 2013
RiACQUIRE
MTA Zone
120
Used MTA zone is used to get correct range values in real time for scanners which have the
feature MTA.
The left box allows to select the method for changing/calculating the MTA zone:
Manual
The MTA zone can be set manually with the box to the right. This
option is only available in expert mode 6 .
Mission parameter
The MTA zone is calculated automatically depending on set mission
parameters and is applied one time to the scanner. Echoes of the scanner outside of the
set MTA zone are displayed with a wrong range.
Please refer to the scanner manual for more details about MTA.
NRS Level
Used near range suppression level. Please refer to the scanner manual for more details.
High Sensitivity Allows to enabled or disable the high sensitivity for the V-LINE scanner. Please refer to the
scanner manual at the property "FILT_REDUCED_QUALITY_ENABLE" for more details.
Laser Power
Switch to select the used laser power:
Test
The laser power is reduced to allow tests on ground or on low height AGL. Do
NOT use this for missions.
Measurement The laser has the full power for missions. Do NOT use this for ground or on
low height AGL.
Laser Switch
Allows to select the behavior of switching the laser on/off:
Auto
the default.
The laser is switched on and off when needed automatically. This should be
Always On The laser is switched on when applying the configuration with this option and
is only switched off when
- applying a different laser configuration where this option is disabled
- the scanner is set to standby mode
Pulse
Repetition
Rate/
The number of laser measurements per second, refer to the user manual of the laser scanner
for further information.
Log Mode/
Measurement
Program
Measurement
Output
This is only available for V-Line scanners if the scanner supports different modes. Please see
scanner manual for more details.
Line Start
Angle of the first laser measurement with respect to the laser scanners own coordinate system
in a single scan line, given in degrees.
Line Stop
Angle of the last laser measurement with respect to the laser scanners own coordinate system
in a single scan line, given in degrees.
(c) 2013
121
RiACQUIRE-MLS
Line
Defines the speed of the mirror wheel in lines per second.
Speed/Increme
Defines the angular increment between laser measurements in a single scan line, given in
nt
degrees.
Frame Start
For VZ-series and Z-series scanners in line scan mode this defines the frame angle where to
scan and in RFOV or sequence scan mode this defines the frame start angle, given in
degrees.
Frame Stop
For VZ-series and Z-series scanners in RFOV or sequence scan mode this defines the frame
stop angle, given in degrees.
Frame
Increment
For VZ-series and Z-series scanners in RFOV or sequence scan mode this defines the angular
increment between scan lines, given in degrees.
To get uniform point spacing the button Uniform Point Spacing can be used to automatically calculate the value
needed for line speed/increment.
Information
Scan Rate
Speed of the mirror wheel measured in lines per second.
Max Range
This is the maximal range to target depending on FOV and is the used to select the correct
MTA zone for scanners with Multiple Time Around functionality (Q680).
MTA Zone
This is the used zone for scanners with Multiple Time Around functionality (Q680). Please refer
to the scanner user manual.
NRS Level
This is the used zone for scanners with Multiple Time Around functionality (Q680). Please refer
to the scanner user manual.
(c) 2013
RiACQUIRE
122
Line Distance
Distance between scan lines in moving direction depending on the ground speed.
Point Distance
Mean distance between scan points in a scan line depending on the line increment.
Point Density
Number of points per e.g m.
Swath Width
Width of the the scan swath depending of the altitude AGL / target distance and line FOV (line
start and line stop).
How to use
1. Fill in the configuration parameter.
2. Enter desired mission parameter and scanner parameter. Please take a look to scanner data sheet for the
typical operating flight height or maximal distance to targets.
3. The information box at the and of the dialog contains information about the scan pattern corresponding the
entered scanner parameter and mission parameter.
4. Press the button "Uniform Point Distance" if needed
2.6.8
Camera configuration
Configuration parameter
Name
This is the name of the camera configuration. By pressing the propose name button a name
consisting of trigger mode and interval/distance/overlap is created. E.g. Interval 3.0s
(c) 2013
123
RiACQUIRE-MLS
Camera Type
This defines the type of the camera for that to create the configuration. Because of the number
of supported camera types this list contains by default only the types of scanner defined in the
integration settings 81 but can be extended to show all supported camera types by the check
box show all.
Trigger parameter
The characteristics of the camera pattern are changed by choosing appropriate values for the parameters
described below. Applicable values are depending on the type of trigger mode in use.
Trigger Mode
Defines the used mode which can be:
Interval
Fixed time interval to trigger camera.
Distance
Camera is triggered after defined distance.
Overlap
Camera is triggered to reach defined overlap of photos. (Only
available in RiACQUIRE-ALS)
Please not that for the camera type RiACQUIRE Embedded is due hardware limitations only
the interval trigger available.
Preview
Interval
Defines the interval of preview images. By default this is 1s.
Interval
Defines the camera trigger interval, e.g. trigger camera every 1s.
Please note that this is only available for VMX-CS6 camera type.
This parameter is only used if trigger mode is interval.
Distance
The camera is triggered after each defined distance, e.g. every 1m.
This parameter is only used if trigger mode is distance.
Overlap
Overlap of pictures that should be reached. E.g. pictures should overlap 30%.
Please note that this is only available for Common camera type in RiACQUIRE-ALS.
Start/Stop
Logging
Automatically
With Scan
Data Logging
Usually camera data are used to color scan data and therefore camera should only be
triggered if scan data will be logged. If this option is enabled camera logging will be
automatically started/stopped if the assigned scanner (see integration settings 97 ) starts/stops
logging. If camera should log data without scan data logging this option has to be activated.
Please note that the VMX-CS6 camera has to be in the working state
started/stopped.
Please note that the Common camera has to be in the initialized state
started/stopped.
2.6.9
Environment settings
This dialog allows to change options for RiACQUIRE.
Control
(c) 2013
42
42
to get automatically
to get automatically
RiACQUIRE
124
Toolbar
Allows to change the size of the toolbar 25 to make it easier to activate the buttons. This is especially interesting
for computers with a touch screen. So it is possible to have a toolbar as can be seen in the following picture.
Font
In this box it is possible to change the font used in RiACQUIRE.
Shortcuts
(c) 2013
125
RiACQUIRE-MLS
To change the default shortcuts for device actions, it is possible to change them in this table. This table contains
all available actions with shortcuts but it is only possible to change the device actions which have a white
background. A shortcut must fulfill the following requirements:
Needs a modifier like Shift, Ctrl, Alt if the used key is not a function key. These modifiers can be used in every
combination.
Valid shortcuts are F6, F3, Ctrl+F12, Ctrl+Shift+L, Ctrl+Alt+Shift+A
Invalid shortcuts are L, #, /
A shortcut must not be used for more than one action
To fulfill these requirements it is only possible to enter correct shortcuts.
Devices
(c) 2013
RiACQUIRE
126
Confirmation
Confirmation
Allows to activate a confirmation dialog when a button or shortcut is used. If the name of the
action in the list is checked a question dialog will pop up to confirm that this action should be
executed.
This could be helpful to prevent accidental execution of e.g. stop logging of the trajectory.
Automatic toggle logging
RiACQUIRE allows to define an automatic toggle
depending on scan data logging. A toggle logging is
performed if one of the activated conditions is met. This feature is only available for V-Line scanners.
Time
Allows to enable/disable automatic toggle logging of scan data depending on set time interval
[s].
If enabled RiACQUIRE performs an automatic toggle logging when the set time elapsed.
File Size
Allows to enable/disable automatic toggle logging of scan data depending on the size of a scan
data file [MB].
If enabled RiACQUIRE performs an automatic toggle logging when the size of one of the
currently logged scan data files is larger than the set file size.
Device settings
Scanner
Atmospheric parameter
(c) 2013
127
RiACQUIRE-MLS
Defines the default atmospheric parameter used when opening the scanner settings dialog
106
the first time.
Echo filter
V-Line scanners provide multiple target echoes on the monitoring data port which is used by RiACQUIRE. Other
scanners may have also multiple target echoes but not at the monitoring data port which means that this settings
affects only V-Line scanners. With this setting unwanted echoes can be filtered out e.g. to reduce the CPU load or
if only specific echoes are needed. This filter affects all instruments and views of RiACQUIRE that show scan
data information. The acquired raw scan data will be left untouched.
Usually a laser shot returns at least one echo depending on the target situation. If a laser shot is reflected e.g. by
the street it returns usually only one echo, this is defined as a single echo.
Another situation is when the laser shot is returned by a tree which usually returns multiple echoes e.g 4 echoes.
In this case we have 1 first echo, 1 last echo and 2 interior echoes. If the tree would only reflect 2 echoes we
have 1 first echo and 1 last echo.
Single
A single echo is returned
Single target echoes will be filtered out. Multiple target echoes will be still visible.
First
The first echo of a multiple target echo will be filtered out. Possibly interior echoes of the last
echo will be still visible.
Interior
The interior echoes of a multiple target echo will be filtered out. The first and the last echo are
still visible.
Last
The last echo of a multiple target echo will be filtered out. Possibly interior echoes of the first
echo will be still visible.
Device windows
Common
Logging state indicator
(c) 2013
RiACQUIRE
128
To give a better feedback to the operator when a device is logging data, the background color of this device
shows an color gradient. The following parameters allow to change the behaviour of this logging indicator.
Brightness
Device Status
Brightness of the animated indicator.
0%
No indicator visible because indicator has same color as background color
50%
Indicator consists of 50% background color and 50% white
100%
Indicator is pure white
Allows to test the indicator on the possible device window background colors.
OK
Green color
Warning
Yellow color
Error
Red color
The last item shows the preview of the logging indicator with the defined settings.
Update time
For older PC it's useful to reduce the update time of the device windows and the system windows to get a lower
CPU usage.
Device
windows
This is the interval [ms] how often device windows will show new values if newer are available.
The following windows are effected by this time:
scanner window
INS-GPS window
48
tilt mount window
50
camera window
System
windows
44
50
This is the interval [ms] how often system windows will show new values if newer are available.
The following windows are effected by this time:
CP560, CP680 window
VMX-CU window
52
51
VMX-CS6 window
53
Scrolling text
For older PC it's useful to reduce the update time of the device windows and the system windows to get a lower
CPU usage.
(c) 2013
129
RiACQUIRE-MLS
Scrolling text
Enables text scrolling for device windows and system windows if the shown text is not
completely visible.
Example
Shows an example of a scrolling text.
Scanner
INS-GPS
Tilt mount
(c) 2013
RiACQUIRE
130
Camera
RiACQUIRE has a lot of instruments in the device windows 41 to show the operator the actual measurement
data. Depending on the system settings and on the graphics card resolution of the used computer running
RiACQUIRE, it could happen that not all device windows can be visible. This option allows the operator to decide
which instruments are needed to keep in view. E.g in mobile scanning projects in is not necessary to see the
altitude indicator. So unneeded instruments can be set invisible. The picture above shows that the ground speed
indicator has been set invisible.
Another way to keep the needed space of the instruments small is to change their appearance. By default
RiACQUIRE uses common analog instruments. This appearance of instruments is called graphical and needs a
lot of space. If the monitor resolution is not enough the appearance to textual can be changed. This is done with
the combo box in the column appearance. The following picture shows the INS-GPS window 48 for the INS-GPS
settings above.
(c) 2013
131
RiACQUIRE-MLS
The attitude indicator is represented by the two textual lines roll angle and pitch angle. Also the compass is shown
textual in the line yaw angle. Only the altitude indicator appears graphical and the speed indicator is hidden.
Maps
Maps can be used as background in TOP view. Please see TOP view
66
for more details and usage.
Proxy Server
HTTP proxy
server
If access to the Internet is only possible via a proxy server to download maps, the box has
to be checked and the proxy server parameter can be entered.
For direct Internet connection without a proxy server uncheck the box.
Host name
Host name or IP address of the proxy server.
Port
Port of the proxy server where to connect to.
(c) 2013
RiACQUIRE
132
User name
If the proxy server needs authentication this is the user name. If no user name is needed leaf
this field blank.
Password
If the proxy server needs authentication this is the password. If no password is needed leaf this
field blank.
Cache
Disk Cache
Directory
This folder is used to cache map images downloaded from the Internet. So it is possible to
load maps from disk instead of the Internet which is significant faster and RiACQUIRE can
operate offline.
Size
Defines the maximum size of the disk cache. If more than this size is used for caching maps
RiACQUIRE will delete the fewest used data.
If the size is set to 0 then RiACQUIRE will not take care of cache size.
Download not
cached data
from Internet
If this option is enabled RiACQUIRE will try to download map data from the Internet if
requested map data are not cached.
(c) 2013
133
RiACQUIRE-MLS
Downloading maps for a region of interest can be performed with the map downloader
164
SRTM Geotiff
This feature is only available for RiACQUIRE-ALS.
Directory
This folder defines where SRTM GeoTiff files with the file extension .tif are stored which
RiACQUIRE should be used for calculating MTA zones in real time. Calculating MTA zones is
only needed for scanners which are prepared for MTA zones.
So it is necessary to download the SRTM data for the mission area and save them in this
folder. These SRTM data can be downloaded at the page of the Consortium for Spatial
Information (CGIAR-CSI) http://srtm.csi.cgiar.org/SELECTION/InputCoord.asp.
The downloaded files needs to be decompressed to allow RiACQUIRE to access the GeoTiff
files.
Reinit
When RiACQUIRE starts it will initialize the SRTM data. With this button it is also possible to
change the content of the SRTM directory or the directory itself during run time and reinitialize
the SRTM data manually.
Available
SRTM tiles
This image show all loaded SRTM tiles highlighted to in the world map.
Services
This list contains all supported map services which can be edited.
Opens the map service dialog 153 and adds the new, configured map service to the list. If this
action is canceled, no new service is added to the list.
Removes the currently selected service from the list.
(c) 2013
RiACQUIRE
or double
click
See copyright
246
Opens the map service dialog
service.
153
134
and allows to edit the properties for the currently selected
for used maps for more details.
Project
Common
Interval
Here is it possible to change the auto save interval in minute steps. If the interval is set to 0 the
auto save function is disabled.
Example name A name for a project which is only needed to show where the project is created.
Default
directory
RiACQUIRE allows to set a default project folder where to create new project by default.
Changing the directory with the Browse... button triggers to update the line example file and
shows the full path and name of the project that would be created.
Example file
Shows the full path where the project file for a project name with name example name would
be created.
INS-GPS
(c) 2013
135
RiACQUIRE-MLS
Automatic
scanner
start/stop
Some INS-GPS provide information when the scanner should be started or stopped. If
RiACQUIRE is able to decode this information it will automatically start or stop the scanner if
this option is enabled.
Confirmation
dialog visibility
time
Before RiACQUIRE will start or stop the scanner it will show a confirmation dialog that is is
going to start or stop the scanner.
This dialog is visible for the set time and allows the operator to cancel the automatic operation.
Record
Base name
Allows to change how a record item in the project tree
record is named Record with a consecutive number.
Consecutive
number length
Length of the number used for the record name. E.g. a length of 2 would create like Record01
and a length of 4 would create Record0001.
Use mission
guidance line
number
If the used mission guidance system supports a line number of the actual stripe (e.g. IGI
AEROcontrol) RiACQUIRE will take this number and add it to the record name.
(c) 2013
28
is named. By default every new
RiACQUIRE
Base name
136
If mission guidance is used this is the text that will be added to the record name, e.g.
Record001_Line1.
If the record will not be stopped for more than one scan stripe the name of the record contains
all line numbers, e.g. Record001_Line1_Line2_Line3
Line number
example
Only an example line number from the mission guidance system to see how the record name
would look like.
The last line of this tab shows an example of the record name with the settings set above.
Scanner
(c) 2013
137
Logging
method
RiACQUIRE-MLS
When logging scan data of V-Line scanners RiACQUIRE allows different logging modes
depending on the used computer system.
Single file
Use this method when logging the data of one or more scanners to
one HDD. The advantage is that only one HDD is needed to be
able to log many data streams at the same time continuously.
The data of all V-Line scanners in the system will be written to only
one log file by the tool rmsrecord. This technique allows to acquire
data of one or more scanners at the same time to only one HDD.
By serializing the data streams of all scanners, unneeded
repositioning of the HDD will be omitted. Otherwise the PC could
not able to write the scan data to the HDD as fast as the scanners
produce them.
Multiple files
Use this method when providing a HDD for every scanner in the
system. The advantage is to have a good deal more data storage
and there is more time to log scan data continuously before
copying the data to an external mass storage.
Every data stream is written to it's own file. Make sure that the set d
efault destination folder is set to a different HDD. Otherwise the PC
could not able to write the scan data to the HDD as fast as the
scanners produce them.
Remote
Use this technique when using a PC for controlling and one or
more PC for data logging. This has the advantage that the
CPU load and the hardware requirements of the every PC is
lower. It is possible to have a logging PC for every scanner or
one for more scanners. This is because the logging PC has to
run the tool rmsrecord (see logging method "Single File").
RiACQUIRE establishes a connection to every defined remote
host (see host name) and sends commands to log the data of
which scanner. It is recommended to add the the tool
rmsrecord to the auto start function of the logging PC.
DR680
Use this technique when using a RIEGL DR680 for data
logging. This has the advantage that the CPU load and the
hardware requirements of the every PC is lower. It is possible
to have a RIEGL DR680 for every scanner or one for more
scanners.
RiACQUIRE establishes a connection to every defined RIEGL
DR680 (see data recorder in the integration settings 87 ) and
sends commands to log the data of which scanner.
(c) 2013
RiACQUIRE
138
Host name
When using logging mode "Remote" this is the name or IP address of the host system where
to write data.
Logging
arguments
Additional arguments for logging separated by comma that needs rarely to be used. This
feature is only available in EXPERT mode 6 .
The following arguments are valid:
monrxp
Monitoring rxp data will be logged additionally to the project folder 03_RIEGL_RAW/04_MON
with the same name as the full measurement data (see Project structure 173 ).
These files are not referenced in the project file and are therefore not accessible by
RiPROCESS. To process the monitoring data instead of the measurement
data simply use the RiPROCESS function "modify file path" to and point to the folder
containing the monitoring rxp.
Default
destination
folder
Allows to change the the folder where the acquired scan data will be saved by default.
Changing the directory with the Browse... button triggers to update the line default path and
shows the full path where to write data of the scanner.
Not enabled for logging mode "Remote" and "DR680" because the host system has to make
sure where to write data.
Please note when changing the destination folder for logging method "Single File", the
destination folder of every scanner using also "Single File" will be changed.
Default path
Shows the full path where to write data of the scanner.
Not enabled for logging mode "Remote" and "DR680" because the host system has to make
sure where to write data.
Show drive
filling level
Enabled or disable a filling level bar at the top of the project window
28
Not enabled for logging mode "Remote" and "DR680" because the host system has to make
sure where to write data.
Laser Configuration
(c) 2013
139
RiACQUIRE-MLS
Automatic
MSM
calculation
If enabled the monitor step multiplier (MSM ) of a laser configuration
automatically.
Target monitor
data rate
This is the data rate of all scanner monitoring that should be reached. The target data rate is
used to calculate the MSM for laser configurations 118 with the following formula:
MSM
Monitor step multiplier to use for laser configurations
fLASER
Pulse repetition rate of the laser (e.g. 240kHz for a Q680)
fMON
Target monitor data rate
nSCN
Number of used scanners
118
will be calculated
By reducing the value of this parameter the MSM value will be increased and so
the CPU load will be decreased.
Default laser
configuration
Defines default laser configurations that will be added to every new created project.
Add
Adds a new configuration is added to the list.
Edit
Edits the currently selected configuration in the list.
Remove
Camera Configuration
(c) 2013
Removes the currently selected configuration from the list.
RiACQUIRE
Default camera Defines default camera configurations that will be added to every new created project.
configuration
Add
Adds a new configuration is added to the list.
Edit
Remove
Edits the currently selected configuration in the list.
Removes the currently selected configuration from the list.
Units
(c) 2013
140
141
RiACQUIRE-MLS
The operator can change the units of measurement visualization on this page that will have effect on the device
windows 41 and the views 64 . The following units can be changed.
Angle
Used for scan parameters, INS-GPS measurements, ...
Time
Allows only second.
Range
Describes the distance for scanner measurements.
Height
The altitude of measured by the INS-GPS.
Speed
Is the speed of the rover/aircraft depending on GPS.
Geographical
Representation of coordinates.
Temperature
Temperature representation.
Pressure
Pressure representation.
View
This allows you to change the default appearance settings of the views. Every new project will use these settings
but the values can be changed later in with the view inspector 54 .
SOCS view
View
Please see view inspector
Laser device
(c) 2013
54
for more details.
RiACQUIRE
Please see view inspector
54
142
for more details.
Range Average
To add and remove range average items use the the buttons right to the list which contains the names of
existing range averages.
Please see view inspector
54
for more details.
TOP view
View
(c) 2013
143
RiACQUIRE-MLS
Please see view inspector
54
for more details.
54
for more details.
Area Objects
Please see view inspector
Geoimage Objects
(c) 2013
RiACQUIRE
Control Objects
Please see view inspector
54
for more details.
54
for more details.
54
for more details.
Navigation Device
Please see view inspector
Laser Device
Please see view inspector
Camera Device
(c) 2013
144
145
RiACQUIRE-MLS
Please see view inspector
54
for more details.
Quad tree
Cell size scan
The TOP view 66 uses a quadtree as data structure to reduce the scan data to draw and save CPU
time. For that the project area is rasterized to tiles with an edge length of cell size. Increasing the cell
size of the quadtree will decrease the TOP view 66 resolution and CPU load. Decreasing the cell size of
the quadtree will increase the TOP view 66 resolution and CPU load. So this value can be used to
optimize RiACQUIRE for the PC that is used.
To take effect a new project needs to be created.
Cell size
camera
The TOP view 66 uses a quadtree as data structure to sort the camera data to save memory and CPU
time. For that the project area is rasterized to tiles with an edge length of cell size. Increasing the cell
size of the quadtree will reduce used memory but increases CPU load. Decreasing the cell size of the
quadtree will increase the needed memory but saves CPU load. So this value can be used to optimize
RiACQUIRE for the PC that is used.
To take effect a new project needs to be created.
Scanner Buffer
Processing
Adding scan data to the quadtree can be very time-consuming especially for airborne scanning
where the area is huge with less points per quadtree cell. This means the CPU can be
overstrained with the amount of scan data and loss of data in the TOP view 66 will be the effect.
To allow a high quadtree resolution with small cell size the processing buffer keeps scan data
wile the CPU is too busy. This means after finishing a scan stripe and stopping data acquisition
the CPU has time to process the data of processing buffer and add scan data to the TOP view
66 .
To take effect RiACQUIRE needs to be restarted.
(c) 2013
RiACQUIRE
146
Camera Buffer
Processing
Adding scan data to the quadtree can be very time-consuming especially for airborne scanning
where the area is huge with less points per quadtree cell. This means the CPU can be
overstrained with the amount of scan data and loss of data in the TOP view 66 will be the effect.
To allow a high quadtree resolution with small cell size the processing buffer keeps camera
data wile the CPU is too busy. This means after finishing a scan stripe and stopping data
acquisition the CPU has time to process the data of processing buffer and add camera data to
the TOP view 66 .
To take effect RiACQUIRE needs to be restarted.
CHASE view
View
Please see view inspector
54
for more details.
Laser Device
(c) 2013
147
RiACQUIRE-MLS
Please see view inspector
54
for more details.
54
for more details.
54
for more details.
Camera view
View
Please see view inspector
Camera Device
Please see view inspector
Windows
(c) 2013
RiACQUIRE
148
Allows to define the position and size of each view window which is used for every new project.
Tile Windows
All windows that are not minimized are tiled. Please note that a view window is minimized with
the minimize button and the close button of the title bar.
Cascade
Windows
All windows that are not minimized are cascaded. Please note that a view window is minimized
with the minimize button and the close button of the title bar.
Previous
Window
Activates previous available view window.
Next Window
Activates next available view window.
(c) 2013
149
RiACQUIRE-MLS
2.6.10 Compress projects
This dialog allows to compress one or more projects to one zip-file. %RIACQUIRE%> expects that the selected
projects have the defined project structure 173 .
Input
This list contains all projects that should be compressed into the zip-file.
Add
Remove
Output
Output file
Adds a project to the list.
Removes all selected projects from the list.
Path and name of the zip-file which is created
Which files of the projects are added to the zip-file is defined by the following compression
modes.
Essentials
Only the essential files are added to the zip-file. This is the default way to
provide projects to the Riegl support.
Complete
Every file is added to the zip-file which could result in long compression time.
Options
Add existing problem reports
to defined output file.
Start
Compression/
If all needed projects have been added to the list this button starts the compression.
Cancel
Compression
(c) 2013
Existing problem reports will be added with selected projects
While the compression is running this button allows to cancel the process.
RiACQUIRE
150
2.6.11 Picture browser
This dialog allows to browse through acquired pictures. To do this %RIACQUIRE%> needs the camera system
initialized and the pictures are on the cam data drives.
This dialog can be opened by selecting camdata in the project tree
66 . The selected pictures will be added to table in this dialog.
35
or by selecting camdata in the TOP view
Picture area
The upper area shows information about the picture like
exposure time,
gain value and
file size.
Below is the opened picture or an error message if the picture cannot be opened. The resolution of this picture is
down scaled to fit the dialog size. So to show the picture larger simply resize the dialog, but the picture will not be
scaled to a higher resolution.
Data area
The lower area shows a table with added pictures that can be shown. The picture for the currently selected line
will be shown.
(c) 2013
151
RiACQUIRE-MLS
Camera
Description of the camera that acquired the picture.
Time
Time stamp of the picture in seconds.
Name
Sub folder name and file name of the picture.
Navigation
To browse through the pictures in the table can be done by
selecting an entry in the table,
using the navigation button previous
and next
by the keys
and
to scroll to the table and
by the keys
and
which is the same as pressing the navigation buttons.
2.6.12 Atmospheric conditions
This dialog allows to set atmospheric conditions. This is useful for the post processor and should be entered by
the operator at least once per day.
This dialog can be opened by selecting atmospheric conditions in the project tree
can be changed in the environment settings 140 .
34
. The used units in this dialog
Edit
Pressing this button will remove the line from the table.
Date
Date for the following atmospheric conditions. When creating a new entry %RIACQUIRE%>
uses the current INS-GPS date if available, Otherwise it uses the current system date.
Time
Time for the following atmospheric conditions. When creating a new entry %RIACQUIRE%>
uses the current INS-GPS time if available, Otherwise it uses the current system time.
Temperature
Temperature of the air.
Rel. humidity
Relative humidity.
(c) 2013
RiACQUIRE
152
Sea level
pressure
Pressure at sea level.
Height above
sea level
The height above sea level.
Add
Pressing this button adds a new line to the table with the actual date and time. %RIACQUIRE
%> uses the current INS-GPS date/time if available, Otherwise it uses the current system date/
time.
2.6.13 Project report
This dialog allows to create a project report. This dialog can be opened by selecting project in the project tree
31
The box data allow to select which project information should be added to the report:
System
Description of the used devices, see system
Atmospheric
conditions
Entered atmospheric condition values, see atmospheric conditions
POS data
Acquired POS files
Record
All acquired files contained in records
34
32
.
34
.
35
such as scan data
35
and camera data
35
The following options can be set:
Notes
Notes that have been added to a project entry with right mouse click. Available for all Data
entries.
Start
Information when a filed started such as date/time, latitude, longitude, altitude, roll, pitch, yaw,
speed. Only available for Records.
End
Information when a filed ended such as date/time, latitude, longitude, altitude, roll, pitch, yaw,
speed. Only available for Records.
(c) 2013
153
RiACQUIRE-MLS
Messages
Message window 38 entries corresponding to the start and end date/time for a record. Only
available for Records.
The box messages allows to add message window
38
entries to Records:
Warning
Warning messages will be added corresponding to the start and end date/time for a record.
Only available for Records.
Error
Error messages will be added corresponding to the start and end date/time for a record. Only
available for Records.
The output of the report can be defined with the Output box:
File
Path and name of the report. The path and the name of the project file are used by default. E.
g. a project file c:\Projects\test.rpp will generate a report like c:\Projects\test.pdf.
Format
Following output formats are available at the moment:
Portable Document Format (*.pdf)
Hyper Text Markup Language (*.html)
Example:
2.6.14 Map Service
This dialog allows to edit a map service.
This dialog can be opened by adding or editing a service in the environment settings
See copyright
246
133
for used maps for more details.
Name
Name of the service to show in the user interface like in view inspector
Image prefix
Defines the prefix for a image for this service when caching in the set cache directory 133 .
(c) 2013
58
RiACQUIRE
Min. zoom
Number of minimal zoom. This means everything is visible.
Max. zoom
Number of maximal zoom. This means highest detail is visible.
URLs
A list with every URL where the map data can be downloaded.
154
To download the correct data the URL has to contain the coordinates and the zoom level.
Example:
The map service provides the URL http://a.tile.openstreetmap.org/z/x/y.png. To allow %
RIACQUIRE%> to automate the download replace the following:
x
{x} X-coordinate
{y} Y-coordinate
{z} zoom level
The result should be the URL http://a.tile.openstreetmap.org/{z}/{x}/{y}.png.
2.7
Tools
2.7.1
Export trajectory
Export trajectory dialog
This simple tool allows to export trajectory files logged by RiACQUIRE.
This function can be started by
right click on
in the menu bar
or
22
and Export or
Tools-Export & Import.
Please note that the time stamps of the exported trajectory is always in seconds of the day.
(c) 2013
155
RiACQUIRE-MLS
File
Files to export.
If a project is open the file browser starts at the project directory where INS-GPS data will
be logged (see project structure 173 ).
Otherwise the file browser starts at the default project directory (see environment settings
134 ).
INS-GPS
Which INS-GPS type has produced this data file.
If a project is open the type of the defined INS-GPS is the same as in the project.
Protocol
Protocol of file to export.
Rate
Maximum data rate of exported points.
If a logged file has a lower data rate, no points are interpolated.
Format
Format of exported file:
POS
180
Garmin PCX5
187
GPS Exchange
189
Google Earth KML
Remove reverse
time jumps
190
Every time stamp must be greater than the previous.
At the end of the export process a dialog shows the result.
2.7.2
Export camera communication
This simple tool allows to export VMX-250-CS6 camera communication files logged by RiACQUIRE. This function
is only available in DEBUG mode 6 and can be started in the menu bar 22 Tools-Camera System.
File
File to export.
If a project is open the file browser starts at the project directory where camera communication
data will be logged (see project structure 173 ).
Otherwise the file browser starts at the default project directory (see environment settings
(c) 2013
134
).
RiACQUIRE
2.7.3
156
Export VMX housekeeping
This simple tool allows to export logged housekeeping data of the VMX-CU. This function is only available in
DEBUG mode 6 and can be started in the menu bar 22 Tools-Control Unit.
File
File to export.
If a project is open the file browser starts at the project directory where housekeeping data will
be logged (see project structure 173 ).
Otherwise the file browser starts at the default project directory (see environment settings
Start time
134
).
Start time of logging which is used to write time information for exported data.
Usually the start time is determined from the file name because RiACQUIRE creates a file
name from the current date and time.
If the file does not contain the date time information the creation time of the file is used.
Interval
Interval of housekeeping data.
If RiACQUIRE logs the data the interval is fixed to 200ms. If another software logs this data the
interval can vary.
2.7.4
Firmware loader
This simple tool allows to download a firmware into the VMX-CU or the VMX-CS6. This function is only available
in EXPERT mode 6 mode an can be started in the menu bar 22 Tools-Loader.
File
File to download.
(c) 2013
157
RiACQUIRE-MLS
Device
All supported systems that have been configured in the integration settings
VMX-CU
82
are listed here.
The serial port is determined automatically.
VMX-CU Power Supply The serial port is determined automatically.
VMX-CU PC Starter
Serial port
The serial port is determined automatically.
If the firmware is downloaded into the device via serial port, this is the used port for download.
If the download has been finished successfully a dialog is shown with the success message, otherwise an error
message is shown with detailed error text.
2.7.5
Config Camera System
This simple tool allows to configure the RIEGL-CS6. This function is only available in EXPERT mode 6 and can
be started in the menu bar 22 Tools-Camera System. Usually it is not necessary to change these settings.
Camera
system
Configured camera system which should be configured.
Read
By pressing this button the complete actual configuration is read from the system and
displayed in the text field.
Apply
The edited configuration from the text field is sent to the camera system.
Adding an external camera:
If an external camera (different to the cameras provided with the system) should be added to the system, it is
necessary to add a few lines to the configuration.
(c) 2013
RiACQUIRE
[camera
EXT/487AX]
158
This line signals the start of parameters for an external camera:
camera EXT
Starts the section for an external camera
Serial number of the camera which must match the serial number from the
487AX
integration settings 82 . This is a simple text to identify the camera and must be unique.
trigger_pul
se=15
Width of the trigger pulse that is needed to trigger the camera in [ms]. Please see the camera
manual or contact the manufacturer.
trigger_por
t=5
Port of the camera system (1-6) where the camera is connected too and is triggered by.
camera_name
=Nikon D700
Name of the camera like
General (max 1 fps)
Nikon D700 (max 3 fps)
LADYBUG (max 15 fps)
2.7.6
External scanner start
This is a feature for V-Line scanners that allows RiACQUIRE to detect when a scanner has been started or
stopped externally. This means RiACQUIRE automatically starts or stops logging of scan data as if the user has
triggered it in RiACQUIRE.
To avoid misunderstandings this function is only available in EXPERT mode
bar 22 Tools.
2.7.7
and can be started in the menu
Import/Export scanner limits
RiACQUIRE contains a data base of parameter limits for all VLine scanners that have been ever initialized with
this installation.
A VLine scanner is automatically added
during initialization (see menu Device - Initialize) or
when manually triggered (see menu Device - Read Scanner Limits).
This tool is thought for support issues and is rarely needed.
(c) 2013
159
2.7.8
RiACQUIRE-MLS
Stop watch
This tool is a simple stop watch that allows to measure elapsed time. This might be useful e.g. during static
alignment of IMU. This tool can be started in the menu bar 22 Tools.
Start/Stop
Starts and stops the time.
Pressing the button triggers the time to start running and the button stays pressed.
Pressing the button again stops the time and the button is released.
Reset
Pressing this resets the shown time to 0.
Time
The shown time represents the elapsed time in the format mm:ss.z
(c) 2013
RiACQUIRE
2.7.9
160
Export TOP view
This simple tool allows to export TOP view to multiple formats.
This function can be started by
right click on
in the menu bar
and Export or
22
Tools-Export & Import
Data will be exported as currently displayed in the TOP view, please see view inspector
how to change visualization of the TOP view.
58
for more details on
(c) 2013
161
RiACQUIRE-MLS
Region
This defines the region to export with the coordinates of
minimum longitude
minimum latitude
maximum longitude
maximum latitude.
The TOP view shows a red transparent rectangle with this coordinates for better understanding
which region is exported.
The region is automatically set to the limits of the visible data by pressing the button "Fit To
Limits" to ensure that all visible data are exported.
Format
Selection of the format used for export. See GDAL
Path
Path where to write exported files.
Image
resolution
Size of 1 image pixel used for export. By default this is set to lowest possible value (see quad
tree 145 for more details).
Image size
Size of the image (width x height) in pixels of 1 exported image.
Information
This field contains some information of this exporter.
191
2.7.10 Format CAMDATA disks
This simple tool allows to format the CAMDATA disks of the VMX-250-CU. This function can be started in the
menu bar 22 Tools-Camera System.
(c) 2013
RiACQUIRE
Select
Enables or disables the CAMDATA to format.
Device
Internal device description of the disk.
Model
Model name of the disk.
Size
Size of the disk.
Label
Name to set for the disk after format
162
2.7.11 Download CAMDATA
This simple tool downloads project data (images) from the CAMDATA disks to a defined path. This function can
be started in the menu bar 22 Tools - Camera System.
RiACQUIRE will check before download the files if they are already exist at the target path. If a file already exists
with the same size it will be skipped. This allows to break downloads and continue on the same position.
Project
Project for that to download the CAMDATA files. If a project is opened it will by selected by
default.
Target
Path where to download the data. By default the data are downloaded to the SCANDATA disks
into the project folder.
Raw Images
Download all raw images for this project to the destination folder when checked.
Processed
Images
Download all processed images for this project to the destination folder when checked.
Project
Structure
Creates also the project structure in the destination folder when checked.
Remaining
time
Remaining time for downloading all data.
Remaining size Remaining size of all files left to download.
(c) 2013
163
RiACQUIRE-MLS
2.7.12 Download trajectory
This tool downloads raw data from the internal memory of the Applanix INS-GPS if internal logging is enabled.
This function can be started in the menu bar 22 Tools-Loader.
RiACQUIRE will check before download the files if they are already exist at the destination path. If a file already
exists with the same size it will be skipped. This allows to break downloads and continue on the same position.
Project
Project for that to download the raw INS-GPS data. This is selected by default.
Destination
Path where to download the data. By default the data are downloaded to the into the project
folder.
Remaining
time
Remaining time for downloading all data.
Remaining size Remaining size of all files left to download.
(c) 2013
RiACQUIRE
164
2.7.13 Map downloader
This tool connects to the selected map service and shows the map data in the top area of this dialog. It is possible
to navigate 80 through the map data and select the area to export with pressed left mouse button.
After selection of the region of interest the map data can be downloaded by pressing the start button.
allows to select downloads map data to the predefined disk cache
Map area
132
This area show the map data and allows navigation and selection of region to download map
data for.
(c) 2013
165
RiACQUIRE-MLS
The top left corner of the map area contains a item that allows navigation in the map on a
touch screen.
- the outer circle allows to move the position of the map.
- the + button zooms in
- the - button zooms out
Usage of the button:
- single touch/click and release on one of these buttons performs the function one time
- touch/click without release performs the function continuously but slower
Map Service
Allows to select the service
Start
Starts the download of the selected region of interest.
Stop
Stops the currently executing download.
(c) 2013
133
that is used to provide map data.
Part
III
Appendix
167
RiACQUIRE-MLS
Appendix
3.1
Abbreviations/Glossary
AGL
Above ground level. Altitude of flight line above the Earth's surface.
ALS
Airborne Laser Scanning. Method to acquire highly precise data on the Earth's surface and ground based objects
by means of laser ranging and scanning, also referred to LIDAR.
ALS survey
Includes the complete work flow from mission planning to flight, data analysis and quality control measures, and
data export in a user defined coordinate system.
Body coordinate system
Cartesian coordinate system attached to the aircraft. Most commonly used is the NED (North-East-Down) where
the x-axis points to the nose, the y-axis to the right wing, and the z-axis downwards. Applying the roll, pitch, and
yaw angles of the POS data file to this body coordinate system brings the system axes parallel to north, east, and
down, respectively.
Boresight misalignment
Small angular deviations of the coordinate axes of two scanners which are aligned nearly parallel.
CM
Central Meridian. Longitude at the horizontal center of a projection; origin longitude.
CMCS
Is the coordinate system of the camera which is optionally available in the system to provide high resolution
images.
Flight stripe
Subset of the complete flight during which scan data was recorded continuously, i.e., usually the time between
start and stop of laser data recording.
Flight stripe adjustment/Scan data adjustment
Spatial Adjustment of the laser data by means of rotations and shifts to minimize inconsistencies in the laser data.
Full waveform analysis
Analytical method to estimate the range, the number of targets and the pulse width of each received echo signal
stored in the laser raw data, without being restricted to a limited number of echoes per laser pulse.
GD
Geodetic Datum. A datum defines how a coordinate reference system is related to the physical Earth (reference
ellipsoid, position of the origin, scale and orientation of the coordinate axis, height reference). It can be either
global (geocentered) or local in extent, e.g. ETRF89, WGS84, SIRGAS or MGI (Austria).
Geo-Referencing
Merging laser and POS data to obtain a point cloud based on the time stamped data in both data sources in a
geocentered coordinate system (e.g. WGS84).
(c) 2013
Appendix
168
GPS
Global Positioning System. Currently the only fully functional Global Navigation Satellite System (GNSS). Utilizes
a constellation of at least 24 medium Earth orbit satellites that transmit precise microwave signals. The system
enables users to determine their position, velocity, and time anywhere in the world.
INS/GNSS, INS/GPS
A system containing hard- and software for measuring position and orientation/attitude (the currently used GNSS
is GPS).
Laser data
All data acquired with the laser scanner or its derivatives.
Laser Device
Information about the laser scanner (instrument type, position and orientation,...).
Lever arm
The spatial distance of the origin of various sensors, e.g. laser scanner and IMU/GPS
MLS
Mobile Laser Scanning. Method to acquire highly precise data on the Earth's surface and ground based objects by
means of laser ranging and scanning, also referred to LIDAR.
Navigation Device
Information about the IMU/GPS (instrument type, position and orientation, configuration...).
Navigation frame
Reference frame in which the position and orientation data of the IMU/GPS is given. Not necessarily the IMU/GPS
hardware coordinate system (depending on the software of the manufacturer of the IMU/GPS system).
Point cloud
An amount of coordinates generally defined in three dimensional space. Every defined point can include additional
data, e.g. true color, reflectivity, pulse width,
POF data (formerly "Trajectory" or POS data)
Position and Orientation of the System. A dataset containing timestamp, position and orientation (e.g. trajectory
and attitude of an aircraft), measured by the IMU/GPS hardware and subsequently post-processed (with at least
one base station) with the relevant vendor software. The dataset has to be present in the .pof file format for
processing.
PRCS
Project coordinate system. RIEGL internal coordinate system, with its origin in the center of the defined region of
interest and tangential to the Earth surface.
Records
All data available belonging to one single data acquisition period, e.g. including the scan data and its derivatives
and the POS data.
SOCS
Laser scanner's own coordinate system. The laser scanner delivers its scan data in a proprietary manufacturer
defined Cartesian coordinate system with its origin and axis directions denoted in the laser scanners manual.
(c) 2013
169
RiACQUIRE-MLS
System calibration
The task of assessing a systems boresight misalignment to improve flight data accuracy.
Timestamp
A highly accurate time descriptor, output by the GNSS (e.g. GPS) receiver and derived from the GNSS's own
atomic clock time base. In the RIEGL ALS System time stamp data is added to every single laser measurement.
TMP
Transverse Mercator Projection
UNC
Uniform (or Universal) Naming Convention. It specifies a common syntax to describe the location of a network
resource, such as a shared file, directory, or printer.
UTC
Coordinated Universal Time. Also know as Greenwich Mean Time (GMT). High-precision atomic time standard.
WGS84
World Geodetic System 1984. Reference system for the Global Positioning System (GPS) since 1987. It defines a
reference frame for the Earth, a Geodetic Datum as well as an Earth reference ellipsoid. In the context of this
document it is in some cases used as synonym for any geocentered GD.
3.2
Transformation matrix
Definition of the body coordinate system
In order to be able to model the ALS system in its entirety a third and last coordinate system need to be defined:
the aircrafts own body coordinate system.
With the x-axis (roll-axis) of the aircraft pointing to the nose, the y-axis (pitch-axis) pointing to the right wing and
the z-axis (yaw-axis) pointing vertical downwards the most common Cartesian aircraft body fixed coordinate
system is defined (figure 1).
Figure 1: The most common definition of the
aircraft body coordinate system.
The attitude of the aircraft is defined according to the ARINC 705 aviation standard (figure 2) which refers to the
(c) 2013
Appendix
170
local NED coordinate system.
Positive value of Roll angle
means right wing down
around the roll axis with respect
to the horizontal plane.
Positive value of Pitch angle
means nose up around the
pitch axis with respect to the
horizontal plane.
Positive value of Yaw angle means right
turn around the yaw axis with respect to
the North heading.
Figure 2: ARINC 705 Standard Definition of roll, pitch and yaw angle with respect to the NED navigation
frame.
System configuration IMU/GPS/Scanner
The knowledge of the orientation and the distances between the origins (lever arms) of the laser scanners and
the IMU/GPS systems is mandatory for the subsequent data processing steps.
This section describes how to determine the transformation matrices allowing transforming a single measurement
point, present in the laser scanners own coordinate system, into the geocentric coordinate system (GCS).
The position of the laser scanners with respect to the IMU/GPS systems origin and the coordinate systems
orientation in the aircraft body frame is easily ascertained by analyzing a dimensional drawing of the complete
system (for an example refer to Figure 3).
Two transformation matrices are needed to define
A. the transformation from the laser scanners own coordinate system into the IMUs coordinate system and
B. the transformation from the IMUs coordinate system into the aircraft body coordinate system.
Example
(c) 2013
171
RiACQUIRE-MLS
Figure 3: Dimensional drawing denoting the orientation of the laser scanners own coordinate system (SOCS),
the IMU coordinate system and the aircraft body coordinate system (distances in mm).
The transformation matrices of the order four by four have dual information content, including rotations and
translations. The rotations are denoted by the upper left three by three part of the matrix, the translations are
denoted by the upper three elements of column four (equation 1). The last row extends the matrix to a square four
by four matrix.
Equation 1: The transformation
matrix includes elements
denoting rotations (red) and
elements denoting translations
(blue)
A. To find the correct three by three rotational part of the SOCS to IMU transformation matrix according to the
installation shown in figure 3 proceed as follows:
1. Define the direction of the x-axis of the laser scanner in the IMUs coordinate system. The x-Axis of the
laser scanner points in direction of the z-axis of the IMU. According to this the first column of the matrix
should represent the x-axis according to the unit vector notation:
(c) 2013
Appendix
172
2. Define the direction of the y-axis of the laser scanner in the IMUs coordinate system. The y-Axis of the
laser scanner points in the direction of the x-axis of the IMU:
3. Define the direction of the z-axis of the laser scanner in the IMUs coordinate system. The z-Axis of the
laser scanner points in the direction of the negative y-axis of the IMU:
The lever arm (translation part of the matrix) is specified as the distances between the scanners origin
and the IMU origin measured with respect to the IMUs coordinate axis. The complete transformation
matrix SOCS to IMU turns out to be (distances in meters):
B. Determining the rotations necessary to transform the IMUs coordinate system to the aircraft body frame
(with its coordinate system described in definition of the body coordinate system 169 is done in the same
way as described above. In the example shown in figure 3 the aircraft body coordinate systems orientation
equals the orientation of the IMU coordinate system. For this common case the transformation matrix turns
out to be the unit matrix:
The transformation from the IMU to the aircraft body coordinate system generally includes just the rotations in
the upper left tree by three part of the matrix. Translations are not defined because the aircraft body
coordinate system has no designated origin.
(c) 2013
173
RiACQUIRE-MLS
With the transformation matrixes CSOCS,IMU and CIMU,BODY determined and the knowledge of the reference frame
designated for the GPS position data output, all necessary information related to the ALS system components
mounting orientations is available to model the system with respect to geometry in RiACQUIRE or RiPROCESS.
3.3
Project structure
Content
<ProjectName>
01_PLANNING
01_PEF
Description
The root folder of the project contains all sub folders and data for the project and has
is named like the project.
Folder for all planning data.
Plane exchange format files for control planes or project areas are placed in this
folder.
02_MISSION Especially for a airborne survey a mission is planned and will be placed in this folder.
02_INSGPS_RAW
Folder for all raw INS-GPS data.
01_MON
The data of the used INS-GPS received by RiACQUIRE are logged in this folder.
Depending on the used INS-GPS and contained information this data are used for
post processing or only for trouble shooting.
02_FULL
Contains the full INS-GPS data needed for post processing. Normally they are stored
onto a data card of the INS-GPS system and are copied into this folder for archiving.
03_BASE
Contains the GNSS reference station data needed for post processing. Data are
copied into this folder for archiving.
03_RIEGL_RAW Folder for all raw scanner data and other RIEGL data.
(c) 2013
01_SDF
Contains the full waveform scan data needed for analyzing with RiANALYZE. They
are copied from the RIEGL Data Recorder 560 with SDFCopy in this folder for
archiving. Only used for Q560 and Q680.
02_RXP
Full scan data of the RIEGL V-LINE scanners are directly written to this folder by
RiACQUIRE.
03_XDD
Full scan data of the RIEGL Q-Series scanners and Z-Series scanners like Z420 or
Q240 are directly written to this folder by RiACQUIRE.
04_MON
Monitoring scan data of the RIEGL Q560, Q680 and V-Line scanners are directly
written to this folder by RiACQUIRE.
05_SYS
The integration settings 81 of the used system are copied to this folder. This is
helpful for data analyzing.
Appendix
04_CAM_RAW
Folder for all raw camera data.
01_EIF
Event input file of camera which contains timestamps of taken photos.
02_MON
Monitoring data of camera.
03_IMG
Raw camera data for processing.
05_INSGPS_PROC
01_POS
174
Folder for all processed INS-GPS data.
The processed INS-GPS data will be copied to this folder for usage in RiWORLD.
Folder for all processed scanner data and other RiPROCESS data.
06_RIEGL_PROC
01_SDC
The outputs of RiANALYZE and SDCImport are written to this folder for continuing
processing with RiWORLD.
02_SDW
Georeferenced scan data are written to this folder by RiWORLD.
Output of RiPROCESS for calibration.
03_OBSERVATI
ONS
04_EXPORT
Exported data of RiPROCESS like scan data, trajectory, calibration matrices,...
View data of RiACQUIRE and RiPROCESS are stored in this folder.
05_OVERVIEW
Imported georeferenced images are stored in this folder.
06_GEOIMAGE
S
07_PROTOCOL
Every protocol like scan data adjustment, project protocol, etc. are written to this
folder.
08_RECEIVED
All files received by a third party are stored in this folder for archiving, like already
converted scan data, trajectories,...
<ProjectName>.rpc
Every communication of RiACQUIRE with devices is logged in this file.
<ProjectName>.rpl
Every message of RiACQUIRE and RiPROCESS shown to the user is logged in this
file.
<ProjectName>.rpp
Project file for RiACQUIRE and RiPROCESS.
(c) 2013
175
3.4
RiACQUIRE-MLS
Camera trigger
RiACQUIRE is not able to trigger every camera on the market directly and so it can be used to generate a simple
pulse on a defined serial port (see integration settings 87 ) to trigger almost every camera. Only a hardware
adapter is needed to convert the pulse on the serial port to a pulse needed by the used camera.
Please note that RiACQUIRE sets the needed serial port parameter for the trigger pulse automatically
regarding the set pulse duration 97 . The following lines are only a documentation how the pulse is
generated.
This trigger pulse is produced on the TxD pin of the defined serial port and the following picture shows an
oscilloscope screenshot with a camera trigger pulse. Placed above the yellow signal is the description of the EIA232 data frame describing the bits of a serial port. The bits colored in turquoise have a fixed logical level and
cannot be changed. The data bits and parity level can changed depending on the trigger.
The symbol duration time ts which is equivalent to the start pulse duration time, can be calculated as
where fs is the symbol rate. The example below shows the calculation of the symbol duration time ts with a symbol
rate fs of 9600Bd.
Depending on the camera and the adapter hardware there can be different requirements concerning the trigger
pulse duration time. To increase the trigger pulse duration time it is possible to set the number of high data bits (p
lease see integration settings) 97 . The screenshot below shows a trigger pulse with high bits = 4 and so the
trigger pulse duration time equals 5 * ts (start bit, data bits 0, 1, 2, 3).
(c) 2013
Appendix
176
The following table shows the duration time of the trigger pulse for the most common used symbol rates and all
possible high bits and parity.
symbol rate fs
300Bd
600Bd
1200Bd 2400Bd 4800Bd 9600Bd
19200B
d
38400B
d
symbol duration time ts
3.33ms
1.67ms
833.33 416.67 208.33 104.66
s
s
s
s
52.08s
26.04s
high bit = 0
3.33ms
1.67ms
833.33 416.67 208.33 104.66
s
s
s
s
52.08s
26.04s
high bit = 1
6.66ms
3.33ms
1.67ms
833.33 416.67 208.33
s
s
s
104.17
s
52.08s
high bit = 2
10.00m
s
5.00ms
2.50ms
1.25ms
625.00 312.50
s
s
156.25
s
78.12s
high bit = 3
13.33m
s
6.67ms
3.33ms
1.67ms
833.33 416.67
s
s
208.33
s
104.17
s
high bit = 4
16.67m
s
8.33ms
4.17ms
2.08ms
1.04ms
520.83
s
260.42
s
130.21
s
high bit = 5
20.00m
s
10.00m
s
5.00ms
2.50ms
1.25ms
625.00
s
312.50
s
156.25
s
high bit = 6
23.33m
s
11.67m
s
5.83ms
2.92ms
1.46ms
729.17
s
364.58
s
182.29
s
high bit = 7
26.67m
s
13.33m
s
6.67ms
3.33ms
1.67ms
833.33
s
416.67
s
208.33
s
(c) 2013
177
RiACQUIRE-MLS
high bit = 8
30.00m
s
15.00m
s
7.50ms
3.75ms
1.88ms
937.50
s
468.75
s
234.38
s
high bit = 8 + even parity
33.33m
s
16.67m
s
8.33ms
4.17ms
2.08ms
1.04ms
520.83
s
260.42
s
3.5
VZ400 INS-GPS
VZ-400 cable connector must point to the front of the car
The cable connectors must point to the front of the car. Therefore the scanner provides emulated INS-GPS data
in NED-system. The rotating part of the scanner can point to a desired angle.
To describe the system in the integration settings
(c) 2013
81
do the following:
Appendix
178
Append a INS-GPS of type V-LINE
SCANNER
Set any serial number
Set the Navigation Frame as shown in
the picture
Set the Matrix IMU To Body as shown
in the picture
(c) 2013
179
RiACQUIRE-MLS
Append a scanner of type VZ-400
Set the serial number of the scanner
Set the IP Address / Host Name of the
scanner
Set the Used INS-GPS To
Synchronize to INS-GPS 1
Set Used Synchronization Method to
Internal GPS
(c) 2013
Appendix
180
Set the Matrix SOCS To IMU as
shown in the picture
3.6
File Formats
This chapter describes file formats used by the software.
3.6.1
pos
The position and orientation of the aircraft/rover at equidistant time points are defined through the POS data and
are given in a geocentric coordinate frame (e.g. WGS84). The data input for processing within former versions of
RiPROCESS should be through the data file format *.pos. If the POS data file is formatted in another form it is
possible to define your own format settings.
The default setup of the POS 1.0 data file must be as follows:
1. Column: UTC timestamp in seconds (seconds of day)
2. Column: Latitude in deg
3. Column: Longitude in deg
4. Column: Height in m
5. Column: Roll in deg
6. Column: Pitch in deg
7. Column: Yaw in deg
Example:
(c) 2013
181
RiACQUIRE-MLS
50759.013 48.33841614 15.93149532 471.005 -0.8156 7.1238 71.1383
50759.023 48.33841616 15.93149556 471.004 -0.8118 7.1230 71.1393
50759.033 48.33841617 15.93149579 471.002 -0.8081 7.1214 71.1409
50759.043 48.33841619 15.93149602 471.000 -0.8039 7.1195 71.1411
50759.053 48.33841621 15.93149626 470.999 -0.8008 7.1166 71.1419
POS 1.1 data file must have the following columns additionally:
8. Column: speed in m/s
9. Column: PDOP
10. Column: number of tracked GPS satellites
11. Column: number of tracked GLONASS satellites
Example:
50759.013 48.33841614 15.93149532 471.005 -0.8156 7.1238 71.1383 2.14 1.44 7 6
50759.023 48.33841616 15.93149556 471.004 -0.8118 7.1230 71.1393 2.12 1.44 7 6
50759.033 48.33841617 15.93149579 471.002 -0.8081 7.1214 71.1409 2.12 1.44 7 6
50759.043 48.33841619 15.93149602 471.000 -0.8039 7.1195 71.1411 2.13 1.44 8 6
50759.053 48.33841621 15.93149626 470.999 -0.8008 7.1166 71.1419 2.15 1.44 8 6
The fields are separated by white spaces, i.e. space(s) and/or tabulator(s).
A line is finished with a line feed <LF> which is equal to the C-code \n and ASCII code 0xA.
3.6.2
rpp
The RiPROCESS project file (*.rpp) contains the project structure of the RiPROCESS project in XML notation.
All objects visible in the project manager and some more that are not visible are stored in this XML file. The
project file consists of two sections: The header and the objects itself.
<?xml version="1.0"?>
<document>
<!-- ***************************************************************************************
-->
<!-- *
-->
<!-- *
R i P R O C E S S
P R O J E C T
F I L E
-->
<!-- *
================ Version 1.4.0 ================
-->
<!-- *
(C) 2010 RIEGL LASER MEASUREMENT SYSTEMS
-->
<!-- *
-->
<!-- ***************************************************************************************
-->
<header>
...
</header>
<!-- ***************************************************************************************
-->
(c) 2013
*
*
*
*
*
Appendix
<!-- * CONTENTS
-->
<!-- ***************************************************************************************
-->
<content>
...
</content>
</document>
182
The header contains information about the project file version, author, creation and modification:
<!-- ***************************************************************************************
-->
<!-- *
-->
<!-- *
R i P R O C E S S
P R O J E C T
F I L E
-->
<!-- *
================ Version 1.4.0 ================
-->
<!-- *
(C) 2010 RIEGL LASER MEASUREMENT SYSTEMS
-->
<!-- *
-->
<!-- ***************************************************************************************
-->
<header>
<docinfo>
<format data="RLMS.RiPROCESS.PROJECT"/>
<version data="1.4.0"/>
<remarks data="project file for airborne & mobile laser scanning data processing
software"/>
<creator data="RiACQUIRE ALS v1.2.1 build 3"/>
<created data="2009-09-15 13:35:19+718"/>
<modifier data="RiPROCESS 1.4.6.225"/>
<modified data="2010-10-25 07:58:26+348"/>
</docinfo>
<company>
<name data="RIEGL LASER MEASUREMENT SYSTEMS"/>
<address data="Riedenburgstrasse 48, 3580 Horn, AUSTRIA"/>
<phone data="+43(0)2982 4211"/>
<telefax data="+43(0)2982 4210"/>
<email data="office@riegl.com"/
<website data="www.riegl.com"/>
<support data="support@riegl.com"/
</company>
<history>
<entry date="2009-09-17 14:18:18+741" text="Project version 1.3.2 upgraded to version
1.3.3"/>
<entry date="2010-10-25 07:53:46+040" text="Project version 1.3.3 upgraded to version
1.4.0"/>
</history>
</header>
*
*
*
*
*
The content section contains the objects itself. The objects are stored hierarchically like they are displayed in the
Project manager window of RiPROCESS.
(c) 2013
183
RiACQUIRE-MLS
<!-- ***************************************************************************************
-->
<!-- * CONTENTS
-->
<!-- ***************************************************************************************
-->
<content>
<object name="SHORT_P89_2009_09_15_Q680_Horn_9997421" kind="project" states="expanded">
...
<objects>
<object name="SYSTEM" kind="SYSTEM" states="expanded">
<objects>
<object name="NAVIGATION DEVICES" kind="NAVDEVICES">
<objects>
<object name="INS-GPS 1" kind="navdevice">
...
</object>
...
</objects>
...
</object>
<object name="LASER DEVICES" kind="LASDEVICES">
<objects>
<object name="Scanner 1" kind="lasdevice">
...
</object>
</objects>
</object>
...
</objects>
...
</object>
...
</objects>
</object>
</content>
Each object is represented by a <object name="..." kind="..."> ... </object> tag.
The object's children are listed in the <objects> ... </objects> tag of each object.
An object is described by the <object> ... </object> tag and has the following attributes:
name is the name of the object
kind is the type of the object
states is a set of flags (flag names are separated with spaces)
An object consists of several sub elements:
fields
The <fields> ... </fields> element contains single <field> tags representing the properties of the object:
(c) 2013
Appendix
184
<field name="property_name" data="property_value" kind="property_type" unit="optional
unit of property value"/>
where the kind attribute specifies the data type of the property value which can be one of: single, double,
integer, datetime, boolean
Also, the dimension of the value may be specified: double[4][4] specifies a 4x4 matrix of double precision
floating point values. Note: Matrix values are stored column-wise.
Floating point values (single, double) are stored using "." (point) as decimal separator. No thousand
separators or unit symbols are used. The unit is stored in the unit attribute (optional).
Date and/or Time values are stored in format
Year-Month-Day Hours:Minutes:Seconds+Milliseconds
or
Year-Month-Day Hours:Minutes:Seconds.Milliseconds
Note: Milliseconds and Seconds are optional and may not be stored.
Boolean values are stored as "1" (true) or "0" (false).
files
the <files> ... </files> element contains single <file> tags representing references to files in the file
system:
<file id="045" item="dcf-file" opts="auto-rename auto-delete" path="S:\Testfiles
\P89_Q680_Short\05_RIEGL_PROC\05_OVERVIEW\" name="Data Collection" ext=".dcf"/>
where
id is a unique id within the project file that can be used to identify references to the same file.
item is the reference descriptor
opts is a set of flags for this file reference, e.g. "auto-rename" specifies that if the parent object is
renamed, this file is renamed too.
path is the path to the file referred
name is the name of the file and
ext is the extension of the file (the extension may consist of multiple points, e.g. ".p3d.rdx")
links
The <links> ... </links> element contains single <link> tags representing links to other objects in this
project structure:
<link name="link_name" kind="kind_of_referred_object" node="path_to_referred_object"/>
The path to an object is resolved as follows (elements of path are separated using "/"):
Path "/*[0]/*[1]/*[0]" means:
Obj1 = First object (zero based) within <contents> ... </contents>
Obj2 = Second object (child) of Obj1
(c) 2013
185
RiACQUIRE-MLS
ObjX = First object of Obj2
ObjX is the object referred and must be of specified kind.
locks
Locks are like links to objects but also specify the lock mode, i.e. how the referred object is locked and if
the referred object can be modified or deleted:
<lock node="/*[0]/*[2]/*[0]/*[0]/*[1]" kind="sdf-file" mode="0"/>
mode="0": the referred object cannot be deleted
mode="1": the referred object is read-locked, i.e. the object cannot be modified by the user in this state.
Example:
<object name="090915_162736.part_MTA2" kind="lasdata" states="expanded">
<links>
<link name="lasdevice" node="/*[0]/*[0]/*[3]/*[0]" kind="lasdevice"/>
<link name="pof-file-original" node="/*[0]/*[1]/*[0]" kind="pof-file"/>
<link name="extrparam" node="/*[0]/*[0]/*[5]/*[2]" kind="extrparam"/>
</links>
<fields>
<field name="offset-roll" data="0" kind="single"/>
<field name="offset-pitch" data="0" kind="single"/>
<field name="offset-yaw" data="0" kind="single"/>
<field name="offset-east" data="0" kind="single"/>
<field name="offset-north" data="0" kind="single"/>
<field name="offset-height" data="0" kind="single"/>
<field name="offset-time" data="0" kind="single"/>
<field name="file-source-id" data="0" kind="integer"/>
</fields>
<objects>
<object name="090915_162736.part" kind="sdf-file">
<files>
<file id="003" item="sdf-file" opts="auto-rename" path="S:\P89\03_RIEGL_RAW\01_SDF\"
name="090915_162736.part" ext=".sdf"/>
<file id="004" item="idx-file" opts="auto-rename optional" path="S:\P89\03_RIEGL_RAW
\01_SDF\" name="090915_162736.part" ext=".idx"/>
</files>
<fields>
<field name="time-start" data="2009-09-15 14:28:49+830" kind="datetime"/>
<field name="time-end" data="2009-09-15 14:29:12+114" kind="datetime"/>
</fields>
</object>
<object name="090915_162736.part" kind="pof-file">
<links>
<link name="navdevice" node="/*[0]/*[0]/*[0]/*[0]" kind="navdevice"/>
</links>
<files>
<file id="007" item="pof-file" opts="auto-rename auto-delete" path="S:\P89
\05_RIEGL_PROC\02_SDW\" name="090915_162736.part" ext=".pof"/>
<file id="008" item="pot-file" opts="auto-rename auto-delete optional" path="S:\P89
\05_RIEGL_PROC\02_SDW\" name="090915_162736.part" ext=".pot"/>
</files>
<fields>
(c) 2013
Appendix
186
<field name="time-start" data="2009-09-15 14:28:49+826" kind="datetime"/>
<field name="time-end" data="2009-09-15 14:29:12+114" kind="datetime"/>
</fields>
</object>
</objects>
</object>
3.6.3
pef
Plane exchange format files (*.pef) are used to import control planes or project areas into RiPROCESS or
RiACQUIRE. Control planes are plane surfaces (i.e. roofs), preferably rectangles or parallelograms, that are
described by several points defined in WGS84 coordinate system.
Project areas define the target areas for a mission to scan that are described by several points defined in WGS84
coordinate system.
The pef files are standard ASCII (text) files which have following format:
Each object starts with the keyword "TYPE", that defines the type of the object after the "=" sign. All other
parameters of the object are defined in the subsequent text lines. The text lines are separated by <CR><LF>
(ASCII characters 13 and 10 decimal).
Objects of type "PlaneObj" define a control plane.
The coordinates can be given in one of the following coordinate systems:
ECEF Cartesian ("FORMAT=ECEF_CARTESIAN" or "FORMAT=WGS84_CART")
ECEF Geodetic ("FORMAT=ECEF_GEODETIC" or "FORMAT=WGS84_POLAR")
Local Projection ("FORMAT=LOCAL_PROJECTED")
Example 1:
TYPE=PlaneObj
NAME=Name of object
COUNT=Number of points
FORMAT=ECEF_CARTESIAN
P1=x1 y1 z1
P2=x2 y2 z2
P3=x3 y3 z3
Pn=xn yn zn
Example 2:
NAME=Name of object
COUNT=Number of points
FORMAT=ECEF_GEODETIC
P1=lat1 lon1 height1
(c) 2013
187
RiACQUIRE-MLS
P2=lat2 lon2 height2
P3=lat3 lon3 height3
Pn=latn lonn heightn
Example 1 shows a object defined in ECEF Cartesian coordinates (X, Y, Z) whereas example 2 shows a plane
defined in ECEF Geodetic coordinates (latitude, longitude, altitude). Coordinates are always in units of meter (m)
and degree (deg). Decimal separator is a dot ".". Ranges have maximal 3 decimal places and angles have
maximal 10 decimal places. The points are ordered counter clock wise.
Example 3:
TYPE=PlaneObj<CR><LF>
NAME=Plane001<CR><LF>
FORMAT=ECEF_CARTESIAN<CR><LF>
COUNT=7<CR><LF>
P1=0.000 0.000 0.000<CR><LF>
P2=1.000 0.000 0.000<CR><LF>
P3=1.000 0.500 0.000<CR><LF>
P4=2.000 0.000 0.000<CR><LF>
P5=3.000 0.000 0.000<CR><LF>
P6=3.000 1.000 0.000<CR><LF>
P7=0.000 1.000 0.000<CR><LF>
<CR><LF>
TYPE=PlaneObj<CR><LF>
NAME=Plane002<CR><LF>
FORMAT=ECEF_CARTESIAN<CR><LF>
COUNT=3<CR><LF>
P1=5.000 5.000 0.000<CR><LF>
P2=0.000 6.000 0.000<CR><LF>
P3=6.000 0.000 0.000<CR><LF>
3.6.4
rte
Please see http://www.eagleglobesoftware.com/formatsrd/pcx5.pdf for the specification.
Example for routes:
H
I
SOFTWARE NAME & VERSION
RiACQUIRE ALS 1.4.3
H COORDINATE SYSTEM
U LAT LON DEG
H
R DATUM
(c) 2013
IDX DA
DF
DX
DY
Appendix
DZ
M G WGS 84
+0.000000e+00
121 +0.000000e+00 +0.000000e+00 +0.000000e+00 +0.000000e+00
R 00 YAKEDAKE_TIS_V4(1)
H
W
W
W
IDNT
_
_
_
LATITUDE
N36.2336690
N36.2410390
N36.2726500
LONGITUDE
E137.4911110
E137.4937110
E137.5048610
DATE
10-Mai-11
10-Mai-11
10-Mai-11
TIME
07:38:48
07:38:48
07:38:48
ALT
1490
1486
1832
DESCRIPTION
No._1
No._2
No._3
DATE
10-Mai-11
10-Mai-11
10-Mai-11
TIME
07:38:48
07:38:48
07:38:48
ALT
1674
1669
1939
DESCRIPTION
No._1
No._2
No._3
DATE
10-Mai-11
10-Mai-11
10-Mai-11
TIME
07:38:48
07:38:48
07:38:48
ALT
1926
1749
1822
DESCRIPTION
No._1
No._2
No._3
R 01 YAKEDAKE_TIS_V4(3)
H
W
W
W
IDNT
_
_
_
LATITUDE
N36.2281690
N36.2455000
N36.2645690
LONGITUDE
E137.4945810
E137.5006890
E137.5074190
R 02 YAKEDAKE_TIS_V4(5)
H
W
W
W
IDNT
_
_
_
LATITUDE
N36.2248500
N36.2339500
N36.2789890
LONGITUDE
E137.4988190
E137.5020310
E137.5179330
Example for trajectory:
H
I
SOFTWARE NAME & VERSION
RiACQUIRE MLS 1.4.3
H COORDINATE SYSTEM
U LAT LON DEG
H R DATUM
DZ
M G WGS 84
+0.000000e+00
IDX DA
DF
DX
DY
121 +0.000000e+00 +0.000000e+00 +0.000000e+00 +0.000000e+00
R 00 100622_130300
H
W
W
W
W
W
W
W
W
W
W
W
W
W
W
W
IDNT
_
_
_
_
_
_
_
_
_
_
_
_
_
_
_
LATITUDE
N48.6658871
N48.6658873
N48.6658884
N48.6658914
N48.6658960
N48.6659010
N48.6659063
N48.6659123
N48.6659190
N48.6659260
N48.6659332
N48.6659409
N48.6659500
N48.6659587
N48.6659662
LONGITUDE
E015.6598748
E015.6598746
E015.6598640
E015.6598268
E015.6597717
E015.6597158
E015.6596571
E015.6595876
E015.6595058
E015.6594241
E015.6593416
E015.6592526
E015.6591552
E015.6590655
E015.6589891
DATE
10-Mai-11
10-Mai-11
10-Mai-11
10-Mai-11
10-Mai-11
10-Mai-11
10-Mai-11
10-Mai-11
10-Mai-11
10-Mai-11
10-Mai-11
10-Mai-11
10-Mai-11
10-Mai-11
10-Mai-11
TIME
ALT
07:53:14
349
07:53:14
349
07:53:14
349
07:53:14
349
07:53:14
349
07:53:14
350
07:53:14
350
07:53:14
350
07:53:14
350
07:53:14
351
07:53:14
351
07:53:14
351
07:53:14
352
07:53:14
352
07:53:14
352
DESCRIPTION
1
2
3
4
5
6
7
8
9
10
11
12
13
14
15
(c) 2013
188
189
3.6.5
RiACQUIRE-MLS
gpx
Please see http://www.topografix.com/gpx.asp for the specification.
Example for routes:
<?xml version="1.0" encoding="UTF-8"?>
<gpx version="1.0" creator="RiACQUIRE MLS 1.4.3"
xmlns:xsi="http://www.w3.org/2001/XMLSchema-instance" xmlns="http://www.topografix.com/GPX/1/0"
xsi:schemaLocation="http://www.topografix.com/GPX/1/0
http://www.topografix.com/GPX/1/0/gpx.xsd">
<time>2011-05-10T07:55:42</time>
<wpt lat="36.2336690" lon="137.4911110">
<name>YAKEDAKE_TIS_V4(1)_1</name>
<ele>1490.000</ele>
</wpt>
<wpt lat="36.2726500" lon="137.5048610">
<name>YAKEDAKE_TIS_V4(1)_2</name>
<ele>1832.992</ele>
</wpt>
<wpt lat="36.2281690" lon="137.4945810">
<name>YAKEDAKE_TIS_V4(3)_1</name>
<ele>1674.037</ele>
</wpt>
<wpt lat="36.2758330" lon="137.5113530">
<name>YAKEDAKE_TIS_V4(3)_2</name>
<ele>1939.981</ele>
</wpt>
<wpt lat="36.2248500" lon="137.4988190">
<name>YAKEDAKE_TIS_V4(5)_1</name>
<ele>1926.013</ele>
</wpt>
<wpt lat="36.2789890" lon="137.5179330">
<name>YAKEDAKE_TIS_V4(5)_2</name>
<ele>1822.045</ele>
</wpt>
<trk>
<name>YAKEDAKE_TIS_V4(1)</name>
<trkseg>
<trkpt lat="36.2336690" lon="137.4911110"><ele>1490.000</ele></trkpt>
<trkpt lat="36.2410390" lon="137.4937110"><ele>1486.957</ele></trkpt>
<trkpt lat="36.2726500" lon="137.5048610"><ele>1832.992</ele></trkpt>
</trkseg>
</trk>
<trk>
<name>YAKEDAKE_TIS_V4(3)</name>
<trkseg>
<trkpt lat="36.2281690" lon="137.4945810"><ele>1674.037</ele></trkpt>
<trkpt lat="36.2455000" lon="137.5006890"><ele>1669.994</ele></trkpt>
<trkpt lat="36.2645690" lon="137.5074190"><ele>1939.993</ele></trkpt>
</trkseg>
</trk>
<trk>
<name>YAKEDAKE_TIS_V4(5)</name>
<trkseg>
<trkpt lat="36.2248500" lon="137.4988190"><ele>1926.013</ele></trkpt>
<trkpt lat="36.2339500" lon="137.5020310"><ele>1749.976</ele></trkpt>
<trkpt lat="36.2789890" lon="137.5179330"><ele>1822.045</ele></trkpt>
</trkseg>
</trk>
</gpx>
(c) 2013
Appendix
190
Example for trajectory:
<?xml version="1.0" encoding="UTF-8"?>
<gpx version="1.0" creator="RiACQUIRE MLS 1.4.3"
xmlns:xsi="http://www.w3.org/2001/XMLSchema-instance" xmlns="http://www.topografix.com/GPX/1/0"
xsi:schemaLocation="http://www.topografix.com/GPX/1/0
http://www.topografix.com/GPX/1/0/gpx.xsd">
<time>2011-05-10T07:20:30</time>
<wpt lat="48.6464027" lon="15.5484533">
<name>100622_130300_1</name>
<ele>500.381</ele>
</wpt>
<wpt lat="48.6464097" lon="15.5484802">
<name>100622_130300_2</name>
<ele>500.310</ele>
</wpt>
<trk>
<name>100622_130300</name>
<trkseg>
<trkpt lat="48.6464027" lon="15.5484533"><ele>500.381</ele></trkpt>
<trkpt lat="48.6464031" lon="15.5484549"><ele>500.373</ele></trkpt>
<trkpt lat="48.6464035" lon="15.5484567"><ele>500.367</ele></trkpt>
<trkpt lat="48.6464040" lon="15.5484585"><ele>500.367</ele></trkpt>
<trkpt lat="48.6464045" lon="15.5484604"><ele>500.361</ele></trkpt>
<trkpt lat="48.6464049" lon="15.5484621"><ele>500.357</ele></trkpt>
<trkpt lat="48.6464054" lon="15.5484640"><ele>500.356</ele></trkpt>
<trkpt lat="48.6464059" lon="15.5484661"><ele>500.354</ele></trkpt>
<trkpt lat="48.6464064" lon="15.5484679"><ele>500.351</ele></trkpt>
<trkpt lat="48.6464069" lon="15.5484700"><ele>500.347</ele></trkpt>
<trkpt lat="48.6464074" lon="15.5484720"><ele>500.343</ele></trkpt>
<trkpt lat="48.6464080" lon="15.5484741"><ele>500.338</ele></trkpt>
<trkpt lat="48.6464086" lon="15.5484762"><ele>500.330</ele></trkpt>
<trkpt lat="48.6464091" lon="15.5484782"><ele>500.320</ele></trkpt>
<trkpt lat="48.6464097" lon="15.5484802"><ele>500.310</ele></trkpt>
</trkseg>
</trk>
</gpx>
3.6.6
kml
Please see http://code.google.com/intl/us-en/apis/kml/documentation/kmlreference.html for the specification.
Example for routes:
<?xml version="1.0" encoding="UTF-8"?>
<kml xmlns="http://www.opengis.net/kml/2.2" xmlns:gx="http://www.google.com/kml/ext/2.2"
xmlns:kml="http://www.opengis.net/kml/2.2" xmlns:atom="http://www.w3.org/2005/Atom">
<Document>
<name>ttt</name>
<Placemark>
<name>YAKEDAKE_TIS_V4(1)</name>
<LineString>
<tessellate>1</tessellate>
<coordinates>137.4911110,36.2336690,1490.000 137.4937110,36.2410390,1486.957
137.5048610,36.2726500,1832.992</coordinates>
</LineString>
</Placemark>
<Placemark>
<name>YAKEDAKE_TIS_V4(3)</name>
(c) 2013
191
RiACQUIRE-MLS
<LineString>
<tessellate>1</tessellate>
<coordinates>137.4945810,36.2281690,1674.037 137.5006890,36.2455000,1669.994
137.5074190,36.2645690,1939.993</coordinates>
</LineString>
</Placemark>
<Placemark>
<name>YAKEDAKE_TIS_V4(5)</name>
<LineString>
<tessellate>1</tessellate>
<coordinates>137.4988190,36.2248500,1926.013 137.5020310,36.2339500,1749.976
137.5179330,36.2789890,1822.045</coordinates>
</LineString>
</Placemark>
</Document>
</kml>
Example for trajectory:
<?xml version="1.0" encoding="UTF-8"?>
<kml xmlns="http://www.opengis.net/kml/2.2" xmlns:gx="http://www.google.com/kml/ext/2.2"
xmlns:kml="http://www.opengis.net/kml/2.2" xmlns:atom="http://www.w3.org/2005/Atom">
<Document>
<name>100622_130300</name>
<Placemark>
<name>100622_130300</name>
<LineString>
<tessellate>1</tessellate>
<coordinates>15.5669006,48.6463958,479.093 15.5669168,48.6463949,479.057
15.5669329,48.6463939,479.018 15.5669491,48.6463929,478.979
15.5669653,48.6463919,478.940</coordinates>
</LineString>
</Placemark>
</Document>
</kml>
3.6.7
tpm
Project file of the software TopoMISSION. Please see http://certainty3d.com/products/topomission for details.
3.6.8
GDAL
Please see http://www.gdal.org/ for more information.
3.7
RiACQUIRE remote control
3.7.1
Mode of operation
RiACQUIRE provides the feature to be controlled by other applications via TCP.
Therefore RiACQUIRE runs a TCP server with the control port (20005) and the data port (20004) where a client
can connect to directly.
(c) 2013
Appendix
192
When a TCP connection to the control port is established RiACQUIRE sends a prompt to indicate that it is ready
to receive commands. This communication is based on a command / reply concept. Each command to a port is
followed by a reply.
The control port can also send asynchronous messages between the command / reply sequences. Asynchronous
messages can contain warnings, errors or information generated by RiACQUIRE.
When a client is connected to the control port RiACQUIRE disables the critical functions of the user interface (e.g.
start and stop scanning, initialize devices...) in order to avoid problems arising due to interfering requests by more
than one instance.
This is why RiACQUIRE also allows only one client at the control port at a time.
The data port allows as many TCP connections as requested by external devices. Each TCP data port connection
can be configured to provide data from a definable device (scanner, INS-GPS, tilt mount) immediately after
connection is established.
The only restriction is that one TCP data port connection can only transmit data of one device.
3.7.1.1
Prompt
The prompt has the following syntax:
<P[,opt1]...[,optN]>
<>
The angle brackets define the beginning and the end of the prompt.
Represents the name of the port were the client is connected to.
C identifies the control port and D identifies the data port.
[,opt1][,optN]
Indicates optional, additional information inserted into the prompt and
separated by a comma. There is no limit for optional information in the
prompt.
The control port prompt has actually the following format:
<C[,P]>
(c) 2013
193
RiACQUIRE-MLS
Indicates that the client is connected to the control port.
[,P]
Is optional and only displayed if a project is opened.
The data port prompt has actually the following format:
<D>
Indicates that the client is connected to the data port.
Examples:
Prompt
Description
<C>
Connected to the control port.
<C,P>
Connected to the control port, project opened.
<D>
Connected to the data port.
3.7.1.2
Data types
RiACQUIRE can be configured via commands addressed to the control port.
Command Action
Example
read property
LAS_CONFIG_COUNT[CR][LF]
write property
DEVICE_TILT_ANGLE[1]=100000[CR][LF]
execute method
DEV_START_WORKING(E_DEV_SCN,1)[CR][LF]
The following table describes the supported data types used for methods and properties.
Type
(c) 2013
Description
Appendix
STRING
A string can have any length and may consist of a set of characters (Unicode 4.0). It is
defined between apostrophe at the beginning and at the end.
E.g. I am a string, RLMS,...
BOOL
This binary type can only have the states
0
FALSE, OFF
TRUE, ON
It is also possible to use the numerical or the textual values without apostrophe.
UINT8
This type is an unsigned integer with 8 bit.
0 UINT8 255
INT8
This type is an integer with 8 bit.
-127 INT8 127
UINT16
This type is an unsigned integer with 16 bit.
0 UINT16 65535
INT16
This type is an integer with 16 bit.
-32767 INT16 32767
UINT32
This type is an unsigned integer with 32 bit.
0 UINT32 4294967295
INT32
This type is an signed integer with 64 bit.
-2147483647 INT32 2147483647
UINT64
This type is an unsigned integer with 64 bit.
0 UINT64 18446744073709551615
INT64
This type is an signed integer with 64 bit.
-9223372036854775807 INT64 9223372036854775807
DOUBLE
This is a 8 byte floating point type.
2.2e-308 DOUBLE 1.8e308
E_DEV
194
Enumerator for supported device types in RiACQUIRE (UINT8).
E_DEV_INSGPS
0 (INS-GPS)
E_DEV_SCN
1 (SCANNER)
E_DEV_TM
2 (TILT MOUNT)
E_DEV_CAM
3 (CAMERA)
(c) 2013
195
RiACQUIRE-MLS
E_STATE
3.7.1.3
Enumerator for available device states (UINT8).
E_STATE_NOT_INITIALIZED
E_STATE_INITIALIZING
E_STATE_INITIALIZED
E_STATE_EXEC
E_STATE_PREPARE_WORK
E_STATE_WORKING
E_STATE_STOP_WORKING
E_STATE_STANDBY
E_STATE_PREPARE_LOGGING
E_STATE_LOGGING
E_STATE_STOP_LOGGING
10
Methods
The execution of commands is triggered by carriage return and line feed [CR][LF].
Tab stops as well as blanks in the method command are ignored. Blanks within strings are valid and will be
accepted.
RiACQUIRE is not case sensitive. Lower case as well as upper case letters can be used and mixed.
The example method call
dev _ Init (E_DEV_SCN, 1) [CR][LF]
is identical with the call
DEV_INIT(E_DEV_SCN,1)[CR][LF]
3.7.1.3.1 Method declaration
A RiACQUIRE method is very similar to a C++ method. It consists of a return value, a method name and optional
method arguments with optional values. See the following example method declaration:
return name([type1 arg1[=value1]...[,typeN argN[=valueN]]])
return
Data type of the return value.
name
Name of the method.
type1
Data type of the first argument.
arg1
Argument 1 of the method.
(c) 2013
Appendix
value1
Optional value of the first argument.
typeN
Data type of the Nth argument.
argN
Argument N of the method.
valueN
Optional value of the Nth argument.
196
If the corresponding value of an argument is omitted the default value is considered.
3.7.1.3.1.1 Method call example
The following method declaration
void PROJECT_OPEN(STRING filePathName, BOOL autoStandby=1, BOOL saveChanges=1)
can be executed by the call:
PROJECT_OPEN(C:\project\project.rpp, 1, 1)[CR][LF]
When skipping the arguments with default values the method has the same effect as the call above and looks
like:
PROJECT_OPEN(C:\project\project.rpp)[CR][LF]
If autoStandby should be 0 and saveChanges should have its default value the method call is:
PROJECT_OPEN(C:\project\project.rpp, 0)[CR][LF]
In order to keep autoStandby as default and change saveChanges to be 0 the method call has to look like:
PROJECT_OPEN(C:\project\project.rpp, 1, 0)[CR][LF]
autoStandby cannot be skipped when saveChanges should be changed.
This means when the method is called without the default value for autoStandby the call would look like
PROJECT_OPEN(C:\project\project.rpp, 0)[CR][LF]
and RiACQUIRE would interpret this as
PROJECT_OPEN(C:\project\project.rpp, 0, 1)[CR][LF]
(c) 2013
197
RiACQUIRE-MLS
and this leads to another result.
3.7.1.4
Properties
The execution of commands is triggered by carriage return and line feed [CR][LF].
Tab stops as well as blanks in the method command are ignored. Blanks within strings are valid and will be
accepted.
RiACQUIRE is not case sensitive. Lower case as well as upper case letters can be used and mixed.
The example property command
auto _SAVE_Time[CR][LF]
is identical with the call
AUTO_SAVE_TIME[CR][LF]
where AUTO_SAVE_TIME is the property name.
Properties can be grouped to arrays. An array element has the format
PROPERTY[index]
PROPERTY
Name of the property.
index
Index to access the array element.
3.7.1.4.1 Read and write properties
The value of a property can be read by using its name, e.g. PROPERTY
PROPERTY[CR][LF]
PROPERTY
Name of the property.
The value of a property can be set by using the name of the property (e.g. PROPERTY) the client wants to change.
The value of the property is set with the character = after the property name PROPERTY.
Please note that not all properties can be set.
PROPERTY=value[CR][LF]
(c) 2013
Appendix
PROPERTY
Name of the property.
value
Value to set for property.
3.7.1.4.2 Replies
RiACQUIRE replies to commands for
reading properties
writing properties
executing methods
with reply messages. Every reply starts with one of the following characters:
First character of reply
Description
Command executed correctly.
Command not executed correctly.
The reply repeats the command, eventually converted to upper case and filtered for tabs and spaces.
The end of a reply message is indicated by the reception of carriage return and line feed [CR][LF].
3.7.1.4.2.1 Reply of successful method call
*filteredCommand[=returnValue][CR][LF]
*
Indicator for successful execution.
filteredCommand
Command filtered for tabs, spaced and converted to upper case.
=returnValue
Method call result value if method result data type is not void.
3.7.1.4.2.2 Reply of successful property write
*filteredCommand[CR][LF]
*
Indicator for successful execution.
filteredCommand
Command filtered for tabs, spaced and converted to upper case.
(c) 2013
198
199
RiACQUIRE-MLS
3.7.1.4.2.3 Reply of successful property read
*filteredCommand=value[CR][LF]
*
Indicator for successful execution.
filteredCommand
Command filtered for tabs, spaced and converted to upper case.
=value
Value of property.
3.7.1.4.2.4 Reply of failed property read/write and method call
?filteredCommand:errorCode:errorMessage[{details}][CR][LF]
?
Indicator for execution error.
filteredCommand
Command filtered for tabs, spaced and converted to upper case.
Separator.
errorCode
Identifier of error.
errorMessage
Short error description.
{details}
Optional detailed error description. Can contain carriage returns.
3.7.1.4.2.5 Examples
Command:
Reply:
Meaning:
DEV_TILT_ANGLE[1][CR][LF]
*DEV_TILT_ANGLE[1]=100000[CR][LF]
Reads the tilt angle of tilt mount 1 with 10 degree.
Command:
Reply:
Meaning:
DEV_TILT_ANGLE[2][CR][LF]
?DEV_TILT_ANGLE[2]:401:DEVICE_NUMBER_UNKNOWN[CR][LF]
Tries to read the tilt angle of tilt mount 2 but there is no tilt mount 2.
Command:
Reply:
Meaning:
AUTO_SAVE_TIME[CR][LF]
*AUTO_SAVE_TIME=1[CR][LF]
Reads the auto save time with 1 minute.
Command:
Reply:
Meaning:
XYZ[CR][LF]
?XYZ:10:PROPERTY_UNKNOWN[CR][LF]
Tries to read unknown property XYZ.
Command:
DEV_TILT_ANGLE[1]=50000[CR][LF]
Reply:
Meaning:
*DEV_TILT_ANGLE[1]=50000[CR][LF]
Sets the tilt angle of tilt mount 1 to 5 degree.
(c) 2013
Appendix
Command:
Reply:
Meaning:
PROJECT_NEW(Test,C:\MyTest)[CR][LF]
*PROJECT_NEW(Test,C:\MyTest)[CR][LF]
Creates a new project with the name Test at C:\MyTest\\Test\Test.rpp.
Command:
DEV_NUM(E_DEV_SCN)[CR][LF]
Reply:
Meaning:
*DEV_NUM(E_DEV_SCN)=2[CR][LF]
Returns the number of available scanner.
3.7.1.5
200
Messages and errors
The following table shows error codes and their description used in messages and property/function errors.
3.7.1.5.1 Global errors
Code
Text
Description
NOT_LICENSED
Function execution is not allowed without a valid
license.
INTEGRATION_SETTINGS
Integration settings of RiACQUIRE error.
99
UNKNOWN_COMMON_ERROR
An unknown common error occurred.
3.7.1.5.2 Command errors
Code
Text
Description
100
PROPERTY_UNKNOWN
Name of property is not valid. Command cannot be
executed.
101
PROPERTY_READ_ONLY
Value of property is read only and cannot be
changed.
102
PROPERTY_INVALID_TYPE
The property value in command has wrong type.
103
METHOD_UNKNOWN
Name of method is not valid. Command cannot be
executed.
104
METHOD_INVALID_ARG_VALUE
The argument has an invalid value.
105
METHOD_INVALID_ARG_NUM
Invalid number of arguments has been added to the
method's call.
106
METHOD_INVALID_ARG_TYPE
The method has been called with an incompatible
argument type.
(c) 2013
201
RiACQUIRE-MLS
107
METHOD_FORBIDDEN_ARG_VALUE
The argument value is known but not allowed.
108
VALUE_OUT_OF_RANGE
Value for property or method parameter is out of
range.
109
ARRAY_INDEX_MISSING
The array brackets [ ] or the array index is missing in
the command.
110
ARRAY_INDEX_INVALID_TYPE
The array index has an invalid type
3.7.1.5.3 Project errors
Code
Text
Description
200
NO_PROJECT_OPEN
Cannot execute command because there is no
open project.
201
PROJECT_FILE_OPEN_ERROR
The project is damaged, wrong or cannot be
opened.
202
PROJECT_FILE_SAVE_ERROR
The project cannot be saved.
203
PROJECT_FILE_EXIST_ERROR
Project file can not be created because a file with
the same name already exists.
204
PROJECT_FILE_CREATE_ERROR
The project can not be created with the name or at
the path.
205
PROJECT_SCANDATA_DIR_ERROR
The directory for scan data recording does not exist.
206
PROJECT_ALREADY_OPEN
The project has already been opened
207
PROJECT_FILE_CLOSE_ERROR
The project failed to close
3.7.1.5.4 Laser configuration errors
Code
Text
Description
300
LAS_CONFIG_NAME_UNKNOWN
A laser scanner configuration with this name is
unknown.
301
LAS_CONFIG_SYNTAX_ERROR
Error while adding or importing a laser scanner
configuration with wrong syntax.
302
LAS_CONFIG_APPLY_ERROR
The configuration could not be applied to the laser
scanner.
(c) 2013
Appendix
202
3.7.1.5.5 Camera configuration errors
Code
Text
Description
310
CAM_CONFIG_NAME_UNKNOWN
A camera configuration with this name is unknown.
311
CAM_CONFIG_SYNTAX_ERROR
Error while adding or importing a camera
configuration with wrong syntax.
312
CAM_CONFIG_APPLY_ERROR
The configuration could not be applied to the
camera.
3.7.1.5.6 Device errors
Code
Text
Description
400
DEVICE_TYPE_UNKNOWN
The device type is unknown.
401
DEVICE_NUMBER_UNKNOWN
A device with this number is unknown.
402
DEVICE_STATE_ERROR
Can not execute command because of wrong
device state.
403
DEVICE_EXECUTION_ERROR
The device method could not be executed
successfully.
404
DEVICE_METHOD_UNKNOWN
The device method could not be executed for the
device because this device does not support the
execution of this method. E.g. when trying to shut
down a non V-Line scanner.
3.7.1.5.7 Asynchronous Messages
Messages from RiACQUIRE are always asynchronous and are marked with special characters at the beginning.
These messages are intended to be prompted in a dialog box to be acknowledged by an operator.
Asynchronous messages are only transmitted to the control port.
The syntax of such a message is:
type:message[CR][LF]
type
Type of the message.
i
Information
Warning
Error
(c) 2013
203
RiACQUIRE-MLS
Message of the source. This string is equivalent to the message log
visualized in RiACQUIREs GUI.
message
Examples:
i:This is an information.[CR][LF]
!:Option 'Scan Sync' is not available.[CR][LF]
x:Cannot connect to Scanner 2.[CR][LF]
3.7.2
Control port
The control port is used to set properties and call methods. RiACQUIRE uses the control port to send messages
to the client.
Only one connection to this port at a time is allowed to avoid problems effected by multiple users.
3.7.2.1
Methods
3.7.2.1.1 Global
void QUIT(BOOL autoStandby = 1, BOOL saveChanges = 1)
At first this function checks if devices are in use and if they should be set to stand -by mode as defined by
autoStandby.
The next step is to close a possibly already open project and save changes if defined in saveChanges.
The last step is to exit RiACQUIRE.
Defines if devices should be stopped and set to stand-by mode automatically when
working or initialized.
autoStandby
don't set to stand-by mode and return error if devices are used
set devices to stand-by mode (default)
Defines if changes in currently opened project should be saved before closing.
saveChanges
don't save changes and continue
save changes (default) and continue
Examples:
QUIT()[CR][LF]
*QUIT()[CR][LF]
This calls the function with its default arguments.
QUIT(0,1)[CR][LF]
?QUIT(0,1):40:DEVICE_STATE_ERROR[CR][LF]
This call intends to quit RiACQUIRE with saving all changes of the actually open project but without automatically
set devices that are in use to stand-by mode. So this function call aborts with the error message stated above
because at least one device is in use.
(c) 2013
Appendix
204
3.7.2.1.2 Project
void PROJECT_NEW(STRING projectName, STRING projectDir,
BOOL autoStandby=1, BOOL saveChanges=1)
At first this function checks if devices are in use and if they should be set to stand-by mode as defined by
autoStandby.
The next step is to close a possibly open project and save changes if defined in saveChanges.
Then this functions tries to create a new project file at projectDir\projectName\projectName.rpp
and opens it.
This function does nothing if the requested project is already open.
If this project already exist it will be opened.
projectName
This project name is visible in the project tree of RiACQUIRE and is used to create
a project directory. The project name must not contain the following characters: \ / :
*?"<>|
projectDir
Directory where to create projects. The project data and scan data are written to the
directory projectDir\projectName.
Please note that the directory projectDir must exist, all needed sub directories
will be created.
If projectDir is empty the default path will be used.
Defines if devices should be stopped and set to stand-by mode automatically when
working or initialized.
autoStandby
don't set to stand-by mode and return error if devices are used
set devices to stand-by mode (default)
Defines if changes in currently opened project should be saved before closing.
saveChanges
don't save changes and continue
save changes (default) and continue
Examples:
PROJECT_NEW(Test, C:\Projects)[CR][LF]
*PROJECT_NEW(Test C:\Projects[CR][LF]
Creates a new project file at C:\Projects\Test\Test.rpp.
PROJECT_NEW(Horn,C:\proj, 0)[CR][LF]
?PROJECT_NEW(Horn,C:\proj,0):40:DEVICE_STATE_ERROR[CR][LF]
Tries to create a new project with name Horn at the file C:\proj\Horn\Horn.rpp. But at this time there is at least one
device in use and the function has been called without automatically set the devices to standby mode. So this call
will abort with the error code stated above.
void PROJECT_OPEN(STRING filePathName, BOOL autoStandby=1, BOOL saveChanges=1)
(c) 2013
205
RiACQUIRE-MLS
At first this function checks if devices are in use and if they should be set to stand-by mode as defined by
autoStandby.
The next step is to close a possibly open project and save changes if defined in saveChanges.
Then this functions tries to open an existing project at location filePathName.
filePathName
Path and name of project file to be opened.
Defines if devices should be stopped and set to stand-by automatically when working
or initialized.
autoStandby
don't set to stand-by mode and return error if devices are used
set devices to stand-by mode (default)
Defines if changes in currently opened project should be saved before closing.
saveChanges
don't save changes and continue
save changes (default) and continue
Examples:
PROJECT_CLOSE()[CR][LF]
*PROJECT_CLOSE()[CR][LF]
Closes the current project.
void PROJECT_SAVE()
Saves the currently opened project. If no project is opened this function aborts with an error code.
Examples:
PROJECT_SAVE()[CR][LF]
*PROJECT_SAVE()[CR][LF]
Saves the open project.
PROJECT_SAVE()[CR][LF]
?PROJECT_SAVE():200:NO_PROJECT_OPEN[CR][LF]
Aborts with the error code above because there is no project open to save.
void PROJECT_CLOSE(BOOL autoStandby=1, BOOL saveChanges=1)
At first this function checks if devices are in use and if they should be set to stand-by mode as defined by
autoStandby.
The next step is to close a possibly open project and save changes if defined in saveChanges.
(c) 2013
Appendix
206
Defines if devices should be stopped and set to stand-by mode automatically when
working or initialized.
autoStandby
don't set to stand-by mode and return error if devices are used
set devices to stand-by mode (default)
Defines if changes in opened project should be saved before closing.
saveChanges
don't save changes and continue
save changes (default) and continue
void PROJECT_SCANDATA_DIR_SET(STRING dir, UINT8 scanner)
By default scan data are written to a sub directory of the project directory. If the system consists of more
V-Line scanners with high data rate up to about 10MB/s the load for one hard disk would be too high. So
RiACQUIRE allows to define a directory (hard disk) for each scanner where to write.
Please note that a project must be opened and the directory must exist before executing this function.
dir
Directory where to write scan data.
scanner
In order to set the write directory for a specific laser scanner, scanner determines
the number of the device.
Example:
PROJECT_SCANDATA_DIR_SET(C:\SCANDATA, 1)[CR][LF]
*PROJECT_SCANDATA_DIR_SET(C:\SCANDATA 1)[CR][LF]
Sets the acquisition directory for scanner 1 to C:\SCANDATA. E.g. scan data for a V-Line scanner will be written
to the path C:\SCANDATA\<projectName>\03_RIEGL_RAW\02_RXP\Scanner 1\
PROJECT_SCANDATA_DIR_SET(C:, 5)[CR][LF]
?PROJECT_SCANDATA_DIR_SET(C:, 5):401:DEVICE_NUMBER_UNKNOWN[CR][LF]
Tries to set the acquisition directory of scanner 5 but RiACQUIRE does not know scanner 5 so this function aborts
with the error message stated above.
STRING PROJECT_SCANDATA_DIR_GET(UINT8 scanner)
Return the directory where the to write the scan data to. By default this will be a sub directory of the project
directory.
Please note that a project must be opened before executing this function.
scanner
In order to get the write directory for a specific laser scanner, scanner determines
the number of the device.
(c) 2013
207
RiACQUIRE-MLS
Examples:
PROJECT_SCANDATA_DIR_GET(1)[CR][LF]
*PROJECT_SCANDATA_DIR_GET(1)=C:\SCANDATA[CR][LF]
Returns that data of scanner 1 are written to C:\SCANDATA
PROJECT_SCANDATA_DIR_GET(1)[CR][LF]
?PROJECT_SCANDATA_DIR_GET(1):200:NO_PROJECT_OPEN[CR][LF]
Aborts with the error code above because there is no project open.
3.7.2.1.3 Laser configuration
void LAS_CONFIG_ADD(STRING name, UINT8 scanner,
STRING mode, UINT16 count, UINT16 msm, STRING measProg,
DOUBLE lineStart, DOUBLE lineStop, DOUBLE lineInc,
DOUBLE frameStart, DOUBLE frameStop, DOUBLE frameInc, UINT8 mtaZone = 1, UINT8
nrsLevel = 0)
This function adds a new laser configuration with name name to the opened project. The parameters are
sent to the scanner for configuration.
name
Name for the new script. This is just a describer to know what the script is used for.
In order to apply the parameters to a specific laser scanner, scanner determines the
number of the device.
scanner
mode
Please note that this configuration can be used for all scanners available in
RiACQUIRE which are of the same type as the specific device defined by scanner.
Defines the used mode which can be queried with
LAS_CONFIG_POSSIBLE_SCAN_MODE.
Please see Laser configuration
118
for more details.
Is used to define the number of scan sequences (how often a sequence is
executed).
count
means continuous
execute sequence 1 time
65535
execute sequence 65535 times
This value is only used if mode is Sequence.
(c) 2013
Appendix
208
A natural number n which defines to visualize every nth measurement of a scan line
and every nth scan line.
msm
uses every measurement and scan line
65535
use every 65535th measurement and scan line
This parameter can be used to reduce the load of the CPU by simply increment the
value.
measProg
The measurement program defines the number of laser measurements per second
and some other values depending on the scanner (please refer to scanner manual
commad SCN_LOG_MODE for Q560 and Q680, for SCN_RATE for Qxxx and Zxxx,
for MEAS_PROG for VLine-series).
For possible measProg please see LAS_CONFIG_POSSIBLE_MEAS_PROG.
lineStart
Angle of the first laser measurement with respect to the laser scanners own
coordinate system in a single scan line, given in degrees.
lineStop
Angle of the last laser measurement with respect to the laser scanners own
coordinate system in a single scan line, given in degrees.
lineInc
Defines the angular increment between laser measurements in a single scan line,
given in degrees.
frameStart
For 3D scanners in line scan mode this defines the frame angle where to scan and in
RFOV sequence scan mode this defines the frame start angle, given in degrees.
frameStop
For 2D scanners in RFOV sequence scan mode this defines the frame stop angle,
given in degrees.
frameInc
For 3D scanners in RFOV sequence scan mode this defines the frame stop angle,
given in degrees.
For scanners with multi-time-around functionality this defines the MTA-zone to use.
Only available for the Q680. Please refer to laser scanner manual.
mtaZone
target distances are determined between the transmitter pulse and
target echoes of the same measurement (no mta-processing)
2
one
target distances are determined between the transmitter pulse of
measurement and target echoes of the next measurement
3
one
target distances are determined between the transmitter pulse of
measurement and target echoes of the next but one measurement
(c) 2013
209
RiACQUIRE-MLS
For scanners with multi-time-around functionality this defines the near range
suppression level to use. Only available for the Q680. Please refer to laser scanner
manual.
nrsLevel
near range suppression level 0
near range suppression level 3
Examples:
LAS_CONFIG_ADD(300kHz_100LPS, 1, Line, 0, 10, 300kHz, 30, 130, 0.099, 180, 0,
0)[CR][LF]
*LAS_CONFIG_ADD(300kHz_100LPS, 1, Line, 0, 10, 300kHz, 30, 130, 0.099, 180,
0, 0)[CR][LF]
Creates a new line scan configuration for the scanner 1 which is a VZ400 and adds it to the actual project. The
parameters count, frameStop and frameInc are set to 0 because they are not used for line scan.
LAS_CONFIG_ADD(100kHz_RFOV, 1, RFOV, 0, 10, 100kHz, 30, 130, 0.099, 180, 200,
0.08)[CR][LF]
*LAS_CONFIG_ADD(100kHz_RFOV, 1, RFOV, 0, 10, 100kHz, 30, 130, 0.099, 180,
200, 0.08)[CR][LF]
Creates a new RFOV scan configuration for the scanner 1 which is a VZ400and adds it to the actual project. The
parameter count is set to 0 because is is not used for RFOV scan.
LAS_CONFIG_ADD(300kHz_Seq8, 1, Sequence, 8, 10, 300kHz, 30, 130, 0.099, 180,
200, 0.08)[CR][LF]
*LAS_CONFIG_ADD(300kHz_Seq8, 1, Sequence, 8, 10, 300kHz, 30, 130, 0.099, 180,
200, 0.08)[CR][LF]
Creates a new RFOV sequence scan configuration for the scanner 1 which is a VZ400and adds it to the actual
project.
LAS_CONFIG_ADD(300kHz, 2, Line, 0, 10, 300kHz, 60, 120, 0.05, 0, 0,
0)[CR][LF]
*LAS_CONFIG_ADD_V(300kHz, 2, Line, 0, 10, 300kHz, 60, 120, 0.05, 0, 0,
0)[CR][LF]
Creates a new line scan configuration for the scanner 2 which is a VQ480 and adds it to the actual project. The
parameters count, frameStart , frameStop and framInc are set to 0 because they are not available for the VQ480.
void LAS_CONFIG_APPLY(STRING name, UINT8 scanner)
This will apply a laser configuration with the name name to the scanner scanner.
Please note that this function is called threaded. This means the client can call this function for every
scanner without waiting for a response because this function call may take up to 40 seconds.
name
The name of the configuration that should be applied to the scanner id defined by
this parameter.
scanner
This is the number of the scanner for which the laser configuration should be
applied.
(c) 2013
Appendix
210
Example:
LAS_CONFIG_APPLY(test,5)[CR][LF]
?LAS_CONFIG_APPLY(test,5):401:DEVICE_NUMBER_UNKNOWN[CR][LF]
Tries to apply the laser configuration with name test to scanner 5 but RiACQUIRE does not know scanner 5 so
this function aborts with the error message stated above.
STRING LAS_CONFIG_AT(UINT16 position)
RiACQUIRE has a list with all available laser configurations in the current project. This function returns the
name of the configuration at defined position in the list. The size of this list can be determined by the
property LAS_CONFIG_COUNT.
Position in list of laser configurations which configuration name should be returned.
position
0 position LAS_CONFIG_COUNT
Examples:
LAS_CONFIG_AT(5)[CR][LF]
*LAS_CONFIG_AT(5)=240kHz_500m_80kt_45deg[CR][LF]
Returns the name of the laser configuration at position 5.
LAS_CONFIG_AT(26)[CR][LF]
?LAS_CONFIG_AT(26):10:VALUE_OUT_OF_RANGE[CR][LF]
Tries to return the name of the laser configuration at position 26 but RiACQUIRE does not have a configuration at
this position so this function aborts with the error message stated above.
void LAS_CONFIG_DELETE(STRING name)
RiACQUIRE has a list with all available laser configurations in the current project. This function deletes the
laser configuration with the name name.
name
The name of the configuration that should be deleted.
Examples:
LAS_CONFIG_DELETE(240kHz_500m_80kt)[CR][LF]
*LAS_CONFIG_DELETE(240kHz_500m_80kt)[CR][LF]
Deletes the laser configuration with name 240kHz_500m_80kt from the current project.
LAS_CONFIG_DELETE(s1)[CR][LF]
?LAS_CONFIG_DELETE(s1):300:LAS_CONFIG_NAME_UNKNOWN[CR][LF]
Tries to delete the laser configuration with name s1 from the current project but the there is no config with this
name so this aborts with the error code stated above.
(c) 2013
211
RiACQUIRE-MLS
void LAS_CONFIG_IMPORT(STRING filePathName)
This method tries to import all correct laser configurations from the given project file filePathName to the
actual open project.
Please note that only correct laser configurations will be imported. Invalid configurations will be skipped
without a message.
Path and name of project file to open for laser configurations.
filePathName
Examples:
LAS_CONFIG_IMPORT(C:\Project\Project.rpp)[CR][LF]
*LAS_CONFIG_IMPORT(C:\Project\Project.rpp)[CR][LF]
Imports all available laser configurations from the project file C:\Project\Project.rpp.
STRING LAS_CONFIG_POSSIBLE_MEAS_PROG(UINT8 scanner)
This method tries to determine the possible measurement programs for the scanner defined by scanner.
Possible measurement programs will be returned in a comma separated string.
This is the number of the scanner for which to return possible measurement
programs.
scanner
Examples:
LAS_CONFIG_POSSIBLE_MEAS_PROG(1)[CR][LF]
*LAS_CONFIG_POSSIBLE_MEAS_PROG(1)=50 kHz,100 kHz,150 kHz,200 kHz,300 kHz[CR][LF]
Returns all possible measurement programs for scanner 1.
STRING LAS_CONFIG_POSSIBLE_SCAN_MODE(UINT8 scanner)
This method tries to determine the possible scan mode for the scanner defined by scanner.
Possible scan modes will be returned in a comma separated string.
This is the number of the scanner for which to return possible scan modes.
scanner
Examples:
LAS_CONFIG_POSSIBLE_SCAN_MODE(1)[CR][LF]
*LAS_CONFIG_POSSIBLE_SCAN_MODE(1)=Line,RFOV,Sequence[CR][LF]
Returns all possible scan modes for scanner 1.
3.7.2.1.4 Camera configuration
void CAM_CONFIG_ADD(STRING name, UINT8 camera,
STRING mode, DOUBLE interval, DOUBLE distance, UINT8 overlap,
BOOL autoStartStop)
(c) 2013
Appendix
212
This function adds a new camera configuration with name name to the opened project. The parameters are
sent to the camera for configuration.
name
Name for the new script. This is just a describer to know what the script is used for.
In order to apply the parameters to a specific camera, camera determines the
number of the device.
camera
Please note that this configuration can be used for all cameras available in
RiACQUIRE which are of the same type as the specific device defined by camera.
Defines the used mode which can be queried with CAM_CONFIG_POSSIBLE_MODE.
mode
Please see Camera configuration
122
for more details.
Defines the interval given in seconds that is used to trigger the camera.
interval
not allowed
0.1
trigger every 0.1 seconds
60.0
trigger every 60 seconds
This value is only used if mode is Interval.
Defines the distance given in meter that is used to trigger the camera.
distance
not allowed
0.1
trigger every 0.1 meter
9999.0
trigger every 9999 meter
This value is only used if mode is Distance.
Defines the overlap given in percent that is used to trigger the camera.
overlap
not allowed
trigger when overlap is less than or equal 1%
99
trigger when overlap is less than or equal 99%
This value is only used if mode is Overlap.
Camera logging is automatically started/stopped if a scanner starts/stops logging.
autoStartStop
don't start/stop camera logging automatically if scan data are logged
start/stop camera logging automatically if scan data are logged (default)
Examples:
CAM_CONFIG_ADD(1 second, 1, Interval, 1, 0, 0, 1)[CR][LF]
*CAM_CONFIG_ADD(1 second, 1, Interval, 1, 0, 0, 1)[CR][LF]
(c) 2013
213
RiACQUIRE-MLS
Creates a new interval camera configuration for the camera 1 which is a COMMON and adds it to the actual
project. The parameters distance is set to 0 because it is not used for interval.
CAM_CONFIG_ADD(10 meter, 1, Distance, 0, 10, 0, 1)[CR][LF]
*CAM_CONFIG_ADD(10 meter, 1, Distance, 0, 10, 0, 1)[CR][LF]
Creates a new distance camera configuration for the camera 1 which is a COMMON and adds it to the actual
project. The parameters interval is set to 0 because is is not used for distance.
void CAM_CONFIG_APPLY(STRING name, UINT8 camera)
This will apply a camera configuration with the name name to the camera camera.
name
The name of the configuration that should be applied to the camera id defined by this
parameter.
camera
This is the number of the camera for which the camera configuration should be
applied.
Example:
CAM_CONFIG_APPLY(test,5)[CR][LF]
?CAM_CONFIG_APPLY(test,5):401:DEVICE_NUMBER_UNKNOWN[CR][LF]
Tries to apply the camera configuration with name test to camera 5 but RiACQUIRE does not know camera 5 so
this function aborts with the error message stated above.
STRING CAM_CONFIG_AT(UINT16 position)
RiACQUIRE has a list with all available camera configurations in the current project. This function returns
the name of the configuration at defined position in the list. The size of this list can be determined by the
property CAM_CONFIG_COUNT.
position
Position in list of camera configurations which configuration name should be
returned.
0 position CAM_CONFIG_COUNT
Examples:
CAM_CONFIG_AT(5)[CR][LF]
*CAM_CONFIG_AT(5)=Interval 1s[CR][LF]
Returns the name of the camera configuration at position 5.
CAM_CONFIG_AT(26)[CR][LF]
?CAM_CONFIG_AT(26):10:VALUE_OUT_OF_RANGE[CR][LF]
Tries to return the name of the camera configuration at position 26 but RiACQUIRE does not have a
configuration at this position so this function aborts with the error message stated above.
void CAM_CONFIG_DELETE(STRING name)
(c) 2013
Appendix
214
RiACQUIRE has a list with all available camera configurations in the current project. This function deletes
the camera configuration with the name name.
name
The name of the configuration that should be deleted.
Examples:
CAM_CONFIG_DELETE(Interval 1s)[CR][LF]
*CAM_CONFIG_DELETE(Interval 1s)[CR][LF]
Deletes the camera configuration with name Interval 1s from the current project.
CAM_CONFIG_DELETE(s1)[CR][LF]
?CAM_CONFIG_DELETE(s1):300:CAM_CONFIG_NAME_UNKNOWN[CR][LF]
Tries to delete the camera configuration with name s1 from the current project but the there is no config with this
name so this aborts with the error code stated above.
void CAM_CONFIG_IMPORT(STRING filePathName)
This method tries to import all correct camera configurations from the given project file filePathName to
the actual open project.
Please note that only correct camera configurations will be imported. Invalid configurations will be skipped
without a message.
filePathName
Path and name of project file to open for camera configurations.
Examples:
CAM_CONFIG_IMPORT(C:\Project\Project.rpp)[CR][LF]
*CAM_CONFIG_IMPORT(C:\Project\Project.rpp)[CR][LF]
Imports all available camera configurations from the project file C:\Project\Project.rpp.
STRING CAM_CONFIG_POSSIBLE_MODE(UINT8 camera)
This method tries to determine the possible modes for the camera defined by camera.
Possible modes will be returned in a comma separated string.
camera
This is the number of the camera for which to return possible modes.
Examples:
CAM_CONFIG_POSSIBLE_MODE(1)[CR][LF]
*CAM_CONFIG_POSSIBLE_MODE(1)=Interval,Distance,Overlap[CR][LF]
Returns possible modes of camera 1.
(c) 2013
215
RiACQUIRE-MLS
3.7.2.1.5 Device control
void DEV_INIT(E_DEV type, UINT8 number)
Before the client can use a device it has to be initialized. This function allows to initialize every device
supported by RiACQUIRE.
By calling this function RiACQUIRE tries to establish a connection to the defined device. In case of a
scanner or a tilt mount this function will also read some information from the device and write settings to the
device. These information and settings are needed to use the devices in combination with RiACQUIRE.
A device is defined by its type (INS-GPS, scanner, tilt mount) and its number.
Please note that this function is called threaded. This means the client can call this function for every device
without waiting for a response because this function call may take a few seconds.
type
Type of the device to initialize (INS-GPS, scanner, tilt mount). It is also possible to
use the integer values instead of the enumerator values.
number
This is the number of the device that should be initialized, e.g. the second scanner.
Examples:
DEV_INIT(E_DEV_SCN,1)[CR][LF]
*DEV_INIT(E_DEV_SCN,1)[CR][LF]
Initializes the scanner 1.
DEV_INIT(0,1)[CR][LF]
*DEV_INIT(0,1)[CR][LF]
Initializes the INS-GPS 1.
void DEV_STANDBY(E_DEV type, UINT8 number)
Before a project can be closed or RiACQUIRE can be quit the client has to set all devices to standby mode.
This function allows to set every device supported by RiACQUIRE to standby mode.
This function closes the connection to the device.
A device is defined by its type (INS-GPS, scanner, tilt mount) and its number.
Please note that this function is called threaded. This means the client can call this function for every device
without waiting for a response because this call may take a few seconds.
type
Type of the device to set to standby mode (INS-GPS, scanner, tilt mount). It is also
possible to use the integer values instead of the enumerator values.
number
This is the number of the device that should be set to standby mode, e.g. the
second scanner.
Examples:
DEV_STANDBY(E_DEV_SCN,1)[CR][LF]
*DEV_STANDBY(E_DEV_SCN,1)[CR][LF]
Scanner 1 will be set to standby mode.
(c) 2013
Appendix
216
DEV_STANDBY(0,1)[CR][LF]
*DEV_STANDBY(0,1)[CR][LF]
INS-GPS 1 will be set to standby mode.
void DEV_START_WORKING(E_DEV type, UINT8 number)
This function allows to trigger every device supported by RiACQUIRE to start working. This means e.g. to
start scanning or tilting the scanner. To start working means for a scanner to start measurement, decode
scan data and for a non V-Line scanner log scan data to a file, for an INS-GPS to parse and log received
data and for a tilt mount to tilt the scanner.
A device is defined by its type (INS-GPS, scanner, tilt mount) and its number.
Please note that this function is called threaded. This means the client can call this function for every device
without waiting for a response because this function call may take a few seconds.
type
Type of the device to start (INS-GPS, scanner, tilt mount). It is also possible to use
the integer values instead of the enumerator values.
number
This is the number of the device that should start working, e.g. the second scanner.
Examples:
DEV_START_WORKING(E_DEV_SCN,1)[CR][LF]
*DEV_START_WORKING(E_DEV_SCN,1)[CR][LF]
Scanner 1 will be triggered to start scanning.
DEV_START_WORKING(0,1)[CR][LF]
*DEV_START_WORKING(0,1)[CR][LF]
INS-GPS 1 will be started.
void DEV_STOP_WORKING(E_DEV type, UINT8 number)
This function triggers every device supported by RiACQUIRE to stop operating.
To stop working means for a scanner to stop measurement and decoding, for an INS-GPS to parse and log
received data.
Please note that a tilt mount cannot be stopped because it stops automatically when it has reached his
given position.
A device is defined by its type (INS-GPS, scanner, tilt mount) and its number.
Please note that this function is called threaded. This means the client can call this function for every device
without waiting for a response because this function call may take a few seconds.
type
Type of the device to stop (INS-GPS, scanner, tilt mount). It is also possible to use
the integer values instead of the enumerator values.
(c) 2013
217
number
RiACQUIRE-MLS
This is the number of the device that should stop working, e.g. the second scanner.
Examples:
DEV_STOP_WORKING(E_DEV_SCN,1)[CR][LF]
*DEV_STOP_WORKING(E_DEV_SCN,1)[CR][LF]
Scanner 1 will be stopped.
DEV_ STOP_WORKING(E_DEV_TM,1)[CR][LF]
?DEV_STOP_WORKING(E_DEV_TM,1):10:METHOD_INVALID_ARG_VALUE[CR][LF]
The command intends to stop the tilt mount 1 but a tilt mount cannot be stopped.
void DEV_START_LOGGING(E_DEV type, UINT8 number)
This function triggers every device supported by RiACQUIRE to start logging.
To start logging means for a V-Line scanner and a camera to start data logging.
Please note that for a tilt mount, a non V-Line scanner and an INS-GPS start logging is not available.
A device is defined by its type (INS-GPS, scanner, tilt mount) and its number.
Please note that this function is called threaded. This means the client can call this function for every device
without waiting for a response because this function call may take a few seconds.
type
Type of the device to stop (INS-GPS, scanner, tilt mount). It is also possible to use
the integer values instead of the enumerator values.
number
This is the number of the V-Line scanner that should start logging, e.g. the second
scanner.
Examples:
DEV_START_LOGGING(E_DEV_SCN, 1)[CR][LF]
*DEV_START_LOGGING(E_DEV_SCN, 1)[CR][LF]
Scanner 1 will be triggered to start data logging.
void DEV_STOP_LOGGING(E_DEV type, UINT8 number)
This function triggers every device supported by RiACQUIRE to stop logging.
To stop logging means for a V-Line scanner and a camera to stop data logging.
Please note that for a tilt mount, a non V-Line scanner and an INS-GPS stop logging is not available.
A device is defined by its type (INS-GPS, scanner, tilt mount) and its number.
Please note that this function is called threaded. This means the client can call this function for every device
without waiting for a response because this function call may take a few seconds.
(c) 2013
Appendix
218
type
Type of the device to stop (INS-GPS, scanner, tilt mount). It is also possible to use
the integer values instead of the enumerator values.
number
This is the number of the V-Line scanner that should stop logging, e.g. the second
scanner.
Examples:
DEV_STOP_LOGGING(E_DEV_SCN, 1)[CR][LF]
*DEV_STOP_LOGGING(E_DEV_SCN, 1)[CR][LF]
Scanner 1 will be triggered to stop logging.
E_STATE DEV_STATE(E_DEV type, UINT8 number)
Returns the state of the implied device in actual project (not in system). A device is defined by its type
(INS-GPS, scanner, tilt mount) and its number.
type
Type of the device (INS-GPS, scanner, tilt mount). It is also possible to use the
integer values instead of the enumerator values.
number
This is the number of the device e.g. the second scanner.
Examples:
DEV_STATE(E_DEV_SCN,1)[CR][LF]
*DEV_STATE(E_DEV_SCN,1)=E_STATE_INITIALIZED[CR][LF]
Returns that scanner 1 is initialized.
UINT8 DEV_NUM(E_DEV type)
Returns the number of available devices in opened project (not in system) of given type. A device is
defined by its type (INS-GPS, scanner, tilt mount) and its number.
type
Type of the device (INS-GPS, scanner, tilt mount). It is also possible to use the
integer values instead of the enumerator values.
Examples:
DEV_NUM(E_DEV_SCN)[CR][LF]
*DEV_NUM(E_DEV_SCN)=2[CR][LF]
Returns that two scanners are available.
void SCN_SHUTDOWN(UINT8 scanner)
(c) 2013
219
RiACQUIRE-MLS
This function triggers every V-Line scanner supported by RiACQUIRE to shut down.
To shut down means for a scanner to shut down it's operating system and power-down.
Please note that this function is called threaded. This means the client can call this function for every device
without waiting for a response because this function call may take a few seconds.
scanner
This is the number of the scanner to shut down, e.g. the first scanner.
Examples:
SCN_SHUTDOWN(1)[CR][LF]
*SCN_SHUTDOWN(1)[CR][LF]
Scanner 1 will be shut down.
SCN_SHUTDOWN(2)[CR][LF]
?SCN_SHUTDOWN(2):404:DEVICE_METHOD_UNKNOWN[CR][LF]
The command intends to shut down the scanner 2 but the scanner is not a V-Line scanner and cannot be shut
down.
void SCN_ERRACK(UINT8 scanner)
This function triggers every scanner supported by RiACQUIRE to clear it's error list.
If the error is detected again by the scanner it will be added to it's error list again.
Please note that this function is called threaded. This means the client can call this function for every device
without waiting for a response because this function call may take a few seconds.
scanner
This is the number of the scanner to clear errors, e.g. the second scanner.
Examples:
SCN_ERRACK(2)[CR][LF]
*SCN_ERRACK(2)[CR][LF]
Error of scanner 2 will be cleared.
void SCN_PARK(UINT8 scanner)
This function triggers every 3D scanner supported by RiACQUIRE to park.
To park means for a scanner to rotate the scanner to predefined park position. Please refer scanner manual
for more details.
Please note that this function is called threaded. This means the client can call this function for every device
without waiting for a response because this function call may take a few seconds.
(c) 2013
Appendix
scanner
220
This is the number of the scanner to park, e.g. the first scanner.
Examples:
SCN_PARK(1)[CR][LF]
*SCN_PARK(1)[CR][LF]
Scanner 1 will be parked.
SCN_PARK(1)[CR][LF]
?SCN_PARK(1):404:DEVICE_METHOD_UNKNOWN[CR][LF]
The command intends to park the scanner 1 but the scanner is not a 3D scanner like VZ400 or Z420.
void SCN_REBOOT(UINT8 scanner)
This function triggers every V-Line scanner supported by RiACQUIRE to reboot.
Please note that this function is called threaded. This means the client can call this function for every device
without waiting for a response because this function call may take a few seconds.
scanner
This is the number of the scanner to reboot, e.g. the second scanner.
Examples:
SCN_REBOOT(2)[CR][LF]
*SCN_REBOOT(2)[CR][LF]
Scanner 2 will be rebooted.
3.7.2.1.6 View control
void VIEW_RENDERING_ENABLED(BOOL enable)
To reduce the load of the CPU it is possible to stop rendering of the views (SOCS, Chase, Top). This can be
needed if the remote software is running on the same PC than RiACQUIRE and the CPU load is high.
Defines if the views in RiACQUIRE get rendered.
enable
don't render views
all views get rendered
Examples:
VIEW_RENDERING_ENABLED(1)[CR][LF]
*VIEW_RENDERING_ENABLED(1)[CR][LF]
View rendering is enabled.
VIEW_RENDERING_ENABLED(0)[CR][LF]
*VIEW_RENDERING_ENABLED(0)[CR][LF]
View rendering is disabled.
(c) 2013
221
3.7.2.2
RiACQUIRE-MLS
Properties
3.7.2.2.1 Global
UINT8 AUTO_SAVE_TIME [min]
RiACQUIRE has a feature to automatically save the project periodically. The interval for this function is
defined by AUTO_SAVE_TIME.
0
disables the auto save function
1-60
interval for auto save function
>60
not allowed
Read
Returns the interval for auto save.
Write
Sets the interval for auto save.
Examples:
AUTO_SAVE_TIME=2[CR][LF]
*AUTO_SAVE_TIME=2[CR][LF]
Sets auto save to 2 minutes.
AUTO_SAVE_TIME=0[CR][LF]
*AUTO_SAVE_TIME=0[CR][LF]
Disables the auto save function.
3.7.2.2.2 Project
STRING PROJECT_NAME
Contains the project name that is only visible in the project tree of RiACQUIRE and is just a describer.
Read
Returns the name of the project.
Write
Property is read only.
Examples:
PROJECT_NAME[CR][LF]
*PROJECT_NAME=Vienna[CR][LF]
STRING PROJECT_FILE_PATH
Path and name of the opened project file.
Read
(c) 2013
Returns the file path and name of the project.
Appendix
Write
Property is read only.
Examples:
PROJECT_FILE_PATH[CR][LF]
*PROJECT_FILE_PATH=C:\Project\Project.rpp[CR][LF]
3.7.2.2.3 Laser configuration
UINT16 LAS_CONFIG_COUNT
Contains the number of laser configurations that are available in current project.
Read
Returns the number of available laser configurations.
Write
Property is read only.
Examples:
LAS_CONFIG_COUNT[CR][LF]
*LAS_CONFIG_COUNT=5[CR][LF]
3.7.2.2.4 Camera configuration
UINT16 CAM_CONFIG_COUNT
Contains the number of camera configurations that are available in current project.
Read
Returns the number of available camera configurations.
Write
Property is read only.
Examples:
CAM_CONFIG_COUNT[CR][LF]
*CAM_CONFIG_COUNT=5[CR][LF]
3.7.2.2.5 Device
UINT16 CAM_CONFIG_COUNT
Contains the number of camera configurations that are available in current project.
Read
Returns the number of available camera configurations.
Write
Property is read only.
Examples:
CAM_CONFIG_COUNT[CR][LF]
*CAM_CONFIG_COUNT=5[CR][LF]
(c) 2013
222
223
3.7.3
RiACQUIRE-MLS
Data port
The data port is used to transfer received and/or computed data of one device only to the client. To receive data
of a different device another TCP connection to the data port has to be established.
To receive data on this port the client has to define which data should be transferred. This is done only one time
after the connection has been established by calling the method START.
After executing this method successfully RiACQUIRE changes to the output mode and no more prompt is sent to
the client which means that it is not possible to reconfigure the data output.
3.7.3.1
Methods
void START(E_DEV type, UINT8 number, UINT16 outputRequest = 0)
This command configures the data port, defines the device in use and which kind of data should be
transferred. The device is defined by its type (INS-GPS, scanner, tilt mount) and it's number.
Which kind of data are transferred is defined by outputRequest.
After executing this command successfully the data transmission starts.
type
Type of the device to use. It is also possible to use the integer values instead of the
enumerator values.
number
This is the number of the device that should be used, e.g. the second scanner.
This is a bit encoded flag that contains information which data will be transmitted
on this port.
outputRequest
To enable a function just set the appropriate bit from 0 to 1.
See the following tables for available bits.
Scanner output
The following table describes which bits can be set for outputRequest for scanners.
Bit
Description
Default
Bit 0
Points of the last decoded scan line will be output in cartesian SOCS.
This contains only a few scan points depending on the used Monitor Step Multiplier
Bit 1
118
118
Points of the last transformed scan line will be output in polar WGS84 coordinates.
This contains only a few scan points depending on the used Monitor Step Multiplier
(c) 2013
Points of the last transformed scan line will be output in cartesian WGS84 coordinates.
This contains only a few scan points depending on the used Monitor Step Multiplier
Bit 3
Points of the last decoded scan line will be output in polar SOCS.
This contains only a few scan points depending on the used Monitor Step Multiplier
Bit 2
118
0
118
Appendix
224
Examples:
START(E_DEV_SCN,1,4)[CR][LF]
*START(E_DEV_SCN,1,4)[CR][LF]
Configures scanner 1 for this port and scan line points in cartesian WGS84 coordinates will be transmitted.
INS-GPS output
The following table describes which bits can be set for outputRequest for INS-GPS.
Bit
Description
Default
Bit 0
Last decoded INS-GPS data will be output in cartesian WGS84 coordinates.
Bit 1
Last decoded INS-GPS data will be output in polar WGS84 coordinates.
Examples:
START(E_DEV_INSGPS,1,2)[CR][LF]
*START(E_DEV_INSGPS,1,2)[CR][LF]
Configures INS-GPS 1 for this port and trajectory points in polar WGS84 coordinates will be transmitted.
3.7.3.2
Output
The output data have the following simple structure:
Data are transmitted as long as the device is in state E_STATE_LOGGING or E_STATE_WORKING. The byte order
of the data port output is most significant byte first (big endian).
3.7.3.2.1 Main header
This is the main header that is sent by RiACQUIRE when entering the output mode after calling the method
START. This is the first and the last time when this header is sent. It contains the most important information of
the protocol used by RiACQUIRE to transmit data and the device that produces these data.
Element
UINT8 headerSize
UINT8 headerID
Description
Value
Size of the header in bytes including this byte.
Version of this header.
(c) 2013
225
RiACQUIRE-MLS
E_DEV devType
UINT8 devNumber
Type of the device that uses this port for transmission. This is
the numerical value of the device (e.g. 1 and not E_DEV_SCN
).
specific
Number of the device that uses this port for transmission.
e.g. 1 for scanner 1.
specific
UINT8 dataMainID
Version of the output data format.
UINT16 dataSubID
Information which data are available in the output.
2
specific
Is equal to outputRequest of START.
Examples:
0B
headerSize
size is 7 byte
01
headerID
Header version is 1
01
devType.
Device that produces this data is a scanner
03
devNumber
Scanner 3 produces the data
02
dataMainID
Version of the output data format
0001
dataSubID
Only scan line points will be added to the output
3.7.3.2.2 Packet header
Enter topic text here.
Element
Description
Value
This is a synchronization sequence.
0xAFFE
UINT32 packageSize
The size of data package in byte including sync and
packageSize.
specific
UINT16 output
This is a bit encoded flag where only one bit is set to
1 which describes the data being transmitted in this
package related to the field outputRequest 224 .
specific
UINT16 sync
3.7.3.2.3 Scan points
Depending on the used laser configuration 118 the measurement rate of the scanner can be too high for the CPU
on the PC that runs RiACQUIRE to compute all scan data in real time. And if RiACQUIRE controls a multiple laser
scanner system it is nearly impossible to compute the mass of scan data in real time. Also the main task of
RiACQUIRE is not to compute all scan data in real time but to monitor the used devices and give the operator a
quick feedback of the acquired data. So with this task description RiACQUIRE sets by default some settings to
reduce the scan data rate on the used monitoring port of the scanner.
(c) 2013
Appendix
226
To reduce the scan data rate on the monitoring port of the scanner, RiACQUIRE uses the monitor step multiplier
118 in the laser configuration which is a parameter in the scanner. The value of the monitor step multiplier 118 is
defined by the target monitor data rate 138 in the environment settings. So to get a higher scan data rate on the
remote control data port there are two parameters that be used to increase it:
the target monitor data rate
the monitor step multiplier
138
118
in the environment settings to change it globally
to change it only in it's laser configuration
Another limitation is the echo filter 127 in the environment settings which allows by default only single echoes and
first echoes of multiple target echoes. This is because flying points are filtered out which is the optimum to render
the views.
3.7.3.2.3.1 Scan points in cartesian scanner coordinates
This package contains scan data in cartesian scanner coordinates (SOCS).
Element
UINT16 sync
UINT32 packageSize
Description
Value
This is a synchronization sequence.
0xAFFE
The size of data package in byte including sync and
packageSize.
specific
See scanner output
UINT16 points
Number of scan points that follow.
specific
UINT64 time[0]
Time of the first scan point [1e-6 s].
specific
INT32 x[0]
X-coordinate of the first scan point [1e-3 m].
specific
INT32 y[0]
Y-coordinate of the first scan point [1e-3 m].
specific
INT32 z[0]
Z-coordinate of the first scan point [1e-3 m].
specific
INT16 amplitude[0]
Amplitude of the first scan point in the unit:
specific
223
for available bit numbers.
UINT16 output
[1e-2 dB] for V-Line scanners
[1e-2 %] in the range of 0-65535 for non V-Line
scanners.
INT16 reflectance[0]
Reflectance of the first scan point [1e-2 dB].
specific
This value is only available for V-Line scanners,
otherwise it is always 0.
UINT8 target[0]
The number of this scan point belonging to all targets
for this laser shot.
This is affected by the echo filter
127
specific
(c) 2013
227
RiACQUIRE-MLS
UINT8 targetCount[0]
The number of the targets belonging to this laser
shot.
specific
Time of the first of the points -1 scan point [1e-6 s].
specific
INT32 x[points-1]
X-coordinate of the points -1 scan point [1e-3 m].
specific
INT32 y[points-1]
Y-coordinate of the points -1 scan point [1e-3 m].
specific
INT32 z[points-1]
Z-coordinate of the points -1 scan point [1e-3 m].
specific
INT16 amplitude
[points-1]
Amplitude of the points -1 scan point in the unit:
specific
UINT64 time[points-1]
[1e-2 dB] for V-Line scanners
[1e-2 %] in the range of 0-65535 for non V-Line
scanners.
INT16 reflectance
[points-1]
Reflectance of the points -1 scan point [1e-2 dB].
This value is only available for V-Line scanners,
otherwise it is always 0.
UINT8 target[points-1] The number of this scan point belonging to all targets
for this laser shot.
This is affected by the echo filter
UINT8 targetCount
[points-1]
specific
127
specific
The number of the targets belonging to this laser
shot.
specific
3.7.3.2.3.2 Scan points in polar scanner coordinates
This package contains scan data in polar scanner coordinates (SOCS).
Element
UINT16 sync
UINT32 packageSize
(c) 2013
Description
Value
This is a synchronization sequence.
0xAFFE
The size of data package in byte including sync and
packageSize.
specific
See scanner output
UINT16 points
Number of scan points that follow.
specific
UINT64 time[0]
Time of the first scan point [1e-6 s].
specific
223
for available bit numbers.
UINT16 output
Appendix
INT32 range[0]
Range of the first scan point [1e-3 m].
specific
INT32 theta[0]
Theta angle of the first scan point [1e-3 deg].
specific
INT32 phi[0]
Phi angle of the first scan point [1e-3 deg].
specific
INT16 amplitude[0]
Amplitude of the first scan point in the unit:
specific
[1e-2 dB] for V-Line scanners
[1e-2 %] in the range of 0-65535 for non V-Line
scanners.
INT16 reflectance[0]
Reflectance of the first scan point [1e-2 dB].
specific
This value is only available for V-Line scanners,
otherwise it is always 0.
UINT8 target[0]
The number of this scan point belonging to all targets
for this laser shot.
This is affected by the echo filter
UINT8 targetCount[0]
127
specific
The number of the targets belonging to this laser
shot.
specific
UINT64 time[points-1]
Time of the first of the points -1 scan point [1e-6 s].
specific
INT32 range[points-1]
Range of the points -1 scan point [1e-3 m].
specific
INT32 theta[points-1]
Theta angle of the points -1 scan point [1e-3 deg].
specific
INT32 phi[points-1]
Phi angle of the points -1 scan point [1e-3 deg].
specific
INT16 amplitude
[points-1]
Amplitude of the points -1 scan point in the unit:
specific
[1e-2 dB] for V-Line scanners
[1e-2 %] in the range of 0-65535 for non V-Line
scanners.
INT16 reflectance
[points-1]
Reflectance of the points -1 scan point [1e-2 dB].
specific
This value is only available for V-Line scanners,
otherwise it is always 0.
UINT8 target[points-1] The number of this scan point belonging to all targets
for this laser shot.
This is affected by the echo filter
127
specific
(c) 2013
228
229
RiACQUIRE-MLS
UINT8 targetCount
[points-1]
The number of the targets belonging to this laser
shot.
specific
3.7.3.2.3.3 Scan points in cartesian WGS84 coordinates
This package contains scan data in cartesian WGS84 coordinates.
Element
UINT16 sync
UINT32 packageSize
Description
Value
This is a synchronization sequence.
0xAFFE
The size of data package in byte including sync and
packageSize.
specific
UINT16 output
See scanner output
UINT16 points
Number of scan points that follow.
UINT64 time[0]
Time of the first scan point [1e-6 s].
223
for available bit numbers.
2
specific
INT64 x[0]
X-coordinate of the first scan point [1e-3 m].
specific
INT64 y[0]
Y-coordinate of the first scan point [1e-3 m].
specific
INT64 z[0]
Z-coordinate of the first scan point [1e-3 m].
specific
INT16 amplitude[0]
Amplitude of the first scan point in the unit:
specific
[1e-2 dB] for V-Line scanners
[1e-2 %] in the range of 0-65535 for non V-Line
scanners.
INT16 reflectance[0]
Reflectance of the first scan point [1e-2 dB].
specific
This value is only available for V-Line scanners,
otherwise it is always 0.
UINT8 target[0]
The number of this scan point belonging to all targets
for this laser shot.
This is affected by the echo filter
UINT8 targetCount[0]
127
specific
The number of the targets belonging to this laser
shot.
specific
UINT64 time[points-1]
(c) 2013
Time of the first of the points -1 scan point [1e-6 s].
specific
Appendix
INT64 x[points-1]
X-coordinate of the points -1 scan point [1e-3 m].
specific
INT64 y[points-1]
Y-coordinate of the points -1 scan point [1e-3 m].
specific
INT64 z[points-1]
Z-coordinate of the points -1 scan point [1e-3 m].
specific
INT16 amplitude
[points-1]
Amplitude of the points -1 scan point in the unit:
specific
[1e-2 dB] for V-Line scanners
[1e-2 %] in the range of 0-65535 for non V-Line
scanners.
INT16 reflectance
[points-1]
Reflectance of the points -1 scan point [1e-2 dB].
This value is only available for V-Line scanners,
otherwise it is always 0.
UINT8 target[points-1] The number of this scan point belonging to all targets
for this laser shot.
This is affected by the echo filter
UINT8 targetCount
[points-1]
specific
127
specific
The number of the targets belonging to this laser
shot.
specific
3.7.3.2.3.4 Scan points in polar WGS84 coordinates
This package contains scan data in polar WGS84 coordinates.
Element
UINT16 sync
UINT32 packageSize
Description
Value
This is a synchronization sequence.
0xAFFE
The size of data package in byte including sync and
packageSize.
specific
See scanner output
UINT16 points
Number of scan points that follow.
specific
UINT64 time[0]
Time of the first scan point [1e-6 s].
specific
INT64 lon[0]
Longitude of the first scan point [1e-6 deg].
specific
INT64 lat[0]
Latitude of the first scan point [1e-6 deg].
specific
INT32 alt[0]
Altitude of the first scan point [1e-3 m].
specific
223
for available bit numbers.
UINT16 output
(c) 2013
230
231
RiACQUIRE-MLS
INT16 amplitude[0]
Amplitude of the first scan point in the unit:
specific
[1e-2 dB] for V-Line scanners
[1e-2 %] in the range of 0-65535 for non V-Line
scanners.
INT16 reflectance[0]
Reflectance of the first scan point [1e-2 dB].
specific
This value is only available for V-Line scanners,
otherwise it is always 0.
UINT8 target[0]
The number of this scan point belonging to all targets
for this laser shot.
This is affected by the echo filter
UINT8 targetCount[0]
127
specific
The number of the targets belonging to this laser
shot
specific
Time of the first of the points -1 scan point [1e-6 s].
specific
INT64 lon[points-1]
Longitude of the points -1 scan point [1e-6 deg].
specific
INT64 lat[points-1]
Latitude of the points -1 scan point [1e-6 deg].
specific
INT32 alt[points-1]
Altitude of the points -1 scan point [1e-3 m].
specific
Amplitude of the points -1 scan point in the unit:
specific
UINT64 time[points-1]
INT16 amplitude
[points-1]
[1e-2 dB] for V-Line scanners
[1e-2 %] in the range of 0-65535 for non V-Line
scanners.
INT16 reflectance
[points-1]
Reflectance of the points -1 scan point [1e-2 dB].
This value is only available for V-Line scanners,
otherwise it is always 0.
UINT8 target[points-1] The number of this scan point belonging to all targets
for this laser shot.
This is affected by the echo filter
UINT8 targetCount
[points-1]
3.7.3.2.4 Trajectory points
(c) 2013
specific
127
specific
The number of the targets belonging to this laser
shot.
specific
Appendix
3.7.3.2.4.1 Trajetory points in cartesian WGS84 coordinates
This package contains trajectory data in cartesian WGS84 coordinates.
Element
UINT16 sync
UINT32 packageSize
UINT16 output
Description
Value
This is a synchronization sequence.
0xAFFE
The size of data package in byte including sync and
packageSize.
specific
See INS-GPS output
224
for available bit numbers.
Time stamp of the following data [1e-6 s].
specific
INT64 x
X-coordinate of the position [1e-3 m].
specific
INT64 y
Y-coordinate of the position [1e-3 m].
specific
INT64 z
Z-coordinate of the position [1e-3 m].
specific
INT32 roll
Roll angle at the current position [1e-3 deg].
specific
INT32 pitch
Pitch angle at the current position [1e-3 deg].
specific
INT32 yaw
Yaw angle at the current position [1e-3 deg].
specific
INT32 speed
The speed at the current position [1e-3 m/s].
specific
The north velocity at the current position [1e-3 m/s].
specific
UINT64 time
INT32 north velocity
This value is 0 if not available for the used INS-GPS.
INT32 east velocity
The east velocity at the current position [1e-3 m/s].
specific
This value is 0 if not available for the used INS-GPS.
INT32 down velocity
The down velocity at the current position [1e-3 m/s].
specific
This value is 0 if not available for the used INS-GPS.
3.7.3.2.4.2 Trajetory points in polar WGS84 coordinates
This package contains trajectory data in polar WGS84 coordinates.
Element
UINT16 sync
UINT32 packageSize
Description
Value
This is a synchronization sequence.
0xAFFE
The size of data package in byte including sync and
packageSize.
specific
(c) 2013
232
233
RiACQUIRE-MLS
UINT16 output
See INS-GPS output
224
for available bit numbers.
Time stamp of the following data [1e-6 s].
specific
INT64 lon
Longitude of the position [1e-6 deg].
specific
INT64 lat
Latitude of the position [1e-6 deg].
specific
INT32 alt
Altitude of the position [1e-3 m].
specific
INT32 roll
Roll angle at the current position [1e-3 deg].
specific
INT32 pitch
Pitch angle at the current position [1e-3 deg].
specific
INT32 yaw
Yaw angle at the current position [1e-3 deg].
specific
INT32 speed
The speed at the current position [1e-3 m/s].
specific
The north velocity at the current position [1e-3 m/s].
specific
UINT64 time
INT32 north velocity
This value is 0 if not available for the used INS-GPS.
INT32 east velocity
The east velocity at the current position [1e-3 m/s].
specific
This value is 0 if not available for the used INS-GPS.
INT32 down velocity
The down velocity at the current position [1e-3 m/s].
specific
This value is 0 if not available for the used INS-GPS.
3.7.4
Example
The following lines should show how to prepare RiACQUIRE via remote control.
Before the client can control RiACQUIRE remotely the user has to prepare RiACQUIRE:
Enter the license keys
Enter the integration settings
Please see the user manual of RiACQUIRE for more information.
1. The first step to use RiACQUIRE is to create/open a project. RiACQUIRE is a project oriented software so a
project must always exist where RiACQUIRE can write to.
<C>PROJECT_NEW(Test, C:\Projects)[CR][LF]
<C,P>*PROJECT_NEW(Test, C:\Projects)[CR][LF]
2. To add laser configurations to the opened project the client can simply import laser configurations form a
project that has been shipped with RiACQUIRE.
<C,P>
LAS_CONFIG_IMPORT(C:\Programme\Riegl_LMS\RiACQUIRE\scripts\Q560-240kHz_sc
ripts.rpp)[CR][LF]
(c) 2013
Appendix
234
<C,P>
*LAS_CONFIG_IMPORT(C:\Programme\Riegl_LMS\RiACQUIRE\scripts\Q560-240kHz_s
cripts.rpp)[CR][LF]
3. Now the client can initialize the system. It is assumed that the system consists of one INS-GPS and two
scanners. Please note that this is done threaded by RiACQUIRE so the client can call this command without
waiting for a response. The INS-GPS should be the first device to initialize because the GPS stream is needed
for synchronization of the scanner.
<C,P>DEV_INIT(E_DEV_INSGPS,1)[CR][LF]
<C,P>*DEV_INIT(E_DEV_INSGPS,1)[CR][LF]
<C,P>DEV_INIT(E_DEV_SCN,1)[CR][LF]
<C,P>DEV_INIT(E_DEV_SCN,2)[CR][LF]
<C,P>*DEV_INIT(E_DEV_SCN,1)[CR][LF]
<C,P>*DEV_INIT(E_DEV_SCN,2)[CR][LF]
4. This is the point where the client can connect to data ports for both scanner and start them.
Scanner 1:
<D>START(E_DEV_SCN,1)[CR][LF]
<D>*START(E_DEV_SCN,1)[CR][LF]
Scanner 2:
<D>START(E_DEV_SCN, 2)[CR][LF]
<D>*START(E_DEV_SCN, 2)[CR][LF]
5. Now it's time to prepare both scanners. This is done by simply applying a script for both scanners. Please note
that this is done threaded by RiACQUIRE so the client can call this command without waiting for a response.
The execution of this may take up to 40 seconds so this should be called early enough.
<C,P>LAS_CONFIG_APPLY(240khz_120kt_450m_60deg,1)[CR][LF]
<C,P>LAS_CONFIG_APPLY(240khz_120kt_450m_60deg,2)[CR][LF]
<C,P>*LAS_CONFIG_APPLY(240khz_120kt_450m_60deg,1)[CR][LF]
<C,P>*LAS_CONFIG_APPLY(240khz_120kt_450m_60deg,2)[CR][LF]
6. The first device that is started is the INS-GPS in order to record the whole trajectory.
<C,P>DEV_START_WORKING(E_DEV_INSGPS,1)[CR][LF]
<C,P>*DEV_START_WORKING(E_DEV_INSGPS,1)[CR][LF]
7. If the area to scan has been reached the client can start data acquisition of both scanners. Please note that this
is done threaded by RiACQUIRE so the client can call this command without waiting for a response.
<C,P>DEV_START_WORKING(E_DEV_SCN,1)[CR][LF]
<C,P>DEV_START_WORKING(E_DEV_SCN,2)[CR][LF]
<C,P>*DEV_START_WORKING(E_DEV_SCN,1)[CR][LF]
<C,P>*DEV_START_WORKING(E_DEV_SCN,2)[CR][LF]
8. After the survey when the area of interest was left the client can stop the acquisition for both scanners. Please
note that this is done threaded by RiACQUIRE so the client can call this command without waiting for a
response.
<C,P>DEV_STOP_WORKING(E_DEV_SCN,1)[CR][LF]
<C,P>DEV_STOP_WORKING(E_DEV_SCN,2)[CR][LF]
<C,P>*DEV_STOP_WORKING(E_DEV_SCN,1)[CR][LF]
<C,P>*DEV_STOP_WORKING(E_DEV_SCN,2)[CR][LF]
9. The last step is to save changes in the actual project and close it. Then RiACQUIRE can be quit by the client.
<C,P> QUIT()[CR][LF]
<C,P>*QUIT()[CR][LF]
(c) 2013
235
RiACQUIRE-MLS
3.8
Revision History
3.8.1
RiACQUIRE
RiACQUIRE v1.5.4, 2013-08-20
Bugfix:
Connect test does not test disabled devices anymore
RiACQUIRE v1.5.3, 2013-07-17
New Feature:
Changed "Sensitivity Optimization" to "High Sensitivity" in laser configuration
Changed "Scan Pattern" in laser configuration
118
118
dialog
dialog from ideal to mean values
Added support for INS-GPS Konsberg Seapath
Added support for TrackAir lidar control in Novatel Span data stream
Added support for VMX-CU power supply updates in firmware loader
156
Status for IXSEA BinaryNAV format is shown
Menu Tools well assorted
Menu Tools - VMX splitted into Control Unit and Camera System
INS-GPS memory manager
102
is now available for all devices
New options for camdata download
162
Bugfix:
No scan data visible
Crash when opening project with VMX cam data
Crash on data recorder error while communicating with scanner
Warning message "Scan sync status of 'Scanner X' changed to 'locked'" is only added to message window
Line Speed in laser configuration 118 dialog will be corrected to nearest possible value if editing finished.
Especially for Q560, Q680(i), Q780 the difference may be some lines/s.
Wrong GPS position for new V-Line firmware when using INS-GPS type "V-Line Scanner"
Fixed problems with MTA zone calculation
Control port of Remote Control
RiACQUIRE v1.5.2, 2013-04-23
New Feature:
(c) 2013
Appendix
236
Support for new V-Line firmware
RiACQUIRE v1.5.1, 2013-04-12
New Feature:
Support for RiACQUIRE-Embedded
Size of laser configuration
1024x768
118
82
extensions
dialog and integration settings
Remote control extended for data output
Update time
Echo filter
128
127
224
81
dialog reduced to fit screen resolution
and for camera configuration
211
of device windows and system windows is changeable
of for V-Line scanners is changeable
MTA zone calculation with usage of SRTM data
133
Removed PRR alternation, added MTA zone method and corrected MTA zone limits in laser configuration
Added laser switch and measurement output in laser configuration
Added colors for target type in SOCS View
118
65
Bugfix:
No trajectory visible for RiACQUIRE-Embedded
UAV Interface for RiACQUIRE-Embedded failed to start on short delays between opening projects
RiACQUIRE v1.5.0, 2012-11-19
New Feature:
Support for RiACQUIRE-Embedded
82
Support for Q780, VQ-380i, VQ-480i, VQ-480-U, VQ-820-GU
Scanner settings
106
dialog allows now to edit, create and delete laser configurations
Camera settings
113
dialog allows now to edit, create and delete camera configurations
New button in dialog laser configuration
118
to calculate uniform point spacing automatically
Bugfix:
Error message for VZ-scanners when starting measurement ?STOR_MEDIA
Crash when show all/hide all in View Inspector on empty RECORDS
VMX-CS6 White Balance Wizard problem with "Camera not triggered fixed" (RiTRIG 7.5.0.0)
VMX-CS6 Gaps when using "Distance" trigger (RiTRIG 7.5.0.0)
spontaneous crash when skipping alignment wizard for Applanix INS-GPS
Slow down on projects with many records
Wrong date in image names of VMX-CS6 (RiTRIG 7.5.1.0)
(c) 2013
118
237
RiACQUIRE-MLS
Report of open files when DR-680 switches automatically to other disk
Saving projects with many records has been accelerated
Memory consumption warning in Windows has been fixed
RiACQUIRE v1.4.9, 2012-07-13
New Feature:
Import of georeferenced images (Geoimage Object
Automatic toggle logging
37
) like maps
126
Bugfix:
Some common bugs have been fixed
RiACQUIRE v1.4.8, 2012-04-12
New Feature:
Laser safety, internal atmospheric pressure and internal relative humidity
Firmware Loader
44
instrument in scanner window
for VMX-CU PC Starter
156
Memory manager to fix problems with less memory during data acquisition
Applanix raw data gaps check if RiACQUIRE logs raw data
Download of INS-GPS raw data
163
from Applanix internal memory
Bugfix:
Export TOP view
tool limits image size because generated KMZ files cannot be opened in Google Earth
160
Download CAMDATA
162
tool has been added
RiACQUIRE v1.4.7, 2012-02-13
New Feature:
Maps in TOP view
66
Alpha value for TOP view
Tool to download maps
58
items can be changed now
164
MTA zone support for VQ-580
Confirmation dialog
126
for "Stop INS-GPS"
Bugfix:
Download CAMDATA
162
tool can be stopped and continued
Some bugs have been fixed which caused crashes
(c) 2013
Appendix
238
RiACQUIRE v1.4.6, 2011-11-04
New Feature:
Define a profile where to save/load main window settings and environment settings instead of default location (
use profile 7 )
INS-GPS window has a new instrument which shows the received date and time
INS-GPS window has a new instrument which shows the received time in seconds of the week and seconds of
the day
Export TOP view
160
tool
Support for VQ-450
Download CAMDATA
162
Config Camera System
tool for VMX-250-CS6
157
has been changed
Bugfix:
"Show All" and "Hide All" on Route Objects, Area Objects and Control Objects caused RiACQUIRE to crash
"Export Trajectory" for VLine-Scanner didn't worked
"Receiver noise" warning/error problem has been fixed for V-Line scanners
Double click on POSDATA and RECORDS in view inspector caused RiACQUIRE to crash
Memory and speed optimization for CAMDATA in TOP View (VMX-250-CS6)
RiACQUIRE v1.4.5, 2011-07-15
New Feature:
Laser Configuration dialog checks now if min and max scan range are in the same MTA zone (Q680i, VQ-580,
VQ-820)
Tool to create project reports
Tool to format disks CAMDATA disks for VMX-250-CS6
Stop watch tool
Remaining time information in project tree window
Remaining time information for data recorder in scanner settings dialog
Remaining time information in VMX-250-CS6 window
"Show All" and "Hide All" action for TOP View elements in view inspector
Load and Save RiACQUIRE profile (main window settings and environment settings)
Bugfix:
Closing white balance wizard caused RiACQUIRE to crash sometimes
RiACQUIRE v1.4.4, 2011-06-20
(c) 2013
239
RiACQUIRE-MLS
New Feature:
TOP view has a new property Orientation Method which allows to choose Map Up or Track Up.
Selection tool for the TOP view.
Picture Browser that shows acquired pictures of the VMX-250-CS6.
Atmospheric conditions in project tree
Export of Control Objects
Support for VQ-820
Bugfix:
Critical memory problem in TOP view. Using low end PC may lead to high memory consumption which makes
the system slow and causes RiACQUIRE to crash
Timing problem when saving a project causes RiACQUIRE to crash
File open/save dialogs have blocked data logging
RiACQUIRE v1.4.3, 2011-05-10
New Feature:
Support for DR680
Size of device windows, project tree window and view inspector window can be more reduced now to save
space in main window
Support for pressure unit mmHg and inHg
Export of trajectory
Import and export of Area Objects
New objects called Route Objects
Import and export of Route Objects
Bugfix:
Common Bugfixes
Continuing an existing project may lead to a position error of new data in TOP view
RiACQUIRE v1.4.2, 2011-03-08
New Feature:
More communication port for INS-GPS to log more data
Protocol for INS-GPS can be selected now
Bugfix:
Damaged RXP problem has been fixed
(c) 2013
Appendix
240
RiACQUIRE v1.4.1, 2011-02-25
New Feature:
Bugfix:
EIF for external camera in VMX-250-CS6 has not been created
RiACQUIRE v1.4.0, 2011-02-18
New Feature:
Support for VMX-250-CS6
Bugfix:
RiACQUIRE v1.3.8, 2011-01-21
New Feature:
Firmware loader for VMX-250-CU and VMX-250-CS6
Option PRR Alternation for Q680(i)
Support for new V-LINE feature Sensitivity Optimization
View windows management in environment settings has been optimized
Bugfix:
Overlap was no longer available for COMMON camera
Readout in SOCS View was wrong on y-axis for VQ-250 and accordingly the z-axis for all other scanners
Automatic Scan Sync Angle for VMX-250 has been changed
Possible incorrect closed RXP files were unable to process
RiACQUIRE v1.3.7, 2010-11-22
Bugfix:
Possible cause for crashing when running RiACQUIRE ALS on PC with low memory.
RiACQUIRE v1.3.6, 2010-11-17
New Features:
Support for IMU AeroDiDOS
Bugfix:
RiACQUIRE crashed in ALS version during start
RiVLIB problem which may lead to corrupted files
(c) 2013
241
RiACQUIRE-MLS
RiACQUIRE v1.3.5, 2010-11-05
New Features:
DMI error can be disabled for INS-GPS Applanix LV
Bugfixes:
Possible out of memory for some INS-GPS Novatel
RiACQUIRE v1.3.4, 2010-10-25
New Features:
Statistics and versions will be shown in scanner settings dialog
Statistics and versions will be shown in INS-GPS settings dialog
The project tree shows now the size of acquired files
Smaller icons in environment settings dialog and integration settings dialog
Compress projects dialog has now the option to compress problem reports
Bugfixes:
Starting acquisition for non V-Line scanners could cause a problem message that device will be set to stand-by
OpenGL errors occurred when using an Intel graphics card
Out of memory for some INS-GPS like OXTS and Novatel
RiACQUIRE v1.3.3, 2010-10-01
New Features:
Added new laser configurations for Q560 down to 25kHz
Bugfixes:
RiACQUIRE v1.3.2, 2010-09-21
New Features:
Bugfixes:
Apply camera configuration buttons in camera settings did not work sometimes
Apply laser configuration buttons in scanner settings did not work sometimes
RiACQUIRE v1.3.1, 2010-09-16
New Features:
Open folder for laser files, camera files and trajectories in project tree (Explore)
(c) 2013
Appendix
242
More accurate camera trigger
Trigger info in camera window
OPTIMARE_UTC string for time synchronization of V-Line scanners
Added POF 1.1 to export trajectory POF
Added support for VZ-1000
Enhanced problem report
Enhanced scanner settings dialog
Project compression tool in help menu
Bugfixes:
When toggle scan data acquisition, camera data has not been continued
When closing system integration settings dialog with cancel after performing connection could lead to settings
loss.
Connection test checks now if RiACQUIRE is already connected
Control Objects and Area Objects have been wrong imported and saved
Applanix GRP3 for POS AV
RiACQUIRE v1.3, 2010-06-28
New Features:
INS-GPS time has been added to message window and communication window
SOCS views shows now Cartesian and Polar coordinates under mouse cursor
Top views shows now PRCS and WGS84 coordinates under mouse cursor
Added grid to SOCS view and top view
Views can change background color, update rate, restore default settings,...
Added support for Z620
Scanner parameter for VLine will be read during initialization and saved to a file to be able to create laser
configurations offline
Data acquisition will be stopped if storage has only 2GB left
Import/export of matrices and external calibration
Separated start measurement and start logging for V-Line scanners (see also remote control)
Added convenience function stop/start logging
Added new data logging methods for V-Line scanners (Single File, Multiple Files, Remote)
Added NRS level to laser configurations for Q680
Added common camera trigger via serial port
(c) 2013
243
RiACQUIRE-MLS
Added view type reflectance to TOP view
Added atmospheric parameters for more range accuracy (only for V-Line scanners)
Added INS-GPS simulator for VZ-400
Added trajectory export
Added external trigger for V-Line scanners
MSM for laser configurations will be calculated automatically
A time offset for every scanner to the INS-GPS data can be defined in the integration settings
Added option to set internal system time of Q560/Q680/Q680i to GPS time
Added INS-GPS settings dialog
Bugfixes:
GPS sync LED in scanner window needed too much space
The scan line was only a straight line during 3D scan at 90deg and 270deg in SOCS view
Conversion of MTA zone, line distance and point distance in laser configuration dialog was wrong when using
units different to [m].
Pulse repetition rate in scanner configuration dialog was not the exact
RiACQUIRE v1.2.0, 2009-07-03
New Features:
Added support for GGS AeroDiDOS
Added support for Z390, Z390i, VQ180, VQ380
Extended selection and edit possibilities for project tree and view inspector
Import of control objects and area objects is now possible
Open a project as read-only if project is different to system or if a log file cannot be opened for writing
A filling level bar has been added to the project window to see the hard disk usage
Range visualization in scanner window does now auto scale
Reflectance bar has been added to the scanner window
A ground speed indicator has been added to the INS-GPS window with auto scale
Default settings for views has been added to environment settings
Action shortcuts for devices has been added to environment settings and can be changed
Window settings has been added to environment settings
Appearance of device window instruments can be changed
Units of values can be changed in environment settings
Project default folder can be set in environment settings
(c) 2013
Appendix
A directory where to save scan data can be set for every scanner to reduce load for one hard disk
Every scanner has now it's own SOCS view
A CHASE view has been added to see the scan data in world coordinate system and in 3D
The 2D view is now the TOP view and shows now more scan data with a lot of view types.
Clone of a laser configuration is now possible
MSM of a new laser configuration is set to laser devices * 10 by default
Scanner configuration has been enhanced
Remote control command LAS_CONFIG_ADD has been changed
RiACQUIRE v1.1.4, 2009-01-07
New Features:
Added support for V-Line Scanners VZ400, VQ480 and VQ250
Bugfixes:
RiACQUIRE v1.1.3, 2008-11-10
New Features:
Time synchronization (GPS synchronization) of scanner is now done automatically.
Added support for Applanix POS LV V4
Bugfixes:
RiACQUIRE v1.1.2, 2008-10-01
New Features:
Bugfixes:
Range readings calculation in scanner window
Scan Sync for BP560
Edge of PPS to trigger on can be changed (Z420i)
RiACQUIRE v1.1.1, 2008-07-03
New Features:
Integration settings dialog supports now a complete predefined BP560-ID system
RiACQUIRE v1.1.0, 2008-06-25
Status overview of device as background color of device window
(c) 2013
244
245
RiACQUIRE-MLS
Added support Z420i and Q680
Environment settings dialog added
Project auto save function added
Device tool bar can be resized (specially for touch screens)
Line number of fight guidance can be used in record name
Size and status of SDF on data recorder will be shown in project tree
Communication logger
Project history
GPS to INS-GPS Simulator has been added
Added different start modes to enable hidden function, tools, ...
Common Bugfixes
RiACQUIRE v1.1.0 build 30, 2008-02-25
Added TM560 support
Added support Q120, Q120i, Q240, Q240i (beta)
Scan data can be viewed in 2D-View
Performance for views has been increased
RiACQUIRE v1.1.0 beta1, 2008-01-21
Scanner window shows now more information
Added an INS-GPS window that show an attitude indicator, altitude indicator and a compass
Redesign of message window
Added a view for scan data in scanner own coordinate system (SOCS)
Added a view for acquired scan data and INS-GPS data in 2D
Added a view inspector for all views
Device management in integrations settings allows now to add/remove device of all types
Added synchronization options for scanners in integrations settings
Every device has now it's own calibration settings in integrations settings
It is possible to create new projects
Possibility to create/edit laser configurations added
RiACQUIRE v1.0, 2007-04-18
(c) 2013
Appendix
Initial version
3.9
Copyright remarks
QWT
RiACQUIRE is based in part on the work of the QWT project (http://qwt.sf.net).
Map data copyrighted:
OpenStreetMap (www.openstreetmap.org) and contributors CC-BY-SA (
http://creativecommons.org/licenses/by-sa/2.0/)
MapQuest (http://open.mapquest.co.uk/)
GDAL
RiACQUIRE uses binaries from the GDAL - Geospatial Data Abstraction Library (http://www.gdal.org/)
3.10
Download
This program can be downloaded from:
http://www.riegl.com/members-area/software-downloads/
If you have any further questions please don't hesitate to contact us via email: support@riegl.com
3.11
Contact
RIEGL Laser Measurement Systems GmbH
3580 Horn, Riedenburgstrasse 48, AUSTRIA
Tel.:
+43-2982-4211
Fax.:
+43-2982-4210
email:
office@riegl.com
support:
support@riegl.com
website:
www.riegl.com
(c) 2013
246
247
RiACQUIRE-MLS
Index
-22D view
15, 54
-Aaborted 38
accuracy 110
acquiring 41
acquisition 15
air temp. 51
altitude 50, 110
altitude indicator 48
amplitude 44
Applanix 163
Applanix POS LV V4 81
area object 28
area objects 28
arguments 6
artificial horizon 110
atmosphere 151
atmospheric 151
atmospheric parameter 106, 123
attitude indicator 48
-Bbackup battery
51
-Ccalibration settings 81
CAMDATA 150, 156, 161, 162
camera 53, 66, 73, 113, 123, 150, 155, 157
camera configuration 113
camera panning tool 64
camera window 50
center aircraft 64
chase 72, 123
clear 161
clone camera configuration 15
clone laser configuration 13
color 54
common 73
communication 40, 155
communication settings 81
communication window 40
compass 48
complete 149
compress 149
condition 151
connection 117
connection test 81
control object 28
control objects 28
control unit 156
correctly synchronized 44
CP560 52
CP680 52
CPU load 53
create new project 11
CS6 53, 150
CU 156
-Ddata acquisition 15, 104
data collection 28
data density 54
data recorder 4, 106
data recorder filling 44
debug 6
defauilt settings 123
delete 161
delete license 104
denial 38
device 21, 81
device management 81
device state machine 41
device toolbar 123
device type 81
device window 41, 123
devices 73
disk usage 53
display 21
distance 211, 222
download 162, 164
2013 Riegl LMS GmbH Austria
Index
-E-
-I-
edit 153
enter license 8, 104
environment settings 123
error 38
essentials 149
executing 41
expert 6
export 154, 155, 156, 158, 160
external 158
external GPS 81
external pulse 81
IGI AEROcontrol 81
images 162, 164
Import 158
import camera configuration 15
import laser configuration 13
IMU 48
information 38
initialization 13
initialized 41
initializing 41
INS-GPS 4, 15, 81
INS-GPS emulator 177
INS-GPS settings 110
INS-GPS window 21, 48
installation 5, 6
integration settings 8, 81
internal GPS 81
internal memory 163
interval 113, 211, 222
introduction 4
IP 157
-Ffailure 38
fan 52
file 21
final state 41
firmware 156
footprint 66
format 161
free 65
-K-
-Ggaps 66, 163
GDAL 191
GGS AeroDiDOS 81
GPS 48
GPS sequence 81
GPS synchronization status
gpx 189
-Hheater 1 52
heater 2 52
height AGL 50
help 21
housekeeping 156
html 152
humidity 151
KML
190
-L44
laser configuration 28, 106
laser device 28, 54
latitude 110
license 8, 104
license code 104
license manager 104
license type 104
Limits 158
longitude 110
lost synchronization signal 44
lower range limit 44
-Mmain window 21
map 54, 66, 123, 153, 164
2013 Riegl LMS GmbH Austria
248
249
RiACQUIRE-MLS
marquee zoom 64
menu bar 21
message window 21, 38
mission guidance 104
mode 6
MON 28, 54
mounting 65
program arguments 6
project 11, 28, 73, 149, 152
project folders 173
project structure 173
project tree 73
project tree window 21, 28
properties table 54
-N-
-R-
n.a. 44
navigation device 28
new camera configuration 15
new laser configuration 13
no synchronization signal 44
none 38
not initialized 41
range 44
range limit 44
range readings 44
raw data 163
record 28, 54
records 28, 54
remote control 191
remove 153
report 152
requirements 5
resize 123
roll 110
route objects 66
rpp 181
rte 187
-Oobject tree 54
open existing project 11
operating system 5
overlap 50, 211, 222
overlaps 66
-S-
-PPC temp. 51
PCX5 187
pdf 152
pef 186
picture 150
pitch 110
POF 28, 54
pos 154, 180
POS data 28, 54
power INS-GPS 51
power Scanner 51
power supply 51
PPS trigger edge 81
preparation for acquisition
prepare acquisition 41
pressure 151
primary GPS 110
process state 41
product ID 104
scan 160
scan pattern 118
scan script 106
scan stripes 66
scan sync 81
Scanner 4, 15, 81, 158
scanner settings 106
scanner window 21, 44
script 28, 106, 118, 122
select tool 64
serial number 104
services 153
settings 113
setup 6
shortcuts 73
shutdown 41
shutter 52
size 123
SOCS 123
2013 Riegl LMS GmbH Austria
Index
SOCS view 54, 65
speed 50, 110
start 6, 158
state 41
state machine 41
status bar 21
stop 159
stop acquisition 41
storage temp. 51
style 54, 65
success 38
support 149
supported devices 4
synchronization 53
synchronization settings 81
synchronization status 44
system 21, 81
system requirements 5
System Settings 81
-Ttemp. electronics 52
temp. housing 52
temperature 151
test connection 117
Tilt mount 4, 50
Tilt mount window 50
time 159
tmp 191
tool bar 21
toolbar 123
tools 21
TOP 123, 160
TOP view 66
TopoMission 191
trajectory 66, 154, 163
trigger 50, 113, 158
trigger interval 50
type 81
-Uunknown 38
update time 54
upper range limit 44
user accuracy 110
2013 Riegl LMS GmbH Austria
user interface
21
-Vvalid until 104
view 21, 54, 64, 73, 123
view all 64
view inspector window 21, 54
views 28, 54
visible 54
VMX 156
VMX-250 156
VMX-250-CS6 157
VMX-250-CU 51, 161
VMX-450-CU 51
VMX-CS6 162
VMX-CU 51, 162
VZ400 177
-Wwarning 38
watch 159
window 21
-Xx-axis rotation
54
-Yyaw
110
-Zz-axis inverted
zip 149
zoom in 64
zoom out 64
54, 65
250
You might also like
- ONYX Manual en PdfprintDocument153 pagesONYX Manual en PdfprintsscrrcNo ratings yet
- C4 UserManual CCU0307 V240 PDFDocument111 pagesC4 UserManual CCU0307 V240 PDFIoana VizireanuNo ratings yet
- Digital Filmmaking for Beginners A Practical Guide to Video ProductionFrom EverandDigital Filmmaking for Beginners A Practical Guide to Video ProductionNo ratings yet
- Attery: User Guide Dict Release 2020Document47 pagesAttery: User Guide Dict Release 2020diegoNo ratings yet
- Sale Deed Document Rajyalakshmi, 2222222Document3 pagesSale Deed Document Rajyalakshmi, 2222222Madhav Reddy100% (2)
- Elementary SurveyingDocument19 pagesElementary SurveyingJefferson EscobidoNo ratings yet
- Internship Report On Effects of Promotion System On Employee Job Satisfaction of Janata Bank Ltd.Document57 pagesInternship Report On Effects of Promotion System On Employee Job Satisfaction of Janata Bank Ltd.Tareq Alam100% (1)
- RiPROCESS UserGuide Handling of Camera Data 2011-03-09Document22 pagesRiPROCESS UserGuide Handling of Camera Data 2011-03-09Ioana VizireanuNo ratings yet
- Me S User ManualDocument917 pagesMe S User Manualsergio1102No ratings yet
- SAP BI Configuration GuideDocument22 pagesSAP BI Configuration GuideUday RedekarNo ratings yet
- LICENSE ObjModelImporterJFXDocument1 pageLICENSE ObjModelImporterJFXpaolaNo ratings yet
- JASMINE - Printhead Installation Manual - Ed 1.00Document37 pagesJASMINE - Printhead Installation Manual - Ed 1.00Evandro RégisNo ratings yet
- Altovaxml 2011: User and Reference ManualDocument159 pagesAltovaxml 2011: User and Reference ManualBtoTcoNo ratings yet
- Allplan 2013 New FeaturesDocument14 pagesAllplan 2013 New FeaturesC.m. PayneNo ratings yet
- Altovaxml 2011: User and Reference ManualDocument127 pagesAltovaxml 2011: User and Reference ManualBtoTcoNo ratings yet
- RoutePro3000 EngDocument153 pagesRoutePro3000 EngRuiBarrosNo ratings yet
- Geo SveDocument644 pagesGeo SveErnesto SilvaNo ratings yet
- SyringePumpPro User GuideLetterDocument87 pagesSyringePumpPro User GuideLetterjay7591No ratings yet
- LOGO Access Tool HelpDocument22 pagesLOGO Access Tool HelpJeimy Rafael Zacarias RodriguezNo ratings yet
- Using Enterprise ArchitectDocument254 pagesUsing Enterprise ArchitectAnonymous nvrh9fyB100% (1)
- Allplan BIM CompendiumDocument279 pagesAllplan BIM Compendiumمحمد رضا محموديNo ratings yet
- Ueye SDK Manual EnuDocument215 pagesUeye SDK Manual EnukrakraoNo ratings yet
- CMS X-Tools All Editions User Manual - 05 - Monitoring System - enDocument397 pagesCMS X-Tools All Editions User Manual - 05 - Monitoring System - enCesar SampaioNo ratings yet
- Simit EnusDocument708 pagesSimit Enusnelsongil211100% (1)
- Note For Your Own Safety, Please Observe The Warnings and Safety Instructions Contained in This ManualDocument1 pageNote For Your Own Safety, Please Observe The Warnings and Safety Instructions Contained in This Manualriddler_007No ratings yet
- DesignBuilder 2.1 Users-Manual LTRDocument642 pagesDesignBuilder 2.1 Users-Manual LTREsteban Omar Bugueño Lara100% (1)
- WinCCInformationSystemTools en USDocument584 pagesWinCCInformationSystemTools en USDhiegoVazNo ratings yet
- Readme Wincc Basic v12 Sp1Document52 pagesReadme Wincc Basic v12 Sp1FranciscoLagunaNo ratings yet
- Hdguard enDocument72 pagesHdguard enaowa86No ratings yet
- Risk Curves ManualDocument164 pagesRisk Curves Manualliamsutd99100% (1)
- ProjectGenerator V1 4Document80 pagesProjectGenerator V1 4Hasan SAYINNo ratings yet
- Programming Guideline DOKU v12 enDocument74 pagesProgramming Guideline DOKU v12 enHoangBaoĐenNo ratings yet
- Manual 808 293 mc0Document77 pagesManual 808 293 mc0Iancu MihaiNo ratings yet
- Pcs7 Readme en USDocument72 pagesPcs7 Readme en USkurigawa_24100% (2)
- Stats Ref SampleDocument60 pagesStats Ref SamplePrabir AcharyaNo ratings yet
- Manual 90 300 mc0Document81 pagesManual 90 300 mc0Ovidiu PapucNo ratings yet
- Allplan 2013 ArchitectureTutlDocument458 pagesAllplan 2013 ArchitectureTutlHadrianus TiberiusNo ratings yet
- Basic Training Tutorial 6.0 NupasDocument467 pagesBasic Training Tutorial 6.0 Nupasbk3a80% (10)
- WebNavigatorInformationSystem en-US PDFDocument206 pagesWebNavigatorInformationSystem en-US PDFĐặng HoàngNo ratings yet
- Backendless API For AndroidDocument271 pagesBackendless API For AndroidDuong Huu Trang0% (2)
- Optiflux 2000 Optiflux 2000 Optiflux 2000 Optiflux 2000: Electromagnetic Flow SensorDocument40 pagesOptiflux 2000 Optiflux 2000 Optiflux 2000 Optiflux 2000: Electromagnetic Flow SensorIosifCornelNo ratings yet
- S7 300 InstallationDocument238 pagesS7 300 InstallationLuis AristaNo ratings yet
- PCS 7 Readme V8.1Document64 pagesPCS 7 Readme V8.1Chen CY100% (1)
- Automation Licence ManagerDocument62 pagesAutomation Licence ManagerGeo Cp100% (1)
- ConnectivityPack Manual PDFDocument252 pagesConnectivityPack Manual PDFvuongethanol123No ratings yet
- AS5xxx SD4Y UG000435 1-00Document7 pagesAS5xxx SD4Y UG000435 1-00vaoa188No ratings yet
- LOGO! Access Tool Help - en - USDocument24 pagesLOGO! Access Tool Help - en - USVälë GärciäNo ratings yet
- 1 2 3 4 5 6 Simatic: ManualDocument46 pages1 2 3 4 5 6 Simatic: ManualDinhnamsgpNo ratings yet
- Tag 4 Tag Flash Point Tester: Instruction ManualDocument88 pagesTag 4 Tag Flash Point Tester: Instruction ManualLê Duy ThăngNo ratings yet
- Arri ZMU 3A ManualDocument24 pagesArri ZMU 3A ManualElectra/Off TraxNo ratings yet
- S7-PLCSIM - Testing Your S7-CPU Programs - ManualDocument80 pagesS7-PLCSIM - Testing Your S7-CPU Programs - Manualilie_tudor732No ratings yet
- S7-1200-Webserver Doku v11 enDocument73 pagesS7-1200-Webserver Doku v11 enWe_AutomationNo ratings yet
- JASMINE - Installation & Commissioning Manual - Ed 1.00Document34 pagesJASMINE - Installation & Commissioning Manual - Ed 1.00Evandro RégisNo ratings yet
- OLGA 2015.1.2 Release Notes PDFDocument51 pagesOLGA 2015.1.2 Release Notes PDFamine bcNo ratings yet
- CMS X-Tools All Editions User Manual - 02 - X-Tools Client - enDocument25 pagesCMS X-Tools All Editions User Manual - 02 - X-Tools Client - enCesar SampaioNo ratings yet
- RDH en 05112306Document1 pageRDH en 05112306Gabriel CamposNo ratings yet
- Mappc900s-En V1.10Document355 pagesMappc900s-En V1.10Andres FragosoNo ratings yet
- Manual SENTRON Power Monitoring Device PAC3200Document184 pagesManual SENTRON Power Monitoring Device PAC3200cc_bauNo ratings yet
- Industrial Image Processing: Visual Quality Control in ManufacturingFrom EverandIndustrial Image Processing: Visual Quality Control in ManufacturingNo ratings yet
- The Impact of Digital Transformation and FinTech on the Finance ProfessionalFrom EverandThe Impact of Digital Transformation and FinTech on the Finance ProfessionalVolker LiermannNo ratings yet
- Microsoft .NET Gadgeteer: Electronics Projects for Hobbyists and InventorsFrom EverandMicrosoft .NET Gadgeteer: Electronics Projects for Hobbyists and InventorsNo ratings yet
- Critical Risks of Different Economic Sectors: Based on the Analysis of More Than 500 Incidents, Accidents and DisastersFrom EverandCritical Risks of Different Economic Sectors: Based on the Analysis of More Than 500 Incidents, Accidents and DisastersNo ratings yet
- Airborne Applications For IllawaDocument11 pagesAirborne Applications For IllawaleniNo ratings yet
- Catalogo Pospac MmsDocument8 pagesCatalogo Pospac MmsEloy Ricardo Franco FigueiraNo ratings yet
- Ladybug5 DatasheetDocument2 pagesLadybug5 DatasheetEloy Ricardo Franco FigueiraNo ratings yet
- Faro Laser Scanner Focus3d Manual ENDocument186 pagesFaro Laser Scanner Focus3d Manual ENEloy Ricardo Franco FigueiraNo ratings yet
- US User Manual Contour Plus2 PDFDocument14 pagesUS User Manual Contour Plus2 PDFEloy Ricardo Franco FigueiraNo ratings yet
- Quarter 2-Module 7 Social and Political Stratification: Department of Education Republic of The PhilippinesDocument21 pagesQuarter 2-Module 7 Social and Political Stratification: Department of Education Republic of The Philippinestricia100% (5)
- Baltimore Catechism No. 2 (Of 4)Document64 pagesBaltimore Catechism No. 2 (Of 4)gogelNo ratings yet
- Not For Profit Governance WeilDocument224 pagesNot For Profit Governance WeillkjhmnvbNo ratings yet
- Music in The United KingdomDocument33 pagesMusic in The United KingdomIonut PetreNo ratings yet
- Asian Journal of ForestryDocument3 pagesAsian Journal of ForestryTeguh MuslimNo ratings yet
- Case - Marico SCMDocument26 pagesCase - Marico SCMChandan Gupta50% (2)
- DLL Week 5Document3 pagesDLL Week 5Nen CampNo ratings yet
- English Lesson PlanDocument3 pagesEnglish Lesson PlanJeremias MartirezNo ratings yet
- Pace, ART 102, Week 6, Etruscan, Roman Arch. & SculpDocument36 pagesPace, ART 102, Week 6, Etruscan, Roman Arch. & SculpJason ByrdNo ratings yet
- Second Grading EappDocument2 pagesSecond Grading EappConnieRoseRamos100% (2)
- Spouses Aggabao V. Parulan, Jr. and Parulan G.R. No. 165803, (September 1, 2010) Doctrine (S)Document9 pagesSpouses Aggabao V. Parulan, Jr. and Parulan G.R. No. 165803, (September 1, 2010) Doctrine (S)RJNo ratings yet
- Biblehub Com Commentaries Matthew 3 17 HTMDocument21 pagesBiblehub Com Commentaries Matthew 3 17 HTMSorin TrimbitasNo ratings yet
- Isc The Tempest Workbook Answers Act 1 Scene 2: Home Science Commerce Mathematics Language LiteratureDocument31 pagesIsc The Tempest Workbook Answers Act 1 Scene 2: Home Science Commerce Mathematics Language LiteratureHarsh Ahirwar100% (1)
- A Scenario of Cross-Cultural CommunicationDocument6 pagesA Scenario of Cross-Cultural CommunicationN Karina HakmanNo ratings yet
- Chan Sophia ResumeDocument1 pageChan Sophia Resumeapi-568119902No ratings yet
- Behaviour of Investors in Indian Equity Markets: Submitted byDocument26 pagesBehaviour of Investors in Indian Equity Markets: Submitted byDibyanshu AmanNo ratings yet
- Hard Soft Acid Base TheoryDocument41 pagesHard Soft Acid Base TheorythinhbuNo ratings yet
- History of The UST School of Fine Arts, Chapter 4Document27 pagesHistory of The UST School of Fine Arts, Chapter 4Hannibal F. CaradoNo ratings yet
- IUGRDocument4 pagesIUGRMichael Spica RampangileiNo ratings yet
- Eugène Burnouf: Legends of Indian Buddhism (1911)Document136 pagesEugène Burnouf: Legends of Indian Buddhism (1911)Levente Bakos100% (1)
- Fascinating Numbers: Some Numbers of 3 Digits or More Exhibit A Very Interesting PropertyDocument2 pagesFascinating Numbers: Some Numbers of 3 Digits or More Exhibit A Very Interesting PropertyAnonymous JGW0KRl6No ratings yet
- PED100 Mod2Document3 pagesPED100 Mod2Risa BarritaNo ratings yet
- Parwati DeviDocument25 pagesParwati DevikvntpcsktprNo ratings yet
- Final Research ReportDocument14 pagesFinal Research ReportAlojado Lamuel Jesu ANo ratings yet
- Osteoporosis: Prepared By: Md. Giash Uddin Lecturer, Dept. of Pharmacy University of ChittagongDocument30 pagesOsteoporosis: Prepared By: Md. Giash Uddin Lecturer, Dept. of Pharmacy University of Chittagongsamiul bashirNo ratings yet
- MTAP Math ChallengeDocument5 pagesMTAP Math ChallengeHaron Abedin100% (1)