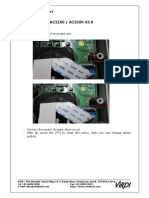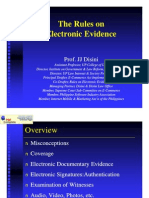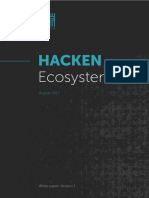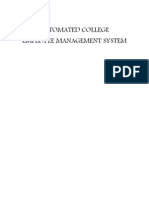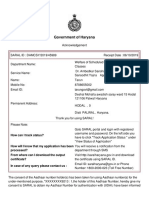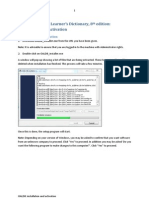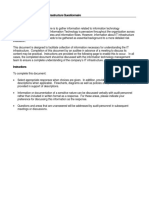Professional Documents
Culture Documents
AC2100 - User Guide - 1.06 - 20101125
Uploaded by
Claudio Andres Catalán NuñézOriginal Title
Copyright
Available Formats
Share this document
Did you find this document useful?
Is this content inappropriate?
Report this DocumentCopyright:
Available Formats
AC2100 - User Guide - 1.06 - 20101125
Uploaded by
Claudio Andres Catalán NuñézCopyright:
Available Formats
AC-2100.
User Guide
Version Eng-1.06
Copyright 2000 By Union Community Co., LTD.
AC-2100 User Guide
< Revison History>
Version
Date
Description
Firmware Version
1.00
2009-08-20
Initial Release
10.51.00
1.01
2009-10-29
Change the menu key
- Menu : F2~
F3~
10.51.01~
1.02
2010-03-08
<Multi Fn-Key > added (P.34)
10.51.03~
<Print Out> added (P.35)
<Time Sync> added (P.42)
1.03
2010-04-05
<F3 Time>, <F4 Time> added (P.34)
<Template OnCard> added (P.36)
10.51.03-000.03 ~
1.04
2010-04-20
Add 12=Danish in <Language> (P.47)
10.51.04-000.00 ~
1.05
2010-10-05
Add 13=Russian in <Language> (P.47)
<Blocking Time> added (P.37)
10.51.06-000.00 ~
10.51.06-000.01 ~
1.06
2010-11-25
Add 14=French, 15=Farsi
in <Language> (P.48)
<Calendar> added (P.42)
Add 3.Message in <Show User ID>
(p36)
10.51.06-000.04 ~
10.51.06-000.05 ~
< Terminology Description >
Admin, Administrator
- As a user who can access using terminal menu mode, the administrator has
rights
to
change
the
operating
environment
through
registration/modification/deletion of terminal users.
- In case no registered administrator is available, anyone can access the
terminal menu to change a particular setting. Therefore, it is
recommended to have at least one administrator.
- As the administrator has rights to change important environment setting of
fingerprint recognition device, special caution is required during registration
and operation.
1:1 Authentication (1 to 1, Verification)
- This is a method that authenticates fingerprint after entering user ID or card
- This method is called 1:1 authentication because the fingerprint of a user
UNIONCOMMUNITY Co., Ltd. / 3F Hyundai Topix Bldg. 44-3 Bangi-dong Songpa-gu
Seoul, Korea (138-050)
Tel : 02-6488-3000 , Fax : 02-6488-3099, E-Mail :sales@unioncomm.co.kr
http://www.unioncomm.co.kr
AC-2100 User Guide
registered in a user ID or card.
1:N Authentication (1 to N, Identification)
- This is a method that searches a corresponding user only with fingerprint.
- This method is called 1:N authentication because it searches the identical
fingerprint from the registered fingerprints without user ID or card input.
Authentication Level
- This is a level used during fingerprint authentication. 1~9 levels are available
for display according to the level of fingerprint correspondence. The
correspondence level of two fingerprints during authentication must be higher
than the authentication level in the setting.
- A higher authentication level provides a higher security level. However, a
relatively higher correspondence rate may lead to a higher authentication
failure rate.
- 1:1 authentication level: Authentication level used during 1:1 authentication
- 1:N authentication level: Authentication level used during 1:N authentication
Authentication Method
- This represents the various types of authentication methods formed with
combination of FP (fingerprint) authentication and RF (card) authentication.
Example) Card or FP: Authentication with card or fingerprint
Function Key
- [F1], [F2], [F3] and [F4] keys are available. These keys allow a user to enter
the menus or change modes such as office start/leave.
LFD (Live Finger Detection): Imitation Fingerprint Prevention Function
- This function allows the input of only real fingerprints and blocks the input of
imitation fingerprints produced using rubber, paper, film and silicone.
UNIONCOMMUNITY Co., Ltd. / 3F Hyundai Topix Bldg. 44-3 Bangi-dong Songpa-gu
Seoul, Korea (138-050)
Tel : 02-6488-3000 , Fax : 02-6488-3099, E-Mail :sales@unioncomm.co.kr
http://www.unioncomm.co.kr
AC-2100 User Guide
Table of Contents
< Revison History>................................................................................................... 2
< Terminology Description > ................................................................................... 2
Table of Contents.................................................................................................... 4
1. Check before Device Use .................................................................................... 6
1.1. Cautions for Safety ..................................................................................... 6
1.2. Terminal Component Name ........................................................................ 7
1.3. Information on Button Required during Operation .................................. 7
1.4. Information on LED Signal Displayed during Operation.......................... 8
1.5. Information on Screen Displayed during Operation ................................ 8
1.6. Information on LCD Icon Displayed during Operation........................... 10
1.7. Information on Voice Message Issued during Operation....................... 10
1.8. Information on Buzzer Sound Issued during Operation ........................ 10
1.9. Proper Fingerprint Registration and Input Method ................................ 11
2. Product Introduction.......................................................................................... 13
2.1. Product Features....................................................................................... 13
2.2. Configuration Figure .............................................................................. 14
2.2.1. Independent Use (Access) ................................................................. 14
2.2.2. Connection with PC server (Access, Time & Attendance and Meal
Service Management) .................................................................................. 15
2.3. Product Specifications.............................................................................. 16
3. Environment Setting .......................................................................................... 17
3.1. Items to Check before Setting Environment ........................................... 17
3.1.1. Entering Menu .................................................................................... 17
3.1.2. Modifying Setting Values .................................................................... 17
3.1.3. Saving after Completion of Environment Setting ................................ 18
3.1.4. Procedures to Enter Menu without Administrator Authentication ........ 18
3.2. Menu Configuration .................................................................................. 19
3.3. User Control............................................................................................... 21
3.3.1. User Registration................................................................................ 21
3.3.2. User Deletion...................................................................................... 24
3.3.3. User Change ...................................................................................... 24
3.3.4. Administrator Registration .................................................................. 28
3.3.5. All User Deletion................................................................................. 28
3.4. Network Setting ......................................................................................... 29
3.4.1. Terminal ID ......................................................................................... 29
3.4.2. IP Setting............................................................................................ 30
3.4.3. Server IP Setting ................................................................................ 32
3.5. Option Setting............................................................................................ 33
3.5.1. Application Setting .............................................................................. 33
3.5.2. Authentication Method Setting............................................................ 35
3.5.3. Door Setting ....................................................................................... 37
3.5.4. Volume Setting ................................................................................... 39
3.5.5. LCD Setting ........................................................................................ 41
3.5.6. Time Setting ....................................................................................... 42
3.6. Terminal Information Inquiry .................................................................... 43
3.7. Extra Function ........................................................................................... 44
UNIONCOMMUNITY Co., Ltd. / 3F Hyundai Topix Bldg. 44-3 Bangi-dong Songpa-gu
Seoul, Korea (138-050)
Tel : 02-6488-3000 , Fax : 02-6488-3099, E-Mail :sales@unioncomm.co.kr
http://www.unioncomm.co.kr
AC-2100 User Guide
3.7.1. Terminal Lock Setting ......................................................................... 45
3.7.2. Card Number Inquiry .......................................................................... 45
3.7.3. Sensor Monitor Input Port Setting ...................................................... 46
3.8. Device Setting............................................................................................ 47
3.8.1. System Configuration ......................................................................... 47
3.8.2. Card Reader Setting........................................................................... 48
3.8.3. Fingerprint Sensor Setting.................................................................. 48
3.8.4. Wiegand Output Setting ..................................................................... 50
3.8.5. Terminal Initialization .......................................................................... 51
4. How to Use Terminal .......................................................................................... 53
4.1. In Case of Operating as [0.Access Ctrl] .................................................. 53
4.1.1. Authentication Mode ........................................................................... 53
4.1.2. Authentication Using Fingerprint......................................................... 53
4.1.3. Authentication Using Card .................................................................. 54
4.2. In Case of Operating as [1.T&A Ctrl]........................................................ 55
4.2.1. Authentication Mode ........................................................................... 55
4.2.2. Fingerprint Authentication................................................................... 56
4.2.3. Authentication Using Card .................................................................. 56
4.3. In Case of Operating as [2.Meal Ctrl]....................................................... 56
UNIONCOMMUNITY Co., Ltd. / 3F Hyundai Topix Bldg. 44-3 Bangi-dong Songpa-gu
Seoul, Korea (138-050)
Tel : 02-6488-3000 , Fax : 02-6488-3099, E-Mail :sales@unioncomm.co.kr
http://www.unioncomm.co.kr
AC-2100 User Guide
1. Check before Device Use
1.1. Cautions for Safety
Warning
Do not operate the device
with wet hand, and do not
let liquid such as water to
flow into the device.
-> It may cause device
failure or electric shock.
Do not place the device
near fire.
-> It may cause fire.
Do not disassemble, repair
Do not let children play
or modify the device
with the device. ->
without permission.
It may cause children
-> It may cause device
safety accident or device
failure, electric shock or
failure.
fire.
- If displayed instructions are not followed, it may cause death or serious injury of a user.
Caution
Do not expose the device to
direct sunlight.
->
It
may
cause
malfunction,
deformation
and discoloration of the
device.
Do not install the device
in a humid or dusty
location.
-> It may cause device
malfunction.
Do not spray water for
cleaning the device. Do not
wipe the device with
benzene, thinner or alcohol.
-> It may cause electric
shock or fire.
Do not place the device
near magnets.
-> It may cause device
failure or malfunction.
Do not contaminate the
fingerprint input area.
-> Fingerprint may not be
properly recognized.
Do not spray pesticide or
flammable liquid on the
device.
->
It
may
cause
deformation
and
discoloration.
Do not apply impact on the
device. Do not let a sharp
object touch the device.
-> It may damage the
device leading to device
failure.
Do not install the device
in a place with a large
variation of temperature.
-> It may cause device
failure.
- If displayed instructions are not followed, it may cause injury of a user or property damage.
We are not reliable for the accidents and damages caused by not following the
user guide.
UNIONCOMMUNITY Co., Ltd. / 3F Hyundai Topix Bldg. 44-3 Bangi-dong Songpa-gu
Seoul, Korea (138-050)
Tel : 02-6488-3000 , Fax : 02-6488-3099, E-Mail :sales@unioncomm.co.kr
http://www.unioncomm.co.kr
AC-2100 User Guide
1.2. Terminal Component Name
1.3. Information on Button Required during Operation
- Change to office start mode
- At menu mode,
F1
used as [ESC] or move to left [ ] button,
used as [ESC] button if pressed down for longer then 2 seconds:
[ESC~]
F2
- Change to office leave mode
- At menu mode, used as move up or increase [] button
- Change to work outside mode
F3
- Entry to menu mode if pressed down for longer than 2 seconds
[F3~]
- At menu mode, used as move down or decrease [] button
UNIONCOMMUNITY Co., Ltd. / 3F Hyundai Topix Bldg. 44-3 Bangi-dong Songpa-gu
Seoul, Korea (138-050)
Tel : 02-6488-3000 , Fax : 02-6488-3099, E-Mail :sales@unioncomm.co.kr
http://www.unioncomm.co.kr
AC-2100 User Guide
- Change to return to office/access mode
- At menu mode,
F4
used as [ENT] or move to right [ ] button
used as [ENT] button if pressed down for longer than 2 seconds:
[F4~]
1.4. Information on LED Signal Displayed during Operation
Power
source
Red
Light on: Normal
Light on and off: Cover open
Door
Green
Light on: Door open
Light off: Door closed
1.5. Information on Screen Displayed during Operation
Connection State with Server
Door State
Reading Card
Access mode display during access control (F1, F2, F3 and F4)
Office start, office leave mode display during time & attendance control
(Office start, office leave, work outside and return to office)
Menu and current meal service hour count display during meal service
START
management
Guidance message
2009/08/25 16:58
Current Time
- Default screen of AC2100
2009/08/25 16:58
- Under fingerprint input or waiting for fingerprint
input
2009/08/25 16:58
- Authentication success
2009/08/25 16:58
UNIONCOMMUNITY Co., Ltd. / 3F Hyundai Topix Bldg. 44-3 Bangi-dong Songpa-gu
Seoul, Korea (138-050)
Tel : 02-6488-3000 , Fax : 02-6488-3099, E-Mail :sales@unioncomm.co.kr
http://www.unioncomm.co.kr
AC-2100 User Guide
- Authentication failure
2009/08/25 16:58
2009/08/25 16:58
2009/08/25 16:58
- Fingerprint input failure
In case the finger is removed too early before the
fingerprint is entered
- Unregistered card input
- In case 1:N authentication is attempted when
authentication priority is SN and a user with 1:N
authentication permission is not available in the
terminal
- Passback failure
2009/08/25 16:58
2009/08/25 16:58
- In case processing is difficult during server
authentication because too many authentication
requests are made from the terminal
2009/08/25 16:58
- In case the same user attempts authentication more
than twice during the same meal service hour when
the terminal is set and used as meal service
management
- In case the server is not responding during
authentication attempt to the server
- In case network is disconnected during
authentication attempt to the server
2009/08/25 16:58
- In case connection attempt continues because no
registered user is available in the terminal and
connection to the server cannot be made
2009/08/25 16:58
- Waiting for card input
2009/08/25 16:58
2009/08/25 16:58
2009/08/25 16:58
- In case authentication is attempted with proper
registration during the time when access is not
permitted
- Waiting for response after authentication attempt to
the server
UNIONCOMMUNITY Co., Ltd. / 3F Hyundai Topix Bldg. 44-3 Bangi-dong Songpa-gu
Seoul, Korea (138-050)
Tel : 02-6488-3000 , Fax : 02-6488-3099, E-Mail :sales@unioncomm.co.kr
http://www.unioncomm.co.kr
10
AC-2100 User Guide
- In case terminal is in lock state
- In case it is not meal service hour when setting as
meal service management
2009/08/25 16:58
- When upgrading terminal program
(Do not switch off terminal power while this
message is displayed.)
2009/08/25 16:58
1.6. Information on LCD Icon Displayed during Operation
Server
connection
state
: LAN cable not connected
: LAN cable connected but not connected to server program
: Connected to server program
Door
open/closed
: Door closed
: Door open
Reading card
: Disappears 1 second after a card is read
1.7. Information on Voice Message Issued during Operation
Operation
Voice guidance
Fingerprint input
Please enter your fingerprint.
Authentication
success
Authentication
failure
You are authorized.
Please try again.
1.8. Information on Buzzer Sound Issued during Operation
ppik
Alarm sound
In case button is pressed or card is read
during button
In case finger can be removed after fingerprint
or
card
input is completed
operation
ppibik
Failure
ppiriririk
Waiting
input
for When informing that the system is waiting for
fingerprint input
Success
In case authentication succeeds or the setting of a
current user is completed
ppiririk
In case authentication fails or user input is wrong
UNIONCOMMUNITY Co., Ltd. / 3F Hyundai Topix Bldg. 44-3 Bangi-dong Songpa-gu
Seoul, Korea (138-050)
Tel : 02-6488-3000 , Fax : 02-6488-3099, E-Mail :sales@unioncomm.co.kr
http://www.unioncomm.co.kr
AC-2100 User Guide
11
1.9. Proper Fingerprint Registration and Input Method
Proper fingerprint input method
If possible, use the index finger and enter fingerprint as if you are making a
thumbprint. Just touching a finger to the fingerprint input window is not the
proper way for registration/input. The proper way is to touch the center of
fingerprint on the fingerprint input window.
If possible, use the fingerprint of the index finger for input.
With the index finger, a more accurate and stable fingerprint can be entered.
Check whether the fingerprint is clear or it has wound.
Too dry or wet fingerprint, blurred fingerprint and fingerprint with wound are
difficult to recognize. In such a case, use the fingerprint of a different finger
for registration.
Cautions according to the conditions of users fingerprint
A fingerprint may not be usable or may be inconvenient to use depending on
the conditions of fingerprint.
UNIONCOMMUNITY Co., Ltd. / 3F Hyundai Topix Bldg. 44-3 Bangi-dong Songpa-gu
Seoul, Korea (138-050)
Tel : 02-6488-3000 , Fax : 02-6488-3099, E-Mail :sales@unioncomm.co.kr
http://www.unioncomm.co.kr
AC-2100 User Guide
12
This product is a fingerprint recognition system. If a fingerprint is
damaged or weak, it cannot be used. If that happens, use a password for
operation.
If your hand is too dry, breathe into it for a while to ensure smooth
operation.
In case of children, fingerprint may be too small or weak to use. It is
necessary to register the fingerprint every six months.
In case of seniors, registration may be difficult if fingerprint has
excessive fine wrinkles.
It is recommended to register at least 2 fingerprints.
UNIONCOMMUNITY Co., Ltd. / 3F Hyundai Topix Bldg. 44-3 Bangi-dong Songpa-gu
Seoul, Korea (138-050)
Tel : 02-6488-3000 , Fax : 02-6488-3099, E-Mail :sales@unioncomm.co.kr
http://www.unioncomm.co.kr
AC-2100 User Guide
13
2. Product Introduction
2.1. Product Features
Access control system using network (LAN)
- As communication between fingerprint recognition device and
authentication server is done using UTP cable and TCP/IP protocol, existing
local area network can be used for good scalability. 10/110 Mbps auto
detect provides fast speed and allows easy management and monitoring
through a network.
Convenient auto sensing function
- Authentication operation requires only fingerprint input without additional
key input.
Simple authentication using fingerprint
- The use of fingerprint recognition technology, one of biometrics
technologies, prevents loss of password, card, key or theft. As fingerprint
is used, the security level of authentication is substantially increased.
Convenient guidance message using LCD and voice
- Using voice and LCD display window, every authentication operation is
processed with guidance message. Especially, the built-in backlight of LCD
display window allows for easy screen identification and key operation
even in dark areas. As voice is saved in the memory, making change to a
desired voice is possible at the server.
Provides various and flexible access control methods
- Convenient to use while preventing lending, forgery and loss of key or card
- Provides perfect access control function by granting access rights for each
user group
- Provides flexibility in access control by granting limited access hour
- Provides low maintenance and development cost compared to other access
control devices
- Removes inconvenience of obtaining additional card from management
office for visitors
Applied in various operation systems such as crime prevention,
access, time & attendance and meal service
- Supports various operation systems according to operation method setting
of the terminal menu
Sufficient processing capacity of server
- In case of managing information of accessed people using the server,
UNIONCOMMUNITY Co., Ltd. / 3F Hyundai Topix Bldg. 44-3 Bangi-dong Songpa-gu
Seoul, Korea (138-050)
Tel : 02-6488-3000 , Fax : 02-6488-3099, E-Mail :sales@unioncomm.co.kr
http://www.unioncomm.co.kr
14
AC-2100 User Guide
nearly limitless processing is possible.
Provides various registration and authentication methods
There are 4 registration and authentication methods available for general
users. The registration and authentication method must be chosen before
registering a user or administrator.
FP
Fingerprint registration
Fingerprint authentication
RF
Card registration
Card authentication
RF|FP
Card and fingerprint registration
Card or fingerprint authentication
RF&FP
Card and fingerprint registration
Fingerprint authentication after card authentication
2.2. Configuration Figure
2.2.1. Independent Use (Access)
DC12V Adapter
(Lock+, Lock-, Monitor)
Electric Lock
UNIONCOMMUNITY Co., Ltd. / 3F Hyundai Topix Bldg. 44-3 Bangi-dong Songpa-gu
Seoul, Korea (138-050)
Tel : 02-6488-3000 , Fax : 02-6488-3099, E-Mail :sales@unioncomm.co.kr
http://www.unioncomm.co.kr
15
AC-2100 User Guide
2.2.2. Connection with PC server (Access, Time & Attendance and Meal Service
Management)
TCP/IP
TCP/IP
TCP/IP
Internet /
WAN / LAN
TCP/IP
TCP/IP
TCP/IP
Fingerprint Recognition Server
(Static IP)
UDB Server
Database (MDB or MSSQL)
Remote
Administrator
Program (User and Terminal
Setting Management)
Meal Service
Management Program
Time/Attendance
Control Program
UNIONCOMMUNITY Co., Ltd. / 3F Hyundai Topix Bldg. 44-3 Bangi-dong Songpa-gu
Seoul, Korea (138-050)
Tel : 02-6488-3000 , Fax : 02-6488-3099, E-Mail :sales@unioncomm.co.kr
http://www.unioncomm.co.kr
16
AC-2100 User Guide
2.3. Product Specifications
Classification
Specification
CPU
32Bit RISC CPU(266MHz)
Remarks
8M SDRAM
MEMORY
4M FLASH
Fingerprint Sensor
Optical
Authentication Speed
Within 1 second
Scan Area / Resolution
13 * 15mm / 500 DPI
FRR / FAR
0.1% / 0.001%
TCP/IP
Communication Port
RS-232
RS-485
Wiegand In/Out
Temperature /
Humidity
-20 ~ 50 /
Lower than 90% RH
LCD
128 X 64 Graphic LCD
SIZE
92.3mm * 169.9mm * 39.5mm
100 User
100 Finger
5,119 Log
Authentication
server
communication
Meal service
printer
External device
communication
Card reader or
external device
communication
INPUT : Universal AC 100 ~ 250V
AC / DC Adapter
OUTPUT : DC 12V
(Option : DC 24V)
UL, CSA, CE Approved
Card Reader
Smart Card Reader
Option
Door phone
A-type,
13.56MHz
UNIONCOMMUNITY Co., Ltd. / 3F Hyundai Topix Bldg. 44-3 Bangi-dong Songpa-gu
Seoul, Korea (138-050)
Tel : 02-6488-3000 , Fax : 02-6488-3099, E-Mail :sales@unioncomm.co.kr
http://www.unioncomm.co.kr
17
AC-2100 User Guide
3. Environment Setting
3.1. Items to Check before Setting Environment
3.1.1. Entering Menu
If [F3] button is pressed for longer than 2 seconds, the following administrator
authentication screen is displayed.
<Verify Admin>
Input Admin card
or fingerprint
[ESC]
If administrator authentication with card or fingerprint according to the
registered authentication method succeeds, the system enters the menu as
shown below.
1.User
2.Network
3.Option
4.Terminal Info
5.Ext Function
6.Device
After selecting a desired menu with
[](F2) and [](F3) button, press
[ENT](F4) button to enter the lower
menu.
[ESC] [] [][ENT]
F1
F2
F3
F4
The description of F1, F2, F3 and F4 button functions are displayed in order at
the bottom of the screen as shown in the above figure. Move up and down and
make selection by pressing [ENT](F4). The system can transfer to the upper
menu by pressing [ESC](F1).
The administrator authentication is displayed only when there is a registered
administrator. Authentication is required only once during entry to the menu.
Access rights to all menus are valid until the system leaves completely from
the main menu.
3.1.2. Modifying Setting Values
Setting values can be modified by pressing [][] button.
If a setting value is longer than 2 digits, move to the location of a digit to
change by pressing [][] button and change the value by pressing [][]
button.
UNIONCOMMUNITY Co., Ltd. / 3F Hyundai Topix Bldg. 44-3 Bangi-dong Songpa-gu
Seoul, Korea (138-050)
Tel : 02-6488-3000 , Fax : 02-6488-3099, E-Mail :sales@unioncomm.co.kr
http://www.unioncomm.co.kr
18
AC-2100 User Guide
After checking the setting value, press [ENT] button to continue setting.
To move to the upper menu during setting, press [ESC] button.
In case that the [][][][] buttons are the only buttons displayed
( [ESC] and [ENT] buttons are not displayed ), pressing down [F1] button for
longer than 2 seconds replaces [ESC] button function while pressing down [F4]
button for longer than 2 seconds replaces [ENT] button.
3.1.3. Saving after Completion of Environment Setting
To save the modified setting values, press [ESC] button in the main menu
screen. Then, the following screen is displayed.
Save?
1.Yes
2.NO
[ESC] [] [][ENT]
After selecting [1.Yes] to save the modified
setting values or [2. No] to cancel them,
press [ENT] button.
If no modification was made, the system leaves from the environment
setting menu without the above Save? process.
If there is no input value for a certain period of time during environment
setting change, the system leaves from the environment setting menu. If a
modification was made in such a case, Save? process shows up. If no
modification was made, the system moves directly to the default screen.
3.1.4. Procedures to Enter Menu without Administrator Authentication
In case fingerprint authentication cannot be made because administrator
password or card registered in the terminal is lost or no administrator is available,
use the following procedures to enter the menu.
Open the terminal cover.
While the cover is open, set No. 4 dip switch of the board to the ON state.
Press down [F3] button for longer than 2 seconds to enter the menu. If you
press [F4] button at the administrator authentication screen, ppiririck
buzzer sound is heard and the system enters a selected menu.
After the completion of setting value modification, be sure to set No. 4
dip switch back to the OFF state.
UNIONCOMMUNITY Co., Ltd. / 3F Hyundai Topix Bldg. 44-3 Bangi-dong Songpa-gu
Seoul, Korea (138-050)
Tel : 02-6488-3000 , Fax : 02-6488-3099, E-Mail :sales@unioncomm.co.kr
http://www.unioncomm.co.kr
19
AC-2100 User Guide
3.2. Menu Configuration
1.User
1.
2.
3.
4.
5.
2.Network
1. Terminal ID
<Terminal ID>
<Verify Mode>:NS/SN/NO/SO
2.IP Address
<Network Type>
<IP Address>
<Subnet Mask>
<Gateway>
3. Server IP
<Server IP>
<Server Port>
1. Application
<Application>
0. Access Ctrl
1.T&A Ctrl
2.Meal Ctrl
3.Option
Add
Delete
Modify
Add admin
Delete All
When setting as 0 or 1
<Start Time>
<Leave Time>
<Access Time>
2.When setting as Meal Ctrl
<Breakfast>
<Lunch>
<Dinner>
<Supper>
<Snack>
<Without Limit>
2. Verify Option
<Show User ID>
<Only Card>
<Template On Card>
<Blocking Time>
3. Set Doorlock
<Open Duration>
<Door Monitor>
<Door Open Alarm>
4. Sound Control
<Voice Volume>
<Beeper Volume>
<Case Open Alarm>
5. LCD Setting
<LCD Backlight>
<LCD Light Ctrl>
6. Time Setting
<Time Sync>
<Calendar>
<Time Setting>
UNIONCOMMUNITY Co., Ltd. / 3F Hyundai Topix Bldg. 44-3 Bangi-dong Songpa-gu
Seoul, Korea (138-050)
Tel : 02-6488-3000 , Fax : 02-6488-3099, E-Mail :sales@unioncomm.co.kr
http://www.unioncomm.co.kr
20
AC-2100 User Guide
4.Terminal Info
T-ID=0001
Ver=10.50.00
Application=Access
Language=ENG
Verify Mode=SN
Network Type=Static
Mac-Address=000265101234
IP Address=192.168.0.3
Gateway=192.168.0.1
Subnet Mask=255.255.255.0
Server IP=192.168.0.2
Svr-Port=2201
Card Reader=RF|SC|Wiegand
CDR Version=
Card Format=0
1:1 Level=3
1:N Level=4
All Admin=0
All User=0
Max User=100
1:N User=0
1:N FP=0
MAX 1:N FP=100
All FP=0
MAX FP=100
All Log=0
Max Log=5,119
5.Ext Function
1. Lock Terminal
2. Read Card No.
6.Device
3. Sensor Monitor
<Alarm Sensor1>
<Send On/Off?>
<Alarm Sensor2>
<Send On/Off?>
1. System Config
<ID Length>
<Language>
2. Card Reader
<Card Reader>
<Card Format>
3. FP-Sensor
<1:1 Level>
<1:N Level>
<LFD>
<Check SameFP>
4. Wiegand
<Wiegand Out>
5. Initialize
1. Init Config
2. Delete Log
3. Init Terminal
UNIONCOMMUNITY Co., Ltd. / 3F Hyundai Topix Bldg. 44-3 Bangi-dong Songpa-gu
Seoul, Korea (138-050)
Tel : 02-6488-3000 , Fax : 02-6488-3099, E-Mail :sales@unioncomm.co.kr
http://www.unioncomm.co.kr
21
AC-2100 User Guide
3.3. User Control
3.3.1. User Registration
If 1.User in the main menu is selected, the following screen is displayed.
1. Add
2. Delete
3. Modify
4. Add Admin
5. Delete All
[ESC] [] [][ENT]
To register a new user, select 1.Add.
User ID [NEW]
ID : 0001
[] [] [] []
Enter the ID of a new user to be registered
and press down [F4] button for a longer period
of time.
The IDs that are allowed for registration are automatically shown on the screen
during registration, thus allowing for a more convenient registration process. An
ID can be changed using function keys. If an entered ID is already registered,
the LCD message Already registered ID is displayed and a buzzer sound for
failure is heard. Afterwards, the system moves to the upper menu. In case of an
unregistered ID, the following authentication method selection screen is
displayed.
<Auth Type>
1.FP
2.Card
3.Card or FP
4.Card and FP
[ESC] [] [][ENT]
After selecting one of 4 authentication
methods using [][] button, press [ENT]
button.
3.3.1.1. Registration with 1.FP
Both registration and authentication are made using fingerprint.
At default screen [F3~] [1.User]
[1.Add]
User ID [F4~]
[1.FP]
Select 1:1 authentication level [ENT]
Enter fingerprint
Reenter the
same fingerprint
UNIONCOMMUNITY Co., Ltd. / 3F Hyundai Topix Bldg. 44-3 Bangi-dong Songpa-gu
Seoul, Korea (138-050)
Tel : 02-6488-3000 , Fax : 02-6488-3099, E-Mail :sales@unioncomm.co.kr
http://www.unioncomm.co.kr
22
AC-2100 User Guide
<1:1 Level>
0123456789
[ESC] [] [][ENT]
Recommended setting: 0
This menu determines the authentication level for each user to be registered.
The authentication level for each registered user can be set differently by
changing this value.
If this value is set as 0, authentication is done using 1:1 authentication level set
at the terminal rather than the authentication level for each user.
After the completion of setting, press [ENT] button to continue setting.
<Add FP>
Input your
Fingerprint
Enter fingerprint by referring to 1.9. Proper
Fingerprint Registration and Input Method
When the fingerprint sensor is lighted, touch the fingerprint input window with
the finger. When ppik buzzer sound is heard, wait for 2~3 seconds until the
light is turned off and remove the finger.
If the first fingerprint input succeeds, reenter the same fingerprint after the
Please try again message (shown below) is displayed.
<Add FP>
Please try again
Reenter the same fingerprint.
Be sure to note that you must remove the finger from the fingerprint input
window before you make the second fingerprint input attempt. When
registration is completed, the system returns to 1.Add selection screen. Up to
3 trials can be done should the registration fail.
The following are the LCD guidance messages displayed during the registration
process.
Registration Completed! In case of authentication success
Registration Failed!
Fingerprint
failed!
In case of authentication failure
registration In case fingerprint image quality is poor or no
fingerprint input is entered within 10 seconds after
fingerprint sensor is lighted
Already registered FP
In case a user attempts to register an already
registered fingerprint
If a proper fingerprint registration method fails after 2~3 trials, the use of card
UNIONCOMMUNITY Co., Ltd. / 3F Hyundai Topix Bldg. 44-3 Bangi-dong Songpa-gu
Seoul, Korea (138-050)
Tel : 02-6488-3000 , Fax : 02-6488-3099, E-Mail :sales@unioncomm.co.kr
http://www.unioncomm.co.kr
23
AC-2100 User Guide
is recommended.
3.3.1.2. Registration with 2. Card
Both registration and authentication are made only using card.
At default screen [F3~] [1.User]
[1.Add]
User ID [F4~]
Card reading
<Add Card>
[2.Card]
Place a card to be registered. To cancel
registration and escape, press [ESC] button.
When registration is completed, the system returns to 1. Add. Up to 3 trials
can be made should the registration fail.
The following are the LCD guidance messages displayed during the registration
process.
Registration Completed! In case of authentication success
Registration Failed!
In case of authentication failure
Already registered card
In case a user attempts to register an already
registered card
3.3.1.3. Registration with 3. Card or FP
A user is registered with card and fingerprint. Authentication is done using card
or fingerprint.
At default screen [F3~]
[1.User]
[1.Add]
User ID [F4~]
[3.Card or FP]
Card reading
1:1 authentication level [ENT]
fingerprint
Reenter the same fingerprint
Enter
For the registration process of a user, fingerprint registration (Refer to
Registration with 1. FP) is done after card registration is completed (Refer to
Registration with 2.Card).
3.3.1.4. Registration with 4. Card and FP
A user is registered using card and fingerprint. Fingerprint authentication is also
required after card authentication is completed.
At default screen [F3~]
[1.User]
[1.Add]
User ID [F4~]
[4.Card and FP]
Card reading
1:1 authentication level [ENT]
fingerprint
Reenter the same fingerprint
UNIONCOMMUNITY Co., Ltd. / 3F Hyundai Topix Bldg. 44-3 Bangi-dong Songpa-gu
Seoul, Korea (138-050)
Tel : 02-6488-3000 , Fax : 02-6488-3099, E-Mail :sales@unioncomm.co.kr
http://www.unioncomm.co.kr
Enter
24
AC-2100 User Guide
For the registration of a user, fingerprint registration (Refer to Registration with
1. FP) is done after card registration is completed (Refer to Registration with
2.Card).
3.3.2. User Deletion
At default screen [F3~]
[1.User]
[2.Delete]
User ID [F4~]
If 1.User is selected by pressing [1] button in the main menu, the following
screen is displayed.
1. Add
2. Delete
3. Modify
4. Add Admin
5. Delete All
[ESC] [] [][ENT]
Select [2.Delete] to delete a user.
This is an item that deletes a user registered in the terminal. After entering the
ID of a user to be deleted, press down [F4] button for a longer period of time.
Afterwards, the buzzer sound for success is heard and user information is
deleted from the terminal. Note that deleting information from the terminal does
not delete the information in the server. To completely delete information, you
must also delete the information in the server.
If the ID of an unregistered user is entered, the LCD message Unregistered ID
is displayed and the buzzer sound for failure is heard. Afterwards, the system
moves to the menu at the time of selecting 2. User Deletion.
Be sure to note that general user and administrator are not distinguished when
deleted. Also, note that user information cannot be recovered in case of deleting
a user who is registered only in the terminal but not in the network server.
3.3.3. User Change
At default screen [F3~]
[1.User]
[3.Modify]
User ID [F4~]
information to modify
Modify user information
Select 1.User at the main menu.
UNIONCOMMUNITY Co., Ltd. / 3F Hyundai Topix Bldg. 44-3 Bangi-dong Songpa-gu
Seoul, Korea (138-050)
Tel : 02-6488-3000 , Fax : 02-6488-3099, E-Mail :sales@unioncomm.co.kr
http://www.unioncomm.co.kr
Select
25
AC-2100 User Guide
1. Add
2. Delete
3. Modify
4. Add Admin
5. Delete All
[ESC] [] [][ENT]
Select [3.Modify] to modify a user.
Input ID [MOD]
ID : 0001
[] [] [] []
After entering the ID of a user to be modified,
press down [ENT] button for a longer period of
time.
Modification can be made without distinguishing general user and administrator.
If the ID of an unregistered user (or administrator) is entered, the LCD message
Unregistered ID is displayed and the buzzer sound for failure is heard.
Afterwards, the system moves to the menu at the time of selecting 1.Add.
Items that can be modified vary according to the authentication method of a
user. They are classified as shown below.
3.3.3.1. User Registered with 1.FP
1. 1:1 Level
2. Add FP
3. Add CARD
Select [1] to modify authentication level, [2] to
add fingerprint to the corresponding ID and [3]
to add card.
Up to 10 fingerprints can be registered in one ID. If registration exceeding 10
fingerprints is attempted by selecting [2], the buzzer sound for failure is
heard and Excess of the limit message is displayed on the LCD screen.
[1] In case of selecting 1:1 level change
< 1:1 Level>
0123456789
[ESC] [] [][ENT]
Recommended setting: 0
To change it, enter a new setting value.
[2] In case of selecting Add FP
UNIONCOMMUNITY Co., Ltd. / 3F Hyundai Topix Bldg. 44-3 Bangi-dong Songpa-gu
Seoul, Korea (138-050)
Tel : 02-6488-3000 , Fax : 02-6488-3099, E-Mail :sales@unioncomm.co.kr
http://www.unioncomm.co.kr
26
AC-2100 User Guide
<Add FP>
Input your
Fingerprint
Enter fingerprint by referring to 1.9. Proper
Fingerprint Registration and Input Method
When the fingerprint sensor is lighted, place the finger on the fingerprint input
window. If the ppik buzzer sound is heard, wail for 2~3 seconds until the light
is switched off, and then remove the finger.
If the first fingerprint input attempt succeeds, the Please try again message
(shown below) is displayed. Then, reenter the same fingerprint.
<Add FP>
Please try again
Reenter the same fingerprint.
Be sure to note that you must remove the finger from the fingerprint input
window before you make the second fingerprint input attempt. When
registration is completed, the system returns to 1.Add selection screen. Up to
3 trials can be done should the registration fail.
The following are the LCD messages displayed during the registration process.
Modification Completed! In case of registration success
Modification Failed!
Fingerprint
failed!
In case of registration failure
registration In case fingerprint image quality is poor or no
fingerprint input is entered within 10 seconds after
fingerprint sensor is lighted
Already registered FP
In case of trying to register an already registered
fingerprint
Excess of the limit
In case 10 fingerprints are already registered in the
corresponding ID
[3] In case of selecting Add CARD
<Add CARD>
Press [ESC] button to cancel registration.
After the card is placed, the buzzer sound for success is heard and a newly
entered card number is added.
If more than 3 card change trials fail, the buzzer sound for failure is heard and
the system returns to 1. Add selection screen.
UNIONCOMMUNITY Co., Ltd. / 3F Hyundai Topix Bldg. 44-3 Bangi-dong Songpa-gu
Seoul, Korea (138-050)
Tel : 02-6488-3000 , Fax : 02-6488-3099, E-Mail :sales@unioncomm.co.kr
http://www.unioncomm.co.kr
27
AC-2100 User Guide
The following are the LCD messages displayed during the registration process.
Modification Completed! In case of registration success
Modification Failed!
In case of registration failure
Already registered card
In case of trying to register an already registered
card
Excess of the limit
In case 10 cards are already registered in the
corresponding ID
3.3.4.2. User Registered with 2.Card
1. Add FP
2. Change CARD
3. Add CARD
[ESC] [] [][ENT]
Select [1] to add fingerprint, [2] to change card
and [3] to add card.
[1] In case of selecting Add FP: Refer to [2] In case of selecting Add FP of
3.3.3.1.
[2] In case of selecting Change CARD
<Change CARD>
Press [ESC] button to cancel change.
After the card is placed, the Processing is completed. voice message is heard
and the card number of a user is changed to the newly entered card. If card
change trial fails more than 3 times, the buzzer sound for failure is heard and
the system returns to 1.Add selection screen.
[3] In case of selecting Add CARD: Refer to [3] In case of selecting Add CARD
of 3.3.3.1.
3.3.4.3. User Registered with 3. CARD or FP , 4.CARD and FP
1. 1:1 Level
2. Add FP
3. Change CARD
4. Add CARD
[ESC] [] [][ENT]
Select [1] to change authentication level, [2] to
add fingerprint to the corresponding ID, [3] to
change card number and [4] to add card
UNIONCOMMUNITY Co., Ltd. / 3F Hyundai Topix Bldg. 44-3 Bangi-dong Songpa-gu
Seoul, Korea (138-050)
Tel : 02-6488-3000 , Fax : 02-6488-3099, E-Mail :sales@unioncomm.co.kr
http://www.unioncomm.co.kr
28
AC-2100 User Guide
[1] In case of selecting 1:1 Level change: Refer to [1] In case of selecting
authentication level change of 3.3.3.1.
[2] In case of selecting Add FP: Refer to [2] In case of selecting Add FP of
3.3.3.1.
[3] In case of selecting Change CARD: Refer to [2] In case of selecting Change
CARD of 3.3.3.2.
[4] In case of selecting Add CARD: Refer to [3] In case of selecting Add CARD
of 3.3.3.1.
3.3.4. Administrator Registration
At default screen [F3~]
[F4~]
[1.User]
[4.Add Admin]
Administrator ID
Select 1.User at the main menu.
1. Add
2. Delete
3. Modify
4. Add Admin
5. Delete All
[ESC] [] [][ENT]
Select [4.Add
administrator.
Admin]
to
register
an
<Administrator ID To
Register>
ID : 0001
[] [] [] []
After entering the ID of an administrator to
change, press down [F4] button for a longer
period of time.
Administrator registration processes beyond this point are identical to general
user registration processes.
A user registered as an administrator can change terminals operation
environment. An administrator can register/modify/delete information of all
users saved in the terminal, therefore, caution should be exercised for terminals
administrator registration.
3.3.5. All User Deletion
At default screen [F3~]
[1.User]
[5.Delete All]
Select 1.User at the main menu.
UNIONCOMMUNITY Co., Ltd. / 3F Hyundai Topix Bldg. 44-3 Bangi-dong Songpa-gu
Seoul, Korea (138-050)
Tel : 02-6488-3000 , Fax : 02-6488-3099, E-Mail :sales@unioncomm.co.kr
http://www.unioncomm.co.kr
29
AC-2100 User Guide
1. Add
2. Delete
3. Modify
4. Add Admin
5. Delete All
[ESC] [] [][ENT]
Select [5] to delete all users.
Delete All?
1.Yes
2.No
[ESC] [] [][ENT]
Select [1] to delete all users and [2] to cancel
deletion.
After selecting 1.Yes to answer the above confirmation question, all users
including administrators are deleted. Therefore, special caution needs
to be taken before using this function.
When the deletion process is completed, the buzzer sound for success is heard
and the system returns to menu at the time of selecting 1.Add.
3.4. Network Setting
If 2.Network is selected at the main menu, the following screen is displayed.
1. Terminal ID
2. IP Address
3. Server IP
[ESC] [] [][ENT]
Select [1] to change terminal ID, [2] to change
IP setting and [3] to change server IP.
3.4.1. Terminal ID
At default screen [F3~]
[2.Network]
[1.Terminal ID]
3.4.1.1. Terminal ID
< Terminal ID >
ID : 00000001
[] [] [] []
This ID is a unique ID used by the authentication server to distinguish the
terminals. The default value is 00000001.
UNIONCOMMUNITY Co., Ltd. / 3F Hyundai Topix Bldg. 44-3 Bangi-dong Songpa-gu
Seoul, Korea (138-050)
Tel : 02-6488-3000 , Fax : 02-6488-3099, E-Mail :sales@unioncomm.co.kr
http://www.unioncomm.co.kr
30
AC-2100 User Guide
This value must be identical to the ID of a door set at the server program. An 8digit number is entered. Press down [ENT] button for a longer period of time to
move to the next menu.
3.4.1.2. Authentication Priority [NS / SN / NO / SO] Setting
<Verify Mode>
0.NS
1.SN
2.NO
3.SO
[ESC] [] [][ENT]
Select [0] for NS,
[1] for SN,
[2] for NO,
and [3] for SO.
This is an item that determines the authentication priority between a terminal
and the network server. The default value is 1.SN. Authentication procedures
for each mode are shown below.
NS
If the server is connected, authentication is processed at the server. If
the server is disconnected due to network failure, authentication is
processed at the terminal.
SN
Even if the server is connected, authentication is processed at the
terminal and the authentication result is sent to the server in real-time.
But if an entered user is not registered in the terminal, authentication is
processed at the server. (In case of 1:N fingerprint authentication,
server authentication is not attempted.)
NO
Even if a user is registered in the terminal, authentication is always
processed at the server.
SO
Only a user registered in the terminal is authenticated. If the server is
connected, the authentication result is sent in real-time.
It can be set flexibly according to various considerations such as the number of
terminals connected to the server, the number of users to be authenticated or
the frequency of network failure occurrence. However, in case the number of
authentication trials is high because more than 10 terminals are connected to
the server or in case network failure occurs frequently, SN authentication (1
setting) is recommended.
After carefully entering the input value, press [ENT] button to move to the
upper menu.
3.4.2. IP Setting
UNIONCOMMUNITY Co., Ltd. / 3F Hyundai Topix Bldg. 44-3 Bangi-dong Songpa-gu
Seoul, Korea (138-050)
Tel : 02-6488-3000 , Fax : 02-6488-3099, E-Mail :sales@unioncomm.co.kr
http://www.unioncomm.co.kr
31
AC-2100 User Guide
At default screen [F3~]
[2.Network]
[2.IP Address]
3.4.2.1. Connection Type Setting
<Network Type>
0: Static
1:DHCP
[ESC] [] [][ENT]
Select [0] to acquire static IP and [1] to acquire
dynamic IP.
This item selects a type for connecting a terminal to a server. The default value
is 0 (Static IP).
Select [0] if a static IP is acquired from the connected server and [1] if a
dynamic IP is acquired from the DHCP server existing in the network.
After carefully entering the input value, press [ENT] button to continue setting.
If the connection type is set as static IP (0), the following 3.4.2.2. IP address,
3.4.2.3. Subnet mask and 3.4.2.4. Gateway need to be set. However, a
dynamic IP does not require these setting processes.
3.4.2.2. IP Address Setting
<IP Address>
192.168.000.003
[] [] [] []
After moving to the position of a digit to
change using [][] button, change the
value using [][] button.
IP address assigned to the terminal is set.
After carefully entering the value, press down [F4] button for a longer period of
time to continue setting.
3.4.2.3. Subnet Mask Setting
<Subnet Mask>
255.255.255.000
[] [] [] []
After moving to the position of a digit to
change using [][] button, change the
value using [][] button.
The subnet mask of the network which the terminal is connected to is set.
After carefully entering the value, press down [F4] button for a longer period of
time to continue setting.
UNIONCOMMUNITY Co., Ltd. / 3F Hyundai Topix Bldg. 44-3 Bangi-dong Songpa-gu
Seoul, Korea (138-050)
Tel : 02-6488-3000 , Fax : 02-6488-3099, E-Mail :sales@unioncomm.co.kr
http://www.unioncomm.co.kr
32
AC-2100 User Guide
3.4.2.4. Gateway Setting
< Gateway >
192.168.000.001
[] [] [] []
After moving to the position of a digit to
change using [][] button, change the
value using [][] button.
The gateway IP address of the network which the terminal is connected to is
entered.
After carefully entering the value, press down [F4] button for a longer period of
time to continue setting.
3.4.3. Server IP Setting
At default screen [F3~]
[2.Network]
[3.Server IP]
3.4.3.1. Server IP Setting
< Server IP >
192.168.000.002
[] [] [] []
After moving to the position of a digit to
change using [][] button, change the
value using [][] button.
The IP address of the network server which the terminal is connected to is
designated.
After carefully entering the value, press [F4] button for a longer period of time
to continue setting.
3.4.3.2. Server Port Setting
< Server Port >
Num : 9870
[] [] [] []
After moving to the position of a digit to
change using [][] button, change the
value using [][] button.
This is an item that enters the port of the authentication server. The default port
value of the authentication server is 9870. Note that if this value is changed,
the value at the server program must also be changed.
After carefully entering the value, press down [F4] button for a longer period of
UNIONCOMMUNITY Co., Ltd. / 3F Hyundai Topix Bldg. 44-3 Bangi-dong Songpa-gu
Seoul, Korea (138-050)
Tel : 02-6488-3000 , Fax : 02-6488-3099, E-Mail :sales@unioncomm.co.kr
http://www.unioncomm.co.kr
33
AC-2100 User Guide
time to move to the upper menu.
3.5. Option Setting
3.5.1. Application Setting
If [3.Option] is selected at the main menu, the following screen is displayed.
1.
2.
3.
4.
Application
Verify Option
Set Doorlock
Sound Control
5. LCD Setting
6. Time Setting
Select [1] to set the operation mode of the
terminal.
[ESC] [] [][ENT]
At default screen [F3~]
<Application>
0. Access Ctrl
1.T&A Ctrl
2.Meal Ctrl
[3.Option]
[1. Application]
A desired operation mode can be set and the
default value is 0 (Access Ctrl).
[ESC] [] [][ENT]
This item selects the operation mode of the terminal. Select 0 for operation as
simple access control, 1 for operation as time & attendance control and 2 for
operation as meal service management.
After making the selection, press [ENT] button to enter the sub-setting menu of
each operation type.
3.5.1.1 In case of Setting as [0. Access Ctrl] or [1.T&A Ctrl]
This item sets the default setting hour of each time & attendance mode. It is
possible to set terminal display mode to be automatically changed to time &
attendance mode in setting after the completion of authentication.
<Start Time>
00:00-00:00
[] [] [] []
If time setting is not required, it is set to
00:00-00:00.
UNIONCOMMUNITY Co., Ltd. / 3F Hyundai Topix Bldg. 44-3 Bangi-dong Songpa-gu
Seoul, Korea (138-050)
Tel : 02-6488-3000 , Fax : 02-6488-3099, E-Mail :sales@unioncomm.co.kr
http://www.unioncomm.co.kr
34
AC-2100 User Guide
This item sets the default office start time. After moving to the position of the
time to change using [][] button, change the value using [][] button.
Unless other function buttons are pressed, office start time mode is always
displayed during the time period in setting. Even if authenticated as office
leave mode by pressing [F2] button, the mode is switched back to office start
mode after authentication is completed to provide convenience in the time &
attendance control.
After setting <Start Time>, the identical method is used to set <Leave Time>,
<F3 Time>, <F4 Time> and <Access Time>. As shown in the following
example, these hours must be overlapped.
(Example) Start Time=06:00~09:59, Leave Time=17:00~22:00
<Start Time>
<Leave Time>
06:00~09:59
17:00~22:00
Press [ENT] button to continue setting.
<Multi Fn-Key >
1.Yes
2.No
[ESC][][][ENT]
Default Setting: 2.No
This is the setting for using more than 5 authentication modes. It is the menu
to make for F5~F7 by using F1~F3. If 1.Yes is selected, F1(F2, F3) on F1
mode(F2, F3) is pressed again, it changes to F5(F6, F7) mode.
3.5.1.2. In case of Setting as [2.Meal Ctrl]
<Breakfast>
00:00-00:00
[] [] [] []
In case time setting is not required, it is set to
00:00-00:00.
This item sets the breakfast hour. Authentication is done as breakfast during
this hour.
After the completion of breakfast hour setting, the identical method is used to
set <Lunch>, <Dinner>, <Supper> and <Snack>. 00:00-00:00 is set for
meals that are not used.
Each of the meal hours must not be overlapped. For the hours not set for
meal service, Locked! message is displayed on the terminal and all inputs
except entry to menu mode are blocked just as in terminal lock mode.
UNIONCOMMUNITY Co., Ltd. / 3F Hyundai Topix Bldg. 44-3 Bangi-dong Songpa-gu
Seoul, Korea (138-050)
Tel : 02-6488-3000 , Fax : 02-6488-3099, E-Mail :sales@unioncomm.co.kr
http://www.unioncomm.co.kr
35
AC-2100 User Guide
In case the setting is made up to <Snack>, the menu that determines
whether to allow duplicated authentication is displayed as shown below.
<Without Limit>
1.Yes
2.No
[ESC][][][ENT]
Default setting: 2.No
If it is set to No, only one authentication is allowed during a given meal
service hour. If the second authentication trial is attempted, authentication
fails and Duplicated! message is displayed.
Press [ENT] button to continue setting.
<Print Out>
1.Yes
2.No
[ESC][][][ENT]
Default setting: 2.No
This menu is to set up if the authentication result is needed for printing. If you
set up 1, the printer connected by RS232 prints out terminal ID, user ID, date
and time and authentication mode. The compatible printer is SPR-350 Serial
model.
3.5.2. Authentication Method Setting
If [3.Option] is selected at the main menu, the following screen is displayed.
1.
2.
3.
4.
Application
Verify Option
Set Doorlock
Sound Control
5. LCD Setting
6. Time Setting
Select [2.Verify Option] to set the default
authentication method of the terminal.
[ESC][][][ENT]
3.5.2.1. ID Display Option Setting upon Authentication Success
At default screen [F3~]
[3.Option]
[2.Verify Option]
UNIONCOMMUNITY Co., Ltd. / 3F Hyundai Topix Bldg. 44-3 Bangi-dong Songpa-gu
Seoul, Korea (138-050)
Tel : 02-6488-3000 , Fax : 02-6488-3099, E-Mail :sales@unioncomm.co.kr
http://www.unioncomm.co.kr
36
AC-2100 User Guide
<Show User ID>
0.None
1.UserID
2.UserName
3.Message
[ESC][][][ENT]
Default setting: 0
If the default setting 0 is used, only the authentication result message is
displayed upon authentication success. If it is set to 1, the ID of an
authenticated user is displayed on the LCD screen as shown below. If it is set
to 2, the users name is displayed on the LCD screen. However, if the users
name is not available, the ID is displayed instead. If it is set to 3, the users
message is displayed on the LCD screen. However, if the users message is
not available, the ID is displayed instead.
(Example) OK!<0001>
Press [ENT] button to continue setting.
3.5.2.2. Setting to Determine Whether to Allow Authentication Only using Card
At default screen [F3~]
<Only Card>
1.Yes
2.No
[ESC][][][ENT]
[3.Option]
[2.Verify Option]
[ENT]
Default setting: 2.No
This option allows authentication only using card without fingerprint input. In
case this option is set to 1 in the terminal, only card authentication is done
even if authentication with both CARD and FP is registered.
Press [ENT] button to continue setting.
3.5.2.3. Authentication option only with the stored info in Smart Card
At default screen [F3~]
[ENT]
[3.Option]
[2.Verify Option]
[ENT]
UNIONCOMMUNITY Co., Ltd. / 3F Hyundai Topix Bldg. 44-3 Bangi-dong Songpa-gu
Seoul, Korea (138-050)
Tel : 02-6488-3000 , Fax : 02-6488-3099, E-Mail :sales@unioncomm.co.kr
http://www.unioncomm.co.kr
37
AC-2100 User Guide
Template OnCard
1.Yes
2.No
[ESC][][][ENT]
Default setting: 2.No
This option allows identifying only with user info and fingerprint stored in the
card and it does not require user info to be downloaded to the terminal. For
the option, terminal must have Smart Card reader module and set up as 1.
Yes in <Template OnCard> menu
Press [ENT] button to continue setting.
3.5.2.4. Blocking Time Setting
At default screen [F3~]
[ENT]
[ENT]
<Blocking Time>
(0~86400):00000
[3.Option]
[2.Verify Option]
[ENT]
Default setting: 00000 (Unit: Second)
[ESC][][][ENT]
This function prevents a same user from getting authenticated again within a
certain time. If the value is set for 0, there is no use but if it is greater than
0, the re-authentication will be permitted only after the time.
After selecting a setting value, press [ENT] button to finish authentication
method setting and move to the upper menu.
3.5.3. Door Setting
If [3.Option] is selected at the main menu, the following screen is displayed.
1.
2.
3.
4.
Application
Select [3.Set Doorlock] for door setting.
Verify Option
Set Doorlock
Sound Control
5. LCD Setting
6. Time Setting
[ESC][][][ENT]
UNIONCOMMUNITY Co., Ltd. / 3F Hyundai Topix Bldg. 44-3 Bangi-dong Songpa-gu
Seoul, Korea (138-050)
Tel : 02-6488-3000 , Fax : 02-6488-3099, E-Mail :sales@unioncomm.co.kr
http://www.unioncomm.co.kr
38
AC-2100 User Guide
3.5.3.1. Door Open Duration Setting
At default screen [F3~]
<Open Duration>
(00-30):03
[] [] [] []
[3.Option]
[3.Set Doorlock]
Default setting: 03 (Unit: Second)
This option sets the duration of time until the door is locked again after the
door is opened through authentication success in the terminal. Strike type
represents a time when the door is locked again automatically after the door
is opened through authentication success. In case of dead bolt type and
automatic door, the door operates regardless of these setting values.
If it is set to 00, door control is not possible. Use 00 setting only when the
lock is not connected.
After selecting a setting value, press down [F4] button for a longer period of
time to continue setting.
3.5.3.2. Door Open Status Check
At default screen [F3~]
<Door Monitor>
0.None
1.Normal Open
2.Normal Close
[ESC][][][ENT]
[3.Option]
[3.Set Doorlock]
[F4~]
Default setting: 0
- 0.None: In case door status is not checked
- 1.Normal Open: In case of dead bolt type or automatic door
(In case lock monitoring is open when the door is locked)
- 2.Normal Close: In case of strike type
(In case lock monitoring is close when the door is locked)
Select 0 for no setting, 1 for dead bolt type or automatic door and 2 for strike
type. In case it is set to 1 or 2, information of the door connected to the
terminal is sent to the server periodically.
After selecting a setting value, press [ENT] button to continue setting.
UNIONCOMMUNITY Co., Ltd. / 3F Hyundai Topix Bldg. 44-3 Bangi-dong Songpa-gu
Seoul, Korea (138-050)
Tel : 02-6488-3000 , Fax : 02-6488-3099, E-Mail :sales@unioncomm.co.kr
http://www.unioncomm.co.kr
39
AC-2100 User Guide
3.5.3.3 Door Open Alarm Setting
Door Open Alarm
(00-30):00
[] [] [] []
Default setting: 00
The terminal checks how long the door is opened. This function issues an
alarm if the door is opened for a duration that exceeds the time in setting
(Min. 5seconds ~Max. 30 seconds).
If it is set to 00, an alarm is issued. Even if it is set to 01~04, an alarm is
issued after at least 5 seconds are elapsed.
The door should be locked within the time in setting but the door may not be
locked due to unforeseen circumstances. In such a case, an alarm is issued to
determine the cause of a problem and take the necessary measures to ensure
normal door operation.
To use this function, the lock must have a monitoring function that checks the
opening/locking of the door. Also, the monitoring pin of the lock must be
connected to the terminal. In addition, the door open state check in the
previous item must be set to 1 or 2 in order to set this function.
After selecting a setting value, press down [F4] button for a longer period of
time to continue setting. Afterwards, all settings for the door are completed
and the system moves to the upper menu.
3.5.4. Volume Setting
If [3.Option] is selected at the main menu, the following screen is displayed.
1.
2.
3.
4.
Application
Select [4.Sound Control] to set volume.
Verify Option
Set Doorlock
Sound Control
5. LCD Setting
6. Time Setting
[ESC][][][ENT]
3.5.4.1. Voice Volume Setting
At default screen [F3~]
[3.Option]
[4.Sound Control]
UNIONCOMMUNITY Co., Ltd. / 3F Hyundai Topix Bldg. 44-3 Bangi-dong Songpa-gu
Seoul, Korea (138-050)
Tel : 02-6488-3000 , Fax : 02-6488-3099, E-Mail :sales@unioncomm.co.kr
http://www.unioncomm.co.kr
40
AC-2100 User Guide
<Voice Volume>
012345
[ESC][][][ENT]
Default setting: 3
This option sets the volume level during voice guidance. If it is set to 0, voice
message is not issued.
Press [ENT] button to continue setting.
3.5.4.2. Buzzer Volume Setting
At default screen [F3~]
[3.Option]
<Beeper Volume>
0123
[ESC][][][ENT]
[4.Sound Control]
[ENT]
Default setting: 2
This option sets the volume level of the terminal buzzer. If it is set to 0, no
buzzer sound is heard. 1 produces low buzzer sound while 3 produces high
buzzer sound.
Press [ENT] button to continue setting.
3.5.4.3. Cover Open Alarm Setting
At default screen [F3~]
Case Open Alarm
1.Yes
2.No
[ESC][][][ENT]
[3.Option]
[4.Sound Control]
[ENT]
[ENT]
Default setting: 1.Yes
This option determines whether to issue a warning after the terminal cover is
opened. An alarm is issued for 1 setting and no warning for 2 setting.
After selecting a setting value, press [ENT] button to move to the upper menu.
UNIONCOMMUNITY Co., Ltd. / 3F Hyundai Topix Bldg. 44-3 Bangi-dong Songpa-gu
Seoul, Korea (138-050)
Tel : 02-6488-3000 , Fax : 02-6488-3099, E-Mail :sales@unioncomm.co.kr
http://www.unioncomm.co.kr
41
AC-2100 User Guide
3.5.5. LCD Setting
If 3.Option is selected at the main menu, the following screen is displayed.
1.
2.
3.
4.
Application
Select [5] to set LCD.
Verify Option
Set Doorlock
Sound Control
5. LCD Setting
6. Time Setting
[ESC][][][ENT]
3.5.5.1. On/Off Setting of LCD Backlight
At default screen [F3~]
<LCD Backlight>
1.On
2.Off
[ESC][][][ENT]
[3.Option]
[5.LCD Setting]
Default setting: 2.Off
This option sets the on/off state of the terminal LCD backlight.
If it is set to 1.On, the LCD backlight is always on. If it is set to 2.Off, the LCD
backlight is off except during key or card operation. The light is switched off
automatically about 10 seconds after a key or card operation is completed.
Press [ENT] button to continue setting.
3.5.5.2. LCD Brightness Setting
<LCD Light Ctrl>
0.Low
1.Medium
2.High
[ESC][][][ENT]
Default setting: 1
This option sets the brightness of the terminal LCD light. Select 0 for dim light
and 2 for bright light.
After selecting a setting value, press [ENT] button to move to the upper menu.
UNIONCOMMUNITY Co., Ltd. / 3F Hyundai Topix Bldg. 44-3 Bangi-dong Songpa-gu
Seoul, Korea (138-050)
Tel : 02-6488-3000 , Fax : 02-6488-3099, E-Mail :sales@unioncomm.co.kr
http://www.unioncomm.co.kr
42
AC-2100 User Guide
3.5.6. Time Setting
If 3.Option is selected at the main menu, the following screen is displayed.
1.
2.
3.
4.
Application
Select [6] to set the current time.
Verify Option
Set Doorlock
Sound Control
5. LCD Setting
6. Time Setting
[ESC][][][ENT]
3.5.6.1. Time Synchronization
At default screen [F3~]
<Time Sync>
0. Auto
1. Manual
[] [] [] []
[3.Option]
[6.Time Setting]
Default Setting: 0. Auto
This menu is to set up the terminal time synchronization with the Server. 0.
Auto is to set the time synchronization automatically and 1. Manual is to
set manually.
Press [ENT] button to continue setting.
3.5.6.2. Calendar
At default screen [F3~]
<Calendar>
0.Gregorian
1.Persian
[] [] [] []
[3.Option]
[6.Time Setting]
[ENT]
: 0.Gregorian
This menu is to set up the terminal calendar. If it is set to 1.Persian , Persian
calendar is displayed on the LCD screen.
UNIONCOMMUNITY Co., Ltd. / 3F Hyundai Topix Bldg. 44-3 Bangi-dong Songpa-gu
Seoul, Korea (138-050)
Tel : 02-6488-3000 , Fax : 02-6488-3099, E-Mail :sales@unioncomm.co.kr
http://www.unioncomm.co.kr
43
AC-2100 User Guide
Press [ENT] button to continue setting.
3.5.6.3. Current Time Setting
At default screen [F3~]
[ENT]
[3.Option]
[6.Time Setting]
[ENT] ]
<Time Setting>
20090801211806
[] [] [] []
The current time of the terminal is displayed and the time in the above example
shows 2009:year, 08:month, 01:day, 21:hour, 18:minute, 06:second. To make
time change, move to a desired position by pressing [][] button and
increase/decrease the value by pressing [][] button.
If [F4] button is pressed down for a longer period of time, the current time of
the terminal is changed and the system moves to the upper menu. To cancel
the input, press down [F1] button for a longer period of time to leave from the
current menu.
3.6. Terminal Information Inquiry
At default screen [F3~]
[4.Terminal Info]
If 4.Terminal Info is selected at the main menu, the following screen is
displayed. All environment setting values can be checked in order.
T-ID=0001
Ver=10.50.00
Application=Access
Language=ENG
Verify Mode=SN
Network Type=Static
The setting values in the following table can be
checked in order by scrolling up and down
using [][] key.
[ESC][][]
T-ID
Ver
Application
Language
Verify Mode
Network Type
Terminal ID
Firmware version of terminal
Terminal operation mode (time & attendance
prevention/time & attendance/meal service)
Language setting
Authentication priority
Network type distinction (static IP/dynamic IP)
UNIONCOMMUNITY Co., Ltd. / 3F Hyundai Topix Bldg. 44-3 Bangi-dong Songpa-gu
Seoul, Korea (138-050)
Tel : 02-6488-3000 , Fax : 02-6488-3099, E-Mail :sales@unioncomm.co.kr
http://www.unioncomm.co.kr
crime
44
AC-2100 User Guide
Mac-Address
IP Address
Gateway
Subnet Mask
Server IP
Svr-Port
Card Reader
CDR Version
Card Format
1:1 Level
1:N Level
All Admin
All User
Max User
1:N User
1:N FP
MAX 1:N FP
All FP
MAX FP
Ethernet hardware address of terminal
IP address of terminal
Gateway address of terminal
Subnet mask address of terminal
IP address of network server connected to terminal
Port number of network server program
Card reader type (RF|SC|Wiegand or SmartCard)
Card reader module firmware version
Card data display type
Authentication level used in 1:1 authentication
Authentication level used in 1:N authentication
The number of administrators registered in a terminal
The total number of users including administrators registered in a
terminal
The maximum number of users allowed for registration in a
terminal (100)
The total number of users allowed for 1:N authentication
The total number of fingerprints allowed for 1:N authentication
The maximum number of fingerprints allowed for registration in a
terminal (100)
In case there are 50 registered users and each of them registered
2 fingerprints, the total number of registered fingerprints is 100.
The total number of fingerprints saved in a terminal
The maximum number of fingerprints allowed for registration in a
terminal (100)
The Number of
The number of authentication results saved in a terminal
Authentication
Records
The Maximum
Number
of The maximum number of authentication results that can be saved
in a terminal (5,119)
Authentication
Records
3.7. Extra Function
If 5.Ext Function is selected in the main menu, the following screen is
displayed.
1. Lock Terminal
2. Read Card No.
3. Sensor Monitor
After selecting a menu to change by pressing
[][] key, press [ENT] button.
[ESC][][][ENT]
UNIONCOMMUNITY Co., Ltd. / 3F Hyundai Topix Bldg. 44-3 Bangi-dong Songpa-gu
Seoul, Korea (138-050)
Tel : 02-6488-3000 , Fax : 02-6488-3099, E-Mail :sales@unioncomm.co.kr
http://www.unioncomm.co.kr
45
AC-2100 User Guide
3.7.1. Terminal Lock Setting
At default screen [F3~]
<Lock Terminal>
1.Yes
2.No
[ESC][][][ENT]
[5. Ext Function]
[1. Lock Terminal]
Default setting 1: Terminal lock set
2: Terminal lock cancel
This function allows the administrator to set or cancel the terminals locking
from the terminal rather than by the server program. If it is set to 1, locking
state is set in and no one can access the door until the administrator cancels the
setting.
In case terminal locking time is set in the server, the following menu is
displayed to allow the administrator to open the door temporarily.
<Open Door>
1.Yes
2.No
[ESC][][][ENT]
If 1.Yes is selected, the door opens.
To use this function, Allow administrator access item must be
checked in the terminal option of the server program.
After selecting a setting value, press [ENT] button to move to the upper menu.
3.7.2. Card Number Inquiry
At default screen [F3~]
[5. Ext Function]
[2.Read Card No.]
Place Your Card
[ESC]
This is an additional function that is not related to the environment setting of
the terminal. A terminal with card reader can read a card number to allow card
registration at the server. If a card is placed while this screen is displayed, the
card number is displayed on the LCD screen.
Press [ESC] button to leave from the card reading menu and move to the upper
menu.
UNIONCOMMUNITY Co., Ltd. / 3F Hyundai Topix Bldg. 44-3 Bangi-dong Songpa-gu
Seoul, Korea (138-050)
Tel : 02-6488-3000 , Fax : 02-6488-3099, E-Mail :sales@unioncomm.co.kr
http://www.unioncomm.co.kr
46
AC-2100 User Guide
3.7.3. Sensor Monitor Input Port Setting
3.7.3.1. Sensor Monitor 1 Input Port Setting
This function sends an alarm message to the server by detecting fire or heat
through the detection sensors connected to the input port of the terminal.
At default screen [F3~]
<Sensor Monitor1>
0.None
1.Normal Open
2.Normal Close
[ESC][][][ENT]
[5. Ext Function]
[3.Sensor Monitor]
Default setting 0: Port state is not checked.
1: If port state becomes 1, state information
is sent to the server.
2: If port state becomes 0, state information
is sent to the server.
If it is set to 1 or 2, state information is sent to the server when the state
value of Door_Monitor_0 port is changed. In such a case, the pre-set pop-up
message saved in the server is displayed.
The sensor monitor1 port uses the same port as the door monitor pin. Therefore,
if Menu 3.Option 3.Set Doorlock <Door Monitor> is set to 1 or 2, this port
is set to 0.None under any conditions.
If <Sensor Monitor1> is set to 1 or 2, the menu to select port state
transmission option is displayed. Port state information can be sent to the server
only once when the port state becomes On or whenever the port state is
changed.
<Send On/Off?>
1.Yes
2.No
[ESC][][][ENT]
If it is set to default setting 2.No, port state
information is sent only when the port state
becomes On.
If it is set to 1.Yes, port state information is
sent to the server whenever the port state is
changed.
Press [ENT] button to continue setting.
3.7.3.2. Sensor Monitor 2 Input Port Setting
This menu determines whether to send the state value of Door_Monitor_1 port
to the server. Setting procedures for this menu are identical to those of 3.7.3.1.
Sensor Monitor 1.
UNIONCOMMUNITY Co., Ltd. / 3F Hyundai Topix Bldg. 44-3 Bangi-dong Songpa-gu
Seoul, Korea (138-050)
Tel : 02-6488-3000 , Fax : 02-6488-3099, E-Mail :sales@unioncomm.co.kr
http://www.unioncomm.co.kr
47
AC-2100 User Guide
After selecting a setting value, press [ENT] button to move to the upper menu.
3.8. Device Setting
If 6.Device is selected at the main menu, the following screen is displayed.
1.System Config
2.Card Reader
3.FP-Sensor
4.Wiegand
5.Initialize
[ESC][][][ENT]
After selecting a menu to change by pressing
[][] key, press [ENT] button.
In most cases, device settings do not require change after installation.
Therefore, it is recommended not to change them during operation
without any particular reason for doing so.
3.8.1. System Configuration
3.8.1.1. User ID Digit Setting
At default screen [F3~]
<UserID Length>
2345678
[ESC][][][ENT]
[6.Device]
[1.System Config]
Default setting: 4
This option sets the length of user ID. A user ID consisting of 2~8 digits is
allowed and it must be of identical length to the one registered in the server
program. If a 6-digit ID 000075 is registered in the server program, this item is
set to 6.
After selecting a setting value, press [ENT] button to move to the upper menu.
3.8.1.2. Language Setting
UNIONCOMMUNITY Co., Ltd. / 3F Hyundai Topix Bldg. 44-3 Bangi-dong Songpa-gu
Seoul, Korea (138-050)
Tel : 02-6488-3000 , Fax : 02-6488-3099, E-Mail :sales@unioncomm.co.kr
http://www.unioncomm.co.kr
48
AC-2100 User Guide
<Language>:01
0=K 1=E 2=J 3=ES
4=P 5=PT 6=C 7=U
8=I 9=VT 10=TH
11=TW 12=DA 13=R
14=FR 15=FA
[ESC][][][ENT]
Default setting: 1=EN
0=Korean, 1= English, 2=Japanese,
3=Spanish, 4=Polish, 5=Portuguese,
6=Chinese, 7=Arabic, 8=Italian,
9=Vietnamese,10=Thai,11=Taiwanese,
12=Danish,13=Russian,14=French, 15=Farsi
If the language setting is changed, messages displayed on the screen are
expressed using the changed language.
3.8.2. Card Reader Setting
At default screen [F3~]
<Card Reader >
0.RF/SC/Wiegand
1.SmartCard
[ESC][][][ENT]
[6.Device]
[2.Card Reader]
Default setting: 0
This option selects a card reader type. It is set to the default value 0 in case of
a low frequency card or when reading the serial number of smart card. It is set
to 1 in case of reading data from a specific block of smart card. The server sets
the detailed card format.
If the card reader type is set to 0, the card number display type can be
changed by selecting <Card Format>.
<Card Format >
0.Hexa 1
1.Hexa 2
2.Decimal 1
3.Decimal 1
[ESC][][][ENT]
Default setting: 0
This menu designates a type for displaying a card number that was read. Hexa
setting displays using hexadecimal numbers while Decimal setting displays
using decimal numbers.
3.8.3. Fingerprint Sensor Setting
3.8.3.1. 1:1 Level Setting
UNIONCOMMUNITY Co., Ltd. / 3F Hyundai Topix Bldg. 44-3 Bangi-dong Songpa-gu
Seoul, Korea (138-050)
Tel : 02-6488-3000 , Fax : 02-6488-3099, E-Mail :sales@unioncomm.co.kr
http://www.unioncomm.co.kr
49
AC-2100 User Guide
At default screen [F3~]
<1:1 Level>
123456789
[ESC][][][ENT]
[6.Device]
[3.FP Sensor]
Default setting: 3
When comparing the users' fingerprints saved in the terminal database with the
fingerprint in the fingerprint input window, this function sets the level of
correspondence that can be considered as the identical fingerprint. A higher
authentication level provides a higher security level. However, a higher security
level may lead to a higher authentication denial rate.
In case of 1:1 authentication level, this function is used to locate the fingerprint
registered with ID 1234 from the terminal database and compare it with the
fingerprint entered in the fingerprint input window if the ID entered with
authentication level used in case authentication and processed along with ID
input is 1234.
However, in case of 1:1 authentication, user's authentication level is followed if
user's 1:1 authentication level was not set to 0 (terminal's authentication level
used).
Press [ENT] button to continue setting.
3.8.3.2. 1:N Level Setting
<1:N Level>
3456789
[ESC][][][ENT]
Default setting: 4
This is the menu that sets the authentication level in case of using only
fingerprint input without ID input.
This function is used to locate the corresponding fingerprint by comparing the
fingerprint entered in the fingerprint input window with the fingerprints saved in
the terminal database.
In case of 1:N authentication level, setting authentication level for each user is
not allowed and terminal's authentication level is used as basis.
Press [ENT] button to continue setting.
3.8.3.3. LFD Setting
UNIONCOMMUNITY Co., Ltd. / 3F Hyundai Topix Bldg. 44-3 Bangi-dong Songpa-gu
Seoul, Korea (138-050)
Tel : 02-6488-3000 , Fax : 02-6488-3099, E-Mail :sales@unioncomm.co.kr
http://www.unioncomm.co.kr
50
AC-2100 User Guide
<LFD >
0.None
1.Low
2.Medium
3.High
[ESC][][][ENT]
Default setting: 0.None
This menu sets the LFD level that can prevent the input of imitation fingerprints.
A higher LFD level strengthens the function for preventing the input of imitation
fingerprints made using materials such as rubber, paper, film and silicone.
However, a higher LFD level may also prevent the input of real fingerprints if
they are too dry.
After selecting a setting value, press [ENT] button to continue setting.
3.8.3.4. Similar Fingerprint Registration Restriction Setting
<Check SameFP>
1.Enable
2.Disable
[ESC][][][ENT]
Default setting: 1.Enable
If this menu is set to 1.Enable, a checking is performed during the registration
process to determine whether a new fingerprint is already registered. This
prevents the same fingerprint from being registered again as a new user ID.
After selecting a setting value, press [ENT] button to continue setting.
3.8.4. Wiegand Output Setting
At default screen [F3~]
<Wiegand Out>
0.None
1.26bit
2.34bit
3.Custom
[6.Device]
[4.Wiegand]
Default setting: 0
This function is used only in case that an additional controller operated by
Wiegand input is installed. After authentication is completed, the data in the
following types are sent to the Wiegand port of the terminal.
UNIONCOMMUNITY Co., Ltd. / 3F Hyundai Topix Bldg. 44-3 Bangi-dong Songpa-gu
Seoul, Korea (138-050)
Tel : 02-6488-3000 , Fax : 02-6488-3099, E-Mail :sales@unioncomm.co.kr
http://www.unioncomm.co.kr
51
AC-2100 User Guide
0.None
This is a general case and Wiegand out port is not used.
1.26bit
As Sitecode[1byte] + User ID[2bytes] is sent, the user ID is set
using less than 4 digits.
Transmission example) For SiteCode:045, UID:6543
1 00101101 0001 1001 10001111 0
2.34bit
As Sitecode[1byte] + User ID[3bytes] is sent, the user ID is set
using less than 7 digits.
However, if the user ID consists of 8 digits, Sitecode is ignored
and only User ID[4bytes] is sent.
Transmission example) SiteCode:001, UID:123456
0 00000001 00000001 11100010 01000000 0
3.Custom
As a setting made through user definition, this setting can be set
only at the server. You can only check it at the terminal.
It has nothing to do with the use of a Wiegand type card reader. If it is set to
1 or 2, the following site code value is set.
<Site Code>
(0-255):000
Default setting: 000
This option can be used when the above Wiegand out is set to 1 or 2. Enter a
designated value between 0~255 in a site code to send to the Wiegand port
along with a user ID.
After entering a setting value, press down [F4] button for a longer period of
time to move to the upper menu.
3.8.5. Terminal Initialization
If [5.Initialize] is selected after selecting 6.Device at the main menu, the
following selection menu is displayed.
1. Init Config
2. Delete Log
3. Init Terminal
[ESC][][][ENT]
Select [1] to initialize setting values,
[2] to initialize authentication records,
and [3] for factory reset.
3.8.5.1. Setting Value Initialization
At default screen [F3~]
[6.Device]
[5.Initialize]
[1.Init Config]
UNIONCOMMUNITY Co., Ltd. / 3F Hyundai Topix Bldg. 44-3 Bangi-dong Songpa-gu
Seoul, Korea (138-050)
Tel : 02-6488-3000 , Fax : 02-6488-3099, E-Mail :sales@unioncomm.co.kr
http://www.unioncomm.co.kr
52
AC-2100 User Guide
<Init Config>
1.Yes
2.No
[ESC][][][ENT]
Select [1] to initialize,
and [2] to cancel.
All terminals setting values except MAC (physical) address are initialized but the
users and authentication records are not deleted.
If initialization is completed successfully, ppiririck buzzer sound is heard and
the system moves to the upper menu.
3.8.5.2. Authentication Record Initialization
At default screen [F3~]
<Delete All Log>
1.Yes
2.No
[ESC][][][ENT]
[6.Device]
[5.Initialize]
[2. Delete Log]
Select [1] to initialize,
and [2] cancel.
All authentication-related logs are deleted but the setting values and users are
not deleted.
If initialization is completed successfully, ppiririck buzzer sound is heard and
the system moves to the upper menu.
3.8.5.3. Factory Reset
At default screen [F3~]
<Init Terminal>
1.Yes
2.No
[ESC][][][ENT]
[6.Device]
[5.Initialize]
[3. Init Terminal]
Select [1] to initialize,
and [2] to cancel.
All data are deleted and the terminal enters into a factory reset state.
If initialization is completed successfully, the buzzer sound for success is heard
and the terminal is rebooted.
UNIONCOMMUNITY Co., Ltd. / 3F Hyundai Topix Bldg. 44-3 Bangi-dong Songpa-gu
Seoul, Korea (138-050)
Tel : 02-6488-3000 , Fax : 02-6488-3099, E-Mail :sales@unioncomm.co.kr
http://www.unioncomm.co.kr
53
AC-2100 User Guide
4. How to Use Terminal
4.1. In Case of Operating as [0.Access Ctrl]
- Set as Menu
3.Option
1. Application
[0.Access Ctrl]
4.1.1. Authentication Mode
- Authentication is done after changing to a desired authentication mode such
as F1, F2, F3 and F4 by pressing the function keys. In case of authenticating
without pressing any function key, authentication with access mode is done
automatically.
- Authentication method
F1 authentication: Authentication is done after changing to F1 mode by
pressing [F1] key.
For hours set as office start time, authentication is done
without mode change.
F2 authentication: Authentication is done after changing to F2 mode by
pressing [F2] key.
For hours set as office leave time, authentication is done
without mode change.
F3 authentication: Authentication is done after changing to F3 mode by
pressing [F3] key.
F4 authentication: Authentication is done after changing to F4 mode by
pressing [F4] key.
Access authentication: Authentication is done after changing to access mode
by pressing [F4] key or authentication is done without
mode change for hours not set as office start/leave
time.
4.1.2. Authentication Using Fingerprint
After changing the authentication mode by pressing a function key, place the
finger on the fingerprint sensor. Afterwards, the fingerprint is entered and the
authentication is displayed on the LCD screen along with a voice message.
F1
Change authentication mode to F1 by pressing [F1] key in
the alert state.
2009/08/25 16:58
UNIONCOMMUNITY Co., Ltd. / 3F Hyundai Topix Bldg. 44-3 Bangi-dong Songpa-gu
Seoul, Korea (138-050)
Tel : 02-6488-3000 , Fax : 02-6488-3099, E-Mail :sales@unioncomm.co.kr
http://www.unioncomm.co.kr
54
AC-2100 User Guide
F1
2009/08/25 16:58
When you place the finger on the fingerprint sensor, the
fingerprint input window is lighted in red along with ppik
sound. Leave the finger until the light is switched off.
2009/08/25 16:58
Upon authentication success, the voice message You are
authorized is heard and the success message is displayed
on the LCD screen.
Error message: The following message along with the voice message Try it
again is displayed.
In case of authentication failure
2009/08/25 16:58
2009/08/25 16:58
In case of trying to authenticate during a time not
allowed for access even though the registration is valid
4.1.3. Authentication Using Card
If a user registered with [Card] or [Card or FP] places the card on the default
screen, ppik sound is heard and authentication result is displayed on the
LCD screen.
LEAVE
Change authentication mode to office leave mode by
pressing [F2] key.
2009/08/25 16:58
2009/08/25 16:58
Upon authentication success, the voice message You are
Authorized is heard and the authentication success
message is displayed on the LCD screen.
Error message: The following message along with the voice message Please try
again is displayed.
In case entering an unregistered card
2009/08/25 16:58
UNIONCOMMUNITY Co., Ltd. / 3F Hyundai Topix Bldg. 44-3 Bangi-dong Songpa-gu
Seoul, Korea (138-050)
Tel : 02-6488-3000 , Fax : 02-6488-3099, E-Mail :sales@unioncomm.co.kr
http://www.unioncomm.co.kr
55
AC-2100 User Guide
2009/08/25 16:58
In case of trying to authenticate during a time not
allowed for access even though the registration is valid
If a user registered with [Card and FP] places the card on the default
screen, ppik sound is heard and the following additional fingerprint input
procedure is required for authentication.
2009/08/25 16:58
The fingerprint input window is lighted along with the
voice message Please enter your fingerprint. Enter
fingerprint and leave it until ppik sound is heard.
4.2. In Case of Operating as [1.T&A Ctrl]
- Set as Menu
3.Option
1. Application
[1.T&A Ctrl]
- In case office start/leave time is fixed, setting of <Start Time> and <Leave
Time> enables authentication as start office during start office hour and as
leave office during office leave hour without pressing [F1] or [F2] key. Being
as such, it reduces the input error regarding the users time & attendance.
4.2.1. Authentication Mode
- Authentication is done with each of the authentication modes after changing
to start office, leave office, work outside, return to office and access modes
by pressing the function keys.
- Authentication method
Start office authentication: Authentication is done after changing to start
office mode by pressing [F1] key.
Authentication is done without mode change
during hours set as start office time.
Leave office authentication: Authentication is done after changing to leave
office mode by pressing [F2] key.
Authentication is done without mode change
during hours set as leave office time.
Work outside authentication: Authentication is done after changing to work
outside mode by pressing [F3] key.
Return to office authentication: Authentication is done after changing to
return to office mode by pressing [F4] key.
Access authentication: Authentication is done after changing to access mode
by pressing [F4] key or authentication is done without
UNIONCOMMUNITY Co., Ltd. / 3F Hyundai Topix Bldg. 44-3 Bangi-dong Songpa-gu
Seoul, Korea (138-050)
Tel : 02-6488-3000 , Fax : 02-6488-3099, E-Mail :sales@unioncomm.co.kr
http://www.unioncomm.co.kr
56
AC-2100 User Guide
mode change for hours not set as office start/leave
time.
4.2.2. Fingerprint Authentication
- Change time & attendance mode by pressing the function keys.
- Enter fingerprint.
4.2.3. Authentication Using Card
- Change time & attendance mode by pressing the function keys.
- Place card.
4.3. In Case of Operating as [2.Meal Ctrl]
- Set as Menu
3.Option
1. Application setting
[2.Meal Ctrl]
- If set as meal service management, the terminal enters into a lock state
except during meal service time. Therefore, at least one meal service time
must be entered.
- Display Screen
In case it is not meal service time (Authentication
attempt not allowed)
07/08/25 PM 4:58
Default screen during meal service time
2009/08/25 16:58
In case of authentication success
2009/08/25 16:58
2009/08/25 16:58
If
setting
does
not
allow
duplicated
authentication, duplicated authentication trial
error is displayed for the authentication attempt
after a successful authentication
- In case of fingerprint authentication
Authentication is done by entering a fingerprint.
- In case of card authentication
Authentication is done by placing a card.
- In case of attempting authentication without pressing the menu selection key,
authentication is done automatically with [Menu 1].
UNIONCOMMUNITY Co., Ltd. / 3F Hyundai Topix Bldg. 44-3 Bangi-dong Songpa-gu
Seoul, Korea (138-050)
Tel : 02-6488-3000 , Fax : 02-6488-3099, E-Mail :sales@unioncomm.co.kr
http://www.unioncomm.co.kr
You might also like
- ZK (Spain) SDK Manual v6.12.2Document138 pagesZK (Spain) SDK Manual v6.12.2Claudio Andres Catalán NuñézNo ratings yet
- B&W SDK ManualDocument111 pagesB&W SDK ManualVictor HugoNo ratings yet
- How To Initialize AC2100 and AC2500 V2.0Document1 pageHow To Initialize AC2100 and AC2500 V2.0Claudio Andres Catalán NuñézNo ratings yet
- AC2100 InstallationGuide 20090916Document16 pagesAC2100 InstallationGuide 20090916Claudio Andres Catalán NuñézNo ratings yet
- Powervault-Nx3500 Administrator Guide En-UsDocument218 pagesPowervault-Nx3500 Administrator Guide En-UsClaudio Andres Catalán NuñézNo ratings yet
- How To Initialize AC2100 and AC2500 V3.0Document1 pageHow To Initialize AC2100 and AC2500 V3.0Claudio Andres Catalán NuñézNo ratings yet
- Shoe Dog: A Memoir by the Creator of NikeFrom EverandShoe Dog: A Memoir by the Creator of NikeRating: 4.5 out of 5 stars4.5/5 (537)
- Never Split the Difference: Negotiating As If Your Life Depended On ItFrom EverandNever Split the Difference: Negotiating As If Your Life Depended On ItRating: 4.5 out of 5 stars4.5/5 (838)
- Elon Musk: Tesla, SpaceX, and the Quest for a Fantastic FutureFrom EverandElon Musk: Tesla, SpaceX, and the Quest for a Fantastic FutureRating: 4.5 out of 5 stars4.5/5 (474)
- The Subtle Art of Not Giving a F*ck: A Counterintuitive Approach to Living a Good LifeFrom EverandThe Subtle Art of Not Giving a F*ck: A Counterintuitive Approach to Living a Good LifeRating: 4 out of 5 stars4/5 (5783)
- Grit: The Power of Passion and PerseveranceFrom EverandGrit: The Power of Passion and PerseveranceRating: 4 out of 5 stars4/5 (587)
- Hidden Figures: The American Dream and the Untold Story of the Black Women Mathematicians Who Helped Win the Space RaceFrom EverandHidden Figures: The American Dream and the Untold Story of the Black Women Mathematicians Who Helped Win the Space RaceRating: 4 out of 5 stars4/5 (890)
- The Yellow House: A Memoir (2019 National Book Award Winner)From EverandThe Yellow House: A Memoir (2019 National Book Award Winner)Rating: 4 out of 5 stars4/5 (98)
- On Fire: The (Burning) Case for a Green New DealFrom EverandOn Fire: The (Burning) Case for a Green New DealRating: 4 out of 5 stars4/5 (72)
- The Little Book of Hygge: Danish Secrets to Happy LivingFrom EverandThe Little Book of Hygge: Danish Secrets to Happy LivingRating: 3.5 out of 5 stars3.5/5 (399)
- A Heartbreaking Work Of Staggering Genius: A Memoir Based on a True StoryFrom EverandA Heartbreaking Work Of Staggering Genius: A Memoir Based on a True StoryRating: 3.5 out of 5 stars3.5/5 (231)
- Team of Rivals: The Political Genius of Abraham LincolnFrom EverandTeam of Rivals: The Political Genius of Abraham LincolnRating: 4.5 out of 5 stars4.5/5 (234)
- Devil in the Grove: Thurgood Marshall, the Groveland Boys, and the Dawn of a New AmericaFrom EverandDevil in the Grove: Thurgood Marshall, the Groveland Boys, and the Dawn of a New AmericaRating: 4.5 out of 5 stars4.5/5 (265)
- The Hard Thing About Hard Things: Building a Business When There Are No Easy AnswersFrom EverandThe Hard Thing About Hard Things: Building a Business When There Are No Easy AnswersRating: 4.5 out of 5 stars4.5/5 (344)
- The Emperor of All Maladies: A Biography of CancerFrom EverandThe Emperor of All Maladies: A Biography of CancerRating: 4.5 out of 5 stars4.5/5 (271)
- The World Is Flat 3.0: A Brief History of the Twenty-first CenturyFrom EverandThe World Is Flat 3.0: A Brief History of the Twenty-first CenturyRating: 3.5 out of 5 stars3.5/5 (2219)
- The Unwinding: An Inner History of the New AmericaFrom EverandThe Unwinding: An Inner History of the New AmericaRating: 4 out of 5 stars4/5 (45)
- The Gifts of Imperfection: Let Go of Who You Think You're Supposed to Be and Embrace Who You AreFrom EverandThe Gifts of Imperfection: Let Go of Who You Think You're Supposed to Be and Embrace Who You AreRating: 4 out of 5 stars4/5 (1090)
- The Sympathizer: A Novel (Pulitzer Prize for Fiction)From EverandThe Sympathizer: A Novel (Pulitzer Prize for Fiction)Rating: 4.5 out of 5 stars4.5/5 (119)
- Her Body and Other Parties: StoriesFrom EverandHer Body and Other Parties: StoriesRating: 4 out of 5 stars4/5 (821)
- Smart Contract For Decentralized WaterDocument5 pagesSmart Contract For Decentralized WaterMárcio OicramNo ratings yet
- Sourcefire BRKSEC-1030Document112 pagesSourcefire BRKSEC-1030Raja AthiNo ratings yet
- Sandvik ONRAM 100 Part ManualDocument78 pagesSandvik ONRAM 100 Part ManualEmilio Bertuol TéllezNo ratings yet
- User Manual - Create and Submit RFx ResponsesDocument22 pagesUser Manual - Create and Submit RFx ResponsesRavi0% (1)
- Personnel Security - Assignment - Information SecurityDocument9 pagesPersonnel Security - Assignment - Information SecurityZikr e Mustafa SAWNo ratings yet
- Cyber Crimes in Banking SectorDocument53 pagesCyber Crimes in Banking SectorFrancis Simethy100% (1)
- Rules On Electronic EvidenceDocument51 pagesRules On Electronic EvidenceJuan Lennon100% (1)
- Hacken Ecosystem White PaperDocument34 pagesHacken Ecosystem White PaperJose Luis Guijarro RubioNo ratings yet
- Https:ask1 Uidai Gov In:enrollment-DetailsDocument1 pageHttps:ask1 Uidai Gov In:enrollment-DetailsVenayak SharmaNo ratings yet
- Dokumen - Tips - Adeverinta Concediu PT Soferi Tir Tip Arr Engleza 56327abfc6454Document1 pageDokumen - Tips - Adeverinta Concediu PT Soferi Tir Tip Arr Engleza 56327abfc6454Alex GhimiciNo ratings yet
- KFD2 SR2 Ex2.WDocument4 pagesKFD2 SR2 Ex2.WgoparsucoNo ratings yet
- Hack ISP for free Internet using WiresharkDocument14 pagesHack ISP for free Internet using WiresharkmbozhoNo ratings yet
- Social Engineering and Cyber Attack Techniques CompTIA Security+ TrainingDocument6 pagesSocial Engineering and Cyber Attack Techniques CompTIA Security+ TrainingRubenNo ratings yet
- MFP Board ReplacementDocument3 pagesMFP Board Replacementapi-30543836180% (5)
- Manual Craftman 10inch SawDocument44 pagesManual Craftman 10inch SawGabriel DobrinoiuNo ratings yet
- RS Land Pressure Control Equipment Brochure-876650150Document19 pagesRS Land Pressure Control Equipment Brochure-876650150corsini999No ratings yet
- E-mail Security SolutionsDocument76 pagesE-mail Security SolutionsPapithaNo ratings yet
- WINKHAUS BlueMatic EAV3 - Smartdoor TURN Elektroschema v2.0 ENDocument2 pagesWINKHAUS BlueMatic EAV3 - Smartdoor TURN Elektroschema v2.0 ENCrișan RaspberryNo ratings yet
- Log analysis of Huawei ID authentication serviceDocument9 pagesLog analysis of Huawei ID authentication serviceManuel HuaytallaNo ratings yet
- College Employee Management SystemDocument21 pagesCollege Employee Management SystemSreya Sanyal100% (1)
- IBM z14 Technical IntroductionDocument532 pagesIBM z14 Technical IntroductionaksmsaidNo ratings yet
- Damcsy 2019 45989Document2 pagesDamcsy 2019 45989jaya nathNo ratings yet
- Oxford Advanced Learner's Dictionary, 8 Edition: Installation and ActivationDocument9 pagesOxford Advanced Learner's Dictionary, 8 Edition: Installation and ActivationsouvikdoluiNo ratings yet
- Soal Procedure TextDocument3 pagesSoal Procedure TextRatmi 'Bundanya Rena'0% (1)
- Nero BackItUp backup logDocument523 pagesNero BackItUp backup logJair LopezNo ratings yet
- Overview of Computer SecurityDocument21 pagesOverview of Computer Securitylpham74100% (2)
- IT Infrastructure Questionnaire GuideDocument9 pagesIT Infrastructure Questionnaire Guideمحمد يوسف100% (1)
- Business document production solution with the Develop ineo+ 360Document8 pagesBusiness document production solution with the Develop ineo+ 360Anonymous WD109UakyNo ratings yet
- Procedure For Submission of ElectronicThesisDocument5 pagesProcedure For Submission of ElectronicThesisSurender Singh ChauhanNo ratings yet
- Exploit:W32/JPG Vulnerability, Exploit:W32/JPG Vulnerability, MS04-028 ExploitDocument3 pagesExploit:W32/JPG Vulnerability, Exploit:W32/JPG Vulnerability, MS04-028 ExploitjonnybananaNo ratings yet