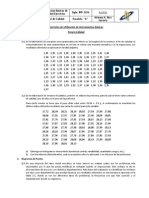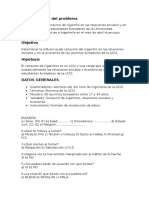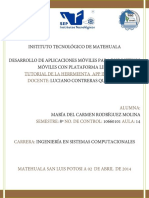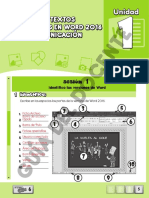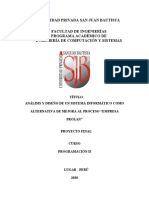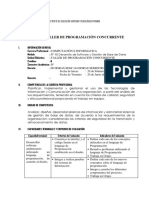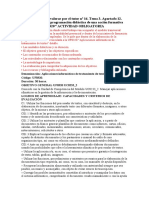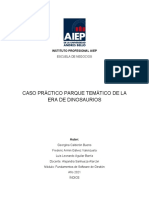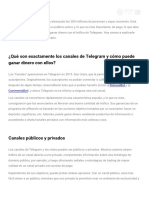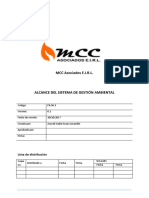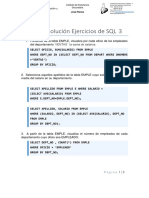Professional Documents
Culture Documents
589333666práctica 0
Uploaded by
Joseph Sedano PeralesOriginal Description:
Original Title
Copyright
Available Formats
Share this document
Did you find this document useful?
Is this content inappropriate?
Report this DocumentCopyright:
Available Formats
589333666práctica 0
Uploaded by
Joseph Sedano PeralesCopyright:
Available Formats
PRCTICA 0: INTRODUCCIN
Hola Gato
Prctica 0: Introduccin, Hola Gato
Presentacin:
Bienvenidos al Mundo Android! A lo largo de esta prctica y las sucesivas
trataremos de introducirnos en la programacin de aplicaciones para el Sistema
Operativo de Google que est revolucionando la tecnologa de dispositivos mviles.
Para
ello
utilizaremos
la
herramienta
App
Inventor
(http://appinventor.mit.edu), una herramienta, diseada originalmente por la familia
googlelabs, y que en estos momentos mantiene el MIT (Massachusetts Institute of
Technology) como herramienta educativa, y
nos facilitar enormemente el
aprendizaje y nos permitir crear nuestras primeras aplicaciones en slo unos minutos.
Es importante saber que es una herramienta que trabaja en Cloud Computing
y que se asocia a una cuenta gmail, por lo que es importante para poder empezar
tener activa una cuenta gmail (http://gmail.com)
Qu es App Inventor?
La aplicacin App Inventor permite desarrollar aplicaciones para los telfonos
Android con un navegador web y un telfono conectado o con el emulador. Los
servidores de la aplicacin de App Inventor almacenan los trabajos y ayudan a realizar
un seguimiento de los proyectos.
Pgina 2 de 15
Prctica 0: Introduccin, Hola Gato
Las aplicaciones se construyen trabajando con:
El App Inventor Design, donde se seleccionan los componentes necesarios
para la aplicacin.
El Blocks Editor, donde se programa el comportamiento de los componentes
mediante piezas tipo puzle.
La aplicacin aparece paso a paso en el telfono a medida que se van
aadiendo piezas a la misma. Cuando hayamos terminado, podemos empaquetarla y
crear una aplicacin independiente que puede ser instalada en cualquier dispositivo
Android.
Si no tienes un telfono Android, puedes construir tus aplicaciones utilizando
el emulador de Android, un software que se ejecuta en tu ordenador y se comporta
como el telfono.
Para configurar tu ordenador para usar App Inventor u obtener ms
informacin
accede
a
http://appinventor.mit.edu/explore/setup-mit-appinventor.html
Hola Gato:
Es tpicamente conocido por todos los programadores que el primer ejercicio
que se debe hacer cuando se est aprendiendo es un programa muy sencillo que
muestre un mensaje en la pantalla. Normalmente este mensaje es Hola Mundo.
En nuestro caso vamos a adaptar esta costumbre. Vamos a crear una
aplicacin que constar de una imagen de un gato que al ser pulsada har sonar un
maullido. Junto con este boletn se ha proporcionado una imagen y un archivo de
sonido que sern utilizados durante la prctica.
Pgina 3 de 15
Prctica 0: Introduccin, Hola Gato
Paso 1:
Al acceder a la aplicacin por primera vez nos encontraremos con la siguiente
pantalla:
No tenemos ningn proyecto creado, vamos a crear uno nuevo.
1. Pulsar en New. Nos aparecer el siguiente dilogo:
2. Escribimos el nombre: HolaGato (sin espacios) y pulsamos OK. Nos
aparecer el panel de Diseo.
Pgina 4 de 15
Prctica 0: Introduccin, Hola Gato
Paso 2:
Los Componentes de la aplicacin se encuentran en el lado izquierdo de la
pantalla de diseo bajo el ttulo Palette. Los componentes son los elementos bsicos
que se utilizan para hacer funcionar las aplicaciones en el telfono Android. Son como
los ingredientes de una receta. Algunos componentes son muy simples, como la
Label, que slo muestra el texto en la pantalla, o un Button que al pulsarlo inicia
una accin. Otros componentes son ms elaborados: Canvas que puede almacenar
imgenes fijas o animaciones, un acelermetro que es un sensor que funciona como
un mando de Wii y detecta movimiento del telfono, los componentes que crean o
envan mensajes de texto, los componentes que reproducen msica y video,
componentes que obtienen informacin de sitios Web, etc.
Para utilizar un componente en la aplicacin, hay que hacer clic arrastrar en el
visor en el centro del diseo. Cuando se agrega un componente, este aparece tanto en
el visor como en la lista de componentes en la parte derecha del visor.
Los componentes tienen propiedades que se pueden ajustar para cambiar la
forma en que el componente aparece dentro de la aplicacin. Para ver y cambiar las
propiedades de un componente, primero se debe seleccionar el componente deseado
en la lista de componentes.
Pasos para la seleccin de componentes y configuracin de las propiedades:
Queremos que HolaGato tenga un botn con la forma de la imagen kitty.png.
Para hacerlo tenemos que:
Pgina 5 de 15
Prctica 0: Introduccin, Hola Gato
1. Arrastrar y soltar el botn desde la Paleta de Componentes hasta el visor. El
Componente Botn se encuentra en la seccin Bsicos de la paleta.
2. En la lista de propiedades, haz clic bajo Image donde pone None
3. Pulsa el botn Add.
4. Selecciona el archivo kitty.png proporcionado con esta prctica.
5. Eliminar el texto Text for Button1 que aparece en el panel de propiedades justo
bajo de donde hemos pulsado para seleccionar la imagen.
El diseo debe tener el siguiente aspecto:
Paso3:
El diseo es una de las tres herramientas clave que se utilizarn en la creacin
de aplicaciones. La segunda es el Editor de bloques. La tercera es el telfono. Vamos
a usar el Editor de bloques para asignar comportamiento a los componentes, lo que
debe suceder cuando el usuario de la aplicacin pulse el botn.
El Editor de bloques se ejecuta en una ventana independiente. Al hacer clic en
Open de Blocks Editor de la ventana de diseo, se descargar un archivo que
debemos ejecutar. Este proceso puede tardar 30 segundos o ms. Si el Editor de
bloques nunca se abre, puede ser porque el navegador no est configurado para
ejecutar aplicaciones Java descargadas de forma automtica. En este caso, busca el
archivo descargado llamado AppInventorForAndroidCodeblocks.jnlp y brelo. La
Pgina 6 de 15
Prctica 0: Introduccin, Hola Gato
Ventana del editor de bloques debe verse como se muestra abajo, con "cajones" de
bloques de programa a la izquierda, y un gran "lienzo" vaco para la colocacin de
bloques que describan el comportamiento.
Lo primero que debemos hacer desde el Editor de Bloques es conectar
nuestro telfono o bien arrancar el emulador.
Para utilizar el emulador, primero tenemos que crearlo, pulsa donde dice
New Emulator, se abrir una nueva ventana, pulsa ok y espera a que se abra e inicie
el emulador.
Pgina 7 de 15
Prctica 0: Introduccin, Hola Gato
Una vez que el emulador est listo, desde el Editor de Bloques puslamos en
Connect to Device y seleccionamos la entrada EMULATOR. Transcurridos unos
segundos podremos ver que la ventana del emulador ha cambiado y tiene el siguiente
aspecto:
Si disponemos de un telfono Android, podemos conectarlo para ver nuestra
aplicacin
en
l.
Para
ello
tenemos
que
configurarlo
(ver
http://appinventor.mit.edu/explore/setup-mit-app-inventor.html). Cuando pulsemos
sobre Connect to Device nos aparecer una entrada con un nombre que es el tipo de
modelo del telfono (algo tipo HT99TP800054), seleccionamos esta.
Pgina 8 de 15
Prctica 0: Introduccin, Hola Gato
Paso 4:
Llegados a este punto es un buen momento para que guardemos todo el
trabajo que hemos hecho. Para ello slo tenemos que pulsar el botn Save desde la
ventana de Diseo.
Google guardar nuestro proyecto, de esta forma siempre estar accesible
desde cualquier ordenador conectado a internet.
Paso 5:
Ahora vamos a aadir una etiqueta de texto bajo la imagen del Gato. El
proceso es similar a cuando hemos aadido el primer botn:
1. Arrastra y suelta un componente de tipo Label desde la paleta hasta el visor
(justo por debajo de la foto).
2. En el panel de propiedades cambia la propiedad Text y pon: Pulsa el gato!!!
3. Cambia el color de fondo de la Label pulsando en el cuadrito que hay bajo
BackgroundColor (elige el que quieras).
4. Cambia la propiedad TextColor (elige el que quieras) y dale tamao 30
(FontSize).
El diseo debe ser similar al siguiente:
Pgina 9 de 15
Prctica 0: Introduccin, Hola Gato
Paso 6:
Ahora vamos a aadir el sonido:
1. Desde la paleta, pulsa en la categora Media y arrastra un componente tipo
Sound. Vers que se aade bajo el Visor, en un apartado que se llama Nonvisible components (Componentes no visibles). Esto es debido a que un sonido es
un tipo de componente que no se muestra en la pantalla, slo se escucha.
2. En el panel de componentes pulsa bajo Source y aade el archivo meow.mp3.
El diseo debe quedar as:
Pgina 10 de 15
Prctica 0: Introduccin, Hola Gato
Paso 7:
Ahora vamos a definir cmo la aplicacin se va a comportar. Le diremos a los
componentes lo que deben hacer y cundo hacerlo. Vamos a hacer que cuando se
pulse sobre la foto (recuerda que era un botn) suene el sonido del gato maullando.
Abre el Editor de Bloques, en el panel de la izquierda podemos observar que
existen dos fichas.
Built-In: Muestra piezas de puzle bsicas que siempre estarn disponibles. Se
clasifican por categoras (Definicin, Texto, Listas).
My Blocks: Muestra piezas slo piezas de puzle relacionadas con los
componentes que hemos aadido a nuestra aplicacin.
Al pulsar sobre alguna de las categoras se muestran todas las piezas
disponibles.
Pgina 11 de 15
Prctica 0: Introduccin, Hola Gato
Selecciona y arrastra la pieza Button1.Click. Se encuentra en la ficha My
Blocks dentro de la categora Button1.
Pgina 12 de 15
Prctica 0: Introduccin, Hola Gato
Esta pieza indica la accin que se ejecutar al hacer Click sobre el botn. Para
aadir la accin vamos a poner en el hueco vaco una pieza que reproduzca el sonido.
Esta pieza es Sound1.Play, en la ficha MyBlocks dentro de la categora Sound1.
Seleccinala y arrstrala tal y como se muestra en las siguientes imgenes.
Pgina 13 de 15
Prctica 0: Introduccin, Hola Gato
Paso 8:
Para finalizar, guarda el proyecto pulsando en Save desde la venta de
Diseo.
Si nos fijamos, arriba del botn Save aparecen tres enlaces. Desde My
Projects iremos a la primera ventana que vimos al entrar a App Inventor, donde
podremos ver que tenemos guardado vuestro Proyecto.
El enlace Design nos lleva a la ventana de diseo y el enlace Learn nos
lleva a una web con tutoriales y documentacin sobre App Inventor.
La aplicacin ya est terminada, puedes probarla pulsando sobre la foto en el
emulador o en el dispositivo. Sin embargo para poder instalar nuestra aplicacin en un
dispositivo (sin estar conectados al pc mediante el cable) debemos generar un archivo
de extensin .apk que al ser ejecutado en el dispositivo iniciar la instalacin.
Para ello, pulsamos en el botn Package for Phone de la ventana de Diseo,
se nos muestran 3 opciones:
Show Barcode: Muestra un cdigo QR (algo parecido a un cdigo de barras con
ms informacin) que puede ser reconocido por aplicaciones de lectura de QR
desde un dispositivo Android. Permite descargar la aplicacin desde internet
pero slo si nos registramos con la cuenta de gmail desde la que se cre la
aplicacin.
Download to this computer: Permite descargar el archivo de extensin .apk
en el ordenador con el que estamos trabajando.
Pgina 14 de 15
Prctica 0: Introduccin, Hola Gato
Download to Connected Phone: Instala directamente la aplicacin en el
dispositivo conectado (ya sea un telfono o el emulador).
Pgina 15 de 15
You might also like
- Herramientas de La Calidad Ejercicios PDFDocument3 pagesHerramientas de La Calidad Ejercicios PDFAngel Romero100% (1)
- Dop Agua de MesaDocument1 pageDop Agua de MesaJoseph Sedano Perales100% (1)
- Introducción A Los PLCDocument49 pagesIntroducción A Los PLCJoseph Sedano PeralesNo ratings yet
- Planteamiento Del ProblemaDocument2 pagesPlanteamiento Del ProblemaJoseph Sedano PeralesNo ratings yet
- Codigo Partida Arancelaria PeruDocument3 pagesCodigo Partida Arancelaria PeruJoseph Sedano PeralesNo ratings yet
- Tutorial App InventorDocument35 pagesTutorial App InventorJoseph Sedano PeralesNo ratings yet
- Presentación Coneii 2016 OficialDocument34 pagesPresentación Coneii 2016 OficialJoseph Sedano PeralesNo ratings yet
- AuxE B-II T-8Document16 pagesAuxE B-II T-8Sandra Teruel DuroNo ratings yet
- Como Conectar TV A PC Con Cable HDMIDocument5 pagesComo Conectar TV A PC Con Cable HDMIFederico Fernandez MNo ratings yet
- 6to GradoDocument12 pages6to GradoJorge ChavezNo ratings yet
- Microsoft Word: Fuente, Párrafo Y Configuración de PáginaDocument31 pagesMicrosoft Word: Fuente, Párrafo Y Configuración de PáginaOmar BurgaNo ratings yet
- Unit TestingDocument5 pagesUnit TestingPatricia SandovalNo ratings yet
- Programacion de PLCDocument14 pagesProgramacion de PLCMiguel Angel0% (1)
- Actividad de Aprendizaje Unidad #2Document10 pagesActividad de Aprendizaje Unidad #2Lina ReginoNo ratings yet
- Introducción A La OfimáticaDocument15 pagesIntroducción A La OfimáticaALBERTO ROCCA CCAHUANANo ratings yet
- Actividad - EX-AULA Estructuras Selectivas (Simples-Dobles) CompletaDocument2 pagesActividad - EX-AULA Estructuras Selectivas (Simples-Dobles) CompletaAlanis MarencoNo ratings yet
- Introducción A EPANETDocument16 pagesIntroducción A EPANETCarlos Camacho SotoNo ratings yet
- Sagalés Poligons Industrials de Mollet Del Vallès I Martorelles Mollet Del VallèsDocument9 pagesSagalés Poligons Industrials de Mollet Del Vallès I Martorelles Mollet Del VallèscrisNo ratings yet
- Probador Puerto Paralelo2Document5 pagesProbador Puerto Paralelo2Miguelina ParadaNo ratings yet
- Guia de Diagrama Flujo de Datos DFDDocument7 pagesGuia de Diagrama Flujo de Datos DFDRubi Yovana Camacho PortalesNo ratings yet
- 05 Forbidden by The Bratva - Lexi Asher (TM)Document142 pages05 Forbidden by The Bratva - Lexi Asher (TM)Clau MelgarNo ratings yet
- Universidad Privada San Juan BautistaDocument23 pagesUniversidad Privada San Juan BautistaDaniel Pachas100% (1)
- Programacion ConcurrenteDocument4 pagesProgramacion ConcurrenteSanta Cruz Diaz Edin JoselitoNo ratings yet
- Activ N 16 Tema 3 Aptdo 12Document6 pagesActiv N 16 Tema 3 Aptdo 12Nati López SerranoNo ratings yet
- Proyecto PeajeDocument14 pagesProyecto PeajeMartin OrdoñezNo ratings yet
- Carlos Arturo TolozaDocument5 pagesCarlos Arturo Tolozacarlos tolozaNo ratings yet
- Trabajo Practico Fundamento de SoftwareDocument7 pagesTrabajo Practico Fundamento de SoftwareSr. Ackerman70% (1)
- Como Crear Canal de Telegram para TraficoDocument6 pagesComo Crear Canal de Telegram para TraficoLanguage BoomNo ratings yet
- 04.3 Apendice 3 Alcance Del SGC ESDocument4 pages04.3 Apendice 3 Alcance Del SGC ESAraceli Arana JaramilloNo ratings yet
- GE0830 Programación Avanzada - 2009 - InformáticaDocument133 pagesGE0830 Programación Avanzada - 2009 - InformáticaJuan Rodrigo Cabezas FicaNo ratings yet
- Portafolio de Evidencias U1Document17 pagesPortafolio de Evidencias U1Fireball VladiNo ratings yet
- 03 - LDD y LMD - SQL ServerDocument140 pages03 - LDD y LMD - SQL ServerPedro José Cruz GuevaraNo ratings yet
- Primer Grado Proyecto de RecuperaciónDocument8 pagesPrimer Grado Proyecto de RecuperaciónfuetesgianNo ratings yet
- Analisis de Flujo de Carga en DigSilentDocument6 pagesAnalisis de Flujo de Carga en DigSilentAntonio Vicente100% (1)
- EXIL Administración FinalDocument27 pagesEXIL Administración FinalKarla del ValleNo ratings yet
- Solución Ejercicios de SQL 3Document3 pagesSolución Ejercicios de SQL 3Lara HTML5No ratings yet
- To Automatizacion MonitorizacionDocument25 pagesTo Automatizacion Monitorizacionnicolas67% (3)