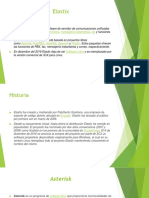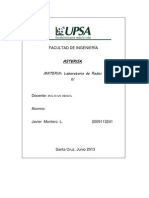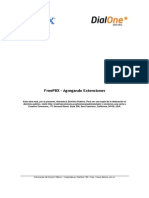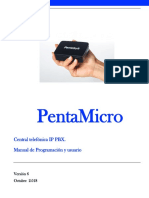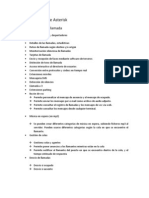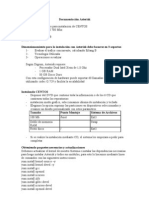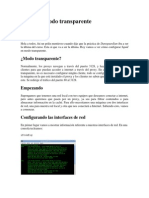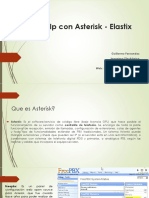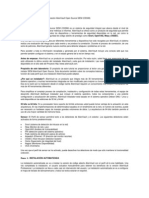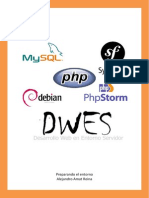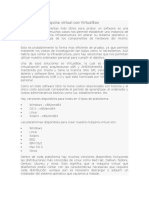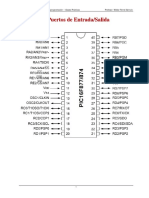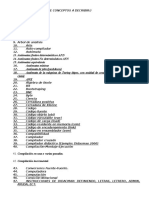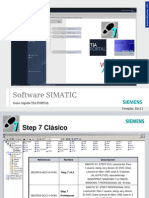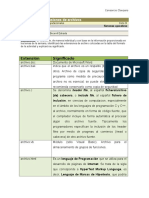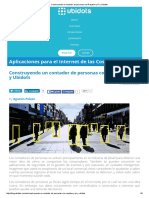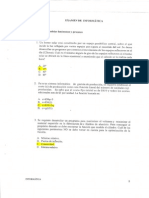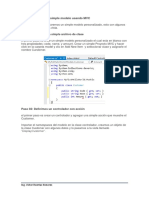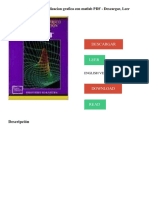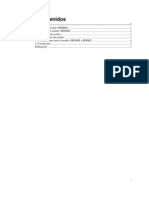Professional Documents
Culture Documents
ELX1O1-Laboratorios Elastix
Uploaded by
David MhCopyright
Available Formats
Share this document
Did you find this document useful?
Is this content inappropriate?
Report this DocumentCopyright:
Available Formats
ELX1O1-Laboratorios Elastix
Uploaded by
David MhCopyright:
Available Formats
ndice
Instalacin de Elastix......................................................................................................................................2
Laboratorio 1.1............................................................................................................................................2
Laboratorio 1.2..........................................................................................................................................11
Linux para administradores Elastix............................................................................................................22
Laboratorio 2.1..........................................................................................................................................22
Laboratorio 2.2..........................................................................................................................................25
Laboratorio 2.3 (Prctica Recomendada).............................................................................................27
Laboratorio 2.4 (Prctica Recomendada).............................................................................................29
Laboratorio 2.5 (Prctica Recomendada).............................................................................................32
Laboratorio 2.6 (Prctica Recomendada).............................................................................................35
Configuracin bsica de Elastix.................................................................................................................40
Laboratorio 3.1..........................................................................................................................................40
Laboratorio 3.2..........................................................................................................................................41
Laboratorio 3.3..........................................................................................................................................43
Laboratorio 3.4..........................................................................................................................................49
Laboratorio 3.5..........................................................................................................................................50
Laboratorio 3.6..........................................................................................................................................52
Laboratorio 3.7..........................................................................................................................................55
Laboratorio 3.8..........................................................................................................................................57
Laboratorio 3.9..........................................................................................................................................60
Laboratorio 3.10........................................................................................................................................64
Laboratorio 3.11........................................................................................................................................66
Seguridad.......................................................................................................................................................69
Laboratorio 4.1..........................................................................................................................................69
Laboratorio 4.2..........................................................................................................................................72
Laboratorio 4.3 (Prctica recomendada)...............................................................................................73
Lab 1
Instalacin de Elastix
Elastix 101 Training
Lab-1
Instalacin de Elastix
Laboratorio 1.1
Descripcin: En este laboratorio prepararemos una mquina virtual en el software VM VirtualBox para la
instalacin de Elastix.
Objetivo: Instalacin de mquina virtual
Tiempo Mximo: 15 minutos.
Instrucciones:
Ejecutar VM VirtualBox.
Hacemos clic en New / Nueva para crear una mquina virtual.
Veremos la pantalla de bienvenida de VirtualBox para configurar una nueva mquina virtual. Hacemos clic
en Next/Siguiente.
Lab-1
Colocaremos como nombre a la mquina virtual ELASTIX-ECTE. Seleccione Linux como sistema operativo
y Red Hat como versin. Hacemos clic en Next/Siguiente.
Seleccione el valor de memoria RAM, para este caso 512 MB. Hacemos clic en Next/Siguiente.
Virtual Hard Disk: crearemos un nuevo disco duro virtual. Hacemos clic en Next/Siguiente.
Lab-1
Virtual Disk Creation Wizard: Dejaremos la opcin por defecto para crear una VDI (Imagen de disco de
VirtualBox. Hacemos clic en Next/Siguiente.
Virtual Disk Storage details: Configuramos el tipo a Fixed Size/Tamao fijo. Hacemos clic en
Next/Siguiente.
Lab-1
Localidad y tamao de disco virtual: Dejaremos la localidad por defecto y configuraremos el tamao
mximo del disco a 8 GB. Hacemos clic en Next/Siguiente.
Revisamos el sumario de los parmetros del disco virtual que estamos creando para nuestra mquina virtual
y hacemos clic en el botn Create/Crear para iniciar el proceso de creacin del nuevo disco virtual.
Lab-1
Despus de que este proceso ha concluido procederemos a crear la mquina virtual haciendo clic en el
botn Create/Crear para iniciar el proceso.
Antes de iniciar el proceso de instalar Elastix, es importante revisar la configuracin de red.
Lab-1
Para este efecto debemos ir a: Setting Network (Configuracin Red)
Seleccionamos Bridged Adapter (Adaptador Puente)
Despus de esto verificamos el dispositivo de red que se encuentre conectado en la red del curso y lo
seleccionamos.
Lab-1
Nota: En el caso de este ejemplo el dispositivo activo es en0: Ethernet En el caso del alumno podra
referirse a un dispositivo WiFi u otro.
Ahora estamos listos para iniciar el proceso de instalacin.
Haga clic en Start/Iniciar para encender la nueva mquina virtual.
El primer Wizard aparecer. Haga clic en "Next/Siguiente" para seleccionar el medio de boot para la
mquina virtual.
Lab-1
Select Installation Media: Navegue por los archivos de su computadora para localizar y seleccionar el
archivo ISO Elastix 2.2. Despus de hacer clic en Next/Siguiente usted ver un sumario de la informacin
de booteo para la mquina virtual.
Lab-1
Una vez que usted haga clic en Start/Iniciar VirtualBox cargar el archivo ISO y observaremos el inicio del
proceso de instalacin de Elastix.
Contine en el siguiente laboratorio (1.2).
10
Lab-1
Instalacin de Elastix
Laboratorio 1.2
Descripcin En este laboratorio instalaremos Elastix en una mquina virtual.
Nota: En una instalacin real para produccin el proceso de instalacin formatear todo el disco duro.
Objetivo: Conocer el proceso de instalacin de Elastix
Tiempo Mximo: 30 minutos.
Instrucciones:
Ejecutamos la mquina virtual con la ISO seleccionada tal como se realiz en el laboratorio anterior. La
pantalla de instalacin de Elastix aparecer, presionamos ENTER para iniciar el proceso.
Nota: Durante este proceso no podremos utilizar el ratn, por lo cual debemos usarlas teclas Tab, Barra
Espaciadora y .
11
Lab-1
En la pantalla siguiente escogemos el lenguaje para el proceso de instalacin. Aceptar
Escogemos el formato del teclado. Aceptar
Nota: para teclado en ingls que requiera ser utilizado en espaol, es til seleccionar la opcin usacentos, como se muestra en la imagen.
12
Lab-1
Seleccionamos el tipo de particionamiento. En este caso usted ver nicamente la particin de la mquina
virtual. Seleccionamos la primera opcin y avanzamos. Aceptar
Confirmamos que vamos a borrar la particin (Si).
Revisar y Modificar el particionamiento (No)
13
Lab-1
Seleccione (Si) para configurar la interfaz de red
Seleccione Activar al inicio y Activar soporte Ipv4. Aceptar
14
Lab-1
Seleccione Configuracin de IP dinmica (DHCP). Aceptar
Ingrese el hostname (este puede ser asignado de manera automtica va DHCP). Aceptar
15
Lab-1
Seleccione la zona horaria apropiada. Aceptar
Ahora ingrese la contrasea del usuario root (usuario Linux) que se utilizar cuando el sistema est
instalado. Es muy importante que no olvide esta contrasea, por lo tanto escrbala y memorcela.
Aceptar
16
Lab-1
Listo. Hemos ingresado toda la informacin necesaria por ahora. Puede ponerse cmodo y esperar.
En un determinado momento de la instalacin, el sistema nos pedir que ingresemos la contrasea para el
usuario root de MySQL. Es importante tambin que no olvide esta contrasea, por lo tanto escrbala
y memorcela. Aceptar
17
Lab-1
Reingrese la contrasea del usuario root MySQL
El proceso pedir que ingrese una contrasea para el usuario admin de la Interfaz Web de Elastix. Es
importante tambin que no olvide esta contrasea, por lo tanto escrbala y memorcela. Esta contrasea es
la misma para otros componentes como: FreePBX, Vtiger y A2Billing. Es importante que esta contrasea
sea os suficientemente fuerte para evitar problemas de intrusin a posterior. Aceptar
18
Lab-1
Reingrese la contrasea del usuario admin de la Interfaz Web de Elastix. Aceptar
Una vez que el sistema se haya instalado podemos administrarlo desde la consola de Elastix. Ingresamos
(login) como usuario root.
pbx login: root
Password: XXXXXXXXX
En la consola podemos observar la IP que el servidor central o la red asigno a Elastix va DHCP. En este
ejemplo es la IP 192.168.5.217.
Abramos un browser e ingresemos la IP con el siguiente formato: https://192.168.5.217 (en su caso debe
colocar la IP que tiene usted en su consola)
19
Lab-1
Es muy posible que su browser arroje un error de seguridad relacionado con los certificados emitidos por el
servidor Elastix. Continuamos de todos modos y aceptamos el certificado.
Inmediatamente accederemos al login de la interfaz Web de Elastix.
Hacemos login con el usuario "admin" y la contrasea que colocamos durante el proceso de instalacin de
Elastix.
20
Lab 2
Linux para administradores Elastix
Elastix 101 Training
21
Lab-2
Linux para administradores Elastix
Laboratorio 2.1
Descripcin: En este laboratorio aprenderemos algunos comandos y operaciones de Linux para obtener las
bases de cmo trabajar en nuestro sistema operativo a bajo nivel.
Objetivo: Familiarizarse con la interfaz de comando de Linux.
Tiempo mximo: 30 minutos.
Nota:
Mquinas con sistema operativo Linux tienen capacidad nativa para ingresar a la consola de comandos de
Elastix. Usuarios Windows pueden acceder a la lnea de comandos a travs la mquina virtual instalada en
el laboratorio 1, sin embargo es mejor usar un cliente SSH.
Si usted es un usuario de Windows recomendamos que descargue PuTTY:
http://www.putty.org/
Una vez que usted ha descargado el programa usted puede ingresar al servidor Elastix con su direccin IP:
Coloque la direccin IP de su Elastix en Host Name (or IP address). Despus de esto haga clic en open.
Debemos ingresar como usuario root. Use la contrasea que coloc durante la instalacin de Elastix.
22
Lab-2
Si es un usuario Linux o si es un usuario de Windows y desea aventurarse a trabajar en Linux, la forma
correcta de ingresar a sus equipos remotamente desde el terminal es con el comando:
ssh root@IP_Address.
[student@student ~]$ ssh root@192.168.5.159
root@192.168.5.159's password:
Last login: Tue Jun 26 15:58:35 2012 from 192.168.2.13
Welcome to Elastix
---------------------------------------------------Elastix is a product meant to be configured through a web browser.
Any changes made from within the command line may corrupt the system
configuration and produce unexpected behavior; in addition, changes
made to system files through here may be lost when doing an update.
To access your Elastix System, using a separate workstation (PC/MAC/Linux)
Open the Internet Browser using the following URL:
http://192.168.5.159
[root@test ~]#
Una vez que hemos ingresado por cualquiera de los dos mtodos, estamos listos para trabajar en la consola
de nuestra Elastix.
Instrucciones:
Este laboratorio debe ser ejecutado en una consola de lnea de comandos de Linux. Comandos bsicos del
da a da del manejo de Elastix sern mencionados. Usted tiene que ingresar en la consola todo el texto que
vea en azul para cada ejemplo. Cuando sea posible, una imagen ser mostrada para permitirle comparar
los resultados.
Enlistado de archivos y directorios
ls: comando de lista
23
Lab-2
Enliste los contenidos del directorio actual
ls
Enliste los contenidos del directorio con informacin adicional
ls -l
Enliste los contenidos del directorio /etc con informacin adicional
ls -l /etc
Enliste los contenidos del directorio /etc y muestre los archivos y directorios que contengan la palabra
asterisk
ls -l /etc/ | grep asterisk
Use el comando pwd para ver en qu directorio se encuentra actualmente.
pwd
24
Lab-2
Laboratorio 2.2
Descripcin: En este laboratorio aprenderemos algunos comandos y operaciones de Linux para obtener las
bases de cmo trabajar en nuestro sistema operativo a bajo nivel.
Objetivo: Crear archivos y directorios.
Tiempo mximo: 30 minutos.
Cree el directorio /tmp/test
mkdir /tmp/test
Ingrese al directorio /tmp/test
cd /tmp/test
Desde el directorio /tmp/test vaya al directorio /tmp en forma absoluta y relativa.
cd ..
En el directorio tmp/test cree un archivo llamado: test.txt. Usted puede hacerlo de dos maneras:
1. Desde el directorio actual (tmp)
touch test/test.txt
2. Ingresando al directorio test y creando el archivo
cd test
luego
touch test.txt
Usted puede revisar si el archivo est enlistado en el directorio ls
Edicin de archivos:
Edite y salve el archivo test.txt con la aplicacin de edicin: vim.
vim test.txt
Una vez que est en vim, presione la tecla INSERT (la tecla i es tambin una alternativa) para
habilitar el modo de edicin, luego escriba su nombre.
25
Lab-2
Para grabar y salir presione la tecla ESC y escriba: :wq. si usted quiere continuar trabajando en el
archivo y grabarlo sin salir solo escriba: :w
Vea el contenido de test.txt (Ingrese en el directorio donde se encuentra test.txt primero, si usted no se
encuentra ah)
cat test.txt
Revise la ayuda para varios comandos
man ls
Para regresar a la lnea de consola solo presione q
Pruebe ahora con
man yum
man scp
26
Lab-2
Laboratorio 2.3 (Prctica Recomendada)
Descripcin: En este laboratorio aprenderemos algunos comandos y operaciones de Linux para obtener las
bases de cmo trabajar en nuestro sistema operativo a bajo nivel.
Objetivo: Crear y manejar usuarios
Tiempo mximo: 30 minutos.
En este punto debera estar en el directorio tmp, vaya al directorio root (/) con cd ..
Cree los usuarios elx1 y elx2
adduser elx1
passwd elx1
adduser elx2
passwd elx2
Ingrese con el usuario elx1
Use el comando login
Nota: Este comando culmina la sesin actual e inicia una nueva. Si usted est en un cliente SSH, su
ventana probablemente se cierre. Inicie nuevamente el cliente e ingrese con otro usuario.
-
chmod: comando change mode, permite cambiar los permisos en un archivo o directorio
Cree el directorio /home/elx1/private que solo pueda ser ledo por el usuario elx1
mkdir /home/elx1/private
Haga que el directorio private solo pueda ser ledo por el usuario elx1
chmod 700 /home/elx1/private
27
Lab-2
Revise el dueo del directorio /home/elx1/private y sus permisos:
ls -l /home/elx1
Ingrese como usuario elx2 e intente ingresar al directorio /home/elx1/private (usted no debera poder
ingresar).
cd /home/elx1/private
28
Lab-2
Laboratorio 2.4 (Prctica Recomendada)
Descripcin: En este laboratorio aprenderemos algunos comandos y operaciones de Linux para obtener las
bases de cmo trabajar en nuestro sistema operativo a bajo nivel.
Objetivo: Copiar y mover archivos.
Tiempo mximo: 30 minutos.
cp: comando usado para copiar un archivo; mv: comando usado para mover un archivo
Ingrese como usuario root nuevamente.
Copie el archivo test.txt en el mismo directorio y cambie su nombre a test2.txt
Para llevar a cabo esta accin, es necesario indicar la locacin actual del archivo. Si la nueva locacin es la
misma, es necesario cambiar el nombre del archivo, caso contrario Linux le preguntar si lo quiere
sobrescribir.
En este ejemplo vamos a colocar el archivo en el mismo directorio, sin embargo usted puede copiar el
archivo y colocarlo en cualquier locacin con el mismo comando.
Despus de que usted copie el archivo ejecute ls l para enlistar todos los archivos disponibles en el
directorio.
cp /tmp/test/test.txt /tmp/test/test2.txt
ls l /tmp/test
Nota: Este ejercicio es importante para hacer copias de respaldo, usted encontrar esto til cuando
configure su hardware de telefona en Elastix as como para otros casos.
Mueva un archivo a otra locacin. Cree el directorio /tmp/test2. Una vez que lo haya creado mueva
el archivo test2.txt desde el directorio /tmp/test a /tmp/test2. Despus que mueva el archivo,
ejecute la l para enlistar los archivos disponibles en el directorio /tmp/test2
mkdir /tmp/test2
mv /tmp/test/test2.txt /tmp/test2/test2.txt
ls l /tmp/test2
29
Lab-2
El comando move permite cambiar el nombre del archivo en el proceso, usted nicamente necesita escribir
el Nuevo nombre en la nueva locacin.
Intente mover el archivo test.txt localizado en /tmp/test a /tmp/test2 y cambie su nombre a
test3.txt
mv /tmp/test/test.txt /tmp/test2/test3.txt
Remueva el archivo test3.txt de su locacin actual y ejecute ls para confirmar que se ha borrado.
rm /tmp/test2/test3.txt
ls l /tmp/test2
Copia de un archivo desde una locacin remota usando un ssh port tunnel.
Este proceso permite que usted enve un archivo de una locacin a otra, bsicamente de un servidor a
otro. En el siguiente ejemplo enviamos el archivo install.log, desde la direccin IP 192.168.1.65 a la
direccin IP 192.168.1.66. Es necesario tener el password del usuario root del servidor que recibir el
archivo.
scp install.log root@192.168.1.66:/opt
Enve el archivo /tmp/test2/test2.txt desde su servidor al directorio /tmp/test de otro
estudiante. Recuerde preguntar por el password del usuario root.
scp /tmp/test2/test2.txt root@IP_address:/tmp/test
Nota: Este proceso tiene la misma lgica del proceso de copiar y mover archivos, por lo cual si quiere
cambiar el nombre del archivo (e.g. test4.txt), entonces la lnea correcta debera ser:
scp /tmp/test2/test2.txt root@IP_address:/tmp/test/test4.txt
30
Lab-2
31
Lab-2
Laboratorio 2.5 (Prctica Recomendada)
Descripcin: En este laboratorio aprenderemos algunos comandos y operaciones de Linux para obtener las
bases de cmo trabajar en nuestro sistema operativo a bajo nivel.
Objetivo: Instalar y Desinstalar Paquetes.
Tiempo mximo: 30 minutos.
Ingrese como usuario root. Instale y desinstale el paquete screen
Instalacin:
yum install screen
Se pedir que confirme algunas acciones, como descargar paquetes, solo coloque yes (y) y presione enter.
Desinstalacin:
yum remove screen
Usted deber confirmar esta accin, nicamente coloque yes (y)y presione enter.
32
Lab-2
Descargue e instale un paquete rpm
wget http://apt.sw.be/redhat/el5/en/i386/rpmforge/RPMS/rkhunter-1.2.91.el5.rf.noarch.rpm
Texto del link: http://apt.sw.be/redhat/el5/en/i386/rpmforge/RPMS/rkhunter-1.2.9-1.el5.rf.noarch.rpm
Una vez que complete la descarga procedemos a instalar el paquete: rkhunter-1.2.9-1.el5.rf.noarch.rpm
rpm -ivh rkhunter-1.2.9-1.el5.rf.noarch.rpm
33
Lab-2
Verificar paquete RPM instalado
rpm -q rkhunter
Desinstalar paquete RPM
rpm -e rkhunter
Verificar paquete RPM desinstalado
rpm -q rkhunter
34
Lab-2
Laboratorio 2.6 (Prctica Recomendada)
Descripcin: En este laboratorio aprenderemos algunos comandos y operaciones de Linux para obtener las
bases de cmo trabajar en nuestro sistema operativo a bajo nivel.
Objetivo: Configurar la Red.
Tiempo mximo: 30 minutos.
Hay varias maneras de configurar la direccin IP y la configuracin de red en su servidor. Usaremos una
funcionalidad grfica para este curso. La configuracin se puede hacer tambin en la interfaz de
administracin web de Elastix.
Revisando la interfaz de red
ifconfig a
En este ejemplo podemos observar que nuestra interfaz es eth0 y la direccin IP que tiene
asignada.
Cambiando su direccin IP
setup
Usted obtendr la siguiente ventana
Vaya a Configuracin de la red y presione enter (use las flechas)
35
Lab-2
Para configurar su direccin IP vaya a Edit Devices y presione enter.
Seleccionamos el dispositivo correcto y presionamos enter. eth0 (eth0) - (Esto puede variar dependiendo de
su hardware).
Coloque la configuracin de acuerdo a su red, para esto deseleccione Utilizar DHCP (use la barra
espaciadora). Presione Ok cuando haya concluido.
36
Lab-2
Vamos un nivel hacia arriba y configuramos para la configuracin de DNS
Aqu podemos configurar el Hostname (Nombre del equipo) y los DNSs. Presione Ok cuando haya
concluido.
Una vez que hemos finalizado, presionamos Guardar y Cerrar
37
Lab-2
Si modificamos cualquier parmetro es necesario que reiniciemos el servicio de red para aplicar los
cambios.
service network restart
38
Lab 3
Configuracin bsica de Elastix
Elastix 101 Training
Lab-3
Configuracin bsica de Elastix
Laboratorio 3.1
Descripcin: En este laboratorio realizaremos la configuracin bsica de nuestra central, se configurar la
red con una IP esttica
Objetivo: Familiarizarse con la configuracin bsica de Elastix
Tiempo Mximo: 5 minutos.
Instrucciones:
Durante la instalacin de Elastix se configur el equipo con una IP dinmica asignada por DHCP.
Es recomendable asignar una IP esttica ya que muchos dispositivos estarn intentando registrarse
en esa direccin y no queremos que existan cambios imprevistos. Ir a:
Sistema Network (Ethernet 0, Ethernet 1, Ethernet n)
Cambie su direccin IP a esttica y asigne una direccin IP. Una vez que haya completado la tarea
hacer clic en Aplicar Cambios
Es muy probable que debamos cambiar la configuracin de HOST, DNS y GATEWAY. Para hacer
esto ir a:
Sistema Networks Editar parmetros de red
Una vez modificado los parmetros necesarios guardamos los cambios.
40
Lab-3
Laboratorio 3.2
Descripcin: En este laboratorio realizaremos la configuracin bsica de nuestra central, se crearn tres
extensiones SIP, una extensin IAX.
Objetivo: Familiarizarse con la configuracin bsica de Elastix
Tiempo Mximo: 10 minutos.
Instrucciones:
Ahora crearemos una extensin SIP, ir a:
PBX PBX Configuration Extensiones
Seleccione Generic SIP Device y haga clic en Submit
Crearemos la extensin 200 con el nombre John Doe y la contrasea secret123. Una buena
prctica recomendada es no colocar contraseas dbiles en las extensiones. Para el caso de este y
otros ejemplos lo haremos fcil por efectos didcticos.
Una vez ingresada la configuracin hacemos clic en Submit
41
Lab-3
Nota: Cada vez que creemos una extensin, una cola, un cuarto de conferencia o realicemos una
configuracin en el men PBX Configuration, necesitaremos aplicar los cambios. Se muestra un
ejemplo en la siguiente imagen:
Crear una extensin SIP con la extensin 201 y 202
Extensin IAX
Ahora crearemos una extensin IAX2, ir a:
PBX PBX Configuration Extensiones
Seleccione Generic IAX2 Device y haga clic en Submit
Crearemos la extensin 203 con su nombre y la contrasea secret123.
Una vez ingresada la configuracin hacemos clic en Submit y aplicamos los cambios.
42
Lab-3
Configuracin bsica de Elastix
Laboratorio 3.3
Descripcin: En este laboratorio configuraremos dos softphones para probar las configuraciones hechas en
nuestro Elastix.
Objetivo: Familiarizarse con la configuracin de endpoints en Elastix
Tiempo Mximo: 10 minutos.
Instrucciones:
Una vez que hemos creado las extensiones 200, 201, 202 (SIP), 203 (IAX2), debemos configurarlas
en los dispositivos que nos permitirn usarlas para llamadas y pruebas durante este curso.
Configuraremos la extensin 200 en el telfono IP asignado.
Ir a la interfaz en la cual se encuentra el telfono digitando su direccin IP asociada, la contrasea por
defecto es admin
Una vez que ingresamos nos dirigimos a Account y configuramos los siguientes datos
43
Lab-3
AccountActive:Activarlacuentacolocaryes
AccountName:Nombredelacuentasevisualizaraeneldisplaydeltelfono
SipServer:DireccinIPdelservidorElastix
SipUserID:Eselnmerodeextensinparanuestrocasoser200
AuthenticateID:SeloconfigureigualqueelSipUserID
AuthenticatePassword:EselsecretqueselocolocenlainterfazextensiondeElastix
Unavezqueseaplicanloscambiostendremoslosiguiente:
Ytendremosregistradanuestraextensin
Configuraremos la extensin 203 en un softphone. Para este ejercicio utilizaremos ZOIPER que es un
softphone libre disponible para Windows, Linux y Mac. Este softphone soporta el protocolo IAX2,
requerido para esa extensin.
La configuracin es similar a otros softphones o telfonos IP. Para ms informacin visite
(http://www.zoiper.com/).
La primera vez que ejecutemos ZOIPER nos aparecer una pantalla similar a la siguiente.
44
Lab-3
Para seguir con la configuracin pulsamos el botn de opciones.
El siguiente paso es crear la extensin, para hacemos clic en Add New IAX Account, colocamos un
nombre referencia y hacemos clic en OK.
Luego agregamos la direccin IP del servidor Elastix (esta es la direccin donde el softphone se
registrar) que se est usando, el nmero de la extensin (203), la contrasea (secret123), el Caller
ID Name (203) y Caller ID Number (203). Luego hacemos clic en OK.
45
Lab-3
Para finalizar la configuracin de la extensin en el softphone, la registramos.
Una vez que la extensin est registrada, podemos marcar 1234 para probarla. Si todo fue
configurado correctamente escucharemos a Allison Smith (La voz de Asterisk) con un mensaje de
felicitacin.
Tambin podemos realizar una prueba de eco marcando *43, asegrese de tener un micrfono
conectado.
Extensin 201
Ahora configuraremos la extensin 201 en otro softphone. Usaremos X-Lite la versin gratuita de Bria
(http://www.counterpath.com/x-lite.html)
Iniciamos x-lite, hacemos clic en Softphone y seleccionamos Account Settings.
46
Lab-3
Colocamos un nombre de referencia en Account Name. En User ID colocamos el nmero de la
extensin (201), en Domain colocamos la direccin IP del servidor Elastix.
En password colocaremos la contrasea colocada en secret (secret123), en Display name 201, y en
Authorization name 201. Al finalizar colocaremos Ok.
47
Lab-3
A diferencia de Zoiper, x-lite se registra automticamente, por lo cual si todo es correcto podemos
iniciar las llamadas inmediatamente.
Al igual que hicimos con la extensin anterior, podemos marcar 1234 para probar la extensin.
Tambin podemos realizar una prueba de eco marcando *43, asegrese de tener un micrfono
conectado.
48
Lab-3
Configuracin bsica de Elastix
Laboratorio 3.4
Descripcin: En este laboratorio habilitaremos el voicemail de una extensin.
Objetivo: Familiarizarse con la configuracin bsica de Elastix
Tiempo Mximo: 5 minutos.
Instrucciones:
Para configurar la extensin 202 debemos ir a PBX PBX Configuration Extensiones 202
En la pantalla de configuracin habilitaremos el voicemail. Esta configuracin se realiza en la seccin
Voicemail & Directory.
Para habilitar el voicemail en la extensin 202, seleccionaremos Enabled en Status. La contrasea
elegida para este ejemplo es: 1234.
Tenemos la opcin de colocar un Email, para que cada vez que la extensin reciba un voicemal
Elastix nos avise al correo. Es posible adems permitir que nos llegue el audio como attachment, en
este ejemplo no lo activaremos.
Una vez que hemos culminado la configuracin hacemos clic en Submit y aplicamos los cambios.
49
Lab-3
Configuracin bsica de Elastix
Laboratorio 3.5
Descripcin: En este laboratorio haremos grabaciones que se podrn usar para un correo de voz, un IVR o
para otro propsito.
Objetivo: Familiarizarse con la funcionalidad de grabacin de audio
Tiempo Mximo: 15 minutos.
Instrucciones:
Ir a PBX PBX Configuration Grabaciones del Sistema
Usted observar la siguiente pantalla:
Grabaremos un audio desde una extensin existente. Para este ejemplo use la extensin 200
(telfono IP). Si usted usa un softphone para este proceso asegrese de tener un micrfono
conectado y funcionando.
Coloque la extensin y presione Ir.
Desde la extensin 200 marque *77, usted escuchar un beep, despus de esto grabe su mensaje y
marque #.
50
Lab-3
Acto seguido escuchar la voz de Asterisk indicndole opciones para escuchar el mensaje o para re
grabarlo de nuevo. Si usted est satisfecho con el resultado simplemente cuelgue.
Despus nombraremos a la grabacin como "testaudiolab" y guardamos.
Despus de completar la configuracin haga clic en Guardar y aplique los cambios.
Para nuestras prcticas siguientes necesitaremos las siguientes grabaciones:
Script de la grabacin 1:
Bienvenidos a (Nombre de la empresa)
Para comunicarse con ventas marque 1
Soporte tcnico marque 2
Saln de conferencias 3 o
Espere en la lnea y un operador atender su llamada.
Nombre de la grabacin: workingday
Script de la grabacin 2:
Bienvenidos a (Nombre de la empresa)
Nuestros horarios de atencin son de 9 de la maana a 5 de la tarde
Si desea dejar un mensaje espere en la lnea
Deje su mensaje luego del tono, al finalizar el mensaje presione numeral (#).
Nombre de la grabacin: not-workingday
Script de la grabacin 3:
Bienvenido a la sala de conferencias de (nombre de la empresa).
Nombre de la grabacin: conferences
51
Lab-3
Configuracin bsica de Elastix
Laboratorio 3.6
Descripcin: En este laboratorio se harn configuraciones de colas y cuarto de conferencias. Es importante
para este laboratorio tener las 3 extensiones configuradas para realizar la prueba.
Objetivo: Familiarizarse con la configuracin bsica de Elastix
Tiempo Mximo: 10 minutos.
Instrucciones:
Crearemos una cola de atencin que timbrar a las extensiones 201 y 203 cuando marquemos 5000.
Una vez que hayamos creado las extensiones requeridas ir a:
PBX PBX Configuration Colas
Aadimos la extensin 201 y la extensin 203 a la cola.
Elegimos como estrategia de ringado la poltica linear.
52
Lab-3
Hacemos clic en Submit Changes y aplicamos los cambios.
La estrategia sonar todos / ringall es muy til cuando en nuestro ambiente no tenemos muchas
extensiones o si estamos configurando una central para nuestro hogar.
Cuartos de conferencia
Crearemos una sala de conferencia con el nmero 2000. Las personas que llamen a este nmero
podrn conversar al mismo tiempo y mantener una reunin.
Ir a:
PBX PBX Configuration Conferencias
53
Lab-3
Haga clic en enviar cambios
54
Lab-3
Configuracin bsica de Elastix
Laboratorio 3.7
Descripcin: En este laboratorio configuraremos dos IVRs.
Objetivo: Familiarizarse con la configuracin de los IVRs.
Tiempo Mximo: 15 minutos.
Instrucciones:
Un IVR se puede crear de dos formas, con un archivo de audio nico o con varios archivos de audio.
En el primer caso se crea nicamente un IVR con las opciones requeridas. En el segundo caso es
necesario crear varios IVRs y enlazarlos de acuerdo al requerimiento de atencin.
Para esta prctica realizaremos el primer caso.
La opcin 1 va a la cola 5000, la opcin 2 va a la extensin 200, la opcin 3 va a la extensin 2000
conferencia, la opcin por defecto ser 201
Para crear un IVR debemos ir a PBX PBX Configuration IVR
Hacemos clic en Aadir IVR
Una vez configurado hacemos clic en guardar y aplicamos los cambios.
El mismo proceso para el siguiente IVR y tendremos lo siguiente:
55
Lab-3
Para probar nuestro IVR crearemos una aplicacin especial, para este efecto debemos ir a: PBX
PBX Configuration otras aplicaciones
Una vez ah colocaremos la extensin 5001 con destino hacia el IVR In-WorkingDay.
Hacemos clic en Enviar cambios y aplicamos cambios.
Una vez hecho esto, marcaremos 5001 desde la extensin 200.
Probemos todas las opciones del IVR llamando en varias ocasiones.
El mismo procedimiento es se lo realiza para probar el otro IVR
56
Lab-3
Configuracin bsica de Elastix
Laboratorio 3.8
Descripcin: En el presente laboratorio vamos a configurar un par de condicionales de tiempo, para poder
enviar las llamadas entrantes hacia un destino en base al horario en el que ingresan.
Objetivo: Lograr vincular las llamadas entrantes recibidas desde la PSTN por nuestro troncal para que sean
evaluadas por la condicin de tiempo y en base a ello enviar la llamada al IVR de atencin al cliente o al IVR
de fuera de horario.
Tiempo mximo: 30 Minutos.
Instrucciones:
Ir a la seccin PBX Condiciones de Tiempo
Vamos a crear un nuevo condicional de tiempo
Este condicional implica que todas las llamadas que caigan dentro rango de tiempo indicado van a ir
al IVR de fuera de horario y las que no caigan irn al IVR de atencin al cliente.
Vamos a enviar el formulario para crear el condicional.
La primera vez que creamos un condicional de tiempo, nos saltar una advertencia ya que an no
hay un grupo horario creado. Seleccionamos Aceptar y continuamos.
57
Lab-3
Ahora debemos crear dicho grupo horario. Para ellos seleccionamos el condicional recientemente
creado y luego hacemos click en Ir al grupo horario actual
Ahora que estamos en la seccin de creacin de grupos horarios, vamos a proceder con la creacin
de uno, para luego ser vinculado al condicional de tiempo que ya creamos.
58
Lab-3
En el grupo horario al que llamamos no-atencin, debemos indicar los das y horarios de no
atencin al cliente. Luego de ello enviamos el formulario y ya tenemos listo el nuevo grupo horario.
Ahora vamos nuevamente a la seccin de Condiciones de Tiempo, editamos el condicional creado un
par de puntos atrs y editamos el mismo para vincularlo al grupo horario recientemente creado.
Ahora si tenemos listo el condicional de tiempo. El mismo evaluar la fecha y hora de una llamada y
lo comparar con el grupo horario, entonces si la llamada ingresa dentro del rango horario que
comprende el grupo horario no-atencin, es decir de lunes a viernes entre las 18:01 y 08:59 hs, la
llamada ser enviada al IVR de fuera de hora, por el contrario la llamada ser atendida.
Preste atencin, que de esta manera fcilmente puede agregar feriados o jornadas de trabajo
excepcionales al grupo horario no-atencin y los llamados que caigan en esas fechas/horas sern
enviados al IVR de no atencin, y all podrn dejar un mensaje al buzn de voz de nuestra empresa.
Como punto final de este laboratorio y para materializar lo que acabamos de aprender, podemos ir a
la seccin de rutas entrantes y podemos cambiar el destino de las llamadas entrantes que ingresen
por dicha ruta, para que en lugar de ir derecho al IVR de bienvenida, ahora primero se evalu la fecha
y hora con nuestro nuevo condicional de tiempo.
59
Lab-3
Laboratorio 3.9
Descripcin: en el presente laboratorio, vamos a proceder con la configuracin de una troncal SIP
tpicamente ofrecida por proveedores VoIP.
Objetivo: Establecer un vnculo con la PSTN.
Tiempo mximo: 30 Minutos.
Instrucciones:
Lea atentamente el mail con el alta del sevicio, enviado por el instructor. En el mismo tendr
informacin necesaria para proceder con la configuracin del vnculo PSTN.
Vamos a la seccin PBX PBX Configuration Troncales
Una vez alli, seleccionamos Add SIP Trunk, para que se nos despliegue el formulario de creacin de
una nueva troncal SIP.
Al igual que a la hora de crear un interno, tenemos varios parmetros. Vamos a concentrarnos en los
ms habituales y necesarios para lograr hacer funcionar el prctico y una troncal en general.
Debemos usar un nombre de referencia para el troncal y en lo posible limitar el vnculo a la cantidad
de canales que nos parezca adecuado.
60
Lab-3
Ahora debemos configurar las reglas de discado saliente, segn lo indicado en el mail de alta del
proveedor y las necesidades de discado que tengamos. Recordemos, que mientras ms exactos
sean los patrones, ms seguro est nuestro equipo.
La primera regla indica que por dicho vnculo PSTN SIP, van a salir llamadas cuyo nmero tenga 8
dgitos en total y donde el primer digito tiene que ser: 2,3,4,5,6 o 7. Ejemplo: 42509878
La segunda regla indica nmeros de 11 dgitos de largo, cuyo primer dgito debe ser 0 y donde el
segundo y tercer dgito debe tener un valor entre el 0 y el 9. Ej: 03514149093
La tercer regla indica nmeros de 10 dgitos de largo, cuyo primer dgito debe ser 1, segundo dgito 5
y tercer dgito un nmero entre 2 y 7. Ej: 1563139334.
Finalmente nuestra cuarta regla de ejemplo, implica nmeros de 13 dgitos de largo, cuyo primer
dgito debe ser 0 y donde el segundo y tercer dgito debe tener un valor entre el 0 y el 9. Ej:
0111565678971.
A continuacin vamos a establecer los parmetros que se negocian entre nuestro Elastix y el equipo
del proveedor.
Peer Details trunk name: to-proveedor-x
type=peer
host=192.168.5.159
fromuser=TRKELX101-35163139330
username=TRKELX101-35163139330
secret=password
qualify=yes
dtmfmode=rfc2833
language=es
sendrpid=yes
trustrpid=no
nat=yes
disallow=all
allow=gsm&alaw&ulaw
61
Lab-3
User Detais user context: from-proveedor-x
type=user
disallow=all
allow=gsm&alaw&ulaw
insecure=invite
deny=0.0.0.0/0.0.0.0
permit=192.168.5.159/255.255.255.255
context=from-pstn
dtmfmode=rfc2833
Registramos al servidor
TRKELX101-35163139330:password@192.168.5.159
62
Lab-3
Todos los datos, son proporcionados en el mail enviado por el instructor.
Una vez llenados los campos correspondientes del formulario, procedemos con el Submit y luego
aplicamos los cambios.
Vamos a mostrar una herramienta til, para corroborar si estamos registrados como clientes SIP en la
red del proveedor, para ello utilizamos la prctica herramienta de Elastix que nos permite enviar un
comando directamente a Asterisk para que ste lo procese y podamos leer el resultado.
Si tenemos un State: Registered, significa que estamos registrados en el proveedor y ste nos puede
localizaralahoradetenerqueredireccionarnosunallamadaentrante
63
Lab-3
Laboratorio 3.10
Descripcin: En el presente laboratorio, vamos a proceder con la configuracin de una ruta saliente para
cursar llamadas hacia la PSTN por nuestra nueva troncal SIP.
Objetivo: Que nuestros internos puedan contactar a nmeros de abonados externos (PSTN).
Tiempo mximo: 30 Minutos.
Instrucciones:
Vamos a la seccin PBX PBX Configuration Rutas Salientes
All nos vamos a encontrar con un formulario de creacin de una nueva ruta saliente. Nuevamente,
vamos a ingresar los parmetros necesarios.
Primero vamos a crear una ruta por donde se encaminarn las llamadas a abonados fijos (locales y
larga distancia nacional).
Route Name es el parmetro que debemos ingresar, se trata de un nombre de referencia para
nosotros administradores de la PBX.
En la seccin Dial Patterns, vamos a dejar explcito qu tipo de llamadas van a ser cursadas
utilizando esta ruta. Para el caso de nuestro ejemplo, estamos indicando que esta ruta cursar
solamente llamados a abonados de telefona fija (llamadas locales y larga distancia nacional).
64
Lab-3
En la seccin Trunk Sequence, indicamos la secuencia de troncales a utilizar para intentar cursar
nuestra llamada. Si tuvisemos ms de una troncal, podemos elegir el orden.
La idea es poder manejar diferentes destinos de llamadas por medio de rutas, para que stos
llamados puedan ser cursados por diferentes troncales proveedores, buscando por ejemplo, el
mejor costo. Por ejemplo puede tener diferentes rutas que usen diferentes troncales para enviar las
llamadas (fijos, celulares, llamadas internacionales, etc.)
Si bien en el presente laboratorio contamos con solamente una troncal, la idea de armar dos rutas
(unaparallamadasafijosyotraparallamadosacelulares)esrecrearlaideademanejardiferentes
rutasquecursendistintostiposdellamadaspordiferentestroncales.
Ahora vamos a crear una ruta saliente por donde vamos a encaminar todas las llamadas abonados
de telefona mvil (locales y larga distancia nacional).
Luego de crear ambas rutas, no olvidemos aplicar los cambios para que se impacten en la
configuracin de Asterisk.
No dude en recurrir al instructor para pedir ayuda. Es muy importante realizar y entender el presente
laboratorio.
65
Lab-3
Laboratorio 3.11
Descripcin: en el presente laboratorio, vamos a proceder con la configuracin de una ruta entrante para
poder recibir llamadas desde un abonado de telefona fija o movil PSTN.
Objetivo: Lograr vincular las llamadas entrantes recibidas desde la PSTN por nuestro troncal, con los
recursos de Elastix.
Tiempo mximo: 30 Minutos.
Instrucciones:
Ir a la seccin PBX PBX Configuration Rutas Entrantes
Una vez all, como de costumbre tendremos el listado de rutas entrantes configuradas y la posibilidad
de crear, editar o eliminar rutas entrantes.
Vamos a proceder con la creacin de una nueva ruta, por lo que como es habitual se desplegar un
nuevo formulario, el cual vamos a completar con los parmetros necesarios.
Por el momento, nos vamos a concentrar en tres parmetros:
Description, que es simplemente un nombre de referencia para nuestra nueva ruta entrante, DID
Number que debe ser el nmero o uno de los nmeros de numeracin entrante que nos inform el
proveedor que disponemos y finalmente en la seccin Set Destination, vamos a indicarle a Elastix
a donde enviar las llamadas que provengan desde una troncal dirigidas al DID Number que estamos
seteando.
Luego hacemos click en submit para as aplicar los cambios.
66
Lab-3
Estamos listos para probar nuestras configuraciones
Probar llamando a los internos
Intente marcando desde su central a los siguientes nmeros:
o
41490931
48793000
56531222
Dadas las configuraciones ahora con la ayuda de un compaero proceder a llamar al nmero de su
compaero asignado por el proveedor SIP ej: marcar: 63139332
Puede hacer variaciones en el destino al ingresar por la Ruta Entrante pruebe todas las
combinaciones posibles
Su compaero debe tener configuraciones muy parecidas el cambio notorio es en la lnea telefnica
asignada por el proveedor que llegar va correo a cada estudiante con el siguiente formato:
Estimado "Empresa X":
Les acercamos el informe de instalacin correspondiente al servicio Lneas VoIP (documento
adjunto) disponible para su uso desde el da XX/XX/XXXX, procedindose por medio de este
comunicado al alta administrativa del mismo desde la fecha previamente indicada.
Numeracin asignada: 6313930/31 (2 Canales)
En caso de querer cambiar cdec a G729 o poner IP fija, comunicarse con el NOC 6091-1040.
Quedamos a su entera disposicin, ante cualquier duda comunquese telefnicamente al 0800362-1040 o bien va mail a soportecorporativo@palosanto.com
Recordar que para reclamos con servicios en produccin Ud. deber comunicarse al 6091-1040.
Desde ya muchas gracias.
Atte.
X Comunicaciones
DATOS DE AUTENTICACIN
USUARIO: TRKELX101-3516313930
CONTRASEA: password
67
Lab 4
Seguridad
Elastix 101 Training
Lab-4
Seguridad
Laboratorio 4.1
Descripcin: En este laboratorio aprenderemos a cambiar las claves de las principales
aplicaciones de Elastix.
Objetivo: Cambiar las contraseas de Elastix para asegurar nuestro servidor
Tiempo Mximo: 15 minutos.
Instrucciones:
Cambiar la contrasea del administrador en Elastix
Para cambiar la configuracin de Elastix debemos ingresar a la interfaz web de Elastix como
Administradores.
Luego ir a System Users
Seleccionamos el usuario admin
Se selecciona la opcin editar y podemos cambiar la contrasea del usuario admin.
Habilitar y cambiar la contrasea de freePBX
Para cambiar la contrasea de freePBX nos dirigimos al mdulo de Seguridad de Elastix.
Luego seleccionaremos Advanced Settings
Habilitaremos el acceso a freePBX como se muestra a continuacin y cambiaremos su password
Hacemos clic en Guardar
Nos dirigiremos a PBX PBX Configuration freePBX sin embeber
Iniciaremos sesin con el nuevo password
69
Lab-4
Deshabilitaremos el acceso a freePBX sin embeber en el apartado de Advanced Settings dentro del
mdulo de seguridad.
Cambiar contrasea del usuario root de Linux
Para cambiar la contrasea ingresamos a Elastix como usuario root
Una vez que hemos ingresado escribimos el comando:
passwd
Al hacer esto, el equipo nos solicitar la contrasea nueva, la ingresamos y presionamos enter.
Inmediatamente nos solicitar una confirmacin de la nueva contrasea, volvemos a ingresarla y
presionamos enter:
Cambiar contrasea del usuario root de mysql
Desde la lnea de comando de Linux escribimos:
mysqladmin -u root -pClaveActual password 'ClaveNueva'
Ingresamos la clave que configuramos al momento de instalar Elastix.
Ej: Si la clave actual es palosanto y queremos cambiarla a worldelastixnow la sentencia debe ser:
mysqladmin -u root -ppalosanto password 'worldelastixnow'
70
Lab-4
Hacemos clic en la tecla enter y si todo sali bien obtendremos nicamente una nueva lnea.
Podemos probar la nueva contrasea ingresando a mysql con el siguiente comando:
mysql -u root p
Salimos con exit
Cambiar la contrasea de Flash Operator Panel
Abrir el archivo /etc/amportal.conf
vim /etc/amportal.conf
Buscar la lnea FOPPASSWORD=
Cambiar la clave remplazando la cadena de texto luego del signo "=" , como se muestra a
continuacin:
FOPPASSWORD=nuevaclave
Grabar y Salir (Esc :wq)
71
Lab-4
Laboratorio 4.2
Descripcin: Asegurar Elastix utilizando el Firewall en el mismo servidor con el mdulo de
seguridad de Elastix. Se asume para esta prctica que solo se tiene 1 interfaz de red y que esta
se llama eth0.
Objetivo: Aprender a cerrar todos los puertos menos los estrictamente necesarios para el
funcionamiento de nuestra Central
Tiempo Mximo: 10 minutos.
Instrucciones:
Ingresar a la seccin de Firewall dentro del mdulo de seguridad de Elastix.
Activar el firewall presionando el botn "Activar Cortafuegos" tal como se muestra a continuacin.
Ahora realizaremos un escaneo local de puertos utilizando el comando "nmap -v -A localhost"
72
Lab-4
Seguridad
Laboratorio 4.3 (Prctica recomendada)
Descripcin: Utilizar el mdulo de Seguridad de Elastix para detectar claves dbiles en el sistema.
Objetivo: Aprender a utilizar la utilidad Weak Keys para evitar ataques de fuerza bruta a nuestras
extensiones.
Tiempo Mximo: 5 minutos.
Crear una nueva extensin SIP con la contrasea "1234"
En la interfaz de Elastix ir a: Security Weak Keys
Hacer click en el link "Cambiar Clave" que aparecer a continuacin de nuestra extensin
comprometida.
Cambiar la clave y guardar
73
You might also like
- Asterisk PBX: Aprende a crear y diseñar soluciones de telefonía IP desde ceroFrom EverandAsterisk PBX: Aprende a crear y diseñar soluciones de telefonía IP desde ceroRating: 1 out of 5 stars1/5 (1)
- Manual de Instalar AsteriskDocument35 pagesManual de Instalar AsteriskVictor R CotaNo ratings yet
- Debian Asterisk FreePBX RDSI RTBDocument24 pagesDebian Asterisk FreePBX RDSI RTBVíctorVíctorFNo ratings yet
- Implementando Elastix SIP FIREWALLDocument45 pagesImplementando Elastix SIP FIREWALLPaul EstrellaNo ratings yet
- Instalación Debian Etch R5+asterisk 1.4+FreePBX 2.5Document55 pagesInstalación Debian Etch R5+asterisk 1.4+FreePBX 2.5Javier ChavezNo ratings yet
- Asterisk 1.6 VozTelecomDocument9 pagesAsterisk 1.6 VozTelecomjfumanyaNo ratings yet
- Config Manual TrixboxDocument35 pagesConfig Manual TrixboxeujimenezNo ratings yet
- Asterisk AHORA TutorialDocument5 pagesAsterisk AHORA TutorialhotsukuboNo ratings yet
- Curso de Elastix Basico para Subir A InternetDocument36 pagesCurso de Elastix Basico para Subir A InternetluisehaNo ratings yet
- Followme y MeetmeDocument8 pagesFollowme y MeetmeWalter Pizarro FernandezNo ratings yet
- Howto Squid + Squid Guard + SargDocument5 pagesHowto Squid + Squid Guard + SargNeri DelvalleNo ratings yet
- Agregar Servidor o Sistema o Agente A Servidor de Monitorización Pandora FMS Proyecto AjpdSoftDocument12 pagesAgregar Servidor o Sistema o Agente A Servidor de Monitorización Pandora FMS Proyecto AjpdSoftReinaldo CancinoNo ratings yet
- El Arte de Programar - Ejecutar en Segundo Plano Maquinas Virtuales VirtualBox Al Arrancar Sistema LinuxDocument2 pagesEl Arte de Programar - Ejecutar en Segundo Plano Maquinas Virtuales VirtualBox Al Arrancar Sistema LinuxReinaldo CancinoNo ratings yet
- Squid v4 Mas WebminDocument44 pagesSquid v4 Mas Webminaner reinaNo ratings yet
- ElastixDocument5 pagesElastixjhonNo ratings yet
- Sip - ExtensionsDocument3 pagesSip - ExtensionsbupasxpNo ratings yet
- Etiquetas CFDsDocument32 pagesEtiquetas CFDsLópez Agustín AbelNo ratings yet
- Configuracion ElastixDocument3 pagesConfiguracion ElastixxarionNo ratings yet
- Centrales Telefonicas TBX y Sofware LibreDocument20 pagesCentrales Telefonicas TBX y Sofware LibreDaniela Hernandez MendezNo ratings yet
- Dreampbx Admin Manual Draft 171110Document51 pagesDreampbx Admin Manual Draft 171110Ronald AlmeidaNo ratings yet
- Asterisk FinalDocument6 pagesAsterisk FinalCarolina Espinoza VargasNo ratings yet
- Manual de Usuario Extensión Web 3CXDocument14 pagesManual de Usuario Extensión Web 3CXJonnatan DiazNo ratings yet
- FreePBX Agregando ExtensionesDocument8 pagesFreePBX Agregando ExtensionesErick CordovaNo ratings yet
- Grabadora de LlamadasDocument14 pagesGrabadora de LlamadasJose Luis ZarateNo ratings yet
- Texto Denwa Comunicaciones Convergentes - Módulo 6 DENWAIP PBXDocument83 pagesTexto Denwa Comunicaciones Convergentes - Módulo 6 DENWAIP PBXCristian Segura LepeNo ratings yet
- Presentacion Netelip CloudDocument4 pagesPresentacion Netelip CloudStevenWilliamsCastilloAbrilNo ratings yet
- Central Telefonica IPDocument27 pagesCentral Telefonica IPIván RománNo ratings yet
- Manual TrixboxDocument1 pageManual TrixboxPablo BarronNo ratings yet
- Asterisk Netelip EsDocument2 pagesAsterisk Netelip Espp_12No ratings yet
- Complemento Semana 3 y 4Document28 pagesComplemento Semana 3 y 4Victor Daniel MartinezNo ratings yet
- Presentacion AsteriskDocument7 pagesPresentacion AsteriskarchimdNo ratings yet
- Instalar VMware ESXi 5 en VMware Workstation, Instalar VSphere Client Proyecto AjpdSoftDocument21 pagesInstalar VMware ESXi 5 en VMware Workstation, Instalar VSphere Client Proyecto AjpdSoftReinaldo CancinoNo ratings yet
- DreamPBX CE - Product Overview (ES)Document25 pagesDreamPBX CE - Product Overview (ES)Ivanof Mercado GNo ratings yet
- Presentación ELASTIXDocument8 pagesPresentación ELASTIXVane GarcíaNo ratings yet
- Brochure Central Telefonica Modelo SP-832Document6 pagesBrochure Central Telefonica Modelo SP-832FranFuentesNo ratings yet
- Comandos FreepbxDocument2 pagesComandos FreepbxANDREANo ratings yet
- Contrato Distribuidores NetelipDocument5 pagesContrato Distribuidores NetelipR Mundo RióparNo ratings yet
- Manual de Configuración Telsome Con Freepbx - v3 - 1Document9 pagesManual de Configuración Telsome Con Freepbx - v3 - 1MoraManNo ratings yet
- Características de Asterisk (Parte de AnteproyectoDocument4 pagesCaracterísticas de Asterisk (Parte de Anteproyectokz300No ratings yet
- Instalacion Centos y AsteriskDocument21 pagesInstalacion Centos y AsteriskFelix ArredondoNo ratings yet
- Texto Denwa Comunicaciones Convergentes - Módulo 6 DENWAIP PBXDocument83 pagesTexto Denwa Comunicaciones Convergentes - Módulo 6 DENWAIP PBXGraham ParejaaNo ratings yet
- Squid3 Modo TransparenteDocument9 pagesSquid3 Modo TransparenteivandariNo ratings yet
- Paper Alta Disponibilidad Con Issabel-PBXDocument25 pagesPaper Alta Disponibilidad Con Issabel-PBXReinaldo CancinoNo ratings yet
- Activar FreePBX en Elastix - ElastixDocument5 pagesActivar FreePBX en Elastix - ElastixHelena BarreraNo ratings yet
- Telefonía Ip Con Asterisk - ElastixDocument23 pagesTelefonía Ip Con Asterisk - ElastixIvan Felipe Huaracha CruzNo ratings yet
- 3CXPhoneSystemManual12 Es PDFDocument109 pages3CXPhoneSystemManual12 Es PDFgiancarlos1979No ratings yet
- AsteriskDocument38 pagesAsteriskeon_eternoNo ratings yet
- Elastix User Manual Spanish 0.9-AlphaDocument46 pagesElastix User Manual Spanish 0.9-Alphacarlos.ravNo ratings yet
- LAB BOOK CompletoDocument162 pagesLAB BOOK CompletoKarina Quilca100% (1)
- Issabel Lab Book PDFDocument68 pagesIssabel Lab Book PDFJuanes SeeNo ratings yet
- Laboratorio de Telefonía IPDocument16 pagesLaboratorio de Telefonía IPanon_399252794No ratings yet
- Manual Paso A Paso de Montaje de SERVIDOR ELASTIXDocument29 pagesManual Paso A Paso de Montaje de SERVIDOR ELASTIXjuanpisieNo ratings yet
- Guia Instalacion Windows Server 2008 PDFDocument10 pagesGuia Instalacion Windows Server 2008 PDFMarsha YoungNo ratings yet
- Instalacion de Ossim SiemDocument7 pagesInstalacion de Ossim Siemj4ving77No ratings yet
- Instalación Desing Manager v16 08042022Document54 pagesInstalación Desing Manager v16 08042022Johan RoldanNo ratings yet
- Preparando El Entorno PDFDocument13 pagesPreparando El Entorno PDFalejfreeNo ratings yet
- Creando Una Máquina Virtual Con VirtualBoxDocument22 pagesCreando Una Máquina Virtual Con VirtualBoxjulianNo ratings yet
- Openstack en CentosDocument34 pagesOpenstack en Centostuaskesmio100% (1)
- Manual SATDocument413 pagesManual SATjgchivNo ratings yet
- Manual de Instalacion de Elastix en Virtual Box Desde Ubuntu2Document20 pagesManual de Instalacion de Elastix en Virtual Box Desde Ubuntu2Danny TapiaNo ratings yet
- Robotica IndustrialDocument2 pagesRobotica IndustrialKevin KmikzeNo ratings yet
- Procesos de Soporte Tecnico para El Mantenimiento de Equipos de ComputoDocument4 pagesProcesos de Soporte Tecnico para El Mantenimiento de Equipos de ComputoJose DavidNo ratings yet
- Modelo de Transporte (Vogel)Document4 pagesModelo de Transporte (Vogel)Ulises Hernandez100% (1)
- Arquitectura de Referencia para Sistemas de Tiempo RealDocument6 pagesArquitectura de Referencia para Sistemas de Tiempo RealWilled Edwill100% (1)
- TSO Sistema ArchivosDocument3 pagesTSO Sistema ArchivosDaniel HidalgoNo ratings yet
- Tipos de Ciclo de VidaDocument15 pagesTipos de Ciclo de VidaEdgar Lopez KvnoNo ratings yet
- Programación Web Unidad 1Document4 pagesProgramación Web Unidad 1Jenny SantanaNo ratings yet
- Estructura de Datos EstáticasDocument5 pagesEstructura de Datos EstáticasAngel RoDiNo ratings yet
- Convertir - Dec Bin HexDocument2 pagesConvertir - Dec Bin Hexadela.mat.rou2695No ratings yet
- Mmparte 13Document11 pagesMmparte 13John Walter Ticona QuispeNo ratings yet
- Algoritmo DDA (Digital Differential Analyzer) : ProcedimientoDocument3 pagesAlgoritmo DDA (Digital Differential Analyzer) : ProcedimientolllfelixlllNo ratings yet
- GLOSARIO Terminos InformaticosDocument4 pagesGLOSARIO Terminos InformaticosAlejandro Castan VargasNo ratings yet
- Guia Rapido TIA Portal 2011Document12 pagesGuia Rapido TIA Portal 2011SideparNo ratings yet
- Resumen Unidad II BDDDocument7 pagesResumen Unidad II BDDRicardo RodriguezNo ratings yet
- Tarea My Open LabDocument3 pagesTarea My Open LabKarinaNo ratings yet
- T Are A 8 Jesus BecerrilDocument8 pagesT Are A 8 Jesus BecerriljesusNo ratings yet
- 1.1.1.9 Lab - Mapping The InternetDocument3 pages1.1.1.9 Lab - Mapping The Internetjose valdesNo ratings yet
- Volt. - 100Document13 pagesVolt. - 100Antonio Mijail Briceño LiñanNo ratings yet
- Programas MatlabDocument5 pagesProgramas MatlabTony J'rNo ratings yet
- Últimas Tecnologías de Discos Duros para Laptop.Document10 pagesÚltimas Tecnologías de Discos Duros para Laptop.Alexander RivasNo ratings yet
- Bienvenido A AutoPlayDocument45 pagesBienvenido A AutoPlayeduardosqNo ratings yet
- Construyendo Un Contador de Personas Con Raspberry Pi y UbidotsDocument9 pagesConstruyendo Un Contador de Personas Con Raspberry Pi y UbidotsJavierNo ratings yet
- Informatica ResDocument25 pagesInformatica ResMarjorie Briones UllonNo ratings yet
- Sesion 3 ASPDocument12 pagesSesion 3 ASPManuel Huertas HonoresNo ratings yet
- Modelo Manual UsuarioDocument7 pagesModelo Manual UsuarioEdwin LeonNo ratings yet
- Metodos Numericos Aplicados Con Software by Sholchlro Nakamura1Document10 pagesMetodos Numericos Aplicados Con Software by Sholchlro Nakamura1Jesus CastroNo ratings yet
- Capítulo 3 Visual Basic - Conceptos BásicosDocument20 pagesCapítulo 3 Visual Basic - Conceptos BásicosmarcelorodNo ratings yet
- UNR - IPS - AUS - Notas de Clase de Guido Macchi - Taller de Programación 2Document197 pagesUNR - IPS - AUS - Notas de Clase de Guido Macchi - Taller de Programación 2Ezequiel Hernán VillanuevaNo ratings yet
- Bases de Datos Objeto RelacionalDocument7 pagesBases de Datos Objeto RelacionalJuan Pablo Gómez83% (6)
- Analisis Forense Iphone PDFDocument62 pagesAnalisis Forense Iphone PDFm_lopez_garridoNo ratings yet