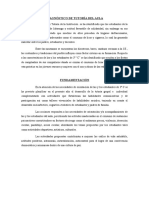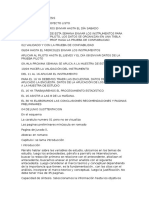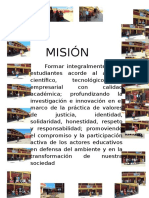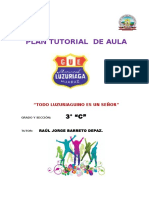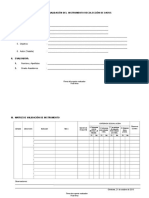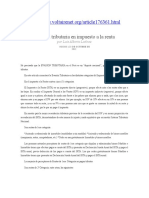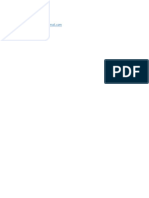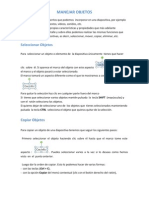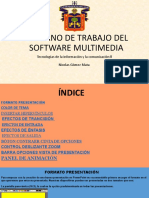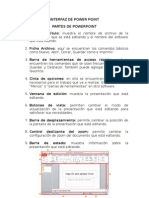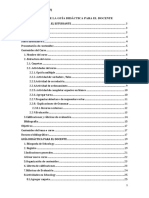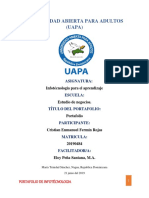Professional Documents
Culture Documents
Patron Diapositivas
Uploaded by
Romer Ely Quito RojasCopyright
Available Formats
Share this document
Did you find this document useful?
Is this content inappropriate?
Report this DocumentCopyright:
Available Formats
Patron Diapositivas
Uploaded by
Romer Ely Quito RojasCopyright:
Available Formats
EDUCACION PARA EL TRABAJO
DIAPOSITIVAS: PATRONES Y DISEO EN MICROSOFT POWER POINT
PATRN DE DIAPOSITIVAS:
El patrn de diapositivas es aquel que guarda la informacin sobre el tema y los diseos
aplicados. Se encuentra en el primer nivel jerrquico de las diapositivas. Esto es lo que hace
que, al insertar nuevas diapositivas en nuestra presentacin, se apliquen sus diseos. Los
diseos siempre son los mismos, porque as estn definidos en el patrn, y lo que nosotros
insertamos, realmente, son instancias basadas en estos diseos.
Hasta ahora hemos visto que el tema se aplica a todas las diapositivas. Sin embargo,
podemos tener una presentacin que contenga varios temas, incluyendo en ella ms
patrones. Tambin hemos visto que al insertar nuevas diapositivas, debemos escoger uno
de los diseos disponibles, pero si queremos podemos crear un diseo personalizado que
se adapte mejor a nuestras necesidades, modificando el patrn o creando uno nuevo.
Para entender todo esto lo nico que hay que tener claro es que el patrn define
previamente el esquema de nuestras diapositivas, y que luego ya somos nosotros quienes
decidimos si incluir ms o menos elementos, y ms o menos diapositivas, as como
escoger unos u otros diseos. Pero la base siempre est creada. Y esta base es la que
vamos a aprender a manejar en este apartado. Pongmonos manos a la obra! Lo primero
ser mostrar el patrn dando Click en la ficha Vista, grupo Vistas patrn.
Seleccionaremos Patrn de diapositivas.
En esta vista no veremos el contenido de nuestra presentacin. Lo que se mostrar es el
patrn del tema que hayamos seleccionado.
En las miniaturas de la zona de la izquierda apreciaremos claramente cmo la primera
diapositiva representa al propio patrn. En ella podremos modificar el estilo y formato
de los elementos comunes a todas las diapositivas. Por ejemplo, los textos que aparecern
en todas las diapositivas del tema en sus distintos niveles o los grficos de fondo que
enmarcan el contenido, como en el caso del contorno oscuro de la imagen.
El resto de diapositivas son cada uno de los diseos que contiene el patrn. Observa
que una fina lnea discontinua representa dicha dependencia. Desde estas diapositivas
COMPUTACION E INFORMATICA
ROMER ELY QUITO ROJAS
EDUCACION PARA EL TRABAJO
podrs cambiar los diseos para que, al insertar nuevas diapositivas en la presentacin,
stas presenten el diseo propio. Tambin podramos crear diseos nuevos.
Es aconsejable que los cambios en el patrn se realicen antes de empezar a crear
diapositivas en la presentacin, porque luego no podremos hacer que aquellas que ya
hayan sido insertadas cambien de patrn, estarn basadas en el original.
Al encontrarnos en esta vista, la cinta cambiar mostrando en primer lugar la
ficha Patrn de diapositivas. Las herramientas activas cambiarn en funcin de si
estamos trabajando sobre la diapositiva principal o si lo hacemos sobre uno de los
diseos. Bsicamente la diferencia es que las herramientas de Diseo del
patrn slo estn disponibles en las diapositivas de diseos.
Disponemos de herramientas que ya hemos visto que nos permiten Editar el
tema o el Fondo. Tambin otras para Configurar la pgina (como veremos ms
adelante) y modificar la Orientacin de la diapositiva.
Si hacemos clic en la opcin Insertar patrn de diapositivas podremos incluir
otro patrn en la presentacin. De esta forma, al tratar de insertar nuevas
diapositivas, podremos escoger entre los diseos de ambos patrones, pudiendo as
escoger entre dos temas distintos, por ejemplo.
Otras opciones interesantes del grupo Editar patrn son Eliminar, que permite
eliminar diseos, y Conservar, que permite que el patrn se mantenga en la
presentacin a pesar de que no haya ninguna diapositiva basada en l.
Si cerramos la vista patrn con el correspondiente botn, volveremos a visualizar la
cinta normalmente y se mostrar la vista que estbamos utilizando anteriormente.
Volveremos pues a ver el contenido de nuestra presentacin.
CREAR Y MODIFICAR DISEOS DE DIAPOSITIVAS:
En el apartado anterior vimos que desde la vista Patrn de diapositivas podemos
modificar los diseos de diapositiva, as como crear nuevos diseos. En este apartado
aprenderemos cmo hacerlo.
Crear diseo:
Si creamos un diseo podremos escogerlo al insertar nuevas diapositivas en nuestra
presentacin.
COMPUTACION E INFORMATICA
ROMER ELY QUITO ROJAS
EDUCACION PARA EL TRABAJO
Para hacerlo, pulsaremos el botn Insertar
diseo en la ficha Patrn de diapositivas.
Ten presente que, al igual que al crear nuevas
diapositivas, se insertar tras aquella que est
seleccionada. Excepto si se encuentra
seleccionada la diapositiva principal, ya que en
ese caso se insertar en ltimo lugar, tras el
resto de diseos. Otra forma de escoger la
posicin en que ha de insertarse es hacer clic
entre dos diapositivas. Se dibujar una lnea
entre ellas y ah ser donde se incluya. El
orden no tiene especial relevancia, pero ser el
que
se
tome
en
el
men Nueva
diapositiva luego, en la vista normal.
Cuando creamos un diseo es importante darle un nombre descriptivo, de este modo lo
identificaremos ms rpidamente. Podemos hacerlo seleccionndolo y pulsando el
botn Cambiar nombre. Una pequea ventanita nos permitir especificarlo.
Modificar diseo
Podemos modificar el diseo tanto si lo hemos
creado nosotros como si ya exista de forma
predeterminada en el tema. En cada caso
deberemos escoger la forma que ms nos
interese, aunque lo ideal es mantener siempre los
diseos preestablecidos. Si nos interesara realizar
una modificacin sobre uno de ellos, sera
aconsejable duplicar la diapositiva desde la vista
patrn
y
trabajar
sobre
la
copia.
As,
conservaramos ambas.
Las modificaciones que se pueden realizar son las
mismas que ya vimos cuando aprendamos a
trabajar con diapositivas. Podemos mover sus
elementos, eliminarlos, copiarlos, etc. Eso s, debers tener presente que no se pueden
eliminar los diseos que estn siendo utilizados en alguna diapositiva de la presentacin.
Para incluir los elementos editables que suelen componer los diseos, debemos utilizar
la opcin Insertar marcador.
Si utilizramos la pestaa Insertar lo que haramos sera incluir el propio objeto como fijo
en el diseo, por ejemplo, una imagen o una fotografa concreta. Utilizando los
marcadores, conseguiremos disponer de un espacio que facilita la introduccin de objetos.
COMPUTACION E INFORMATICA
ROMER ELY QUITO ROJAS
EDUCACION PARA EL TRABAJO
La opcin Contenido es el cuadro que ya hemos visto en
varias ocasiones, que incluye botones de todos los tipos de
objeto: texto, imgenes, grficos, tablas, SmartArt, clips
multimedia o imgenes. En el ejemplo siguiente vemos el
ttulo que se inserta por defecto al crear un nuevo diseo y un
objeto de tipo Contenido.
Aprovechando la imagen, observa los textos que incluye. Las frases Haga clic para
agregar ttuloo Haga clic para agregar texto son un ejemplo de lo que ocurra si
escribisemos texto en la vista patrn. Son textos provisionales, informativos. Ayudan al
usuario a saber cmo actuar e identifican los distintos elementos.
Pongamos un ejemplo. Si quisiramos crear un diseo con el ttulo del apartado y
el nombre del ponente, podramos crear un marcador de tipo texto y escribir en l Haga
clic para agregar el ponente. Si creramos una diapositiva basada en este diseo, al
hacer clic sobre el texto ste desparecera y el texto introducido tomara el formato que le
hubisemos dado en la vista patrn.
CASOS PRACTICOS
Ejercicio 1: Patrones
En este ejercicio practicaremos cmo trabajar con los patrones y cmo incluir varios de
ellos en una presentacin.
1. Abre el archivo Mantenimiento de PC.
2. Haz clic en la pestaa Vista y selecciona Patrn de diapositivas.
3. Observa que ahora, en las miniaturas de la izquierda, vemos todos los diseos
disponibles, a pesar de que en nuestra presentacin slo hemos incluido dos
diapositivas.
4. Selecciona la diapositiva principal y pulsa el botn Insertar patrn de
diapositivas.
5. Ahora, al final del ltimo diseo del primer patrn, aparece junto al nmero 2 el
segundo que acabamos de incluir. Un patrn con las diapositivas en blanco.
6. En la ficha Patrn de diapositivas, selecciona el tema Austin. Dicho tema se
incluir como un nuevo patrn de la presentacin.
COMPUTACION E INFORMATICA
ROMER ELY QUITO ROJAS
EDUCACION PARA EL TRABAJO
7. El resultado final ser que nuestra presentacin ahora tiene tres patrones, cada uno
con un tema: uno con el tema Mirador, otro en blanco para crear un patrn
totalmente personalizado y otro con el tema Austin. Vamos a comprobar qu
supone esto.
8. Pulsa el botn de la cinta Cerrar vista patrn.
9. Selecciona la diapositiva 2.
10.En la ficha Inicio, despliega el men Nueva diapositiva. Observars que dispones
de muchos ms diseos que normalmente, concretamente de los diseos de estos
tres patrones.
11.Haz clic en el diseo En blanco del patrn Personalizado. As, se incluir una
diapositiva blanca y totalmente vaca.
12.Cierra el archivo guardando los cambios con otro nombre.
Ejercicio 2: Diseos
En este ejercicio alteraremos el patrn de diapositivas para crear nuevos diseos.
Concretamente duplicaremos uno existente y lo modificaremos ligeramente.
1. Abre el archivo Mantenimiento de PC.
2. Haz clic en la pestaa Vista y selecciona Patrn de diapositivas.
3. Vamos a duplicar la Diapositiva de ttulo. Se trata de la primera diapositiva
dependiente de la principal. Seleccinala y pulsa las teclas CTRL+ALT+D.
4. Ya hemos creado un diseo basado en uno existente. Asegrate de que est
seleccionado el nuevo diseo, es decir, la segunda diapositiva dependiente de la
principal.
5. Selecciona el texto Haga clic para modificar el estilo de ttulo del patrn.
Brralo y escribe Alumno aqu.
6. Selecciona el texto que acabas de introducir y haz clic en la ficha Formato. En ella
debers pulsar el botn Efectos de texto y escoger la primera variacin del
apartado Iluminado en el men.
7. Vuelve a la ficha Patrn de diapositivas. Selecciona el texto Haga clic para
modificar el estilo de subttulo del patrn. Brralo y escribe Especialidad
aqu.
8. Selecciona el texto que acabas de introducir y haz clic en la ficha Inicio. En el
grupo Fuente cambia el tamao de 20 a 28.
9. Vuelve a la ficha Patrn de diapositivas. Asegrate de que sigue seleccionado el
diseo que estamos creando y pulsa el botn Cambiar nombre en la cinta. Escribe
en el cuadro Alumno y pulsa el botn Cambiar nombre.
10.Ya hemos terminado, vamos a comprobar el resultado. Pulsa el botn Cerrar vista
patrn.
11.Selecciona la primera diapositiva, la de ttulo.
12.En la ficha Inicio, pulsa Nueva diapositiva y busca el diseo que acabas de crear
que se llama Alumno. Haz clic en l para insertar una diapositiva con dicho diseo.
13.Pulsa donde pone Alumno aqu y escribe tu nombre. Apreciars que se introduce
con el formato establecido, es decir, con esa leve iluminacin.
14.Ahora, pulsa donde pone Especialidad aqu y escribe Computacin e
Informtica.
15.Vamos a introducir un elemento ms en nuestro diseo, la posibilidad de introducir
una fotografa o dibujo a la eleccin del ponente. Para ello, volvemos
a Vista > Patrn de diapositivas.
16.Selecciona nuestro nuevo diseo.
17.En la ficha Patrn de diapositivas, haz clic en Insertar marcador y selecciona el
elemento Imagen.
18.Dibuja una pequea diagonal bajo el texto Especialidad aqu. As, se dibujar el
cuadro que contendr la imagen. Ten presente que la foto que se incluya no podr
exceder los lmites del recuadro dibujado, as que trata de darle el suficiente.
COMPUTACION E INFORMATICA
ROMER ELY QUITO ROJAS
EDUCACION PARA EL TRABAJO
19.Luego, haz clic en ella y escribe el texto Foto.
20.Pulsa Cerrar la vista patrn y visualiza de nuevo la segunda diapositiva en que
hemos utilizado este diseo.
21.El cambio no se ha aplicado, porque la diapositiva ya estaba creada. Pulsa Nueva
diapositiva e inserta de nuevo el diseo Alumno. En ella s que aparecer el nuevo
espacio para la seleccin de una fotografa.
22.Ahora puedes realizar dos acciones distintas:
o Si tienes una fotografa en tu ordenador que quieras incluir en la
diapositiva, haz clic sobre el botn y seleccinala en el cuadro de dilogo.
Luego, vuelve a rellenar tu nombre y especialidad y borra la otra.
o Si no tienes fotografa borra esta ltima diapositiva creada y qudate con la
que creaste anteriormente.
23.Guarda los cambios con Otro nombre.
ACTIVIDADES
Con la ayuda de un organizador visual describe los pasos para disear patrones de
diapositivas y diseos personalizados.
Para qu sirven los patrones de las diapositivas y como utilizaras en tu vida diaria?
Qu Aprendiste Hoy? , Cmo lo aprendiste? de qu manera te ser til?
Dios, concdeme la serenidad para aceptar las cosas que no puedo cambiar, el valor para cambiar
las cosas que puedo cambiar y la sabidura para conocer la diferencia; viviendo un da a la vez,
disfrutando un momento a la vez; aceptando las adversidades como un camino hacia la paz;
pidiendo, como lo hizo Dios, en este mundo pecador tal y como es, y no como me gustara que fuera;
creyendo que T hars que todas las cosas estn bien si yo me entrego a Tu voluntad; de modo que
pueda ser razonablemente feliz en esta vida e increblemente feliz Contigo en la siguiente. Amen.
COMPUTACION E INFORMATICA
ROMER ELY QUITO ROJAS
You might also like
- Diagnóstico tutoría 3oCDocument5 pagesDiagnóstico tutoría 3oCRomer Ely Quito RojasNo ratings yet
- Diversificación Tutorial - 2016Document15 pagesDiversificación Tutorial - 2016Romer Ely Quito RojasNo ratings yet
- Aspectos Que Fundamentan La PeruanidadDocument1 pageAspectos Que Fundamentan La PeruanidadLucy Cuellar AtencioNo ratings yet
- PROBLEMÁTICADocument4 pagesPROBLEMÁTICARomer Ely Quito RojasNo ratings yet
- Clases Sobre La TesisDocument3 pagesClases Sobre La TesisRomer Ely Quito RojasNo ratings yet
- Diadel MaestroDocument2 pagesDiadel MaestroRomer Ely Quito RojasNo ratings yet
- Carta de Poder SuneduDocument2 pagesCarta de Poder SuneduRomer Ely Quito Rojas88% (8)
- Página Del JuradoDocument2 pagesPágina Del JuradoRomer Ely Quito RojasNo ratings yet
- Hoja de Vida FFFDocument3 pagesHoja de Vida FFFRomer Ely Quito RojasNo ratings yet
- Presentación de Documentos FinalesDocument4 pagesPresentación de Documentos FinalesRomer Ely Quito RojasNo ratings yet
- Cartel Tematico 2016Document2 pagesCartel Tematico 2016Romer Ely Quito RojasNo ratings yet
- El Rey DesnudoDocument4 pagesEl Rey DesnudoRomer Ely Quito RojasNo ratings yet
- Plan Tutorial de Aula 2016 Tercero A y GDocument13 pagesPlan Tutorial de Aula 2016 Tercero A y GRomer Ely Quito RojasNo ratings yet
- Ficha Tecnica Ejem. 1Document1 pageFicha Tecnica Ejem. 1Romer Ely Quito RojasNo ratings yet
- El Rey DesnudoDocument4 pagesEl Rey DesnudoRomer Ely Quito RojasNo ratings yet
- El Boceto y El CroquisDocument1 pageEl Boceto y El CroquisRomer Ely Quito Rojas0% (1)
- Matriz de ValidaciónDocument2 pagesMatriz de ValidaciónRomer Ely Quito RojasNo ratings yet
- CastroDocument15 pagesCastroRomer Ely Quito RojasNo ratings yet
- Plan OgueDocument2 pagesPlan OgueRomer Ely Quito RojasNo ratings yet
- Evasion - Articulo WebDocument5 pagesEvasion - Articulo WebRomer Ely Quito RojasNo ratings yet
- Clases Sobre La TesisDocument3 pagesClases Sobre La TesisRomer Ely Quito RojasNo ratings yet
- Ficha Tecnica - en BlancoDocument1 pageFicha Tecnica - en BlancoRomer Ely Quito RojasNo ratings yet
- Resultado Encuesta Piloto Mautino OkDocument5 pagesResultado Encuesta Piloto Mautino OkRomer Ely Quito RojasNo ratings yet
- Historia Del AutomóvilDocument1 pageHistoria Del AutomóvilRomer Ely Quito RojasNo ratings yet
- Semana Santa en HZDocument4 pagesSemana Santa en HZRomer Ely Quito RojasNo ratings yet
- Trabajo DanielDocument2 pagesTrabajo DanielRomer Ely Quito RojasNo ratings yet
- Cuenta PityDocument1 pageCuenta PityRomer Ely Quito RojasNo ratings yet
- Como Diagnosticar Fallas y Reparar Un AlternadorDocument6 pagesComo Diagnosticar Fallas y Reparar Un AlternadorRomer Ely Quito RojasNo ratings yet
- ÁTOMOS (Chistes)Document2 pagesÁTOMOS (Chistes)Romer Ely Quito RojasNo ratings yet
- T-board: Sistema interactivo para convertir superficies en áreas sensiblesDocument6 pagesT-board: Sistema interactivo para convertir superficies en áreas sensiblesDIEGO FERNANDO ALEGRIA CASTRILLONNo ratings yet
- Matriz de Actividades Del Proyecto Ecoleones en AcciónDocument7 pagesMatriz de Actividades Del Proyecto Ecoleones en AcciónSalirelaNo ratings yet
- Plantilla Estandar para Presentaciones Power Point UNAD 004-015-1Document12 pagesPlantilla Estandar para Presentaciones Power Point UNAD 004-015-1r_navarro_de_la_Hoz33% (3)
- Temario Ofimatica y Experto en Excel Ofc 2 1Document16 pagesTemario Ofimatica y Experto en Excel Ofc 2 1kassita alfaroNo ratings yet
- Aprende a usar fondos en PowerPointDocument3 pagesAprende a usar fondos en PowerPointMoises_nl75% (4)
- 8 Claves para Presentación de Power PointDocument17 pages8 Claves para Presentación de Power PointFrancisco Javier Useche BuitragoNo ratings yet
- Manejar Objetos de Power PointDocument11 pagesManejar Objetos de Power PointSClaudia SCheroNo ratings yet
- Entorno de trabajo del software multimediaDocument14 pagesEntorno de trabajo del software multimediaEDMOND GOMEZ MATANo ratings yet
- Partes Del Escritorio de WindowsDocument5 pagesPartes Del Escritorio de WindowsAfe Maggot BFMVNo ratings yet
- PowerPoint: Creación y edición de presentacionesDocument3 pagesPowerPoint: Creación y edición de presentacionesChristopher AguedoNo ratings yet
- Los 5 Mejores Programas para Edtitar PresentacionesDocument5 pagesLos 5 Mejores Programas para Edtitar PresentacionesAngel AvilaNo ratings yet
- Pruebas de Paquetes OfficeDocument7 pagesPruebas de Paquetes OfficeMaria Josee CuellarNo ratings yet
- Interfaz de Power PointDocument7 pagesInterfaz de Power PointEduardo Carias100% (1)
- Abrir PowerPointDocument9 pagesAbrir PowerPointsindyNo ratings yet
- Insertar Tabla-SmartArt-Columnas22Document5 pagesInsertar Tabla-SmartArt-Columnas22irismarquela646No ratings yet
- Tema I Microsoft OfficeDocument10 pagesTema I Microsoft Officeyanersy ovandoNo ratings yet
- Como Crear Presentaciones Online Con Microsoft SwayDocument5 pagesComo Crear Presentaciones Online Con Microsoft SwayELARNo ratings yet
- Taller de OfimaticaDocument3 pagesTaller de Ofimaticadarwin camposNo ratings yet
- Cuestionario de Power PoitDocument3 pagesCuestionario de Power PoitJorge Hernandez HernandezNo ratings yet
- Primera Parte WordDocument7 pagesPrimera Parte WordJuan Cleto Peña VillarrealNo ratings yet
- Recopilación Octavo de BásicaDocument64 pagesRecopilación Octavo de Básicamarty minayaNo ratings yet
- 1.1 y 1.7 (1.7.1 - .1.7.2 - 1.7.5)Document3 pages1.1 y 1.7 (1.7.1 - .1.7.2 - 1.7.5)PavoNo ratings yet
- PROYECTODocument3 pagesPROYECTOCintia FNo ratings yet
- Programacion de Digitacion - BrunoDocument27 pagesProgramacion de Digitacion - BrunoDennis Armando Ysla Ureta0% (1)
- Guías Didácticas para Estudiante y DocenteDocument45 pagesGuías Didácticas para Estudiante y DocenteKATITAPASTASNo ratings yet
- Turning Point 5.3 - Manual Del UsuarioDocument223 pagesTurning Point 5.3 - Manual Del Usuarioelkin_oviedoNo ratings yet
- InfotecnologiaDocument24 pagesInfotecnologiacristian rojasNo ratings yet
- Recursos InformáticosDocument4 pagesRecursos InformáticosPrici VillarNo ratings yet
- Agregar Transiciones y Animaciones en Power PointDocument10 pagesAgregar Transiciones y Animaciones en Power PointBRAYAN MARTINEZNo ratings yet
- 1 Almas GemelasDocument8 pages1 Almas GemelasBrigitte cruz balbuenaNo ratings yet