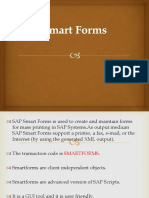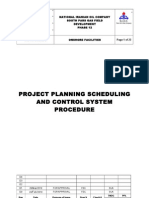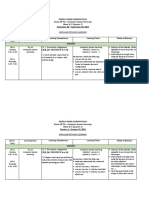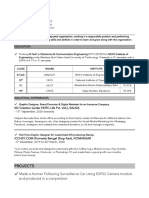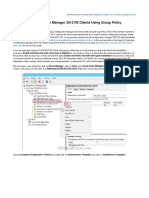Professional Documents
Culture Documents
Ba00065sen 0415
Uploaded by
PauloAndresCisternasOriginal Title
Copyright
Available Formats
Share this document
Did you find this document useful?
Is this content inappropriate?
Report this DocumentCopyright:
Available Formats
Ba00065sen 0415
Uploaded by
PauloAndresCisternasCopyright:
Available Formats
BA00065S/04/EN/04.
15
71303459
Products
Solutions
Services
Operating Instructions
FieldCare Project Tutorial
Connection of HART, PROFIBUS, FOUNDATION Fieldbus
and Ethernet devices with FieldCare via Modem,
Fieldgate and Remote I/O
FieldCare Project Tutorial
Order code 00X00-XXXX0XX0XXX
Ser. No.:
X000X000000
TAG No.: XXX000
Serial number
www.endress.com/deviceviewer
Endress+Hauser Operations App
Endress+Hauser
FieldCare Project Tutorial
Revision history
Revision history
Product
version
Operating Instructions
changes
Comments
2.09.xx
BA00065S/04/EN/
01.12
Original Operating Instructions
2.09.xx
BA00065S/04/EN/
02.13
New
Chapter about WirelessHART, NI card, FFusb modem;
MACTek Bluetooth modem Appendix D: Installing the
DTM Appendix E: Updating the DTM catalog Appendix
F: Replacing the iDTM
Editorial
USB installation in Appendix C, Procedure in Windows 7
Layout
New CD
BA00065S/04/EN/
03.15
Layout
New CMS
New
Chapter 7: HART via Rockwell Automation ControlLogix,
Chapter 12: PROFIBUS PA via Rockwell Automation
ControlLogix, Appendix G: User roles, Appendix H:
Verifying the network
BA00065S/04/EN/
04.15
New
Chapter 8: HART via RSG45
chapters and Chapter 20: Fieldgate SFG500 and Siemens ET200M/iSP
changes
Chapter 37: PROFIBUS DP via PROFIBUS Modem and
WAGO Remote I/O
Chapter 38: PROFIBUS DP via PROCENTEC ProfiCore
Chapter 39: Plant view
Appendix K: SFG500 error information
2.10.xx
2.10.xx
Endress+Hauser
FieldCare Project Tutorial
Table of contents
Table of contents
1
Document information . . . . . . . . . . . . . . 8
1.1
1.2
1.3
1.4
1.5
Document function . . . . . . . . . . . . . . . . . . . . . 8
Symbols used . . . . . . . . . . . . . . . . . . . . . . . . . . 8
1.2.1 Safety symbols . . . . . . . . . . . . . . . . . . 8
1.2.2 Symbols for certain types of
information . . . . . . . . . . . . . . . . . . . . 8
1.2.3 FieldCare symbols . . . . . . . . . . . . . . . . 9
Text emphasis . . . . . . . . . . . . . . . . . . . . . . . . 10
Acronyms used . . . . . . . . . . . . . . . . . . . . . . . 10
Registered trademarks . . . . . . . . . . . . . . . . . . 10
Basic safety instructions . . . . . . . . . . . 12
2.1
2.2
2.3
2.4
Requirements for personnel . . . . . . . . . . . . . .
Designated use . . . . . . . . . . . . . . . . . . . . . . .
Installation, commissioning and operation . . .
Technical improvements . . . . . . . . . . . . . . . .
Introduction to FieldCare . . . . . . . . . . 13
3.1
3.2
3.3
3.4
General information . . . . . . . . . . . . . . . . . . .
Creating a project . . . . . . . . . . . . . . . . . . . . .
Saving a project . . . . . . . . . . . . . . . . . . . . . . .
Opening a project . . . . . . . . . . . . . . . . . . . . .
HART point-to-point via
Commubox FXA191 . . . . . . . . . . . . . . . 16
4.1
Use cases . . . . . . . . . . . . . . . . . . . . . . . . . . . .
4.1.1 Loop power from controller/field
device . . . . . . . . . . . . . . . . . . . . . . . .
4.1.2 Loop power from a transmitter
power supply . . . . . . . . . . . . . . . . . . .
Connection procedure . . . . . . . . . . . . . . . . . .
4.2
12
12
12
12
13
14
14
15
16
HART via Rockwell Automation
ControlLogix . . . . . . . . . . . . . . . . . . . . . . 35
7.1
7.2
7.3
Application . . . . . . . . . . . . . . . . . . . . . . . . . . 35
Connection procedure . . . . . . . . . . . . . . . . . . 35
Access to device data . . . . . . . . . . . . . . . . . . . 37
HART via RSG45 . . . . . . . . . . . . . . . . . . . 38
8.1
8.2
Application . . . . . . . . . . . . . . . . . . . . . . . . . . 38
Connection procedure . . . . . . . . . . . . . . . . . . 38
HART multidrop or HART point-topoint via Fieldgate FXA520 . . . . . . . . 42
9.1
Use cases . . . . . . . . . . . . . . . . . . . . . . . . . . . .
9.1.1 HART multidrop . . . . . . . . . . . . . . . .
9.1.2 HART point-to-point connection . . . .
Connection procedure . . . . . . . . . . . . . . . . . .
9.2
HART point-to-point or HART
multidrop via MACTek Bluetooth
modem . . . . . . . . . . . . . . . . . . . . . . . . . . . 47
10.1
Use cases . . . . . . . . . . . . . . . . . . . . . . . . . . . .
10.1.1 Point-to-point connection . . . . . . . . .
10.1.2 Multidrop connection . . . . . . . . . . . .
Connection procedure . . . . . . . . . . . . . . . . . .
17
18
11
5.1
Use cases . . . . . . . . . . . . . . . . . . . . . . . . . . . .
5.1.1 Loop power from controller/field
device . . . . . . . . . . . . . . . . . . . . . . . .
5.1.2 Loop power from the transmitter
power supply . . . . . . . . . . . . . . . . . . .
Installing the Commubox FXA195 driver . . . .
Connection procedure . . . . . . . . . . . . . . . . . .
21
47
47
47
48
WirelessHART Adapter SWA70 via
HART modem . . . . . . . . . . . . . . . . . . . . . 51
11.1 Application . . . . . . . . . . . . . . . . . . . . . . . . . . 51
11.2 Connection procedure . . . . . . . . . . . . . . . . . . 51
12
WirelessHART Fieldgate SWG70 via
Ethernet . . . . . . . . . . . . . . . . . . . . . . . . . . 54
12.1
12.2
Application . . . . . . . . . . . . . . . . . . . . . . . . . . 54
Connection procedure . . . . . . . . . . . . . . . . . . 54
13
Modbus via RS485 Modbus . . . . . . . . . 58
21
22
24
24
42
42
42
43
10
10.2
HART point-to-point via
Commubox FXA195 . . . . . . . . . . . . . . . 21
Commissioning the Pepperl+Fuchs
multiplexer . . . . . . . . . . . . . . . . . . . . 32
16
5.2
5.3
6.2.2
HART via Fieldgate FXA520 and
Pepperl+Fuchs Multiplexer . . . . . . . . . 27
13.1
13.2
Application . . . . . . . . . . . . . . . . . . . . . . . . . . 58
Connection procedure . . . . . . . . . . . . . . . . . . 58
6.1
Use cases . . . . . . . . . . . . . . . . . . . . . . . . . . . .
6.1.1 Parallel access to HART control loop
with 4 to 20 mA . . . . . . . . . . . . . . . .
6.1.2 Direct/remote access to a HART
monitoring system . . . . . . . . . . . . . .
Connection procedure . . . . . . . . . . . . . . . . . .
6.2.1 Connect to and configure Fieldgate . .
27
14
EtherNet/IP via Ethernet . . . . . . . . . . . 60
27
14.1
14.2
Application . . . . . . . . . . . . . . . . . . . . . . . . . . 60
Connection procedure . . . . . . . . . . . . . . . . . . 60
6.2
Endress+Hauser
28
29
29
5
Table of contents
FieldCare Project Tutorial
15
PROFIBUS PA via Rockwell
Automation ControlLogix . . . . . . . . . . 62
23
15.1
15.2
Application . . . . . . . . . . . . . . . . . . . . . . . . . . 62
Connection procedure . . . . . . . . . . . . . . . . . . 62
23.1 Application . . . . . . . . . . . . . . . . . . . . . . . . . . 91
23.2 Connection procedure . . . . . . . . . . . . . . . . . . 91
23.3 Connection procedure . . . . . . . . . . . . . . . . . . 93
16
PROFIBUS DP/PA via Fieldgate
FXA720 . . . . . . . . . . . . . . . . . . . . . . . . . . . 65
16.1
16.2
Application . . . . . . . . . . . . . . . . . . . . . . . . . .
Commissioning the Fieldgate FXA720 . . . . . .
16.2.1 Basic configuration . . . . . . . . . . . . . .
16.2.2 Connection procedure . . . . . . . . . . . .
Connection procedure . . . . . . . . . . . . . . . . . .
16.3
17
65
66
66
67
70
PROFIBUS DP/PA via Fieldgate
SFG500 . . . . . . . . . . . . . . . . . . . . . . . . . . . 73
17.1 Application . . . . . . . . . . . . . . . . . . . . . . . . . . 73
17.2 Connection procedure . . . . . . . . . . . . . . . . . . 73
18
PROFIBUS DP/PA via multiple
Fieldgate SFG500s . . . . . . . . . . . . . . . . . 77
18.1
18.2
Application . . . . . . . . . . . . . . . . . . . . . . . . . . 77
Connection procedure . . . . . . . . . . . . . . . . . . 77
19
PROFIBUS DP/PA via Fieldgate
SFG500 and Siemens link . . . . . . . . . . 79
19.1 Application . . . . . . . . . . . . . . . . . . . . . . . . . . 79
19.2 Connection procedure . . . . . . . . . . . . . . . . . . 79
20
PROFIBUS-DP/PA and HART via
Fieldgate SFG500 and Siemens
ET200M/iSP . . . . . . . . . . . . . . . . . . . . . . 82
20.1
20.2
Application . . . . . . . . . . . . . . . . . . . . . . . . . . 82
Connection procedure . . . . . . . . . . . . . . . . . . 82
21
PROFIBUS DP/PA and HART via
Fieldgate SFG500 and Turck
Remote I/O . . . . . . . . . . . . . . . . . . . . . . . 84
21.1
21.2
Application . . . . . . . . . . . . . . . . . . . . . . . . . . 84
Connection procedure . . . . . . . . . . . . . . . . . . 85
22
PROFIBUS DP/PA and HART via
Fieldgate SFG500 and Stahl Remote
I/O . . . . . . . . . . . . . . . . . . . . . . . . . . . . . . . 87
22.1
22.2
Application . . . . . . . . . . . . . . . . . . . . . . . . . . 87
Connection procedure . . . . . . . . . . . . . . . . . . 88
PROFIBUS DP/PA via Softing
PROFIusb modem . . . . . . . . . . . . . . . . . 91
24
PROFIBUS DP via PROFIBUS modem
and WAGO Remote I/O . . . . . . . . . . . . 95
24.1
24.2
Application . . . . . . . . . . . . . . . . . . . . . . . . . . 95
Connection procedure . . . . . . . . . . . . . . . . . . 95
25
PROFIBUS DP via PROCENTEC
ProfiCore . . . . . . . . . . . . . . . . . . . . . . . . . 98
25.1 Application . . . . . . . . . . . . . . . . . . . . . . . . . . 98
25.2 Connection procedure . . . . . . . . . . . . . . . . . . 98
26
FOUNDATION Fieldbus H1 via Field
Controller SFC162 . . . . . . . . . . . . . . . . 101
26.1 Application . . . . . . . . . . . . . . . . . . . . . . . . .
26.2 Commissioning the Field Controller SFC162
26.2.1 Setting up the IP address of the Field
Controller SFC162 . . . . . . . . . . . . . .
26.2.2 Select Visitor mode . . . . . . . . . . . . .
26.2.3 Select the NIC for FieldCare . . . . . . .
26.3 Connection procedure . . . . . . . . . . . . . . . . .
26.4 Upload the project . . . . . . . . . . . . . . . . . . . .
27
28.1
101
103
104
104
106
FOUNDATION Fieldbus H1 Bench
mode via Field Controller SFC162 . 107
27.1 Application . . . . . . . . . . . . . . . . . . . . . . . . .
27.2 Commissioning the Field Controller SFC162
27.2.1 Setting up the IP address of the Field
Controller SFC162 . . . . . . . . . . . . . .
27.2.2 Select Visitor mode . . . . . . . . . . . . .
27.2.3 Select the NIC for FieldCare . . . . . . .
27.3 Connection procedure . . . . . . . . . . . . . . . . .
27.3.1 Connection with the Field Controller
SFC162 CommDTM . . . . . . . . . . . . .
27.3.2 Assigning the device tag and/or H1
address . . . . . . . . . . . . . . . . . . . . . .
27.3.3 Creating a FOUNDATION Fieldbus
network . . . . . . . . . . . . . . . . . . . . .
27.3.4 Opening the DeviceDTM . . . . . . . . .
27.4 Upload the project . . . . . . . . . . . . . . . . . . . .
28
101
101
107
108
108
109
110
111
111
112
113
113
114
FOUNDATION Fieldbus H1 via the
National Instruments FBUS card . . 115
Use cases . . . . . . . . . . . . . . . . . . . . . . . . . . .
28.1.1 Connection to a FOUNDATION
Fieldbus H1 segment . . . . . . . . . . . .
28.1.2 Point-to-point connection in Bench
mode . . . . . . . . . . . . . . . . . . . . . . .
28.2 Connection procedure . . . . . . . . . . . . . . . . .
115
115
115
116
Endress+Hauser
FieldCare Project Tutorial
29
FOUNDATION Fieldbus H1 via
Softing FFusb modem . . . . . . . . . . . . 118
29.1
Use cases . . . . . . . . . . . . . . . . . . . . . . . . . . .
29.1.1 Connection to a FOUNDATION
Fieldbus H1 segment . . . . . . . . . . . .
29.1.2 Point-to-point connection in Bench
mode . . . . . . . . . . . . . . . . . . . . . . .
29.2 Connection procedure . . . . . . . . . . . . . . . . .
30
Table of contents
118
118
118
119
ISS interface via FXA193 modem . . 122
30.1 Application . . . . . . . . . . . . . . . . . . . . . . . . . 122
30.2 Connection procedure . . . . . . . . . . . . . . . . . 122
31
ISS interface via FXA291 modem . . 125
31.1 Application . . . . . . . . . . . . . . . . . . . . . . . . . 125
31.2 Installing the FXA291 modem driver . . . . . . 125
31.3 Connection procedure . . . . . . . . . . . . . . . . . 125
32
IPC interface for level/pressure via
FXA193 modem . . . . . . . . . . . . . . . . . . 126
32.1
32.2
Application . . . . . . . . . . . . . . . . . . . . . . . . . 126
Connection procedure . . . . . . . . . . . . . . . . . 126
33
IPC interface for level/pressure via
FXA291 modem . . . . . . . . . . . . . . . . . . 129
33.1 Application . . . . . . . . . . . . . . . . . . . . . . . . . 129
33.2 Installing the FXA291 modem driver . . . . . . 129
33.3 Connection procedure . . . . . . . . . . . . . . . . . 129
34
38
PCP interfaces via the FXA291/
TXU10 modem . . . . . . . . . . . . . . . . . . . 142
38.1
38.2
38.3
Application . . . . . . . . . . . . . . . . . . . . . . . . . 142
Installing the FXA291 or TXU10 modem
driver . . . . . . . . . . . . . . . . . . . . . . . . . . . . . 142
Connection procedure . . . . . . . . . . . . . . . . . 143
39
Plant view . . . . . . . . . . . . . . . . . . . . . . . 145
39.1
Exporting and importing the plant view . . . . 145
40
Appendix . . . . . . . . . . . . . . . . . . . . . . . . 146
40.1
40.2
40.3
40.4
Appendix A - Setting a computer IP address .
Appendix B - Windows firewall . . . . . . . . . .
Appendix C - Installing a USB modem driver
Appendix D - Installing the DTM or
CommDTM . . . . . . . . . . . . . . . . . . . . . . . . .
Appendix E - Updating the FieldCare DTM
catalog . . . . . . . . . . . . . . . . . . . . . . . . . . . .
Appendix F - Replacing the iDTM with a
DeviceDTM . . . . . . . . . . . . . . . . . . . . . . . . .
Appendix G - User roles . . . . . . . . . . . . . . . .
Appendix H - Verifying the network . . . . . . .
Appendix I - PROFIBUS PA Profile . . . . . . . .
Appendix J - Generic HART . . . . . . . . . . . . .
Appendix K - Fieldgate SFG500 error
information . . . . . . . . . . . . . . . . . . . . . . . . .
40.5
40.6
40.7
40.8
40.9
40.10
40.11
146
146
147
147
148
149
149
150
151
151
151
Index . . . . . . . . . . . . . . . . . . . . . . . . . . . . . . . . . 153
CDI interface via FXA291 modem . . 130
34.1 Application . . . . . . . . . . . . . . . . . . . . . . . . . 130
34.2 Installing the FXA291 modem driver . . . . . . 130
34.3 Connection procedure . . . . . . . . . . . . . . . . . 130
35
CDI interface via TXU10 modem . . . 133
35.1 Application . . . . . . . . . . . . . . . . . . . . . . . . . 133
35.2 Installing the TXU10 modem driver . . . . . . . 133
35.3 Connection procedure . . . . . . . . . . . . . . . . . 134
36
CDI interface via direct USB
connection . . . . . . . . . . . . . . . . . . . . . . . 136
36.1
36.2
Application . . . . . . . . . . . . . . . . . . . . . . . . . 136
Connection procedure . . . . . . . . . . . . . . . . . 136
37
CDI interface via Ethernet TCP/IP . 138
37.1 Application . . . . . . . . . . . . . . . . . . . . . . . . . 138
37.2 Setting up the computer . . . . . . . . . . . . . . . . 138
37.3 Connection procedure . . . . . . . . . . . . . . . . . 138
Endress+Hauser
Document information
FieldCare Project Tutorial
Document information
1.1
Document function
1.2
Symbols used
1.2.1
Safety symbols
Symbol
Meaning
DANGER
DANGER!
This symbol alerts you to a dangerous situation. Failure to avoid this situation will result in
serious or fatal injury.
WARNING!
WARNING This symbol alerts you to a dangerous situation. Failure to avoid this situation can result in
serious or fatal injury.
CAUTION
NOTICE
1.2.2
CAUTION!
This symbol alerts you to a dangerous situation. Failure to avoid this situation can result in
minor or medium injury.
NOTE!
This symbol contains information on procedures and other facts which do not result in
personal injury.
Symbols for certain types of information
Symbol
Meaning
Permitted
Indicates procedures, processes or actions that are permitted.
Preferred
Indicates procedures, processes or actions that are preferred.
Forbidden
Indicates procedures, processes or actions that are forbidden.
Tip
Indicates additional information.
Reference to documentation
Refers to the corresponding device documentation.
Reference to page
Refers to the corresponding page number.
Reference to graphic
Refers to the corresponding graphic number and page number.
Series of steps
Result of a sequence of actions
Help in the event of a problem
Endress+Hauser
FieldCare Project Tutorial
Document information
1.2.3
FieldCare symbols
Previous symbol
Current symbol
Meaning
Start new project.
Open existing project.
Save open project.
Print open project.
Open clipboard.
Show DTM catalog.
Open documentation for selected device or detailed device
information.
Open inventory.
Activate protocol.
Add new device to the network.
Remove device from the network.
Create new network topology using CommDTM and DeviceDTMs.
Compares the network topology in the field with the actual
physical network, and devices are added to the existing network.
Scans the preconfigured topology and shows the report with the
scanned device information.
Indicates whether there is a connection with the device.
Transfer information from the device to FieldCare.
Transfer information from FieldCare to the device.
Device-specific functions for the selected device.
Add plant level.
Add item.
Remove plant level.
Remove item.
Open device checklist to show selected devices in the plant.
Confirm replaced device.
Endress+Hauser
Document information
FieldCare Project Tutorial
1.3
Text emphasis
Emphasis
Meaning
Example
Bold
Keys, buttons, program icons,
tabs, menus, commands
Start Programs Endress+Hauser select Print option
in the File menu.
Angle brackets Variables
1.4
<DVD-ROM drive>
Acronyms used
Acronyms
Meaning
CDI
Common Data Interface
COM
Communication Equipment
CommDTM
Communication Device Type Manager
DTM
Device Type Manager
DP
Decentralized Peripheral
FDT
Field Device Tool
FIFO
First In First Out
HART
Highway Addressable Remote Transducer
I/O
Input/Output
IP
Internet Protocol
ISS
Internal Service Interface
LAN
Local Area Network
LAS
Link Active Scheduler
MUX
Muliplexer
NIC
Network Interface Card
PA
Process Automation
PC
Personal Computer
PCD
PROCENTEC Communication Driver
PCI
Peripheral Component Interconnect
PCIe
Peripheral Component Interconnect express
DCS
Distributed Control System
PROFIBUS
Process Field Bus
SPL
Second Program Loader
PLC
Programmable Logic Controller
TCP
Transmission Control Protocol
UDP
User Datagram Protocol
USB
Universal Serial Bus
1.5
Registered trademarks
PROFIBUS is a registered trademark of the PROFIBUS User Organization, Karlsruhe/
Germany.
FOUNDATIONTMfieldbus is the trademark of the FieldComm Group, Austin, TX 78759,
USA.
10
Endress+Hauser
FieldCare Project Tutorial
Document information
HART, WirelessHART is the registered trademark of the FieldComm Group, Austin, TX
78759, USA.
Ethernet/IP is the registered trademark of ODVA, Michigan USA
Modbus is the registered trademark of Modicon, Incorporated
Microsoft, Windows 8.1, Windows XP, Windows 2008 Server, Windows 7, Internet
Explorer and the Microsoft logo are registered trademarks of the Microsoft Corporation.
Acrobat Reader is a registered trade mark of Adobe Systems Incorporated.
All other brand and product names are trademarks or registered trademarks of the
companies and organizations in question.
Endress+Hauser
11
Basic safety instructions
FieldCare Project Tutorial
Basic safety instructions
2.1
Requirements for personnel
Physical and electronic access to field devices, networks, computers and systems must be
restricted to an authorized group of individuals. Use a role-based access system. Establish
detailed guidelines and processes to only allow authorized persons access to the PC or
other equipment.
2.2
Designated use
FieldCare is a FDT-based (Field Device Tool) Plant Asset Management tool which,
depending on the version, can be used for device parametrization, instrument
management and condition monitoring. By use of the appropriate Device Type Managers
(DTMs), it is able to operate field devices and system components independent of
communication protocol.
Use a properly configured firewall that blocks all data that do not meet the security
specifications. Deactivate ports that are not in use and use a demilitarized zone or an
intrusion detection system to improve security. Introduce an organized, real-time patch
management process for all products, such as operating systems, Internet browsers,
programs, apps, databases and drivers and run an anti-virus software on the PC. Only use
hardware, software, firmware and other electronic content from trusted sources.
Use a secure password for electronic access to the programs, e.g. for the PC, FieldCare, SQL
server and field devices.
A secure password should:
Be at least 8 characters long
Never contain the user name, personal names or company name
Never contain a whole word
Differ significantly from earlier passwords
Comprise upper-case letters, lower-case letters, a number and a symbol
Be changed regularly
2.3
Installation, commissioning and operation
This tutorial assumes that FieldCare has been correctly installed according to the
instructions in the Getting Started manual, (BA00027S/04/A2), and that the
appropriate DTM catalog has been installed and updated. The manual describes a number
of use cases with various system architectures. It is assumed that all devices and system
components have been installed and connected according to the instructions in the
associated Operating Instructions.
Where equipment is to be configured in explosion hazardous areas, it must be ensured all
components, including computer, have the appropriate certification.
2.4
Technical improvements
Endress+Hauser reserves the right to make technical improvements to the hardware and
software at any time and without prior notification. If such improvements have no effect
on the operation of the equipment, they are not documented. If the improvements affect
operation, a new version of the Operating Instructions is created and issued.
12
Endress+Hauser
FieldCare Project Tutorial
Introduction to FieldCare
Introduction to FieldCare
3.1
General information
This manual describes how FieldCare can be used to establish a connection to Modbus,
HART, PROFIBUS, FOUNDATION Fieldbus and EtherNet/IP devices using modems,
gateways and remote I/Os. Each chapter describes a particular use case together with the
associated connection procedure. These Operating Instructions assume that FieldCare and
the appropriate DTM library are installed on your computer.
A number of FieldCare functions are determined by the preferences set within FieldCare in
the dialog Extras Options. In the descriptions which follow, FieldCare has been set up to
prompt for projects on the Project tab.
Under the Scanning tab it is possible to show or hide the Scan Result after the network
has been created. For the procedures described in these Operating Instructions, the option
has been selected which hides the Scan Result if only one device is found.
In general, if only one device is found, FieldCare will automatically make the connection
with the DTM and put it on-line. Where more than one device is found, each DTM must be
connected separately. Depending upon the DTM, a double-click on an unconnected device
will also prompt the connection. If this is not the case, the Connect option must be used.
Endress+Hauser
13
Introduction to FieldCare
FieldCare Project Tutorial
The configuration of individual devices is not described in these Operating Instructions.
This information can be found in the Operating Instructions for the device in question.
3.2
Creating a project
In all cases the first steps in creating a project are identical. The FieldCare window appears
by default, but can be suppressed in the FieldCare window under Extras Options
Project. The FieldCare window is no longer displayed if the None check box is checked.
Creating a project
1.
If the Startup screen appears:
Click Next.
The FieldCare window opens.
2.
On the New tab, select the Create project item.
3.
Click Open.
FieldCare opens a new project with a host PC.
3.3
Saving a project
FieldCare projects are stored in a database but are not accessible as files on the hard
disk. It is possible to access these files by using FieldCare in file mode.
14
Endress+Hauser
FieldCare Project Tutorial
Introduction to FieldCare
All projects are saved in the same manner.
Saving a project
1.
Select File Save in the menu.
The Save Project As dialog appears.
2.
Enter a project name and click Save.
The project is saved.
3.4
Opening a project
Opening a saved project
1.
In the FieldCare dialog, click the Existing tab.
The Open Project dialog opens. The projects that were recently opened are
displayed.
2.
Select Project and click Open.
The project is displayed.
If the project does not appear on the screen, click View Network.
Endress+Hauser
15
HART point-to-point via Commubox FXA191
FieldCare Project Tutorial
HART point-to-point via Commubox FXA191
4.1
Use cases
The Commubox FXA191 provides a direct connection between a HART device (4 to
20 mA) and the RS-232C (COM) port of a computer. To establish communication with the
HART device, a resistor of at least 250 must be provided in the circuit. The way in which
this is done depends upon the system architecture and power source used.
To connect to the HART device, FieldCare requires:
HART CommDTM
HART DeviceDTMs
Observe the maximum total load of the smart transmitter!
Once Commubox FXA191 has been used in a non-Ex installation, it should never be
used in an Ex installation, as there is a danger that the protective circuits have been
inadvertently overloaded and no longer function correctly.
NOTICE
Overloaded protective circuits can cause a malfunction!
Never use a Commubox FXA191 in an Ex installation if it has already been used in a
non-Ex installation
See document XA058F/00/a3
4.1.1
Loop power from controller/field device
1
1
1
2
3
4
5
16
Operation of Commubox FXA191 in a control loop (I/O card active/device passive or vice versa) Via a
resistor 250 (recommended 270 to 330 ) in the control loop
I/O card PLC/DCS passive or active
Commubox FXA191
RS-232C
FieldCare
Field device passive or active
Endress+Hauser
FieldCare Project Tutorial
HART point-to-point via Commubox FXA191
2
1
2
3
4
5
Operation of Commubox FXA191 in a control loop (I/O card active/device passive or vice versa). In the
control loop (loop-resistance 250 )
I/O card PLC/DCS passive or active
Commubox FXA191
RS-232C
FieldCare
Field device passive or active
4.1.2
Loop power from a transmitter power supply
2
Active power supply (RNS221, RN221N-A, RN221N-B (Ex), RMA422, RMA42)
Commubox FXA191
RS-232C
FieldCare
I/O card PLC/DCS passive
Field device (passive)
Endress+Hauser
Operation of Commubox FXA191 in a control loop powered by a transmitter power supply. From the
control room via the communication sockets of the transmitter power supply.
1
2
3
4
5
6
1
2
3
4
5
6
Operation of Commubox FXA191 in a control loop powered by a transmitter power supply. Via the resistor
250 (recommended 270 to 330 ) in the control loop (communication resistor of Commubox FXA191
off)
Active power supply (RNS221, RN221N-A, RN221N-B (Ex), RMA422, RMA42)
Commubox FXA191
RS-232C
FieldCare
I/O card PLC/DCS passive
Field device (passive)
17
HART point-to-point via Commubox FXA191
FieldCare Project Tutorial
5
1
2
3
4
5
6
Operation of Commubox FXA191 in a control loop powered by a transmitter power supply. In the control
loop (loop-resistance 250 )
Active power supply (RNS221, RN221N-A, RN221N-B (Ex), RMA422, RMA42)
Commubox FXA191
RS-232C
FieldCare
I/O card PLC/DCS passive
Field device (passive)
4.2
Connection procedure
Normally, the Commubox FXA191 connects to the COM1 port when it is plugged
into the computer.
It is recommended that only a native serial port be used. The use of USB/Serial
converters is not recommended.
Deactivate the FIFO buffer in the serial port settings.
When working with a modem that is connected to the COM1 port of the computer, you
can also select the HART (Point-to-Point) item in the FieldCare dialog. This
automatically sets up the project and the program scans for a device with the HART
address 0 (standard for non-multidrop mode).
Establishing a connection
18
1.
Create a project as described in Chapter 3.2. 14
2.
In the Network dialog, right-click Host PC.
A drop-down list opens.
3.
Select Add Device.
The Add New Device dialog opens.
Endress+Hauser
FieldCare Project Tutorial
Endress+Hauser
HART point-to-point via Commubox FXA191
4.
In the Add New Device dialog, select the HART Communication item and click OK.
The HART CommDTM is added to the network.
5.
In the Network dialog, right-click HART Communication.
A drop-down list opens.
6.
Select Configuration.
The HART Communication (Configuration) dialog appears.
7.
Set the parameters in the HART Communication (Configuration) dialog.
Communication interface: HART modem
Serial interface: COM1 (communication port), the port can be selected from a
drop-down menu if the computer has a second RS-232C port (COM2) and the
Commobox is connected to this port
HART protocol master: 5
HART protocol preamble: 3
HART protocol number of communication retries: 0
Address scan start address: 0
Address scan end address: 0 (highest station address for HART multidrop)
8.
Click OK.
FieldCare returns to the Network dialog.
9.
In the Network dialog, right-click HART Communication.
A drop-down list opens.
19
HART point-to-point via Commubox FXA191
FieldCare Project Tutorial
10. Select Create Network.
FieldCare now scans the network and indicates the result.
The DeviceDTM is added to the network tree and the DTM opens.
11. The DTMs are opened as follows if the Commubox FXA191 is connected to a HART
multidrop network and several devices are found:
In the Network dialog, right-click the device and select Connect or Online
Parameterize.
12. Save the project as described in Chapter 3.3. 14
The project is saved.
If FieldCare cannot find the correct DTM, it will offer alternative versions, graded
according to their suitability in the Scan Result dialog. The user has the choice of
accepting a DTM of less quality, or canceling the scan.
DeviceDTMs for new devices that are not included in the FieldCare HART DTM
library can be downloaded from the device manufacturers website. After
installation, the FieldCare device catalog must be updated. Refer to the FieldCare
on-line help for more information. The scan can then be repeated.
If no new DTM is available, the user can still integrate the device by using the HART
iDTM.
20
Endress+Hauser
FieldCare Project Tutorial
HART point-to-point via Commubox FXA195
HART point-to-point via Commubox FXA195
5.1
Use cases
The Commubox FXA195 provides a direct connection between a HART device (4 to
20 mA) and the USB port of a computer. To establish communication with the HART
device, a resistor of at least 250 must be provided in the circuit. The way in which this is
done depends upon the system architecture and power source used.
To connect to the HART device, FieldCare requires:
HART CommDTM
HART DeviceDTMs
Please observe the max. total load of the Smart transmitter!
The communication resistor (250 ) integrated in the Commubox should not be
connected in parallel to a power supply point greater than 15 V. If the
communication resistor is used, it should always be looped into the 4 to 20 mA
circuit.
NOTICE
Overloaded protective circuits can cause a malfunction!
Never use a Commubox FXA195 in an Ex installation if it has already been used in a
non-Ex installation
See document XA058F/00/a3.
5.1.1
Loop power from controller/field device
1
6
1
2
3
4
5
Endress+Hauser
Operation of Commubox FXA195 in a control circuit (I/O card active/device passive or vice versa). In the
control circuit (communication resistor of FXA195 on)
I/O card PLC/DCS passive or active
Commubox FXA195
USB
FieldCare
Field device passive or active
21
HART point-to-point via Commubox FXA195
FieldCare Project Tutorial
1
2
3
4
5
I/O card PLC/DCS passive or active
Commubox FXA195
USB
FieldCare
Field device passive or active
I/O card PLC/DCS passive or active
Commubox FXA195
USB
FieldCare
Field device passive or active
Loop power from the transmitter power supply
2
22
Operation of Commubox FXA195 in a control circuit (I/O card active/device passive or vice versa). In the
control circuit (loop-resistance 250 )
5.1.2
1
2
3
4
5
6
Operation of Commubox FXA195 in a control circuit (I/O card active/device passive or vice versa). Via a
resistor 250 (recommended 270 to 330 ) in the control circuit (communication resistor of FXA195
off)
1
2
3
4
5
Operation of Commubox FXA195 in a control loop powered by a transmitter power supply. From the
control room via the communication sockets of the transmitter power supply.
Active power supply (RNS221, RN221N-A, RN221N-B (Ex), RMA422, RMA42)
Commubox FXA195
USB
FieldCare
I/O card PLC/DCS passive
Field device (passive)
Endress+Hauser
FieldCare Project Tutorial
HART point-to-point via Commubox FXA195
10
1
2
3
4
5
6
Operation of Commubox FXA195 in a control loop powered by a transmitter power supply. In the control
loop (communication resistor of FXA195 on)
Active power supply (RNS221, RN221N-A, RN221N-B (Ex), RMA422, RMA42)
Commubox FXA195
USB
FieldCare
I/O card PLC/DCS passive
Field device (passive)
11
1
2
3
4
5
6
Operation of Commubox FXA195 in a control loop powered by a transmitter power supply. Via a resistor
250 (recommended 270 to 330 ) in the control loop (communication resistor of FXA195 off)
Active power supply (RNS221, RN221N-A, RN221N-B (Ex), RMA422, RMA42)
Commubox FXA195
USB
FieldCare
I/O card PLC/DCS passive
Field device (passive)
12
1
2
3
4
5
6
Endress+Hauser
Operation of Commubox FXA195 in a control loop powered by a transmitter power supply. In the control
loop (loop-resistance 250 )
Active power supply (RNS221, RN221N-A, RN221N-B (Ex), RMA422, RMA42)
Commubox FXA195
USB
FieldCare
I/O card PLC/DCS passive
Field device (passive)
23
HART point-to-point via Commubox FXA195
5.2
FieldCare Project Tutorial
Installing the Commubox FXA195 driver
Normally the computer automatically recognizes the Commubox FXA195. If this is
not the case, the driver must be installed as described in Appendix C. 147
Installing the driver
1.
Check the COM port:
Select Configuration Control Panel System.
2.
Click Device Manager.
3.
Open Ports (COM and LPT).
The COM port is displayed and assigned to the Commubox.
5.3
Connection procedure
Establishing a connection
24
1.
Create a project as described in Chapter 3.2. 14
2.
In the Network dialog, right-click Host PC.
A drop-down list opens.
3.
Select Add Device.
The Add New Device dialog opens.
4.
In the Add New Device dialog, select the HART Communication item and click OK.
The HART CommDTM is added to the network.
Endress+Hauser
FieldCare Project Tutorial
Endress+Hauser
HART point-to-point via Commubox FXA195
5.
In the Network dialog, right-click HART Communication.
A drop-down list opens.
6.
Select Configuration.
The HART Communication (Configuration) dialog appears.
7.
Set the parameters in the HART Communication (Configuration) dialog.
Communication interface: HART modem
Serial interface: COMx, the interface is in the drop-down menu
HART protocol master: Secondary Master
HART protocol preamble: 5
HART protocol number of communication retries: 3
Address scan start address: 0
Address scan end address: 0 (highest station address for HART multidrop)
8.
Click OK.
FieldCare returns to the Network dialog.
9.
In the Network dialog, right-click HART Communication.
A drop-down list opens.
25
HART point-to-point via Commubox FXA195
FieldCare Project Tutorial
10. Select Create Network.
FieldCare now scans the network and indicates the result.
The DeviceDTM is added to the network tree and the DTM opens.
11. The DTMs are opened as follows if the Commubox FXA195 is connected to a HART
multidrop network and several devices are found:
In the Network dialog, right-click the device and select Connect or Online
Parameterize.
Save the project as described in Chapter 3.3. 14
If FieldCare cannot find the correct DTM, it will offer alternative versions, graded
according to their suitability in the Scan Result dialog. The user has the choice of
accepting a DTM of less quality, or canceling the scan.
DeviceDTMs for new devices that are not included in the FieldCare HART DTM
library can be downloaded from the device manufacturers website. After
installation, the FieldCare device catalog must be updated. Refer to the FieldCare
on-line help for more information. The scan can then be repeated.
If no new DTM is available, the user can still integrate the device by using the HART
iDTM.
26
Endress+Hauser
FieldCare Project Tutorial
HART via Fieldgate FXA520 and Pepperl+Fuchs Multiplexer
HART via Fieldgate FXA520 and
Pepperl+Fuchs Multiplexer
6.1
Use cases
To connect to the HART devices in the use cases detailed below, FieldCare requires:
Fieldgate FXA520 CommDTM
HART Multiplexer Master KFD2-HMM-16 (FDT) CommDTM
HART DeviceDTMs
Fieldgate FXA520 must be commissioned and assigned a network IP address before
a connection can be established. See the Operating Instructions BA00051S/04/en
for this purpose.
The computer must also be assigned to a network address in the same domain as
that of Fieldgate FXA520 before it can connect with its CommDTM, see Appendix
A. 146
6.1.1
Parallel access to HART control loop with 4 to 20 mA
In this use case, the HART devices are connected to an analog I/O card (4 to 20 mA) of a
programmable logic controller. Normally, the devices will be powered by the card, but in
the case of 4-wire devices an external power supply will be required. Two-wire devices can
also be used in active mode, in which case external power sources will also be required.
The HART signal is accessed via a multiplexer and Fieldgate FXA520.
Endress+Hauser
27
HART via Fieldgate FXA520 and Pepperl+Fuchs Multiplexer
FieldCare Project Tutorial
3
7
Fieldgate
FXA520
5
13
1
2
3
4
5
6
7
Parallel access to HART control loops with 4 to 20 mA
FieldCare
Ethernet
Fieldgate FXA520
Pepperl+Fuchs HART Multiplexer
Pepperl+Fuchs HART Termination Board
RS-485
Controller with I/O cards
When the Pepperl+Fuchs KFD2-HMM-16 Multiplexer is used it is possible to connect
30 devices to one Fieldgate FXA520. They can be arranged as 15 + 15 or as 16 + 14.
6.1.2
Direct/remote access to a HART monitoring system
This use case is a typical Fieldgate FXA520 inventory monitoring application where the
process values are acquired via a HART multiplexer. The same architecture can be used to
give FieldCare access to the devices for parameterization.
28
Endress+Hauser
FieldCare Project Tutorial
HART via Fieldgate FXA520 and Pepperl+Fuchs Multiplexer
3
Fieldgate
FXA520
ENDRESS+HAUSER
RNS221
ENDRESS+HAUSER
RNS221
ON
ON
1 2
CH2
CH1
6
14
1
2
3
4
5
6
7
1 2
CH2
CH1
Direct/remote access to a HART monitoring system
FieldCare
Ethernet
Fieldgate FXA520
Pepperl+Fuchs HART Multiplexer
Pepperl+Fuchs HART Termination Board
Power supply e.g. RN211N-B or RNS211
RS-485
In this case, the devices must be powered, e.g. by a RNS221 or RN211N-B power unit
for non-hazardous and hazardous areas respectively. Each power supply can power
two devices. A maximum of 30 devices can be connected to one Fieldgate FXA520.
6.2
Connection procedure
The following example shows how the Fieldgate FXA520 can be commissioned with
FieldCare. It is assumed that the FXA520 DTM is already installed.
6.2.1
Connect to and configure Fieldgate
Establishing a connection
Endress+Hauser
1.
Create a project as described in Chapter 3.2. 14
2.
In the Network dialog, right-click Host PC.
A drop-down list opens.
29
HART via Fieldgate FXA520 and Pepperl+Fuchs Multiplexer
30
FieldCare Project Tutorial
3.
Select Add Device.
The Add New Device dialog opens.
4.
In the Add New Device dialog, select the FXA520 item and click OK.
The FXA520 is added to the network.
5.
In the Network dialog, right-click FXA520.
A drop-down list opens.
Endress+Hauser
FieldCare Project Tutorial
HART via Fieldgate FXA520 and Pepperl+Fuchs Multiplexer
6.
Select Configuration.
The FXA520 (Configuration) dialog appears.
7.
Enter the following parameters in the FXA520 (Configuration) dialog and press
Enter to confirm each entry.
If the user name and password of the FXA520 (default: super/super) have been
changed, the values must be entered in the appropriate fields.
Access Mode: Fieldgate direct
Connection Type: LAN Fieldgate
Communication Mode: Direct (pass-through-HART)
Remote IP Address: IP address of the Fieldgate (default: 192.168.252.1)
8.
Close the FXA520 (Configuration) dialog by clicking X in the top right-hand corner.
9.
In the Network dialog, right-click FXA520.
A drop-down list opens.
10. Select Create Network.
The Select Communication Channel dialog appears.
11. Select the RS485CH option.
Endress+Hauser
31
HART via Fieldgate FXA520 and Pepperl+Fuchs Multiplexer
FieldCare Project Tutorial
12. Click OK.
The scan is started.
13. Click OK.
The multiplexer DTM is added to the network.
FieldCare is connected and configured.
If only one multiplexer is found, its DTM is added to the network. If there are two
multiplexers or if the DTM quality does not equal "1", the Scanning Result dialog opens
automatically.
6.2.2
Commissioning the Pepperl+Fuchs multiplexer
When the multiplexer is added to the network, the Configuration dialog of the
multiplexer opens automatically. If this is not the case or if two multiplexers are
connected to Fieldgate FXA520, you must invoke the Configuration dialog manually.
Commissioning the multiplexer
32
1.
Right-click the KFD2-HMM-16 (FDT) item and select Configuration.
The Configuration dialog opens.
2.
Enter all the necessary information, e.g. the tag and description.
3.
Click the X in the top right-hand corner.
The multiplexer DTM closes.
4.
In the Network dialog, right-click Multiplexer.
A drop-down list opens.
5.
Select Add Device.
The Add New Device dialog opens.
Endress+Hauser
FieldCare Project Tutorial
HART via Fieldgate FXA520 and Pepperl+Fuchs Multiplexer
6.
In the Add New Device dialog, select the KFD2-HMM-16 (FDT) item and click OK.
The multiplexer is added to the network.
Although from the hardware point of view only one unit exists, at least two DTMs are
required for the multiplexer head station. These comprise a master KFD2-HMM-16
(Master) and a slave KFD0-HMS-16 (Slave00). Additional slaves must be added
according to the number of multiplexer channels in use.
Assigning device to channel
1.
In the Assign Device to Channel dialog, select the Slave00 item.
2.
Click OK.
The slave is added to the Network dialog.
If a second master or additional slave is present, repeat Steps 1 and 2 to add it to the
Network View.
Fieldgate FXA520 can handle maximum of 30 devices with its Web server. For
FieldCare the number is higher, but the FXA520 cannot be used to display the
measured values.
Creating a network
1.
Endress+Hauser
In the Network dialog, right-click a Slave.
A drop-down list opens.
33
HART via Fieldgate FXA520 and Pepperl+Fuchs Multiplexer
34
FieldCare Project Tutorial
2.
Select Create Network.
The Select Communication Channel dialog appears.
3.
Click OK.
All the connected devices are scanned.
The project looks something like this:
4.
In the Network dialog, right-click a device.
A drop-down list opens.
5.
Select Online Parameterize.
The DeviceDTM opens. If the DeviceDTM is not connected, first select Connect.
The device can now be configured in accordance with the Operating Instructions.
6.
Save the project as described in Chapter 3.3. 14
Endress+Hauser
FieldCare Project Tutorial
HART via Rockwell Automation ControlLogix
HART via Rockwell Automation ControlLogix
7.1
Application
The PlantPAx is a system to which different Rockwell Automation modules can be
appended. The following range of I/O modules can be used:
HART I/O 1756sc-IF8H, 1756sc-IF16H, 1756sc-OF8H
FLEX I/O 1794sc-IF8IH
POINT I/O 1734sc-IE4CH, 1734sc-IE2CH, 1734sc-OE2CIH
COMPACT I/O 1769sc-IF4IH, 1769sc-IF20H
To connect to the HART devices in the use cases detailed below, FieldCare requires:
HART CommDTM
HART DeviceDTMs
RSLinx Classic
2
3
4
5
6
15
1
2
3
4
5
6
Access via ControlLogix to a HART network
FieldCare
Ethernet
ControlLogix HART I/O
Flex I/O
Point I/O
Compact I/O
7.2
Connection procedure
The FieldCare catalog must be updated before you can start connecting, see
Appendix E. 148
The following example shows how to establish a connection with ControlLogix.
Establishing a connection
Endress+Hauser
1.
Create a project as described in Chapter 3.2. 14
2.
In the Network dialog, right-click Host PC.
A drop-down list opens.
35
HART via Rockwell Automation ControlLogix
FieldCare Project Tutorial
3.
Select Add Device.
The Add New Device dialog opens.
4.
Select RSLinx 1756 Backplane and click OK.
The RSLinx 1756 Backplane is added to the network.
5.
In the Network dialog, double-click RSLinx 1756 Backplane in the
Device Type (DTM) column.
The RSLinx 1756 Backplane (Configuration) dialog appears.
6.
Click Select Path.
The Select 1756 Backplane dialog opens.
7.
Open the AB-ETHIP-1, Ethernet item. (This name can be selected individually)
8.
Select a device and click OK.
The device is added to the network.
9.
Enter the slot number and press Enter to confirm.
10. In the Network dialog, right-click the RSLinx 1756 Backplane item.
A drop-down list opens.
11. Select Create Network.
FieldCare scans the network and indicates the result. The DeviceDTM is added to
the network.
36
Endress+Hauser
FieldCare Project Tutorial
HART via Rockwell Automation ControlLogix
Save the project as described in Chapter 3.3. 14
If no DeviceDTM is installed, FieldCare states that proper communication can only
be ensured after the DTM has been installed.
There is no possibility to connect to the device, if the matching DTM is not installed.
Right-click Device and select Connect.
Right-click Device and select Online Parameterize.
7.3
Access to device data
Device access
1.
In the Network dialog, right-click a device.
A drop-down list opens.
2.
Select Connect.
The DeviceDTM is connected and all the arrows appear green.
3.
In the Network dialog, double-click the connected device in the Device Type (DTM)
column.
The device data are displayed.
4.
In the Network dialog, right-click a device.
A drop-down list opens.
5.
Click Observe.
The measured values are displayed.
FieldCare offers additional functions, such as:
Switching device mode to connected or not connected
Reading data from the device
Writing data to the device
Device-specific functions
Endress+Hauser
37
HART via RSG45
FieldCare Project Tutorial
HART via RSG45
8.1
Application
1
16
1
2
3
4
Connection with RSG45 HART communication
FieldCare
Ethernet
Memograph M RSG45
Slot
To see all the devices on the HART segment, FieldCare requires:
RSG45 HART CommDTM
HART DeviceDTMs
8.2
Connection procedure
Establishing a connection
38
1.
Create a project as described in Chapter 3.2. 14
2.
In the Network dialog, right-click Host PC.
A drop-down list opens.
3.
Select Add Device.
The Add New Device dialog opens.
4.
In the Add New Device dialog, select the RSG45 HART Communication item and
click OK.
RSG45 HART Communication is added to the network.
Endress+Hauser
FieldCare Project Tutorial
Endress+Hauser
HART via RSG45
5.
In the Network dialog, right-click RSG45 HART Communication.
A drop-down list opens.
6.
Select Configuration.
The RSG45 HART Communication (Configuration) dialog appears.
7.
On the Configuration tab, enter the RSG45 IP address, the RSG45 port and the
address range for scanning the Memograph M RSG45, and then click Apply.
8.
In the Network dialog, right-click RSG45 HART Communication.
A drop-down list opens.
39
HART via RSG45
FieldCare Project Tutorial
9.
Select Create Network.
The Select Communication Channel dialog appears.
10. Select the channels to be scanned and click OK.
FieldCare scans the selected channels and adds the devices found to the network.
11. In the Network dialog, right-click a device.
A drop-down list opens.
12. Select Connect.
The arrows next to the device appear green.
40
Endress+Hauser
FieldCare Project Tutorial
HART via RSG45
13. In the Network dialog, right-click a device.
A drop-down list opens.
14. Select Online Parameterize.
The DeviceDTM opens.
The device can now be configured as described in BA00096S/04/en.
15. Save the project as described in Chapter 3.3. 14
Endress+Hauser
41
HART multidrop or HART point-to-point via Fieldgate FXA520
FieldCare Project Tutorial
HART multidrop or HART point-to-point via
Fieldgate FXA520
9.1
Use cases
To connect to the HART devices in the use cases detailed below, FieldCare requires:
HART CommDTM
HART DeviceDTMs
Fieldgate FXA520 must be commissioned and assigned a network IP address before
a connection can be established. See the Operating Instructions BA00051S/04/en.
The computer must be assigned to a network address in same domain as that of
Fieldgate FXA520 before it can connect with its CommDTM, see Appendix A.
146
9.1.1
HART multidrop
This use case is a typical Fieldgate FXA520 inventory monitoring application where the
process values are acquired via a HART multidrop bus. The same architecture can be used
to give FieldCare access to the devices for parameterization.
1
ENDRESS+HAUSER
RNS221
6
Fieldgate
FXA520
ON 1
CH2
CH1
17
1
2
3
4
5
6
HART multidrop via Fieldgate FXA520
FieldCare
Ethernet
Fieldgate FXA520 multidrop power supply
Channel 0 with max. 8 devices
Channel 1 with max. 8 devices
Fieldgate FXA520
9.1.2
HART point-to-point connection
The two HART channels (4 to 20 mA) of the Fieldgate FXA520 can also be used to make
point-to-point connections to individual HART devices.
42
Endress+Hauser
FieldCare Project Tutorial
HART multidrop or HART point-to-point via Fieldgate FXA520
ENDRESS+HAUSER
RNS221
Fieldgate
FXA520
ON 1
CH2
CH1
18
1
2
3
4
5
6
HART point-to-point via Fieldgate FXA520
FieldCare
Ethernet
HART power supply
Channel 0
Channel 1
Fieldgate FXA520
9.2
Connection procedure
The following example shows how the Fieldgate FXA520 can be commissioned with
FieldCare. It is assumed that the FXA520 DTM is already installed.
Establishing a connection
Endress+Hauser
1.
Create a project as described in Chapter 3.2. 14
2.
In the Network dialog, right-click Host PC.
A drop-down list opens.
3.
Select Add Device.
The Add New Device dialog opens.
4.
In the Add New Device dialog, select the FXA520 item and click OK.
The FXA520 is added to the network.
43
HART multidrop or HART point-to-point via Fieldgate FXA520
44
FieldCare Project Tutorial
5.
In the Network dialog, right-click FXA520.
A drop-down list opens.
6.
Select Configuration.
The FXA520 (Configuration) dialog appears.
7.
Enter the following parameters in the FXA520 (Configuration) dialog and press
Enter to confirm each entry.
If the FieldCare user name and password have been changed, the values must be
entered in the appropriate fields.
Access Mode: Fieldgate direct
Connection Type: LAN Fieldgate
Communication Mode: Direct (pass-through-HART)
Remote IP Address: IP address of the Fieldgate (default: 192.168.252.1)
8.
Close the FXA520 (Configuration) dialog by clicking X in the top right-hand corner.
9.
In the Network dialog, right-click FXA520.
A drop-down list opens.
Endress+Hauser
FieldCare Project Tutorial
HART multidrop or HART point-to-point via Fieldgate FXA520
10. Select Create Network.
The Select Communication Channel dialog appears.
11. Select the HARTCH0 and/or HARTCH1 option (select both in this case) and click OK.
The scan is started. The devices found are assigned to their DTMs and added to
the project.
12. In the Network dialog, right-click a device.
A drop-down list opens.
13. Select Connect.
The connection to the DeviceDTM is established.
14. In the Network dialog, right-click a device.
A drop-down list opens.
Endress+Hauser
45
HART multidrop or HART point-to-point via Fieldgate FXA520
FieldCare Project Tutorial
15. Select Online Parameterize.
The DeviceDTM opens.
16. Save the project as described in Chapter 3.3. 14
46
Endress+Hauser
FieldCare Project Tutorial
HART point-to-point or HART multidrop via MACTek Bluetooth modem
10
HART point-to-point or HART multidrop via
MACTek Bluetooth modem
10.1
Use cases
To connect to the HART device, FieldCare requires:
HART CommDTM
HART DeviceDTMs
Bluetooth must be enabled on the computer.
The Bluetooth modem must be installed on the computer and the Bluetooth
connection set up. The number of the COM port to which the modem is connected is
required for this purpose. This appears during setup or in the Properties window.
The Endress+Hauser HART CommDTM can be used as the HART communication
DTM.
10.1.1
Point-to-point connection
In a point-to-point connection, the MACTek modem is connected in parallel to the
measuring device or in parallel to the communication resistor.
1
1
2
3
4
5
19
Operation of a MACTek modem in a control loop (I/O card active/device passive or vice versa)
I/O card PLC/DCS active or passive
MACTek modem
Bluetooth
FieldCare
Field device passive or active
10.1.2
Multidrop connection
In a multidrop connection, the MACTek modem is connected to the bus line.
Endress+Hauser
47
HART point-to-point or HART multidrop via MACTek Bluetooth modem
FieldCare Project Tutorial
5
20
1
2
3
4
5
Operation of a MACTek modem with the HART multidrop bus
I/O card PLC/DCS active or passive
MACTek modem
Bluetooth
FieldCare
Passive field device (0-15 devices)
10.2
Connection procedure
Establishing a connection
48
1.
Switch on the MACTek modem.
2.
In the Bluetooth Settings dialog, select Bluetooth New Connect.
3.
Create a project as described in Chapter 3.2. 14
4.
In the Network dialog, right-click Host PC.
A drop-down list opens.
Endress+Hauser
FieldCare Project Tutorial
Endress+Hauser
HART point-to-point or HART multidrop via MACTek Bluetooth modem
5.
Select Add Device.
The Add New Device dialog opens.
6.
In the Add New Device dialog, select the HART Communication item and click OK.
HART Communication is added to the network.
7.
In the Network dialog, right-click HART Communication.
A drop-down list opens.
8.
Select Configuration.
The COM40 (Configuration) dialog appears.
49
HART point-to-point or HART multidrop via MACTek Bluetooth modem
9.
FieldCare Project Tutorial
Set the parameters in the COM40 (Configuration) dialog.
Communication interface: HART modem
Serial interface: COMx, the interface is in the drop-down menu
HART protocol master: 5
HART protocol preamble: 3
HART protocol number of communication retries: 0
Address scan start address: 0
Address scan end address: 0 (highest station address for HART multidrop)
10. Click OK.
FieldCare returns to the Network dialog.
11. In the Network dialog, right-click HART Communication.
A drop-down list opens.
12. Select Create Network.
FieldCare now scans the network and indicates the result.
The DeviceDTM is added to the network tree and the DTM opens.
13. The DTMs are opened as follows if the Commubox FXA195 is connected to a HART
multidrop network and several devices are found:
In the Network dialog, right-click the device and select Connect or Online
Parameterize.
Save the project as described in Chapter 3.3. 14
If FieldCare cannot find the correct DTM, it will offer alternative versions, graded
according to their suitability in the Scan Result dialog. The user has the choice of
accepting a DTM of less quality, or canceling the scan.
DeviceDTMs for new devices that are not included in the FieldCare HART DTM
library can be downloaded from the device manufacturers website. After
installation, the FieldCare device catalog must be updated. Refer to the FieldCare
on-line help for more information. The scan can then be repeated.
If no new DTM is available, the user can still integrate the device by using the HART
iDTM.
50
Endress+Hauser
FieldCare Project Tutorial
WirelessHART Adapter SWA70 via HART modem
11
WirelessHART Adapter SWA70 via HART
modem
11.1
Application
With regard to operation with FieldCare, the WirelessHART Adapter SWA70 acts like all
other HART devices. The connection can be established with a standard HART modem,
such as Commubox FXA191, Commubox FXA195 or MACTek.
1
21
1
2
3
4
5
6
Connection of a HART modem with the WirelessHART Adapter SWA70
FieldCare
Bluetooth
MACTek modem
WirelessHART Adapter terminals 7 and 8
HART Modem
USB or RS-232
The HART modem can be connected either to terminals 5 and 6 or to terminals 7 and 8
of the WirelessHART Adapter.
A 250 communication resistor must be used for communication via the MACTek
modem, see Chapter 4.1 and 10.1. 16 47
A 250 communication resistor must be used or switched on for communication via
Commubox FXA195.
If the WirelessHART Adapter is operated in a control loop with a communication resistor
no additional resistor is needed.
The COM port number is assigned when installing the Commubox FXA195 or MACTek
modem. This number is required later on.
To establish the connection via FieldCare, the COM port must be configured for the
selected HART modem. The HART CommDTM and the SWA70 DTM are needed for
the SWA70.
11.2
Connection procedure
Check whether the WirelessHART Adapter is connected to a power supply unit and is
in the communication mode, see BA00061S/04/en.
Establishing a connection
1.
Endress+Hauser
Create a project as described in Chapter 3.2. 14
51
WirelessHART Adapter SWA70 via HART modem
52
FieldCare Project Tutorial
2.
In the Network dialog, right-click Host PC.
A drop-down list opens.
3.
Select Add Device.
The Add New Device dialog opens.
4.
In the Add New Device dialog, select the HART Communication item and click OK.
HART Communication is added to the network.
5.
In the Network dialog, right-click HART Communication.
A drop-down list opens.
Endress+Hauser
FieldCare Project Tutorial
WirelessHART Adapter SWA70 via HART modem
6.
Select Configuration.
The HART Communication (Configuration) dialog appears.
7.
Enter the following parameters in the HART Communication (Configuration)
dialog and press Enter to confirm each entry.
Communication interface: HART modem
Serial port: e.g. COMx (port the modem is connected to)
HART protocol master: Secondary Master
HART protocol preamble: 5
HART protocol number of communication retries: 7
Address scan start address: 14 since scanning is quicker
Address scan start address: 15 since this is the default address of the
WirelessHART Adapter
8.
Click OK.
9.
In the Network dialog, right-click COM8.
A drop-down list opens.
10. Select Create Network.
The WirelessHART Adapter is added to the network and the WirelessHART
Adapter DTM opens.
11. Save the project as described in Chapter 3.3. 14
More information about configuring the adapter can be found in the Operating
Instructions BA00061S/04/en.
Endress+Hauser
53
WirelessHART Fieldgate SWG70 via Ethernet
FieldCare Project Tutorial
12
WirelessHART Fieldgate SWG70 via Ethernet
12.1
Application
The WirelessHART Fieldgate SWG70 is configured via its Ethernet interface.
1
22
1
2
3
Connection with the WirelessHART Fieldgate SWG70 via Ethernet
FieldCare with address 192.168.1.xxx
Ethernet
Fieldgate SWG70 with address 192.168.1.1
Fieldgate SWG70 is supplied with the default address of 192.168.1.1. This matches the
default address of the HART IP CommDTM.
The computer and the SWG70 must be in the same address domain (IP address, subnet
mask). This must be taken into consideration if the address of the computer or SWG70 is
changed.
To connect to the Fieldgate SWG70, FieldCare requires:
HART IP CommDTM
SWG70 DTM
The HARTIPCommDTM and the SWG70-DTM are needed to connect via FieldCare.
12.2
Connection procedure
Connecting
54
1.
Create a project as described in Chapter 3.2. 14
2.
In the Network dialog, right-click Host PC.
A drop-down list opens.
Endress+Hauser
FieldCare Project Tutorial
Endress+Hauser
WirelessHART Fieldgate SWG70 via Ethernet
3.
Select Add Device.
The Add New Device dialog opens.
4.
In the Add New Device dialog, select the HART IP Communication item and click
OK.
HART IP Communication is added to the network.
5.
In the Network dialog, right-click HART IP Communication.
A drop-down list opens.
6.
Select Add Device.
The Add New Device dialog opens.
7.
Select WirelessHART Fieldgate and click OK.
FieldCare automatically recognizes and selects the right DTM and the Add New
Device dialog closes.
55
WirelessHART Fieldgate SWG70 via Ethernet
FieldCare Project Tutorial
8.
If the configured IP address (192.168.1.1) or the Ethernet port (5094) of the
Fieldgate SWG70 has been changed or a new Fieldgate address must be entered,
proceed as follows:
In the Network dialog, right-click HART IP Communication.
A drop-down list opens.
9.
Select Additional Functions Set DTM Addresses.
The HART IP Communication (Set DTM Addresses) dialog opens.
10. Enter the new IP address and/or Ethernet UDP port number.
11. Click Update Changed Data.
12. Close the HART IP Communication (Set DTM Addresses) dialog.
13. In the Network dialog, right-click the WirelessHART Fieldgate item.
A drop-down list opens.
14. Select Connect.
The HART IP CommDTM and WirelessHART Fieldgate are connected and all
the arrows appear green.
15. In the Network dialog, click WirelessHART Fieldgate.
A drop-down list opens.
56
Endress+Hauser
FieldCare Project Tutorial
WirelessHART Fieldgate SWG70 via Ethernet
16. Select Online Parameterize.
The WirelessHART Fieldgate (Online Parameterize) dialog opens.
17. In the WirelessHART Fieldgate dialog, expand all the submenus of the directory tree
to reveal the parameter blocks.
Start the configuration as described in Operating Instructions BA00064S/04/en.
The WirelessHART Fieldgate DTM can also be used to scan for WirelessHART
Adapters and devices in the network. A full description is provided in Operating
Instructions BA00064S/04/en.
Endress+Hauser
57
Modbus via RS485 Modbus
FieldCare Project Tutorial
13
Modbus via RS485 Modbus
13.1
Application
1
23
1
2
3
Connection with Modbus via RS485 Modbus
FieldCare
RS485 Modbus
Field device
To see all the devices on the Modbus segment, FieldCare requires:
Modbus DTM
Modbus DeviceDTMs
13.2
Connection procedure
Connecting
58
1.
Create a project as described in Chapter 3.2. 14
2.
In the Network dialog, right-click Host PC.
A drop-down list opens.
3.
Select Add Device.
The Add New Device dialog opens.
4.
In the Add New Device dialog, select the Modbus Serial Communication DTM item
and click OK.
The Modbus Serial Communication DTM is added to the network.
Endress+Hauser
FieldCare Project Tutorial
Modbus via RS485 Modbus
5.
In the Network dialog, right-click Modbus Serial Communication DTM.
A drop-down list opens.
6.
Select Configuration.
The Modbus Serial Communication DTM (Configuration) dialog opens.
7.
On the Configuration tab, select COM3 for the COM port.
8.
On the Scan tab, select Multipoint, enter the address 247 and click Apply.
The changes are accepted and saved.
9.
In the Network dialog, right-click Modbus Serial Communication DTM.
A drop-down list opens.
10. Select Create Network.
FieldCare scans the network and indicates the result. The
MODBUS_SERIALCommChannel is added to the network.
The Online Parameterize dialog is displayed and the device can be
parameterized.
Endress+Hauser
59
EtherNet/IP via Ethernet
FieldCare Project Tutorial
14
EtherNet/IP via Ethernet
14.1
Application
1
24
1
2
3
Connection with EtherNet/IP via Ethernet
FieldCare
Ethernet
Field device
To see all the devices on the Ethernet segment, FieldCare requires:
EtherNet/IP CommDTM
EtherNet/IP DeviceDTMs
14.2
Connection procedure
Connecting
60
1.
Create a project as described in Chapter 3.2. 14
2.
In the Network dialog, right-click Host PC.
A drop-down list opens.
3.
Select Add Device.
The Add New Device dialog opens.
4.
In the Add New Device dialog, select the EtherNet/IP Comm Adapter item and click
OK.
EtherNet/IP Comm Adapter is added to the network.
Endress+Hauser
FieldCare Project Tutorial
EtherNet/IP via Ethernet
5.
In the Network dialog, right-click EtherNet/IP Comm Adapter.
A drop-down list opens.
6.
Select Configuration.
The EtherNet/IP Comm Adapter (Configuration) dialog opens.
7.
On the Configuration tab, enter the IP address of the PC under host address.
8.
On the Scan tab, select Single, enter the IP address start address and click Apply.
The changes are accepted and saved.
9.
In the Network dialog, right-click EtherNet/IP Comm Adapter.
A drop-down list opens.
10. Select Create Network.
FieldCare scans the network and indicates the result. The device is added to the
network.
The Online Parameterize dialog is displayed and the device can be
parameterized.
Endress+Hauser
61
PROFIBUS PA via Rockwell Automation ControlLogix
FieldCare Project Tutorial
15
PROFIBUS PA via Rockwell Automation
ControlLogix
15.1
Application
The PlantPAx architecture provides a manufacturer and user technology such that the
input data and the output condition can be used by all ControlLogix controllers in the
system.
2
3
4
5
25
1
2
3
4
5
ControlLogix access to a PROFIBUS PA network
FieldCare
Ethernet
ControlLogix
1788HP-EN2PAR
PROFIBUS PA
To connect to the PROFIBUS PA devices, FieldCare requires:
HS EtherNet/IP DTM
1788-EN2PAR DTM
PROFIBUS DeviceDTMs
15.2
Connection procedure
The FieldCare catalog must be updated before you can start connecting, see Appendix
E. 148
Establishing a connection
62
1.
Create a project as described in Chapter 3.2. 14
2.
In the Network dialog, right-click Host PC.
A drop-down list opens.
Endress+Hauser
FieldCare Project Tutorial
Endress+Hauser
PROFIBUS PA via Rockwell Automation ControlLogix
3.
Select Add Device.
The Add New Device dialog opens.
4.
Select HS EtherNet/IP and click OK.
The HS EtherNet/IP is added to the network.
5.
In the Network dialog, right-click HS EtherNet/IP.
A drop-down list opens.
6.
Select Add Device.
The Add New Device dialog opens.
7.
Select 1788-EN2PAR and click OK.
8.
In the Network dialog, double-click 1788-EN2PAR in the Device Type (DTM)
column.
The 1788-EN2PAR (Configuration) dialog appears.
9.
Enter the Module IP Address and the Max Scan Address and press Enter to
confirm.
63
PROFIBUS PA via Rockwell Automation ControlLogix
FieldCare Project Tutorial
10. In the Network dialog, right-click the 1788-EN2PAR item.
A drop-down list opens.
11. Select Create Network.
FieldCare scans the network and indicates the result. The 1788-EN2PAR-DTM is
added to the network.
12. In the Network dialog, right-click the 1788-EN2PAR item.
A drop-down list opens.
13. Select Connect.
All the arrows appear green.
14. In the Network dialog, right-click the 1788-EN2PAR item.
A drop-down list opens.
15. Select Online Parameterize.
The 1788-EN2PAR (Online Parameterize) dialog appears.
Save the project as described in Chapter 3.3. 14
If no DeviceDTM is installed, FieldCare states that proper communication can only
be ensured after the DTM has been installed.
There is no possibility to connect to the device, if the matching DTM is not installed.
Right-click Device and select Connect.
Right-click Device and select Online Parameterize.
64
Endress+Hauser
FieldCare Project Tutorial
PROFIBUS DP/PA via Fieldgate FXA720
16
PROFIBUS DP/PA via Fieldgate FXA720
16.1
Application
This use case is typical for the use of Fieldgate FXA720 to provide parallel access to a
PROFIBUS control system, e.g. for device set-up, device diagnosis or condition monitoring.
Fieldgate FXA720 operates as a Master Class 2 and uses non-cyclic communication.
A similar architecture, but not necessarily with a controller, could be used for the
monitoring of tank inventory in connection with SupplyCare software. In this case
FieldCare is used for set-up and diagnosis only.
To connect to the PROFIBUS DP/PA devices, FieldCare requires:
PROFIdtm DPV1 CommDTM
PROFIBUS CommDTM
PROFIBUS DeviceDTMs
A transparent coupler is one that does not require a CommDTM to connect to the
PROFIBUS PA devices beneath it. Pepperl+Fuchs DP/PA couplers are examples. If a
Siemens coupler or link is used, a CommDTM is required for it. The procedure for
connecting is analogous to that described in this chapter, the link being found during the
creation of the network after the Fieldgate FXA720 CommDTM has been added to the
FieldCare host.
1
ON
FAIL
ETH
RUN
DP
+24VDC
L+
ETHERNET
Fieldgate FXA720
PROFIBUS DP
COM
6
5
26
1
2
3
4
5
6
7
Endress+Hauser
Fieldgate FXA720 access to a PROFIBUS DP /PA network
FieldCare
Ethernet
Fieldgate FXA720
PROFIBUS DP
PROFIBUS PA
Transparent DP/PA coupler
Controller with I/O cards
65
PROFIBUS DP/PA via Fieldgate FXA720
FieldCare Project Tutorial
16.2
Commissioning the Fieldgate FXA720
16.2.1
Basic configuration
Fieldgate FXA720 must be assigned an IP address and, when used with FieldCare, the
PROFIBUS scan function must be disabled. This is done in the Fieldgate FXA720 Web
server.
Before this procedure can be started, the IP address that Fieldgate will be allocated
within the control network must be known.
If the Web browser does not find the Web server, it is essential to check whether a
proxy is in use and to switch it off if necessary.
Commissioning the Fieldgate FXA720
Set the IP address of the computer to the same domain as the Fieldgate FXA720's default
address 192.168.253.1. See Appendix A or consult your system administrator if this is
unclear. 146
66
1.
Start the Web browser.
2.
Enter the Fieldgate FXA720's default address 192.168.253.1 into the address field
of the browser and press Enter to confirm.
The browser makes a connection with the Fieldgate FXA720 and the Login
dialog opens.
3.
Enter superb as the password and click Login.
The Fieldgate FXA720 Web server opens. (Devices are not necessarily visible at
this point).
4.
Click Switch to Specialist Mode.
The Login dialog opens.
5.
Enter admin as the user name and super as the password and click Login.
6.
Click Information & Configuration PROFIBUS Setup.
Endress+Hauser
FieldCare Project Tutorial
PROFIBUS DP/PA via Fieldgate FXA720
7.
Scroll down to the Scan 1 dialog.
The Scan 1 dialog appears.
8.
Set Scan Cycle Time to Off.
This disables the PROFIBUS scan.
9.
Click Send.
Changes are downloaded to Fieldgate FXA720.
10. Click Information & Configuration Network Setup.
11. Scroll down to the Ethernet dialog.
The Ethernet dialog appears.
12. Enter the IP address and Subnet Mask.
13. Click Send.
Parameters are downloaded to Fieldgate FXA720.
14. Close the Web browser and reset the computer IP address to one in the same domain
as the new Fieldgate FXA720 IP address.
15. Enter the new IP address in the Web browser once more to check the connection to
Fieldgate FXA720.
16. Close the Web browser.
16.2.2
Connection procedure
Fieldgate FXA720 must be commissioned before it can be used. This is done by either
running the set-up program supplied on accompanying the CD or calling the
PROFIBUS Control Panel Applet from the PROFIBUS DPV1 CommDTM.
The Fieldgate FXA720 set-up routine is described in Operating Instructions
BA00030S/04/en.
Starting the PROFIBUS Control Panel
1.
Endress+Hauser
Start the PROFIBUS Control Panel Applet.
67
PROFIBUS DP/PA via Fieldgate FXA720
FieldCare Project Tutorial
2.
In the Network dialog, right-click PROFIBUS DPV1 CommDTM.
A drop-down list opens.
3.
Select Additional Functions PROFIBUS Control Panel Applet.
The PROFIBUS Control Panel dialog opens.
For this to happen, the PROFIBUS DVP1 CommDTM must have been added to the
HOST PC beforehand.
PROFIBUS set-up
1.
68
In the PROFIBUS Control Panel dialog, select the FG series/PROFIgate item and
click Add.
The Select Node Name dialog opens.
Endress+Hauser
FieldCare Project Tutorial
Endress+Hauser
PROFIBUS DP/PA via Fieldgate FXA720
2.
Enter a symbolic node name for the PROFIBUS DP channel (default value: Node 0)
and click Next.
The Select Addresses for FG series / PROFIgate dialog opens.
3.
Enter the IP address of the Fieldgate, select Bus Connector and click Next.
The Select Timeouts for FG series / PROFIgate dialog opens and the user can
make the standard timeout setting.
4.
Enter the Timeout for Connect. These settings should be made by PROFIBUS
specialists only. Click Finish.
The standard timeout settings are accepted and the configuration is completed.
The PROFIBUS Control Panel dialog returns and the symbolic name of the
Fieldgate is assigned to the FG series/PROFIgate item.
69
PROFIBUS DP/PA via Fieldgate FXA720
FieldCare Project Tutorial
5.
Click Apply.
The configuration is saved. The Fieldgate FXA720 is ready if a green tick appears
next to the symbolic name. If a red tick appears, check whether the PROFIBUS
scan is switched off.
6.
For single-channel Fieldgates, click OK.
The configuration is saved and the configuration window closes.
16.3
Connection procedure
Establishing a connection
1.
Create a project as described in Chapter 3.2. 14
2.
In the Network dialog, right-click Host PC.
A drop-down list opens.
3.
Select Add Device.
The Add New Device dialog opens.
4.
In the Add New Device dialog, select the PROFIdtm DPV1 item and click OK.
The PROFIdtm DPV1 is added to the network.
If the Fieldgate FXA720 is not already set up it can be set up now, see Chapter
16.2.1. 66
70
Endress+Hauser
FieldCare Project Tutorial
PROFIBUS DP/PA via Fieldgate FXA720
5.
In the Network dialog, right-click the PROFIdtm DPV1 item.
A drop-down list opens.
6.
Select Configuration.
The PROFIdtm DPV1 (Configuration) dialog appears.
7.
Check that the PROFIBUS bus parameters are exactly the same as those used in any
Master Class 1 in the network. The default parameters are the ones recommended
for use with a particular baud rate. They can be adjusted by deactivating the
automatic defaults.
Select Board-Name from the drop-down menu.
8.
Enter the PROFIBUS Address of the Fieldgate FXA720.
9.
Select the Baud Rate that is used by the PROFIBUS network.
10. Enter the Start and End Address for the scan range and click OK.
The changes are saved and FieldCare returns to the Network dialog.
11. In the Network dialog, right-click the PROFIdtm DPV1 item.
A drop-down list opens.
Endress+Hauser
71
PROFIBUS DP/PA via Fieldgate FXA720
FieldCare Project Tutorial
12. Select Create Network.
FieldCare now scans the network and adds all devices found to the network.
13. In the Network dialog, right-click a device.
A drop-down list opens.
14. Select Connect.
The connection to the device is established.
15. In the Network dialog, right-click a device.
A drop-down list opens.
16. Select Online Parameterize.
The DeviceDTM opens.
Save the project as described in Chapter 3.3. 14
72
Endress+Hauser
FieldCare Project Tutorial
PROFIBUS DP/PA via Fieldgate SFG500
17
PROFIBUS DP/PA via Fieldgate SFG500
17.1
Application
When operating with a single segment with a Pepperl+Fuchs coupler, the component
architecture is as shown in Fig. 27, for example.
Fieldgate SFG500 is connected to the Ethernet backbone via the LAN 1 Ethernet socket
and to the PROFIBUS DP segment. The segment itself is connected to a PLC or DCS, which
acts as Class 1 master. PROFIBUS PA devices are connected to the network via the coupler.
To see all the devices on the PROFIBUS DP/PA segment, FieldCare requires:
SFGNetwork DTM
PROFIBUS DeviceDTMs
1
Power
PB DP
Run
PB Err
Failure
RS485
LAN 1
LAN 2
AB001CF2897L
Reset
LAN 2
LAN 1
SFG500
6
5
27
1
2
3
4
5
6
7
Fieldgate SFG500 access to a PROFIBUS DP network
FieldCare
Ethernet
Fieldgate SFG500
PROFIBUS DP
PROFIBUS PA
Transparent DP/PA coupler
Controller with I/O cards
17.2
Connection procedure
Establishing a connection
Endress+Hauser
1.
Create a project as described in Chapter 3.2. 14
2.
In the Network dialog, right-click Host PC.
A drop-down list opens.
73
PROFIBUS DP/PA via Fieldgate SFG500
FieldCare Project Tutorial
3.
Select Add Device.
The Add New Device dialog opens.
4.
In the Add New Device dialog, select the SFGNetwork item and click OK.
The SFGNetwork is added to the network.
5.
In the Network dialog, right-click the SFG500 Network item.
A drop-down list opens.
6.
Select Create Network.
The Ethernet network is scanned and all the available Fieldgate SFG500s and the
connected devices are added.
If there is only one Fieldgate SFG500 in the network, the connection is
established and the SFG500 (Configuration) dialog is displayed.
74
Endress+Hauser
FieldCare Project Tutorial
PROFIBUS DP/PA via Fieldgate SFG500
7.
If no DTM has been found, it is possible that the UDP ports are blocked. These ports
can be unblocked as described in Appendix B 146. Alternatively, the
CommDTM can be added manually.
In the Network dialog, right-click the SFG500 Network item.
A drop-down list opens.
8.
Select Add Device and click OK.
The CommDTM is added to the network.
9.
If several Fieldgate SFG500s and connected devices are found, these are
automatically added to the network.
If any of the devices has a DTM whose quality is less than 1, the Scanning Result
dialog opens. Click OK before the devices are added to the network.
10. If only one device is found, the DTM is opened automatically.
If more than one device is found, the Connect After Scanning message appears.
Click OK to acknowledge this message.
11. In the Network dialog, right-click a device.
A drop-down list opens.
12. Select Connect.
The connection to the device is established. This is indicated by a green arrow.
Endress+Hauser
75
PROFIBUS DP/PA via Fieldgate SFG500
FieldCare Project Tutorial
13. In the Network dialog, right-click a device.
A drop-down list opens.
14. Select Online Parameterize.
The DeviceDTM opens.
The device can now be configured.
Save the project as described in Chapter 3.3. 14
76
Endress+Hauser
FieldCare Project Tutorial
PROFIBUS DP/PA via multiple Fieldgate SFG500s
18
PROFIBUS DP/PA via multiple Fieldgate
SFG500s
18.1
Application
When operating with multiple segments and Pepperl+Fuchs couplers the component
architecture can be as shown in Fig. 28, for example.
For simplicity the devices connected to segments 2 5 are not shown. All Fieldgate
SFG500s are connected to the Ethernet backbone via the LAN 1 Ethernet socket and share
a common Ethernet IP address domain. One Fieldgate SFG500 is connected to each
PROFIBUS DP segment. The PROFIBUS DP segments do not necessarily have to be
connected to a single PLC. PROFIBUS PA devices are connected to the PROFIBUS DP
segments via couplers.
To see all the devices on the PROFIBUS DP/PA segment, FieldCare requires:
SFGNetwork DTM
PROFIBUS DeviceDTMs
1
8
3
Power
Run
Failure
PB DP
PB Err
RS485
Power
Run
LAN 1
LAN 2
PB DP
PB Err
Failure
RS485
LAN 1
Power
Run
LAN 2
PB DP
PB Err
Failure
RS485
LAN 1
LAN 2
Power
PB DP
RS485
Power
Run
PB Err
LAN 1
Run
Failure
Failure
PB DP
PB Err
RS485
LAN 1
LAN 2
LAN 2
Reset
AB001CF2897L
AB001CF2897L
SFG500
SFG500
LAN 1
LAN 2
LAN 1
LAN 1
LAN 2
LAN 2
LAN 1
SFG500
LAN 2
LAN 2
Reset
AB001CF2897L
Reset
SFG500
LAN 1
SFG500
AB001CF2897L
Reset
AB001CF2897L
Reset
5
6
28
1
2
3
4
5
6
7
8
Fieldgate SFG500 access to a multiple PROFIBUS DP networks
FieldCare
Ethernet
Fieldgate SFG500
PROFIBUS DP with segment 1-5
DP/PA coupler
PROFIBUS PA
PLC/DCS
Control network
18.2
Connection procedure
The dialogs for this procedure are identical to those in Chapter 11.2. 51
Establishing a connection
1.
Endress+Hauser
Create a project as described in Chapter 3.2. 14
77
PROFIBUS DP/PA via multiple Fieldgate SFG500s
FieldCare Project Tutorial
2.
In the Network dialog, right-click Host PC.
A drop-down list opens.
3.
Select Add Device.
The Add New Device dialog opens.
4.
In the Add New Device dialog, select the SFGNetwork item and click OK.
The SFGNetwork is added to the network.
5.
In the Network dialog, right-click SFGNetwork.
A drop-down list opens.
6.
Select Connect.
7.
The connection to the device is established and is indicated by a green arrow.
8.
In the Network dialog, right-click the SFG500Network item.
A drop-down list opens.
9.
Select Create Network.
FieldCare scans the Ethernet network.
10. If more than one device is found, the Connect After Scanning message appears.
Click OK.
FieldCare adds the Fieldgate SFG500s found and the connected devices to the
network.
If no DTM has been found, it is possible that the UDP ports are blocked. These
ports can be unblocked as described in Appendix B. 146 Alternatively, the
CommDTM can be added manually.
11. If any of the devices has a DTM whose quality is less than 1, the Scanning Result
dialog opens.
Click OK before the devices are added to the network.
The Network dialog opens.
12. Save the project as described in Chapter 3.3. 14
78
Endress+Hauser
FieldCare Project Tutorial
PROFIBUS DP/PA via Fieldgate SFG500 and Siemens link
19
PROFIBUS DP/PA via Fieldgate SFG500 and
Siemens link
19.1
Application
When operating with a Siemens DP/PA coupler or link, the component architecture can be
as shown in Fig. 29, for example.
The Fieldgate SFG500 is connected to the Ethernet backbone via the LAN 1 Ethernet
socket. PROFIBUS PA devices are connected to the network via the Siemens coupler/link.
The same architecture can be used for Fieldgate FXA720 in combination with Siemens
DP/PA link.
To see all the devices on the PROFIBUS DP/PA segment, FieldCare requires:
SFGNetwork DTM
PROFIBUS CommDTM
PROFIBUS DeviceDTMs
1
Power
Run
Failure
PB DP
RS485
PB Err
LAN 1
LAN 2
AB001CF2897L
Reset
LAN 2
LAN 1
SFG500
29
1
2
3
4
5
6
7
8
Fieldgate SFG500 access to a PROFIBUS DP network via Siemens coupler/link
FieldCare
Ethernet
Fieldgate SFG500
PROFIBUS DP
PROFIBUS PA
Siemens link/ DP/PA coupler
PLC/DCS
Control network
19.2
Connection procedure
The dialogs for this procedure are identical to those in Chapter 11.2. 51
Establishing a connection
Endress+Hauser
1.
Create a project as described in Chapter 3.2. 14
2.
In the Network dialog, right-click Host PC.
A drop-down list opens.
79
PROFIBUS DP/PA via Fieldgate SFG500 and Siemens link
FieldCare Project Tutorial
3.
Select Add Device.
The Add New Device dialog opens.
4.
In the Add New Device dialog, select the SFGNetwork item and click OK.
The SFGNetwork is added to the network.
5.
In the Network dialog, right-click SFGNetwork.
A drop-down list opens.
6.
Select Connect.
7.
The connection to the device is established and is indicated by a green arrow.
8.
In the Network dialog, right-click the SFG500Network item.
A drop-down list opens.
9.
Select Create Network.
FieldCare scans the PROFIBUS network for the Stahl Remote I/O.
If only one Fieldgate is found, its DTM is opened automatically.
If no DTM has been found, it is possible that the UDP ports are blocked. These
ports can be unblocked as described in Appendix B . 146
Alternatively, the CommDTM can be added manually.
The Create Network - Scanning Result dialog opens.
10. Click OK.
The CommDTM of the DP/PA link is added to the network.
11. In the Network dialog, right-click the DP/PA Link item.
A drop-down list opens.
12. Select Create Network.
The segment to which the DP/PA link is connected is scanned for devices.
The Create Network - Scanning Result dialog opens.
80
Endress+Hauser
FieldCare Project Tutorial
PROFIBUS DP/PA via Fieldgate SFG500 and Siemens link
13. Click OK.
If the Connect After Scanning option is selected under Extras the Connect After
Scanning dialog opens.
The devices are added to the network.
The DeviceDTMs can be opened.
14. Save the project as described in Chapter 3.3. 14
Endress+Hauser
81
PROFIBUS-DP/PA and HART via Fieldgate SFG500 and Siemens ET200M/iSP
FieldCare Project Tutorial
20
PROFIBUS-DP/PA and HART via Fieldgate
SFG500 and Siemens ET200M/iSP
20.1
Application
This chapter describes how FieldCare should be configured for a plant that uses a Siemens
ET200M/iSP-type Remote I/O. The PC with FieldCare installed is connected to an SFG500
via Ethernet. The SFG500 is connected via Profibus DP to an ET200M/iSP, which is
connected to the field devices via HART. A cyclic master is required for the operation of the
plant.
1
30
1
2
3
4
5
6
Fieldgate SFG500 access to Siemens ET200M/iSP
FieldCare
Ethernet/IP
Fieldgate SFG500
PROFIBUS DP
Master
Siemens ET200 Remote I/O
20.2
Connection procedure
The dialogs for this procedure are identical to those in Chapter 11.2. 51
Establishing a connection
82
1.
Create a project as described in Chapter 3.2. 14
2.
In the Network dialog, right-click Host PC.
A drop-down list opens.
3.
Select Add Device.
The Add New Device dialog opens.
4.
In the Add New Device dialog, select the SFGNetwork item and click OK.
The SFGNetwork is added to the network.
5.
In the Network dialog, right-click SFGNetwork.
A drop-down list opens.
6.
Select Connect.
The connection to the device is established and is indicated by a green arrow.
7.
In the Network dialog, right-click the SFG500Network item.
A drop-down list opens.
Endress+Hauser
FieldCare Project Tutorial
PROFIBUS-DP/PA and HART via Fieldgate SFG500 and Siemens ET200M/iSP
8.
Select Create Network.
When you scan at the SFGNetwork level, all the SFG500s on the Ethernet are
found. Then scan again on the SFG500 level to see the ET200M/iSP.
FieldCare scans the Ethernet network and displays the available devices.
9.
In the Network dialog, right-click CommDTM.
A drop-down list opens.
10. Select Create Network.
The Communication Channel dialog opens.
11. In the dialog, select all the channels to be scanned.
The channels are scanned. The HART devices connected to the ET200M/iSP are
displayed and can be used.
12. Save the project as described in Chapter 3.3. 14
Endress+Hauser
83
PROFIBUS DP/PA and HART via Fieldgate SFG500 and Turck Remote I/O
FieldCare Project Tutorial
21
PROFIBUS DP/PA and HART via Fieldgate
SFG500 and Turck Remote I/O
21.1
Application
When operating with a Turck EXCOM Remote I/O the component architecture can be as
shown in Fig. 31, for example. The Fieldgate SFG500 is connected to the Ethernet
backbone via the LAN 1 Ethernet socket. PROFIBUS PA devices are connected to the
network via e.g. a transparent coupler. The HART devices (4 to 20 mA) are connected
point-to-point to the Turck Remote I/O which in turn is connected to the PROFIBUS-DP
segment.
The same architecture can be used for Fieldgate FXA720 and a Turck Remote I/O. The
connection procedure for the Turck Remote I/O is analogous to that in Chapter 17.2.
73
To see all the devices on the PROFIBUS DP/PA segment, FieldCare requires:
SFGNetwork DTM
Licensed Turck CommDTM EXCOM
PROFIBUS DeviceDTMs
HART DeviceDTMs
1
Power
PB DP
Run
PB Err
Failure
RS485
LAN 1
LAN 2
LAN 2
LAN 1
SFG500
AB001CF2897L
Reset
10
31
1
2
3
4
5
6
7
8
9
10
84
Fieldgate SFG500 access to HART devices via Turck Remote I/O
Control network
PLC/DCS
FieldCare
Fieldgate SFG500 Access Point
Ethernet
PROFIBUS DP
Turck EXCOM Remote I/O
HART 4 to 20 mA
DP/PA coupler
PROFIBUS PA
Endress+Hauser
FieldCare Project Tutorial
PROFIBUS DP/PA and HART via Fieldgate SFG500 and Turck Remote I/O
21.2
Connection procedure
The dialogs for this procedure are identical to those in Chapter 11.2. 51
Establishing a connection
1.
Create a project as described in Chapter 3.2. 14
2.
In the Network dialog, right-click Host PC.
A drop-down list opens.
3.
Select Add Device.
The Add New Device dialog opens.
4.
In the Add New Device dialog, select the SFGNetwork item and click OK.
The SFGNetwork is added to the network.
5.
In the Network dialog, right-click SFGNetwork.
A drop-down list opens.
6.
Select Connect.
The connection to the device is established and is indicated by a green arrow.
7.
In the Network dialog, right-click to select the SFGNetwork item.
A drop-down list opens.
8.
Select Create Network.
FieldCare scans the Ethernet network and displays the available devices.
If only one Fieldgate is found, its DTM is opened automatically.
If no DTM has been found, it is possible that the UDP ports are blocked. These
ports can be unblocked as described in Appendix B . 146
Alternatively, the CommDTM can be added manually.
9.
In the Network dialog, right-click SFG500.
A drop-down list opens.
10. Select Connect.
The connection to the device is established and is indicated by a green arrow.
11. In the Network dialog, right-click SFG500.
A drop-down list opens.
12. Select Create Network.
FieldCare scans the PROFIBUS network for the Turck Remote I/O.
The CommDTM of the DP/PA link is added to the network.
13. If more than one device is found, the Connect After Scanning message appears.
Click OK.
The CommDTM is added to the network.
Endress+Hauser
85
PROFIBUS DP/PA and HART via Fieldgate SFG500 and Turck Remote I/O
FieldCare Project Tutorial
14. If the Connect After Scanning option is selected under Extras the Connect After
Scanning dialog opens.
Click OK.
15. In the Network dialog, right-click the excom DP-N item.
A drop-down list opens.
16. Select Connect.
The connection to the device is established and is indicated by a green arrow.
17. In the Network dialog, right-click the excom DP-N item.
A drop-down list opens.
18. Select Create Network.
The devices found are added to the network.
19. If the Connect After Scanning option is selected under Extras the Connect After
Scanning dialog opens.
Click OK.
20. Save the project as described in Chapter 3.3. 14
Additional functions via HART devices
86
1.
In the Network dialog, right-click the excom DP-N item.
A drop-down list opens.
2.
Select Additional Functions HART Devices.
The excom DP-N (HART-LiveList) dialog appears.
Endress+Hauser
FieldCare Project Tutorial
PROFIBUS DP/PA and HART via Fieldgate SFG500 and Stahl Remote I/O
22
PROFIBUS DP/PA and HART via Fieldgate
SFG500 and Stahl Remote I/O
22.1
Application
When operating with a Stahl CPM 9440 Remote I/O the component architecture can be as
shown in Fig. 32, for example. The Fieldgate SFG500 is connected to the Ethernet
backbone via the LAN 1 Ethernet socket. PROFIBUS PA devices are connected to the
network via e.g. a transparent coupler. The HART devices (4 to 20 mA) are connected
point-to-point to the Stahl Remote I/O which in turn is connected to the PROFIBUS-DP
segment.
The same architecture can be used for Fieldgate FXA720 and a Stahl Remote I/O. The
connection procedure for the Stahl Remote I/O is analogous to that in Chapter 17.2.
73
To see all the devices on the PROFIBUS DP/PA segment, FieldCare requires:
SFGNetwork DTM
PROFIBUS CommDTM
PROFIBUS DeviceDTMs
HART DeviceDTMs
1
Power
PB DP
Run
PB Err
Failure
RS485
LAN 1
LAN 2
LAN 2
LAN 1
SFG500
AB001CF2897L
Reset
10
32
1
2
3
4
5
6
7
8
9
10
Endress+Hauser
Fieldgate SFG500 access to HART devices via Stahl remote I/O
Control network
PLC/DCS
FieldCare
Fieldgate SFG500 Access Point
Ethernet
PROFIBUS DP
Stahl CPM 9440 Remote I/O
HART 4 to 20 mA
DP/PA coupler
PROFIBUS PA
87
PROFIBUS DP/PA and HART via Fieldgate SFG500 and Stahl Remote I/O
22.2
FieldCare Project Tutorial
Connection procedure
The dialogs for this procedure are identical to those in Chapter 11.2. 51
Establishing a connection
1.
Create a project as described in Chapter 3.2. 14
2.
In the Network dialog, right-click Host PC.
A drop-down list opens.
3.
Select Add Device.
The Add New Device dialog opens.
4.
In the Add New Device dialog, select the SFGNetwork item and click OK.
The SFGNetwork is added to the network.
5.
In the Network dialog, right-click SFGNetwork.
A drop-down list opens.
6.
Select Connect.
The connection to the device is established and is indicated by a green arrow.
7.
In the Network dialog, right-click to select the SFG500 Network item.
A drop-down list opens.
8.
Select Create Network.
FieldCare scans the Ethernet network and displays the available devices.
If only one Fieldgate is found, its DTM is opened automatically.
If no DTM has been found, it is possible that the UDP ports are blocked. These
ports can be unblocked as described in Appendix B . 146
Alternatively, the CommDTM can be added manually.
9.
In the Network dialog, right-click SFG500.
A drop-down list opens.
10. Select Connect.
The connection to the device is established and is indicated by a green arrow.
11. In the Network dialog, right-click SFG500.
A drop-down list opens.
12. Select Create Network.
FieldCare scans the PROFIBUS network for the Stahl Remote I/O.
The Create Network - Scanning Result dialog opens.
88
Endress+Hauser
FieldCare Project Tutorial
PROFIBUS DP/PA and HART via Fieldgate SFG500 and Stahl Remote I/O
13. Click OK.
The CommDTM of the DP/PA link is added to the network.
14. If more than one device is found, the Connect After Scanning message appears.
Click OK.
15. In the Network dialog, right-click the DP/PA Link item.
A drop-down list opens.
16. Select Create Network.
The segment to which the DP/PA link is connected is scanned for devices.
The Create Network - Scanning Result dialog opens.
17. Click OK.
The CommDTM is added to the network.
18. If the Connect After Scanning option is selected under Extras the Connect After
Scanning dialog opens.
Click OK.
19. In the Network dialog, right-click to select the CPM 9440 item.
A drop-down list opens.
20. Select Connect.
The connection to the device is established and is indicated by a green arrow.
21. In the Network dialog, right-click to select the CPM 9440 item.
A drop-down list opens.
Endress+Hauser
89
PROFIBUS DP/PA and HART via Fieldgate SFG500 and Stahl Remote I/O
FieldCare Project Tutorial
22. Select Create Network.
The Select Communication Channel dialog appears.
23. Select Communication Channel.
The devices found are added to the network.
24. If the Connect After Scanning option is selected under Extras the Connect After
Scanning dialog opens.
Click OK.
25. Save the project as described in Chapter 3.3. 14
Additional functions via HART devices
90
1.
In the Network dialog, right-click to select the CPM 9440 item.
A drop-down list opens.
2.
Select Additional Functions HART Devices.
The CPM 9440 (HART-LiveList) dialog appears.
Endress+Hauser
FieldCare Project Tutorial
PROFIBUS DP/PA via Softing PROFIusb modem
23
PROFIBUS DP/PA via Softing PROFIusb modem
23.1
Application
The Softing PROFIusb modem allows a computer or laptop to connect to a PROFIBUS DP
segment via USB
The PROFIBUS PA devices can be accessed via a DP/PA coupler.
To see all the devices on the PROFIBUS DP/PA segment, FieldCare requires:
PROFIBUS DeviceDTMs
PROFIdtm DPV1 CommDTM
PROFIBUS driver PROFIboard
1
33
1
2
3
4
5
Connection of a PROFIusb modem with a PROFIBUS PA segment
FieldCare
USB
PROFIusb modem
DP/PA coupler
PROFIBUS PA
23.2
Connection procedure
PROFIusb must be commissioned before it can be used. For this, the user calls the
PROFIBUS Control Panel Applet from the PROFIBUS DPV1 CommDTM.
Starting the PROFIBUS Control Panel
1.
Endress+Hauser
Start the PROFIBUS Control Panel Applet.
91
PROFIBUS DP/PA via Softing PROFIusb modem
FieldCare Project Tutorial
2.
In the Network dialog, right-click PROFIBUS DPV1 CommDTM.
A drop-down list opens.
3.
Select Additional Functions PROFIBUS Control Panel Applet.
The PROFIBUS Control Panel dialog opens.
For this to happen, the PROFIBUS DVP1 CommDTM must have been added to the
HOST PC beforehand.
PROFIBUS set-up
92
1.
In the PROFIBUS Control Panel dialog, select the PROFIusb item and click Add.
The Select Node Name dialog opens.
2.
Enter a symbolic node name for the PROFIBUS DP channel (default value: Node 0)
and click Next.
Endress+Hauser
FieldCare Project Tutorial
PROFIBUS DP/PA via Softing PROFIusb modem
3.
Do not change the default settings (auto) for the serial number of the device.
Click Finish.
The PROFIBUS Control Panel dialog returns and the symbolic name of the
PROFIusb modem is assigned to the PROFIusb item.
4.
Click Apply.
The configuration is saved. The device is ready if a green tick appears next to the
symbolic name. If a red tick appears, check whether the PROFIBUS scan is
switched off.
5.
For single-channel Fieldgates, click OK.
The configuration is saved and the configuration window closes.
23.3
Connection procedure
Establishing a connection
Endress+Hauser
1.
Create a project as described in Chapter 3.2. 14
2.
In the Network dialog, right-click Host PC.
A drop-down list opens.
93
PROFIBUS DP/PA via Softing PROFIusb modem
FieldCare Project Tutorial
3.
Select Add Device.
The Add New Device dialog opens.
4.
In the Add New Device dialog, select the PROFIdtm DPV1 item and click OK.
The PROFIdtm DPV1 is added to the network.
5.
In the Network dialog, click PROFIdtm DPV1.
The configuration dialog of the DTM is displayed.
The Node Name (default: Node0) entered previously in the PROFIBUS Control
Panel must be selected in the Board Name field. The other parameters must be
checked and modified as they can vary depending on the plant.
6.
In the Network dialog, right-click the PROFIdtm DPV1 item.
A drop-down list opens.
7.
Select Create Network.
FieldCare now scans the network and adds all devices found to the network.
Save the project as described in Chapter 3.3. 14
94
Endress+Hauser
FieldCare Project Tutorial
PROFIBUS DP via PROFIBUS modem and WAGO Remote I/O
24
PROFIBUS DP via PROFIBUS modem and
WAGO Remote I/O
24.1
Application
This chapter describes how FieldCare should be configured for a plant that uses a WAGO
Remote I/O. The PC with FieldCare installed is connected to a PROFIBUS modem via
Ethernet. A Softing ProfiUSB, for example, can be used for this. The modem is connected
to the WAGO Remote I/O via PROFIBUS DP. The WAGO Remote I/O is connected to HART
field devices by HART via one or more WAGO modules. A cyclic master is essential for the
operation of the plant. A PROCENTEC ProfiCore, for example, can be used for this.
1
34
1
2
3
4
5
6
Access to PROFIBUS DP via PROFIBUS modem and WAGO Remote I/O
FieldCare
Ethernet/IP
PROCENTEC ProfiCore
Softing modem
PROFIBUS DP
WAGO Remote I/O
The plant described in this chapter uses a Softing profiUSB with commDTM PROFIdtm
DPV1 as the PROFIBUS modem and a PROCENTEC ProfiCore as the cyclic master.
Alternatively, other suitable PROFIBUS devices can also be used.
24.2
Connection procedure
If a Softing modem is used, it must be configured beforehand (see Chapter 22
87). Otherwise another modem-specific configuration must be performed.
Establishing a connection
Endress+Hauser
1.
Create a project as described in Chapter 3.2. 14
2.
In the Network dialog, right-click Host PC.
A drop-down list opens.
95
PROFIBUS DP via PROFIBUS modem and WAGO Remote I/O
FieldCare Project Tutorial
3.
Select Add Device.
The Add New Device dialog opens.
4.
In the Add New Device dialog, select the DTM modem and click OK. If a Softing
modem is used, PROFIdtm DP-V1 is the correct DTM.
The modem is added to the network.
5.
In the Network dialog, right-click PROFIdtm DP-V1.
A drop-down list opens.
6.
Select Configuration.
The Configuration dialog appears.
7.
Adjust the configuration parameters of the modem individually.
In the case of the Softing modem, these are the timing parameter and the baud rate in
particular. These parameters can vary depending on the plant. If these parameters are
not correct, the following settings cannot be made correctly since the device list is
empty, for instance.
96
1.
Select the modem in the Network dialog.
A drop-down list opens.
2.
Select Create Network.
The Remote I/O is found and appears in the structure.
3.
Select Remote I/O and click Disconnect in the context menu.
Endress+Hauser
FieldCare Project Tutorial
PROFIBUS DP via PROFIBUS modem and WAGO Remote I/O
4.
Select Remote I/O and click Configuration in the context menu.
The WAGO Configuration dialog appears.
5.
Select the Module Configuration tab in the Configuration dialog. The first slot (1) is
occupied by the WAGO head module and cannot be edited. Set all the modules on the
head module.
6.
Select Remote I/O and click Connect in the context menu.
Remote I/O is online: this is indicated by a green background.
7.
Select Devicelist and click Additional function in the context menu.
The Devicelist of the Remote I/O appears.
Recursive scanning cannot be performed with the Wago Remote I/O. Therefore, all
the devices connected to the Remote I/O and displayed in the device list must be
added manually.
Endress+Hauser
1.
Click Add Device in the context menu.
The Add New Device dialog appears.
2.
Select Device.
The Assign Device to Channel dialog appears.
3.
Assign the channel to the device.
The device appears in the network structure and can be used.
97
PROFIBUS DP via PROCENTEC ProfiCore
FieldCare Project Tutorial
25
PROFIBUS DP via PROCENTEC ProfiCore
25.1
Application
This chapter describes how FieldCare should be configured for a plant that uses a
PROCENTEC ProfiCore. The PC with FieldCare installed is connected to a PROCENTEC
ProfiCore via Ethernet. The ProfiCore is connected via PROFIBUS DP to a PROFIBUS DP/PA
coupler which is connected to the field devices via PROFIBUS PA.
The following software packages must be installed and configured on the PC:
PCD setup
CommDTM PROCENTEC DP-V1 master
ProfiTrace
These can be downloaded from the PROCENTEC site at www.procentec.com
1
35
1
2
3
4
5
Access to PROFIBUS DP via PROCENTEC ProfiCore
FieldCare
Ethernet
PROCENTEC ProfiCore
PROFIBUS DP
DP/PA coupler
25.2
Connection procedure
Establishing a connection
98
1.
Create a project as described in Chapter 3.2. 14
2.
In the Network dialog, right-click Host PC.
A drop-down list opens.
Endress+Hauser
FieldCare Project Tutorial
PROFIBUS DP via PROCENTEC ProfiCore
3.
Select Add Device.
The Add New Device dialog opens.
The Profitrace and PCD icons are displayed in the start bar on the bottom right.
Endress+Hauser
4.
Press the PCD icon on the home page.
The PCD Server dialog opens.
5.
Click Add in the PCD Server dialog.
The Interface Settings dialog opens.
6.
In the Interface Settings dialog, enter values for the fields Interface name (userdefinable) , Driver = Profitrace/, serial number of the Procentec Device and
confirm.
The interface is created and can be assigned.
7.
In the Network dialog, right-click PROFIdtm.
A drop-down list opens.
99
PROFIBUS DP via PROCENTEC ProfiCore
8.
Select Configuration.
The Configuration dialog appears.
9.
Click on the Bus Parameter tab.
The bus parameters appear.
FieldCare Project Tutorial
10. In the Bord Name field, select the Interface Name entered and click Start.
The bus parameters are read and saved.
11. In the Network dialog, right-click PROFIdtm.
A drop-down list opens.
12. Select Create Network.
The network is scanned and all the field devices connected to the PROCENTEC ProfiCore
are displayed and can be used.
100
Endress+Hauser
FieldCare Project Tutorial
FOUNDATION Fieldbus H1 via Field Controller SFC162
26
FOUNDATION Fieldbus H1 via Field Controller
SFC162
26.1
Application
When operating as a visitor, the Field Controller SFC162 provides a parallel path to
devices in an existing system and is used to commission devices, to change their settings or
to monitor their condition. This assumes that the system is operating, i.e. a project has
been downloaded to the Field Controller and devices.
The Field Controller SFC162 is normally used to configure the transducer blocks only.
For some devices, the Field Controller SFC162 can also be used to configure the input
and output blocks, but normally not the logic and control blocks.
A full description of the use of the Field Controller SFC162 in bypass mode can be found
in BA00069S/04/en.
To see all the devices on the FOUNDATION Fieldbus H1 segment, FieldCare requires:
FOUNDATION Fieldbus CommDTM
FOUNDATION Fieldbus DeviceDTMs
For devices without native DTMs, the iDTM for FOUNDATION Fieldbus
1
RS-232
ETH
FRC HLD RUN FAIL
ON
RS-232 TX
ETH LNK
FF H1 - 1
FF H1 - 2
FF H1 - 3
FF H1 - 4
STDBY
!
See Manual
ControlCare SFC162
ETH TX
5
36
1
2
3
4
5
Field Controller SFC162 access to a FOUNDATION Fieldbus H1 network
FieldCare
Field Controller SFC162
Ethernet
FOUNDATION Fieldbus H1
DCS
26.2
Commissioning the Field Controller SFC162
26.2.1
Setting up the IP address of the Field Controller SFC162
For this procedure, the IP address of the Fieldgate within the control network must
be known.
Do not restart the Field Controller SFC162 with the new address before Visitor
mode has been selected.
Endress+Hauser
101
FOUNDATION Fieldbus H1 via Field Controller SFC162
FieldCare Project Tutorial
Setting up the IP address of the Field Controller SFC162
1.
Set the IP address of the computer to the same domain as the Field Controller
SFC162's default address 192.168.164.100. See Appendix A or consult your system
administrator for information on this procedure. 146
2.
If you have Application Designer installed on your computer, call HSE Network
Setup:
Programs Endress+Hauser ControlCare Tools HSE Network Setup.
Otherwise call up the Web server and enter the address 192.168.164.100 . Then
proceed with Step 5.
HSE Network Setup is launched and searches for devices in the Ethernet
network.
All devices in the network appear, irrespective of their IP domain. If this is not
the case:
Check that the proxy server of the Web browser is switched off.
Check that the Windows firewall is not blocking the program (switch off the
firewall).
Check all cables and switches.
If two or more Field Controllers with the same IP address are found, disconnect
all but one from the network.
3.
If the computer has more than one NIC, it is necessary to select the card you want to
use for communication with the Field Controllers.
Tick Active NIC and click Save.
4.
Note the IP address of the active card as this is used by FieldCare.
5.
Double-click the Field Controller whose address is to be changed or enter
192.168.164.100 in the Web browser.
The Field Controller Web browser opens.
The Web server will only open if the host computer and the Field Controller have
IP addresses in the same IP domain.
If the Web server still does not open, check that the proxy server on the browser
has been disabled.
6.
102
Expand the Setup node and click Network.
Endress+Hauser
FieldCare Project Tutorial
FOUNDATION Fieldbus H1 via Field Controller SFC162
7.
Enter pcps as the user name and pcps as the password.
The Network Configuration dialog opens.
8.
Enter the required IP address (e.g. 10.125.35.190).
9.
Enter a netmask (e.g. 255.0.0.0. usually 255.255.255.0).
10. If required, enter a default gateway (usually xxx.xxx.xxx.1, selected domain) and
click Update.
11. Confirm the message stating that the Field Controller SFC162 must be restarted.
The IP address is set up.
26.2.2
Select Visitor mode
There can be up to four Field Controller SFC162s in any one network. However, each
controller must be assigned a different H1 address by running the option under Step
2 above.
Selecting the Visitor mode
Endress+Hauser
1.
Return to the home page and click Change.
The frameware home screen appears.
2.
Select the Factory Init in Visitor Mode (H1 Address 0xFC) option and click Restart.
3.
Enter pcps as the user name and pcps as the password to confirm the Field
Controller SFC162 restart.
The Field Controller SFC162 changes its mode from Controller (default setting)
to Visitor.
The Field Controller restarts as a visitor with the IP address entered as described
in Chapter 24.2.1 and the H1 address selected from the drop-down menu.
4.
Set the address of the host computer to the same domain as that of the Field
Controller SFC162 Visitor (e.g. 10.125.35.200).
103
FOUNDATION Fieldbus H1 via Field Controller SFC162
26.2.3
FieldCare Project Tutorial
Select the NIC for FieldCare
If the host computer has more than one NIC, the one used for the Ethernet connection
to the controller and visitor must be specified, otherwise the applications running on
Ethernet select the first they find by default. For Application Designer, ticking and
storing the active NIC in HSE Network Setup causes the associated .ini files to be
updated.
For FieldCare these changes have to be made by hand.
Selecting the network card for FieldCare
1.
Navigate to Program Files Common Files Codewrights HSEsvr2
endressoleserver.ini.
2.
Open the endressoleserver.ini file with Notepad.
3.
Search for the NIC Adapter entry.
4.
Set a ; in front of the line DEFAULT_NIC = NIC.
5.
Remove the ; from the line NIC = and add the NIC address (e.g. NIC =
10.125.35.200).
6.
Save and close the endressoleserver.ini file.
The Visitor Function can now be used.
26.3
Connection procedure
Establishing a connection
104
1.
Create a project as described in Chapter 3.2. 14
2.
In the Network dialog, right-click Host PC.
A drop-down list opens.
3.
Select Add Device.
The Add New Device dialog opens.
4.
In the Add New Device dialog, select the SFC162 CommDTM item and click OK.
The SFGNetwork is added to the network.
Endress+Hauser
FieldCare Project Tutorial
FOUNDATION Fieldbus H1 via Field Controller SFC162
5.
In the Network dialog, right-click SFC162 CommDTM.
A drop-down list opens.
6.
Select Configuration.
FieldCare scans the network for all the Ethernet devices and displays them in the
list of HSE devices.
7.
To connect the Field Controller SFC162 Visitor, click the appropriate line (e.g.
10.125.35.190).
A tick appears next to the Field Controller SFC162 Visitor and the entry appears
green.
8.
In the Network dialog, right-click SFC162 CommDTM.
A drop-down list opens.
9.
Select Create Network.
The Select Communication Channel dialog opens.
10. Select the channels to be scanned. Deselect all other channels and click OK.
The scan is started.
FieldCare scans the selected channels and adds the devices found to the network.
Endress+Hauser
105
FOUNDATION Fieldbus H1 via Field Controller SFC162
FieldCare Project Tutorial
11. In the Network dialog, right-click a device.
A drop-down list opens.
12. Select Connect.
The arrows next to the device appear green.
13. In the Network dialog, right-click a device.
A drop-down list opens.
14. Select Online Parameterize.
The DeviceDTM is added to the network tree and the DTM opens.
The device can now be configured as described in BA00096S/04/en.
26.4
Upload the project
After the devices have been configured, their settings must be uploaded to the Field
Controller SFC162 and engineering tool. Depending upon the tool and the task
(commissioning or replacement) this can be normally done for the entire fieldbus or for
individual devices.
The Field Controller manual contains instructions on how the device parameters should be
uploaded.
106
Endress+Hauser
FieldCare Project Tutorial
FOUNDATION Fieldbus H1 Bench mode via Field Controller SFC162
27
FOUNDATION Fieldbus H1 Bench mode via
Field Controller SFC162
27.1
Application
In Bench mode operation, two scenarios exist:
The devices are configured prior to being installed in the plant
The devices are already installed in the plant but the Field Controller SFC162 is not in
operation
In the first case, the devices will normally be configured on a point-to-point basis, i.e. one
device at a time, unless a powered network structure exists. In the second case, the
network exists, but it must be powered before the devices can be configured.
As far as the Field Controller SFC162 is concerned, Bench mode operation requires that it
operates as a controller, since there will normally be no other LAS (link active scheduler)
in the network. Fig. 37 shows the Bench mode architecture.
To see all the devices on the FOUNDATION Fieldbus H1 segment, FieldCare requires:
FOUNDATION Fieldbus CommDTM
FOUNDATION Fieldbus DeviceDTMs
For devices without native DTMs, the iDTM for FOUNDATION Fieldbus
2
3
RS-232
FRC HLD
ETH
RUN FAIL
ON
RS-232 TX
ETH LNK
FF H1 - 1
FF H1 - 2
FF H1 - 3
FF H1 - 4
STDBY
!
See Manual
ControlCare SFC162
ETH TX
37
1
2
3
4
Bench mode architecture showing point-to-point connection
FieldCare
Ethernet
Field Controller SFC162
FOUNDATION Fieldbus H1
This chapter describes the point-to-point scenario. It shows how a device tag and device
address can be assigned to a device. For information about the configuration of the
devices, please refer to the appropriate manual.
The DeviceDTMs differ from device to device in the functions which can be configured:
All DTMs allow the configuration of the resource and transducer blocks.
Some DTMs allow the configuration of the device input/output blocks.
To date, no DTM allows the configuration of the tag and address. This can only be done
with the Field Controller SFC162 CommDTM.
The upload to the control system may also differ depending upon the manufacturer, type
and condition of the device. Endress+Hauser devices delivered fresh from the factory will
usually upload all the function blocks they support including logic and control blocks,
although the latter cannot be configured via DTMs.
Should a device have been subject to a download from a control system, then any block not
instantiated by the engineering tool will not be part of the upload. For a TMT162
temperature transmitter, for example, if only one analog input block has been instantiated
Endress+Hauser
107
FOUNDATION Fieldbus H1 Bench mode via Field Controller SFC162
FieldCare Project Tutorial
for a project, only this block will be uploaded, although three blocks are offered in the
DTM. Configuring the two other blocks in FieldCare will not cause them to be uploaded.
27.2
Commissioning the Field Controller SFC162
27.2.1
Setting up the IP address of the Field Controller SFC162
For this procedure, the IP address of the Fieldgate within the control network must
be known.
Do not restart the Field Controller SFC162 with the new address before Visitor
mode has been selected.
Setting up the IP address of the Field Controller SFC162
1.
Set the IP address of the computer to the same domain as the Field Controller
SFC162's default address 192.168.164.100. See Appendix A or consult your system
administrator for information on this procedure. 146
2.
If you have Application Designer installed on your computer, call HSE Network
Setup:
Programs Endress+Hauser ControlCare Tools HSE Network Setup.
Otherwise call up the Web server and enter the address 192.168.164.100 . Then
proceed with Step 5.
HSE Network Setup is launched and searches for devices in the Ethernet
network.
All devices in the network appear, irrespective of their IP domain. If this is not
the case:
Check that the proxy server of the Web browser is switched off.
Check that the Windows firewall is not blocking the program (switch off the
firewall).
Check all cables and switches.
If two or more Field Controllers with the same IP address are found, disconnect
all but one from the network.
108
3.
If the computer has more than one NIC, it is necessary to select the card you want to
use for communication with the Field Controllers.
Tick Active NIC and click Save.
4.
Note the IP address of the active card as this is used by FieldCare.
Endress+Hauser
FieldCare Project Tutorial
FOUNDATION Fieldbus H1 Bench mode via Field Controller SFC162
5.
Double-click the Field Controller whose address is to be changed or enter
192.168.164.100 in the Web browser.
The Field Controller Web browser opens.
The Web server will only open if the host computer and the Field Controller have
IP addresses in the same IP domain.
If the Web server still does not open, check that the proxy server on the browser
has been disabled.
6.
Expand the Setup node and click Network.
7.
Enter pcps as the user name and pcps as the password.
The Network Configuration dialog opens.
8.
Enter the required IP address (e.g. 10.125.35.190).
9.
Enter a netmask (e.g. 255.0.0.0. usually 255.255.255.0).
10. If required, enter a default gateway (usually xxx.xxx.xxx.1, selected domain) and
click Update.
11. Confirm the message stating that the Field Controller SFC162 must be restarted.
The IP address is changed.
27.2.2
Select Visitor mode
There can be up to four Field Controller SFC162s in any one network. However, each
controller must be assigned a different H1 address by running the option under Step
2 above.
Endress+Hauser
109
FOUNDATION Fieldbus H1 Bench mode via Field Controller SFC162
FieldCare Project Tutorial
Selecting the Visitor mode
1.
Return to the home page and click Change.
The frameware home screen appears.
2.
Select the Factory Init in Visitor Mode (H1 Address 0xFC) option and click Restart.
3.
Enter pcps as the user name and pcps as the password to confirm the Field
Controller SFC162 restart.
The Field Controller SFC162 changes its mode from Controller (default setting)
to Visitor.
The Field Controller restarts as a visitor with the IP address entered as described
in Chapter 26.2.1 and the H1 address selected from the drop-down menu.
101
4.
Set the address of the host computer to the same domain as that of the Field
Controller SFC162 Visitor (e.g. 10.125.35.200).
27.2.3
Select the NIC for FieldCare
If the host computer has more than one NIC, the one used for the Ethernet connection
to the controller and visitor must be specified, otherwise the applications running on
Ethernet select the first they find by default. For Application Designer, ticking and
storing the active NIC in HSE Network Setup causes the associated .ini files to be
updated.
For FieldCare these changes have to be made by hand.
Selecting the network card for FieldCare
1.
Navigate to Program Files Common Files Codewrights HSEsvr2
endressoleserver.ini.
2.
Open the endressoleserver.ini file with Notepad.
3.
Search for the NIC Adapter entry.
4.
Set a ; in front of the line DEFAULT_NIC = NIC.
5.
Remove the ; from the line NIC = and add the NIC address (e.g. NIC =
10.125.35.200).
6.
Save and close the endressoleserver.ini file.
The Visitor Function can now be used.
110
Endress+Hauser
FieldCare Project Tutorial
FOUNDATION Fieldbus H1 Bench mode via Field Controller SFC162
27.3
Connection procedure
27.3.1
Connection with the Field Controller SFC162 CommDTM
Establishing a connection
Endress+Hauser
1.
Create a project as described in Chapter 3.2. 14
2.
In the Network dialog, right-click Host PC.
A drop-down list opens.
3.
Select Add Device.
The Add New Device dialog opens.
4.
In the Add New Device dialog, select the SFC162 CommDTM item and click OK.
The SFGNetwork is added to the network.
5.
In the Network dialog, right-click SFC162 CommDTM.
A drop-down list opens.
6.
Select Configuration.
FieldCare scans the network for all the Ethernet devices and displays them in the
list of HSE devices.
7.
To connect the Field Controller SFC162 Visitor, click the appropriate line (e.g.
10.125.35.190).
A tick appears next to the Field Controller SFC162 Visitor and the entry appears
green.
111
FOUNDATION Fieldbus H1 Bench mode via Field Controller SFC162
27.3.2
FieldCare Project Tutorial
Assigning the device tag and/or H1 address
Assigning the device tag or address
112
1.
In the Network dialog, right-click SFC162 CommDTM.
A drop-down list opens.
2.
Select Connect.
The arrows next to the device appear green.
3.
In the Network dialog, right-click SFC162 CommDTM.
A drop-down list opens.
4.
Select Additional Functions Set Device Tag/Address.
The list of H1 devices is displayed.
5.
Click the device (e.g. TMT162).
The input boxes at the bottom edge of the page are activated.
6.
Enter the device tag.
The tag is changed in the list and the entry is set to red.
7.
Enter the device address.
The address is changed in the list and the entry is set to red.
8.
Click Apply.
Changes are saved and downloaded to the device.
Endress+Hauser
FieldCare Project Tutorial
FOUNDATION Fieldbus H1 Bench mode via Field Controller SFC162
The icon at the start of the line appears in full color if the changes have been accepted.
If there are more devices in the network, the tags and addresses of all participants
can be changed before Apply is pressed.
When all devices return to the network, the H1 list can be closed.
27.3.3
Creating a FOUNDATION Fieldbus network
Creating a FOUNDATION Fieldbus network
1.
In the Network dialog, right-click SFC162 CommDTM.
A drop-down list opens.
2.
Select Create Network.
The Select Communication Channel dialog appears.
3.
Select the channels to be scanned. Deselect all other channels and click OK.
The scan is started.
FieldCare scans the selected channels and adds the devices found to the network.
27.3.4
Opening the DeviceDTM
Opening the DeviceDTM
Endress+Hauser
1.
In the Network dialog, right-click a device.
A drop-down list opens.
2.
Select Connect.
The arrows next to the device appear green.
113
FOUNDATION Fieldbus H1 Bench mode via Field Controller SFC162
FieldCare Project Tutorial
3.
In the Network dialog, right-click a device.
A drop-down list opens.
4.
Select Online Parameterize.
The DeviceDTM is added to the network tree and the DTM opens.
The device can now be configured as described in BA00096S/04/en.
27.4
Upload the project
After the devices have been configured, their settings must be uploaded to the Field
Controller SFC162 and engineering tool. Depending upon the tool and the task
(commissioning or replacement) this can be normally done for the entire fieldbus or for
individual devices.
The Field Controller manual contains instructions on how the device parameters should be
uploaded.
114
Endress+Hauser
FieldCare Project Tutorial
FOUNDATION Fieldbus H1 via the National Instruments FBUS card
28
FOUNDATION Fieldbus H1 via the National
Instruments FBUS card
28.1
Use cases
The National Instruments PCPC-FBUS card allows a computer or laptop with a PC interface
to connect to a FOUNDATION Fieldbus H1 segment.
The National Instruments software delivered with the card must be installed on the
computer, configured and ready for use.
If the PC-FBUS card is connected to an active FOUNDATION Fieldbus H1 segment, it
is important to read the manufacturer's instructions with regard to uploading
modified device settings to the controller.
To see all the devices on the FOUNDATION Fieldbus H1 segment, FieldCare requires:
FOUNDATION Fieldbus CommDTM
FOUNDATION Fieldbus DeviceDTMs
For devices without native DTMs, the iDTM for FOUNDATION Fieldbus
28.1.1
Connection to a FOUNDATION Fieldbus H1 segment
To connect the PC-FBUS card to a FOUNDATION Fieldbus H1 segment, the positive and
negative signal cables from the NI adapter piece must be connected to the bus line, e.g. via
a bus distributor.
1
38
1
2
3
4
5
6
Connection of an NI-PC-FBUS card to a FOUNDATION Fieldbus H1 segment
DCS
Adapter
Adapter cable
NI-PC-FBUS card
FieldCare
FOUNDATION Fieldbus H1
28.1.2
Point-to-point connection in Bench mode
In Bench mode, the devices are connected to the NI-PC-NBS card one by one in order to
configure the device address and device parameters. This requires a bus distributor with a
fieldbus power supply.
Endress+Hauser
115
FOUNDATION Fieldbus H1 via the National Instruments FBUS card
39
1
2
3
4
5
6
FieldCare Project Tutorial
Use of the NI-PC-NBS card in Bench mode
FOUNDATION Fieldbus H1
Power conditioner/bus distributor
Adapter
Adapter cable
NI-PC-NBS card
FieldCare
28.2
Connection procedure
Establishing a connection
116
1.
Click Start Programs National Instruments NI-FBUS NI-FBUS
Communications Manager.
The NI card opens.
2.
Create a project as described in Chapter 3.2. 14
3.
In the Network dialog, right-click Host PC.
A drop-down list opens.
4.
Select Add Device.
The Add New Device dialog opens.
5.
In the Add New Device dialog, select the FF H1 CommDTM item and click OK.
The FF H1 CommDTM is added to the network.
6.
In the Network dialog, right-click FF H1 CommDTM.
A drop-down list opens.
Endress+Hauser
FieldCare Project Tutorial
FOUNDATION Fieldbus H1 via the National Instruments FBUS card
7.
Select Configuration.
The FF H1 CommDTM dialog opens and FieldCare asks for the link to the
FOUNDATION Fieldbus network.
8.
Select the NI Card Link from the drop-down menu and click OK.
9.
In the Network dialog, right-click FF H1 CommDTM.
A drop-down list opens.
10. Select Create Network.
FieldCare now scans the network.
The DeviceDTM is added to the network and opened.
Save the project as described in Chapter 3.3. 14
If FieldCare cannot find the correct DTM, it will offer alternative versions, graded
according to their suitability in the Scan Result dialog. The user has the choice of
accepting a DTM of less quality, or canceling the scan.
DeviceDTMs for new devices that are not included in the FieldCare FOUNDATION
Fieldbus DTM library can be downloaded from the device manufacturers website.
After installation, the FieldCare device catalog must be updated. Refer to the
FieldCare on-line help for more information. The scan can then be repeated.
If no new DTM is available, the user can still integrate the device by using the
FOUNDATION Fieldbus iDTM.
1.
The DTMs are opened as follows if the NI FBUS card is connected to a FOUNDATION
Fieldbus H1 segment and several devices have been found:
In the Network dialog, right-click Device Node.
A drop-down list opens.
2.
Select Connect.
3.
In the Network dialog, right-click Device Node.
A drop-down list opens.
4.
Select Online Parameterize.
More information about the configuration is available in the Operating Instructions.
Endress+Hauser
117
FOUNDATION Fieldbus H1 via Softing FFusb modem
FieldCare Project Tutorial
29
FOUNDATION Fieldbus H1 via Softing FFusb
modem
29.1
Use cases
The Softing FFusb modem allows a computer or laptop to connect to a
FOUNDATION Fieldbus H1 segment via USB.
Install the Softing FFusb software on the computer before the USB connection is
made (the software can also be downloaded from the Softing site).
The FFusb CommDTM must be licensed, otherwise it only runs for 15 minutes in
demonstration mode.
The FieldCare DTM catalog must be updated.
If the FFusb modem is connected to an active FOUNDATION Fieldbus H1 segment,
it is important to read the manufacturer's instructions with regard to uploading
modified device settings to the controller.
To see all the devices on the FOUNDATION Fieldbus H1 segment, FieldCare requires:
FFusb CommDTM
FOUNDATION Fieldbus DeviceDTMs
For devices without native DTMs, the iDTM for FOUNDATION Fieldbus
29.1.1
Connection to a FOUNDATION Fieldbus H1 segment
To connect the FFusb modem to a FOUNDATION Fieldbus H1 segment, the positive and
negative signal cables must be connected to the bus line, e.g. via a bus distributor.
1
40
1
2
3
4
5
Connection of an FFusb modem to a FOUNDATION Fieldbus H1 segment
DCS
FFusb modem
USB
FieldCare
FOUNDATION Fieldbus H1
29.1.2
Point-to-point connection in Bench mode
In Bench mode, the devices are connected to the FFusb modem one by one in order to
configure the device address and device parameters. This requires a bus distributor with a
fieldbus power supply.
118
Endress+Hauser
FieldCare Project Tutorial
FOUNDATION Fieldbus H1 via Softing FFusb modem
41
1
2
3
4
5
Use of the FFusb modem in Bench mode
FOUNDATION Fieldbus H1
Power conditioner/bus distributor
FFusb modem
USB
FieldCare
29.2
Connection procedure
Establishing a connection
Endress+Hauser
1.
The FFusb software must already be installed.
Plug the FFusb modem into the USB port of the computer or laptop.
The modem is installed automatically and made ready for use.
2.
Create a project as described in Chapter 3.2. 14
3.
In the Network dialog, right-click Host PC.
A drop-down list opens.
4.
Select Add Device.
The Add New Device dialog opens.
5.
Select FF USB and click OK.
The FF USB CommDTM is added to the network.
6.
In the Network dialog, right-click FF USB.
A drop-down list opens.
119
FOUNDATION Fieldbus H1 via Softing FFusb modem
FieldCare Project Tutorial
7.
Select Configuration.
The standard parameters for a FOUNDATION Fieldbus Visitor are displayed.
8.
Change the scan range to suit the addresses on the segment.
9.
Other parameters should be changed by a fieldbus expert only.
Click OK.
The changes are accepted and the Network dialog opens.
10. In the Network dialog, right-click FF USB.
A drop-down list opens.
11. Select Create Network.
The DeviceDTM is added to the network and opened.
Save the project as described in Chapter 3.3. 14
If FieldCare cannot find the correct DTM, it will offer alternative versions, graded
according to their suitability in the Scan Result dialog. The user has the choice of
accepting a DTM of less quality, or canceling the scan.
DeviceDTMs for new devices that are not included in the FieldCare FOUNDATION
Fieldbus DTM library can be downloaded from the device manufacturers website.
After installation, the FieldCare device catalog must be updated. Refer to the
FieldCare on-line help for more information. The scan can then be repeated.
If no new DTM is available, the user can still integrate the device by using the
FOUNDATION Fieldbus iDTM.
120
Endress+Hauser
FieldCare Project Tutorial
FOUNDATION Fieldbus H1 via Softing FFusb modem
1.
The DTMs are opened as follows if the NI FBUS card is connected to a FOUNDATION
Fieldbus H1 segment and several devices have been found:
In the Network dialog, right-click Device Node.
A drop-down list opens.
2.
Select Connect.
3.
In the Network dialog, right-click Device Node.
A drop-down list opens.
4.
Select Online Parameterize.
More information about the configuration is available in the Operating Instructions.
Endress+Hauser
121
ISS interface via FXA193 modem
FieldCare Project Tutorial
30
ISS interface via FXA193 modem
30.1
Application
The FXA193 modem provides a direct connection to Proline flowmeters.
The connection socket for communication can either be found inside the electronic
housing or the connection housing. Please consult the appropriate Operating Instructions
for further details. Fig. 42 shows the necessary connections.
1
42
1
2
3
4
5
6
TX
RX
5V
ISS interface connection using FXA193 modem
FieldCare
RS-232
FXA193 modem
Cable and adapter
Proline flowmeter electronic compartment or connection compartment
Power supply
The FXA193 modem must be used with the so-called Proline cable, which comprises two
components: a cable and an adapter.
The FXA193 modem is a serial modem with a Sub-D9 connector. It is recommended that
only a native serial port be used. The use of USB/Serial converters is not recommended. If
the desktop computer has no RS-232 serial port, it is recommended that either a PCI or a
PCIe card be used. For laptop computers either a PC or Express Card can be used.
To connect to flow devices via the protocol (ISS), FieldCare requires:
ISS CommDTM
ISS DeviceDTM library
30.2
Connection procedure
Establishing a connection
122
1.
Create a project as described in Chapter 3.2. 14
2.
In the Network dialog, right-click Host PC.
A drop-down list opens.
Endress+Hauser
FieldCare Project Tutorial
Endress+Hauser
ISS interface via FXA193 modem
3.
Select Add Device.
The Add New Device dialog opens.
4.
Select Flow Communication FXA193/291 and click OK.
The Flow Communication FXA193/291 is added to the network.
5.
In the Network dialog, right-click Flow CommDTM.
A drop-down list opens.
6.
Select Configuration.
The Flow Communication FXA193/291 (Configuration) dialog appears.
7.
Set the COM port to which the FXA193 modem is to be connected and then press
Enter.
8.
Click X in the top right.
The Flow Communication FXA193/291 (Configuration) dialog closes and the
Network dialog appears.
123
ISS interface via FXA193 modem
9.
FieldCare Project Tutorial
In the Network dialog, right-click Flow CommDTM.
A drop-down list opens.
10. Select Create Network.
FieldCare scans the network and indicates the result. The DeviceDTM is added to
the network.
11. Configure the device according to its operating manual.
Save the project as described in Chapter 3.3. 14
If no DeviceDTM is installed, FieldCare states that proper communication can only
be ensured after the DTM has been installed.
There is no possibility to connect to the device, if the matching DTM is not installed.
Right-click Device and select Connect.
Right-click Device and select Online Parameterize.
124
Endress+Hauser
FieldCare Project Tutorial
ISS interface via FXA291 modem
31
ISS interface via FXA291 modem
31.1
Application
Some older flowmeters do not use the service connector shown in Fig. 42.
In this case the FXA291 modem must be used to connect to FieldCare. The connection
socket for communication can either be found inside the electronic housing or the
connection housing. Please consult the appropriate Operating Instructions for further
details. Fig. 43 shows the necessary connections.
43
1
2
3
4
5
6
ISS interface connection using FXA291 modem
FieldCare
USB
FXA291 modem
Cable and adapter
Proline flowmeter electronic compartment or connection compartment
Power supply
To connect to flow devices via the protocol (ISS), FieldCare requires:
CommDTM
DeviceDTM library
31.2
Installing the FXA291 modem driver
Normally the computer automatically recognizes the FXA291 modem. If this is not the
case, the driver must be installed, see Appendix C. 147
Installing the modem driver
1.
Check the COM port.
Select Configuration Control Panel System.
2.
Click Device Manager.
3.
Open Ports (COM and LPT) .
The COM port that is assigned to the modem is displayed.
31.3
Connection procedure
FieldCare establishes a connection to the FXA291 modem as described in Chapter
32.2. 126
Endress+Hauser
125
IPC interface for level/pressure via FXA193 modem
32
FieldCare Project Tutorial
IPC interface for level/pressure via FXA193
modem
The IPC interface does not apply for all level devices. Information on this can be found
in the Operating Instructions for the device in question.
32.1
Application
For communication with level and pressure devices via the IPC protocol, connectivity is
provided with the FXA193 modem in combination with the so called ToF cable.
The connection socket for communication is the same as the one used to connect the
device display. Please consult the appropriate Operating Instructions for further details.
Fig. 44 shows the necessary connections.
1
44
1
2
3
4
5
6
IPC interface connection using FXA193 modem
FieldCare
RS-232
FXA193 modem
Cable and adapter
Level or pressure device display connection compartment
Power supply
The FXA193 modem is a serial modem with a Sub-D9 connector. For this application it can
be connected to either a native serial port or a USB/serial converter. To connect to devices
via the IPC protocol, FieldCare requires:
IPC CommDTM
IPC DTM library
32.2
Connection procedure
Establishing a connection
126
1.
Create a project as described in Chapter 3.2. 14
2.
In the Network dialog, right-click Host PC.
A drop-down list opens.
Endress+Hauser
FieldCare Project Tutorial
Endress+Hauser
IPC interface for level/pressure via FXA193 modem
3.
Select Add Device.
The Add New Device dialog opens.
4.
Select IPC FXA193/291 and click OK.
The IPC CommDTM is added to the network.
5.
In the Network dialog, right-click IPC DTM.
A drop-down list opens.
6.
Select Configuration.
The IPC FXA193/291 (Configuration) dialog appears.
7.
Set the COM port to which the FXA193 modem is to be connected.
8.
Press Enter and then click the X in the top right.
The IPC FXA193/291 (Configuration) dialog closes and the Network dialog
appears.
127
IPC interface for level/pressure via FXA193 modem
9.
FieldCare Project Tutorial
In the Network dialog, right-click IPC CommDTM.
A drop-down list opens.
10. Select Create Network.
FieldCare scans the network and indicates the result. The DeviceDTM is added to
the network.
11. Configure the device according to its operating manual.
Save the project as described in Chapter 3.3. 14
If no DeviceDTM is installed, FieldCare states that proper communication can only
be ensured after the DTM has been installed.
There is no possibility to connect to the device, if the matching DTM is not installed.
Right-click Device and select Connect.
Right-click Device and select Online Parameterize.
128
Endress+Hauser
FieldCare Project Tutorial
IPC interface for level/pressure via FXA291 modem
33
IPC interface for level/pressure via FXA291
modem
The IPC interface does not apply for all level devices. Information on this can be found
in the Operating Instructions for the device in question.
33.1
Application
For communication with level and pressure devices via the IPC protocol, connectivity can
be provided with the FXA291 modem in combination with the so called ToF cable.
The connection socket for communication is the same as the one used to connect the
device display. Please consult the appropriate Operating Instructions for further details.
Fig. 45 shows the necessary connections.
1
45
1
2
3
4
5
6
IPC interface connection using FXA291 modem
FieldCare
USB
FXA291 modem
Cable and adapter
Level or pressure device display connection compartment
Power supply
To connect to devices via the IPC protocol, FieldCare requires:
IPC CommDTM
IPC DTM library
33.2
Installing the FXA291 modem driver
Normally the computer automatically recognizes the FXA291 modem. If this is not the
case, the driver must be installed, see Appendix D. 147
Installing the modem driver
1.
Check the COM port.
Select Configuration Control Panel System.
2.
Click Device Manager.
3.
Open Ports (COM and LPT) .
The COM port that is assigned to the modem is displayed.
33.3
Connection procedure
FieldCare establishes a connection to the FXA291 modem as described in Chapter
32.2. 126
Endress+Hauser
129
CDI interface via FXA291 modem
FieldCare Project Tutorial
34
CDI interface via FXA291 modem
34.1
Application
All new and projected Endress+Hauser field devices use CDI communication as standard
for the protocol. The FXA291 modem provides connectivity to all Endress+Hauser devices
using the so called CDI plug. Fig. 46 shows the necessary connections.
1
46
1
2
3
4
5
6
CDI interface connection using FXA291 modem
FieldCare
USB
FXA291 modem
Cable and adapter
Proline flowmeter electronic compartment or connection compartment
Power supply
To connect to devices via the CDI protocol, FieldCare requires:
CDI CommDTM
CDI DTM library
34.2
Installing the FXA291 modem driver
Normally the computer automatically recognizes the FXA291 modem. If this is not the
case, the driver must be installed, see Appendix D. 147
Installing the modem driver
1.
Check the COM port.
Select Configuration Control Panel System.
2.
Click Device Manager.
3.
Open Ports (COM and LPT) .
The COM port that is assigned to the modem is displayed.
34.3
Connection procedure
Establishing a connection
1.
130
Create a project as described in Chapter 3.2. 14
Endress+Hauser
FieldCare Project Tutorial
Endress+Hauser
CDI interface via FXA291 modem
2.
In the Network dialog, right-click Host PC.
A drop-down list opens.
3.
Select Add Device.
The Add New Device dialog opens.
4.
Select CDI Communication FXA291 and click OK.
The CDI Communication FXA291 is added to the network.
5.
In the Network dialog, right-click CDI Communication FXA291.
A drop-down list opens.
6.
Select Configuration.
The CDI Communication FXA291 (Configuration) dialog appears.
7.
Set the COM port to which the FXA291 modem is to be connected and then press
Enter.
131
CDI interface via FXA291 modem
FieldCare Project Tutorial
8.
Do not change the baud rate unless this is explicitly required in the device operating
manual.
9.
Click X in the top right.
The CDI Communication FXA291 (Configuration) dialog closes and the
Network dialog appears.
10. In the Network dialog, right-click CDI Communication FXA291 (Configuration).
A drop-down list opens.
11. Select Create Network.
FieldCare scans the network and indicates the result. The DeviceDTM is added to
the network.
12. Configure the device according to its operating manual.
Save the project as described in Chapter 3.3. 14
If no CDI Communication FXA291 DTM is installed, FieldCare states that proper
communication can only be ensured after the DTM has been installed.
There is no possibility to connect to the device, if the matching DTM is not installed.
Right-click Device and select Connect.
Right-click Device and select Online Parameterize.
132
Endress+Hauser
FieldCare Project Tutorial
CDI interface via TXU10 modem
35
CDI interface via TXU10 modem
35.1
Application
The TXU10 modem is a USB/CDI modem that may be used with FieldCare for configuring
the following devices:
RIA45/46, RMA42, RIA14/16, all new and projected devices
Together with M12 adapter: TMR3x
Devices without digital communication such as TMT180/181/121, TTR3x, PTP3x, PTC31,
DTT3x, RIA452, RIA141, TMT111 and TMR31x (with M12 adapter) cannot be configured
by FieldCare but require the Readwin2000 software, which can be optionally purchased
with the modem. See the Readwin2000 BA137R/09/en manual for more information.
The FXA291 modem provides connectivity to all Endress+Hauser devices using the so
called CDI plug. Fig. 47 shows the necessary connections.
1
47
1
2
3
4
5
6
CDI interface connection using TXU10 modem
FieldCare
USB
TXU10 modem
Cable
Indicators, process transmitter or TMT3x (with M12 adapter)
Power supply
To connect to devices via the CDI interface, FieldCare requires:
CDI CommDTM
CDI DTM library
35.2
Installing the TXU10 modem driver
Normally the computer automatically recognizes the FXA291 modem. If this is not the
case, the driver must be installed, see Appendix D. 147
Installing the modem driver
1.
Check the COM port.
Select Configuration Control Panel System.
2.
Click Device Manager.
3.
Open Ports (COM and LPT) .
The COM port that is assigned to the modem is displayed.
Only the hardware TXU Version 1.01.00 is indicated in the device manager as TXU10.
Endress+Hauser
133
CDI interface via TXU10 modem
FieldCare Project Tutorial
35.3
Connection procedure
Establishing a connection
134
1.
Create a project as described in Chapter 3.2. 14
2.
In the Network dialog, right-click Host PC.
A drop-down list opens.
3.
Select Add Device.
The Add New Device dialog opens.
4.
Select CDI Communication FXA291 and click OK.
The CDI Communication FXA291 is added to the network.
5.
In the Network dialog, right-click CDI Communication FXA291.
A drop-down list opens.
Endress+Hauser
FieldCare Project Tutorial
CDI interface via TXU10 modem
6.
Select Configuration.
The CDI Communication FXA291 (Configuration) dialog appears.
7.
Set the COM port to which the FXA291 modem is to be connected and then press
Enter.
8.
Do not change the baud rate unless this is explicitly required in the device operating
manual.
9.
Click X in the top right.
The CDI Communication FXA291 (Configuration) dialog closes and the
Network dialog appears.
10. In the Network dialog, right-click CDI Communication FXA291.
A drop-down list opens.
11. Select Create Network.
FieldCare scans the network and indicates the result. The DeviceDTM is added to
the network.
12. Configure the device according to its operating manual.
Save the project as described in Chapter 3.3. 14
If no CDI Communication FXA291 DTM is installed, FieldCare states that proper
communication can only be ensured after the DTM has been installed.
There is no possibility to connect to the device, if the matching DTM is not installed.
Right-click Device and select Connect.
Right-click Device and select Online Parameterize.
Endress+Hauser
135
CDI interface via direct USB connection
FieldCare Project Tutorial
36
CDI interface via direct USB connection
36.1
Application
A number of CDI capable field devices can be connected directly to a computer via an
standard USB (A-B) cable. Currently these are:
EngyCal
RA33
1
48
1
2
3
4
5
CDI interface connection via direct USB connection
FieldCare
USB
Cable
EngyCal, RA33
Power supply
To connect to devices via the CDI interface, FieldCare requires:
CDI CommDTM
CDI DTM library
36.2
Connection procedure
Establishing a connection
136
1.
Create a project as described in Chapter 3.2. 14
2.
In the Network dialog, right-click Host PC.
A drop-down list opens.
Endress+Hauser
FieldCare Project Tutorial
CDI interface via direct USB connection
3.
Select Add Device.
The Add New Device dialog opens.
4.
Select CDI Communication USB and click OK.
The CDI Communication USB is added to the network.
5.
Connect the CDI-USB to the computer or laptop.
When the USB device is connected for the first time, a driver (CDIUSB) is
installed.
This installation does not require administration rights.
6.
In the Network dialog, right-click CDI Communication USB.
A drop-down list opens.
7.
Select Create Network.
FieldCare scans the network and indicates the result. The DeviceDTM is added to
the network.
8.
Configure the device according to its operating manual.
Save the project as described in Chapter 3.3. 14
If no CDI Communication FXA291 DTM is installed, FieldCare states that proper
communication can only be ensured after the DTM has been installed.
There is no possibility to connect to the device, if the matching DTM is not installed.
Right-click Device and select Connect.
Right-click Device and select Online Parameterize.
Endress+Hauser
137
CDI interface via Ethernet TCP/IP
FieldCare Project Tutorial
37
CDI interface via Ethernet TCP/IP
37.1
Application
A number of CDI capable field devices can be connected directly to a computer via a
standard Ethernet cross-cable with RJ45 connector. Examples include:
Promass 100
Promag 100
Promag 400
Fig. 49 shows the necessary connections. If the connection is made via a switch a straightthrough cable can be used. For the location of the Ethernet interface, please see the
Operating Instructions of the device concerned.
1
49
1
2
3
4
5
CDI interface via direct Ethernet connection
FieldCare
Ethernet
Category 5 cross-cable
Device e.g. Promass 100, Promag 400
Power supply
To connect to devices via the CDI interface, FieldCare requires:
CDI CommDTM
CDI DTM library
37.2
Setting up the computer
When using the Ethernet TCP/IP connection it is important to note that the computer and
device must have IP addresses within the same domain.
Computer setup
Change the computer's IP address to the same IP address range and subnet mask as
the default address of the device. The procedure for Windows 7 is described in
Appendix A.
The computer is set up.
If the IP address of the device is changed during the configuration, FieldCare will lose
contact with the device. In this case, it is necessary to change the computer's address
to an address in the new domain and then restart the application.
37.3
Connection procedure
Establishing a connection
1.
138
Create a project as described in Chapter 3.2. 14
Endress+Hauser
FieldCare Project Tutorial
Endress+Hauser
CDI interface via Ethernet TCP/IP
2.
In the Network dialog, right-click Host PC.
A drop-down list opens.
3.
Select Add Device.
The Add New Device dialog opens.
4.
Select CDI Communication TCP/IP and click OK.
The CDI Communication TCP/IP is added to the network.
5.
In the Network dialog, right-click CDI Communication TCP/IP.
A drop-down list opens.
6.
Select Add Device.
The Add New Device dialog opens.
139
CDI interface via Ethernet TCP/IP
FieldCare Project Tutorial
7.
Select DeviceDTM and click OK.
The DeviceDTM is added to the network and the CDI Communication TCP/IP
(Configuration) dialog opens.
8.
In the CDI Communication TCP/IP (Configuration) dialog, specify the IP address of
the device to which the computer is connected and then press Enter.
9.
Change the port and then press Enter.
The changes are accepted.
10. Click X.
The CDI Communication TCP/IP (Configuration) dialog closes and the
Network dialog appears.
11. Connect the device to the computer via the Ethernet cable.
12. In the Network dialog, right-click CDI Communication TCP/IP.
A drop-down list opens.
13. Select Connect.
The arrows next to the device appear green.
14. In the Network dialog, right-click a device node.
A drop-down list opens.
15. Select Connect.
The arrows next to the device appear green.
16. In the Network dialog, right-click a device node.
A drop-down list opens.
17. Select Online Parameterize.
The DeviceDTM opens in online mode.
18. Configure the device according to its operating manual.
140
Endress+Hauser
FieldCare Project Tutorial
CDI interface via Ethernet TCP/IP
Save the project as described in Chapter 3.3. 14
Check the following if the device doe not connect to FieldCare:
Do the computer and device have IP addresses in the same range
Is the Ethernet cable suitable for the connection used
Is the right DTM being used
Endress+Hauser
141
PCP interfaces via the FXA291/TXU10 modem
FieldCare Project Tutorial
38
PCP interfaces via the FXA291/TXU10 modem
38.1
Application
The TXU10 or FXA291 modem may also be used with FieldCare for configuring the
following devices:
Thermophant
Ceraphant
Flowphant
RIA1x
1
50
1
2
3
4
5
6
CDI interface connection using TXU10 modem
FieldCare
USB
TXU10 modem
Cable
Device
Power supply
51
1
2
3
4
5
6
CDI interface connection using FXA291 modem
FieldCare
USB
FXA291 modem
Cable and adapter
Device
Power supply
To connect to devices via the PCP protocol, FieldCare requires:
PCP CommDTM
PCP DTM library
38.2
Installing the FXA291 or TXU10 modem driver
Normally the computer automatically recognizes the FXA291 or TXU10 modem. If this is
not the case, the driver must be installed, see Appendix C. 147
142
Endress+Hauser
FieldCare Project Tutorial
PCP interfaces via the FXA291/TXU10 modem
Installing the modem driver
1.
Check the COM port.
Select Configuration Control Panel System.
2.
Click Device Manager.
3.
Open Ports (COM and LPT) .
The COM port that is assigned to the modem is displayed.
38.3
Connection procedure
Establishing a connection
Endress+Hauser
1.
Create a project as described in Chapter 3.2. 14
2.
In the Network dialog, right-click Host PC.
A drop-down list opens.
3.
Select Add Device.
The Add New Device dialog opens.
4.
Select PCP TXU10/FXA291 and click OK.
The PCP TXU10/FXA291 is added to the network.
143
PCP interfaces via the FXA291/TXU10 modem
FieldCare Project Tutorial
5.
In the Network dialog, right-click PCP TXU10/FXA291.
A drop-down list opens.
6.
Select Configuration.
The PCP TXU10/FXA291 dialog appears.
7.
Set the COM port to which the TXU10/FXA291 modem is to be connected and then
press Enter.
8.
Set the number of retries to 3, for example, and then press Enter.
9.
Change the device address.
10. Change the baud rate if this is explicitly required in the device operating manual.
11. Click X in the top right.
The PCP TXU10/FXA291 dialog closes and the Network dialog appears.
12. In the Network dialog, right-click PCP TXU10/FXA291.
A drop-down list opens.
13. Select Create Network.
FieldCare scans the network and indicates the result. The DeviceDTM is added to
the network.
14. Configure the device according to its operating manual.
Save the project as described in Chapter 3.3. 14
If no PCP TXU10/FXA291 DTM is installed, FieldCare states that proper
communication can only be ensured after the DTM has been installed.
There is no possibility to connect to the device, if the matching DTM is not installed.
Right-click Device and select Connect.
Right-click Device and select Online Parameterize.
144
Endress+Hauser
FieldCare Project Tutorial
Plant view
39
Plant view
The network view must first be created before the plant view can be created. The plant
view corresponds to the actual plant topology. The technology view is a hierarchical
representation of the layout process. Any user with the role of plant engineer or higher
can create new plant views or modify existing ones.
The items can be shifted in the plant view. The elements in the plant view can be renamed,
added or deleted.
39.1
Exporting and importing the plant view
CSV files can be exported to FieldCare. Similarly, CSV files containing information can be
imported into a plant.
Importing a plant view
1.
Create a project as described in Chapter 3.2. 14
2.
In the File menu, click Import CSV.
The CSV Import dialog opens.
3.
Tap a file and click Open.
A message is displayed.
4.
Select Plant Topology.
The plant view is imported.
Exporting the plant view
1.
Click the top level of the plant topology.
2.
In the File menu, click Export CSV.
The CSV Export dialog opens.
3.
Select a storage location and a name and click Save.
A dialog opens.
4.
Select Plant Topology.
The plant view is imported.
The CSV file contains the same information as the plant view.
In addition, a detailed description of all the plant view functions is provided in the
FieldCare help in the Plant View chapter
Endress+Hauser
145
Appendix
FieldCare Project Tutorial
40
Appendix
40.1
Appendix A - Setting a computer IP address
Administration rights are required to perform this task.
The description applies for Windows 7
All Endress+Hauser devices with an Ethernet interface are supplied with a default IP
address. For example the IP address for Fieldgate FXA720 is 192.168.253.1.
For the host computer to be able to communicate with the Fieldgate FXA720 Web server,
it must be allocated an IP address in the same address domain, e.g. 192.168.253.99. For
more information, please contact your network administrator.
Setting the computer IP address
1.
Click Start Control Panel Network and Internet Network and Sharing
Center.
Network Connections opens.
2.
Click Manage Network Connections.
3.
Right-click the connections that are to be changed.
4.
If required:
Enter the Administrator password or confirmation.
5.
Right-click the Network tab.
6.
Under This connection uses the following items click Internet Protocol Version 4
(TCP/IPv4).
7.
Click Properties.
8.
Note the original values of the IP address and subnet mask of the computer to restore
them if necessary at end of the operation. A computer used in a company network
will normally obtain its address automatically.
Click Use the following IP addresses.
9.
Enter the IP address, subnet mask and default gateway for TCP/IPv4.
The settings for the IP address are accepted.
10. Click OK and the dialog can be closed.
The procedure is completed.
40.2
Appendix B - Windows firewall
If firewalls are in use on the computers on which the servers and clients reside, they must
be programmed to allow mutual access. As firewall configuration is often a matter of
company IT security policy, your system administrator should be consulted before
proceeding. In addition, administration rights are required to perform this task.
The ports available for Fieldgate SFG500 are listed in the table below:
Port number
ID
TCP 60010
TCP_PCPS2_SFG500_PORT
UDP 60015
UDP_IDENTIFY_PORT
UDP 60020
UDP_ANNUNC_PORT
Managing the Windows firewall
1.
146
Press Start Control Panel Windows Firewall.
Endress+Hauser
FieldCare Project Tutorial
Appendix
2.
In the left pane, click Allow a program or feature through Windows Firewall.
3.
If required:
Enter the Administrator password or confirmation.
4.
Tick the check box beside the program that should be allowed through the firewall
and click OK.
5.
In the left pane, click Advanced Settings.
6.
If required:
Enter the Administrator password or confirmation.
7.
In the Windows Firewall with Advanced Security dialog, click Inbound Rules.
8.
In the left pane, click New Rule.
9.
Follow the instructions in the New Inbound Rule Wizard.
10. Switch to the Exceptions tab.
Two main levels open. Exceptions can be added on these levels.
Add Program specifies which applications are able to respond to unsolicited
requests.
Add Port specifies that the firewall should allow TCP traffic at ports used by the
servers.
11. On the General tab, tick the On (recommended) check box.
The firewall is now active.
40.3
Appendix C - Installing a USB modem driver
Before the modem can be used, the USB modem driver must be installed on the computer.
Installing the modem driver
1.
With the computer running, plug the connector of the modem into the appropriate
port.
The computer detects the modem as a new piece of hardware.
The Found New Hardware message is displayed.
2.
Select the No, Not This Time option and click Next.
3.
Click Next.
4.
Insert the DVD delivered with the modem into the DVD drive and click Next.
Follow the instructions of the wizard to install the modem as external hardware.
5.
Unplug the USB connector when the installation is finished.
6.
Restart the computer.
When the USB connector is plugged into the computer again the modem will be
recognized.
7.
To check the COM port, select Settings Control Panel System.
8.
Click Device Manager.
9.
To display the COM port, open the Ports (COM and LPT) node.
The USB modem driver is installed.
40.4
Appendix D - Installing the DTM or CommDTM
The FieldCare DTM library is regularly updated with all the recently released DTMs. It can
be supplied on DVD as an update service. Alternatively the latest DTMs can be downloaded
from the website of the manufacturer or FDT group. A DTM can also be supplied on a DVD
Endress+Hauser
147
Appendix
FieldCare Project Tutorial
with a new device. The DTM must be installed and the DTM catalog updated before
FieldCare can work with a new DTM.
Installing the DTM or CommDTM
1.
Either insert the DVD into the CD drive of the computer or download the DTM from
the manufacturer's website.
Click the Setup.exe.
The installation is started. If AUTORUN is enabled the DVD will start
automatically.
The DTM Setup Wizard starts.
2.
Follow the instructions in the Setup Wizard.
3.
Click Next after each command.
4.
If the installation was successful, a dialog appears with a message to this effect.
Click Finish.
The dialog is closed and the installation is completed.
If the DTM is licensed, the license key must be entered according to the
manufacturer's instructions.
40.5
Appendix E - Updating the FieldCare DTM catalog
The FieldCare DTM catalog must be updated if a new DTM is installed. You require
administrator rights to update the FieldCare DTM catalog.
Updating the DTM catalog
1.
Start FieldCare and log in as the administrator.
2.
In the startup screen click Continue and in the FieldCare dialog click Open.
3.
Open DTM Catalog and click Update.
The Update DTM Catalog dialog appears. The left-hand pane is initially empty.
4.
Click Update.
The search for DTMs is started. This can take a few minutes.
When the search is finished, the new DTM catalog appears.
5.
Select new DTMs and click Move>> and OK.
The Update DTM Catalog dialog closes and the changes are accepted.
The DTM catalog is updated.
148
Endress+Hauser
FieldCare Project Tutorial
Appendix
40.6
Appendix F - Replacing the iDTM with a DeviceDTM
iDTM allows the integration of devices that have no appropriate DTM available. It has,
however, less functionality than a DTM.
If appropriate DTMs become available, the devices that were integrated into the FieldCare
project with the iDTM can be operated with this DTM. For this purpose, the iDTM must be
replaced with the DeviceDTM.
After replacement, the saved information of the iDTM must be entered again
manually in the new DTM.
Replacing an iDTM with a DeviceDTM
1.
Install the DTM as described in Appendix D. 147
2.
Update the FieldCare DTM Catalog as described in Appendix E. 148
3.
In the Network dialog, right-click a device node.
A drop-down list opens.
4.
Select Device Type (DTM) Info.
The Device Type (DTM) Information dialog opens.
A list of all the suitable DTMs appears.
5.
Select the DeviceDTM.
6.
If the DTM should be replaced for several devices:
Tick the Save Assignment for All Devices of Same Type check box and click OK.
The Assign Device Type (DTM) dialog opens.
7.
Click Yes.
The Device Type (DTM) Information dialog opens.
8.
Click OK.
The changes are accepted.
The iDTM has been replaced by the DeviceDTM.
40.7
Appendix G - User roles
Different user roles are available to ensure that only authorized persons have access to the
technology and functions. Every user can log in with a specific role he/she has been
assigned. The user receives authorization for certain functions. Furthermore, the rights
can be defined for a set period.
Endress+Hauser
149
Appendix
FieldCare Project Tutorial
The administrator has full authorization:
To perform all functions without restriction, such as development, commissioning and
run-time phases in FieldCare
For administrative tasks, such as assigning user accounts
To change or update the DTM catalog
The planning engineer has full authorization:
To perform all functions without restriction, such as development, commissioning and
run-time phases in FieldCare
The service engineer has full authorization:
To perform authorized commissioning and run-time phases
For device replacement, calibration and adjustment
To write parameters to the device, change them or read them, or to perform devicespecific operations in the online mode
The user has full authorization:
To perform authorized commissioning and run-time phases
To observe and manage the current process
To check the current device condition and change the target values to ensure the proper
functioning of the device
The observer has full authorization:
To observe the current process
To read device parameters and documents of connected devices
40.8
Appendix H - Verifying the network
The network topology in FieldCare can be compared against the actual physical network.
This is particularly useful if a device is added to an existing network. A project can be
prepared offline and then uploaded via FieldCare. In this way it is possible to verify the
current topology in the network and the physical topology to make any necessary changes.
Before verifying the network please note that only verified networks are verified for
communication devices that have at least one DTM. Otherwise the Verify Network
menu item is disabled.
Verifying the network
1.
In the Network dialog select a device with at least one DTM.
2.
In the tool bar, click the Verify Network icon .
The Communication Channel dialog opens.
3.
Select the desired channel and click OK.
FieldCare scans the desired channel.
Once the network has been verified, the Scanning Result dialog opens.
A Live list is displayed and the Status column indicates how well the devices in
the pre-planned topology fit into the actual topology.
There are five different states in total:
The device types and serial numbers are identical.
The device types are identical.
The device types are different.
A new device has been found.
Unexpected device in the project.
4.
Changes can be made in the context menu for the individual device, e.g. reading or
writing device data or replacing the device type.
Click OK once the necessary changes have been made.
The changes are saved.
150
Endress+Hauser
FieldCare Project Tutorial
Appendix
40.9
Appendix I - PROFIBUS PA Profile
If no native DeviceDTMs are available for devices up to PA Profile 3.0, it is possible to use a
PROFIBUS PA Profile. The following profiles are available for the devices:
Actuator Profile DTM
Discrete Input Profile DTM
Discrete Output Profile DTM
Flow Profile DTM
Level Profile DTM
Pressure Profile DTM
52
Pressure Profile DTM
40.10 Appendix J - Generic HART
If a native DeviceDTM is not available for HART/HART7, the Generic HART DTM can be
used.
The Generic HART DTM has the following options:
Identify device
Configure device
Trend values with archive function
Device diagnosis
Calibrate device
For more details, please refer to the online help of the Generic HART DTM.
53
Online help of Generic HART DTM
40.11 Appendix K - Fieldgate SFG500 error information
All the devices connected to the PROFIBUS are displayed in the Fieldgate SFG500 Web
application. Detailed information about the cause of the error can be displayed here. The
Web application can be started in FieldCare:
Endress+Hauser
151
Appendix
FieldCare Project Tutorial
1.
In the Network dialog, right-click to select the SFG500 item. The SFG500 must be
online for this (green background)
A drop-down list opens.
2.
Select the Additional Functions Embedded Webserver item.
The SFG500 Web application not only displays the PROFIBUS devices in a livelist but also
the HART devices behind Remote I/Os (ET200M/iSP, Stahl IS1, Turck excom, ABB S900)
and also PROFIBUS PA devices behind Siemens Link.
If HART/PA devices are not recognized when scanning or connecting, the user can check
here whether the devices are even on the bus or whether the Remote I/Os have been
configured.
Detailed information can be displayed for every entry.
Remote I/O devices
Remote I/O devices must generally be configured by a cyclic master for it to be possible to
scan for HART devices.
Multiple remote I/O devices cannot be operated on the bus with two acyclic masters.
152
Endress+Hauser
FieldCare Project Tutorial
Index
Index
09
1788-EN2PAR DTM . . . . . . . . . . . . . . . . . . . . . . . . . 62
Bench mode . . . . . . . . . . . . . . . . . . . . . . . . . . . . . . 107
CDI Communication TCP/IP . . . . . . . . . . . . . . . . . . . 138
CDI interface . . . . . . . . . . . . . . . . . . 130, 133, 136, 138
CommDTM . . . . . . . . . . . . . . . . . . . . . . . . . . . . . . . 147
Commissioning . . . . . . . . . . . . . . . . . . . . . . . . . . . . . 12
Commubox FXA191 . . . . . . . . . . . . . . . . . . . . . . . . . 16
Commubox FXA195 . . . . . . . . . . . . . . . . . . . . . . . . . 21
Device tags . . . . . . . . . . . . . . . . . . . . . . . . . . . . . . . 112
Device USB interface . . . . . . . . . . . . . . . . . . . . . . . . 136
Ethernet . . . . . . . . . . . . . . . . . . . . . . . . . . . . . . . . . . 60
Ethernet TCP/IP interface . . . . . . . . . . . . . . . . . . . . 138
EtherNet/IP . . . . . . . . . . . . . . . . . . . . . . . . . . . . . . . 60
Explosion protection . . . . . . . . . . . . . . . . . . . . . . . . . 12
Field Controller SFC162 . . . . . . . . . . . . . . . . . . 101, 107
Field Controller SFC162 Web server . . . . . . . . . . . . . 108
Field Controller Web server . . . . . . . . . . . . . . . . . . . 101
Fieldgate FXA520 . . . . . . . . . . . . . . . . . . . . . . . . . . . 42
Fieldgate FXA720 . . . . . . . . . . . . . . . . . . 65, 79, 84, 87
Fieldgate FXA720 Web server . . . . . . . . . . . . . . . . . . 66
Fieldgate login . . . . . . . . . . . . . . . . . . . . . . . . . . . . . 66
Fieldgate SFG500 . . . . . . . . . . . . . 73, 77, 79, 82, 84, 87
Fieldgate SFG500 error information . . . . . . . . . . . . . 151
FOUNDATION Fieldbus DeviceDTMs 101, 107, 115, 118
FOUNDATION Fieldbus H1 . . . . . . . . . . . . . . . . . . . 101
FOUNDATION Fieldbus iDTM . . . . . . 101, 107, 115, 118
FXA193 modem . . . . . . . . . . . . . . . . . . . . . . . 122, 126
FXA291 modem . . . . . . . . . . . . . . . . . . . 125, 129, 142
Generic HART . . . . . . . . . . . . . . . . . . . . . . . . . . . . . 151
HART CommDTM . . . . . . . . . . . . . . . 16, 21, 27, 42, 47
HART DeviceDTMs . . . 16, 21, 27, 42, 47, 51, 54, 84, 87
HART iDTM . . . . . . . . . . . . . . . . . . . . . . . . . . 18, 24, 48
HART IP CommDTM . . . . . . . . . . . . . . . . . . . . . . . . . 54
HART multidrop . . . . . . . . . . . . . . . . . . . . . . . . . 42, 47
HART Multiplexer . . . . . . . . . . . . . . . . . . . . . . . . . . . 27
HART Multiplexer Master KFD2-HMM-16 (FDT)
CommDTM . . . . . . . . . . . . . . . . . . . . . . . . . . . . . . . . 27
HART point-to-point connection . . . . . . . . . . 16, 21, 42
HART Remote I/O . . . . . . . . . . . . . . . . . . . . . . . . 84, 87
HART RSG45 . . . . . . . . . . . . . . . . . . . . . . . . . . . . . . . 38
HS EtherNet/IP DTM . . . . . . . . . . . . . . . . . . . . . . . . . 62
HSE Network Setup . . . . . . . . . . . . . . . . . . . . . 102, 108
Endress+Hauser
Installation . . . . . . . . . . . . . . . . . . . . . . . . . . . . . . . . 12
Installing the DTM . . . . . . . . . . . . . . . . . . . . . . . . . 147
Installing the USB modem driver . . . . . . . . . . . . . . . 147
IP address . . . . . . . . . . . . . . . 66, 68, 92, 101, 108, 146
IPC interface . . . . . . . . . . . . . . . . . . . . . . . . . . 126, 129
ISS interface . . . . . . . . . . . . . . . . . . . . . . . . . . 122, 125
MACTek Bluetooth modem . . . . . . . . . . . . . . . . . . . . 47
Modbus . . . . . . . . . . . . . . . . . . . . . . . . . . . . . . . . . . 58
Modbus DTM . . . . . . . . . . . . . . . . . . . . . . . . . . . . . . 58
NIC . . . . . . . . . . . . . . . . . . . . . . . . . . . . . . . . . . . . . 110
Operation . . . . . . . . . . . . . . . . . . . . . . . . . . . . . . . . . 12
Password . . . . . . . . 12, 29, 66, 101, 103, 108, 109, 146
PCP interface . . . . . . . . . . . . . . . . . . . . . . . . . . . . . 142
Pepperl+Fuchs coupler . . . . . . . . . . . . . . . . . . . . . 73, 77
Pepperl+Fuchs HART Multiplexer . . . . . . . . . . . . . . . 27
Plant view . . . . . . . . . . . . . . . . . . . . . . . . . . . . . . . . 145
PROCENTEC ProfiCore . . . . . . . . . . . . . . . . . . . . . . . . 98
PROFIBUS . . . . . . . . . . . . . . . . . . . . . . . . . . . . . . . . . 66
PROFIBUS CommDTM . . . . . . . . . . . . . . . . . . . . . 65, 79
PROFIBUS DeviceDTMs . . . 62, 65, 73, 77, 79, 84, 87, 91
PROFIBUS DP . . . . . . . . . . . . . . . . . . . . . . . . . . . 95, 98
PROFIBUS DP/PA . . . . . . . . . . . . . . . . 73, 77, 79, 84, 87
PROFIBUS PA Profile . . . . . . . . . . . . . . . . . . . . . . . . 151
PROFIdtm DPV1 CommDTM . . . . . . . . . . . . . . . . . . . 65
Replacing the iDTM with a DTM . . . . . . . . . . . . . . . 149
SFC162 CommDTM . . . . . . . . . . . . . . . . . . . . . . . . . 101
SFGNetwork DTM . . . . . . . . . . . . . . . 73, 77, 79, 84, 87
Siemens ET200M/iSP . . . . . . . . . . . . . . . . . . . . . . . . 82
Siemens link . . . . . . . . . . . . . . . . . . . . . . . . . . . . . . . 79
Stahl CommDTM CPM 9440 . . . . . . . . . . . . . . . . . . . 87
Stahl Remote I/O . . . . . . . . . . . . . . . . . . . . . . . . . . . . 87
SWA70 CommDTM . . . . . . . . . . . . . . . . . . . . . . . . . . 51
SWG70 CommDTM . . . . . . . . . . . . . . . . . . . . . . . . . . 54
Turck CommDTM EXCOM . . . . . . . . . . . . . . . . . . . . . 84
Turck Remote I/O . . . . . . . . . . . . . . . . . . . . . . . . . . . 84
TXU10 modem . . . . . . . . . . . . . . . . . . . . . . . . 133, 142
Updating the DTM catalog . . . . . . . . . . . . . . . . . . . . 148
User roles . . . . . . . . . . . . . . . . . . . . . . . . . . . . . . . . 149
153
Index
FieldCare Project Tutorial
Verifying the network . . . . . . . . . . . . . . . . . . . . . . . 150
WAGO Remote I/O . . . . . . . . . . . . . . . . . . . . . . . . . . 95
Web browser . . . . . . . . . . . . . . . . . . . . . . . . . . . . . . . 66
Windows Firewall . . . . . . . . . . . . . . . . . . . . . . . . . . 146
154
Endress+Hauser
www.addresses.endress.com
You might also like
- The Subtle Art of Not Giving a F*ck: A Counterintuitive Approach to Living a Good LifeFrom EverandThe Subtle Art of Not Giving a F*ck: A Counterintuitive Approach to Living a Good LifeRating: 4 out of 5 stars4/5 (5794)
- The Gifts of Imperfection: Let Go of Who You Think You're Supposed to Be and Embrace Who You AreFrom EverandThe Gifts of Imperfection: Let Go of Who You Think You're Supposed to Be and Embrace Who You AreRating: 4 out of 5 stars4/5 (1090)
- Never Split the Difference: Negotiating As If Your Life Depended On ItFrom EverandNever Split the Difference: Negotiating As If Your Life Depended On ItRating: 4.5 out of 5 stars4.5/5 (838)
- Hidden Figures: The American Dream and the Untold Story of the Black Women Mathematicians Who Helped Win the Space RaceFrom EverandHidden Figures: The American Dream and the Untold Story of the Black Women Mathematicians Who Helped Win the Space RaceRating: 4 out of 5 stars4/5 (895)
- Grit: The Power of Passion and PerseveranceFrom EverandGrit: The Power of Passion and PerseveranceRating: 4 out of 5 stars4/5 (588)
- Shoe Dog: A Memoir by the Creator of NikeFrom EverandShoe Dog: A Memoir by the Creator of NikeRating: 4.5 out of 5 stars4.5/5 (537)
- The Hard Thing About Hard Things: Building a Business When There Are No Easy AnswersFrom EverandThe Hard Thing About Hard Things: Building a Business When There Are No Easy AnswersRating: 4.5 out of 5 stars4.5/5 (344)
- Elon Musk: Tesla, SpaceX, and the Quest for a Fantastic FutureFrom EverandElon Musk: Tesla, SpaceX, and the Quest for a Fantastic FutureRating: 4.5 out of 5 stars4.5/5 (474)
- Her Body and Other Parties: StoriesFrom EverandHer Body and Other Parties: StoriesRating: 4 out of 5 stars4/5 (821)
- The Sympathizer: A Novel (Pulitzer Prize for Fiction)From EverandThe Sympathizer: A Novel (Pulitzer Prize for Fiction)Rating: 4.5 out of 5 stars4.5/5 (121)
- The Emperor of All Maladies: A Biography of CancerFrom EverandThe Emperor of All Maladies: A Biography of CancerRating: 4.5 out of 5 stars4.5/5 (271)
- The Little Book of Hygge: Danish Secrets to Happy LivingFrom EverandThe Little Book of Hygge: Danish Secrets to Happy LivingRating: 3.5 out of 5 stars3.5/5 (400)
- The World Is Flat 3.0: A Brief History of the Twenty-first CenturyFrom EverandThe World Is Flat 3.0: A Brief History of the Twenty-first CenturyRating: 3.5 out of 5 stars3.5/5 (2259)
- The Yellow House: A Memoir (2019 National Book Award Winner)From EverandThe Yellow House: A Memoir (2019 National Book Award Winner)Rating: 4 out of 5 stars4/5 (98)
- Devil in the Grove: Thurgood Marshall, the Groveland Boys, and the Dawn of a New AmericaFrom EverandDevil in the Grove: Thurgood Marshall, the Groveland Boys, and the Dawn of a New AmericaRating: 4.5 out of 5 stars4.5/5 (266)
- A Heartbreaking Work Of Staggering Genius: A Memoir Based on a True StoryFrom EverandA Heartbreaking Work Of Staggering Genius: A Memoir Based on a True StoryRating: 3.5 out of 5 stars3.5/5 (231)
- Team of Rivals: The Political Genius of Abraham LincolnFrom EverandTeam of Rivals: The Political Genius of Abraham LincolnRating: 4.5 out of 5 stars4.5/5 (234)
- On Fire: The (Burning) Case for a Green New DealFrom EverandOn Fire: The (Burning) Case for a Green New DealRating: 4 out of 5 stars4/5 (74)
- The Unwinding: An Inner History of the New AmericaFrom EverandThe Unwinding: An Inner History of the New AmericaRating: 4 out of 5 stars4/5 (45)
- Alvaro Castagnets Watercolour Masterclass by Alvaro Castagnet 3981761901 PDFDocument5 pagesAlvaro Castagnets Watercolour Masterclass by Alvaro Castagnet 3981761901 PDFValeriaRibeiroNo ratings yet
- Intelligence Gathering PlanDocument24 pagesIntelligence Gathering PlanRammyBradNo ratings yet
- QuantEconlectures Python3Document1,362 pagesQuantEconlectures Python3Cristian F. SanabriaNo ratings yet
- Smartforms in SapDocument129 pagesSmartforms in SapsachinWebDNo ratings yet
- Optimization Process 4G LTE RNO Cluster OptimizationDocument2 pagesOptimization Process 4G LTE RNO Cluster OptimizationMario Parker100% (1)
- Eguide-SDN Line RateDocument9 pagesEguide-SDN Line RateyassyboyNo ratings yet
- SP12 2y3 PC PP 993 007Document21 pagesSP12 2y3 PC PP 993 007Alex Ciupitu100% (1)
- QB CP09 EngDocument19 pagesQB CP09 EngPoon Yin KwongNo ratings yet
- RCM FmecaDocument58 pagesRCM Fmecapmzab100% (11)
- Intro To Threat HuntingDocument4 pagesIntro To Threat HuntingAlan LimNo ratings yet
- SofconDocument18 pagesSofconJAY SolankiNo ratings yet
- Data Sheet Ikusi Flow - enDocument16 pagesData Sheet Ikusi Flow - enPaul CNo ratings yet
- Chapter 02 KendallDocument9 pagesChapter 02 KendallPaolo BagsicNo ratings yet
- DGX 230 - YPG 235 Owner's ManualDocument128 pagesDGX 230 - YPG 235 Owner's ManualRamon PazNo ratings yet
- Weekly Home Learning Plan (Grade 10 - TLE - CSS)Document12 pagesWeekly Home Learning Plan (Grade 10 - TLE - CSS)Dorindah Dalisay100% (1)
- Application of BIM Technology in Hospital Building Informationization ConstructionDocument4 pagesApplication of BIM Technology in Hospital Building Informationization ConstructionPinidu KalubowilaNo ratings yet
- Abdulhay AlafrangyDocument6 pagesAbdulhay AlafrangyFeras KhaledNo ratings yet
- Subhadip Das ECE 2023Document3 pagesSubhadip Das ECE 2023Subhodip DasNo ratings yet
- MD 193 PDFDocument2 pagesMD 193 PDFjan hillstromNo ratings yet
- 13 - Deploying Configuration Manager 2012 R2 Clients Using Group PolicyDocument9 pages13 - Deploying Configuration Manager 2012 R2 Clients Using Group PolicyAhmed BadieNo ratings yet
- Mizanur Islam Project ReportDocument59 pagesMizanur Islam Project ReportMizanur AlrasidNo ratings yet
- AuX 101Document3 pagesAuX 101madaba723504100% (1)
- Auto-Tune Evo LicenseDocument2 pagesAuto-Tune Evo LicenseyukiNo ratings yet
- RDB Fundamentals 1 IntroDocument18 pagesRDB Fundamentals 1 IntroAkbar GaniNo ratings yet
- FLYD - Application Form PDFDocument2 pagesFLYD - Application Form PDFGANESH JEENo ratings yet
- Sahih Muslim Book 2 'Al-Taharah', Number 0432Document3 pagesSahih Muslim Book 2 'Al-Taharah', Number 0432Rajak MohamedNo ratings yet
- Sappress Sap Governance Risk and Compliance PDFDocument33 pagesSappress Sap Governance Risk and Compliance PDFPrince McGershonNo ratings yet
- Sample Questions For Practical ExamDocument2 pagesSample Questions For Practical Examsamridhiverma0701No ratings yet
- SVX9000 ManualDocument84 pagesSVX9000 ManualekoNo ratings yet
- H T M L 5: Ankit Singh 1Document193 pagesH T M L 5: Ankit Singh 1Roberto StepicNo ratings yet